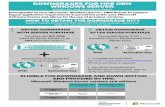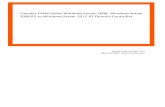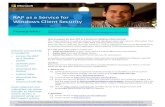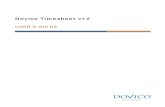Overview - Web viewMicrosoft, Active Directory, Hyper-V, Internet Explorer, Windows, Windows...
-
Upload
truongnguyet -
Category
Documents
-
view
227 -
download
0
Transcript of Overview - Web viewMicrosoft, Active Directory, Hyper-V, Internet Explorer, Windows, Windows...

Microsoft Virtual Machine ConverterAdministration Guide
Version 2.0
Microsoft Corporation
Published: May 2014
AuthorsAbhishek Pathak, Sumit Siva Dasan, and Jack Wight
FeedbackSend suggestions and comments about this document to [email protected].

This document is provided "as-is". Information and views expressed in this document, including URL and other Internet website references, may change without notice.
Some examples depicted herein are provided for illustration only and are fictitious. No real association or connection is intended or should be inferred.
This document does not provide you with any legal rights to any intellectual property in any Microsoft product. You may copy and use this document for your internal, reference purposes. You may modify this document for your internal, reference purposes.
© 2014 Microsoft Corporation. All rights reserved.
Microsoft, Active Directory, Hyper-V, Internet Explorer, Windows, Windows PowerShell, Windows Server, and Windows Vista are trademarks of the Microsoft group of companies. All other trademarks are property of their respective owners.
microsoft.com

ContentsOverview...................................................................................................................
Benefits...............................................................................................................New Features in MVMC 2.0..................................................................................Standard MVMC Features....................................................................................Supported Configurations for Virtual Machine Conversion..................................Guest Operating Systems Supported for Conversion to Windows Azure.............Supported Configurations for Disk Conversion...................................................Requirements for Conversion to Hyper-V Destination.........................................
Windows Virtual Machines............................................................................Linux Virtual Machines..................................................................................
Requirements for Conversion to Windows Azure.................................................Installing Microsoft Virtual Machine Converter..........................................................
Prerequisites.......................................................................................................Installation..........................................................................................................
Using Microsoft Virtual Machine Converter..............................................................Converting VMware Virtual Machines and Virtual Disks by Using Windows PowerShell.........................................................................................Converting a Virtual Machine to Hyper-V by Using the GUI...............................Converting and Uploading Disks to Windows Azure..........................................
Troubleshooting.......................................................................................................Using the MVMC Log File to Troubleshoot Issues...............................................Troubleshooting Issues in the Converter...........................................................
microsoft.com

OverviewImportant Read the release notes for Microsoft® Virtual Machine Converter (MVMC) for information that is not available in the product documentation at http://go.microsoft.com/fwlink/p/?LinkId=394277.Microsoft® Virtual Machine Converter (MVMC) is a Microsoft-supported, stand-alone solution for the information technology (IT) pro or solution provider who wants to convert virtual machines and disks from VMware hosts to Hyper-V® hosts and Windows Azure™.
This guide is intended for the enterprise customer in an IT role, such as the IT decision maker (ITDM), IT pro, or IT implementer. It provides an overview of MVMC features and functionality, as well as information about how to install and use MVMC as a conversion solution.
BenefitsMVMC can be deployed with minimal dependencies. Because MVMC provides native support for Windows PowerShell®, it enables scripting and integration with data center automation workflows such as those authored and run within Microsoft System Center Orchestrator 2012 R2. It can also be invoked through the Windows PowerShell®
command-line interface. The solution is simple to download, install, and use. In addition to the Windows PowerShell capability, MVMC provides a wizard-driven GUI to facilitate virtual machine conversion.
New Features in MVMC 2.0MVMC 2.0 release of MVMC includes the following new features: Converts virtual disks that are attached to a VMware virtual machine to virtual hard
disks (VHDs) that can be uploaded to Windows Azure. Provides native Windows PowerShell capability that enables scripting and integration
into IT automation workflows.Note The command-line interface (CLI) in MVMC 1.0 has been replaced by Windows PowerShell in MVMC 2.0.
Supports conversion and provisioning of Linux-based guest operating systems from VMware hosts to Hyper-V hosts.
Supports conversion of offline virtual machines. Supports the new virtual hard disk format (VHDX) when converting and provisioning
in Hyper-V in Windows Server® 2012 R2 and Windows Server 2012. Supports conversion of virtual machines from VMware vSphere 5.5, VMware
vSphere 5.1, and VMware vSphere 4.1 hosts Hyper-V virtual machines. Supports Windows Server® 2012 R2, Windows Server® 2012, and Windows® 8 as
guest operating systems that you can select for conversion.
Standard MVMC FeaturesIn addition to the new features previously identified, MVMC provides the following functionality: Converts and deploys virtual machines from VMware hosts to Hyper-V hosts on any
of the following operating systems: Windows Server® 2012 R2 Windows Server® 2012
microsoft.com

Windows Server 2008 R2 SP1 Converts VMware virtual machines, virtual disks, and configurations for memory,
virtual processor, and other virtual computing resources from the source to Hyper-V. Adds virtual network interface cards (NICs) to the converted virtual machine on
Hyper-V. Supports conversion of virtual machines from VMware vSphere 5.5, VMware
vSphere 5.0, and VMware vSphere 4.1 hosts to Hyper-V. Has a wizard-driven GUI, which simplifies performing virtual machine conversions. Uninstalls VMware Tools before online conversion (online only) to provide a clean
way to migrate VMware-based virtual machines to Hyper-V.Important MVMC takes a snapshot of the virtual machine that you are converting before you uninstall VMware Tools, and then shuts down the source machine to preserve state during conversion. The virtual machine is restored to its previous state after the source disks that are attached to the virtual machine are successfully copied to the machine where the conversion process is run. At that point, the source machine in VMware can be turned on, if required.Important MVMC does not uninstall VMware Tools in an offline conversion. Instead, it disables VMware services, drivers, and programs only for Windows Server guest operating systems. For file conversions with Linux guest operating systems, VMware Tools are not disabled or uninstalled. We highly recommend that you manually uninstall VMware Tools when you convert an offline virtual machine.
Supports Windows Server and Linux guest operating system conversion. For more details, see the section “Supported Configurations for Virtual Machine Conversion” in this guide.
Includes Windows PowerShell capability for offline conversions of VMware-based virtual hard disks (VMDK) to a Hyper-V–based virtual hard disk file format (.vhd file).Note The offline disk conversion does not include driver fixes.
Supported Configurations for Virtual Machine ConversionThe following table shows all supported configurations for virtual machine conversion.
VMware sources: VMware vSphere 5.5
VMware vSphere 5.1
VMware vSphere 4.1
VMware vCenter Server 5.5
VMware vCenter Server 5.1
VMware vCenter Server 4.1
VMware ESXi 5.5
VMware ESXi 5.1
VMware ESXi/ESX 4.1
Destination host servers:Note Hyper-V must be enabled.
Windows Server 2012 R2 Standard
Windows Server 2012 R2 Enterprise
Windows Server 2012 R2 Datacenter
Windows Server 2012 Standard
microsoft.com

Administration Guide 3
Windows Server 2012 Enterprise
Windows Server 2012 Datacenter
Windows Server 2008 R2 Standard with Service Pack 1 (SP1)
Windows Server 2008 R2 Enterprise with Service Pack 1 (SP1)
Windows Server 2008 R2 Datacenter with Service Pack 1 (SP1)
Operating systems that are supported for which MVMC can be installed:
Windows Server 2012 R2 Standard
Windows Server 2012 R2 Enterprise
Windows Server 2012 R2 Datacenter
Windows Server 2012 Standard
Windows Server 2012 Enterprise
Windows Server 2012 Datacenter
Windows Server 2008 R2 Standard with Service Pack 1 (SP1)
Windows Server 2008 R2 Enterprise with Service Pack 1 (SP1)
Windows Server 2008 R2 Datacenter with Service Pack 1 (SP1)
Guest operating systems that are supported for conversion to Hyper-V:
Windows Server 2012 R2 Standard x64
Windows Server 2012 R2 Datacenter x64
Windows Server 2012 Standard x64
Windows Server 2012 Datacenter x64
Windows Server 2008 R2 Standard x64
Windows Server 2008 R2 Enterprise x64
Windows Server 2008 R2 Datacenter x64
Windows Web Server 2008 R2 x64
Windows Server 2008 Standard
Windows Server 2008 Standard x64
Windows Server 2008 Enterprise
Windows Server 2008 Enterprise x64
Windows Server 2008 Datacentermicrosoft.com

4 Microsoft Virtual Machine Converter
Windows Server 2008 Datacenter x64
Windows 8 Enterprise
Windows 8 Enterprise x64
Windows 8 Pro
Windows 8 Pro x64
Windows 7 Enterprise
Windows 7 Enterprise x64
Windows 7 Professional
Windows 7 Professional x64
Windows 7 Ultimate
Windows 7 Ultimate x64
Windows Vista Enterprise x64
Windows Vista Enterprise
Red Hat® Enterprise Linux® 6 (x86/x64)
Red Hat Enterprise Linux 5 (x86/x64)
Ubuntu 12.04 (x86/x64)
Ubuntu 10.04 (x86/x64)
SUSE® Linux Enterprise Server 11 (x86/x64)
CentOS 6 (x86/x64)
CentOS 5 (x86/x64)
Debian GNU/Linux 7 (x86/x64)
Oracle Linux 6 (x86/x64)
Oracle Linux 5 (x86/x64)
Important Windows 2012 R2 must reside on VMware vCenter Server ESXi 5.5 rather than any VMware vCenter Server ESXi version.Important SUSE Linux Enterprise Server 11 (SP2 and SP3) require additional steps to enable Linux Integration Services when migrating from VMware to Hyper-V.Perform these steps on the SUSE Linux Enterprise Server 11 SP2 or SUSE Linux Enterprise Server 11 SP3 virtual machine before conversion:
Edit /etc/sysconfig/kernel to include the Hyper-V LIS modules:o Add the hv_ modules to the INITRD_MODULES line. It should look similar to this:
INITRD_MODULES="mptspi ata_piix ata_generic vmxnet3 vmw_pvscsi vmxnet hv_vmbus hv_netvsc hv_storvsc hv_blkvsc”
microsoft.com

Administration Guide 5
Recreate the initrd with the following command. The kernel specified in the command must match your current kernel the machine boots with.
mkinitrd -k /boot/vmlinux-3.0.13-0.27-pae.gz -i /boot/initrd-3.0.13-0.27-pae
Important For the following Linux versions, Linux Integration Services is available from Microsoft as a Red Hat Package Manager (RPM) package.
Red Hat Enterprise Linux 5.8 and previous versions CentOS Linux 5.8 and previous versions Oracle Linux 5.8 and previous versions
Perform these steps on the Linux virtual machine before conversion:
Install the latest Linux Integration Services package. Edit the /etc/grub.conf file:
o Find the section that contains: hda=noprobe hdb=noprobeo Change this section to: hda=probe hdb=probeo Save the /etc/grub.conf fileo Reboot the Linux virtual machine before converting to the Microsoft virtual
machine
Guest Operating Systems Supported for Conversion to Windows AzureThe following guest operating systems are supported for conversion to Windows Azure: Windows Server 2012 Standard x64 Windows Server 2012 Datacenter x64 Windows Server 2008 Standard x64 Windows Server 2008 Enterprise x64 Windows Server 2008 Datacenter x64 Windows Server 2008 R2 Standard x64 Windows Server 2008 R2 Enterprise x64 Windows Server 2008 R2 Datacenter x64 Windows Server 2008 R2 Web x64 Red Hat Enterprise Linux 6 (x86/x64) Red Hat Enterprise Linux 5 (x86/x64) Ubuntu 12.04 (x86/x64) SUSE Linux Enterprise Server 11 (x86/x64) CentOS 6 (x86/x64) CentOS 5 (x86/x64) Debian GNU/Linux 7 (x86/x64) Oracle Linux 6 (x86/x64) Oracle Linux 5 (x86/x64)Note The list of supported VMware hosts is identical to the list of VMware hosts for which conversion to Hyper-V is supported.
Supported Configurations for Disk ConversionThe following VMware virtual disk types are supported for conversion:
microsoft.com

6 Microsoft Virtual Machine Converter
monolithicFlat monolithicSparse twoGbMaxExtentFlat twoGbMaxExtentSparse streamOptimized vmfs vmfsSparse delta disk conversion
Requirements for Conversion to Hyper-V DestinationMVMC successfully performs virtual machine conversions to Hyper-V when the following conditions are met: The Windows user account that you are using has write access to the UNC path,
which is specified on the destination Hyper-V host for copying the virtual hard disks. The Hyper-V host has the required disk space available for the converted virtual hard
disks (VHDs).In addition, ensure that the following conditions are met for online virtual machine conversions for Windows and Linux virtual machines.
Windows Virtual MachinesImportant Linux Integration Services must be installed on Linux virtual machines for full functionality with Windows Hyper-V and Microsoft Azure.
For more information about the availability and applicability of Linux Integration Services, see http://technet.microsoft.com/en-us/library/dn531030.aspx. For Linux distributions and versions with Linux Integration Services “built in,” no further action is necessary to install Linux Integration Services. If the Linux distribution or version does not have Linux Integration Services built in, you must install LIS.
For conversions in an online state, ensure that you meet the following conditions: Disable the Windows Firewall. Enable Remote Desktop Connection to enable remote desktop connections. VMware Tools are installed.
If you only want to set the source virtual machine state to ON after conversion, the virtual machine must have VMware Tools installed.
The virtual machine is joined to an Active Directory® domain. Remote access through Windows Management Instrumentation (WMI) is enabled on
the VMware-based virtual machine to be converted and the destination Hyper-V host. For more details, see the “Converting and Uploading Disks to Windows Azure” section in this guide.
The account, which is used to connect to the VMware-based virtual machine that has to be converted, is part of an Active Directory domain, and is also a local administrator on that machine.
Linux Virtual Machines The virtual machine has VMware Tools installed. MVMC uses Secure Shell (SSH) to connect to the online Linux virtual machine to
uninstall the VMware Tools on the virtual machine. To enable SSH communication to microsoft.com

Administration Guide 7
the virtual machine, ensure that SSH is enabled and is prepared to accept input on port 22.Note Root credentials are required to directly uninstall the VMware Tools; su or sudo is not currently supported.
Note The following assumptions are valid after a successful conversion: The destination virtual machine is in a started or stopped state depending on the
settings chosen by the user. For online conversions, after the virtual disks that are attached to the virtual
machine are copied successfully to the machine on which MVMC is installed, the source virtual machine is restored to a started or stopped state, depending on the settings that were chosen by the user.
For offline conversions, the source virtual machine is always restored to a stopped state.
Product activation requires each instance of a Windows operating system installation to be activated as with any generic Windows operating system activation. This procedure applies to any Windows virtual machine that is created from a VHD. Because conversion creates a second instance of the virtual machine on Hyper-V, this instance has to be activated.
Important Managing Linux virtual machines in Microsoft Azure requires network and ssh connectivity to the virtual machine. In order to ensure that Linux virtual machines are accessible after migration from VMware to Microsoft Azure, perform the following recommended steps before migration:
Ensure that you install Linux Integration Services (LIS) on the virtual machine – either built in or installed from RPM.
Verify that the Linux firewall allows ssh (tcp port 22) inbound traffic. Remove the /etc/udev/rules.d/70-persistent-net.rules file, if it exists.
Remove or disable NetworkManager. To remove NetworkManager: rpm –e NetworkManager
or dpkg –r NetworkManager
Verify that the network adapter is configured to receive IP addresses from DHP: Modify ifcfg-eth or interfaces. Ensure the eth0 is set for auto start with DHP. Remove any MAC address or ID specification for eth0 from the interface
configuration file. We recommend reading the Windows Azure Linux Agent at
https://github.com/WindowsAzure/WALinuxAgent
Requirements for Conversion to Windows AzureMVMC performs virtual machine conversions to VHDs and uploads the disks to Windows Azure Blob storage when the following conditions are met: You have added a management certificate for Windows Azure that can be used for
authentication with your subscription ID on Windows Azure.For instructions, see How to Create a Management Certificate for Windows Azure.
The management certificate is added to a Windows Azure subscription.
microsoft.com

8 Microsoft Virtual Machine Converter
For instructions, see How to Add a Management Certificate to a Windows Azure Subscription.Note Certificates have a thumbprint that provides a means to identify them in an unambiguous way. MVMC uses this thumbprint along with the subscription ID for uploading the converted VHDs to the Windows Azure blob storage.To use the subscription identifier and the thumbprint when you are prompted in MVMC, sign in to the Windows Azure Management Portal, and click Settings. You should see a list of management certificates with the associated subscription identifier and the certificate thumbprint.
The Windows Azure management certificate is imported to Certificates - Current Users>Personal and Certificates - Current Users>Trusted Root Certification Authorities stores.
You have a storage account to upload and store the converted VHDs in Windows Azure. Before you use MVMC to perform conversions, ensure that a storage account is created in Windows Azure.For instructions, see How to Create a Storage Account.
To convert and upload to Windows Azure, you have to install Windows PowerShell Runtime 3.0 on the machine on which MVMC is running.
In addition to these requirements, see the “Windows Virtual Machines” section within “Requirements for Conversion to Hyper-V Destination” earlier in this guide for requirements to convert and upload disks to Windows Azure, when the upload disks are attached to an online Windows virtual machine.Important The following Linux versions are supported by MVMC when migrating to Windows Hyper-V, but not for migrating to Microsoft Azure.
Red Hat Enterprise Linux versions 5.8 and previous versions CentOS Linux versions 5.8 and previous versions Oracle Linux versions 5.8 and previous versions
microsoft.com

Administration Guide 9
Installing Microsoft Virtual Machine ConverterPrerequisitesBefore you install Microsoft Virtual Machine Converter (MVMC), you must install the following software on the computer on which you want to run MVMC: Windows Server 2012 R2, Windows Server 2012, or Windows Server 2008 R2 SP1
operating systems Microsoft .NET Framework 3.5 and .NET Framework 4 if you install MVMC on
Windows Server 2008 R2 SP1 Microsoft .NET Framework 4.5 if you install MVMC on Windows Server 2012 R2,
Windows Server 2012, or Windows 8.Note Although MVMC installs on all of these versions, using the Windows PowerShell cmdlets that are released as part of MVMC requires Windows PowerShell Runtime 3.0, as the cmdlets function only on Windows Server 2008 R2 SP1 and above or Windows 8.
Visual C++® Redistributable for Visual Studio® 2012 Update 1
InstallationTo install MVMC1. Download the Microsoft Virtual Machine Converter Windows Installer package to your
local machine.2. Run the Windows Installer package.3. Enter a location where you want to install MVMC or use the default location and
continue with the installation.Important The account that runs the Setup program must be the local administrator on the machine.
microsoft.com

10 Microsoft Virtual Machine Converter
Using Microsoft Virtual Machine ConverterAfter installing MVMC, you can use it to: Convert virtual machines to Hyper-V by using the graphical user interface (GUI) and
Windows PowerShell. Convert and upload disks to Windows Azure. Convert VMware virtual machines and virtual disks by using Windows PowerShell.
Converting VMware Virtual Machines and Virtual Disks by Using Windows PowerShellBefore using the MVMC cmdlets, you must do the following: Run the MVMC Windows PowerShell cmdlets on Windows Server 2012 R2 or
Windows Server 2012. You can also run MVMC Windows PowerShell cmdlets on Windows Server 2008 R2 SP1 provided that you installed Windows PowerShell 3.0 and Microsoft .NET Framework 4.0.
Import the MVMC Windows PowerShell module manifest from the MVMC installation location. Run the following example code.PS C:\> Import-Module "C:\Program Files\Microsoft Virtual Machine Converter\MvmcCmdlet.psd1"
For more information about using the Windows PowerShell cmdlets, see the Windows PowerShell cmdlet Help. The following code example is provided as a reference.
Sample ScriptStart-Transcript "c:\Test\SampleLog.log"
# establish a connection to the source server$sourceUser= 'root'$sourcePassword = ConvertTo-SecureString 'SecurePassword' -AsPlainText -Force$sourceCredential = New-Object PSCredential ($sourceUser, $sourcePassword)$sourceConnection = New-MvmcSourceConnection -Server ' ContosoTestServer' -SourceCredential $sourceCredential -verbose
# select the the virtual machine to convert $sourceVM = Get-MvmcSourceVirtualMachine -SourceConnection $sourceConnection -verbose | where {$_.Name -match 'testvm'}
# convert the source virtual machine$destinationLiteralPath = 'c:\test' $machineDriveCollection = ConvertTo-MvmcVirtualHardDiskOvf -SourceConnection $sourceConnection -DestinationLiteralPath $destinationLiteralPath -GuestVmId $sourceVM.GuestVmId -verbose
microsoft.com

Administration Guide 11
# copy the disks and .ovf file to the destination Hyper-V host. The .ovf file contains the source virtual machine’s configuration information# NOTE: this step is not needed on 2-box conversions, this represents a 3-box conversion.$hyperVServerVhdPath = '\\ContosoTestDestination\c$\Test'Copy-Item -Path $machineDriveCollection.Ovf.DirectoryName -Destination $hyperVServerVhdPath -recurse$destinationLiteralPath = Join-Path $hyperVServerVhdPath $machineDriveCollection.Ovf.Directory.Name
# provision a Hyper-V virtual machine$hyperVServer = ' ContosoTestDestination '$convertedVM = New-MvmcVirtualMachineFromOvf -DestinationLiteralPath $destinationLiteralPath -DestinationServer $hyperVServer Stop-Transcript
microsoft.com

12 Microsoft Virtual Machine Converter
Converting a Virtual Machine to Hyper-V by Using the GUIUse the following procedure to convert a virtual machine to Hyper-V by using the GUI.Note For best performance, we recommend that you run the conversion on the destination host, which means that MVMC is installed and is run from the Hyper-V hypervisor.To convert a virtual machine to Hyper-V by using the GUI1. Open MVMC, open the Migration Destination page, and then click Migrate to
Hyper-V.Click Next.
Figure 1. The Migration Destination page
microsoft.com

Administration Guide 13
2. On the Hyper-V Host page, enter the details to connect to the destination Hyper-V server where the virtual machines is to be created after conversion. In the Address box, type the server IP address or the name of the Hyper-V
source server. In the User name box, type the domain and user name. In the Password box, type the password.Note You should have access to the UNC path to be provided in the subsequent pages.Click Next.
Figure 2. The Hyper-V Host page
microsoft.com

14 Microsoft Virtual Machine Converter
3. On the Disk page, specify the UNC path to place the VHD files if the destination is a remote Hyper-V server. You can specify a local network share but MVMC only accepts a UNC path. The subsequent buttons are disabled if you specify a local path. In the Path box, click Browse to select the path to where the VHD file is copied
on the destination Hyper-V server. Click the type of virtual hard disk to use for the converted disk, Fixed size or
Dynamically expanding. Click the format of virtual hard disk to use for the converted disk, VHD or VHDX.Note VHDX format is supported only on Windows 8 or Windows Server 2012 Hyper-V servers.Click Next.
Figure 3. The Disk page
microsoft.com

Administration Guide 15
4. On the Source page, enter the details to connect to a VMware vCenter Server, VMware ESX server, or VMware ESXi server. In the Address box, type the server IP address or the name of the VMware
source server. In the User name box, type the user name.In the Password box, type the password.Click Next.
Figure 4. The Source page
microsoft.com

16 Microsoft Virtual Machine Converter
5. On the Virtual Machines page, select a virtual machine to convert from the source VMware server.Note The boot disk that is attached to the source virtual machine is converted to an IDE-based VHD and all data disks that are attached to the source virtual machine are converted to SCSI VHDs.
Important MVMC creates another instance of the virtual machine on Hyper-V that is based on the source virtual machine configuration. If the source virtual machine is online during conversion, it remains intact but is shut down during the conversion process. The virtual machine stays turned on only if you have installed VMware Tools.
Click Next.
Figure 5. The Virtual Machines page
microsoft.com

Administration Guide 17
6. On the Virtual Machine Connection page, enter the credentials of an administrative account that can connect to the virtual machine. The connection is required to uninstall VMware Tools on the source virtual machine. The virtual machine must be joined to an Active Directory domain. In the Virtual machine box, type the name of the virtual machine. In the User name box, type the domain and user name. In the Password box, type the password. Under Final state of source virtual machine, click On or Off to indicate
whether the source virtual machine should be turned on or off when the restoration is complete.Note All of the previous items apply only to online conversions. In an offline conversion, the tool does not connect to the source virtual machine to uninstall the VMware Tools, and the source virtual machine is offline when it is restored.
Under Final state of destination virtual machine, click On or Off to indicate whether the destination virtual machine should be turned on or off when the conversion is complete.
Important MVMC always takes a snapshot of the original source virtual machine before the VM Tools are uninstalled and restores the virtual machine to its original state after the disks that are attached to the virtual machine are successfully copied to the machine where the conversion takes place.Important Remote access through Windows Management Instrumentation (WMI) must be enabled on the source virtual machine. For more information, see "Requirements for Conversion to Hyper-V Destination" in this guide.Click Next.
Figure 6. The Virtual Machine Connection page
microsoft.com

18 Microsoft Virtual Machine Converter
7. On the Workspace page, click Browse to select the path, which can be a local path, to a workspace folder where the converted VHDs can be temporarily stored. Ensure to select a location that has enough free disk space for the converted virtual hard disks.Click Next.
Figure 7. The Workspace page
8. On the Summary page, review the details, and then click Finish to complete the conversion. If warnings appear, review them before you proceed with the conversion.When the virtual machine conversion has finished successfully, the Completion page appears.
9. On the Completion page, when the virtual machine conversion is complete, click Close.
microsoft.com

Administration Guide 19
Converting and Uploading Disks to Windows AzureUse the following procedure to convert and upload disks to Windows Azure.
To convert and upload disks to Windows Azure1. Open MVMC, open the Migration Destination page, and then select Migrate to
Windows Azure.Click Next.
Figure 8. The Migration Destination page
microsoft.com

20 Microsoft Virtual Machine Converter
2. On the Azure Connection page, specify the subscription ID and certificate thumbprint that you obtained before beginning the conversion process. For more information, see "Requirements for Conversion to Windows Azure" earlier in this guide.
Figure 9. The Azure Connection page
microsoft.com

Administration Guide 21
3. On the Azure Configuration page, select the Windows Azure storage account that you created for storing the converted virtual hard disk. For more information, see "Requirements for Conversion to Windows Azure" earlier in this guide.
Figure 10. The Azure Configuration page
4. On the Source page, enter the details to connect to a VMware vCenter Server, VMware ESX, or VMware ESXi server.Note Hereafter, the screenshots in this procedure are the same as those in "Converting a Virtual Machine to Hyper-V by Using the GUI" earlier in this guide. In the Address box, type the server IP address or the name of the VMware
source server. In the User name box, type the user name. In the Password box, type the password.Click Next.
5. On the Virtual Machines page, select a virtual machine to convert from the source VMware server.Note The boot disk that is attached to the source virtual machine is converted to an IDE-based VHD, and all data disks that are attached to the source virtual machine are converted to SCSI VHDs.Important MVMC creates another instance of the virtual machine on Hyper-V that is based on the source virtual machine configuration. If the source virtual machine is online during conversion, it remains intact but is shut down during the conversion process.
microsoft.com

22 Microsoft Virtual Machine Converter
Click Next.
microsoft.com

Administration Guide 23
6. On the Virtual Machine Connection page, enter the credentials of an administrative account that can connect to the virtual machine. The connection is required for uninstalling VMware Tools on the source virtual machine. The virtual machine must be joined to an Active Directory domain. In the Virtual machine box, type the name of the virtual machine. In the User name box, type the domain and user name. In the Password box, type the password. Under Final state of source virtual machine, click On or Off to indicate
whether the source virtual machine should be turned on or off when the restoration is complete.Note All of the previous items apply only to online conversions. In an offline conversion, the tool does not connect to the source virtual machine to uninstall the VMware Tools and the source virtual machine is offline when it is restored.
In the Final state of destination virtual machine option, click On or Off to indicate whether the destination virtual machine should be turned on or off when the conversion is complete.
Important MVMC always takes a snapshot of the original source virtual machine before the VMware Tools are uninstalled and restores the virtual machine to its original state after the disks that are attached to the virtual machine are successfully copied to the machine where the conversion takes place.Important Remote access through Windows Management Instrumentation (WMI) must be enabled on the source virtual machine. For more information, see "Error: Reference source not found" in this guide.Click Next.
7. On the Workspace page, click Browse to select the path to a workspace folder from where the user interface (UI) can be run. Ensure to select a location that has enough free disk space for the converted virtual hard disks.Click Next.
8. On the Summary page, review the details, and then click Finish to complete the conversion. If warnings appear, review them before you proceed with the conversion.When the virtual machine conversion has finished successfully, the Completion page appears.
9. On the Completion page, when the virtual machine conversion is complete, click Close.
microsoft.com

24 Microsoft Virtual Machine Converter
TroubleshootingThis section provides information about common or known issues that you might experience while you are using Microsoft Virtual Machine Converter and information about the techniques that you can use to troubleshoot these issues.
Using the MVMC Log File to Troubleshoot Issues MVMC logs information and error details in the MVMC.log file in the user’s Temp folder when MVMC is invoked through the user interface (UI).
Troubleshooting Issues in the ConverterIssue number 1: MVMC is not able to connect to an online Windows virtual machine.
I get the following error when I run MVMC.exe: “Microsoft.Accelerators.Mvmc.Engine.RpcServerUnavailableException: The RPC server is unavailable.”
I get an error when I click Next on the Virtual Machine Connection page in the MVMC Wizard.
Possible causes and solutions for issue number 1
Possible causes for issue number 1
Possible solutions for issue number 1
Remote access through Windows Management Instrumentation (WMI) is not enabled on the virtual machine.
Ensure that Windows Management Instrumentation (WMI) is allowed through Windows Firewall.To allow WMI:1. Click Start, and then click Control Panel.2. Click Windows Firewall, and then select Allow a
program through Windows Firewall.3. In the list of allowed programs and features, select
Windows Management Instrumentation, and then select the Domain check box.
microsoft.com

Administration Guide 25
Possible causes for issue number 1
Possible solutions for issue number 1
To enable WMI through Group Policy settings, enable the Remote Administration exception for computers that have Windows Firewall enabled. This exception opens TCP port 135. If you have another host firewall installed, you have to allow network traffic through this port.
To enable remote administration:1. Click Start, and then click Run. In the Open box, type
gpedit.msc, and then click OK.2. Under Console Root, expand Computer
Configuration\Administrative Templates\Network\Network Connections\Windows Firewall, and then click Domain Profile.
3. Right-click Windows Firewall: Allow remote administration exception, and then click Properties.
4. Click Enabled, and then click OK.
Enable the File and Printer Sharing exception for computers that have Windows Firewall enabled. This exception opens TCP ports 139 and 445 and User Datagram Protocol (UDP) ports 137 and 138. If you have another host firewall installed, you have to allow network traffic through these ports.
Other troubleshooting resources:The WMI Diagnosis Utility can help system administrators diagnose and repair problems with the WMI service. To provide some in-depth troubleshooting, see Download the WMI Diagnosis Utility.
Issue number 2: I get the message UNC Path \\SERVERIP\Share is not valid or does not have write permission in the Summary page of the MVMC user interface (UI), and I am unable to click Finish to start the conversion.
Possible causes and solutions for issue number 2
Possible causes for issue number 2
Possible solutions for issue number 2
The machine, on which you are running the conversion, and the destination Hyper-V host are not members of the same Active Directory domain.
Ensure that the machine on which you are running the conversion and the destination Hyper-V host are members of the same Active Directory domain.
microsoft.com

26 Microsoft Virtual Machine Converter
Issue number 3: I was able to successfully convert a virtual machine but when I logged on to the converted virtual machine and opened the Disk Management console, I noticed that one or more disks that were attached to the converted virtual machine were set to offline.
Possible causes and solutions for issue number 3
Possible causes for issue number 3
Possible solutions for issue number 3
The guest operating system that is installed on the converted virtual machine is either Windows Server 2008 R2 Datacenter, Windows Server 2008 R2 Enterprise, Windows Server 2008 Datacenter, or Windows Server 2008 Enterprise, with one or more disks that are connected to the SCSI controller.
This issue is due to a default policy setting on the guest operating system called VDS_SP_OFFLINE_SHARED that sets these nonbootable disks to offline.
For more details about the policy, see article 971436 in the Microsoft Knowledge Base.
To bring the disks online by using Diskmgmt.msc1. To open the Disk Management console, run
Diskmgmt.msc at a command prompt or type it into the Run dialog box on the Start menu.
2. Right-click the disk that you want to bring online, and then click Online on the Action menu.
To bring the disk online by using DiskPart.exe1. Run DiskPart.exe.2. Select the disk that has to be made available. Select Disk <disk #>.3. If the disk is offline, bring it online by running Online
Disk.4. View the attributes by running Detail Disk.
microsoft.com

Administration Guide 27
Issue number 4: I see warnings in Device Manager when I log on to the converted virtual machine.
Possible causes and solutions for issue number 4
Possible causes for issue number 4
Possible solutions for issue number 4
Drivers are missing or not installed correctly on the converted guest operating system.
Repair the installation of the integration services.
To repair the installation of the integration services1. Insert the Integration Services Setup disk through the
Hyper-V console.2. Click Repair to repair the installation.3. Restart the guest operating system when you are
prompted.
microsoft.com

28 Microsoft Virtual Machine Converter
Issue number 5: I am unable to contact an online Linux virtual machine through the MVMC user interface (UI) or when I run the Convertto-MvmcVirtualHardDiskOvf with the UninstallVMTools switch.
Possible causes and solutions for issue number 5
Possible causes for issue number 5
Possible solutions for issue number 5
SSH port 22 might not be enabled on the Linux source virtual machine.
To verify that SSH port 22 is enabled1. If connecting by host name does not work, try
connecting by IP address.2. If WinSCP connects to the Linux source virtual
machine by IP address, then there is a DNS name resolution issue that must be fixed before the conversion can proceed.
3. If WinSCP cannot connect to the Linux source virtual machine by host name or IP address, check the firewall settings for that Linux distribution and ensure that port 22 is open.
Issue number 6: I am unable to see the list of virtual machines in the Virtual Machines page in the MVMC user interface (UI). MVMC displays the error message Receiving response from VMware failed after multiple attempts. See inner exception.Possible causes and solutions for issue number 6
Possible causes for issue number 6
Possible solutions for issue number 6
This error might be due to a temporary connectivity issue with the VMware source server.
To see the list of virtual machines1. Wait a few minutes, and then refresh the virtual
machine inventory in the MVMC GUI.2. Click Previous, go back to the Source page, and
reconnect to the source host.3. Close the GUI, and then try running the GUI again.
Issue number 7: I am unable to connect to either a Windows or Linux virtual machine so that MVMC can uninstall VMware Tools as part of the conversion process. On the Virtual Machine Connection page, all of the controls are in a disabled state.
Possible causes and solutions for issue number 7
Possible causes for issue number 7
Possible solutions for issue number 7
The Windows or Linux virtual machine is in an offline state.
MVMC cannot connect to offline virtual machines and therefore does not uninstall VMware Tools if the machine is offline. If you want VMware Tools to be automatically uninstalled as part of the conversion, ensure that the source virtual machine is in a running state.
microsoft.com

Administration Guide 29
Possible causes for issue number 7
Possible solutions for issue number 7
The virtual machine does not have a valid domain name system (DNS) entry or fully qualified domain name (FQDN).
Check or configure the DNS settings for the virtual machine.
Issue number 8: My progress indicator shows 80 percent completion in the Validate Conversion step and does not proceed beyond that.
Possible causes and solutions for issue number 8
Possible causes for issue number 8
Possible solutions for issue number 8
You might have an ISO file mounted from the network share on the source virtual machine.
Check the source virtual machine to determine if any user interaction is required. You should be able to continue with the conversion after you delete any pop-up windows in the source virtual machine.
Issue number 9: My converted Linux virtual machine does not recognize the Ethernet network adapters.
Possible causes and solutions for issue number 9
Possible causes for issue number 9
Possible solutions for issue number 9
The Hyper-V network adapter MAC address settings do not match those of the original VMware Linux virtual machine.
To match the Hyper-V network adapter MAC address settings to the original VMware Linux virtual machine1. Turn off the converted Linux virtual machine.2. Update the Hyper-V network adapter MAC address
settings to match those of the original VMware Linux virtual machine.
3. Turn on the converted Linux virtual machine.
microsoft.com