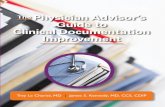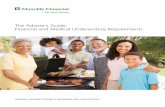Overview of SP and the Advisor View Observations about SP ......the advisor’s view below. Students...
Transcript of Overview of SP and the Advisor View Observations about SP ......the advisor’s view below. Students...


• Overview of SP and the Advisor View
• Advising using SP
• Observations about SP
• Questions

OVERVIEW OF ADVISOR VIEW

COURSE PLAN
• View student’s registered or planned courses for each
semester
• Approve or deny student plan

COURSE PLAN
• Calendar view of student’s schedule
• Choose sections on calendar

COURSE PLAN
Most useful functions: view available sections on a calendar
and approve a plan
Registered sections are
green, planned (but not yet
registered) are dark yellow,
closed sections are red and
available sections are light
yellow.

TIMELINE
• Horizontal view of exemptions, completed courses and
planned courses
• Most like XTRI screen in Colleague

TIMELINE
Most useful function: view exemptions, view completed courses
and grades, plan out remaining courses

PROGRESS
• Most like Degree Evaluation tool on Web Advisor
Dark green indicates completed credits,
lighter green indicates current registrations
and yellow indicates planned credits

PROGRESS
• Shows all degree requirements and what has been
completed, in progress and planned for future terms
Links to Course Catalog to view
description and available sections,
or plan to specific term
Completed courses are green, registered
and planned courses are yellow and
requirements that have not been met are
in red

PROGRESS
• Links to course catalog; ensures the correct courses
are recommended
• Developmental and other courses not counting
towards major are at the bottom of the page
• Can view a new program and see a student’s progress
towards a different major
• Can Load a Sample Course Plan to plan all required
courses in the major to future semesters (would still
need to add elective courses individually)
Most useful function: view a student’s degree
requirements and progress

COURSE CATALOG
• View all courses, sections, course descriptions, availability,
instructor, and can filter by different parameters

COURSE CATALOG
Most useful function: view course information/requisites
and add it to a student’s plan

NOTES
• Keeps a history of all communications and plan reviews
• Save any reminders or notes that might be helpful for future
meetings Keep in mind that anything posted here can be seen by student and all
advisors
Advisors can also email students directly; email can be found under their name
and ID number
Most useful function: Keep track of all advising-related
communication with students

PLAN ARCHIVE, TEST SCORES, AND UNOFFICIAL
TRANSCRIPT
• View previously archived plans
• View and print unofficial transcripts

PLAN ARCHIVE, TEST SCORES, AND UNOFFICIAL
TRANSCRIPT
• View College Placement Test, ESL, and SAT/PARCC results
Most useful function: Be reacquainted with student’s
academic plan and view CPT scores

STUDENT VIEW
Student view shows most of the same information with the following tabs:
Home Calendar view of student’s current schedule, cumulative GPA, progress bar
My Progress Same as Advisor’s “Progress” tab
Plan & Schedule Three sub-sections:
Schedule – calendar view of the Advisor’s “Course Plan” tab
Timeline – same as the Advisor’s “Timeline” tab
Advising – same as the Advisor’s “Notes” tab with a button to request a review
Course Catalog, Test Summary, and Unofficial Transcript tabs are the same.

STUDENT PLANNER OBSERVATIONS
• Any registration holds appear as pop-up notifications located on the
upper right hand corner of a student’s page
• Loading a Sample Course Plan only plans required courses for the major
so student/advisor must confirm on My Progress that all other elective
courses are planned
• Not easy to find corresponding sections for co-enrolled classes
Most relevant for co-enrolled developmental courses
Co-enrolled courses are highlighted in yellow in Timeline view
Advisors can highlight appropriate sections and course descriptions
• Still have to lift registration holds in Colleague (Advising)
• Approval or rejection of plan will not prevent a registration for an
incorrect course
Be judicious in use of protecting a plan approval
• Testing information only show scores and not course placement
• Clicking on the browser’s “back” button exits the program
• SP may time out quickly

ADVISING A STUDENT
A student submits a plan for review or requests an
advising appointment. What happens next?
Charles is a Business Administration
student with 3 transfer credits. He is
seeking approval for his Fall 2017
plan and would like to discuss a
potential major change…

ADVISING A STUDENT
• Receive notification that a student has submitted a
plan for review
• Student record will be at the top of your advisee list with an hour
glass icon
• Alternately, search for advisee using their Name or ID#

ADVISING A STUDENT
• View suggested plan under Course Plan or Timeline
view

ADVISING A STUDENT
• View suggested plan under Course Plan or Timeline
view
Check for exemptions, prerequisite courses, and grades
Planned courses appear in dark gray.
Courses with prerequisites that might not
have been met will have yellow warnings.

ADVISING A STUDENT
• Check Progress view to make sure courses count
towards requirements
• Even if courses count towards requirements, make sure that
prerequisites for the course are met
Planned course meets degree requirement

ADVISING A STUDENT
• Move courses to appropriate terms if necessary, or
suggest prerequisites and/or alternatives
Confirm that ECO 201
was transferred in
from previous college,
and suggest MAT 129
during a Summer term

ADVISING A STUDENT
• Optional: plan out other requirements that have not
been started to future semesters
Course code links to
Course Catalog. Click
link to add the course
to a semester plan.

• Can add a specific section to a student’s schedule
ADVISING A STUDENT
Click on button
to add specific
section to a
student’s
schedule. This
does NOT
register a
student for the
section.

ADVISING A STUDENT
• Use Load Sample Course Plan button in Progress to
add all required courses to plan• Remaining elective courses must be planned individually on Progress
• Courses can moved to different terms on Timeline based on availability, etc

• Once each required course is planned to a semester, that
grouping will be listed as Fully Planned under the Progress
view in yellow. Completed requirements are in green.
ADVISING A STUDENT

ADVISING A STUDENT
• “View a New Program” in Progress View to propose a
different major
Completed, in progress and planned courses are filtered into
hypothetical major

ADVISING A STUDENT
• Approve or deny courses for each term under Course
Plan view by choosing each course and clicking on the
appropriate button or selecting all
Select each course to approve
or deny. Approved courses will
have a green thumbs up icon.
Click on Review Complete
button after plan is approved.
Please note that approval or
rejection of planned courses
does not prohibit students from
registering for the course if they
meet appropriate requisites.
If a student changes their academic plan several times and re-adds a
course that was previously approved (or denied) for the same term, the
prior approval for that course will remain.

ADVISING A STUDENT
• Archive plan, lift any registration holds in
Colleague/STMC screen, and send a note to your
advisee.
Be specific and explicit if suggesting course substitutions or
fully explain and plan denials
After clicking on Review Complete button, you
will be asked to archive the course plan.

ADVISING A STUDENT
• Once a plan has been reviewed, student can choose sections under
Plan & Schedule in the student view and register for courses in their SP
account. The calendar view in a student account looks very similar to
the advisor’s view below.
Students can click here to find one that fits into their desired schedule.
If student is eligible to register online, they can click the Register button
to register for the course.

QUESTIONS?