Overview of how to create and work with · you have created earlier (if you did the GBI Process...
Transcript of Overview of how to create and work with · you have created earlier (if you did the GBI Process...

Overview of how to create and work with
Objects in E+

When creating object instances in E+, the first thing you should do is to create a “parent” object. Parent objects are the highest level objects and are referred to as “Class Type (Level 1)” objects.
Click on the “New instance” function.

Now that you have the “Enterprise Navigator: Create Object” window open, use the “Instance Name” text field to write the name of your new Class Type (Level 1) (parent) object.
In most cases, this would be the name of your top level organization, for example the name of your company.

Once you have named your new Class Type (Level 1) (parent) object, click the “Create” function.

You can use any of the already available stereotypes from the dropdown list, or you can choose to create your own unique stereotypes.

For this exercise of how to create a Meta Model, you can reuse the objects you have created earlier (if you did the GBI Process Model exercise at an earlier time) or you can refer to that exercise on the front page and download the PDF tutorial to see which objects to create.

Now you that you have created your new objects, and made sure that they have been married and associated with one another, you can visit the object repository by clicking the “My Objects” function in the top right corner under “Software Tools”.

In this user interface, you can get an overview of all the objects that have been created by users of your organization.

When searching and looking for specific objects, you can use the different object filters and search fields located at the top of the object table.

You can filter by object categories and types.

You can filter by object layers and sublayers.

You can filter by object libraries.

You can search by a specific object ID.

You can search by object name (i.e. the original name of the object).

You can search by the unique object name that you have given it (or someone else in your organization have given it).

You can search by object class.

And finally, you can search by username of whoever created the object.

Besides your organization’s (and thereby yours as well) own object database, you may also be associated with a specific User Group (for example around specific projects where only a select people are part of). This will give you access to extra tabs that you can click on and view objects that have been created for that User Group.

You can also sort the object view listing as per ID, Object Name, Custom Name, Object Class, Username, Created and Last Modified.

The “Action” bar for your object gives you a number of useful functions. Here, you can edit your object, add it to one or more user groups, you can see where you are currently using the object (if any), you can view the object hierarchy (through how you married and associated the particular object to its parent object), you can also see all the possible relationships the object can have to other objects, and finally, you can delete the object permanently.

By clicking the “Edit Oject” function, you will see a popup window in the user interface that represents all the currently available information about this particular object.

Here you can see the specific notation (icon) of the object. This image can be changed to something else if you so wish. Alternatively, if you wish to revert back to the default state of the objects original notation (icon), you can click the “Revert to original” to cancel the replacement that you may have made.

At the top, you can see the naming conventions for the object. The Instance Name is the custom name that you (or someone else) has given the particular object. The Original Name states the original name of the object (of what the object is originally called in the LEAD concept). And finally, you can see to which object Category it belongs to, in this case we are viewing a Meta Object.

On the second row, you can see the various object types that is associated with the object. In this case, we are looking at a “Role” object at the “Stereotype (Level 2)” which is a “Process Role”.

You can also see, both by name and color code, to which Layer and Sublayer the object belongs.

In the “Models” select field, you can see any and all models that is currently using the object.

If we then select the “C123 Org Chart Hans” model…

A “GO TO MODEL” function will then appear. If you then click on the function, you will be taken directly to the canvas of the chosen model, and the object you will arrive from will be hightlighed RED for quick and easy identification.

Here is the object that we arrived from. You can go back to the object details window by simply clicking the “Exit” function in the top right hand corner of the user interface.

There is also a large Description window available for each object. The Description window is actually an editor where you can add as much information as needed to the object.

Clicking the “Possible Relationships” function will take you to another user interface popup window that will show you all of the possible semantic relationships that this object has to other objects.

This is the list that shows you all of the possible semantic relationships that this object (Role) has to other objects. You can click on other objects (marked blue as links) to go to that object’s own page and read more about it. This way, you can always see the relationships between objects when building the meta model.

And lastly, you can also choose to delete the object.
Please note that you can only delete objects that you have made yourself. Also, you cannot delete the object if it is currently being used in one or more maps, matrices and/or models.
If you need to delete your object, you can use the “Object Usage” function to locate the map, matrix and/or model where it is currently being used.

From within the user interface of the objects, you also have access to other convenient functions, such as:
• Create Object (allows you to create a new object directly without moving away from this page).• Add to User Group (convenient function to add objects to other user groups when multiple
objects has been selected from the object list).• Export Objects (allows you to export your entire list of objects in different formats).• Delete Selected (allows you to delete a range of selected objects).• Refresh (refreshes the page).

Before creating the meta model, please create an open browser tab from the “Create Object” function.

This will take you to the overview page of all the objects. Here you have quick access to the semantic relationships in between all the meta objects that you can use for your model. Simply click the name of the object, and you will be taken to the object’s own page that has all the needed information.

To create the Meta Model, assuming that you have created the needed objects, please click the “Create Model” function.

Select “File > Import XML” and import the attached XML file.

For quick and easy access to a general meta model, you can import the .XML file that comes with this tutorial exercise. Remember to save it with a unique name before proceeding.

Since this is a default template, the attached objects on the shapes are invalid and should be deleted. You should delete all objects and any shape that you do not need.

Here you can see how we have added the semantic relationships (use the “text” element from the “General” shapes in the left side panel.

Tips & Tricks of the Trade!
Get to know and learn some nice-to-know tips and tricks of how to work effectively
with the modelling tool.

Many basic functions work the same way as most other general software products. This includes, but is not limited to, functions such as:
• CTRL+A = Select all elements on the canvas.
• CTRL+S = Saves the current model using the same name. A good general workflow practice is to USE THIS FUNCTION OFTEN.
• CTRL+Shift+L = Shows the “Layers” window that you can use to place shapes, texts and object elements in different layers (on top or below each other). Makes it easier to control many elements across specific layers.
• CTRL+Shift+G = Show a Grid-based canvas background. Useful for structuring and aligning elements on your canvas.
• CTRL+G = Groups elements together. Simply pick the elements you want, and the hit CTRL+G to group the elements together. Makes it easy to drag multiple elements around on the canvas while keeping the design intact.
• CTRL+L = Locks/unlocks elements (shapes, texts, objects, etc.) on the canvas. This is very useful for locking elements so that you do not accidentally delete or move them around unintentionally.
All of these highly useful functions are also available from the top main menu.
EXTRA TIPS:
• Make it a habit of turning on the “Grid” from the “View” menu. It enables a background grid where elements can “snap” to the lines. It makes it easy and convenient to keep your design elements aligned throughout the model canvas.
• Use the arrow keys to move elements by 1 point incrementally. Hold down SHIFT and use the arrow keys to move elements by 10 point incrementally. This makes it easier and more convenient to keep exact distances between design elements.

Enjoy your modelling journey!We hope that you had a pleasant learning experience and that you gained valuable
knowledge of how to work with E+!


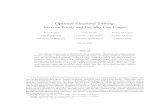










![Why you couldn’t succeed in - klmanagement.fr GD3 and APAT are the Ke… · –MIZENBOUSHI (Prevention before outbreak)[ Earlier] Exercise (APAT) • You have 135 problems like](https://static.fdocuments.us/doc/165x107/5acc28797f8b9ad13e8c80fd/why-you-couldnt-succeed-in-gd3-and-apat-are-the-kemizenboushi-prevention.jpg)





