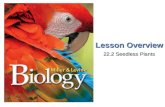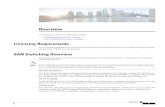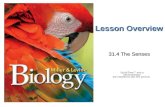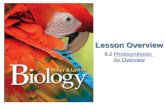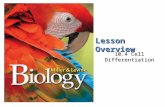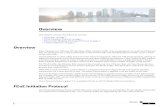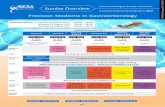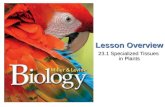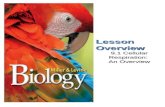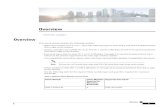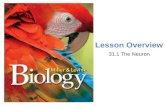Overview
-
Upload
arnaldospbr -
Category
Documents
-
view
145 -
download
8
Transcript of Overview

HP TeMIP Software
Client Overview
Edition: 6.3
Minor Release
for Microsoft Windows Operating Systems
Feb 2011
© Copyright 2011 Hewlett-Packard Company

2
Legal Notices
Warranty
The information contained herein is subject to change without notice. The only
warranties for HP products and services are set forth in the express warranty statements
accompanying such products and services. Nothing herein should be construed as
constituting an additional warranty. HP shall not be liable for technical or editorial
errors or omissions contained herein.
License Requirement and U.S. Government Legend
Confidential computer software. Valid license from HP required for possession, use or
copying. Consistent with FAR 12.211 and 12.212, Commercial Computer Software,
Computer Software Documentation, and Technical Data for Commercial Items are
licensed to the U.S. Government under vendor's standard commercial license.
Copyright Notices
© Copyright 2011 Hewlett-Packard Development Company, L.P.
Trademark Notices
Adobe®, Acrobat® and PostScript® are trademarks of Adobe Systems Incorporated.
HP-UX Release 10.20 and later and HP-UX Release 11.00 and later (in both 32 and 64-bit
configurations) on all HP 9000 computers are Open Group UNIX 95 branded products.
Java™ is a U.S. trademark of Sun Microsystems, Inc.
Microsoft® , Windows® and Windows NT® are U.S. registered trademarks of Microsoft
Corporation.
Oracle® is a registered U.S. trademark of Oracle Corporation, Redwood City, California.
UNIX® is a registered trademark of The Open Group.
X/Open® is a registered trademark, and the X device is a trademark of X/Open Company
Ltd. in the UK and other countries.
Google Maps™ mapping service is trademark of Google Inc.

3
Contents
Preface ........................................................................................................... 17
Chapter 1 ....................................................................................................... 20
Introduction ................................................................................................... 20
1.1 The Challenge of Network Management ......................................................... 20 1.2 TeMIP ............................................................................................................... 21 1.2.1 Implementation ........................................................................................... 21 1.2.2 Fault Management ...................................................................................... 22 1.3 The Role of TeMIP ........................................................................................... 22 1.4 TeMIP and Standards Conformance ............................................................... 23 1.5 The TeMIP Client ............................................................................................. 23 1.6 TeMIP Client Applications ................................................................................ 24 1.7 The TeMIP Client User Interface ..................................................................... 25 1.8 Help and Support ............................................................................................. 26 1.9 Multi-lingual Support ........................................................................................ 26
Chapter 2 ....................................................................................................... 28
TeMIP Client Concepts ................................................................................. 28
2.1 TeMIP Architecture .......................................................................................... 28 2.1.1 Entity Model ................................................................................................ 29 2.1.2 Director Model ............................................................................................. 29 2.2 TeMIP Client Architecture ................................................................................ 30 2.2.1 TeMIP Desktop ........................................................................................... 30 2.2.2 Components ................................................................................................ 31 2.3 TeMIP Synonyms ............................................................................................. 34 2.3.1 ASCII Synonyms ......................................................................................... 35 2.3.2 Class Synonyms (Versioning) ..................................................................... 36 2.3.3 Algorithmic Synonyms ................................................................................ 37 2.3.4 Instance Name Synonym context (Renaming) ........................................... 37 2.4 TeMIP Desktop ................................................................................................ 37 2.4.1 Configuration files ....................................................................................... 38 2.4.2 Integrating applications into the TeMIP Desktop ........................................ 40 2.4.3 Launch application ...................................................................................... 41 2.4.4 Central Configuration .................................................................................. 44 2.4.5 Plug-in Callbacks ........................................................................................ 45 2.4.6 Internal Services ......................................................................................... 46 2.4.7 External Services ........................................................................................ 48 2.4.8 Event processor .......................................................................................... 48 2.5 TeMIP Maps ..................................................................................................... 51 2.5.1 Maps ........................................................................................................... 51

4
2.5.2 Map Items ................................................................................................... 52 2.5.3 Map Layers ................................................................................................. 53 2.5.4 Map Filters .................................................................................................. 54 2.6 TeMIP Fault Management ............................................................................... 54 2.6.1 Alarm Objects ............................................................................................. 55 2.6.2 Operation Contexts ..................................................................................... 55 2.6.3 Operation Context Monitoring ..................................................................... 60 2.6.4 Alarm Reduction ......................................................................................... 61 2.6.5 Outage Management .................................................................................. 62 2.6.6 TeMIP Alarm History ................................................................................... 63 2.6.7 TeMIP Additional Text View ........................................................................ 63 2.7 TeMIP State Management ............................................................................... 64 2.7.1 State Management Architecture ................................................................. 65 2.7.2 State Viewer ................................................................................................ 67 2.7.3 State Management in the Map Viewer....................................................... 69 2.8 TeMIP NNM Advanced Integration .................................................................. 70 2.9 Unified Correlation Analyzer Integration .......................................................... 70 2.9.1 Overview ..................................................................................................... 70 2.9.2 Example ...................................................................................................... 71 2.9.3 What is Alarm Navigation? ......................................................................... 72 2.9.4 UCA Category ............................................................................................. 74 2.9.5 How to Navigate in Correlated Alarms........................................................ 75
Chapter 3 ....................................................................................................... 77
TeMIP Desktop .............................................................................................. 77
3.1 Introduction ...................................................................................................... 77 3.2 How to Start ..................................................................................................... 78 3.3 Login ................................................................................................................ 79 3.3.1 User/System ............................................................................................... 79 3.3.2 Single sign-on ............................................................................................. 79 3.4 Workspace ....................................................................................................... 79 3.5 TeMIP Client Reconnection ............................................................................. 80 3.6 Window Layout and Behavior .......................................................................... 82 3.6.1 Message Console ....................................................................................... 82 3.6.2 Application Launch...................................................................................... 83 3.6.3 Toolbars Buttons ......................................................................................... 84 3.6.4 Tabs ............................................................................................................ 84 3.6.5 Toolbar Docking .......................................................................................... 84 3.6.6 Frame Docking ............................................................................................ 84 3.6.7 Window Auto-Hide ...................................................................................... 85 3.6.8 Frame Resizing ........................................................................................... 86 3.6.9 Frame Expand or Contract ......................................................................... 86 3.6.10 Frame Hide and Restore ............................................................................ 86 3.6.11 Application Title Bar .................................................................................... 86 3.7 Customization .................................................................................................. 87 3.7.1 General Tab ................................................................................................ 87 3.7.2 View Control Panel Tab .............................................................................. 87 3.7.3 Classes Control Panel Tab ......................................................................... 89 3.8 Notification Service .......................................................................................... 92
Chapter 4 ....................................................................................................... 95

5
Management View ......................................................................................... 95
4.1 Introduction ...................................................................................................... 95 4.2 Management View features ............................................................................. 96 4.2.1 Partitions and groups .................................................................................. 96 4.2.2 Support Class Synonym Extension (Versioning) ........................................ 97 4.2.3 Navigation ................................................................................................... 99 4.2.4 Find facility .................................................................................................. 99 4.2.5 Directives .................................................................................................... 99 4.2.6 Default values ............................................................................................. 99 4.2.7 Range checking .......................................................................................... 99 4.2.8 Confirmation dialog box ............................................................................ 100
4.2.9 Notification when selecting directive ......................................................... 100
4.2.10 Context Sensitive Help ............................................................................. 100 4.2.11 Interaction with Directives View Plug-in .................................................... 101 4.3 Customization ................................................................................................ 101 4.3.1 Management View Tab ............................................................................. 101 4.4 Plug-In Callback support ................................................................................ 102
Chapter 5 ..................................................................................................... 103
TeMIP Directives View ................................................................................ 103
5.1 Introduction .................................................................................................... 103 5.2 Directives View Features ............................................................................... 104 5.2.1 Directives management ............................................................................ 104 5.2.2 Directives View columns ........................................................................... 106 5.2.3 Directive Status ......................................................................................... 107 5.3 Directives View Window ................................................................................. 108 5.3.1 Directives View ......................................................................................... 108 5.3.2 Console Window ...................................................................................... 110 5.4 Customization ................................................................................................ 110
Chapter 6 ..................................................................................................... 112
Dictionary Browser ..................................................................................... 112
6.1 Introduction .................................................................................................... 112 6.2 Dictionary Browser Features.......................................................................... 113 6.2.1 Browsing Feature ...................................................................................... 113 6.2.2 Advanced Search Feature ........................................................................ 116
Chapter 7 ..................................................................................................... 119
Entity Browser ............................................................................................. 119
7.1 Introduction .................................................................................................... 119 7.2 Entity Browser features .................................................................................. 120 7.2.1 Navigation ................................................................................................. 120 7.2.2 Find facility ................................................................................................ 121 7.2.3 Customized Launched Applications and Directives .................................. 121 7.2.4 Multiple views ............................................................................................ 121 7.2.5 Autoload .................................................................................................... 121 7.2.6 Synonyms ................................................................................................. 121 7.2.7 Support Class Synonym Extension (Versioning) ...................................... 121 7.2.8 Interaction with Directives View Plug-in .................................................... 123

6
7.3 Customization ................................................................................................ 123 7.3.1 Entity Browser Tab.................................................................................... 123 7.4 Plug-In Callback support ................................................................................ 123
Chapter 8 ..................................................................................................... 125
TeMIP Map Viewer ....................................................................................... 125
8.1 Introduction .................................................................................................... 125 8.2 Maps visualization in the Map Viewer ............................................................ 125 8.2.1 Maps ......................................................................................................... 126 8.2.2 Map Items ................................................................................................. 127 8.3 Window layout and behavior .......................................................................... 127 8.3.1 Map View .................................................................................................. 127 8.3.2 Tree View .................................................................................................. 129 8.3.3 Map Layers ............................................................................................... 129 8.3.4 Map Filters ................................................................................................ 130 8.3.5 Map Properties .......................................................................................... 130 8.3.6 GIS Map Types ......................................................................................... 131 8.3.7 GIS Map Navigate Controls ...................................................................... 132 8.3.8 GIS Map Alarm Decoration ....................................................................... 132 8.3.9 GIS Map Shortcuts and Icon Stickers ....................................................... 132 8.3.10 GIS Map Alarm Information bubble .......................................................... 132 8.3.11 GIS Map Item Selection Effect .................................................................. 132 8.3.12 Message Console ..................................................................................... 133 8.4 Map Viewer Features ..................................................................................... 133 8.4.1 Opening a Map ......................................................................................... 133 8.4.2 State Management.................................................................................... 134 8.4.3 Composite State Attribute Default Values ................................................ 135 8.4.4 State Attribute Default Values ................................................................... 136 8.4.5 State Information Display Modes .............................................................. 136 8.4.6 State Customization .................................................................................. 137 8.4.7 State Domain View ................................................................................... 137 8.4.8 State Domain List Window ........................................................................ 138 8.4.9 Find Entity ................................................................................................. 138 8.4.10 Entity Directives ........................................................................................ 139 8.4.11 Icon Stickers ............................................................................................. 140 8.4.12 Display Associated Alarms Icons in Map Viewer Toolbar ........................ 141 8.4.13 Selecting GIS Map Items .......................................................................... 141 8.4.14 Searching GIS Map Item .......................................................................... 141 8.4.15 Other Features .......................................................................................... 141 8.4.16 Other GIS MapViewer Capabilities ........................................................... 142 8.4.17 Support Class Synonym Extension (Versioning) ...................................... 144 8.4.18 Interaction with Directives View Plug-in .................................................... 144 8.5 Customization ................................................................................................ 144
Chapter 9 ..................................................................................................... 147
TeMIP Map Editor ........................................................................................ 147
9.1 Introduction .................................................................................................... 147 9.2 How to Start ................................................................................................... 148 9.3 Map Editor Features ...................................................................................... 149 9.3.1 Map Creation and Editing ......................................................................... 149

7
9.3.2 Adding Entities to a Map ........................................................................... 149 9.3.3 Create Entity on Class/Instance Drop....................................................... 150 9.3.4 Creating Layers ......................................................................................... 150 9.3.5 Layer List .................................................................................................. 151 9.3.6 Palettes ..................................................................................................... 151 9.3.7 Message Console ..................................................................................... 152 9.3.8 Zoom In/Out .............................................................................................. 152 9.3.9 Other Features .......................................................................................... 153 9.3.10 Map Editor Enhancement to support Web GIS ........................................ 153 9.3.11 Support Class Synonym Extension (Versioning) ...................................... 155 9.4 Customization ................................................................................................ 155 9.4.1 Map Editor Tab ......................................................................................... 155 9.4.2 Zoom Tab .................................................................................................. 156 9.4.3 New Map Default Parameters Tab ........................................................... 156
Chapter 10 ................................................................................................... 157
TeMIP Symbol Editor .................................................................................. 157
10.1 Introduction .................................................................................................... 157 10.2 How to Start ................................................................................................... 158 10.3 Symbol Editor Features ................................................................................. 158 10.3.1 Palettes ..................................................................................................... 158 10.3.2 Sub-Models ............................................................................................... 159 10.3.3 Default Script ............................................................................................ 160 10.3.4 Symbol Behavior Examples ...................................................................... 160 10.3.5 Test Data File ............................................................................................ 161 10.3.6 Symbol Editor Features ............................................................................ 162 10.4 Customization ................................................................................................ 163 10.4.1 View Options ............................................................................................. 164 10.4.2 Grid Options .............................................................................................. 164 10.4.3 User Preferences ...................................................................................... 164 10.4.4 Model Properties ....................................................................................... 164
Chapter 11 ................................................................................................... 165
TeMIP Alarm Handling ................................................................................ 165
11.1 Introduction .................................................................................................... 165 11.2 Window layout and behavior .......................................................................... 165 11.2.1 Filter Pattern Tree ..................................................................................... 166 11.2.2 Alarm List .................................................................................................. 167 11.2.3 Operation Context List .............................................................................. 167 11.2.4 Message Console ..................................................................................... 167 11.2.5 Status Bar ................................................................................................. 167 11.3 TeMIP Alarm Handling Features.................................................................... 167 11.3.1 Alarm Filtering ........................................................................................... 168 11.3.2 Alarm List .................................................................................................. 170 11.3.3 Pseudo Alarms .......................................................................................... 176 11.3.4 Alarm Counters ......................................................................................... 177 11.3.5 Alarm Severity Counters ........................................................................... 178 11.3.6 New/Updated Alarms indicator ................................................................. 179 11.3.7 Find Entity ................................................................................................. 180 11.3.8 Set Operator Note ..................................................................................... 181

8
11.3.9 Management View .................................................................................... 181 11.3.10 Operation Context View ............................................................................ 183 11.3.11 Operation Context Directives .................................................................... 189 11.3.12 Perceived Severity Charts ........................................................................ 190 11.3.13 Set Severity ............................................................................................... 191 11.3.14 Overwrite Oldest Alarms ........................................................................... 191 11.3.15 Additional Alarm Fields ............................................................................. 192 11.3.16 Multiple Alarm Handling Layout Support .................................................. 192 11.3.17 Support Class Synonym Extension (Versioning) ...................................... 195 11.3.18 Interaction with Directives View Plug-in .................................................... 195 11.3.19 Interaction with Additional Text View Plug-in ............................................ 196 11.3.20 Quick History Search Enhancement ......................................................... 196 11.3.21 Unified Correlation Analyzer Integration ................................................... 196 11.3.22 System Filters Permanent ........................................................................ 199 11.3.23 Instant Search ........................................................................................... 199 11.3.24 Filters Import and Export .......................................................................... 203 11.4 Customization ................................................................................................ 208 11.4.1 Real Time View customization .................................................................. 208 11.4.2 Operation Context customization .............................................................. 209 11.4.3 Alarm List customization ........................................................................... 210 11.5 Plug-in Callback Support ............................................................................... 210
Chapter 12 ................................................................................................... 213
TeMIP Alarm History ................................................................................... 213
12.1 Introduction .................................................................................................... 213 12.2 Window layout and behavior .......................................................................... 213 12.2.1 Search Pattern Tree.................................................................................. 214 12.2.2 Filter Pattern Tree ..................................................................................... 214 12.2.3 Alarm List .................................................................................................. 214 12.3 TeMIP Alarm History Features....................................................................... 215 12.3.1 Alarm Searching ....................................................................................... 215 12.3.2 Alarm Filtering ........................................................................................... 219 12.3.3 Alarm History List ...................................................................................... 221 12.3.4 Alarm Counters for History ....................................................................... 224 12.3.5 Alarm Severity Counters for History ......................................................... 224 12.3.6 Find Entity ................................................................................................. 225 12.3.7 Set Operator Note ..................................................................................... 227 12.3.8 Management View .................................................................................... 227 12.3.9 Additional Alarm Fields ............................................................................. 229 12.3.10 Support Class Synonym Extension (Versioning) ...................................... 229 12.3.11 Interaction with Directives View Plug-in .................................................... 230 12.3.12 Interaction with Additional Text View Plug-in ............................................ 230 12.3.13 Unified Correlation Analyzer Integration ................................................... 230 12.3.14 System Filters Permanent ........................................................................ 233 12.4 Customization ................................................................................................ 233 12.4.1 History View customization ....................................................................... 233 12.4.2 History Alarm List customization ............................................................... 235 12.4.3 Similar Alarm List customization ............................................................... 235 12.5 Plug-in Callback Support ............................................................................... 236
Chapter 13 ................................................................................................... 237

9
TeMIP Additional Text View ....................................................................... 237
13.1 Introduction .................................................................................................... 237 13.2 Window layout and behavior .......................................................................... 237 13.3 TeMIP Additional Text View Features ........................................................... 239 13.3.1 MB3 menu ................................................................................................. 239 13.3.2 Interaction with Alarm Handling and History Alarm Handling Plug-in ....... 239 13.4 URL Management .......................................................................................... 239 13.5 Customization ................................................................................................ 240
Chapter 14 ................................................................................................... 243
TeMIP Alarm Forwarding ............................................................................ 243
14.1 Introduction .................................................................................................... 243 14.2 TeMIP Alarm Forwarding Operations ............................................................ 245 14.3 Window Layout and Behavior ........................................................................ 245 14.3.1 Main Window ............................................................................................ 245 14.3.2 Contacts area ............................................................................................ 245 14.3.3 User Text area .......................................................................................... 246 14.3.4 Alarm Selection and Send ........................................................................ 246
Chapter 15 ................................................................................................... 249
TeMIP HTML Web Browser......................................................................... 249
15.1 Introduction .................................................................................................... 249 15.2 HTML Web Browser Features ....................................................................... 250 15.3 Window Layout and Behavior ........................................................................ 251 15.4 Customization ................................................................................................ 253 15.4.1 Main window customizable components .................................................. 254 15.4.2 Window customization examples .............................................................. 255 15.4.3 Special pages customization examples .................................................... 257 15.4.4 MB3 menu customization ......................................................................... 258 15.5 Plug-in Callback Support ............................................................................... 259
Chapter 16 ................................................................................................... 261
TeMIP Resynchronization FM .................................................................... 261
16.1 Introduction .................................................................................................... 261 16.2 Window layout and behavior .......................................................................... 261
Chapter 17 ................................................................................................... 263
TeMIP GAT Pass-Through .......................................................................... 263
17.1 Introduction .................................................................................................... 263 17.2 Window layout and behavior .......................................................................... 264 17.2.1 Main Window ............................................................................................ 264 17.3 Customization ................................................................................................ 267 17.4 Application Launch ......................................................................................... 267 17.5 Plug-in Callback Support ............................................................................... 267 17.5.1 Starting a GAT Pass-Through session from the Entity Browser .............. 267 17.5.2 Starting a GAT Pass-Through session from the Map Viewer ................... 268 17.5.3 Starting a GAT Pass-Through session from the Alarm Handling ............. 268

10
Chapter 18 ................................................................................................... 269
TeMIP Outage Viewer ................................................................................. 269
18.1 Introduction .................................................................................................... 269 18.2 Outage Periods Management ........................................................................ 269 18.2.1 Behavior during Outage Periods ............................................................... 270 18.3 Window layout and behavior .......................................................................... 270 18.3.1 Main window ............................................................................................. 270 18.4 Customization ................................................................................................ 271
Chapter 19 ................................................................................................... 273
TeMIP State Viewer ..................................................................................... 273
19.1 Introduction .................................................................................................... 273 19.2 State Management in the State Viewer ......................................................... 273 19.2.1 State Domains .......................................................................................... 273 19.2.2 Filtering ..................................................................................................... 274 19.2.3 State On Demand View ............................................................................ 274 19.3 Window layout and behavior .......................................................................... 274 19.3.1 Monitoring View ........................................................................................ 274 19.3.2 State On Demand View ............................................................................ 275 19.4 State Viewer Features ................................................................................... 279 19.4.1 Graphical filters ......................................................................................... 279 19.4.2 State Tabular List ...................................................................................... 281 19.4.3 Layouts and additional columns ............................................................... 285 19.4.4 State Collection Filters .............................................................................. 287 19.4.5 Associated Alarms .................................................................................... 288 19.4.6 Management View .................................................................................... 288 19.4.7 Find Entity ................................................................................................. 290 19.4.8 Failover ..................................................................................................... 291 19.4.9 Support Class Synonym Extension (Versioning) ...................................... 292 19.4.10 Interaction with Directives View Plug-in .................................................... 292 19.5 Customization ................................................................................................ 292 19.6 Plug-in Callbacks Support .............................................................................. 293
Chapter 20 ................................................................................................... 295
TeMIP Resource Server .............................................................................. 295
20.1 Introduction to the Resource Server .............................................................. 295 20.2 Window layout and behavior .......................................................................... 296 20.2.1 How to Start .............................................................................................. 296 20.2.2 Main Window ............................................................................................ 297 20.2.3 Local Resources ....................................................................................... 297 20.2.4 Remote Resources ................................................................................... 297 20.2.5 Synchronization Status Icons ................................................................... 298 20.3 TeMIP Resource Server features .................................................................. 298 20.3.1 TeMIP Resource Server Operations......................................................... 298 20.4 Customization ................................................................................................ 299
Chapter 21 ................................................................................................... 300
TeMIP NNM Advanced Integration ............................................................. 300

11
21.1 TeMIP NNM Supported configurations .......................................................... 300 21.2 Integrating NNM Into TeMIP Client ................................................................ 301 21.2.1 Overview ................................................................................................... 301 21.2.2 NNM Station Configuration ....................................................................... 304 21.2.3 IP Dynamic View Integration ..................................................................... 305 21.2.4 Alarm Drill-Down View .............................................................................. 314 21.3 Integration of TeMIP into NNM Dynamic Views ............................................. 316 21.4 Plug-in Callback Support ............................................................................... 317
Chapter 22 ................................................................................................... 318
TeMIP Alarm Dashboard ............................................................................ 318
22.1 Introduction .................................................................................................... 318 22.2 Window layout and behavior .......................................................................... 318 22.2.1 Alarm Dashboard View ............................................................................. 318 22.2.2 Alarm Dashboard Option Dialog ............................................................... 319 22.3 TeMIP Alarm Dashboard Features ................................................................ 320 22.3.1 Create Dashboard Items ........................................................................... 320 22.3.2 Monitor Alarm Counter .............................................................................. 323 22.3.3 Display Associated Alarms ....................................................................... 323 22.3.4 Reset New Alarm Counter ........................................................................ 323 22.4 Customization ................................................................................................ 323 22.4.1 Alarm Dashboard General Tab ................................................................. 323 22.4.2 Dashboard HTML Template ..................................................................... 324 22.5 Plug-in Callback Support ............................................................................... 328
Glossary ...................................................................................................... 329
Index ............................................................................................................ 340
Tables
Table 1 : Default Composite State Attribute Colors .................................................. 68 Table 2 : State Attribute Values ................................................................................. 68 Table 3 : Category Bitmaps displayed by the Navigation View................................ 74 Table 4 : Navigation Bitmaps displayed by the Alarm Handling ............................. 75 Table 5 : Pre-defined Notifications ............................................................................. 93 Table 6 : Columns definition ..................................................................................... 106 Table 7 : Toolbar icons ............................................................................................... 109 Table 8 : Default Composite State Attribute Colors ................................................ 135 Table 9 : State Attribute Values ............................................................................... 136 Table 10 : Toolbar, Operations and MB3 Functionality ............................................ 142 Table 11 : New Property Item ..................................................................................... 143 Table 12 : Property Usage for a GIS Map .................................................................. 154 Table 13 : Operation Context Directives .................................................................... 189 Table 14 : Navigation Bitmaps displayed by the Alarm Handling ........................... 197 Table 15 : Toolbar Bitmaps displayed by the Navigation View ................................ 198

12
Table 16 : Category Bitmaps displayed by the Navigation View.............................. 199 Table 17 : Navigation Bitmaps displayed by the Alarm Handling ........................... 230 Table 18 : Toolbar Bitmaps displayed by the Navigation View ................................ 232 Table 19 : Category Bitmaps displayed by the Navigation View.............................. 233 Table 20 : Global Status Indicator .............................................................................. 277 Table 21 : State On Demand Status Indicator ........................................................... 278
Figures
Figure 1: The TeMIP Client Management Interface .................................................. 26 Figure 2: TeMIP Architecture ...................................................................................... 29 Figure 3: TeMIP Client Architecture .......................................................................... 31 Figure 4: Synonyms in the Alarm History View......................................................... 35 Figure 5: TeMIP Client Window Displaying the TeMIP Desktop Environment ...... 38 Figure 6: User / Administrator Login .......................................................................... 39 Figure 7: User information in the TeMIP Desktop status bar .................................. 39 Figure 8: Configuration file management ................................................................... 40 Figure 9: Integrating applications into the TeMIP Desktop ..................................... 41 Figure 10: Launched Applications Dialog Box ............................................................. 42 Figure 11: Plug-in Callback ........................................................................................... 46 Figure 12: TeMIP Client Internal Services ................................................................... 47 Figure 13: Class Version Dialog Box (standard MEP) ................................................. 50 Figure 14: TeMIP Desktop Displaying a Map .............................................................. 52 Figure 15: Alarm Handling Main Window ................................................................... 55 Figure 16: Operation Contexts ...................................................................................... 56 Figure 17: Discriminator Construct Window ................................................................ 57 Figure 18: DC Filter Item Editor Window .................................................................... 59 Figure 19: Scheduling Package Window ....................................................................... 60 Figure 20: Operation Context Composite State Transitions ....................................... 61 Figure 21: Similar Alarm Related Fields ...................................................................... 61 Figure 22: Similar Alarms View .................................................................................... 62 Figure 23: Alarm History Main Window ....................................................................... 63 Figure 24: Additional Text View Window ..................................................................... 64 Figure 25: State Management Architecture ................................................................. 66 Figure 26: Symbol with Composite State and Other State Icons ................................ 69 Figure 27: Unified Correlation Analyzer in the TeMIP Client .................................... 71 Figure 28: Example of Correlated Alarms in TeMIP Client ........................................ 72 Figure 29: Alarms in TeMIP Client before correlation ................................................ 73 Figure 30: Alarms in TeMIP Client after correlation .................................................. 74 Figure 31: Navigation View in the TeMIP Client ......................................................... 75 Figure 32: TeMIP Desktop Plug-ins .............................................................................. 78 Figure 33: TeMIP Client icon ......................................................................................... 78 Figure 34: TeMIP Desktop Start Menu entry ............................................................... 78 Figure 35: TeMIP Client login dialogue ........................................................................ 79 Figure 36: TeMIP Client with connection ..................................................................... 80 Figure 37: Automatic reconnection is in progress ........................................................ 81 Figure 38: Reconnection succeeded ............................................................................... 81 Figure 39: Message Console ........................................................................................... 82 Figure 40: Launch Applications Dialog Box ................................................................. 83 Figure 41: Toolbar Docking Control .............................................................................. 84

13
Figure 42: Window Frame Controls .............................................................................. 85 Figure 43: Auto Hide Mode – Hidden State .................................................................. 85 Figure 44: Auto hide mode – Visible state .................................................................... 86 Figure 45: Real-Time Alarm Handling Title Bar ......................................................... 87 Figure 46: Views Control Panel ..................................................................................... 88 Figure 47: Views Editor.................................................................................................. 88 Figure 48: Classes Control Panel – Directives ............................................................. 89 Figure 49: Classes Control Panel - Directives Properties ............................................ 90 Figure 50: Confirmation Option in Management View................................................ 90 Figure 51: Classes Control Panel - Partition or Group ................................................ 91 Figure 52: Classes Control Panel – Attributes ............................................................. 91 Figure 53: Classes Control Panel – Attributes Properties ........................................... 92 Figure 54: Notification View Look & Feel ..................................................................... 93 Figure 55: TeMIP Desktop Management View ............................................................ 96 Figure 56: Management View - Attributes Grouping .................................................. 96 Figure 57: Class Version Dialog Box (Default MEP) ................................................... 97 Figure 58: Management View - Find toolbar ................................................................ 99 Figure 59: Management View contextual help ........................................................... 101 Figure 60: Interaction between Directives View and others TeMIP Client plug-ins 104 Figure 61: Example of Directives View ....................................................................... 104 Figure 62: Cancel Directive – Cancel Directive Button ............................................. 105 Figure 63: Cancel Directive – Result with History Mode Activated ......................... 105 Figure 64: Directives Status transition ...................................................................... 107 Figure 65: DV Desktop toolbar .................................................................................... 108 Figure 66: Directives View ........................................................................................... 108 Figure 67: Column Order by drag and drop ................................................................ 109 Figure 68: Directives View tab in the Options Panel ................................................. 111 Figure 69: Dictionary Browser Window ...................................................................... 112 Figure 70: Entity Browser Window ............................................................................. 120 Figure 71: Entity Browser - Find toolbar .................................................................... 120 Figure 72: TeMIP Desktop Displaying a Map ............................................................ 128 Figure 73: GIS Map Viewer Sample ............................................................................ 128 Figure 74: Map Tree View ............................................................................................ 129 Figure 75: Layers Frame .............................................................................................. 129 Figure 76: Filter Items Frame ..................................................................................... 130 Figure 77: Map Properties Frame ............................................................................... 130 Figure 78: GIS Map Properties Panel ......................................................................... 131 Figure 79: GIS Map Item Properties Panel ................................................................ 131 Figure 80: GIS Map Types ........................................................................................... 132 Figure 81: GIS Map Navigate Controls ....................................................................... 132 Figure 82: Alarm Decoration for Connector ................................................................ 132 Figure 83: GIS Map Item Selection Effect .................................................................. 133 Figure 84: Open Map Dialog Box ................................................................................. 134 Figure 85: Map View with State Information Displayed ........................................... 135 Figure 86: State Information Tooltip Modes ............................................................... 137 Figure 87: State Domain View ..................................................................................... 137 Figure 88: State Domain List Window ........................................................................ 138 Figure 89: Find Entity Dialog Box .............................................................................. 139 Figure 90: Quick Access to Entity Directives ............................................................. 140 Figure 91: Sticker on TeMIP Maps ............................................................................. 140 Figure 92: Display associated alarms icons ................................................................ 141 Figure 93: Map Editor Plug-ins ................................................................................... 147 Figure 94: Map Editor Main Window .......................................................................... 148 Figure 95: TeMIP Map Editor icon .............................................................................. 149 Figure 96: TeMIP Map Editor Start Menu entry ....................................................... 149 Figure 97: Item Properties Window with Create Entity Button ............................... 150 Figure 98: Layer Creation Dialog Box ......................................................................... 151 Figure 99: Layer List Frame ........................................................................................ 151

14
Figure 100: Palette Frame ............................................................................................. 152 Figure 101: New Map Properties and Item Properties Panel...................................... 154 Figure 102: TeMIP Symbol Editor icon ......................................................................... 158 Figure 103: TeMIP Symbol Editor Start Menu entry .................................................. 158 Figure 104: Advanced Radio Symbol Palette ................................................................ 159 Figure 105: Domain Sub-Model with State Components ............................................. 159 Figure 106: Symbol Editor Main Window ..................................................................... 161 Figure 107: Edit Data File Window ............................................................................... 162 Figure 108: Object Dynamic Properties Window.......................................................... 163 Figure 109: Real-Time Alarm Handling View .............................................................. 166 Figure 110: Real-Time Alarm Handling Status Bar .................................................... 167 Figure 111: Filter Pattern Tree ..................................................................................... 168 Figure 112: Alarm Handling Filter Editor .................................................................... 170 Figure 113: Directives menu .......................................................................................... 171 Figure 114: Column Reorganization.............................................................................. 172 Figure 115: Export Text – Data Format Example ........................................................ 173 Figure 116: Alarm Handling Print menu ...................................................................... 174 Figure 117: Alarm Handling Print Preview in HTML format ..................................... 174 Figure 118: Alarm Handling Print Preview in MS Excel format ................................ 175 Figure 119: Alarm List Scroll Mode .............................................................................. 176 Figure 120: Pseudo Alarms View ................................................................................... 176 Figure 121: Supported Pseudo-Alarm Operations ....................................................... 177 Figure 122: RTAH-Severity Counter-1.......................................................................... 178 Figure 123: RTAH-Severity Counter-2.......................................................................... 179 Figure 124: Alarm Changed Flag .................................................................................. 179 Figure 125: Find Entity Dialog Box .............................................................................. 180 Figure 126: Set Operator Note Window ....................................................................... 181 Figure 127: Real-Time Management View ................................................................... 183 Figure 128: OC View ...................................................................................................... 183 Figure 129: Initiating a Search from the OC View ...................................................... 185 Figure 130: Operation Context List Dialog Box ........................................................... 186 Figure 131: OC View with OC Monitoring Active ........................................................ 186 Figure 132: Accessing Operation Context Directives ................................................... 189 Figure 133: Alarm Statistics Displayed Horizontally .................................................. 190 Figure 134: Alarm Statistics Displayed Vertically ....................................................... 191 Figure 135: Alarm Statistics Displayed as a Pie Chart ............................................... 191 Figure 136: Navigation View in the TeMIP Client ....................................................... 197 Figure 137: Operation Menu in the Alarm Handling in the TeMIP Client ................ 198 Figure 138: Navigation View in the TeMIP Client ....................................................... 198 Figure 139: Instant Search Panel .................................................................................. 200 Figure 140: MB3 Menu of Search Field ........................................................................ 200 Figure 141: Different Kinds of Search Fields ............................................................... 201 Figure 142: Expanded Instant Search Panel ................................................................ 201 Figure 143: Add Criteria ................................................................................................. 202 Figure 144: Instant Search Enable Button ................................................................... 202 Figure 145 Task Selection Page --- Export .................................................................. 203 Figure 146 Export Filter/Patterns Select ..................................................................... 204 Figure 147 Export File Input ........................................................................................ 204 Figure 148 Last Page of Export Wizard ....................................................................... 205 Figure 149 Task Selection Page --- Import .................................................................. 205 Figure 150 Import File Input ........................................................................................ 206 Figure 151 Import Filters Selection .............................................................................. 207 Figure 152 Last Page of Import Wizard ....................................................................... 208 Figure 153: Alarm History View .................................................................................... 214 Figure 154: Search Patterns in the Pattern View ........................................................ 216 Figure 155: Search Pattern Dialog ................................................................................ 217 Figure 156: Operation Context List Dialog Box ........................................................... 218 Figure 157: OC Search Textbox ..................................................................................... 218

15
Figure 158: Selecting OCs for an Alarm History Search ............................................. 218 Figure 159: History Filter Pattern Tree ........................................................................ 219 Figure 160: History Alarm Handling Filter Editor ..................................................... 221 Figure 161: Column Reorganization.............................................................................. 222 Figure 162: Export Text – Data Format Example ........................................................ 223 Figure 163: History Severity Counter-1 ........................................................................ 225 Figure 164: History Severity Counter-2 ........................................................................ 225 Figure 165: Find Entity Dialog Box .............................................................................. 226 Figure 166: Set Operator Note Window ........................................................................ 227 Figure 167: Alarm History Management View ............................................................. 228 Figure 168: Navigation View in the TeMIP Client ....................................................... 230 Figure 169: Operation Menu in the Alarm Handling in the TeMIP Client ............... 232 Figure 170: Navigation View in the TeMIP Client ....................................................... 232 Figure 171: Additional Text View .................................................................................. 238 Figure 172: URL management in Additional Text View ............................................. 240 Figure 173: Additional Text View Options Panel ......................................................... 241 Figure 174: Additional Text View Font Selection dialog box ....................................... 242 Figure 175: Alarm forwarding overview ....................................................................... 244 Figure 176: Alarm Forwarding sample screen ............................................................. 244 Figure 177: Web Browser Integration into TeMIP Client ........................................... 250 Figure 178: Embedded Web Browser Window .............................................................. 251 Figure 179: Embedded Web Browser Window Address Bar ........................................ 252 Figure 180: Embedded Web Browser Window Status Bar .......................................... 252 Figure 181: Window Launch Support in MB3 menu .................................................... 253 Figure 182: Customizable elements of the HTML Web Browser ................................ 254 Figure 183: Window Toolbar with large size and text ................................................. 254 Figure 184: Embedded Web Browser Window Address Bar ........................................ 254 Figure 185: Embedded Web Browser Window Status Bar .......................................... 255 Figure 186: Window Customization – Example 1 ........................................................ 255 Figure 187: Window Customization – Example 3 ........................................................ 256 Figure 188: Window Customization – Example 4 ........................................................ 256 Figure 189: Default HTML Page - PageReload ............................................................ 257 Figure 190: Default HTML Page - PageStart ............................................................... 257 Figure 191: Default HTML Page - PageError .............................................................. 258 Figure 192: Resynchronization FM view ...................................................................... 262 Figure 193: GAT Pass-Through Window View ............................................................. 264 Figure 194: GAT Pass-Through window in Interactive Mode ..................................... 265 Figure 195: GAT Pass-Through window in Interactive Mode ..................................... 266 Figure 196: TeMIP Outage Viewer Main Window ....................................................... 271 Figure 197: SetInS operation in Outage View Toolbar and MB3 ................................ 271 Figure 198: Monitoring View ......................................................................................... 275 Figure 199: Display Associated States in Real Time Alarm Handling View .............. 276 Figure 200: State On Demand View with SC Entities Filter ...................................... 276 Figure 201: Filter View .................................................................................................. 280 Figure 202: State Viewer Filter Editor ......................................................................... 281 Figure 203: State Viewer Composite State Default Colors .......................................... 282 Figure 204: Directives menu .......................................................................................... 283 Figure 205: Column Reorganization.............................................................................. 283 Figure 206: State Viewer Print menu ........................................................................... 284 Figure 207: State Viewer Print Preview in HTML format .......................................... 285 Figure 208: State Viewer Print Preview in MS Excel format ...................................... 285 Figure 209: Customized layout details .......................................................................... 287 Figure 210: Other customized layout details ................................................................ 287 Figure 211: Display Associated Alarms from the State Viewer .................................. 288 Figure 212: Open a Management View from State Viewer ......................................... 290 Figure 213: Find Entity Dialog Box .............................................................................. 291 Figure 214: TeMIP Resource Server Overview ............................................................. 296 Figure 215: TeMIP Resource Server icon ...................................................................... 296

16
Figure 216: TeMIP Resource Start Menu entry ........................................................... 297 Figure 217: TeMIP Resource Server Main Window ..................................................... 297 Figure 218: TeMIP and NNM supported Configuration .............................................. 300 Figure 219: TeMIP-NNM Advanced integration Overview ......................................... 303 Figure 220: TNT Plug-In – Options Tab ....................................................................... 304 Figure 221: IP Dynamic Views Menu Integration ........................................................ 306 Figure 222: Alarm Drill Down – List of Correlated Events ......................................... 315 Figure 223: Alarm Drill Down – Tree of Correlated Events ........................................ 315 Figure 224: Example of detail of an NNM event .......................................................... 316 Figure 225: TeMIP Services integrated into NNM Menu ............................................ 317 Figure 226: Alarm Dashboard Window ......................................................................... 319 Figure 227: Alarm Dashboard Option Dialog ............................................................... 320 Figure 228: Alarm Filters Created in Real-time Alarm Handling .............................. 321 Figure 229: Create Dashboard Items ............................................................................ 322 Figure 230: Alarm Dashboard View .............................................................................. 323

17
Preface
This document provides an overview of the purpose, structure and
features of the HP TeMIP Client Software. A description is given of the
TeMIP Fault Management features of the Map Viewer, Alarm Handling
and Alarm History, and how these features can work together in the
integrated TeMIP Desktop environment.
Intended Audience
This document is aimed at any personnel involved with network
management who need to know about the functions and capabilities of the
TeMIP Client or TeMIP Resource Server.
Software Versions
The supported software referred to in this document is as follows:
TeMIP UNIX Windows TeMIP
Client
6.1 Linux RHEL AP 5
Update 2, 3, 4
Windows XP (32 & 64 bits)
SP3
Windows Server 2003 SP2
Windows Server 2008 SP2
Windows Vista SP2
Windows 7 (32 & 64 bits)
6.3
6.0 Sun Solaris 2.10
HP-UX Itanium
11.31
Windows XP (32 & 64 bits)
SP3
Windows Server 2003 SP2
Windows Server 2008 SP2
Windows Vista SP 2
Windows 7 (32 & 64 bits)
6.3
5.3 HP-UX 11.11 and
11.23
Sun Solaris 2.8,
2.9 and 2.10
Tru64 Unix 5.1A
and 5.1B
Windows XP (32 & 64 bits)
SP3
Windows Server 2003 SP2
Windows Server 2008 SP2
Windows Vista SP2
Windows 7 (32 & 64 bits)
6.3

18
Note
Please refer to latest release notes for the software and hardware
requirements for TeMIP Client and TeMIP Framework.
Typographical Conventions
Courier Font:
Source code and examples of file contents.
Commands that you enter on the screen.
Pathnames
Keyboard key names
Italic Text:
Filenames, programs and parameters.
The names of other documents referenced in this manual.
Bold Text:
To introduce new terms and to emphasize important words.
Associated Documents
The following documents contain useful reference information:
HP TeMIP Software Client Installation and Configuration Guide
HP TeMIP Software Integrating Applications into the TeMIP Desktop
HP TeMIP Software Integrating Applications into the TeMIP Desktop-
Internal Services
HP TeMIP Software Client GIS Guide
HP TeMIP Software Access Library Development Guide
HP TeMIP Software Access Library Reference Guide.
HP TeMIP Software Resource Server Installation and Configuration
Guide
HP TeMIP Software TeMIP NNM Advanced Integration User Guide
HP TeMIP Software TeMIP NNM Advanced Integration Customization
Guide
HP TeMIP Software NNM Advanced Integration Installation and
Configuration Guide
HP UCA TeMIP Integration Guide
HP UCA Installation and Configuration Guide
HP UCA User Guide

19
For a full list of HP TeMIP Software user documentation, refer to
Appendix A of the HP TeMIP Software Product and Technical Solutions
Overview.
Support
Please visit our HP Software Support Online site at:
www.hp.com/go/hpsoftwaresupport
There you will find contact information as well as details about the
products, services, and support HP Software has to offer.
The “HP TeMIP Software support” area of the HP Software web site
includes:
Troubleshooting information
Patches and updates
Problem reporting
Training information
Support program information

20
Chapter 1
Introduction
This chapter outlines the challenge of network management today and
describes the positioning of the Telecommunications Management
Information Platform (TeMIP) Client with regard to fulfilling this role.
This chapter contains the following information:
Section 1.1 The Challenge of Network Management
Section 1.2 TeMIP
Section 1.3 The Role of TeMIP
Section 1.4 TeMIP and Standards Conformance
Section 1.5 The TeMIP Client
Section 1.6 TeMIP Client Applications
Section 1.7 The TeMIP Client User Interface
Section 1.8 Help and Support
1.1 The Challenge of Network Management
As networks grow and change over time, so the problem of efficient
network management increases, and keeping the network running at its
peak becomes critical. Increasing volumes of more complex information
are placing new demands on the Network Management capabilities of
information systems. The quick integration of new services such as
Intelligent Networks (IN), Cellular Networks1, SDH/SONET and ATM
has intensified the Network Management needs of traditional wireline
and wireless common carriers, creating new Network Management needs
for cable operators and telephone companies.
The complexity of these environments demands a new breed of Network
Management technology. Network Managers need a unified view, which
enables them to control diverse elements of switched telecommunications
networks, including cellular and conventional telephone, broadcast and
cable television, and wireless and wireline networks. This includes end-to-
end management of multi-vendor computing hardware, software
technology, components, databases and applications.
Network Managers now have to manage large, geographically separated,
heterogeneous, multi-vendor and perhaps multi-protocol networks.
Management of an integrated network of this type requires integrated
1 General Packet Radio Service (GPRS)

21
and open management solutions that allow you to streamline problem
resolution, bring new technology online quickly and eliminate the need for
discrete management systems for each network device. This provides
seamless end-to-end management of service quality across technological
and geographical boundaries and allows easy expansion of a management
system.
1.2 TeMIP
TeMIP‟s approach to network management is to provide a flexible, open
and integrated software platform, built to a carefully defined architecture
that will help you manage information throughout your enterprise.
TeMIP is a set of products designed specifically for the management of
telecommunications and corporate networks. TeMIP provides the
framework required to make integrated management of a distributed,
multi-vendor computing environment a reality.
TeMIP is built on top of a proven base management system (TeMIP
Framework), and meets the requirements for effective management of
evolving, heterogeneous, multi-vendor, multi-protocol networks. The
scalability of TeMIP means that you can add new equipment and new
services as and when you want. TeMIP provides a unified view of the
entire telecommunications infrastructure at both network and service
levels giving a consistent view across technologies.
Whether you are offering services on top of IP, broadband, transmission,
mobile/cellular or a voice/data switch infrastructure, TeMIP maintains
the integrity of your network, offers a continually expanding array of
services, and upgrades rapidly and cost-effectively. TeMIP can integrate
multiple management domains to provide complete network and service
management facilities that include traffic monitoring, performance,
transmission, SS7, workflow and mobile management of any type of
infrastructure.
TeMIP gives you the flexibility to create custom solutions, thereby making
them the appropriate choice for the management of your network.
Consistent user interfaces reflect conditions in the network in real-time,
keeping operators informed at all times. There is no architectural limit to
the number of network elements TeMIP can manage.
1.2.1 Implementation
TeMIP is implemented as object-oriented software, which enables
management of hybrid networks as a single entity, regardless of
geographical distribution and according to the operational objectives and
policies of the telecommunications carrier. TeMIP uses a building block
approach, which provides network managers with a full range of fault
management applications.
On top of the TeMIP environment, HP integrates a world-class portfolio of
specific telecommunications management applications and tools, from HP
and its partners. TeMIP-based products range from off-the-shelf, ready-to-
run component packages for particular needs, to a complete development
environment for companies wishing to develop and integrate their own
applications.

22
1.2.2 Fault Management
In all types of telecommunications network, fault management is of
paramount importance. You need to be informed immediately when a
fault occurs somewhere in the network. You must also be able to identify
faults at various levels. If possible, network faults should be solved before
the user becomes aware of them; this requires a network management
solution that can notify you when fault conditions occur, events take place
and performance thresholds are crossed.
The TeMIP Fault Management features provide:
Comprehensive monitoring of resources to detect problem areas
Effective procedures for maintenance intervention
Efficient facilities for data retrieval and network fault analysis.
TeMIP gives network operators a global view of their networks, and
enables them to activate management functions and operations from
single or multiple workstations.
1.3 The Role of TeMIP
In addition to the TeMIP core applications, HP and its partners offer a
number of best-in-class applications that extend TeMIP‟s capabilities to
various operational roles. TeMIP is the answer to switch, transmission,
signaling, data/IP infrastructure and services management that will
accelerate the transition to Third Generation (3G) networks. Currently
TeMIP can provide a complete system of management in the following
areas, regardless of whether your network is fixed or mobile:
TeMIP Framework and Core Applications
Network and Service Management
TeMIP Warehouse
Network Management
SS7 Management
Service Assurance
Traffic Management
Configuration Management
IP Management Solution through integration with HP TeMIP Software Network Node
Manager (NNM)
Inventory Management
Cramer
Performance Management
Metrica/NPR
Service Management
Broadband
Service Monitor
Trouble Ticketing

23
Clarify Liaison
Remedy AR System Liaison
Topology Based Correlation
Unified Correlation Analyzer (UCA)
TeMIP provides end-to-end management of convergent networks and
services by seamless integration of other applications and technologies.
Refer to the TeMIP Product and Technical Solutions Overview for further
details.
1.4 TeMIP and Standards Conformance
TeMIP offers a high degree of openness and adherence to standards,
supporting the International Standards Organization (ISO) management
standards ISO 10164-x and 10165-x, and the TeleManagement Forum
(TMF) component, system and ensemble sets. TeMIP and its features are
applicable in the context of the International Telephone Union-
Telecommunication Standards (ITU-T) X.73x.
In addition, TeMIP complies with the Telecommunication Management
Network (TMN) M.3010, M3100 Recommendations, provides all the basic
requirements of the OMNIPoint1 trouble reporting standards, and
complies with the Graphic Information Requirements for
Telecommunications Management Objects TMF 046 Recommendation.
1.5 The TeMIP Client
As part of the current product offerings, TeMIP is now delivering
comprehensive off-the-shelf fault management client applications. These
applications transparently access TeMIP data through a secure, efficient
Common Object Request Broker Architecture (CORBA) base.
The TeMIP Client provides a comprehensive system of integrated network
management software that lets you monitor, control, and test manageable
objects in any network, extending from a small, homogeneous local area
network to an enterprise-wide, distributed network environment.
The TeMIP Client provides an integrated environment for Map Viewing,
Real-Time Alarm Handling, Alarm History, State Management and
Trouble Ticketing applications that can aid the prediction, identification
and resolution of failures in a telecommunications network before they
impact services.
TeMIP Client will also provide a tight integration between HP TeMIP
Software Network Node Manager (NNM) and TeMIP focusing on the use
of NNM Advanced Edition as a mediator for TeMIP. It combines the
scalability of TeMIP with the sophisticated features of NNM/ET to
provide a very powerful IP management solution for TeMIP.
TeMIP Client integrates enhancement in Real-time and History Alarm
Handling Plug-ins to support Unified Correlation Analyzer (UCA)
features. A new “Navigation View” window with “Navigate Children” and
“Navigate Parents” operations is now available when the TeMIP Server
has the UCA features installed. This allows for an operator to navigate
through correlated alarms.

24
1.6 TeMIP Client Applications
The TeMIP Client user interface applications available in the TeMIP
Desktop are designed to provide a complete system of fault management
through real-time alarm handling, changes in the network topology
display linked to the alarm information received, and the implementation
of trouble reporting mechanisms. The applications enable operators to
react to incoming alarm information, take swift action, and see the
problem through to a satisfactory conclusion in the minimum of time.
The TeMIP Client user interface applications are:
Map
Map Viewer
Map Editor
Symbol Editor
Desktop
Management View
Directives View
Dictionary Browser
Entity Browser
Alarm
Real Time Alarm Handling
Alarm History
Alarm Forwarding
Additional Text View
Web Browser
Trouble Ticket Liaisons
State Viewer
Outage Viewer
Resync FM
GAT Pass-Through
Directives View
TeMIP NNM Advanced Integration (TNT)
IP Dynamic Views
NNM Correlated Event drilldown
Network Node Manager Home Base
For details of the Trouble Ticket Liaisons, refer to the HP TeMIP Software
Clarify eFrontOffice Liaison and HP TeMIP Software Remedy AR System
Liaison documentation.

25
For more explanation about TeMIP NNM Advanced Integration,, refer to
the HP TeMIP Software NNM Avanced Integration documentation
1.7 The TeMIP Client User Interface
The TeMIP Client has a windows style, menu driven Graphical User
Interface (GUI) that provides quick and easy access to management
functions and commands.
The following figure shows a typical TeMIP Client operational display.
The Map Viewer, showing the selected part of the management hierarchy.
The Real-Time Alarm Handling View, with a filter applied and the alarm
summary and list of Not-Closed alarms displayed.
The Alarm History View with a search pattern applied and the retrieved
Alarm List displayed.
A Management View displaying the results of a Summarize directive on
an Alarm Object.
The Operation Context View displaying the monitored Operation
Contexts.
The State Domain View displaying the Domains available for State
Management.
The Message Console window showing information messages.
The Map Overview window that enables navigation within the displayed
Map.
The TeMIP NNM Integration displaying the NNM IP Dynamic Views and
Alarm Drilldown to display NNM correlated events tree.
The TeMIP Fault Management features are described in more detail in
the following chapters.

26
Figure 1: The TeMIP Client Management Interface
1.8 Help and Support
The TeMIP Client is supplied with a comprehensive help system that you
can access using Internet Explorer or your default Web Browser, or
directly from the application interface. It contains information to help you
complete the day-to-day tasks involved in the management of your
network.
The help system is task based and should help you to complete the
management tasks and operations often encountered in the day-to-day
running of your network. If after referring to the help system and the
other TeMIP user documentation, you still have a problem, contact TeMIP
support.
1.9 Multi-lingual Support
TeMIP Client provides a multi-lingual support based on the windows
Locale Setting (or an environment variable named
TEMIP_CLIENT_LOCALE) and installed localization kits.
Each operator is able to start the TeMIP Client with a specific localization
if this localization kit has been installed.
Example: The administrator installed the localization kit Japanese. So, an
operator can start the TeMIP Client in English US (default) and other

27
operator can start TeMIP Client in Japanese localization. All are sharing
the same configuration on a Terminal Server configuration.

28
Chapter 2
TeMIP Client Concepts
This chapter describes the concepts behind the TeMIP Client and contains
the following information:
Section 2.1 TeMIP Architecture
Section 2.2 TeMIP Client Architecture
Section 2.3 TeMIP Synonyms
Section 2.4 TeMIP Desktop
Section 2.5 TeMIP Maps
Section 2.6 TeMIP Fault Management
Section 2.7 TeMIP State Management
Section 2.8 TeMIP NNM Advanced Integration
2.1 TeMIP Architecture
TeMIP has been developed to provide a basis for the long term, orderly
development of management solutions for telecommunications networks.
TeMIP models integrated management systems and system components,
specifies an environment in which these components can interoperate,
and implements automated management functions.
This architecture has been developed to give maximum flexibility so that
you can:
Define and implement network management strategies based on your
requirements
Manage existing network elements in real-time
Add new resources to your network at any time without disruption
Continue to make use of legacy applications
Integrate third party applications to provide, for example, performance
analysis and traffic management.
TeMIP implements an open, distributed architecture that includes generic
presentation, function and access applications, and provides a mechanism
for integrating legacy and third party applications into your system on a
plug-and-play basis. TeMIP can connect to networks running under
different protocols and can monitor and control the network elements

29
using sophisticated alarm handling and filtering functions. The
architecture is based on an entity/director model.
The TeMIP Client displays TeMIP data using integrated client user
interface applications to provide a comprehensive system of fault
management.
The following figure shows an overview of the TeMIP architecture.
Figure 2: TeMIP Architecture
2.1.1 Entity Model
The network elements (or manageable objects) in your network are known
as entities. An entity is an individual, manageable piece of a network or
enterprise computing environment. An entity has attributes that identify
and describe it and normally belongs to a class. Entity classes define the
hierarchy between global, parent, child and children-of-children entities.
Your entity model can be further refined, by grouping entities in a specific
way to give a particular view of the elements in your network. The
hierarchy can be created using criteria defined by you and could be based
on equipment type, geographical boundaries, functional, organizational or
any other consideration. Using this object-oriented approach, a hierarchy
of relationships can be set up that model a portion of or the whole of your
network structure.
2.1.2 Director Model
The director model defines mechanisms for access to entities, functions for
high-level management and the forms of interaction with users. A director

30
is allocated to an entity at creation time and is often the machine local to
the entity. The director is responsible for all accesses to an entity under
its control to which a management operation is directed.
2.2 TeMIP Client Architecture
2.2.1 TeMIP Desktop
The TeMIP Client defines architecture available on Windows that
provides a complete system of Fault and Trouble Management and profits
from the following benefits:
Applications integrated into the TeMIP Desktop in the form of Plug-ins.
Flexibility, enabling customization and extension of the graphical
behavior.
Openness to external applications through CORBA external services.
A Map Editor used to build Maps.
A Symbol Editor used to create symbols and define their associated
behavior
The TeMIP Client provides Map Viewing, Real-Time Alarm Handling,
Alarm History, Alarm Forwarding, Alarm Synchronization, State
Management, Outage Management and Trouble Ticketing facilities in the
integrated TeMIP Desktop environment. These services are provided as
plug-ins for the TeMIP Desktop. Plug-ins can interact between them
through internal mechanisms like TeMIP Client Internal Services and
Plug-In callbacks. Customers and integrators can develop their own plug-
ins to extend the TeMIP Client capabilities.
Access to TeMIP services is achieved using the TeMIP Access Library
(TAL) . The TAL is a C++ class library that has been developed to simplify
both local and remote access. These services access low-level TeMIP
components, which have been especially written to interface TeMIP across
a network, or locally on the same system.
The Local TAL is linked directly to TeMIP and is available on the same
system (on UNIX platforms). The Client/Server TAL is a distributed
version of the Local TAL, where the Client part runs on Microsoft
Windows and/or on UNIX systems (the installation of TeMIP on a UNIX
system is not a prerequisite in order to install the TeMIP Client)..
The following schema illustrates the TeMIP Client architecture

31
2.2.2 Components
Figure 3: TeMIP Client Architecture
ACS FM Alarm Collection Server Functional Module
HDS FM Hierarchy and Decoration Server Functional
Module
SCS FM State Collection Server Functional Module
TT LIAISON FM TeMIP Trouble Ticket Liaison Function Module
TUN TeMIP Universal Notifier
RFM Resynchronization Function Module
TNT TeMIP NNM Advanced Integration
Real-Time Alarm Handling
The Real-Time Alarm Handling plug-in presents alarm information in
real-time and offers operators the possibility to handle this information
quickly and efficiently. Alarms can be acknowledged, associated with
Trouble Tickets and then terminated when the problem has been
successfully resolved.

32
Alarm History
The Alarm History plug-in presents historical alarm information enabling
operators to look back and/or carry out statistical analysis on all the
alarm information received. This task is simplified using sophisticated
search facilities.
Additional Text View
The Additional Text View plug-in presents the full text of an additional
text for a given alarm. This plug-in is updated when the operator select an
alarm in the alarm list view or history alarm list view.
Alarm Forwarding
The Alarm Forwarding plug-in allows operators to manually select a set of
Alarm Objects selected from a real time alarm handling or history alarm
handling view, and forward them together with an optional user defined
text message to a selected contact.
Management View
The Management View plug-in allows operators to manipulate
information using management directives, for example, to Show or Set the
attributes of a selected entity, or to Create or Delete a selected entity.
Directives View
The Directives View plug-in allows monitoring, managing and canceling directives
executed from the Management View. Besides that, it is now possible to display
the TeMIP Directive commands sent/received with the TeMIP Framework
in the Directives View for the reason of troubleshooting.
Entity Browser
The Entity Browser plug-in allows operators to browse the entities in a
given configuration.
Dictionary Browser
The Dictionary Browser plug-in allows operators to browse all the allowed
TeMIP entities for reference purposes.
Map Viewer
The Map Viewer plug-in provides a particular view of the managed
network and reacts to changing conditions in it. This helps operators to
identify the source of a problem and take remedial action.
Map Editor
The Map Editor application is used to manually create the Maps
displayed in the Map Viewer. The TeMIP Network Data Loader (TNDL)
can be used to load large Map hierarchies into the Map Viewer. Refer to
the TNDL documentation for further details.
Symbol Editor
The Symbol Editor application is used to create or modify the symbols
used to represent Map Items in Maps. The dynamic behavior of symbols
can also be defined/modified using the Symbol Editor.

33
State Viewer
The State Viewer plug-in allows operators to display state information
focused on network elements in a tabular view form. The State Viewer
listen state events coming from the State Collection Server. It displays a
detailed of in-scope entities from opened State Domains, with information from the
Generic State Partition.
Outage Viewer
The TeMIP Outage Management is a plug-in that allows operators to
move away meaningless event by distinguishing between alarms coming
from equipment currently in service and alarms from equipment in
maintenance. It provides the list of devices which have a scheduled outage
period (in the future or already started but not yet completed).
Web Browser
The Web Browser plug-in provides a customizable HTML Web Browser to
the operator integrated into the TeMIP Client Desktop.
GAT Pass-Through
The GAT Pass-Through plug-in provides a direct connection between the
TeMIP Client and a managed Network Element. It emulates a dumb
terminal connection to the equipment and provides the functionalities of a
terminal emulator within the TeMIP Client Desktop.
TeMIP NNM Advanced Integration (TNT)
The TNT plug-in provides a bi-directional contextual integration of NNM
dynamic Views and TeMIP Plug-in (Real-time and History Alarm
Handling, Map Viewer, Entity Browser). It is also in charge of displaying
NNM correlated events associated with a TeMIP Alarm.
Resynchronization
The Resynchronization plug-in allows operators to bring an Operation
Context up to date if the connection to a Network Element has been down
for some time, if the Operation Context has been suspended, or if alarm
collection has been disabled for other reasons.
Trouble Ticket Liaison
The Trouble Ticket Liaison plug-in enables operators to associate alarms
with Trouble Ticketing “Cases”. Cases are allocated to a person
responsible for resolving the problem using the alarm information
provided. When the problem has been solved, the Case can be closed and
the associated alarms terminated.
Alarm Collection Server
The Alarm Collection Server FM is a management module which collects
alarm information from the network for specific Operation Contexts and
notifies this information to the Real-Time Alarm Handling View or the
Hierarchy Server. The Alarm Collection Server has two main
characteristics:
It optimizes communication with the Alarm Handling FM by
factorizing the calls (a single directive is sent to the Alarm Handling
FM when many clients are working on the same Operation Context).

34
It aggregates and synchronizes old and new alarms and returns them
using a single directive.
Hierarchy and Decoration Server
The Hierarchy and Decoration Server FM is a management module which
manages Map hierarchies (containing alarm information or not) and offers
services used by Client applications to display or save this information.
State Collection Server
The State Collection Server FM is a management module which provides
all the state collection mechanisms. It offers an easy access to state
information for the TeMIP Client.
Resource Server
The Resource Server provides storage facilities for symbols, map files and
backdrops. The stored resources can be shared across the TeMIP Client on
Windows and UNIX, providing access for all TeMIP operators. The
resources can be managed using the Resource Manager graphical user
interface. The main clients of the Resource Server are the Map Viewer,
Map Editor and Symbol Editor applications.
Resource Manager
The Resource Manager is a Graphical User Interface that enables
operators to manage the resources stored in the Resource Server.
Other …
This represents third party or user-defined applications that can be
integrated into the TeMIP Desktop.
2.3 TeMIP Synonyms
TeMIP entity names can be displayed as synonyms. This feature offers a
platform wide entity instance naming alternative, including user-friendly
names, support of alternate identifiers and naming issues for SNMP , OSI
, and CORBA. The synonym service allows a TeMIP application to
associate a synonym of a given type with an Entity Specification and
display this name in any user interface application capable of displaying
TeMIP entities.
The TeMIP Client supports the following kinds of synonyms:
ASCII Synonyms
Class Synonyms
Algorithmic Synonyms
For example, an alternate naming system could involve the use of shorter
names, which avoids “crowding” of the display, especially in the case of
large networks displaying many entities.
For example, the Full Entity Name for the device:
NETWORK daz1 NE28 SHELF 3 SLOT 4 DEVICE 12a

35
Could be replaced by the synonym:
DEVICE `28-3-4-12a`
2.3.1 ASCII Synonyms
ASCII synonyms can be created in the TeMIP Client or by directly
inputting commands at the FCL PM on the server. Refer to the HP TeMIP
Software Synonyms Service User‟s Guide for further details.
On the UNIX side, ASCII synonym support can be configured on a
director (global) or application (specific) basis using the environment
variables:
TEMIP_SYNO_ASCII_USE (global)
<APPLI_NAME>_SYNO_ASCII_USE (specific per application)
You can use these variables to set the display of ASCII synonyms to ON or
Off. The default value is ON.
On the Windows side you can configure ASCII synonym support on a per-
PC basis, using the environment variable SYNO_ASCII_USE. You can
change the value to On or Off in the Windows® Environment Variables
panel.
For further details of the environment variables you can use to customize
the ASCII synonym behavior, refer to the HP TeMIP Software
Customization Guide and HP TeMIP Software Monitoring and
Troubleshooting Guide.
Note that if synonyms are enabled, then filter information must be
entered using the appropriate synonyms.
The Figure 4 shows the Alarm History View with ASCII synonyms
displayed in the Managed Object, Target Entities and Domain fields.
Figure 4: Synonyms in the Alarm History View

36
2.3.2 Class Synonyms (Versioning)
The class versioning is an enhancement of the TeMIP class management.
It allows using a unique class name (version neutral class) to access
entities having different class name identified as “versions” of the neutral
class.
2.3.2.1 Neutral and Sensitive version
When declaring a sensitive version for a neutral class, all TeMIP plug-ins
and applications will display the neutral class name and not the sensitive
one.
One neutral class can have several sensitive versions. For example, a
neutral class BOX_N could have three sensitive versions declared, BOX_V1,
BOX_V2 and BOX_V3.
Trying to create a new entity for class BOX_N in the Management View
will pop up a dialog box with a list of sensitive versions for this class
(BOX_V1, BOX_V2 and BOX_V3).
After choosing the class version, the management view updates its form to
display the arguments associated to the selected class. The class displayed
in the management view is still the neutral form.
2.3.2.2 “Use Specific Version” feature
For specific needs, users may want to have always a specific class used
when an entity is being created with a neutral class.
For example, the users may wish that the creation of a BOX_N entity
always results in actually creating a BOX_V2 entity.
This feature is available and can be customized in the Versioning
Configuration file (ClassVersionsSystem.conf). When a specific class
has been associated with a neutral class, creating an entity of this neutral
class in the management view will never open the dialog box with the list
of possible sensitive classes.
2.3.2.3 “Use Latest Version” feature
The TeMIP server does not provide the possibility to know about a latest
version of a neutral class.
Therefore, there is no “use latest version” feature implemented out of the
box in the TeMIP Client.
Nevertheless, two possible solutions can be used to implement a “use
latest version” feature:
1. Customize a class version dialog that handles user specific data to
retrieve the latest version sensitive of a neutral class
2. Use the resource server to share the class versioning configuration file
in which the “use specific version” will be set with the latest version
by the administrator. The users will have to synchronize the
dedicated versioning configuration file by using the resource server
application

37
2.3.3 Algorithmic Synonyms
Main goal of Algorithmic Synonym is to allow operators to use short
names that are easy to enter. With algorithmic synonyms, one can name
directly an entity with a name being the concatenation of the names at
various class levels.
For example, algorithmic synonym “card a-5” translates to entity “Box a
Card 5”.
Algorithmic synonym can also be applied on sub-parts only, e.g. “City 1
Road 1 card a-5” translates to “City 1 Road 1 Box a Card 5”.
Wildcards are supported within these short names, i.e. “card a-*” is
handled and translated to “Box a Card *” with the last 2 levels being
wildcarded. It is used both in parsing (synonym name to entity name) and
printing (entity name to synonym name).
2.3.4 Instance Name Synonym context (Renaming)
Main goal of Instance Name Synonym (Renaming) is to allow operators to
use and view a different name from the network element instance name.
This synonym feature associates at display level a virtual instance name
to an actual instance name present in some AES class-instance pair. It
provides the ability of parsing and printing of such full entity names. For
instance, if you configure the following renaming synonyms (“Box b1”
renamed to “Box Paris”) and (“Box b1 Card 1 Port p_212” renamed to “Box
b1 Card 1 Port MyPort”), when the operator enters “Box Paris Card 1 Port
MyPort” the renaming parsing process generates the following AES “Box
b1 Card 1 Port p_212”.
2.4 TeMIP Desktop
The TeMIP Desktop is actually an application container that provides the
integrated environment needed to run the user interface applications.
These client applications are called plug-ins.
The TeMIP Desktop provides common services to the client plug-ins such
as:
A Message Console in which the plug-ins can open a tab to display their
own messages.
A sensitive Online Help available in every plug-ins with the F1 key.
External Launches facilities.
Customization possibilities.
Workspace management, with advanced docking and floating capabilities
for the windows.
Plug-in callback mechanisms, allowing the plug-ins to interact between
them or to extend plug-in behavior by creating new launches.
A framework for Internal API (C++) and External API (Corba) Services.
The TeMIP Client is a particular customization of the TeMIP Desktop
environment that supplies a number of plug-ins, which can be added to or
reduced according to your particular network management requirements.

38
These plug-ins (Map Viewer, Real Time Alarms, Entity Browser,
Management View, State Viewer…) run in and exploit the services of the
TeMIP Desktop.
Customers and integrators can develop their own plug-in for the TeMIP
Desktop if needed. The TeMIP Desktop and most of the TeMIP Client‟s
plug-in provide their services through Internal APIs (C++).
It is also possible to connect external applications to the TeMIP Desktop
using Corba. The TeMIP Desktop and most of the TeMIP Client‟s plug-in
provide their services through External CORBA APIs.
An example of the TeMIP Client window at startup is shown in the
following figure.
Figure 5: TeMIP Client Window Displaying the TeMIP
Desktop Environment
2.4.1 Configuration files
TeMIP Client supports the profile system to let the administrator work on
system configuration files:
Login used at startup indicate if the user is an operator or an
administrator. (login “temip”)
When logged as a System User (using the „temip‟ login) only system
configuration files are updated.
It is possible, at any time, to check your login name in the TeMIP Client
About box dialog. If the current user is a system user, icon is displayed
on the left side of the user name otherwise it is .

39
Figure 6: User / Administrator Login
Icon is also displayed in the TeMIP Desktop Status Bar:
Figure 7: User information in the TeMIP Desktop status bar
Administrator can only load / save system configuration files and System
Launch Definition file.
Only Users can Load / Save workspace.
User icon

40
Figure 8: Configuration file management
2.4.2 Integrating applications into the TeMIP Desktop
The TeMIP Desktop:
Defines a structured framework for the integration of various external
applications
Offers common services to all plug-ins loaded into the TeMIP Desktop
Allows plug-ins to work together and access each other.
The following figure provides a high-level overview of how to integrate
applications into the TeMIP desktop.
All possibilities are described in the following subchapters.
For a detailed description of how to integrate external applications into
the TeMIP Desktop, refer to the TeMIP Integrating Applications into the
TeMIP Desktop.

41
Figure 9: Integrating applications into the TeMIP Desktop
2.4.3 Launch application
External applications can be launched through a pull-down menu in the
TeMIP Desktop. Applications integrated into the TeMIP Client can be any
existing, third-party or user-defined applications. A launched application
can be started from any TeMIP application displayed in the TeMIP
Desktop.
The launch service allows you starting:
An external application executable or Dynamic Link Library (DLL)
shared library (that conforms to certain constraints)
An application that uses the external CORBA Interface Definition
Language (IDL) services
A plug-in that uses the Event Processor (AEP, SEP, MEP,…) or others
internal APIs
An application that uses the TeMIP call interface
TeMIP Desktop
External Services CORBA API
TeMIP Plug-In
TeMIP Plug-In
Core Implementation
Event Processor DLL
Internal Services C++ API
Plug-in Callbacks @
Launch Services
Notifications
Callback Launch (.tpi)
External Launch (.exe)
CORBA Application
Extended Launch (.dll) (.dll)
Extended Launch
Other Application

42
2.4.3.1 Integrating Launched Applications
There are three categories of launched application; Setup, System and
User. You cannot modify a system launch configuration, but when using
the TeMIP system login, you can define the setup launch configuration.
By using a user login you can define your own user launch configurations.
New launched applications can be integrated into the TeMIP Desktop
using the Add/Edit… entry of the TeMIP Desktop Launch menu, which
displays the Launched Applications Dialog Box; see the following figure.
A Launch application can be displayed in three different ways:
1. The launch application name appears in the Launch Toolbar or in
the Launch or Pop-Up menu of the TeMIP Client. The application
can be controlled from the TeMIP Client, but can be independent of it
once started (as for a remote call).
2. The application name appears in the directive list of a given entity
class in the Management View and the corresponding application is
executed.
3. The application name appears as a button for a given attribute of a
given entity class.
2.4.3.2 Launched Applications Dialog Box
The Launched Applications Dialog Box enables you to define the
information required to implement a launched application.
Figure 10: Launched Applications Dialog Box
This dialog box can be used to define the Launch Application Name,
Command and allocate icons. The launch name automatically appears
in the Launch menu of the TeMIP Client and in addition you can choose
whether the launch name appears in the Launch Main Menu, the
Launch Toolbar and the Pop-Up menu.
It is possible to define a launch to work with all plug-ins or with a set of
plug-ins. This will have the effect of disabling the launch in the Launch

43
Main menu, in the Launch toolbar and of hiding it in the pop-up menu
when the active plug-in is not attached to the launch.
In order to associate a launch to all plug-ins set it to <general>.
Arguments for use with launched applications fall into two different
categories: static or dynamic. Static arguments are passed as is to the
executable, whereas dynamic arguments are replaced when the launch is
executed. If a launch application uses dynamic arguments, the launch can
only be executed with a TeMIP entity selected. Dynamic arguments
supported by the applications are:
<DESKTOP_ID>: Returns the identifier of the TeMIP Client. This
ID is, for example, to be used by the Corba application to execute
external services.
<USERNAME>: Returns the TAL user login.
<TALSERVER>: Returns the TAL Server host currently used by
the TeMIP Client.
<TCTSERVER>: Returns the TeMIP Instance name.
<TCTPLUGIN>: Returns the name of the plug-in from where the
launch was started.
<TCTLAUNCH>: Returns the name of the Launch Application
defined in the ADD Launch Dialog Box.
<SELECTED_ENTITIES>: Returns the list of selected entities in
the TeMIP Client.
<MANAGED_OBJECTS>: Returns the list of selected Managed
Object entities.
<DATAFILE>: Returns the full path name of the file where
information on the selected entities is saved.
<TARGET_ENTITIES>: Returns the list of selected Target
Entities in the TeMIP Client. If the argument is not managed by
the plug-in, the result will be the same as the
<SELECTED_ENTITIES> argument. At present, real-time and
history alarm handling do implement it.
It also defines the launch behaviors at TeMIP Client start up and the
Multi-instance mode of the launch application.
The TeMIP Synonyms feature is also available to launched applications.
The “Use Synonym” option will drive the behavior of the plug-in to work
in version neutral or version sensitive form.
When the “Use Synonym” checkbox is unchecked, the entity name
given with the keyword is displayed with sensitive class and no other
synonym.
When the “Use Synonym” checkbox is checked, the entity name given
with the keyword is displayed with version neutral class and other
synonyms.
It is up to the target application that receives the entity to decide if the
entity has to be displayed with its natural name or to resolve the synonym
entity name (versioned class + entity name synonym)

44
Sub-menus can be created, the application can be launched
automatically when the TeMIP Client is started, and several instances of
the application can be active at any time.
The “Command”, “Arguments”, “Initial Directory” and Icon paths support
environment variable. The syntax is: %ENV_VAR_NAME%
2.4.4 Central Configuration
Central Configuration Control Panel allows the customization for classes
& views display:
The customized views allows to define views that can be applied in the
Entity Browser (what are the classes that are displayed in the view)
Classes Control Panel allows to customize the classes display
It is possible for the desktop to allow different Views of the TeMIP objects.
Users may want to see only some specific classes, and not all the
dictionary. Views represent a reduced set of the dictionary contents and
are used for visualization in certain plug-ins, e.g., the Entity Browser. For
each view, user can select the visible classes and order them.
The TeMIP model-based customization is centralized (not per plug-in, but
system or platform wide). These customizations are made for classes only,
and are independent of views.
Configuration files are used to store views and classes customizations.
These files can be per workspace, user or system, and will be generate
according the user login name. A cache mechanism loads only the needed
class customizations.
When the configuration pages (Tools/Options… menu) are modified (for
Entity Browser and Management View), the corresponding plug-ins are
able to read V5.0 files but any subsequent customization on classes is
done in the V6.1 centralized configuration files.
2.4.4.1 Views Control Panel
The “Views Control Panel” allows creating, copying, deleting, editing,
renaming and setting as default views.
Options are accessible using toolbar, popup menu or keyboard.
The menu allows user to manage views:
“Set as Default…” option to set selected view as default view
“Edit View…” option to edit an existing view
“Copy” to copy an existing view (clone)
“Rename” option to rename a view
“Delete” option to delete a view
The Views control panel displays both version neutral and version
sensitive of classes.
The configuration of these classes is independent. It means that modifying

45
NodeB_V2 class configuration will not impact class NodeB_V1. Same
applies for NodeB
2.4.4.2 Classes Control Panel
The classes customization feature available in the Classes Control Panel,
allows to customize directives, Launched Applications, attribute
partitions (or groups), attributes visibility, order and visualization mode.
The customization is made per class, independently from views. Views are
used to help users to setup only classes they want to use.
The classes control panel displays both version neutral and version
sensitive of classes.
The information displayed is relative to the class that is selected.
The configuration of these classes is independent. It means that modifying
NodeB_V2 class configuration will not impact class NodeB_V1 or class
NodeB and vice-versa.
It means also that when a NodeB_V3 (version sensitive of NodeB) is
added to the TeMIP Dictionary, the administrator will have to customize
the class. There will be no inheritance from other classes.
2.4.4.3 Advanced Launch Class Property Page
The “Launch Class” property page, integrated into the Central
Configuration Control Panel -> Classes Control Panel, enables you to
attach a Launch Application to a TeMIP entity.
This means that it is possible to have a Launch Application that can be
started for a specific selected entity in the TeMIP Client using dynamic
arguments in the Launch Application Command.
2.4.4.4 Advanced Launch Attributes\Arguments Property Page
The “Launch Extended” property page, integrated into the Central
Configuration Control Panel -> Classes Control Panel, enables you to
attach a Launch Application to the Attributes or Arguments of a
TeMIP entity.
This means that it is possible to have a Launch Application that can be
started for a specific attribute of a TeMIP entity on a specific directive.
For example, the attached Launch Application will be displayed only in
the Management View as a button taking the place of the attribute value.
2.4.5 Plug-in Callbacks
A Plug-in callback is a way for a plug-in to provide a service easily
accessible through the launch functionality. It has been designed to ease
the integration process for interface customizations.
A customer or an integrator can extend the TeMIP Client interface by
creating launches. A launch usually adds an item in the Launch entry of
the main menu bar, but it can also add an icon in the Launch toolbar, or
add an entry in a contextual menu.
Imagine a plug-in that can open a window in the TeMIP Desktop, like the
Alarm Handling, the Management or the State Viewer for example. This
plug-in will usually offer a service to open a new window, in the form of a
plug-in callback called OpenWindow.

46
This way, a customer will be able to customize the TeMIP Client with a
launch opening a window with the selected entities. He will just have to
define a launch of the form:
@OpenWindow <SELECTED_ENTITY>
Plug-ins providing plug-in callback services always provide a @Help
callback that lists all the available callbacks for this plug-in.
Figure 11: Plug-in Callback
T
e
M
I
P
C
l
I
e
n
t
User
Plug-In
Perform an action
(menus, toolbar)
Standard skeleton
Event callback()
{
...
}
Note
A specific launch application (ExecuteTPICB) is provided for users who
want to access to plug-in callback interface from an external application
(C++, Java, etc...)
It is a generic application dedicated to run from an external way any plug-
in callback. This new tool will allow scripting from any external
application without coding any Corba code to request plug-in callback
services.
Basically, the application contacts the TeMIP Client to execute the plug-in
callback using the TeMIP Desktop External Service (Corba)
Please read the TeMIP Integrating Applications into the TeMIP Desktop
documentation for more details.
2.4.6 Internal Services
Any plug-in loaded inside the TeMIP Desktop can export some of its
functionalities by defining a C++ API. This API is the only way for other
internal or third-party plug-ins to access its services.

47
Figure 12: TeMIP Client Internal Services
Internal Services
Internal Services
Internal Services
Internal Services
Internal Services
Internal Services
Internal Services
Internal Services
Internal Services
Internal Services
Alarm Handling
TPI
History Alarm Handling TPI
Management View
Operation Context List View TPI
DAPBrowsers
Launch
State Domain List
Internal Services
TeMIP Desktop
Map Viewer
Your
Plug-In
API
A P I
API
API
Filter Module
State Viewer
API
TPI
TPI
TPI
TPI
TPI
TPI
TPI
Internal Services
Directives View
TPI
API
Internal Services TNT
TPI
Internal Services Add.Text View
TPI

48
For example, the Alarm Handling API allows users to access Alarm
Handling services, like:
Retrieve the list of alarms associated to a given list of target entities
Display alarms in the current Alarm Handling View
Create / Delete / Update a Filter Group
Create / Delete / Update a Filter
Receive Notification events
2.4.7 External Services
The TeMIP Desktop application and the major TeMIP applications offer a
CORBA interface that allows interaction with third-party applications,
without restrictions, except for compliance with the standard CORBA
protocol.
Each CORBA interface can be presented as an optional TeMIP plug-in
with a public Interface Definition Language (IDL) file describing the
exported functions. This interface becomes available when the
corresponding TeMIP plug-in is loaded into the Desktop.
When loaded, each CORBA API plug-in writes its IOR server address in
an ASCII file. Any application that wants to connect to the services must
get this file, and retrieve the address of the CORBA server.
By default, the IOR files are located in the Temporary files directory, but
this behavior can be changed by defining the “IOR_PATH” environment
variable.
The IOR file name is made of the “Desktop ID” of the TeMIP Client
application hosting the CORBA service and the service label. The
“Desktop ID” value can be passed using the launch, as a well-known
argument “<DESKTOP_ID>”, and retrieved by the client CORBA
application on its command line arguments.
Important Note
TeMIP Client HTTP Service will be executed under SYSTEM
account (like many Windows services). So the IOR_PATH
definition should not used user-specific environment variables,
and must refers to a directory accessible (read / write) by
SYSTEM and users accounts.
2.4.8 Event processor
The Event Processor is an embedded DLL that can be written by an
advanced user for a customization need.
The Event Processor is called each time a specific event occurs in the core
implementation. For example, the Alarm handling Event Processor is
called each time a new alarm is collected in Real Time Alarm Handling. It
allows customizing an additional action when an alarm is received. For
instance, playing a sound depending on the alarm severity can be
developed in the DLL,
The entry points of the DLL are predefined and specified per Plug-In.

49
2.4.8.1 Alarm Event Processor (AEP)
The AEP exports information collected from the alarms presented by the
Real-Time Alarm Handling application. The AEP defines an interface to a
Dynamic Link Library, and uses the TeMIP Access Library (TAL) to
provide full access to TeMIP information.
The AEP is called each time a new alarm is collected in Real-Time Alarm
Handling, each time an Attribute Change or a State Change occurs. The
events or new alarms received are dependent on the scope of the Real-
Time Alarm Handling application:
Outstanding
Summarize with State set as Outstanding
Getevent with Object Creation, State Change, Attribute Value Change,
AO Clearance
Not-Terminated
Summarize with State set as either Outstanding or Acknowledged
Getevent with Object Creation, State Change, Attribute Value Change,
AO Clearance
Not-Handled
Summarize with Problem Status set as Not-Handled
Getevent with Object Creation, State Change, Attribute Value Change,
AO Clearance, AO exit state handled to not handled
Not-Closed
Summarize with Problem Status set as Not-Handled or Handled
Getevent with Object Creation, State Change, Attribute Value Change,
AO Clearance
The scope information is provided in each call to the AEP.
The AEP is called synchronously for each event received by Real-Time
Alarm Handling. Subsequent processing performed by AEP impacts the
performance of the Alarm Handling.
2.4.8.2 State Event Processor (SEP)
This mechanism gives TeMIP administrators a way to customize
information displayed in the State Tabular View through the support of
additional columns. Additional information can be retrieved from external
sources (files, servers, databases…).
The SEP Specification uses the TAL interface to provide full access to the
TeMIP information.
The SEP will be notified for example each time a new state item is
collected in the State Viewer, or when a state change occurs.
For more information about State Event Processor see the Integrating
Application into TeMIP Desktop documentation.

50
2.4.8.3 Management View Event Processor (MEP)
The Management View Event Processor (MEP) is used by the class
synonym extension (versioning).
Neutral classes are virtual classes that do not implement create or
register directive. Consequently, every time a user wants to create an
instance, the Management View asks him to get the sensitive class to use,
through the MEP service that will pop up a class dialog box to select the
sensitive class to use to continue the creation process.
The MEP defines a DLL interface, and uses the TAL to provide full access
to TeMIP information.
The MEP is called each time a creation or registration is executed by
Management View on a neutral class.
Note
if the “Use specific version” feature is used, the dialog box is not pop and
the specific version defined is used.
MEP is designed to:
select the sensitive version of a neutral class.
update the entity name to create or register.
pre-fill some directive attributes,
support the “use specific version” feature.
Figure 13: Class Version Dialog Box (standard MEP)

51
2.5 TeMIP Maps
The Map Viewer application displays Maps that represent a hierarchical
display of the network elements in the managed network at various levels
of detail. The hierarchy may be based on geography, equipment type or
other criteria defined by you.
The Maps displayed in the Map Viewer contain Map Items, graphical
objects and optionally backdrops; these are described in Sections 2.5.1 to
2.5.4.
The GIS Map is integrated since TeMIP Client V6.2 Level 1, for more
information, please refer to TeMIP Client GIS Guide.
Further information about the Map Viewer is given in Chapter 8.
2.5.1 Maps
A Map is a representation of the network topology, defined using the
entity model. A Map represents a particular portion of a managed
network and occupies a specific place in the overall hierarchy. A Map
normally consists of Map Items that represent your network elements and
a Backdrop that could be for example, the Map of a given country or the
Map of a building.
A Map can be a Top Map, Sub Map, Transient Map, or Default Map. A
Map can contain other Maps or Short Cuts, to other Maps and the
behavior of Map Items in a Map can be linked to alarm notification in the
Real-Time Alarm Handling View. If an operator double clicks on a Map
Item in a Map, the Map hierarchy is revealed as follows:
If the Map Item is associated with a Sub Map, the Sub Map is loaded. The
Map Item can reflect its own, child and Sub Map severity changes.
If the Map Item is associated with a Transient Map, the Transient Map is
loaded. The Map Item can reflect only its own and child severity changes.
If the Map Item is a Short Cut to a Map in the current hierarchy, the Map
is loaded. If the Map Item is a Short Cut to a Map in another hierarchy,
the Map is loaded in a new Map Window. Map Items corresponding with
a Short Cut cannot reflect severity changes of Map Items in the
associated Map.
If the Map Item has no associated Map and no Short Cut and the Map
Item represents a TeMIP entity, the Default Map is loaded, otherwise a
message is displayed. The Map Item can reflect its own and child severity
changes.
Maps also consist of layers and can have filters applied to them that
determine which Map Items are displayed when a given filter is applied.
The following figure shows an example of the Map Viewer displaying a
Map.

52
Figure 14: TeMIP Desktop Displaying a Map
2.5.2 Map Items
Map Items are the objects displayed in a Map and can be created using
the Map Editor, other editors, or by migration of existing Maps using
conversion utilities. Map Items can be represented by symbols, graphical
shapes (lines, circles, rectangles, and polylines) or connectors.
Map Items are normally graphical objects associated with TeMIP data,
although not necessarily representing TeMIP entities. Map Items that do
not represent TeMIP entities can be Short Cuts, URLs or simple graphical
objects. In addition, Map Items that are not TeMIP entities can be added
to a Map to depict planned changes to the network as it expands. An
entity association can be made later when the new equipment is added to
the network.
Map Items reflect changes in the network based on incoming alarm
information, by changes of color, display of an information box… If, for
example, the network topology is geographically based, a Map can help
the operator to find the geographical location of a problem and then
descend the hierarchy to find the faulty equipment itself. In this way an
operator can monitor changes in the network as they happen and take
action to remedy faults as soon as they occur.
Symbols representing Map Items can be created using the Symbol Editor
and saved to a “palette” for later use by the Map Editor. A set of default
symbols and some sub-models are provided. More details about the Map
Editor and Symbol Editor are given in Chapter 9 and Chapter 10
respectively.

53
Map Item Dynamic Properties
Map Items reflect changes through their associated dynamic properties,
which can be set using the Map Editor. Once created, external
applications can pilot the Map Item‟s properties and states. The dynamic
properties are variables used in a script that define the behavior of the
Map Item according to the value of the variables. A value change for a
given variable drives the display of its associated graphical representation
(for example, it could start it blinking).
One of the principle uses of the dynamic properties is to drive alarm
severity changes in the Map Viewer. Alarm information is conveyed by
means of object color, display of an information box or by blinking that
draws the operator‟s attention and helps to identify the source of a
problem. For example, new alarms on child entities could produce a
blinking, shaded area around the parent entity symbol. The color of the
shading shows the highest severity of the alarm(s). Color changes,
blinking or display of information boxes are also used to differentiate
between new and pending alarms and are controlled by the dynamic
properties of a given Map Item.
2.5.3 Map Layers
Map Layers consist of individual slices through a Map. Layers provide a
method of cutting a single Map into several slices each containing specific
Map Items. Layers are stacked one on top of another and provide a view
through the whole Map at various levels of detail. The user can set the
stacking order of the layers and one or more layers can be displayed at
any time, in any combination.
Layers can be set up in such a way that more and more details are
revealed each time a zoom in is carried out. For example, the top layer of
a given Map could display the cells of a mobile network covering the Paris
region. By zooming in on a given cell, a second layer could be revealed
displaying a street map of the part of Paris covered by this cell. A third
layer could display the street and building where the antenna allocated to
this area is housed. Map Layers can be represented by:
Backdrop Layers
or
Map Item Layers
Note: If not specific order is defined for layers, they will be ordered by
Layer identifier and backdrop layer will always be the layer at the bottom.
Backdrop Layers
Backdrop Layers are normally vector drawings(format .M1) or
bitmaps(format .bmp or .jpg). A Backdrop Layer can contain other
graphical objects such as lines, circles, rectangles, arrows, text, polylines,
bitmaps, and so on. Note, however, that Backdrop Layers do not exhibit
behavioral changes and can never be combined with Map Item: they are
static objects.
Map Item Layers
Map Item Layers contain dynamic Map Items that can appear in one or
more layers, and can therefore, appear or disappear according to the layer
displayed. Note that if the same Map Item is to appear in n layers, it must

54
be created n times and that these n items are separate Map Items
(therefore separate entities).
The Map Items contained in a Map Item Layer can exhibit behavioral
changes controlled by dynamic properties defined when the symbol
representing the Map Item is created. They are dynamic objects created
by the Symbol Editor and built into a Map as Map Item instances using
the Map Editor.
Note: GIS Map doesn‟t support layer capability.
2.5.4 Map Filters
Filters applied to Map Items provide another way to refine a Map display.
Filters can be used to identify specific Map Items, such that they are only
displayed when the filter is activated. Filters work across layers and
display only those Map Items defined in the filter.
For example, if a Map contains a number of SNMP entities, a layer to
represent each type of SNMP entity could be created along with a set of
filters containing the SNMP entities allocated to each geographical area.
By correct usage of the layers and filters, only the selected SNMP entities
in selected geographical areas could be displayed.
2.6 TeMIP Fault Management
TeMIP Alarm Handling collects and analyses problem information
generated by the elements in a Telecommunications or Corporate
Network. The Alarm Handling application provides presentation
capabilities with the familiar look and feel of Windows applications.
Alarm Handling can be divided into two main areas:
o The Real-Time Alarm Handling application, for real-time monitoring of
alarms
o The Alarm History application, providing retrospective analysis of
alarm data.
o The Additional Text View application that display the full additional
text of a selected alarm.
The Real-Time and History applications can be run as two separate and
distinct applications, or „integrated‟ to represent one single user interface.
Integration also allows the two applications to interact. For example, an
alarm search can be initiated from the Alarm History view and the
resulting alarm list displayed in the Real-Time Alarm Handling view.
Alarm Handling is based on four important concepts:
Operation Contexts (OC)
Alarm Objects (AO)
Alarm Reduction
Alarm Correlation
Alarm Handling performs operations that include the day-to-day handling
of Alarm Object information, general administration of the Operation
Contexts, and control of the alarm information display. The Operation
Contexts must be selected and enabled in the Alarm Handling application
before the associated alarms are displayed in the Real-Time Alarm
Handling View.

55
An example of the Alarm Handling Main Window is given in the following
figure.
Figure 15: Alarm Handling Main Window
2.6.1 Alarm Objects
In ISO terminology an alarm is a specific type of event that can be
monitored and managed in real-time. In TeMIP, alarm information
arriving at the user interface is converted into an Alarm Object. An Alarm
Object is the conversion of volatile alarm data into an Object Instance
that can be handled and processed by the application. An Alarm Object
contains alarm information useful in the resolution of network problems.
Alarm Objects are presented as an alarm list in the Alarm Handling and
Alarm History Views. Alarm Objects can have management operations
performed on them that enable operators to react to the alarm
information they receive and resolve a problem quickly and efficiently.
The old schemas showing the relations between the AO State and the AO
Problem Status are now obsolete. In the context of 3GPP architecture, the
relation between State and Problem status does not exist anymore. Every
combination of State and Problem Status become possible.
2.6.2 Operation Contexts
Operation Context entities are the TeMIP Alarm Handling objects that
collect classify and filter OSI alarms and create Alarm Objects within a
collection hierarchy. Operation Contexts have attributes, defined at
creation time, that define a particular view of alarm activity. Typically the
scope of interest in alarm information could be based on alarm type,
alarm severity or equipment type. Another attribute determines when

56
alarm collection is active. For a given collection hierarchy. Operation
Contexts determine which alarms are collected and when. Note that
creation, deletion and modification of Operation Contexts is outside the
scope of the Real-Time Alarm Handling View and is carried out using a
Management View.
Here are two examples of possible OC definitions:
OC-1
Only collect alarms of severity level Critical from all Optical Fiber
Communication Links in a specified Geographical Area.
OC-2
Only collect Timing Problem Alarms from the Digital Switch in a specified
Main Exchange between Midnight and 8 am each day.
The figure below illustrates the OC concept and introduces the OC
Scheduler and Discriminator.
Figure 16: Operation Contexts
2.6.2.1 Discriminator Construct
The Discriminator Construct (DC) is an Operation Context attribute that
determines the scope of interest of the alarm information. Basically it is a
OC 1 Critical Alarms
Fiber Optic Links
Management Domain 1 Management
Domain 3
Management Domain 4
Management
Alarm Reports
Discriminator
Scheduler
Alarm Object Database
AO1 AO2 AO3
OC 2 Timing Problems
Digital Switches Discriminator
Scheduler
AO7 AO8 AO9
Notification / Alarm Handling / Domain Selection
Other OCs
Alarms
Network
Domain 2

57
filter that acts on specific attributes of the incoming alarm reports. It
consists of two types of filter:
Blocking Filters, these discard specified types of alarm
Passing Filters, these accept specified types of alarm.
The filters are defined by entering values in pre-defined criteria fields in
TeMIP.
ASCII Synonym support is provided for the following DC windows and
fields. See Section 2.3.1 for further details of ASCII synonyms.
Discriminator Construct Editor‟s window:
Operation Context names
Filter Item Editor‟s window:
Managed Object field
Domain field
The Discriminator Construct is a dedicated editor that allows you to build
alarm filters to suit your network requirements. An example of the
Discriminator Construct window is shown in the following figure.
Figure 17: Discriminator Construct Window

58
Support of Regular Expressions
Regular Expressions usage is a powerful way to describe the matching
property of a DC. The Extended Regular Expression supported here is a
feature of the POSIX.2 standard (ANSI/IEEE Std 1003.2, ISO/IEC 9945-
2).
The DC will support Regular Expression for:
Currently supported AO attributes (which is a superset of OSI
event arguments)
The users-defined AO attributes defined in the Alarm Object “User
defined Attribute Partition”
The TeMIP client DC editor will propose dynamically in the operator
combo the new operator “match” for any DC Items selected in the DC
editor attribute combo that support this operation.
It will also propose in the operator combo the operator “matchSyno” if the
DC Item is an Entity DC Item.
Support of scoping for Entity AO attributes
This feature consists on supporting the “whole-subtree” AES scope for any
Entity Name attribute. This feature is more global than the DC usage, it
concerns any input of an Entity Specification in TeMIP.
Compared to the support of Regular Expression on Entity attribute
feature, the AES scope support is orthogonal:
It is a subset of Regular Expression feature
It has the advantage to be more user-friendly for Entity scoping
need
It has no performance degradation at all (no conversion to string
done)
This feature is available with the “equality” operator for Full Entity name
Discriminator Construct items only.
Its syntax named ellipsis is “ …” (a blank followed by three dots) after a
full entity name attribute value while using the equality operator.
Support of notif and users-defined AO attributes
Discriminator Construct now supports the following AO attributes:
The AO attributes currently supported.
The AO attributes defined in the Alarm Object “User defined”
Attribute Partition.
The sum of those two lists will be alphabetically sorted, to ease the
attribute selection.
If the attribute ComboBox is selected, the keystroke on a letter will select
the first AO Attribute that begins with this letter (if any).

59
The presentation name of the currently supported AO attributes will be
the same as today. The presentation name of the AO attributes belonging
to the “User defined” partition will be loaded from the dictionary.
To clearly show there are two kinds of AO attributes in the attribute list
(user defined or not), a bitmap image will be displayed before each AO
attribute belonging to the “User-defined” partition in the list :
Figure 18: DC Filter Item Editor Window
2.6.2.2 Scheduling Package
The Scheduling Package (SP) is used to specify time periods when alarm
data is to be analyzed. Any alarm reports falling outside these periods are
discarded.
The SP is a dedicated editor that allows any number of time periods to be
programmed during a seven-day cycle. An example of the Scheduling
Package window is shown in the following figure.

60
Figure 19: Scheduling Package Window
2.6.3 Operation Context Monitoring
Operation Context Monitoring offers monitoring capabilities for the
entities that form the alarm collection chain, that is, the Operation
Contexts themselves and the Event Forwarding Dispatcher (EFD) entities
lower down the collection chain.
Operation Context Monitoring supplies State Information considered as
useful in the form of attributes, many of which are updated in real-time.
These attributes include, for example, Availability Status, Administrative
State and Operational State.
Collectively, the availability of the services these entities supply to other
modules can be evaluated and indicated by the OC Composite State
attribute that reflects the changes taking place in the collection chain.
Using this attribute, service disruptions are reported exclusively through
state changes that are updated in real-time in the Operation Context
View for the OCs in the list; see Section 11.3.10.3 for further details.
The Composite State is represented by an icon that changes color when a
state change is reported. The color change qualifies the service
availability of an entity instance and therefore enables the operator to
detect a problem immediately and investigate the availability of a
particular service. State changes can also be useful in terms of problem
clearance, for example, if the Composite State passes to a lower value.
Changes in the Composite State value are supported by another attribute,
the Composite State Explanation that provides a brief textual description
of the state transition. The following figure shows the possible Composite
State transitions:

61
Figure 20: Operation Context Composite State Transitions
State changes are reported to the Real-Time Alarm Handling View.
2.6.4 Alarm Reduction
If a network element produces many instances of the same alarm due to a
recurring problem, alarm handling may become difficult due to the rate at
which alarms are arriving at the user interface. To avoid an operator
becoming overstretched, you can configure your TeMIP system to create
Similar Alarms instead of Alarm Objects. This mode of operation is known
as Alarm Reduction and means that only one Alarm Object (the Original
Alarm Object) is created and displayed in the Real-Time Alarm Handling
View, and that subsequent Similar Alarms are created and stored as child
entities of the Original Alarm Object. This reduces the number of Alarm
Objects displayed in the Real-Time Alarm Handling View, without loss of
alarm data.
The following figure shows several Similar Alarm related fields displayed
in the Real-Time Alarm Handling View, Original Severity, Similar
Alarms, Problem Occurrences and Original Event Time.
Figure 21: Similar Alarm Related Fields

62
2.6.4.1 Similar Alarm
When a new Similar Alarm is created and stored, the following Original
Alarm Object attributes are updated in the Real-Time Alarm Handling
View:
The Event Time is set to the incoming Similar Alarm event time. (The
Original Event Time attribute never changes.)
The Similar Alarms attribute is augmented by one.
The Problem Occurrences attribute is augmented by one, if the Similar
Alarm is not a Clearance Alarm.
The Problem Occurrences per Severity attribute corresponding with the
Similar Alarm severity is augmented by one.
The Original Severity attribute is updated according to the Operation
Context Severity Propagation Mode.
When a Clearance alarm correlates with an Original Alarm Object, it is
added as a Similar Alarm, but the Clearance flag of the Original Alarm
Object is set. The Clearance flag is removed, if a new incoming alarm is
created as a Similar Alarm of this Original Alarm Object.
Several consecutive Clearance alarms can be accumulated for the same
Original Alarm Object, but only the first one will set the Original Alarm
Clearance Timestamp and generate a pseudo-alarm.
Note that the generation of Similar Alarms can be conducted by an
external engine or application using attributes other than Similarity
Mode and Severity Propagation Mode, refer to the HP TeMIP Software
Fault Management Reference Guide for further details.
An example of the Similar Alarms View is shown in the following figure.
Figure 22: Similar Alarms View
2.6.5 Outage Management
The TeMIP Outage Management solution provides:
Control and monitoring of out of service periods for any TeMIP managed
objects
Specific processing of TeMIP events received from Out-Of-Service
resources
This application can be used for both planned and unplanned Out Of
Service periods

63
Unplanned: there is unpredictable high alarm traffic and the operators
are/will be overloaded. The operator or the TeMIP administrator can
switch some managed devices to Out Of Service mode
Planned: the external Planned Outage Management will anticipate and
prepare for an Out of Service period.
The events received from Out Of service devices will be flagged. The
operators and TeMIP applications will easily recognize or ignore these
alarms.
The events received during an outage period will be flagged and some
further actions can be taken on these events. The operators can use the
GUI filters to easily retrieve, hide or delete these specific events.
The specific TeMIP Outage Viewer application helps to retrieve the set of
devices with an Outage period scheduled.
2.6.6 TeMIP Alarm History
The Alarm History application retrieves network event information that
can be viewed online, or used offline for statistical analysis or any other
user-defined data processing functions. Effectively, the Alarm History
provides an archive of all alarms and events notified to the TeMIP system.
Further information about the Alarm History view is given in Chapter 11.
An example of the Alarm History View is shown in the following figure.
Figure 23: Alarm History Main Window
2.6.7 TeMIP Additional Text View
The Additional Text View application displays in a specific window the
full additional text of an alarm object. The operator needs to select using
the left button mouse the alarm, and automatically the Additional Text

64
View is updated with the additional text of the selected alarm. As the
alarm list view only display the first line of an additional text, it is very
useful for an operator to use this additional text view to have quickly a
look on the complete information. The URLs in the additional text can
also be detected and converted into clickable links.
An example of the Additional Text View is shown in the following figure.
Figure 24: Additional Text View Window
2.7 TeMIP State Management
The TeMIP server product offers State management applications that can
maintain a state view of the managed equipment. The state information of
equipment can complement the alarm information provided by the
optional Fault Management applications.
TeMIP State Management introduces the concept of Generic State and
Composite State into the object model.
Generic State attributes are a set of standard state attributes defined by
Recommendation | International Standard (ITU X.731).
The Composite State is the synthesis of all the Generic States.
All these state attributes are grouped into a specific partition, the
Generic State partition. TeMIP State Management offers information
on the actual state of the network through the Generic and the Composite

65
States. Therefore, the object model of an entity that has to be state
managed must support the Generic State partition.
Managing the State Information
To have state information on an element, two criteria must be satisfied:
The entity must be an Element of a State Domain.
The CLASS of the entity must have been extended with the Generic
State Partition.
State Domains
State management can only manage entities contained in state domains.
An attribute in the domain class has been added to distinguish such
domain (Domain Category set to “State”).
These specific domains for state collections have to be defined by
administrator. To be monitored, entities must be an Element of a State
Domain and the State Domain must be monitored by State Management
Applications.
Generic State partition
State attributes are grouped into a new partition called Generic State
that simplifies the state representation for the operator.
State Management offers information on the actual state of the network
entities through the Generic and the Composite States:
The Generic States attributes are a set of standard state attributes
defined by Recommendation International Standard.
These attributes are Managed status, Testing status, Unknown status,
Operational state, Usage state, Alarm status, Availability status,
Administrative state, Procedural status, Control status and Standby
status. This set is not exhaustive and can be augmented on a project
basis.
The Composite State is a specific attribute that is the synthesis of all
the Generic States. It simplifies the state representation for an operator.
2.7.1 State Management Architecture
The following figure presents the global architecture of the State
Management in TeMIP. For more details on how to implement State
Management in the Access Modules refer to the HP TeMIP Software State
Management User’s Guide.

66
Figure 25: State Management Architecture
TeMIP AM TeMIP AM
State Change
Notif FM Domain FM
SCS FM HDS FM
Show
TeMIP Map Viewer TeMIP State Viewer
Source
Collection
State Viewer
The State Viewer is a plug-in for the TeMIP Client. It provides a way to
monitor the state of the elements of the selected state domains. It displays
a State Tabular View window that allows monitoring on subscribed state
domains, creating filters to use in views.
The State Viewer retrieves the information from the State Collection
Server (SCS) to store them and display them depending on filtering
options.
Map Viewer
The Map Viewer can display State information on the map Items. A
composite state icon and additional state icons can be displayed on each
Map Item present in a monitored state domain.
The Map Viewer retrieves the information from the Hierarchy and
Decoration Server (HCS). The subscription to the SCS is done by the
HDS.

67
State Collection Server (SCS)
The State Collection Server FM is a management module, which provides
all the state collection mechanisms. It offers an easy access to state
information for the TeMIP Client.
The State Collection Server gets both state values and state change
events on the Generic State partition from entities. It plays almost the
same role as the Alarm Collection Server but for State Management.
The State Collection Server manages Source and Collections entities.
Sources
A source is closely associated with a domain of collection. It listens to
configuration events which occur on the domain (using Notification FM
services) and dispatches only state change events. It feeds the various
collections with only requested state information. To avoid multiple
notification calls, each source is shared among multiple collections.
Collection
A collection offers a subscription mechanism to efficiently dispatch states
values to its clients. It allows the addition or deletion of new sources.
We have to distinguish two cases:
State collection for Monitoring windows
State collection for State on Demand windows
With the State Viewer, there will be as many monitoring collections as
running TeMIP Clients. And in each TeMIP Client, all State on Demand
windows will add one collection.
2.7.2 State Viewer
In the State Viewer, a State Tabular View displays state information in a
tabular form.
Standard columns display Generic State partition attributes.
Some columns can display text, icon or text and icon fields. The columns
where icons are allowed are the same as for the Map Viewer, i.e.:
Testing Status
Managed Status
Operational State
Usage State
Availability Status
Unknown Status
Administrative State
Composite Operational State
Composite State Attribute Default Values
The default Composite State Attribute colors are given in the following
figure.

68
Table 1 : Default Composite State Attribute Colors
State Icon
Not managed
Testing
Unknown
Idle
Active
Busy
Unstable
Partial
Indeterminate
Disrupted
Not functional:
State Attribute Default Values
The available states, their priority and corresponding icons are listed in
the following table:
Table 2 : State Attribute Values
Priority State Attribute Attribute Value Icon
1 (highest) Testing Status True
2 Managed Status False
3 Operational
State Disabled
4 Usage State
Idle
5 Busy
6
Availability
Status
In Test
7 Failed
8 Power Off
9 Off-line
10 Off-duty
11 Degraded
12 Dependency
13 Log Full

69
Priority State Attribute Attribute Value Icon
14 Not installed
15 Unknown Status True
16 Administrative
State
Locked
17 (lowest) Unlocked
2.7.3 State Management in the Map Viewer
State management provides a supplementary way of presenting
information in the Map Viewer in addition to the display of Alarm
Information. A Composite State icon can be associated with a Map Item
that reacts to state changes in the network elements and which presents a
summary of the available State Information.
In addition to the Composite State, individual states can be represented
by another set of icons displayed just to the right of the Composite State
icon. Although there are currently seventeen state icons in the set, the
display is limited to two for performance reasons. These two icons are
displayed according to a customizable priority and can be icons that
already form part of the Composite State value or not.
The information provided by State Management can assist in the
identification and solution of problems occurring in your TeMIP system.
Propagation of State Information
The Composite State icon is presented in the form of a color-coded
diamond shape, with each color representing a given severity level. A
change in the Composite State value causes a real-time color change in
the icon. When the pointing device is held over the icon, a text box is
displayed that contains the State Information taken into account to
determine the Composite State of a given Map Item.
Color changes in the “shadow” of the Composite State icon can be used to
propagate State Information concerning Sub Maps and Child entities.
An example of a symbol with a Composite State and other state values
displayed is shown in the following figure:
Figure 26: Symbol with Composite State and Other State Icons

70
2.8 TeMIP NNM Advanced Integration
The new integration step between NNM and TeMIP focuses on the use of
NNM AE 7.5 as a mediator for TeMIP, offering a tight integration
between the two products.
It combines the scalability of TeMIP with the following sophisticated
features of NNM/ET:
• IP Discovery layer 3 and 2,
• Wide support of SNMP MIB (many device types),
• IP Node polling and monitoring (a.k.a. ID),
• Advanced correlation services,
• Topology maps,
to provide a very powerful IP management solution for TeMIP.
In the context of TeMIP-NNM Advanced Integration, TeMIP Client tries
to display a maximum of NNM-AE added-value views (NNM IP Maps
called dynamic Views, in a seamless integration with others TeMIP Plug-
ins and provide customization feature to modify Graphical User interface.
2.9 Unified Correlation Analyzer Integration
2.9.1 Overview
TeMIP Client integrates enhancement in Real-time and History Alarm Handling
Plug-ins to support Unified Correlation Analyzer (UCA) features. A new
“Navigation View” window with “Navigate Children” and “Navigate
Parents” operations is now available when the TeMIP Server has the UCA
features installed. This allows for an operator to navigate through correlated
alarms.

71
Figure 27: Unified Correlation Analyzer in the TeMIP Client
2.9.2 Example
Considering the following simple scenario with the following Network model
composed of one Site and three network equipments (Cells),
We receive a critical alarm on Cell 1: the Site is degraded
We receive a critical alarm on Cell 2 and a critical alarm on Cell 3: the
Site is failed at 100%. A unique Problem alarm is raised on the Site with
3 correlated alarms (contributory alarms) information to indicate to the
operator there is an urgent problem on the network.
TeMIP System
TeMIP TeMIP
UCA
Collector
UCA Remote
Handler
UCA Server
Correlation &
Actions
Alarms
Navigate Correlated
Alarms

72
Figure 28: Example of Correlated Alarms in TeMIP Client
The TeMIP Client receives the following alarms in the Real-time Alarm
Handling:
The TeMIP Client will allow the following:
- In Real-time Alarm Handling window, to visualize the Problem Alarm
on the Site (filter on the Correlation Tag to identify the problem alarm). The
Navigation Attribute will indicate that it is possible to navigate to the
correlated alarms (Cells) by double-clicking on the Problem Alarm.
- The Navigation View will allow to refresh the view on demand, to have
an updated status about the correlated alarms
- The Navigation View will allow the operator to navigate up to the
parent alarm.
2.9.3 What is Alarm Navigation?
As a result of a correlation analysis, some alarms will be grouped to identify
quickly the problem alarms from other alarms. A link will be done between a
Problem Alarm (parent) and other alarms (children) and this link will be
qualified with a category (Problem Report, Contributory, Sympathetic) to indicate
during the navigation the nature of the relationship between the parent alarm
and its children. So, UCA will be able to compute a graph of alarm where an
operator can navigate to focus on the more important alarm.

73
See below a set of alarms before and after correlation displayed in the TeMIP
Client.
Figure 29: Alarms in TeMIP Client before correlation
After correlation, alarms have qualified relationship indicated as category to
determine their importance. Real-Time Alarm Handling Windows will display:
Alarm
Alarm
Alarm
Alarm
Alarm
Alarm
Alarm
Display

74
Figure 30: Alarms in TeMIP Client after correlation
The Real-time Alarm Handling is able to filter to the “Correlation Tag” Attribute
to display only Problem Alarms. A new “Navigation” column will display if
children are available and if the Navigation down to these alarms is possible. In
the same way, from a children alarm, it is possible to navigate up to its parent
alarm.
A new type of Alarm View is available to display these alarms and their links,
and to navigate up or down. This window is not real-time but can be refreshed on
demand, when the operator clicks on the “Refresh” operation in the Navigation
View Toolbar.
2.9.4 UCA Category
By default, there are 4 Category displayed in the Category attribute in the
Navigation View:
Table 3 : Category Bitmaps displayed by the Navigation View
Category Description
None or unknown
Problem Report. An alarm is marked as problem report when it represents
the root cause of a problem
Contributory. A contributory alarm is an alarm that contributed to the
problem i.e. it is an alarm that is wholly or partially indicative of the
problem
Sympathetic. A sympathetic alarm represents an alarm that has occurred
because of another alarm. It‟s the symptom of a problem
Master. An alarm is marked as master when this alarm has been created
by the correlation engine to group contributory or sympathetic alarms.
Alarm Alarm
Alarm
Alarm
Alarm
Alarm
Alarm Display
Service
Impact Problem
Problem
P
C
C
S
C
P
P
S
Category Problem Report
Category Contributory
Category Sympathetic
Service
Impact
X Correlation Tag
X
C
Problem
Report

75
It is possible to modify or add new values to this list customizing the TeMIP
Client configuration file. Note, this will involve Correlation rule able to
determinate and set correctly these category in the Attribute “Children” and
“Parents”. Note that all unexpected values will be ignored by TeMIP Client in the
Navigation View so this task is seen as advanced and should be reserved to UCA
skilled person.
Please read the UCA User Guide and TeMIP Integration documentation for
detailed explanations.
2.9.5 How to Navigate in Correlated Alarms
New actions “Navigate Children” and “Navigate Parents” are available in the
Real-time and History Alarm Handling views when the TeMIP Server supports
UCA. You can easily check that additional attributes are available (Children,
Parents).
These attributes contains needed correlation information to navigate in a graph
of alarms.
When the operator navigates to Children or Parents, a new window called
“Navigation View” is popped up.
The navigation View is a static view not updated in real-time but operator can
refresh it on demand with the refresh button in the toolbar.
In the Real-time alarm View or History Alarm View, you have a specific attribute
"Navigation" that indicate if the navigation is available to the Parent Alarms,
Children alarms, both or none.
Figure 31: Navigation View in the TeMIP Client
Table 4 : Navigation Bitmaps displayed by the Alarm
Handling
Navigation Description
No navigation available
Navigation Up available to navigate to the Parent Alarms
Navigation Down available to navigate to the Children Alarms
Navigate Up and Down available to Navigate to Parent & Children Alarms


77
Chapter 3
TeMIP Desktop
This chapter describes the integrated TeMIP Desktop environment and
contains the following information:
Section 3.1 Introduction
Section 3.2 How to Start
Section 3.3 Login
Section 3.4 Workspace
Section 3.6 Window Layout and Behavior
Section 3.7 Customization
3.1 Introduction
The TeMIP Desktop provides the integrated environment in which to run
the user interface applications. The TeMIP Desktop also provides the
applications with a number of common services such as a Message
Console that displays application-specific messages, an Entity Browser
that enables you to browse the Managed Objects (entities) present in your
management model and a Dictionary Browser that enables you to browse
all the permitted TeMIP entities along with their corresponding attributes
and directives.
Quick action buttons allow you carry out operations quickly and
effectively and you can set up, customize and save workspaces using the
services of the TeMIP Desktop.
The TeMIP Desktop also provides the user interface applications with
Management Views. Management Views enable you to carry out many of
the day-to-day operations in the management of your network.

78
Figure 32: TeMIP Desktop Plug-ins
3.2 How to Start
After installation, an icon representing the TeMIP Client is displayed on
your PC Desktop and an entry named TeMIP Client V6.3 for Windows is
placed in the Start/Programs menu. You can start the TeMIP Client in
either way as follows:
1. Double click the left-hand mouse button on the TeMIP Client V6.3
for Windows icon.
Figure 33: TeMIP Client icon
2. Choose Programs/TeMIP Client V6.3 for Windows/TeMIP Client
V6.3 for Windows from the Start menu of your PC Desktop.
Figure 34: TeMIP Desktop Start Menu entry
TeMIP Desktop
Management View TPI
Dictionary & Entity Browser TPI
HTML Web Browser TPI
Filter Editor TPI
Directives View TPI

79
The TeMIP Client is started, and Server login dialog is opened:
Figure 35: TeMIP Client login dialogue
Enter user name and password and click OK to continue.
3.3 Login
3.3.1 User/System
The login used at the startup of TeMIP Client will identify if it is an
administrator or a user who is using the application.
By default the administrator login name is “temip”.
The login used to start the TeMIP Client will indicate which configuration
files will be loaded and saved.
3.3.2 Single sign-on
When this feature is activated, no user/password will be asked and the
login will be authenticated by using a file on the server side where
Window users must be registered.
The file will be used for authentication and also to associate an Acloc
security profile to the Windows user.
Note: This setting requires some specific customization on the TAL
Server Configuration files.
3.4 Workspace
The TeMIP Client interface is highly configurable and the TeMIP Desktop
application provides a workspace feature. This enables you to capture and
save the current configuration setup and current work status information.
The customizations, positions, dimensions and contents of all windows
opened and created by active applications at a given time form a
workspace.
When the TeMIP Desktop has been optimized for a particular task or way
of working, the configuration that has been created can be saved so that
the same configuration can be applied at some other time, or in another
session. Any number of workspace configurations can be saved as

80
workspace files. However, only one saved workspace can be active at any
one time, but several TeMIP Client processes can operate concurrently,
each displaying a different user TeMIP Desktop workspace.
Workspace files provide a convenient way of storing multiple
customizations of the application (multiple workspaces). If other users of
the application require a different workspace, it is possible to name that
workspace with its Windows username, for example. When loading the
application, each user will then be able to open their respective
workspace.
All customizable options such as the display of pseudo alarms, sound,
alarm colors, filter patterns are saved within a workspace.
Each workspace is associated with a file stored on disk, which takes the
name format “WorkspaceName.tks”. Each plug-in has an associated file
stored on disk, which generally takes the name format <plug-in
name><Workspace file>.conf
Workspace files are stored by default in the <application data>directory,
You can store them in another directory, or on a shared disk.
3.5 TeMIP Client Reconnection
When the connection is lost, the TeMIP Client V6.1 is able to reconnect to
the server and restore the current context, instead of being forced to exit
and restart the TeMIP Client.
The following figures illustrate the reconnection progress.
Figure 36: TeMIP Client with connection

81
Figure 37: Automatic reconnection is in progress
Figure 38: Reconnection succeeded
Operators are allowed to choose 3 reconnection modes by setting the
environment variable TAL_RECONNECTION_POLICY_MODE.
AUTO
The TeMIP Client will try to reconnect to the server automatically. This is
the default value.

82
MANUL
The reconnection process is not activated automatically. Instead, it can be
achieved by pressing buttons added in Disconnection dialog box or main
menu.
NONE
No automatic nor manual reconnection are performed. This is the current
behavior in previous version of TeMIP Client.
It is also possible to customize the parameters used by the TAL
reconnection policies (AUTO, MANUAL)
Delay to wait before starting the reconnection
Delay between reconnection tries
Maximum number of reties before aborting
Force to re-use the same TAL server or not
Notification Delay
There are new sound events:
TeMIPConnectionDown event When the TAL lose its connection.
TeMIPConnectionUp event When the TAL connection is up again.
Be default, no sounds are associated to these events but they can be
customized through windows control panel.
3.6 Window Layout and Behavior
3.6.1 Message Console
Some of the activities performed in the TeMIP Desktop generate
messages. These are displayed in the Message Console frame. The console
can contain several different panels, each one associated with the storage
of messages for a particular plug-in. Each panel is accessed using the
corresponding “tab” situated at the bottom of the Message Console, see
the following figure.
Figure 39: Message Console

83
When a message is posted to the Console for display it is prefixed with an
icon identifying the severity and content of the message, and the date and
time when the message was created.
Information
Warning
Stop, error
You can clear the contents of the Message Console, this means that all the
messages are deleted.
3.6.2 Application Launch
You define your launched applications using the Launch Applications
dialog box as shown in the following figure.
Figure 40: Launch Applications Dialog Box
TeMIP Client on Windows
The following launched application is provided (already integrated):
TAL CL (TeMIP Access Layer Command Line)
DC / SP Editor
DC Librarian
Several Print applications
TeMIP Client online Help

84
3.6.3 Toolbars Buttons
The TeMIP Desktop provides the typical “look and feel” of Windows
applications and as such has a number of buttons that enable you to
change the window display or carry out routine operations by clicking on a
button instead of having to select from menu items.
Holding the pointer over a button displays a Tooltip that gives an
indication of the function provided by the button. However, once you are
familiar with the button functionality, you can carry out operations
quickly and efficiently.
The TeMIP Desktop provides basic and application-specific sets of
buttons. Application-specific buttons are automatically activated
according to which applications are active in the Desktop. Several
examples are shown below:
Toggle Full Screen View
New Management View
New Entity Browser
New Dictionary Browser
3.6.4 Tabs
Applications displayed in the TeMIP Desktop are housed in frames and
most of the frames support the Multiple Document Interface (MDI)
feature or Tabs, which present information on what appears to be a
number of sheets in a workbook or folders in a filing cabinet. A click on a
folder Tab reveals the contents of the attached sheet.
3.6.5 Toolbar Docking
The docking feature allows the application Workspace to be rearranged by
repositioning frames and toolbar sections, see the following figure. To
reposition a toolbar section, drag the toolbar Gripper and drop it on one of
the edges of the window or even outside the main window to create a free-
floating toolbar.
Figure 41: Toolbar Docking Control
Double clicking on a toolbar Gripper creates a free-floating toolbar.
Double clicking on the Title bar of a free-floating toolbar repositions the
toolbar back in the application‟s main window.
3.6.6 Frame Docking
Frames can also be repositioned using the frame Gripper see the following
figure. To reposition a frame, drag its Gripper and drop it elsewhere
Gripper

85
inside the window or even outside the main window to create a free-
floating frame. Alternatively, double click the frame‟s Gripper to position
it outside of the main window. Double click on the frame‟s Title bar to
restore the frame back to its original position.
Figure 42: Window Frame Controls
3.6.7 Window Auto-Hide
Enable auto-hide window using the button. In the hidden mode, the
view will be minimized at the bottom of the TeMIP Client frame window.
Figure 43: Auto Hide Mode – Hidden State
Restore window visibility by pressing minimized window icon. When the
window loses focus, it is hidden automatically.
Resume to docked window using the button.
Enable Auto-Hide Window Frame Boundaries Hide Frame
Tabs Window Title Tab Scroll Frame Scroll

86
Figure 44: Auto hide mode – Visible state
3.6.8 Frame Resizing
The size of frames can be adjusted in the workspace by dragging the
horizontal and vertical Frame Boundaries.
3.6.9 Frame Expand or Contract
A Frame can be expanded to occupy the full width of the main window by
using the Expand button . Use the Contract button to return the
frame to its original size.
3.6.10 Frame Hide and Restore
Use the hide frame button to remove the frame from the workspace.
Select the frame in the Window menu to restore it.
3.6.11 Application Title Bar
According to Windows convention the Title bar displays the name of the
application and an associated application icon. This information is
supplemented depending on the application displayed. The following
figure shows an example of the Real-Time Alarm Handling Title bar
supplemented with the following information:
The scope of the alarm currently selected.
Name of the alarm view or pattern that is currently displayed.
The number of alarms contained in the view.

87
Figure 45: Real-Time Alarm Handling Title Bar
3.7 Customization
To create an environment that suits your specific requirements, certain
customizations can be carried out in the TeMIP Desktop. Customization
can be carried out using the Tools/Options… menu entries. Customization
of the user interface applications is described in the relevant chapter.
Examples of customizations include:
Integrated applications can be added to or removed from the TeMIP
Desktop environment, see TeMIP Client Integrating Applications into
the TeMIP Desktop
Any view in the window can be moved inside or outside of the main
window (for example, by docking toolbars or frames).
Toolbars can be set to contain all or a selection of the buttons belonging
to a given toolbar.
Help can be displayed on a default external browser.
An exit box can be displayed when exiting an application.
3.7.1 General Tab
Customizations that you can carry out using the Tools/Options… menu
entries are:
Display a confirmation dialog box when the session is closed.
Display Help on an external browser of your choice.
Set the colors that reflect the different levels of alarm severity. The
color can apply to some fields or to the entire row in an alarm list and
to Map Item decoration.
Set the color that represents Pseudo Alarms. The color chosen is used
in the Alarm Handling and Alarm History applications to display any
pseudo alarms created.
Access the Central Configuration Control Panel to customize Views
and Classes.
3.7.2 View Control Panel Tab
The “Views Control Panel” feature allows users to create, copy, delete,
edit, rename and set as default views. These views will be used by the
Entity Browser.
Scope Alarm Counter Application Name
Application Icon Filter

88
By default “All classes” is set as default with all classes available.
Figure 46: Views Control Panel
From the “Views Control Panel” window, Click on the “New” or “Edit”
button to launch the View Editor.
Figure 47: Views Editor
The user can add or remove classes in the customized view.
Classes can be ordered and an auto-load option is available.

89
Support Class Synonym Extension (Versioning)
The Views control panel displays both version neutral and version
sensitive of classes.
These views can be defined for the neutral or sensitive class version. So,
the view or class customization applies to the selected entity if the entity‟s
version sensitive class matches the class customized in the central
Configuration.
Note
if the neutral class is hidden in the customized view and not the sensitive classes, then
the sensitive classes are NOT displayed in the entity browser if the view if applied.
3.7.3 Classes Control Panel Tab
The Classes Control Panel allows users to customize directives, launched
applications, partition or group order and visibility, attributes visibility
and order, etc… A “Reset” button allows you to restore the default
configuration.
Figure 48: Classes Control Panel – Directives
Users can select which directives appear in the TeMIP menus and their
order. For some directives, it is also possible to ask for a confirmation
dialog box before execution.

90
Figure 49: Classes Control Panel - Directives Properties
For each visible directive, the user can choose to show a dialog box asking
for a confirmation before executing the directive.
Figure 50: Confirmation Option in Management View

91
Figure 51: Classes Control Panel - Partition or Group
For directives users can select which attribute partitions or groups are
visible and order them. By default, identifier partition is not visible.
Figure 52: Classes Control Panel – Attributes
For each partition or group, users can select the visible attributes and
their order.

92
Figure 53: Classes Control Panel – Attributes Properties
For each visible attribute, users can choose the format of display, the
attribute‟s label, and the size and text alignment of the label.
Support Class Synonym Extension (Versioning)
The classes control panel displays both version neutral and version
sensitive of classes.
Classes can be customized for specifics needs. Customization can be done
on the class directive lists, directive attributes, attributes, attributes
properties, partitions/groups, or launched applications.
As the customization is class independent, the management view will
apply the class customization rules only if the sensitive class of the entity
displayed matches the class customized in the central configuration.
Customizing the version neutral class (in view or class customization) has
no impact on version sensitive class and there is no inheritance between
sensitive classes and neutral classes.
3.8 Notification Service
Notification service is provided to allow the internal plug-ins or external
applications to send notifications to the operator. This service is provided
by the desktop component and can be used like other services, e.g. console
window or help.
Each notification should have a purpose. The purpose values and their
priorities are defined as follows:
FATAL > ERROR > WARNING > INFORMATION > NONE

93
The notification with high purpose priority will always be shown first.
The other parts of the notification include:
Title
Message Header
Message Detail
Action List
For each action in the action list, there should be a name and a command.
A popup notification view is used to show one piece of notification, as
shown in the following figure.
Figure 54: Notification View Look & Feel
The look&feel of the notification view can be customized by the user. Only
one notification view can be shown at a time. The user is also allowed to
associate a sound file to each purpose value. In this case, the sound file
will be played when the notifications with a certain purpose are shown.
An internal C++ interface and an external CORBA interface are provided
to allow internal plug-ins and external applications to send notifications.
Since TeMIP Client V6.2, there are some pre-defined notifications,
referring to the following table:
Table 5 : Pre-defined Notifications
Case Purpose Sender Msg Title Msg Details Actions
ACS is down ERROR Alarm
Handling
Should be the
same as the
message in the
message console.
N/A None
SCS is down ERROR State
Viewer
Should be the
same as the
message in the
message console.
N/A None
Title
Message Header
Message Detail
Purpose Icon
Action Buttons


95
Chapter 4
Management View
This chapter describes the TeMIP Management View functions of the
TeMIP Client and contains the following information:
Section 4.1 Introduction
Section 4.2 Management View features
Section 4.3 Customization
Section 4.4 Plug-In Callback support
4.1 Introduction
Management View runs in the TeMIP Desktop and enables users to
select, perform, and view the results of management operations on a
selected entity or entities. Management windows can be used, for
example, to display or set entity attributes or to create entities with the
relevant arguments for display in a Map. Management View forms an
integral part of the overall management system, enabling the operator to
intervene and take action when necessary. Several different Management
Views can be displayed simultaneously, if required.
The following figure illustrates an example of a Management View
displaying the results of a Summarize directive on an Alarm Object.

96
Figure 55: TeMIP Desktop Management View
4.2 Management View features
4.2.1 Partitions and groups
Attributes are displayed using groups or partitions. If at least one group is
defined for the displayed class, then partitions are not used.
Groups are displayed in the same way as partitions: one group is
displayed in one tab view. If too many tab views are available, buttons are
displayed beside the tabs to scroll across them and select the correct one
(first, previous, next, last).
Figure 56: Management View - Attributes Grouping
Groups and attributes order and visibility are displayed according to the
general configuration file.
Even if no attribute is visible for a group, this group is displayed.

97
4.2.2 Support Class Synonym Extension (Versioning)
4.2.2.1 Class Versioning Dialog Box
The class version dialog box is an additional dialog in the management
view.
When the user initiates a “create NodeB .A1”, a new panel is inserted in
the management view to allow the user selecting the version of the
neutral class (NodeB) he/she wants to instantiate.
TeMIP Client provides out of the box a simple panel to choose the class
version to use. This panel contains a drop down box with the list of
sensitive classes associated to the version neutral the user has entered.
No information except the class version to be used is sent to the
management view.
Nevertheless, this dialog may be customized for specific needs
(preprocessing on values, map sensitive class name to version name…)
because the class version dialog is provided as a DLL with a default
implementation but can easily be customized by developers for specific
uses. The source code to build this DLL and interfaces descriptions will be
provided
Figure 57: Class Version Dialog Box (Default MEP)
Note
If the class entered in the Management View is Sensitive or if the “Use
Specific Version” option is used, the Management View will display the
attributes of the entity without popping up this dialog box
4.2.2.2 Class Customization and Management View display
Through the Central Configuration, classes can be customized for specifics
needs: customization can be done on the class directive lists, directive

98
attributes, attributes, attributes properties, partitions/groups, or
launched applications.
As the customization is class independent, the management view will
apply the class customization rules only if the sensitive class of the entity
displayed matches the class customized in the central configuration.
Customizing the version neutral class (in view or class customization) has
no impact on version sensitive class.
4.2.2.3 “Use specific version” feature
For specific needs, users may want to have always a specific class used
when an entity is being created with a neutral class. This will ease the
creation becuase the class dialog box is not pop up anymore. The
management associate the specific version as the one chosen for the
creation.
For example, the users may wish that create NodeB <entity_name>
always correspond to a create NodeB_V2 <entity_name>.
This feature is available by adding a value in a section of a dedicated
versioning configuration file that can be shared by all TeMIP Client
applications for class versioning information. When such a parameter is
found by the management view, then the class version dialog will never
appear for the NodeB class, as the NodeB_V2 class information will be
automatically loaded
4.2.2.4 Directives on a neutral class
Directives on an entity specified with the neutral class will use sensitive
class. For example, a SHOW on a neutral class will display the partition
of the associated sensitive class.
The title of the management view dialog is created with the version
neutral class.
4.2.2.5 Multiple Replies
When a directive returns multiple replies, the management view allows
browsing the replies with the Next and Previous reply buttons
If the multiple replies are on the same neutral class (for example NodeB)
but with entities that have different sensitive classes, the information
corresponding to the sensitive class (partitions, groups, attributes…) is
displayed in the management view, excepts that the name of the class
remains the neutral class.
Then, the sensitive name is transparent and not displayed to the user.
4.2.2.6 Confirmation box
The confirmation box can be attached to a directive from the Central
Configuration class customization. The confirmation box contains the

99
name of the entity on which the directive is launched. This entity name is
displayed as the neutral form.
For instance, a delete on an entity issued in the management view will
popup a confirmation box with the following text “Are you sure you want
to delete NodeB B2”.
4.2.3 Navigation
Tab keys allow the user to navigate across fields in the current „Partitions‟
or „Groups‟ tab view and across „Partitions‟ or „Groups‟ tabs views.
Each edit zone allows standard text operations: cut, copy, paste, undo.
4.2.4 Find facility
For each Management View a search can be launched through the Find
toolbar.
Figure 58: Management View - Find toolbar
The string is searched through the attribute value of the entity, and
associated labels and units, starting from the field having the focus,
according to the search parameters defined in the Find options toolbar.
Supported options are: case sensitive search, regular expression, find
backwards and restriction to the current tab.
4.2.5 Directives
All directives are always available in the Management View.
The customized directives in the central configuration management are
displayed first in the combo list of directives, and then other directives
complete the list.
4.2.6 Default values
Attributes and Directive request arguments or attributes can have default
values.
When a new directive is selected, each field is initialized with its default
value, if it exists.
The user can use the reset button to fill all fields with default values if
available.
4.2.7 Range checking
Range bounds can be defined in the MSL for each numeric attribute. If
the entered value belongs to the range, it is accepted. The focus remains
in the field until a correct value is entered.
Ranges are displayed in a tooltip of each attribute, like the type of the
value.

100
4.2.8 Confirmation dialog box
According to the customization in the central configuration, a
confirmation can be displayed before executing directives.
The confirmation box can be attached to a directive from the Central
Configuration class customization. The confirmation box contains the
name of the entity on which the directive is launched. This entity name is
displayed as the neutral form.
4.2.9 Notification when selecting directive
This service checks if a directive can be selected for an entity.
4.2.10 Context Sensitive Help
Management View supports a Context Sensitive Help Launch Application
With the TeMIP administrator rights:
Start TeMIP Client, then open a Management View on entity on which
context help was defined,
Open the relevant attribute partition,
The context help icons must appear for the attributes on which it was
associated,
Clicking on the icons should open the corresponding html page in either
Internal or External Web Browser
(depending on the selected option).

101
Figure 59: Management View contextual help
The default launch definition will define one context Help launch
customizable by the TeMIP administrator. Launch is provided as code
source and can be customizable by customers
4.2.11 Interaction with Directives View Plug-in
Directives performed in the Management View can be managed using the
Directives View plug-In.
For more information about the Directives View see Chapter 5 TeMIP
Directives View
4.3 Customization
4.3.1 Management View Tab
To create an environment that suits your specific requirements, certain
customizations can be carried out in a Management View. Customizations
that you can carry out using the Tools/Options… menu entries are:
Enable an automatic Show command.
Hide success and failure messages sent to the console.
Automatically hide the input area if there is no argument.
Automatically hide the output area. If the operation is unsuccessful, a
message is displayed in the console.

102
Set the number of entity names memorized in the combo box.
Open a Management View in the current window or in a new window
when you double click on an alarm.
Make selected attribute fields visible or invisible in the window.
Enable the user to switch between Presentation name and customized
label.
4.4 Plug-In Callback support
Available callbacks for Real Time Alarm handling Plug-In are:
@OpenMGV : open a Management View from any plug-in with TeMIP
Entity list, with directive, partition/group customization.
@ExecuteDirective : execute a directive in silent mode from any plug-in
for a TeMIP Entity.
@Help : retrieve the list of available callbacks for the Plug-In.
These callbacks can be used to start the Management View and execute a
directive from other Plug-ins.

103
Chapter 5
TeMIP Directives View
This chapter describes the TeMIP Client Directives View Plug-In and
contains the following information:
Section 5.1 Introduction
Section 5.2 Directives View Features
Section 5.3 Directives View Window
Section 5.4 Customization
5.1 Introduction
The user can perform a directive directly from a Management View, or
from another plug-in. In this last case, he selects an object (alarm, map
item, state entity…) and launches the directive from its contextual menu.
But in any cases, the directive is actually performed by a management
view object.
The Directives View component will provide a window displaying the list
of calls run by the user. When a user will start a call with a Management
View on en entity (in the Entity Browser, the Map Viewer, the Alarm
Handling, the State Viewer), it will update the content of the Directive
View.

104
Figure 60: Interaction between Directives View and others
TeMIP Client plug-ins
The Directives View component will display a window with the list of all
pending calls. The user will have the possibility to select one or several
directives in the list, and cancel the call.
By default, the Directives View window will only display calls in progress:
once a call is completed (successfully or failed), it is automatically
removed from the list. But it will be also possible to keep in the Directives
View a history of all the completed directives.
Figure 61: Example of Directives View
5.2 Directives View Features
5.2.1 Directives management
5.2.1.1 Monitoring calls
The Directives View Plug-in provides a window displaying the list of calls
run by the user.
EEnnttiittyy
BBrroowwsseerr
PPlluugg--iinn
AAllaarrmm
HHaannddlliinngg
PPlluugg--IInn
OOtthheerr
PPlluugg--IInnss
((SSttaattee
VViieewweerr,,
eettcc……))
MMaannaaggeemmeenntt VViieeww
PPlluugg--IInn
MMaannaaggeemmeenntt
VViieeww IInntteerrnnaall
SSeerrvviicceess
DDiirreeccttiivveess VViieeww
IInntteerrnnaall SSeerrvviicceess
DDiirreeccttiivveess VViieeww
PPlluugg--IInn
EExxeeccuuttee
TTeeMMIIPP DDiirreeccttiivvee
MMaannaaggee // MMoonniittoorree
aa lliisstt ooff
TTeeMMIIPP DDiirreeccttiivveess

105
The user can perform a directive directly from a Management View, or
from another plug-in. In this last case, he selects an object (alarm, map
item, state entity…) and launches the directive from its contextual menu.
But in any cases, the directive is actually performed by a management
view plug-in.
When a user starts a call with a Management View on an entity (in the
Entity Browser, the Map Viewer, the Alarm Handling, the Directives
View), it updates the content of the Directive View.
5.2.1.2 Canceling a call
The Directives View displays a window with the list of all pending calls.
The user will have the possibility to select one or several directives in the
list, and cancel the selected calls. Only calls executed from the
Management View can be cancelled.
The Directive is cancelled and its status changes to Canceling, then
Canceled.
If History Mode is enabled, the Directive stays in the list with the status
set to Canceled.
The following figures shows an example of a Directive Cancel when
History Mode is enabled
Figure 62: Cancel Directive – Cancel Directive Button
Figure 63: Cancel Directive – Result with History Mode
Activated
Important
Actually, when a user cancels a call in TeMIP Client (through a
Management View for example), we do not have any guarantee the
operation is really canceled and no real clear status if the directive has
been correctly canceled or if it was too late to cancel it. All pending
responses are ignored after the call from the TAL and only a response
with 'Cancel' status is received (by TeMIP Client)

106
What is documented in the TAL documentation about Cancel operation is:
"Cancels the corresponding call. All the pending responses are ignored
after the call. Only a response with 'Cancel' status is received"
5.2.1.3 Show / Hide the Management View associated with a pending call
Each directive started from a Management View is associated with an
Management View window inside the TeMIP Desktop. For a silent
directive, this window is hidden by default. The user will have the
possibility to select a directive in the list, and to show or hide its
associated Management View.
5.2.1.4 History Mode
By default, the Directives View window only displays calls with a status
set to Pending or Canceling. Once a call is completed (successfully or after
an error), it is automatically removed from the list.
A History Mode is also possible if the user want to keep the status of all
directives executed. When this feature is enabled, all the directives
performed with the Management View are logged in the Directives view.
In this case, the list also displays directives with a status set to
Completed, Canceled and Error.
There is no persistency for the history information. History is not saved in
a workspace. Once the information has been removed from the list, it
cannot be restored.
The user can always clear the list of directives using the MB3 menu Clear
History or click on the icon on the directives View toolbar.
5.2.2 Directives View columns
The following table lists the columns that are displayed in the Directives
View.
Table 6 : Columns definition
Name Description Visible
by
Default
Directive Directive of the call yes
Entity Entity of the call yes
Call ID TeMIP Call Identifier yes
Starting Date Starting date and time of the directive
(local date/time of TeMIP Client) yes

107
Name Description Visible
by
Default
Ending Date Ending date and time of the directive
(local date/time of TeMIP Client) Yes
Status Directive status (pending, completed,
error, cancelled, Canceling) Yes
Last Output
Message
Last message returned by the call. It can
be message in progress (in case of
multiple packet, error message or success
message).
When an error occurred, the message
should display the error code returned by
the server in the reply.
Yes
From Name of the module which launched the
directive (ex: Management View) No
5.2.3 Directive Status
The Status column displays the current status of the call. Available status
values are:
Figure 64: Directives Status transition
Where:
Pending: the call is running. This can reflect a directive requiring
a long treatment on the server or a directive with multiple replies
(e.g. a Notify on a domain).
Completed: the call is finished with no error.
Canceling: the user asked to cancel the call, but the
CANCEL_RESPONSE has not been received yet.
Canceled: the call has been successfully canceled by the user. The
CANCEL_RESPONSE has been received.
Completed
Pending
Canceling
Canceled
Error

108
Error: an error occurred when playing the call. In this case, the
Last Output Message should include the error code which is not
displayed in the message console.
Each Directive can have a specific color according to the directive status.
This configuration can be done in the configuration file.
5.3 Directives View Window
The Directive View component will also have its own toolbar in the TeMIP Desktop‟s
main bar. By default, this toolbar will be hidden. The user will have to customize its
toolbar in order to display it.
Figure 65: DV Desktop toolbar
5.3.1 Directives View
The Directives View opens as shown below, docked in the bottom right of
the TeMIP Desktop.
Figure 66: Directives View
The Directives View comprises two main sections:
Directives View List
Directives View Toolbar
5.3.1.1 Directives View List
The Directives View contains a list of calls run by the user.
When a user starts a call with a Management View on an entity (in the
Entity Browser, the Map Viewer, the Alarm Handling, the Directives
View), it updates the content of the Directive View.
The information that can be displayed for each directive is fully
customizable (for example, column order, visibility, directive sorting).
Directives
View List
Toolbar

109
Reorganizing Columns
Drag and drop the column headings to rearrange the order of the directive
attribute display. The action of dragging the column to be moved causes a
position pointer to be displayed. Once displayed drag the pointer to the
new column position and drop, see the following figure.
Figure 67: Column Order by drag and drop
Sorting
To sort the Directives View using one of the displayed attributes, simply
click the column heading corresponding to that attribute.
Click once on a column heading to display a sort order icon, and click
again to toggle between ascending and descending sort order.
Multiple Selections
To select two or more directives at random positions in the list, hold down
the Ctrl key and select the directives with the mouse. To select a block of
directives, select the first directive then hold down the Shift key and click
on the last directive.
Copy to clipboard
A Copy to Clipboard facility is available that you can use to select specific
directive information and transfer it to various destinations
For example, you can select one or more directives in the Directives View
and copy them into an external editor or mail composer to export text
information associated with the selected directive(s).
5.3.1.2 Directives View Toolbar
The Directives View toolbar provides shortcuts for the most used
operations. The toolbar is placed in the bottom of the Directives View to
be homogeneous with others windows.
Table 7 : Toolbar icons
Bitmap Definition Description
Show Management View
Make the Management View visible, on top
of the other windows. If the Management
View is already visible, bring it on top of
the other windows.
Hide Management View Hide the directive‟s Management View.
Cancel Directive Cancel the pending call associated with the
directive.

110
Bitmap Definition Description
Clear History Clear all entries in the list with a status
different from Pending and Canceling.
Keep History Enables/disable the History mode
5.3.2 Console Window
Messages related to operations performed in the Directives View generate
messages that are displayed in the Console Window. You can display the
messages concerning Directives View, by selecting the Directives View
tab. When a message is posted to the Console for display it is prefixed
with an icon identifying the severity and content of the message, and the
date/time when the message was created.
5.4 Customization
Select Options… from the Tools menu to display the Customization
dialog box. In the Directives View Tab , the user can customize:
These options can be changed in the Directives View tab in the TeMIP
Client‟s Options Panel. They can be also edited directly in a system or
workspace configuration file.

111
Figure 68: Directives View tab in the Options Panel
Enable / Disable the Directives View plug-in
The default sort order of a given directive attribute and the ascending or
descending order.
The fields and columns the user wants to display in Directives View,
visibility of these fields and the order of presentation
The format for the display of the attributes in the Directives View.

112
Chapter 6
Dictionary Browser
This chapter describes the TeMIP Dictionary Brower functions of the
TeMIP Client and contains the following information:
Section 6.1 Introduction
Section 6.2 Dictionary Browser Features
6.1 Introduction
The Dictionary Browser allows you consulting TeMIP entity information
for reference purposes. The browser provides a complete reference of all
possible entities, events, directives, attributes and arguments that can be
integrated into your TeMIP configuration. A search facility and the ability
to display detailed information about a selected entity are also provided.
You can navigate within the entity hierarchy by clicking the mouse button
on the and icons to open and close the selected hierarchy branch.
The following figure shows an example of a Dictionary Browser window.
This example shows the results of a search on the Additional Text
attribute of an Operation Context node for an Attribute Value Change
event.
Figure 69: Dictionary Browser Window

113
The Dictionary Browser provides a simple way of finding and accessing
TeMIP entity information. The Dictionary Browser is mainly of use to
application developers, since it provides a complete reference of all
possible classes, events, directives, attributes, arguments... that can be
integrated into your TeMIP configuration.
6.2 Dictionary Browser Features
Using the Dictionary Browser you can access and display this
information, navigate within the hierarchy, carry out searches, and
display detailed information.
6.2.1 Browsing Feature
The Dictionary Browser has two frames and three panels:
Class Tree Panel
The dictionary tree panel is displayed in the left hand frame when the
window is opened. By default the hierarchy is displayed at global class
level as a list of different node types.
Search Panel
The right hand frame displays a window that allows you to carry out
searches for particular class information. This frame also displays a
Details Panel accessed by clicking the left mouse button on the tab.
Details Panel
The Details Panel displays detailed information concerning a selected
entity. You can return to the Search Panel by clicking the left mouse
button on the tab or the icon.
Tooltips
If you place the pointer on a node in the tree, a tooltip appears with a
brief description of the dictionary element. If you want more information,
select the object and switch to the Details Page in the right hand panel by
clicking on the tab.

114
Navigation Icons
Nodes in the hierarchy tree are sorted by type, with each node of a given
type either represented by an icon or contained in a specific folder
(directives in the Directives folder, partitions in the Partitions folder, and
so on...).
Each node in the browser can represent an entity class, sub entity class,
or a set of directives, attributes, partitions, events or event partitions.
Class and subclass nodes are represented by a blue icon and the other
node types are represented by a yellow folder icon .
When the hierarchy contained within a node has been opened, the blue
icon representing the node is changed to and the folder icon
representing another node type is changed to an open folder , see the
example below.

115
A plus sign next to a node indicates that there is an unopened
hierarchy below the node and a minus sign indicates that the
hierarchy contained below the node is displayed and can be closed.
In addition, there are the following icons in the Toolbar:
Hide/Show arguments
Hide/Show attributes
Hide/Show events
Hide/Show exceptions
Hide/Show partitions
Hide/Show responses
Hide/Show directives
When you click on one of these buttons, the corresponding nodes in the
hierarchy are hidden or made visible according to the current state of the
button.

116
6.2.2 Advanced Search Feature
The Search Panel displays search pages that display information
according to the search criteria you select. You can add and remove search
pages at will, except for the initial page presented. A tab is added
for each Search Page you create.
You can use the and tabs to switch between the Details Panel
and the Search
Panel(s).
Search Pages allow you to find specific nodes in the TeMIP Dictionary.
The Search Engine provides a list of all dictionary element definitions
that contain the strings specified in the Search Page.
You can focus your search using different search criteria:
In Node type
Allows you to search for certain types of node (for example, Attributes,
Arguments, Directives...)
In Field
Try to find the string in a specific field value. A field is a property name
(Name, Type, Symbol, Private Data, Dict Type). The valid fields depend
on the field type. You can find a list of valid fields for a given type of node
by looking at the corresponding Details Panel. When the Dictionary
Browser is started the Details Panel is empty. To display the details
concerning a selected entity click the left mouse button on the entity name
field.

117
Find in name only
By default, the Search Engine will try to find the string in the complete
set of dictionary definitions. Check this box, if you want to try to find the
string in the element names only.
Selected subtree only
By default, the search will examine the whole dictionary. Check this box if
you only want to parse through the selected node type subtree (search the
selected node and its children only).
To Create or Delete a Search Page
To create a new Search Page proceed as follows:
1. Click the left mouse button on the icon.
2. Click the left mouse button on the check boxes to select the fields
you want to include in the search. A check mark is placed in the
box to indicate that it is selected .
3. Complete the fields according to the type of search you want to
conduct and then click on the button.
4. The results are displayed in the lower part of the Search Panel.
Double click on an entry in the search results list to highlight the node
position in the entity hierarchy tree.

118
1. To stop a search in progress, click on the button.
2. To delete an existing Search Page click on the tab to activate the Search
Page you want to delete and then click on the Delete Search Page icon.

119
Chapter 7
Entity Browser
This chapter describes the TeMIP Entity Brower functions of the TeMIP
Client and contains the following information:
Section 7.1
Introduction
Section 7.2 Entity Browser features
Section 7.3 Customization
Section 7.4 Plug-In Callback support
7.1 Introduction
The Entity Browser provides a simple way of finding and accessing the
TeMIP entities that form your configuration. The browser allows you to
navigate within the entity hierarchy and carry out operations on selected
entities using directives that are also available elsewhere in the TeMIP
Client.
You can navigate within the entity hierarchy by clicking the mouse button
on the and icons to open and close the selected hierarchy branch. An
example of an Entity Browser window is shown in the following figure.
According to the Central Configuration, several views can be defined for
display in the Entity Browser.
A default view is displayed when the Entity Browser plug-in is opened,
and the user can choose a specific view from the list of views.
According to the Central Configuration, some classes or sub-classes are
automatically expanded (auto-load feature).
When Versioning is enabled, sensitive classes will not be displayed in the
Entity Browser.
Only Neutral classes and non – versioned classes will be displayed.
Entities of sensitive classes will be displayed under the neutral class.

120
Figure 70: Entity Browser Window
Figure 71: Entity Browser - Find toolbar
7.2 Entity Browser features
7.2.1 Navigation
Each node in the browser can represent either an entity class or an entity.
Class nodes are represented by a blue icon
Entity nodes are represented by a purple icon
Instance less nodes are represented by a light blue icon
A plus sign next to a node indicates that there is an unopened
hierarchy below the node.
A minus sign indicates that the hierarchy contained below the node is
displayed and can be closed.
When the hierarchy contained within a node has been opened, the icon
representing the node is changed to for a class, for an entity and
for instance less node. See the example below.

121
The entities retrieval is limited by the configuration. If the maximum is
reached, an error message is displayed in console and degraded state icons
are displayed for partially expanded nodes.
7.2.2 Find facility
The string is searched through the expanded part of the Entity Browser
tree according to the search parameters defined in the Find options
toolbar.
When an item is found in the tree, its text is highlighted and a scroll is
eventually performed.
Supported options are: case sensitive search, regular expression, find
backwards, and restriction to the selected sub-tree.
7.2.3 Customized Launched Applications and Directives
Launched applications and directives are available in a pop-up menu.
Their order and visibility can be customized in the central management
configuration.
Notification when selecting a directive and the confirmation box are
available from the Entity Browser.
7.2.4 Multiple views
A Default View is opened initially but another View in the list of
customized Class Views can be selected.
7.2.5 Autoload
This mode will indicate the classes will be automatically expanded when
the entity browser display the view
7.2.6 Synonyms
When TeMIP synonyms are enabled they are displayed in the Entity
Browser. Copy/Paste or Drag and Drop of synonyms are managed.
7.2.7 Support Class Synonym Extension (Versioning)
The Entity Browser displays only the version neutral class name. It
means that the classes that are defined as version sensitive of the neutral
class are never displayed to the user.
7.2.7.1 TreeView
All TeMIP entities belonging to classes that are version sensitive classes
are displayed in the neutral class tree hierarchy. The association between
version sensitive classes and neutral classes is calculated from the Class
Synonym table.
Entity names are displayed in lexical order of their instance name, across
all version sensitive classes corresponding to the version neutral class.
The instance name string is considered in the system locale information.

122
Versioning disabled Versioning enabled
The directives available for a selected entity (either by right click on the
entity or in the operation menu) are the directives associated to the
version sensitive class (i.e. the real class of the entity).
Directives of different sensitive classes
7.2.7.2 MB3 menus on classes
Contextual actions (mouse right click) on the class will not change from
the current behaviour.
7.2.7.3 MB3 menus on entities
The directives available for a selected entity (either by right click on the
entity or in the operation menu) are the directives associated to the
version sensitive class (i.e. the real class of the entity).
7.2.7.4 Create menu on class
It is possible to launch a “create” directive on a class displayed in the
entity browser (either by MB3 or directive menu). When this operation is
launched on a neutral class, then a Management view opens with the
“Create” directive selected, with the version neutral class and a default
entity name pre-filled in the entity input field.

123
7.2.7.5 Customized views
The Entity Browser can also apply views in order to display only desired
network elements. These views are created in the Central View Control
panel.
These views can be defined for the neutral or sensitive class version. So,
the view or class customization applies to the selected entity if the entity‟s
version sensitive class matches the class customized in the central
Configuration.
Customizing the version neutral class (in view or class customization) has
no impact on version sensitive class.
If the neutral class is hidden in the customized view and not the sensitive
classes, then the sensitive classes are NOT displayed in the entity browser
if the view if applied
7.2.8 Interaction with Directives View Plug-in
Directives are executed through a Management View and then can be
managed using the Directives View plug-In.
For more information about the Directives View see Chapter 5 TeMIP
Directives View
7.3 Customization
7.3.1 Entity Browser Tab
To create an environment that suits your specific requirements, certain
customizations can be carried out in an Entity Browser. Customizations
that you can carry out using the Tools/Options… menu entries are:
Activate or de-activate sorting of instances by lexicographic order
Choose the maximum number of instances displayed in the entity
Browser tree
Define the default TeMIP Name Server (TNS) filter
7.4 Plug-In Callback support
Available callbacks for Real Time Alarm handling Plug-In are:
@BrowseEntity : browse a selected TeMIP Entity from any plug-in.
@Help : retrieve the list of available callbacks for the Plug-In.
These callbacks can be used to browse entity from other Plug-ins


125
Chapter 8
TeMIP Map Viewer
This chapter describes the TeMIP Map Viewer functions of the TeMIP
Client. This chapter contains the following information:
Section 8.1 Introduction
Section 8.2 Maps visualization in the Map Viewer
Section 8.3 Window layout and behavior
Section 8.4 Map Viewer Features
Section 8.5 Customization
8.1 Introduction
The TeMIP Map Viewer is an application that has been developed to allow
a local or remote client GUI to access TeMIP services through a
distributed Client - Server system running on UNIX or Windows. The
TeMIP Map Viewer is part of the TeMIP Desktop and provides
presentation capabilities with the familiar look and feel of Windows
applications. The Map Viewer enables you to display your network
elements as a Map. A Map contains a Map Item (entity) hierarchy based
on criteria defined by you.
8.2 Maps visualization in the Map Viewer
The TeMIP Map Viewer allows the display and visualization of Maps. The
TeMIP Map Viewer is part of the TeMIP Client and can be run in the
TeMIP Desktop alone or together with other integrated applications such
as Alarm Handling, Alarm History and Trouble Ticket Liaisons.
The Map Viewer GUI provides a high quality display on which the TeMIP
Fault Management operations can be performed quickly and easily
through multiple windows, Map representations of the network, pull-
down menu commands, menu-driven selections, and a comprehensive set
of user commands. Pushbuttons are used for the more common operations
and other operations are accessible using Pop-Up menu commands.
The Map Viewer provides consistent views and interactions with the
management system, regardless of the network elements managed or the
protocol used to manage them. The Map Viewer assists Operators in the
day-to-day administration of the network, and in the speedy location and
identification of faulty network.
Since TeMIP Client V6.2 Level 1, Map Viewer plug-in is enhanced to:

126
Provide map data and alarm information to GMV (GIS Map Viewer)
and CMV (Customized Map Viewer).
Provide services to allow performing operations from GMV and
CMV.
Support GMV symbol presentation
GIS Map Viewer is compatible with existing maps, and GIS can be mixed
in a hierarchy with infrastructure maps.
Standard GIS features are implemented, for example zoom, Navigate,
search and select.
GIS information can be loaded in Oracle Database with Map Editor,
TNDL or UTM (Unified Topology Manager).
Please refer to TeMIP Client GIS Feature Guide for more detail.
8.2.1 Maps
Maps display the network structure based on criteria defined by the user.
This could be based on, for example, a building, equipment type or
geography. Maps contain Map Items such as TeMIP entities, both global
and child, or pure graphical objects. Maps can be organized into a
hierarchical tree that represents the entity hierarchy within a given set of
Maps. Maps can contain other Maps (known as Sub Maps) and a variety
of Map Items. Multiple window support allows Maps to be displayed in
several different windows at the same time, each with a different Map of
the overall management environment.
Maps provide a detailed picture of the alarms received for any entity,
provided that the Alarm Handling module is loaded. The alarm
information is conveyed by means of dynamic properties that can, for
example, change an object‟s color, cause it to blink or display an
information box. Any icon or graphical object that represents an entity can
have dynamic attributes, which can represent its own severity
occurrences, its child severity occurrences or its Sub Map severity
occurrences. A change in severity of a given Map Item will produce a color
change, with the color representing the highest severity of the alarm(s)
received. The user can customize color values.
A Map can, therefore, reflect the state of the alarms maintained in a
loaded Real-Time Alarm Handling View. Map alarm notification is
enabled on demand using the “Enable Map Notification” function. The
result of map notification is independent of an active filter in the real-time
view.
A Map contained within another Map can be a Top Map, a Sub Map, a
Transient Map or a Default Map. A Sub Map or Transient Map could be
used, for example, to display a rack or shelf. Maps can be created using
the Map Editor and Symbol Editor components of the TeMIP Client.
8.2.1.1 Top Map
A Top Map is a Map that simply has an attribute flagging it up as a Top
Map. This is a way to group the maps that need to be primarily accessed
from Map Viewer. As an illustration the Open Map window offers a "Find
Top Maps" feature which hence limits the number of Maps listed to end-
user. And this feature relies on the directive listmaps which can specify
the "map type requested".

127
A Top Map does not necessarily represent a map which is at top of the
map hierarchy tree.
8.2.1.2 Sub Map
A Sub Map is a Map linked to another map (parent map). This link is
made by adding a Map item in the parent map which is associated to the
other map that hence becomes Sub Map. This Map item enables
navigating down into the Sub Map. The map hierarchy tree is built
through the (parent) Map - Sub Map relationships.
8.2.1.3 Transient Map
A Transient Map is equivalent to a Sub Map except that it is loaded on
demand only when clicking on its associated Map Item in its parent Map.
This is useful to save process memory in the case of large hierarchies or
maps. Contrary to Sub Map it is not part of the map hierarchy tree,
cannot propagate its severity in upper maps and cannot be reached by
"Find Entity".
8.2.1.4 Default Map
A Default Map is a specific sort of Transient Map that displays the child
entity hierarchy of a selected entity using the default layout. When no Sub
Map exists, a Default Map is created dynamically and automatically.
8.2.2 Map Items
Map Items are the objects displayed in a Map. There are three types of
Map Item:
Nodes (normally symbol instances created by the Symbol Editor)
Extended Graphics (Polylines, Circles, Lines…) for compatibility with the
“classic” TeMIP version
Connectors (graphical links between two or more Map Items).
More details about Map Items are given in Section 2.5.2.
8.3 Window layout and behavior
The Map Viewer is available through a dedicated interface launched from
TeMIP Client.
8.3.1 Map View
A new Map View can be opened from the Desktop using the following icon
present in the main toolbar:
The following figure shows a Map with its associated Tree View, Layers,
Filters, Properties and Message Console window displayed.

128
Figure 72: TeMIP Desktop Displaying a Map
Following Figure show an example of GIS Map.
Figure 73: GIS Map Viewer Sample
Map Filters Map Items Layers Tree View Map Items
Map Items Properties State Domain List Map Properties Message Console Overview

129
In TeMIP Client V6.3, only GOOGLE Web GIS service is used for GIS
Map. No other providers are supported. Before using this feature, please
make sure that the internet access is ready and the GOOGLE Web GIS
service is available!
8.3.2 Tree View
The Tree View displays the hierarchy tree and the Map that is opened is
selected, see the following figure. The Domain Name displays the color
corresponding with the highest alarm severity. Another Map in the
hierarchy can be displayed by selecting another branch in the tree.
Figure 74: Map Tree View
8.3.3 Map Layers
The Map Layer feature allows individual Maps to be subdivided into
layers that can, for example, cause Map Items to appear or disappear
when a zoom in/zoom out operation is carried out. More details about
layers are given in Section 2.5.3. Map Layers can be displayed in a frame
on the left of the Map Viewer, see the following figure.
Figure 75: Layers Frame
Note: GIS Map doesn‟t support Layer feature.

130
8.3.4 Map Filters
The Map Filter feature enables users to define and save filters that can be
recalled at any time. Filters can be applied to Maps to display only those
Map Items that match a given filter. Filters are defined using the Map
Editor and apply only to the Map in which they were defined. Note that
filters apply across layers. More details about filters are given in Section
2.5.4. A Filter Items frame can be displayed on the left of the Map Viewer,
see the following figure.
Figure 76: Filter Items Frame
8.3.5 Map Properties
Map and Map Item properties can be displayed on the left of the Map
Viewer and provide details concerning the Map displayed or a Map Item
within a view, see the following figure.
Figure 77: Map Properties Frame

131
Map Properties and Item Properties Panel are enhanced to show GIS information. In
the map properties dialog, a “GIS Information” group is added to show additional
GIS information.
Figure 78: GIS Map Properties Panel
In the map item properties panel, GIS position – Latitude and Longitude is shown.
Figure 79: GIS Map Item Properties Panel
8.3.6 GIS Map Types
Several types of GIS maps are provided by GIS service providers, e.g. Map; Satellite;
Hybrid and Terrain types are provide by GOOGLE.
Note: Different map types usually have different maximal zoom level.

132
Figure 80: GIS Map Types
8.3.7 GIS Map Navigate Controls
The Navigate Controls is provided in GMV by default, with it, you can pan up, down,
left and right, you can zoom in or out.
Figure 81: GIS Map Navigate Controls
8.3.8 GIS Map Alarm Decoration
GMV can show alarm decoration, but blink effect is not supported. For more detail
please refer to TeMIP Client GIS Map Viewer Guide.
Figure 82 shows an example for alarm decoration.
Figure 82: Alarm Decoration for Connector
8.3.9 GIS Map Shortcuts and Icon Stickers
The indicators of shortcuts and stickers are implemented over the child decoration
layout:
Shortcuts:
Stickers:
The position and look&feel should be:
8.3.10 GIS Map Alarm Information bubble
When the symbol is shown using advanced mode, there will be a bubble to show the
own alarm information. In GMV, the bubble‟s look&feel likes: . The
background color is the highest severity color. The alarm information string can be
populated in the same way as Map Viewer plug-in.
8.3.11 GIS Map Item Selection Effect
When GIS map item is selected, it will be masked with the following 50*50 mask
symbol
Connector with
Decoration

133
For example, the selection effect will be,
Figure 83: GIS Map Item Selection Effect
8.3.12 Message Console
Some of the activities performed in the Map Viewer generate messages.
These are displayed in the Message Console frame. You can display the
messages concerning the Map Viewer, by selecting the Map Viewer tab in
the Map window. When a message is posted to the Console for display it is
prefixed with an icon identifying the severity and content of the message,
and the date and time when the message was created, see Figure 39.
8.4 Map Viewer Features
Maps display the contents of a managed environment using symbols to
represent entities as Map Items, along with their subordinate or child
objects. Users can select the Map Items that represent the managed
objects (both entities and sub-entities) and initiate management
operations from a Map.
8.4.1 Opening a Map
Maps are opened using the Open/Map View menu entry, which displays a
dialog box, see the following figure. In this box, Top or Sub Maps can be
selected for display. First, the tree view is displayed and then the Map is
loaded. When a Map has been opened, an operator can double click on the
Map Items in a Map to descend the hierarchy and open up other Maps
that can be Top Maps, a Sub Maps, Transient Maps, Default Maps or
Short Cuts.
If another operator changes an open Map, notification is given to all other
operators that the Map has been changed. There are two modes of
operation; either the operator is notified and the Map is updated
automatically or the operator is notified and can reload the Map on
demand.
The items are
selected

134
Figure 84: Open Map Dialog Box
GIS map can be opened using the Open/Map View menu entry, which is
same with current logic map.
8.4.2 State Management
The display of Alarm and State information is controlled by the menu
entries Operation/Display Alarm Information/Display State Information
or by the two buttons in the main Map Viewer toolbar:
Display Alarm Information
Display State Information
Using the buttons or menus, the operator has the possibility of displaying:
Alarm Information only
State Information only
Alarm and State Information
No Alarm or State Information
It is possible to have two views of the same Map, with one view showing
Alarm Information and another one showing State Information.
For a new Map View, the default values for these buttons are “Display
alarm information” On and “Display State information” Off, but they can
be changed using the Map State Customization dialog box.
When switching from one a Map View to another, the buttons and menus
change to reflect the status of the new active Map View. Each Map View
can have different settings, even views displaying the same Map. The

135
following figure shows a Map View with State Management information
displayed.
At the Open Map stage the user can disable Map Notification, which
effectively disables the display of both Alarm and State Information. If
disabled, the corresponding buttons and menu items are grayed and
unavailable. The default setting is Map Notification enabled.
Figure 85: Map View with State Information Displayed
Note: GIS Map doesn‟t support State feature.
8.4.3 Composite State Attribute Default Values
The default Composite State Attribute colors are given in the following
figure.
Table 8 : Default Composite State Attribute Colors
State Icon
Not managed
Testing
Unknown
Idle
Active
Busy

136
State Icon
Unstable
Partial
Indeterminate
Disrupted
Not functional:
8.4.4 State Attribute Default Values
The available states, their priority and corresponding icons are listed in
the following table:
Table 9 : State Attribute Values
Priority State Attribute Attribute Value Icon
1 (highest) Testing Status True
2 Managed Status False
3 Operational
State Disabled
4 Usage State
Idle
5 Busy
6
Availability
Status
In Test
7 Failed
8 Power Off
9 Off-line
10 Off-duty
11 Degraded
12 Dependency
13 Log Full
14 Not installed
15 Unknown Status True
16 Administrative
State
Locked
17 (lowest) Unlocked
8.4.5 State Information Display Modes
There are three modes in which the text information can be displayed:

137
Normal
Displays only the Composite State information.
Compact
Displays Composite State information and information for the two
attributes with the highest priority.
Verbose
Displays all the State Information collected.
The following figure shows a symbol displaying State Information in all
possible modes.
Figure 86: State Information Tooltip Modes
8.4.6 State Customization
Users have the possibility to select which state attribute values they want
to display on the right side of the Composite State icon, and to set their
priority. The priority is used, if there are more than two attribute icons for
display, as the maximum allowed is two.
In addition, the Composite State colors and other general settings can be
customized to suit your own requirements in the option panel
8.4.7 State Domain View
The State Domain View displays a list of Domains available for state
management (see the following figure). In order to display State
Information in a Map View, you must first create the Domain List. The
list is created using the State Domain List window.
Figure 87: State Domain View

138
8.4.8 State Domain List Window
The State Domain List window displays the Domains available for state
management. You can use the Add and Remove buttons to build the list
for display in the State Domain View, see the following figure.
Figure 88: State Domain List Window
8.4.9 Find Entity
This option searches part of or the complete hierarchy to find and display
all instances of a given entity. This feature is available directly from the
Map Viewer by means of a dialog box, from Alarm Handling, or by using a
customer-defined application with the external CORBA services. The find
entity dialog box is shown in the following figure.

139
Figure 89: Find Entity Dialog Box
8.4.10 Entity Directives
Quick access is given to entity directives through an entry in the Map
Viewer Pop-Up menu. When versioning is enabled, the directives
displayed correspond with the entity sensitive class and are the directives
customized by the central configuration. When the versioning is disabled,
the directives displayed correspond with the chosen entity class.
Directives with “…” will launch a Management View.

140
Figure 90: Quick Access to Entity Directives
8.4.11 Icon Stickers
“Edit Sticker” is designed to add operator notes in MB3 menu on Map
Item in Map Viewer. Stickers allow you to record information about an
entity..
Figure 91: Sticker on TeMIP Maps
You can add a sticker to an entity icon and thereafter, when you double-
click on the sticker, it opens and you can write notes concerning that
entity and read the existing notes. To add a sticker to an icon, do the
following:
Move the pointer over the icon (you do not need to select it).
Click and hold MB3. A pop-up menu appears. The menu lets the
operator enter a note using “Edit Sticker…”

141
8.4.12 Display Associated Alarms Icons in Map Viewer Toolbar
There are 2 new icons in the Map Viewer Toolbar to provide a quick access
to display Associated operations.
Figure 92: Display associated alarms icons
8.4.13 Selecting GIS Map Items
GIS map items can be selected with following ways
• Combination of single click and Ctrl.
• Rectangle selection is supported when using the “Rubber Pan” mode.
• Ctrl+A to select all items is also supported.
Note: To unselect, you need press MB3 (Right Mouse Button) on blank areas.
8.4.14 Searching GIS Map Item
A search tool is provided by GMV to search map items using their labels.
The look&feel is , It is placed at the top right of the GMV.
This tool can search the labels among all the symbols of current map. Automatic
string completion is supported. When finding a symbol, the GMV will show this
symbol in the center position. The properties of this symbol will be shown in the map
item property tab as well.
8.4.15 Other Features
The Map Viewer provides a range of other features that enable you to
manage your network environment more easily. The following list
provides an overview of some of these, but it is not exhaustive.
Navigation
Navigation within a Map and through its hierarchy can be carried out
using a Navigation Box, Grabber Tool, Zoom In /Zoom Out, Scroll Bars,
Short Cuts, Tree View, Go to Top Map, Look Up, Back, Forward…
Default Map
A Default Map is available that can display all the possible child entities
of a selected entity.
Associated Alarms
Display of Associated Alarms in the Real-Time Alarm Handling View can
be achieved by selecting an entity in the Map and then choosing the
“Display Associated Alarms” option.
Drag and Drop
You can drag entities from Maps and drop them into the Filter Pattern
Tree to create or modify a filter definition, drag and drop one or more

142
entities into one or more management windows, or drag and drop an
entity into a text editor.
Print Map
Map printing capabilities using a standard print dialog box. The complete
Map can be printed out or printed to file using standard Windows print
options.
Full Screen Mode/Enlarge View Area
Creates a full screen TeMIP Desktop view or enlarges the view area using
toggle buttons.
8.4.16 Other GIS MapViewer Capabilities
Operators can perform most operations as they can do when using the Map Viewer
plug-in. In this section, we list all the capabilities of Map Viewer and give support
level in GMV.
Table 10 lists all the toolbar buttons, Operations or MB3 menu for the Map Viewer.
The functions which are not supported in GMV will be disabled when opening a GIS
or Custom map.
Table 10 : Toolbar, Operations and MB3 Functionality
MapViewer Func Support Disable Remark
Open a map Y N
Back one map Y N
Forward one map Y N
Go to top map Y N
Look up Y N
Selection mode Y N
Rubber Band Map
View
Y N
Rubber Pan Map
View
N Y GMV is always in this mode.
Zoom in continually N Y
Zoom out continually N Y
Zoom in once Y N Zoom in once is only
available in the
“Operations” menu
Zoom out once Y N Zoom out once is only
available in the
“Operations” menu
Zoom rectangle N Y
Reset View Y N Reset the GIS Map to initial
central point and zoom level
Map Overview N Y Map Overview is not
supported with GIS map
Edit Sticker Y N Reuse the dialog of
MapViewer
Open in Current
Management View…
Y N Disabled when not
associated entities

143
Open in New
Management View…
Y N Disabled when not
associated entities
Display Child Entities Y N Disabled when no child
entity
Display Associated
Alarms
Y N Disabled when not
associated entities
Display Associated
Alarms in New
Window
Y N Disabled when not
associated entities
Display Associated
URL
Y N Disabled when no
associated URL
Find Entity… Y
Browse Entity… Y
Directive… Y Disabled when no
associated entities. Different
kinds of associated entities
have different directives. So
the GMV need to ask the
MapViewer about the
associated directives.
Reload Map Y
Update Map and
Hierarchy
Y
Resynchronization Y Disabled when no
associated entities, or RFM is
not loaded.
Display Associated
States…
N
Display Associated
States in New
Window…
N
User Defined Launch Y
Table 11 lists all the GIS related information we add in the property tab.
Table 11 : New Property Item
GIS Property Category Display Remark
Presentation Type Map Y
Initial Zoom level Map Y
Initial Center Position Map Y
Initial Map Type Map Y
Show Navigate Control Map Y
Show Map Type Control Map Y
Item GIS Position Map Item Y

144
8.4.17 Support Class Synonym Extension (Versioning)
8.4.17.1 MB3 menus on entities
The directives and launches available for a selected map item (either by
right click on the map item, in the operations menu or in the launch
menu) are the directives and launches associated to the version sensitive
class (i.e. the real class of the associated entity).
8.4.17.2 Map Item Properties
Associated entity displays neutral instance of the entity name
8.4.17.3 Find Entity
The Find Entity is used to find entities in Maps. Find entity accepts
version neutral and version sensitive of a class as input for Find Entity
input field. When Find button is clicked, the version neutral name of the
entity is displayed is the result panel.
If a regular expression is selected and find entity NodeB B* is launched,
then the panel result displays NodeB B1 and NodeB B2.
8.4.18 Interaction with Directives View Plug-in
Directives performed in the Management View can be managed using the
Directives View plug-In.
For more information about the Directives View see Chapter 5 TeMIP
Directives View
8.5 Customization
You can change the display options of the different windows, for example,
by enabling or disabling the New/Pending alarm visibility, by displaying
the Tree and Navigation Views or not, by limiting the navigation history
to a specific number of Maps.
8.5.1.1 Map Viewer Tab
In the Map Viewer tab Customization dialog box, you can
Set the TeMIP Map Navigation History
Display a TeMIP Map Using a Double Click
Display the TeMIP Map Tree Hierarchy
Set the Selection Mode After a Zoom Operation
Set the TeMIP Hierarchy and Map Change Options
Set the TeMIP Map Notification
Set the TeMIP Map Symbol Look and Feel
Set the TeMIP Map Format

145
8.5.1.2 General State Tab
In the General State tab Customization dialog box, you can change the
default colors applied to each individual Composite State value. Double
clicking on a value opens a color palette, from which you can select a new
color.
8.5.1.3 Map State Tab
In the Map State Tab Options Dialog box, you can set:
State attribute priority
State collection and display by default
State Information display modes


147
Chapter 9
TeMIP Map Editor
This chapter describes the TeMIP Map functions of the TeMIP Client.
This chapter contains the following information:
Section 9.1 Introduction
Section 9.2 How to Start
Section 9.3 Map Editor Features
Section 9.4 Customization
9.1 Introduction
The TeMIP Map Editor is a Graphics Editor that allows you to create, edit
and display Maps, define Map Item behavior and collaborate with server
side applications. The TeMIP Map Editor can be used to create new Maps
or modify and save existing ones and then display them in the Map
Viewer.
Figure 93: Map Editor Plug-ins
The Map Editor enables you to build a hierarchy of Maps representing
your network topology and create Map Layers and Map Filters to display
the Map Items in the way you want. A Map consists of a number of Map
Layers and each Map Layer contains Map Items. Filters can be applied to
any Map Item in any Layer. It is recommended that you use the TeMIP
TeMIP Map Editor
Management View TPI
Dictionary & Entity Browser TPI
Map Editor TPI
Directives View TPI

148
Network Data Loader (TNDL) tool to load large Map hierarchies. Refer to
the HP TeMIP Network Data Loader documentation for further details of
the TNDL.
The following figure illustrates an example of the Map Editor Window
showing a Map under construction. The layer structure is shown in the
window to the right and the palette of predefined symbols is displayed
below.
Figure 94: Map Editor Main Window
9.2 How to Start
After installation, an icon representing the TeMIP Map Editor is
displayed on your PC Desktop and an entry named TeMIP Client V6.3 for
Windows/TeMIP Map Editor V6.3 for Windows is placed in the
Start/Programs menu. You can start the TeMIP Map Editor in either
way as follows:
1. Double click the left-hand mouse button on the TeMIP Map Editor
V6.3 for Windows icon.
Message Console Palette
Backdrop Layers Map View

149
Figure 95: TeMIP Map Editor icon
2. Choose Programs/TeMIP Client V6.3 for Windows/TeMIP Map Editor
V6.3 for Windows from the Start menu of your PC Desktop.
Figure 96: TeMIP Map Editor Start Menu entry
9.3 Map Editor Features
The Map Editor provides a range of standard editing and graphics
features that enable to set up your Maps. The following sections provide
an overview of some of the Map Editor features.
9.3.1 Map Creation and Editing
Using the Map Editor you can build a Map hierarchy by creating Map
Items, Map Layers, Map Filters and defining TeMIP entity properties. In
addition, you can import external .BMP files for use as backdrops, change
the properties of graphics, edit/save new or existing Maps.
9.3.2 Adding Entities to a Map
In the TeMIP Map Editor, when you associate a Map Item with a TeMIP
Entity, the entity must exist in TeMIP, otherwise the dynamic properties
of the Map Item will not be taken into account when changes in the
network take place. If the entity does not exist, you must create and
register it with TeMIP. The creation and registration of TeMIP Entities
and their association with Map Items enables you to populate your Map
according to the management model defined.
The Item Properties window contains a Create Entity button that gives
quick access to a Management View so that you can create and register an
entity, see the following figure. The Create directive implements the
creation and registration of entities in a single operation. The operation is
carried out in a Management View.
When the Versioning feature is enabled, using the “Create Entity” on an
entity of a neutral class will pop up the MEP dialog, asking to choose a
sensitive version for that neutral class.

150
For a sensitive class entered in the “Entity” field, the MEP dialog will not
be displayed and the process will continue as usual.
Figure 97: Item Properties Window with Create Entity Button
9.3.3 Create Entity on Class/Instance Drop
A drag and drop facility is available that allows you to drag and drop
entities from the TeMIP Dictionary or TeMIP Entity Browser and drop
them into a Map, and if active, the customizable Create Entity on
Class/Instance Drop option automatically opens a Management View with
the Create directive, registration information and arguments displayed
that correspond with the selected entity class.
Note: If the class synonym extension is enabled, the Management View
Event processor (MEP) will be called. See 2.4.8.3
9.3.4 Creating Layers
If you want to have layers in a Map you are constructing, you must create
them using the Layer Creation Dialog Box; see the following figure. You
can have more than one Map Item Layer in a Map and Map Items can
belong to more than one layer. When you have created the layers, you can
switch between them as you zoom in or display other Map Item Layers at
the same time. In a Map Item Layer, you can draw extended graphical
objects, insert symbols and draw connectors between these objects. Any
Map Item in this type of layer can have dynamic properties that allow
behavioral changes to take place in the Map Viewer. Objects of this type
can be associated with a TeMIP Entity.

151
Figure 98: Layer Creation Dialog Box
Note: GIS Map doesn‟t support Layer feature.
9.3.5 Layer List
The Layers that form the view through a Map are listed on the right of
the Map Editor View; see the following figure. You can click on selected
Layers to make them active or inactive. To be able to edit a given layer, it
must first be activated.
Figure 99: Layer List Frame
9.3.6 Palettes
The symbols contained in a palette provide a set of default symbols that
you can use to build the hierarchy of Map Items in a Map. A palette

152
normally contains a set of symbols by theme. The symbols are presented
in the Palette frame on the right of the Map Editor View, from where you
can drag and drop them into a Map; see the following figure.
Figure 100: Palette Frame
9.3.7 Message Console
Some of the activities performed in the Map Editor generate messages.
These are displayed in the Message Console frame. You can display the
messages concerning the Map Editor, by selecting the Map Editor tab in
the Message Console. When a message is posted to the Console for display
it is prefixed with an icon identifying the severity and content of the
message, and the date and time when the message was created.
9.3.8 Zoom In/Out
The Map Editor provides the ability to zoom and pan a Map. As the user
zooms in and out, different Map layers can appear and disappear
according to the attributes set.
It is also possible to reset the zoom factor to its default value, that is, its
original, un-zoomed state using the Reset View function or to zoom in/out
continuously using the Zoom In Continuously/Zoom Out Continuously
functions.
Zooming is controlled by the corresponding menu entries or by the
following icons:
Zoom In Continuously
Zoom Out Continuously
Zoom In Once
Zoom Out Once

153
Zoom Rectangle
Reset Zoom
Note: GIS Map support only “Zoom In Once”, “Zoom Out Once” and “Reset
Zoom”.
9.3.9 Other Features
The Map Viewer provides other features that enable you to manage your
network environment more easily. The following list provides an overview
of some of these, but it is not exhaustive.
Navigation
Navigation within a Map under construction and through its hierarchy
can be carried out using a Grabber Tool, Scroll Bars, Short Cuts, Tree
View…
Drag and Drop
You can drag and drop entities from other windows into the Map Editor.
For example, you can drag and drop one or more entities into one or more
management windows, or drag and drop an entity into a text editor.
Print Map
Map printing capabilities using a standard print dialog box. The complete
Map can be printed out or printed to file using standard NT print options.
Undo/Redo
Enables you to reverse or repeat operator actions.
9.3.10 Map Editor Enhancement to support Web GIS
Map Editor is enhanced to:
• Load/Edit/Store GIS information of a map.
• Provide geocoding tools to easy the GIS information input.
Map Editor is not integrated with GMV, which means you can‟t see the google
background when you edit maps.
Map Properties and Item Properties Panel are enhanced to input GIS information. In
the map properties dialog, a “GIS parameter” group is added to input/edit addition
GIS information. In the item properties dialog, a new tab named “GIS Data” is added
to input/edit GIS coordinate of an item.

154
Figure 101: New Map Properties and Item Properties Panel
When the selected item is a ploy-line, the row number in the map item properties
dialog should be the same as the points of ploy-line. Operators can input/edit
coordinates for each point.
Following table shows proper usage for a GIS Map.
Table 12 : Property Usage for a GIS Map
Property M/O Default Value
Zoom level M 0
Center Position M 0
Initial Map Type O Map
Show Navigate
Controls
O True
Show Map Type
Control
O True
Item GIS Position M 0
(M: Mandatory; O: Optional)
A simple Geocoding tool is integrated to quickly get GIS related information. In
TeMIP Client V6.3, it is implemented by using a free online tool “Map Channels
Simple Geocoder”. And a pre-defined launch is added into the Map Editor. This
launch will open a web browser and navigate to this tool‟s homepage. The launch‟s
name is “Geocoding Tool”.

155
9.3.11 Support Class Synonym Extension (Versioning)
9.3.11.1 Enabling/Disabling Class Versioning in Map Editor
Using the class versioning in the Map Editor can be sometimes annoying,
as it is not possible to know what the sensitive class of a map entity is.
As the Class Synonym Extension can be disabled par application, it is
possible to disable the Versioning support only for Map Editor.
9.3.11.2 Map Entity properties
The Map Entity properties dialog displays the version neutral class name
for the associated entity.
9.3.11.3 Create Entity
The create entity dialog can be called from the Map Item properties, as
displayed on the figure of the previous chapter, or by drag/dropping a
class from the Entity Browser of Dictionary Browser.
In case of the Create Entity called from the Item properties dialog, the
name of the entity to create may be defined in the Entity field before
clicking on Create Entity.
The functional behavior of the “Create Entity” dialog is nearly the same as
the “Create” directive of the Management View, it will call if needed the
Class Version Dialog Box through the Management View Event Processor
(MEP), it also shares the same versioning configuration file for “Use
Specific Version” feature.
9.4 Customization
The user can set a number of options that control the way in which the
Map Editor works. These options include blinking selection handles,
undo/redo stack size, grid size, divisions, and color…
Select Options… from the Tools menu to display the Customization dialog
box. There are three tabs that are relevant to the Map Editor: Map Editor,
Zoom and New Map Default Parameters.
9.4.1 Map Editor Tab
The General Map Editor Settings frame contains choices regarding the
number of operations that can de undone/redone, the sensitivity with
respect to object selection and whether a gray layer is displayed to
highlight the active layer or not.
The Symbol Look & Feel frame provides a choice of Advanced or Classic
operation modes.
The Map Format frame defines the format in which Map files are saved.
The Create Entity frame enables automatic opening of a Management
View when an entity is dragged and dropped into a Map from the
Dictionary or Entity Browser.

156
9.4.2 Zoom Tab
The Zoom General Settings frame contains options that determine to what
extent a Map can be zoomed and the amount zoomed per zoom operation.
9.4.3 New Map Default Parameters Tab
The Default Coordinates frame contains the default coordinates that
determine which part of the available view a Map occupies.

157
Chapter 10
TeMIP Symbol Editor
This chapter describes the Symbol Editor functions of the TeMIP Client.
This chapter contains the following information:
Section 10.1 Introduction
Section 10.2 How to Start
Section 10.3 Symbol Editor Features
Section 10.4 Customization
10.1 Introduction
The Symbol Editor is a Graphics Editor that allows Network
Administrators to create, edit, test and display symbols and sub-models,
define their dynamic properties, and collaborate with server side
applications. The Symbol Editor can be used to create new symbols or
modify and save existing ones onto a “palette” for use later by the Map
Editor. The created symbols can represent static or dynamic objects.
The Symbol Editor can also be used to create new palettes or backdrop
models for display in the Map Editor.
The Symbol Editor provides a high degree of freedom, so that symbols can
be defined in any way you want. Any combination of dynamic properties
can be attributed to symbols built from scratch, which can then be saved
together with the symbol.
The symbols created can be used to represent Map Items that suit specific
network requirements, and in the case of dynamic objects, drive the
representation of the displayed symbols. The dynamic properties specify a
change in the appearance of an object in response to a change in its
dynamic property values. Changing the dynamic properties changes the
way the object is displayed, for example, it could change color, blink,
display an information box containing text.
The dynamic properties can be changed by the Map Viewer at runtime or
by a change in the values allocated to a given symbol when it is created or
modified. The dynamic properties can also be changed in the Test Data
File of the Symbol Editor in order to verify the behavior of created
symbols is according to your requirements.

158
10.2 How to Start
After installation, an icon representing the TeMIP Symbol Editor is
displayed on your PC Desktop and an entry named TeMIP Client V6.3 for
Windows/TeMIP Symbol Editor V6.3 for Windows is placed in the
Start/Programs menu. You can start the TeMIP Symbol Editor in either
way as follows:
1. Double click the left-hand mouse button on the TeMIP Symbol Editor
V6.1 for Windows icon.
Figure 102: TeMIP Symbol Editor icon
2. Choose Programs/TeMIP Client V6.3 for Windows/TeMIP Symbol
Editor V6.3 for Windows from the Start menu of your PC Desktop.
Figure 103: TeMIP Symbol Editor Start Menu entry
10.3 Symbol Editor Features
10.3.1 Palettes
To simplify the creation of new symbols, default symbols are provided as a
set of palettes and some sub-models are also available. Palettes provide a
storage mechanism for symbols by theme. Palettes are used mainly by the
Map Editor to populate a Map with Map Items, but can also be used by
the Symbol Editor to create new symbols from old ones. Symbols can be
dragged from a palette and dropped into the Symbol Editor. An example
of a palette with advanced radio symbols as a theme is shown in the
following figure.

159
Figure 104: Advanced Radio Symbol Palette
10.3.2 Sub-Models
A sub-model is a predefined symbol that can be included as part of
another symbol and can be shared between multiple symbols. A sub-model
adds the specific behavior associated with it to the original symbol. An
association between a symbol and a sub-model is a logical link, which
means that a change in the sub-model is inherited by all the symbols
containing this sub-model. If required, a sub-model is a useful way of
updating the behavior of many symbols that have the same behavior
pattern.
Default symbol sub-models are provided that include both Alarm and
State Information dynamic possibilities and which can be applied to both
the Classic and Advanced modes of operation. An example of a Domain
sub-model is shown in the following figure.
Figure 105: Domain Sub-Model with State Components

160
10.3.3 Default Script
A default script is associated with each sub-model or TeMIP symbol in a
palette. This script defines the symbol‟s behavior, and any changes to the
script are taken into account when a new instance of the symbol is
created.
10.3.4 Symbol Behavior Examples
Two examples of symbol behavior are provided by default:
Classic Mode
Advanced Mode
10.3.4.1 Classic Mode
Classic TeMIP mode drives the normal severity changes for TeMIP
Parent, Child and SubMap entities and makes the distinction between
new and pending alarms by use of the blink.
10.3.4.2 Advanced Mode
In addition to the blink behavior, Advanced mode displays an information
box that contains textual information such as “1M+”, indicating, for
example, that one additional alarm of severity Major has been received.
In advanced mode, the information box is normally hidden and only
displayed when the mouse pointer is placed over the Map Item and when
there is data to display.
The following figure illustrates an example of the Symbol Editor window
in advanced mode showing a dynamic symbol under construction.

161
Figure 106: Symbol Editor Main Window
10.3.5 Test Data File
Dynamic variables can be used to build a Test Data File containing values
that define the symbol‟s behavior pattern. The color change specification
is applied to the symbol in the following format:
fcolor my_object_color
For example, in the test file, the line:
my_object_color step 0 5 0 1
It specifies that whenever this variable changes the object is filled with
the color defined. In this case, the color will take the value 0 to 5, starting
at 0 in steps of 1. The Test Data File can be run to test the symbol‟s
behavior, which should perform according to the variables defined. The
Test Data File can be edited in the Edit Data File window, see the
following figure.
Symbol Information box Composite state
Shortcut Symbol name

162
Figure 107: Edit Data File Window
10.3.6 Symbol Editor Features
The Symbol Editor provides a range of standard editing and graphics
features that enable you to create your symbols. The features are
available from pull-down menus and a range of icons that enable you to
draw and manipulate symbols and to navigate within the components
that form a Symbol, for example:
Filled Circle
Align Left
Focus Next Object
10.3.6.1 Symbol Creation and Manipulation
Using the Symbol Editor you can create, modify and save new or existing
static and dynamic symbols and backdrops for use in a Map. When
modifying a given Map you can:
Augment your model by adding new symbols and new dynamics
or
Change an existing symbol or its associated dynamic properties
In addition, you can test dynamic symbol behavior, create palettes to store
symbols, display a grid as a design aid…
A creation toolbar provides standard graphics such as Circles, Polylines
and Rectangles, and standard editing functions are available.

163
10.3.6.2 Symbol Dynamics
Symbol dynamics are added to a symbol using the Object Dynamic
Properties window, see the following figure. You can add any allowed
dynamic parameters that control the symbol behavior, for example,
movement, color change.
Figure 108: Object Dynamic Properties Window
10.3.6.3 Other Features
The Symbol Editor provides a range of other features that enable you to
build your network model more easily. The following list provides an
overview of some of these, but the list is not exhaustive.
Navigation
Navigation within the Symbol Editor window, that can be carried out
using a Grabber Tool, Zoom In/Zoom or Scroll Bars.
Drag and Drop
You can drag and drop a symbol from a palette or from a sub model into
the current window.
Print Symbol
Symbol printing capability, using a standard print dialog box.
10.4 Customization
The user can set a number of options that control the way in which the
Symbol Editor works. These options can be set using the View Options…,
Grid Options…, User Preferences… and Model Properties dialog boxes,

164
accessible from the Options and Model menus in the main toolbar.
Options that can be customized include setting the position of an object in
the window, displaying a grid, setting the zoom in limit, snap and point
mode and symbol properties.
10.4.1 View Options
Using the View Options you can preset up to five different views, set the
zoom parameters and set the coordinates of the displayed symbol.
10.4.2 Grid Options
Using the Grid Options you can set the size of the grid units, the color and
style of the lines and so on.
10.4.3 User Preferences
Using the User Preferences dialog box you can set certain parameters
regarding the sizing, selection and movement of objects.
10.4.4 Model Properties
The model properties of the symbol or sub-model you are building can be
consulted or set in the Model Properties window.

165
Chapter 11
TeMIP Alarm Handling
This chapter describes the TeMIP Client Alarm Handling function and
contains the following information:
Section 11.1 Introduction
Section 11.2 Window layout and behavior
Section 11.3 TeMIP Alarm Handling Features
Section 11.4 Customization
Section 11.5 Plug-in Callback Support
11.1 Introduction
TeMIP Client Alarm Handling is integrated into the TeMIP Desktop and
has been developed to allow a remote PC client GUI to access TeMIP
services through a distributed Client-Server system.
The TeMIP Client Alarm Handling applications provide Real-Time Alarm
Handling and Alarm History functions that can aid the prediction,
identification and resolution of failures in a telecommunications network
before they impact services.
The Alarm Handling application provides real-time filtering and handling
functions for OSI formatted alarms. The Alarm Handling application uses
the alarm monitoring, collection, and notification mechanisms of TeMIP
Framework to report alarms to the user interface. Notification of alarms
can be linked to the Map Viewer application on demand.
The alarm information coming from the network identifies the source of
the alarm, the type and severity of the alarm along with other information
to aid the identification of the faulty equipment and isolate the cause. The
alarms are displayed in an alarm list. Changing conditions in the network
due to alarms can be reflected in a Map, if map notification is enabled.
Operators can intervene on the basis of the information presented to them
and alarms can be correlated and associated with Trouble Tickets.
11.2 Window layout and behavior
The Real-Time Alarm Handling View displays a detailed list of in-scope
alarms for the selected and monitored Operation Contexts, including
information such as Event Time, Probable Cause and Perceived Severity.
Users with administrator privileges can change the scope of the alarm
data, which changes the behavior of the Real-Time Alarm Handling View.

166
The default scope is Not-closed, other possibilities are Not-handled,
Outstanding and Not-terminated.
The Real-Time Alarm Handling View comprises five main sections:
Filter Pattern Tree
Alarm List
Operation Context List
Message Console
Status Bar
An example of the Real-Time Alarm Handling View is shown in the
following figure.
Figure 109: Real-Time Alarm Handling View
11.2.1 Filter Pattern Tree
This panel contains a Filter Pattern Tree that displays the filter patterns
that are available for use with the Alarm List. Regular expressions can be
used in filter patterns for attributes that are converted to a string, for
example, Operator Note.
Graphic Filters Tree Alarm List Alarm Toolbar
OC List Message Console

167
11.2.2 Alarm List
The Alarm List contains a list of in-scope alarms for all the active
Operation Contexts. Only those alarms that satisfy the selected filter
criteria are displayed. The list contains details of the alarms, their
characteristics and status. The amount of information that can be
displayed for each alarm is fully customizable (for example, reorganizing
columns, alarm sorting attribute and alarm sorting order).
To ease integration of customer component, it is also possible for an
administrator to define layout dedicated to a special usage (ex: a specific
set of attributes with visibility, order, etc…). This layout feature is only
available through internal Services (C++ API) or using the plug-in
callback (@OpenWindow and @DisplayAssociatedAlarm)
11.2.3 Operation Context List
The Operation Contexts that are currently available for selection are
listed in the OC View, together with their Name, Monitored State
(Enabled, Disabled or Degraded), Domain Name, Displayed Alarms and a
number of other fields providing State Information.
11.2.4 Message Console
Messages related to operations performed in the Alarm Handling View
generate messages that are displayed in the Message Console frame. You
can display the messages concerning Alarm Handling, by selecting the
Alarm Handling tab in the Real-Time Alarm Handling View. When a
message is posted to the Console for display it is prefixed with an icon
identifying the severity and content of the message, and the date and time
when the message was created.
11.2.5 Status Bar
The Status Bar contains help messages, see the following figure.
Figure 110: Real-Time Alarm Handling Status Bar
The help „context‟ messages contain information relevant to the activities
that are being performed. For example, if you move the mouse pointer
over a toolbar button, a Pop-Up Tooltip shows you the name of the button,
and at the same time a detailed description of the feature is displayed in
the status bar. The message area is also used to display error messages,
either as an alternative to, or in conjunction with, the Message Console.
11.3 TeMIP Alarm Handling Features
Alarm Handling provides a range of features that enable you to manage
your alarm information more easily. The features available in the Real-
Time Alarm Handling View include:

168
11.3.1 Alarm Filtering
The Real-Time Alarm Handling View offers filtering features that allow
the display list to be refined. Alarm data can be filtered using a
comprehensive set of pre-defined criteria and logical operators.
Users‟ filter definitions can be saved, re-used and deleted by operators.
Furthermore, administrators can define, modify and delete „system-wide‟
filters that can be shared by other operators. Filter types are
distinguishable by the color of their retaining folder.
Different filters (N-stage filtering) can be activated at the same time to
allow further refinement of the filtered alarms.
Filters can be grouped into Filter Groups to facilitate filter management.
There are two types of groups, system-wide and user groups.
Administrators can define, modify and delete system-wide groups that can
be shared by other operators. Group types are distinguishable by the color
of their retaining folder.
11.3.1.1 Filter Pattern Tree
The Filter Pattern Tree is a graphical representation of all available filter
definitions; see the following figure.
Figure 111: Filter Pattern Tree

169
It always contains at least the All Alarms default definition in the System
group.
A new filter definition can be created either by using the Filter Editor or
by dragging attribute values from the Alarm List onto the filter tree.
The branches of the filter tree can be expanded and collapsed by clicking
and .
Double clicking on a filter pattern selects it and applies it to the current
Alarm List.
Note:
Filter item values containing entity (Managed Object or Target Entity)
are not updated on entity renaming.
11.3.1.2 Filter Editor
The Filter Editor is used to:
Implement complex filter algorithms (organization of filters in groups,
AND/OR logical operations between filters, support for operator priority
in logical expressions - sub-filters)
Order Filters and Filter Groups, moving and dropping items within the
filter tree structure.
Cut/Copy/Paste Groups, Filters, Sub-filters and filter items.
Set Visibility properties to show/hide filter groups or filters in the Real
Time Alarm View
Set the sound file for audible filters
Sort filter nodes in lexicographical order
Save and reuse filter tree structure in a workspace based environment.
There are several ways to invoke this window:
Select Filter Patterns… from the View menu.
Click the New Pattern button on the Filter Pattern toolbar.
Select New Pattern from the Pop-Up menu in the Real-Time view (right
mouse button).
Select a filter then select Properties… from the Pop-Up menu (right
mouse button).
A Filter Editor view will be opened or brought to front if already opened.
Only one instance of the Filter Editor View is available for the Alarm
Handling.

170
Figure 112: Alarm Handling Filter Editor
11.3.2 Alarm List
The Alarm List contains a list of in-scope alarms for all the active OCs.
Only those alarms that satisfy the selected filter criteria are displayed.
Note that multiple filters can be applied to the Alarm List.
The columns in the Alarm List correspond with alarm attributes. The
column titles, format, front, size and position are customizable using the
graphical option dialog box and individual columns can be hidden from
view. Single or multiple rows can be selected in the Alarm List. The
Alarm List now supports mouse wheel to navigate up/down if your device
supports the feature (clickable wheel).
11.3.2.1 Alarm List States
The following icons are used in the Alarm State and Problem Status
columns:
Alarm State
Outstanding alarm pending action
Acknowledged
Pseudo alarm – an alarm with Clear severity that is correlated with
Not Handled alarms.
Problem Status
Not Handled – not assigned to Trouble Ticketing
Handled - assigned to Trouble Ticketing
Clearance
Cleared - an alarm that has been correlated with a Clear severity
Pseudo alarm and the Clearance report flag status attribute set to True
for the associated alarm object.
Alarm has correlated notification information available.

171
Note: it is also possible to use customized bitmap to display Alarm State
Problem Status (see external directory %TEMIP_CLIENT_HOME%\
AlarmHandling)
11.3.2.2 Alarm List Directives
The directives Acknowledge and Terminate alarms are available to handle
alarm information and an Associate directive to associate them with
Trouble Tickets. When a problem is successfully resolved and the Trouble
Ticket closed, the alarms are removed from the display.
Changes the state of the selected alarm(s) to Acknowledged
Changes the state of the selected alarm(s) to Terminated
Associates alarms with a Trouble Ticket
Following operations need to have at least FTM 5.2 installed:
UnAcknowledge
Changes the state of the selected alarm(s) to Outstanding.
UndoTerminate
Changes the state of the selected alarm(s) to Acknowledged.
The directives popup menu provides all directives available on the target
entity of the selected alarm.
Figure 113: Directives menu

172
11.3.2.3 Class Versioning feature enabled
The Alarm handling displays the version neutral class for an entity in the
alarms columns. If any other synonym is define for the entity or the class,
then it will be displayed
Limitation: The alarm handling filters are textual based. There is
no entity name or class resolution when the filters are being
applied.
Therefore, the filter should be set with the neutral class name when the
filter items are set for entities, if the class versioning feature is to be used
by operators.
11.3.2.4 Alarm List Features
The Alarm List can be altered to suit your own working preferences or
optimized for a particular purpose.
Reorganizing Columns
Drag and drop the column headings to rearrange the order of the alarm
attribute display. The action of dragging the column to be moved causes a
position pointer to be displayed. Once displayed drag the pointer to the
new column position and drop, see the following figure.
Figure 114: Column Reorganization
Alarm Sort Attribute
To sort the Alarm List using one of the displayed attributes, simply click
the column heading corresponding to that attribute.
Click once on a column heading to display a sort order icon, and click
again to toggle between ascending and descending sort order. To
restore the default sorting criteria defined in the Customization dialog box
(RT Alarms tab), press down the Ctrl key and click the left mouse button
on any column header.
Multiple Selections
To select two or more alarms at random positions in the list, hold down
the Ctrl key and select the alarms with the mouse. To select a block of
alarms, select the first alarm then hold down the Shift key and click on
the last alarm. Ctrl and Shift selections can be applied simultaneously.
Drag and Drop
You can drag alarms from the Real-Time Alarm Handling View and drop
them into the following destinations:
A Management View - drag and drop an alarm into a Management View
to display its attributes or to carry out other operations.

173
Filter Tree - drag and drop alarm attributes into the filter frame to create
or modify a filter definition.
Export text - drag and drop one or more alarms into an editor, or a Mail
composer, to export “text” information associated with the selected
alarms. This feature can be used to create printouts of alarm information.
The following figure shows an example.
Figure 115: Export Text – Data Format Example
You can print selected alarms from the Real-Time Alarm Handling View
using the Launch/Print menu or the popup menu. A Print and a Print
preview launch are available by default and use a script for printing.
The System Launch file TeMIPPrintAlarms_SetupLaunch.conf is
delivered in %TEMIP_CLIENT_HOME%\TeMIPClient_SystemLaunch.
This file can be modified to change the default settings.

174
Figure 116: Alarm Handling Print menu
By default the print output is html format and can be preview in an
Internet Explorer view. But a customization allows print output in MS
Excel or MS Word format by changing the script file.
Figure 117: Alarm Handling Print Preview in HTML format

175
Figure 118: Alarm Handling Print Preview in MS Excel format
11.3.2.5 Alarm List Stability Enhancement
Alarm list has been enhanced to grant a better stability from a visual point of view:
Alarm List Flickering enhancement. Grid and list of alarms does not flicker
anymore. Same option still available to show/hide the Grid of the alarm list,
only the graphical engine has been reworked.
Alarm List stability in case of burst of alarms / Follow-up of selected alarms.
The Alarm list is now more stable from a visual point of view when the
operator receives a huge list of alarms or updates. The scrolling mode can be
also customized:
o Scroll Locked on Page: Disable the automatic page scrolling and
keep the displayed page on the top of the list.
o Scroll Automatic to New Alarms : Go directly to the alarm
incoming the list.
o Scroll Locked on Selection or Page: Disable the automatic page
scrolling and keep the selected alarms in the visible page.
o Scroll Locked on Top, Selection or Page: Enable scroll following
current view. Scroll stays on top page if the operator is currently
working on the top page, else the scroll mode switch to selection if
alarms are selected, or page is locked to keep the list stable as
much as possible.

176
Figure 119: Alarm List Scroll Mode
11.3.3 Pseudo Alarms
Pseudo alarms are generated when a real-time alarm of severity Clear is
correlated with one or more Not-handled alarms. Pseudo alarms do not
produce alarm objects, but they are counted as part of the total number of
alarms not yet handled for a given Operation Context.
The Pseudo Alarms view displays the correlated alarms associated with a
selected pseudo alarm in the main Alarm List, see the following figure.
All the options in the Operations menu can be used on the alarms in this
window. Pseudo alarms appearing in the Alarm View have the same color
as alarms that have a severity Clear.
Pseudo alarm handling can be toggled On or Off.
Figure 120: Pseudo Alarms View
The Operation or MB3 menu has been refined to limit the operations for Pseudo-
Alarms. Following figure shows supported or unsupported menu list for Pseudo-
Alarms.

177
Figure 121: Supported Pseudo-Alarm Operations
11.3.4 Alarm Counters
Alarm counters provide a total count of the alarms found and displayed in
the Alarm List and are displayed in several ways.
The Filtered Alarms (Total) counter displays the number of alarms
satisfying an applied filter and displayed in the list.
The Filtered Alarms (New) counter displays the number of received
alarms added to the Alarm List since the last reset to zero was initiated
using the reset button.
The Filter out Alarms Prior to the Last Reset Counter Operation option
can be used to customize the reset button such that the Real-Time Alarms
view displays only those alarms that arrive after the time of the reset. The
active filter is augmented with a sub-pattern, which filters all the alarms
whose Event Time is later than the reset counter time.
In response to performing a search, the Alarms Found (Total) counter
indicates the number of alarms found for the selected OC(s) (shown in the
OC View).

178
The Stop button interrupts the search and display process before its
normal completion.
The Start button enables the continuation of alarm collection and
display.
11.3.5 Alarm Severity Counters
There are 7 severity counters for “Critical”, “Major”, “Minor”, “Warning”,
“Indeterminate”, “Clear” and “Pseudo”, respectively, as shown in Figure
122. Every counter shows the number of alarms with associated severity
displayed in the Alarm List. The Pseudo Alarm Counter will be displayed
when “Display Pseudo-Alarms” option is enabled.
“Show Severity Alarm Counters” option is added in RTAH plug-in to
enable/disable this feature, default value is “True”.
Figure 122: RTAH-Severity Counter-1
When clicking on a counter button, a new RTAH view will be opened and
alarms with certain severity is displayed as showed in Figure 123:

179
Figure 123: RTAH-Severity Counter-2
11.3.6 New/Updated Alarms indicator
“Alarm Changed Flag” is used to indicate New or Updated alarms, that is,
for a new alarm, or an alarm which attributes have been updated, a flag
will be shown in a column named “Alarm Changed Flag”.
Figure 124: Alarm Changed Flag
It provides two ways to reset the highlighting.
“Reset Alarm Changed Flag” menu in MB3.
Reset button.
“Reset Counter Reset Flag” option is added to enable/disable “Reset
button” resetting alarm changed flag. Default value is True.

180
11.3.7 Find Entity
The Find Entity... function provides a link between a Map displayed in
the Map Viewer and a selected alarm in the currently displayed Alarm
List. This enables you to conduct searches in a selected portion of the Map
hierarchy to locate entities that may be items in one or more Maps.
This option is integrated with the Map Viewer Find… option. It searches
for the requested entity in the displayed hierarchy and centers the Map on
the entity. If several instances are found, the hierarchy of Maps
containing the entity is listed.
If there are multiple responses, the results of the search are displayed in
the Entity found in panel of the Find Entity dialog box.
Searches can be carried out in two ways:
3. Automatically, by selecting an entity displayed in the current
Alarm List or Alarm History List and then clicking on the Find
entity icon or choosing Find Entity... from the Operation or Pop-
Up menu.
4. Manually, by completing the fields in the Find Entity dialog box
to define your search parameters.
The search is carried out for the selected entity and provided that the
alarm exists somewhere in the Map hierarchy currently displayed, the
relevant Map file is opened. Additionally, you can choose to search
through the complete hierarchy.
An example of the Find Entity dialog box is shown in the following figure.
Figure 125: Find Entity Dialog Box

181
Note:
To use this function from TeMIP Alarm Handling you must have a Map
open.
Match Types
Searches carried out in the following ways are all exact match types:
Automatic using a selected entity
Manual searches conducted by typing in the complete entity name
Manual searches conducted by dragging and dropping an entity name into
the Find entity field
Use of the Regular expression Match Type enables you to conduct
searches using strings or wildcards.
11.3.8 Set Operator Note
The Set Operator Note window is used to attach an operator note to an
alarm to assist maintenance personnel, see the following figure.
Click on the toolbar button , select Operator Note from the Operations
menu, or use the Set Operator Note option from the Pop-Up menu to open
the window.
Figure 126: Set Operator Note Window
When a multi-selection of alarms is made, “Use operator note of last
alarm” option is used to specify the current operator note attached to the
first or last alarm in the selection is shown. If the option is “True”, the
current operator note attached to the last alarm in the selection is shown.
Otherwise, it will show the operator note attached to the first alarm.
Default value is False. Clicking OK, sets the same operator note to all the
alarms in the multi-selection.
11.3.9 Management View
Double clicking on an alarm in the alarm list displays all its known
attributes in a Management View. A Management View lists all the
available characteristics, status and counter attributes for the selected
alarm. There are four ways to display this window:
Double click on an alarm.

182
Select the alarm and click on the New Management View button on
the toolbar.
Select the alarm and select Management View from the Operations
menu.
Select the alarm and select Management View or Management View
in New from the Pop-Up menu displayed by clicking the right mouse
button.
Use the Previous and Next buttons to show the attributes for the
previous/next alarm in the list.
Several attributes can be added or modified in this view. Note that the
Alarm Object Operator Note attribute can be set here or using the Set
Operator Note window.
Click the right mouse button to display a Pop-Up menu that allows you to
carry out operations on a given field. The menu entries allow such
operations as Copy/Cut/Paste and the menu entries that are not available
for a given field appear grayed.
The display of information in a Management View can be customized.
The following figure shows an example of a Management View displaying
the Characteristic attributes of the selected alarm.

183
Figure 127: Real-Time Management View
11.3.10 Operation Context View
The OC View displays a list of Operation Contexts that have been added
using the OC dialog box, see the following figure.
Figure 128: OC View

184
You can select and Enable/Disable an Operation Context in the OC View
in order to display (or not) the corresponding alarms in an Alarm List.
This also updates any open Maps that contain this Operation Context.
The OC View allows you to:
Monitor the status of the Operation Contexts. The status and operational
capabilities of the Alarm Handling functions are displayed and refreshed
in real-time.
Control the display of alarms from an OC to the Real-Time Alarm
Handling View.
View the Alarm History for selected Operation Contexts.
The OC Display State is set to Disabled by default. The OC View‟s fields
and columns are user configurable, in that you can set which items are
displayed (OC Name is mandatory) and their order. Double clicking on an
OC toggles its display state between Enabled and Disabled.
Once the maximum number of alarms limit is reached, if a new alarm
arrives the state of the associated OC is changed from Enabled to
Degraded. When in the Degraded state, no more alarms are displayed for
the OC.
Furthermore, the alarm view can be disabled whenever an OC goes to the
Degraded state, this is an option which can be set in the respective
configuration files.
It is possible to increase the „maximum number of alarms‟ limit in the
Tools/Options/RT Alarms dialog box. To restart alarm collection you must
disable and re-enable the OC.
11.3.10.1 Initiating a Search from the OC View
You can initiate a search from the OC View that retrieves alarm data for
the selected OC and displays it in an Alarm History View. A new Alarm
History View is opened each time you carry out a search. The search
facility is available in the OC View Pop-up menu and includes search
options according to a New, Default, or All Alarms search pattern. See the
following figure. The OC Display State is set to Disabled by default, but
you can conduct a search and create an Alarm History View regardless of
the OC state.

185
Figure 129: Initiating a Search from the OC View
Each time a search is carried out on an OC, the OC Name is added to the
OC Search Textbox.
11.3.10.2 Operation Context List Dialog Box
To start retrieving OCs from TeMIP, select OC List…/OC List {Real
Time}… from the File menu or from the Pop-Up menu displayed by
pressing the right mouse button in the OC List window.
The Operation Context dialog box opens, lists the available OCs, and
makes them available to Real-Time Alarm Handling; see the following
figure.
A filter can be applied to speed up the search. Use Add- and -Remove to
build the OC list you need for Real-Time Alarm Handling.

186
Figure 130: Operation Context List Dialog Box
11.3.10.3 OC Monitoring
OC Monitoring is a customizable option that increases the level of
information concerning the Operation Contexts displayed in the OC View.
You can enable or disable this option and also select the fields you want to
display in the OC List tab of the Options Dialog box
By default, OC Monitoring is enabled with all available fields displayed
except the Composite State and Composite State Explanation.
An example of the OC View with OC Monitoring active and all available
fields displayed is shown in the following figure.
Figure 131: OC View with OC Monitoring Active

187
Some of the attributes are represented by icons and others by text.
Additionally, some attributes are updated in real-time.
The extra information provided by OC Monitoring can be used to identify
problems in the performance of the collection process. If the OC
Monitoring information proves inconclusive, it can be used in conjunction
with the Troubleshooting function to further investigate the problem.
When OC Monitoring is disabled, only the following fields are displayed.
OC Name
Monitored
Domain Name
Displayed Alarms
When OC Monitoring is enabled, the fields shown in Figure 85 and
described below are displayed in the OC View:
OC Name
The name of the displayed Operation Context (text).
Monitored
The alarm display state of the Operation Context ( Enabled,
Disabled, Degraded - updated in real-time, if OC becomes Degraded).
Domain Name
The name of the Domain monitored by this Operation Context (text).
Displayed Alarms
The number of displayed alarms collected by this Operation Context
(number – updated in real-time).
Monitored By
List of TeMIP Operators currently monitoring a given OC. The number of
users (sessions) and the user names are displayed and are color coded
according to the Responsible Operators characteristics attribute. The text
foreground is displayed in black if at least one user is designated as a
Responsible Operator, and red if the Operation Context is not being
monitored by any of the Responsible Operators. The Responsible Operators
attribute is updated in real-time and a Quality of Service alarm is
generated when an Operation Context is not, or is no longer monitored by
a Responsible Operator.
Operational State
The functional state of the Operation Context ( Unknown, Off,
On – updated in real-time).
Availability Status
The Availability Status qualifies the Monitored state of the Operation
Context (Enabled/ Disabled). When there is no Availability Status
displayed, the Monitored state is fully enabled. If the Monitored state is
degraded in some way by external conditions, the Availability Status
indicates the cause. The Availability Status values constitute a set of
icons, of which more than one value may be displayed at the same time:

188
InTest
Failed
PowerOff
OffLine
OffDuty
Dependency
Degraded
NotInstalled
LogFull
The Availability Status is updated in real-time.
Status Condition Explanation
This attribute qualifies and refines the Availability Status and the
Operational State of the Operation Context by a text describing the
current activity being processed (text – updated in real-time).
Error Condition Status
This attribute is a TeMIP error code and qualifies the Status Condition
Explanation. When an error is detected in the process, the current (and
worst) TeMIP Framework status (or CVR) is displayed. Nothing is
displayed, if no errors are detected by the process (text – updated in real-
time).
Administrative State
Defines the Administrative State of the Operation Context (icons –
updated in real-time):
Locked
Unlocked
ShuttingDown
Unknown
Composite State
The Composite State attribute is not displayed by default. The Composite
State reflects the state of the whole chain of entities (Operation Context
and Event Forwarding Dispatcher). The Composite State applies basic
state management rules to the TeMIP service classes and determines
their “health” in terms of service availability, storage and collection).
Each value of the Composite State is associated with an icon and a level of
severity, and each severity can be represented by a different color. The
colors of the Composite State are customizable.
The default colors and values are:
Idle
Active

189
Unstable
Partial
Disrupted
Not Functional
The Composite State is updated in real-time.
Composite State Explanation
The Composite State Explanation attribute is not displayed by default.
The Composite State Explanation gives an explanation of the current
Composite State value (text – updated in real-time).
11.3.11 Operation Context Directives
You can access directives used for the management of Operation Contexts
directly from the OC View, see the following figure. As for other
management operations the directives are executed in a Management
View. When you select an OC and choose Management View from the Pop-
Up menu, a Management view opens with the OC name already displayed
in the Entity combo box.
Figure 132: Accessing Operation Context Directives
The available OC directives are shown in the following table.
Table 13 : Operation Context Directives
Directive Explanation
Archive The specified alarms in the Terminated/Closed state are archived
in an external database.
Cancel Archive Cancels an Archive operation.
Cancel Purge Cancels a Purge operation.
Cleanup Resets the Status Condition Explanation attribute and empties

190
the Availability Status attribute of an Operation Context.
Create Creates a new Operation Context.
Delete The specified Operation Context is deleted, but only if the status
is Locked and there are no alarms in the Operation Context
repository.
Purge Alarms All the specified alarms are deleted from the repository.
Suspend Changes the Administrative State of the specified Operation
Context to Locked. Alarm collection is stopped. However, the
Show, Set and Delete directives are still effective.
Resume Changes the Administrative State of the specified Operation
Context to Unlocked. Alarm collection is restarted.
Set Used to change the values of certain Operation Context
attributes.
Show Displays the Operation Context attributes.
11.3.12 Perceived Severity Charts
Different graphical representations of alarm statistics can be displayed in
real-time. These graphical representations include bar or pie charts per
Operation Context or Managed Object.
A graphical representation of all alarm severities is displayed in real-time
for the selected Operation Context or Managed Object
11.3.12.1 Opening the Alarm Statistics Window
The Alarm Statistics window can be opened in three ways:
1. Operations Menu
2. Pop-Up Menu
3. Operation Context Frame
An example of alarm statistics displayed horizontally is shown in the
following figure.
Figure 133: Alarm Statistics Displayed Horizontally

191
An example of alarm statistics displayed vertically is shown in the
following figure.
Figure 134: Alarm Statistics Displayed Vertically
An example of alarm statistics displayed as a pie chart is shown in the
following figure.
Figure 135: Alarm Statistics Displayed as a Pie Chart
The Alarm Statistics window can be manipulated in the same way as the
Alarm List window.
11.3.13 Set Severity
The severity level of an alarm can be changed by displaying the Set
Characteristics form in a Management View and then selecting the
severity level you want from the list displayed in the Perceived Severity
field.
11.3.14 Overwrite Oldest Alarms
The user has the choice between discarding all new alarms or overwriting
the oldest alarms when the maximum number of real-time alarms is
reached.

192
When this option is set and the maximum number of alarms is reached,
collection continues and the oldest alarms are overwritten according to
the Percentage to Overwrite setting: default 20%.
11.3.15 Additional Alarm Fields
You can define and display additional alarm object fields in the Real-Time
Alarm View. The fields are displayed in columns with the associated text
below as for the default alarm fields.
There are two types of additional alarm object field that you can define:
General: These can be any fields containing information that you
consider useful
Troubleshooting: These are specific fields giving access to
troubleshooting information
The additional alarm object fields must be defined in a configuration file
named RealTimeAHSystem.conf for the Real-Time Alarms View
. The configuration file is read at Alarm Handling startup and is searched
for according to the following sequence:
1. The directory name setting of the TEMIP_SYSTEM_PATH
environment variable.
2. If the environment variable is not set, then the Windows system
directory is searched.
The configuration file contains a complete description of the user-defined
alarm object fields. The configuration file is unique and if placed on a
share partition, all users of a given TeMIP system can share the definition
of the additional alarm fields.
The text associated with a given field is extracted from the Additional
Text attribute augmented with user data. The Additional Text string
available to the Alarm Handling PM is composed of three parts:
1. Low Level Filtering information (optional)
2. User Data: The additional alarm fields are extracted from this data
3. Common Additional Text
If present, the Low Level Filtering information is located at the beginning
of the string.
11.3.16 Multiple Alarm Handling Layout Support
This feature is mainly dedicated to integrator to ease the customization of
their component and the real-time Alarm Handling.
The user can use multiple layouts feature if he opens real-time Alarm
Handling from:
Internal services (C++): a user component uses this new API to open
a real-time Alarm Handling with the specific layout name.
Plug-in Callback: The user can define a launch with the
@OpenWindow or @DisplayAssociatedAlarm plug-in callback. A
new argument is available to define the specific layout name to
use.

193
For compatibility reason, all existing way to open a real-time alarm
window (menu, toolbar, …) will use the default layout. Only users that
have installed a user specific integration (their own plug-in or launch that
will use the new APIs) will be able to use this layout enhancement, all
others users will not see any difference with the real-time alarm handling
behavior.
11.3.16.1 Description of Layout
The concept of layout is a set of the following information:
Name: the unique name to identify the layout. This name will be
used by the internal services and plug-in callback to open an
alarm window with the correct layout (ex: “MyLayout”)
The sorted columns (up to 3): Ascending or descending sorting
and the identifier of the sorted columns.
A set of column information with the following definitions:
Column name
column order
column size
column alignment
column visibility
column format
Note: Only standard AO attributes additional text fields or custom
AO attributes will be supported by the layout feature.
The layout can be editable by two ways:
1. In main menu, Click Tools->Options->RealTimeAH->Real Time
General->Edit...
2. In an opened AH view, right click alarm list header, then click
Customize...
A dialog popup:

194
You could New, Rename, Delete layout.
1. Click “New” button, a dialog popup to input new layout name:
The new layout name could not include “\\/:*?\"<>|[]”, and could not
be equal with “default” (case-insensitive). After clicking OK button, new
layout will be created.
2. Click “Rename” button, you could rename the current layout name
except the “default” layout:
3. Click “Delete” button, you could delete the current layout showed in
combo box except the “default” layout.
Click OK button, all the changes will be saved, and the current applied
layout by views will be refreshed to show the right layout; Click Cancel
button, all the changes will not be saved; Click Help button, an online
help will be opened.

195
After this definition, the layout “My Layout” is available for real-time
Alarm Handling internal services and real-time alarm Handling plug-in
callbacks.
Note: An Sample of layout is provided in the test program
TestAHModuleAPI.
11.3.16.2 Workspace Management
The Layout feature is fully integrated in the workspace management. The
real-time Alarm Handling Plug-in will save its layout name during a save
workspace operation and will be able to restore the real-time alarm
Handling window applying the selected layout (if the layout has been
correctly define on the PC).
All changes done by the users on the window open with a specific layout
l(sorting, column order,…) will not be saved.
11.3.17 Support Class Synonym Extension (Versioning)
11.3.17.1 Class Synonym Extension (Versioning) feature enabled
The Alarm handling displays the version neutral class for an entity in the
alarms columns. If any other synonym is define for the entity or the class,
then it will be displayed.
Note
The alarm handling filters are textual based. There is no entity name or
class resolution when the filters are being applied.
Therefore, the filter should be set with the neutral class name when the
filter items are set for entities, if the class versioning feature is to be used
by operators.
11.3.17.2 MB3 menus on entities
The directives and launches available for a selected alarm (either by right
click on the alarm, in the operations menu or in the launch menu) are the
directives and launches associated to the version sensitive class (i.e. the
real class of the target entity).
11.3.17.3 Print/Print Preview Alarm
Alarms are printed according to the "Use Synonym" flag of the launch
application "Print Alarm" or "Print Preview Alarm".
11.3.18 Interaction with Directives View Plug-in
Directives performed in the Management View can be managed using the
Directives View plug-In.
For more information about the Directives View see Chapter 5 TeMIP
Directives View

196
11.3.19 Interaction with Additional Text View Plug-in
It is possible to display the full additional text of a selected alarm using
the Additional Text View Plug-in.
For more information about the Additional Text View see Chapter 13
TeMIP Additional Text View.
11.3.20 Quick History Search Enhancement
The real-time Alarm Handling integrates new features to provide an easy
and quick search in the MB3 menu based on the alarm selection
(managed Object, ..). So it is now easy to have a history search from the
real-time Alarm Handling. See in MB3 menu :
Quick Historical Search
Last 2 hours alarms (for a specific MO)
Last 10 minutes critical alarms
Sub text in Additional Text
Where:
Last 2 hours alarms (for a specific MO): Displays the last 2 hours
alarms received on the selected Managed Objects.
Last 10 minutes critical alarms: Displays the last 10 minutes
Critical alarms received
Sub text in Additional Text: Displays Alarms that matches a
specific text (to define in the launch file) in the additional text
value. If /oclist argument is specified, history alarms will be
filtered from this OC; but if /oclist argument is not specified, it
will filtered from currently opened history OC. So if /oclist is not
specified and history OC is not opened, you can‟t get the filtered
history alarms.
These Launches are defined in:
%TEMIP_CLIENT_HOME%\TeMIPClient_SystemLaunch\TeMIPQuickS
earch_SetupLaunch.conf
11.3.21 Unified Correlation Analyzer Integration
11.3.21.1 What is Alarm Navigation?
An Alarm Navigation displays the result of a correlation analysis, some alarms
will be grouped to identify quickly the problem alarms from other alarms. A link
will be done between a Problem Alarm (parent) and other alarms (children) and
this link will be qualified with a category (Problem Report, Contributory,
Sympathetic) to indicate during the navigation the nature of the relationship
between the parent alarm and its children. So, UCA will be able to compute a
graph of alarm where an operator can navigate to focus on the more important
alarm.

197
Figure 136: Navigation View in the TeMIP Client
Table 14 : Navigation Bitmaps displayed by the Alarm
Handling
Navigation Description
No navigation available
Navigation Up available to navigate to the Parent Alarms
Navigation Down available to navigate to the Children Alarms
Navigate Up and Down available to Navigate to Parent & Children Alarms
11.3.21.2 How to Navigate in Correlated Alarms
New actions “Navigate Children” and “Navigate Parents” are available in the
Real-time and History Alarm Handling views when the TeMIP Server supports
UCA. You can easily check that additional attributes are available (Children,
Parents).
These attributes contains needed correlation information to navigate in a graph
of alarms.
When the operator navigates to Children or Parents, a new window called
“Navigation View” is popped up.
The navigation View is a static view not updated in real-time but operator can
refresh it on demand with the refresh button in the toolbar.
In the Real-time alarm View or History Alarm View, you have a specific attribute
"Navigation" that indicate if the navigation is available to the Parent Alarms,
Children alarms, both or none.
To display the Navigation View and correlated parent or children
alarms, do one of the following:
1. Double click the left mouse button on an Alarm Object that has the
Navigation icon available.
2. Select an Alarm Object and then select Navigate Parent Alarms or
Navigate Children Alarms from the Operations menu.
3. Select an Alarm Object that has the Navigation icon available, press
the right mouse button and select Navigate Parent Alarms or Navigate
Children Alarms from the Pop-up menu.

198
Figure 137: Operation Menu in the Alarm Handling in the TeMIP Client
4. The Navigation window opens up with the parent alarm displayed in the
window's title.
Figure 138: Navigation View in the TeMIP Client
This Navigation View is a standard TeMIP Client window that supports the usual
layout management (floating, docking, MDI, Workbook mode …) and these
windows are also persistent in a workspace.
5. The toolbar allows the following actions
Table 15 : Toolbar Bitmaps displayed by the Navigation View
Toolbar Description
Navigation Up available to navigate to the Parent Alarms
Navigation Down available to navigate to the Children Alarms (like double-
click with the mouse left button)
Refresh the Navigation View with the latest changes
Stop the refresh operation

199
6. The MB3 menu and Operation menu has the same behaviour as a history alarm
windows (acknowledge, terminate ...) and it is also possible to customize the
columns order and visibility.
7. Category attribute describe the level of relationship between the parent alarm
and his children alarms after correlation. The usual values are:
Table 16 : Category Bitmaps displayed by the Navigation View
Category Description
None or unknown
Problem Report. This alarm is seen as a problem
Contributory. This alarm is seen a one cause of a problem
Sympathetic. This alarm is seen as a side effect of a problem
Master. This alarm has been created by the Correlation engine to group
other alarms.
Note: It is possible to define a list of values in Category customizing the
History Alarm Handling System configuration file and providing
additional bitmaps in the
%TEMIP_CLIENT_HOME%\Bitmaps\AlarmHandling
11.3.22 System Filters Permanent
The System Filters Permanent function allows temip administrator to
specify several system filters as pre-active filter for non-administrator
operator, who can‟t manually activate/deactivate those filters created by
temip administrator.
When a realtime view is opened by a non-administrator, the filters
specified as pre-active by temip administrator in RealTimeAHSystem.conf
will be automatically activated.
11.3.23 Instant Search
11.3.23.1 Introduction
A new feature named “Instant Search” is introduced since TeMIP Client
version 6.3. It allows operators to search alarms quickly and effectively
inside a Real-Time Alarm Handling View.
Comparing with the Real-time alarm filters, the instant search is much
easier to use. Operators input some criteria in a Real-Time Alarm
Handling View‟s search panel. Then the alarms that satisfy these criteria
are displayed in the view. When the criteria are cleared, all alarms come
back. All visible columns of the view can be used as search fields.
Operators can add or remove these search fields freely. If several search
criteria are used, their relationship can be set as “AND” or “OR”.
The alarms that don‟t satisfy search criteria are still in the view. They are
just hidden. Therefore, all the counters at the bottom of the view will keep
unchanged during the instant search.
11.3.23.2 Search Fields
Each Real-Time Alarm Handling View has an instant search panel, as
shown in Figure 139. This panel is composed of several search fields,
“Clear” button, relationship radio buttons and the expand button.

200
Figure 139: Instant Search Panel
A search field contains a name button and an input area. The name
button and its tooltips give the name of the column on which a criterion is
applied. The name button itself can also be used to change or remove the
search field. When clicking the name button, a MB3 menu is shown which
contains other available search fields, referring to Figure 154. Operators
can replace the current field with a new one by clicking one menu item.
They can also remove the field by clicking the “Remove” item at the
bottom. Please note that it is not allowed to remove the last search field.
Figure 140: MB3 Menu of Search Field
The input area of a search field contains the search criterion. There are
four kinds of search fields corresponding to different alarm attribute date
types: Text, Boolean, Enumerate and Time, as shown in Figure 141. A
text search field allows to search the alarms which attribute values
contain the input string. A boolean search field forces operators to select
“True” or “False” as search criterion. An enumerate search field lists all
candidate values of the field. Operators can select one or several values
among them as a search criterion. If multiple values are selected, the
alarms which attribute values match one of them satisfy the criterion. For
a time search field, there is a browser button on the right. When pressing
the button, a time criterion dialog is shown and operators can create
several kinds of criteria here.

201
Figure 141: Different Kinds of Search Fields
(a) Text Field (b) Boolean Field (c) Enumerate Field
(d) Time Field
The “Clear” button is used to clear all given criteria. When it is pressed,
all criteria are cleared and all alarms show up. Operators can also define
the relationship among search criteria by setting the relationship radio
buttons as “AND” or “OR”.
11.3.23.3 Expanded Panel
There is an expand button on the right of the instant search panel. When
pressing it, the expanded panel is displayed, as shown in Figure 142.
Figure 142: Expanded Instant Search Panel
On the left bottom of the expanded panel, a counter for the found results
is shown. There are 2 buttons on the right: “Instant Search” and “Add
Criteria”. The “Instant Search” button is used to perform the search right
now. When pressing “Add Criteria” button, a MB3 menu is shown which
allows operators to add more search criteria, referring to Figure 143.
When a menu entry is selected, this column is added into the search panel
as a search field. The expanded panel can be closed by pressing the button
again.

202
Figure 143: Add Criteria
11.3.23.4 Remarks
Instant Search and Real-Time Alarm Handling View:
The instant search panel is part of a Real-Time Alarm Handling View.
It can be enabled or disabled by pressing a push-like button in the
toolbar, seeing Figure 144.
Figure 144: Instant Search Enable Button
The instant search panels of different Real-Time Alarm Handling
Views can have different search fields, search criteria and different
AND/OR, Expand/Un-expand settings.
Operators might not find the button when using the workspaces
stored by using old TeMIP client versions. In this case, they can open
the “Toolbars” dialog by clicking the “View->Toolbars” menu entry.
Then open the “Customize” dialog by clicking the “Customize…”
button. Then click the “Commands” tab and select the “Real-Time
Alarm Handling” item in the left list. All available command buttons
will be shown on the right side, including the “Instant Search Enable”
button. Finally, they can drag the button and drop it onto the toolbar.
Instant Search and Filter
Instant search is performed upon the filter results. When the current
applied filters are changed, e.g. applying new filters or changing an
applied filter, re-filtering is performed first. Then the instant search is
re-performed too. The alarm counters at the bottom of the view is
based on the filter results, other than the search results. Operator can
see the number of search results in the expanded instant search panel.
Workspace
For each Real-Time Alarm Handling View, the following properties of
its instant search panel are stored in the WKS:
Enable/Disable
Search Fields
AND/OR Relationship setting
Please note that the search criteria are not stored in the WKS.

203
11.3.24 Filters Import and Export
11.3.24.1 Introduction
A powerful filter import and export tool is introduced since TeMIP Client
V6.3. It allows operators to share their filters effectively. Filters from the
Real-time or History Alarm Views can be exported into an XML file. Then
they can be imported into another operator‟s workspace. Operators can
select target groups for the imported filters. It is allowed to export some
filters from the Real-Time Alarm Handling View and import them into the
History Alarm View and vice versa. The search patterns in the History
Alarm View can also be exported and imported the same as filters.
The following sections give more details about the import/export process.
As this process is the same for both filters and search patterns, the filters
of the Real-Time Alarm Handling View are taken as examples.
11.3.24.2 Export Filters
Operators can perform filters or patterns import/export by using a wizard.
The “Import and Export Wizard” will be launched when pressing the “File
Import and Export…” menu entry. The first page of the wizard is shown
in Figure 145.
Figure 145 Task Selection Page --- Export
In this page, operators can select the task they want to perform. There are
six kinds of tasks. For each task, there is a description. Here we select
“Export Real Time Filters”, and press the “Next” button to go to the next
page.
Figure 146 shows the second page of the filter/pattern export wizard. In
this page operators can select the filters/patterns to be exported. The first
level nodes represent filter groups, the second level nodes are filters. Once
a filter group is selected, all filters in this group are selected.

204
Figure 146 Export Filter/Patterns Select
The next page is used to input the export file name, as shown in Figure
147.
Figure 147 Export File Input
When the export file name is given, the last page is shown to summarize
the export wizard, seeing Figure 148.

205
Figure 148 Last Page of Export Wizard
Now operators can press “Finish” button to perform the export task for the
selected filters.
11.3.24.3 Import Filters
To import Real-Time Alarm Handling View filters, operators need to
select the “Import Real Time Filters” task in the first wizard page, as
shown in Figure 149.
Figure 149 Task Selection Page --- Import

206
When pressing the “Next” button, the next page is shown to input the file
which contains the source filters, as shown in Figure 150. In this page,
operators can also decide what to do if the source filters have the same
names with existing filters. There are two options as follows:
“Import duplicates using new names”: the source filters will be
imported but given new names.
“Ignore duplicates”: Ignore importing if the source filter has the same
name with an existing filter.
Figure 150 Import File Input
In the next page, all the filters stored in the import file are shown in a
tree, as shown in Figure 151. Operators can select which filters they want
to import. It is also allowed to select target groups, seeing the list box
below the filter tree. The first row in the list is always “None”. It means
that each filter will be imported with its original group name. If there is
the same group in the Real-Time Alarm Handling View, the filter will be
placed into this group. Else a new group will be created. The other rows in
the list box represent all filter groups in the Real-Time Alarm Handling
View. As Figure 151 shows, there are two groups, “System” and “Vender”,
and they are all added in the “Target group” list box. If one target group is
selected, all selected filters will be imported into this group. Operators can
also input a new group name as the target filter group. In this case the
new group will be created during the import process.

207
Figure 151 Import Filters Selection
Once the filters and target group are selected, operators can press the
“Next” button to perform the import task. When the import is finished, the
last page will be shown, seeing Figure 152. Any error messages found
during the import process will be shown here. In this example, an error
message is printed because a non-admin user tried to add filters into the
“System” filter group. Finally, press “Finish” to close the wizard.

208
Figure 152 Last Page of Import Wizard
11.4 Customization
The user can change the display options of the Real-Time Alarm Handling
View. These options can be set by a couple of mouse clicks in a way that is
similar to any other Windows application. The following are examples of
settable options, but note that the list is not exhaustive:
The user can set the colors that reflect the different levels of alarms; the
color can apply to some fields or to the entire row.
Optionally, the sound on alarm occurrence can be set globally or when an
alarm passes a specific filter. The alarm sound can be defined on a per
filter basis.
User-defined columns can be added to the Real-Time Alarm Handling
View. The text associated with a given column is extracted from the
Additional Text attribute augmented with user data.
Column field names can be changed.
Users can choose the information for display by hiding some
Alarm/Operation Context fields.
Select Options… from the Tools menu to display the Customization dialog
box. There are six tabs in this window, three of which are relevant to
Alarm Handling: General, Real-Time General and Real-Time Alarms.
There are also the OC Fields, OC Columns, Alarm List Fields and Alarm
List Columns accessed from the Real-Time General tab.
11.4.1 Real Time View customization
11.4.1.1 Real-Time General Tab
The Apply Colors to frame contains three radio buttons with which to
customize the color-coding used in the Alarm List.

209
The Sound frame provides an audible warning each time a real-time
alarm is displayed at the user interface.
The Management View Option frame contains two radio buttons. The
Display Similar Alarms/Pseudo Alarms option displays Similar Alarms or
Pseudo Alarms (if any) instead of a Management View on double clicking
on an alarm. The Update Management View option updates a
Management View when you single click on an alarm.
The Edit… button of the Alarm Fields and Columns frame opens the RT
Alarms window for you to define the fields and columns you want to
display in the Real-Time Alarm Handling View and the order of
presentation. Refer to the Online Help for further details on
customization.
The On Minimize frame contains two radio buttons. Selecting either the
Display Total Filtered Alarms Count or Display New Filtered Alarms
Count button causes the respective filtered alarm count to be displayed
within the minimized icon, and to appear in the window title and as part
of the Alarm List tab label.
The Customize… button of the Font frame opens the font customization
window for you to define the alarm list font you want to display in the
Real-Time Alarm Handling View.
11.4.1.2 Real-Time Alarms Tab
The Alarms frame contains two fields, one check boxes and two radio
buttons and one drop-down field to customize the way alarms are
presented in the Alarm List.
The “Customize…” button in the Sorted Column frame pops a Sort dialog
box allow the default sort order of a given alarm attribute to be set using 3
different criteria and for each one, the ascending or descending order.
The radio buttons in the Timestamp Default Sort Order frame allow the
default sort order of alarm time stamping (Event Time or Original Event
Time) to be set to ascending or descending.
The check boxes in the Filters frame allow:
only those alarms received after the last reset operation to be displayed.
The use of the Presentation Name instead of customized names to be toggled on or off
Lexicographical filter sorting to be toggled on or off
Filter groups display to be toggled on or off
The Display Total Filtered Alarms Counter or Display New Filtered
Alarms Counter check boxes allow the display of the respective counter
field to be toggled On or Off.
The Scroll Mode drop-down field allows the operator to customize the
scroll mode when receiving a huge list of alarms. For details please refer
to section 11.3.2.5.
11.4.2 Operation Context customization
11.4.2.1 Operation Context List Tab
The Edit… button of the Operation Context Fields and Columns frame
opens the OC Columns window for you to define the fields and columns
you want to display in the OC View and the order of presentation. Refer to
the Online Help for further details on customization.

210
The Enable OC Monitoring check box of the Monitoring frame enables the
display of additional information in the OC View to assist in the
monitoring of OC states.
The Set Composite State Attribute Color frame sets the colors
representing the Composite State values.
11.4.2.2 Operation Context Fields Tab
The Show Fields frame contains two lists, one displays the OC Fields that
are currently available but not used in the OC View, and the other shows
the fields that are used and the order in which they are displayed.
The Add and Remove buttons allow you to select and deselect the OC
Fields. Field selection and de-selection can also be achieved by double
clicking on the field name in the respective list.
The Move Up and Move Down buttons allow you to change the order in
which the OC Fields are displayed in the OC View.
11.4.2.3 Operation Context Columns Tab
The Format Columns frame contains a list of OC Fields that are currently
available for selection as column headings. An assortment of fields and
radio buttons provides for formatting of the column heading.
11.4.3 Alarm List customization
11.4.3.1 Alarm List Fields Tab
The Show Fields frame contains two lists, one displays the Alarm List
Fields that are currently available but not used in the Alarm List, and the
other shows the fields that are used and the order in which they are
displayed.
The Add and Remove buttons allow you to select and deselect the Alarm
List Fields. Field selection and de-selection can also be achieved by double
clicking on the field name in the respective list.
The Move Up and Move Down buttons allow you to change the order in
which the Alarm List Fields are displayed.
11.4.3.2 Alarm List Columns Tab
The Format Columns frame contains a list of alarm attributes that are
currently available for selection as column headings. An assortment of
fields and radio buttons provides for formatting of the Alarm List Column
heading.
11.5 Plug-in Callback Support
Available callbacks for Real Time Alarm handling Plug-In are:
@OpenWindow: open a Real-time AH Window from any plug-in with a
specific Filter applied.
@DisplayAssociatedAlarms: display Associated Alarms from any plug-
in for the selected TeMIP Entities.
@Help: retrieve the list of available callbacks for the Plug-In.

211
These callbacks can be used to start Alarm Handling apply specific
graphical Filter and display associated alarms from other Plug-ins.


213
Chapter 12
TeMIP Alarm History
This chapter describes the TeMIP Alarm History functions of the TeMIP
Client and contains the following information:
Section 12.1 Introduction
Section 12.2 Window layout and behavior
Section 12.3 TeMIP Alarm History Features
Section 12.4 Customization
Section 12.5 Plug-in Callback Support
12.1 Introduction
The Alarm History feature displays alarm information retrieved from the
Alarm Object databases. The Alarm History View displays a "snapshot" of
alarm information from when the view was called or when the last search
operation was performed.
When a search is initiated, TeMIP begins to retrieve alarm records from
the selected Operation Context repositories. If no search criteria are
applied to the initial search, TeMIP starts to retrieve all alarm records in
the repositories of the selected Operation Context(s). Users can stop a
search at any time or wait until the search is completed.
12.2 Window layout and behavior
The Alarm History View displays the list of static alarm information
retrieved from the alarm database in response to a search. The Alarm
History View comprises four main sections:
Search Pattern Tree
Filter Pattern Tree
Alarm History List
Message Console
An example of the Alarm History View is shown in the following figure.

214
Figure 153: Alarm History View
12.2.1 Search Pattern Tree
This viewer contains a Search Pattern Tree. This displays the search
patterns that are associated with the selected Workspace and available for
use with the Alarm List.
12.2.2 Filter Pattern Tree
This Viewer contains the Filter Pattern Tree. This displays the graphical
Filter Patterns that are associated with the selected Workspace and
available for use on top of the selected Search Pattern in the History
Alarm List.
12.2.3 Alarm List
This represents one of the primary frames in the Alarm History View. It
contains details of the alarms, their characteristics and status. The
amount of information that can be displayed for each alarm is fully
customizable.
Message Console
Messages related to operations performed in the Alarm History View
generate messages that are displayed in the Message Console frame. You
can display the messages concerning Alarm History, by selecting the
Alarm History tab in the Alarm History View. When a message is posted
Search Pattern Tree History Alarm List
OC List Message Console

215
to the Console for display it is prefixed with an icon identifying the
severity and content of the message, and the date and time when the
message was created.
12.3 TeMIP Alarm History Features
The available operations are similar to those used in the Real-Time Alarm
Handling View with the exception of the filtered alarm counters and OC
View, which do not apply to the Alarm History View. However, you can
initiate a search from the Real-Time OC View. In this case, an Alarm
History View for the selected OC is displayed. To enable you to carry out
future searches on this OC, its name is added to the OC Search Textbox.
12.3.1 Alarm Searching
The Alarm History application has an alarm search facility that allows
the alarm list to be refined. Search patterns can be defined using a
comprehensive set of pre-defined criteria and implicit logical operators:
OR (for values inside an attribute), and AND (for values between
attributes). For example:
Search Severity = Critical, Major State = Outstanding, Acknowledged
… results in a search for alarms with severity Critical OR Major AND
with state Outstanding OR Acknowledged.
Users‟ search definitions can be saved, re-used and deleted. In addition,
administrators can define „system-wide‟ search patterns that can be
shared by other operators; these search patterns can also be modified or
deleted but only by an administrator.
12.3.1.1 Search Pattern Tree
This contains a Search Pattern Tree for the Alarm History. The Search
Pattern Tree is a graphical representation of all the existing search
criteria definitions for use with the Alarm List.
The Pattern View is an integral part of an Alarm History View, see the
following figure.

216
Figure 154: Search Patterns in the Pattern View
A new search pattern definition is created either by using the Search
Pattern dialog box, see the following figure, or by dragging attribute
values from the Alarm History List into the search pattern tree.
The branches of the tree can be expanded and collapsed by clicking on
and . Double click on a search pattern to apply it to the current Alarm
History List.
There are several ways to invoke this dialog:
Select Search Patterns from the View menu
Click the New Pattern button in the Search Pattern toolbar
Select New Pattern from the Pop-Up menu (click right mouse button in
the Filter view).
Select a search pattern then select Properties… from the Pop-Up menu
(right mouse button).
If a search pattern is selected in the Search Pattern Tree, the dialog
displays its criteria; otherwise all the fields are blank. A search pattern is
created by inserting a row and using the pull-down list fields and
browse/edit boxes to select criteria.

217
Figure 155: Search Pattern Dialog
Note
It is possible to define the network element and its children using the
Ellipsis syntax (“…”).
Example: Managed_Objects = OSI_SYSTEM osi2 …
12.3.1.2 History Operation Context List Dialog Box
You can use this dialog box to create search lists for selected OCs. To add
OCs to the History OC list, select OC List…/OC List {History}…. or click
on the button located in the main toolbar. The Operation Context List
dialog box opens, lists the available OCs and makes them available for an
Alarm History search, see the following figure.
A filter can be applied to speed up the search. Use Add- and -Remove to
build the History OC list you need to initiate Alarm History searches. The
list of OCs you create is added to the Operation Context Search Textbox
enabling you to search the range of OCs defined in the list. Each time you
modify the list, it is added to the Operation Context Search Textbox as a
new entry.

218
Figure 156: Operation Context List Dialog Box
12.3.1.3 Operation Context Search Textbox
The Operation Context Search Textbox is available in the main toolbar
and can be used to select one or more OCs for use in a search, see the
following figure. Each time you create a new History OC list, the OCs in
the list are added to the Operation Context Search Textbox as a single
entry. Each OC in the search list is separated by a semi-colon (;)
character. You can also use the Real-Time Operation Context View to add
a single OC to the search list.
Figure 157: OC Search Textbox
Click on the button to display the History OC search lists and select
the entry corresponding with the OCs you want to search, see the
following figure.
Figure 158: Selecting OCs for an Alarm History Search

219
12.3.2 Alarm Filtering
The History Alarm Handling View offers filtering features that allow the
result of the search display list to be refined. Alarm data can be filtered
using a comprehensive set of pre-defined criteria and logical operators.
Users‟ filter definitions can be saved, re-used and deleted by operators.
Furthermore, administrators can define, modify and delete „system-wide‟
filters that can be shared by other operators. Filter types are
distinguishable by the color of their retaining folder.
Different filters (N-stage filtering) can be activated at the same time to
allow further refinement of the filtered alarms.
Filters can be grouped into Filter Groups to facilitate filter management.
There are two types of groups, system-wide and user groups.
Administrators can define, modify and delete system-wide groups that can
be shared by other operators. Group types are distinguishable by the color
of their retaining folder.
12.3.2.1 Filter Pattern Tree
The Filter Pattern Tree is a graphical representation of all available filter
definitions; see the following figure.
Figure 159: History Filter Pattern Tree
Filter Check Box Group Name Filter Name
Attribute Name
Logical Operator Operator
Subfilter Name
Value

220
It always contains at least the All Alarms default definition in the System
group.
A new filter definition can be created either by using the Filter Editor or
by dragging attribute values from the Alarm History List onto the filter
tree.
The branches of the filter tree can be expanded and collapsed by clicking
and .
Double clicking on a filter pattern selects it and applies it to the current
Alarm History List.
12.3.2.2 Filter Editor
The Filter Editor is used to:
Implement complex filter algorithms (organization of filters in groups,
AND/OR logical operations between filters, support for operator priority
in logical expressions - sub-filters)
Order Filters and Filter Groups, moving and dropping items within the
filter tree structure.
Cut/Copy/Paste Groups, Filters, Sub-filters and filter items.
Set Visibility properties to show/hide filter groups or filters in the History
Alarm View
Set the sound file for audible filters
Sort filter nodes in lexicographical order
Save and reuse filter tree structure in a workspace based environment.
There are several ways to invoke this window:
Select Filter Patterns… from the View menu.
Click the New Pattern button on the Filter Pattern toolbar.
Select New Pattern from the Pop-Up menu in the History Alarm view
(right mouse button).
Select a filter then select Properties… from the Pop-Up menu (right
mouse button).
A Filter Editor view will be opened or brought to front if already opened.
Only one instance of the Filter Editor View is available for the History
Alarm Handling.

221
Figure 160: History Alarm Handling Filter Editor
12.3.3 Alarm History List
The Alarm History List contains alarms extracted from the specified OC
archives using the Search Pattern criteria.
The columns in the Alarm History List correspond with alarm attributes.
The column titles, format, size and position are customizable (refer to
Section 12.4.2.2). Attribute columns can be hidden. Single or multiple
rows can be selected in the Alarm History List.
The following icons are used in the Alarm State and Problem Status
columns:
Alarm State
Outstanding alarm pending action
Acknowledged
Terminated
Archived
Pseudo alarm – an alarm with Clear severity that is correlated with
Not Handled alarms
Following operations need to have at least FTM 5.2 installed:
UnAcknowledge - Changes the state of the selected alarm(s) to
Outstanding.
UndoTerminate - Changes the state of the selected alarm(s) to
Acknowledged.

222
Problem Status
Not Handled – not assigned to Trouble Ticketing
Handled - assigned to Trouble Ticketing
Closed
Clearance
Cleared - an alarm that has been correlated with a Clear severity
Pseudo alarm and the Clearance report flag status attribute set to True
for the associated alarm object.
An alarm for which correlated notification information is available
You can print selected alarms from the History Alarm Handling View
using the Launch/Print menu or the popup menu as described for the Real
Time Alarm Handling. A Print and a Print preview launch are available
in the Alarm History List Directives
12.3.3.1 Alarm History List Directives
The directives Acknowledge and Terminate alarms are available to handle
alarm information.
Changes the state of the selected alarm(s) to Acknowledged
Changes the state of the selected alarm(s) to Terminated
12.3.3.2 Alarm History List Features
The Alarm History List can be altered to suit user preferences or
optimized for a particular purpose.
Reorganizing Columns
Drag and drop the column headings to rearrange the order of the alarm
attribute display. The action of dragging the column to be moved causes a
position pointer to be displayed. Once displayed drag the pointer to the
new column position and drop.
Figure 161: Column Reorganization
Alarm Sort Attribute
To sort the Alarm List using one of the displayed attributes, simply click
the column heading corresponding to that attribute.
Click once on a column heading to display a sort order icon, and click
again to toggle between ascending and descending sort order. To
restore the default sorting criteria defined in the Customization dialog box
(History Alarms tab), press down the Ctrl key and click the left mouse
button on any column header.

223
Multiple Selections
To select two or more alarms at random positions in the list, hold down
the Ctrl key and select the alarms with the mouse. To select a block of
alarms, select the first alarm then hold down the Shift key and click on
the last alarm. Ctrl and Shift selections can be applied simultaneously.
Drag and Drop
You can drag alarms from the list and drop them into various
destinations:
A Management View - drag and drop an alarm into a Management View to display its
attributes or to carry out other operations.
Search Pattern Tree - drag and drop alarm attributes into the search pattern frame to
create or modify a search pattern definition, see Section 0.
Export text - drag and drop one or more alarms into an editor, or a Mail composer, to
export “text” information associated with the selected alarms. This feature can be used to
create printouts of alarm information. The following figure shows an example.
Figure 162: Export Text – Data Format Example

224
You can print selected alarms from the Alarm History View using the
Launch/Print menu or the popup menu. A Print and a Print preview
launch are available by default and use a script for printing.
The System Launch file TeMIPPrintAlarms_SetupLaunch.conf is
delivered in %TEMIP_CLIENT_HOME%\TeMIPClient_SystemLaunch.
This file can be modified to change the default settings.
By default the print output is html format and can be preview in an
Internet Explorer view. But a customization allows print output in Excel
or Word format by changing the script file.
Operation Context List Information
Each Alarm History View has a text label that specifies which OCs have
been used as part of the Search activities, this is displayed in the On
Operations Contexts field. The OC list is not used as actual input for the
Search, but it is saved for each view and each workspace.
12.3.4 Alarm Counters for History
The Alarms Found (Total) counter indicates the number of alarms that
matched the Search Pattern criteria. The Stop button interrupts the
search process before its normal completion. The Start button enables
the continuation of alarm collection and display.
12.3.5 Alarm Severity Counters for History
There are 6 severity counters for “Critical”, “Major”, “Minor”, “Warning”,
“Indeterminate” and “Clear”, respectively, as shown in Figure 163. Every
counter shows the number of alarms with associated severity displayed in
the Alarm List.
A new configuration option is added for HAH plug-in to enable/disable
this feature. The option name is “Show Severity Alarm Counters”; its
value can be “True” or “False”; the default value is “True”.

225
Figure 163: History Severity Counter-1
When click on a counter, a new HAH view will be opened and display the
alarms with certain severity as showed in Figure 164Figure 1:
Figure 164: History Severity Counter-2
12.3.6 Find Entity
The Find Entity... function provides a link between a Map displayed in
the Map Viewer and a selected alarm in the currently displayed Alarm
History List. This enables you to conduct searches in a selected portion of

226
the Map hierarchy to locate entities that may be items in one or more
Maps.
This option is integrated with the Map Viewer Find… option. It searches
for the requested entity in the displayed hierarchy and centers the Map on
the entity. If several instances are found, the hierarchy of Maps
containing the entity is listed.
If there are multiple responses, the results of the search are displayed in
the Entity found in panel of the Find Entity dialog box.
Searches can be carried out in two ways:
1. Automatically, by selecting an entity displayed in the current
Alarm History List and then clicking on the Find entity icon or
choosing Find Entity... from the Operation or Pop-Up menu.
2. Manually, by completing the fields in the Find Entity dialog box
to define your search parameters.
The search is carried out for the selected entity and provided that the
alarm exists somewhere in the Map hierarchy currently displayed, the
relevant Map file is opened. Additionally, you can choose to search
through the complete hierarchy.
An example of the Find Entity dialog box is shown in the following figure.
Figure 165: Find Entity Dialog Box
Note
To use this function from TeMIP Alarm History you must have a Map
open.

227
Match Types
Searches carried out in the following ways are all exact match types:
Automatic using a selected entity
Manual searches conducted by typing in the complete entity name
Manual searches conducted by dragging and dropping an entity name into the Find
entity field
Use of the Regular expression Match Type enables you to conduct
searches using strings or wildcards.
12.3.7 Set Operator Note
The Set Operator Note window is used to attach an operator note to an
alarm to assist maintenance personnel, see the following figure.
Click on the toolbar button , select Operator Note from the Operations
menu, or use the Set Operator Note option from the Pop-Up menu to open
the window.
When a multi-selection of alarms is made, “Use operator note of last
alarm” option is used to specify the current operator note attached to the
first or last alarm in the selection is shown. If the option is “True”, the
current operator note attached to the last alarm in the selection is shown.
Otherwise, it will show the operator note attached to the first alarm.
Default value is False. Clicking OK, sets the same operator note to all the
alarms in the multi-selection.
Figure 166: Set Operator Note Window
12.3.8 Management View
Double clicking on an alarm in the alarm list displays all its known
attributes in a Management View. A Management View lists all the
available characteristics, status and counter attributes for the selected
alarm. There are four ways to display this window:
Double click on an alarm.
Select the alarm and click on the New Management View button on
the toolbar.
Select the alarm and select Management View from the Operations menu.

228
Select the alarm and select Management View or Management View in
New from the Pop-Up menu displayed by clicking the right mouse button.
Use the Previous and Next buttons to show the attributes for the
previous/next alarm in the list.
Note that the Alarm Object Operator Note attribute can be set here or
using the Set Operator Note window, see Section 0.
Click the right mouse button to display a Pop-Up menu that allows you to
carry out operations on a given field. The menu entries allow such
operations as Copy/Cut/Paste and the menu entries that are not available
for a given field appear grayed.
The display of information in a Management View can be customized, see
Section 4.3.1.
The following figure shows an example of a Management View displaying
the Characteristic attributes of the selected alarm.
Figure 167: Alarm History Management View

229
12.3.9 Additional Alarm Fields
You can define and display additional alarm object fields in the Alarm
History Views. The fields are displayed in columns with the associated
text below as for the default alarm fields.
There are two types of additional alarm object field that you can define:
General: These can be any fields containing information that you
consider useful
Troubleshooting: These are specific fields giving access to
troubleshooting information
The additional alarm object fields must be defined in a configuration file
named HistoryAHSystem.conf, for the Alarm History View. The
configuration file is read at Alarm Handling startup and is searched for
according to the following sequence:
1. The directory name setting of the TEMIP_SYSTEM_PATH
environment variable.
2. If the environment variable is not set, then the Windows system
directory is searched.
The configuration file contains a complete description of the user-defined
alarm object fields. The configuration file is unique and if placed on a
share partition, all users of a given TeMIP system can share the definition
of the additional alarm fields.
The text associated with a given field is extracted from the Additional
Text attribute augmented with user data. The Additional Text string
available to the Alarm Handling PM is composed of three parts:
1. Low Level Filtering information (optional)
2. User Data: The additional alarm fields are extracted from this data
3. Common Additional Text
If present, the Low Level Filtering information is located at the beginning
of the string.
12.3.10 Support Class Synonym Extension (Versioning)
12.3.10.1 Class Synonym Extension (Versioning) feature enabled
The Alarm handling displays the version neutral class for an entity in the
alarms columns. If any other synonym is define for the entity or the class,
then it will be displayed.
Note
The alarm handling filters are textual based. There is no entity name or
class resolution when the filters are being applied.
Therefore, the filter should be set with the neutral class name when the
filter items are set for entities, if the class versioning feature is to be used
by operators.

230
12.3.10.2 MB3 menus on entities
The directives and launches available for a selected alarm (either by right
click on the alarm, in the operations menu or in the launch menu) are the
directives and launches associated to the version sensitive class (i.e. the
real class of the target entity).
12.3.10.3 Print/Print Preview Alarm
Alarms are printed according to the "Use Synonym" flag of the launch
application "Print Alarm" or "Print Preview Alarm".
12.3.11 Interaction with Directives View Plug-in
Directives performed in the Management View can be managed using the
Directives View plug-In.
For more information about the Directives View see Chapter 5 TeMIP
Directives View
12.3.12 Interaction with Additional Text View Plug-in
It is possible to display the full additional text of a selected alarm using
the Additional Text View Plug-in.
For more information about the Additional Text View see Chapter 13
TeMIP Additional Text View.
12.3.13 Unified Correlation Analyzer Integration
12.3.13.1 What is Alarm Navigation?
An Alarm Navigation displays the result of a correlation analysis, some alarms
will be grouped to identify quickly the problem alarms from other alarms. A link
will be done between a Problem Alarm (parent) and other alarms (children) and
this link will be qualified with a category (Problem Report, Contributory,
Sympathetic) to indicate during the navigation the nature of the relationship
between the parent alarm and its children. So, UCA will be able to compute a
graph of alarm where an operator can navigate to focus on the more important
alarm.
Figure 168: Navigation View in the TeMIP Client
Table 17 : Navigation Bitmaps displayed by the Alarm
Handling
Navigation Description
No navigation available

231
Navigation Up available to navigate to the Parent Alarms
Navigation Down available to navigate to the Children Alarms
Navigate Up and Down available to Navigate to Parent & Children Alarms
12.3.13.2 How to Navigate in Correlated Alarms
New actions “Navigate Children” and “Navigate Parents” are available in the
Real-time and History Alarm Handling views when the TeMIP Server supports
UCA. You can easily check that additional attributes are available (Children,
Parents).
These attributes contains needed correlation information to navigate in a graph
of alarms.
When the operator navigates to Children or Parents, a new window called
“Navigation View” is popped up.
The navigation View is a static view not updated in real-time but operator can
refresh it on demand with the refresh button in the toolbar.
In the Real-time alarm View or History Alarm View, you have a specific attribute
"Navigation" that indicate if the navigation is available to the Parent Alarms,
Children alarms, both or none.
To display the Navigation View and correlated parent or children
alarms, do one of the following:
8. Double click the left mouse button on an Alarm Object that has the
Navigation icon available.
9. Select an Alarm Object and then select Navigate Parent Alarms or
Navigate Children Alarms from the Operations menu.
10. Select an Alarm Object that has the Navigation icon available, press
the right mouse button and select Navigate Parent Alarms or Navigate
Children Alarms from the Pop-up menu.

232
Figure 169: Operation Menu in the Alarm Handling in the TeMIP Client
11. The Navigation window opens up with the parent alarm displayed in the
window's title.
Figure 170: Navigation View in the TeMIP Client
This Navigation View is a standard TeMIP Client window that supports the usual
layout management (floating, docking, MDI, Workbook mode …) and these
windows are also persistent in a workspace.
12. The toolbar allows the following actions
Table 18 : Toolbar Bitmaps displayed by the Navigation View
Toolbar Description
Navigation Up available to navigate to the Parent Alarms
Navigation Down available to navigate to the Children Alarms (like double-
click with the mouse left button)
Refresh the Navigation View with the latest changes
Stop the refresh operation

233
13. The MB3 menu and Operation menu has the same behaviour as a history alarm
windows (acknowledge, terminate ...) and it is also possible to customize the
columns order and visibility.
14. Category attribute describe the level of relationship between the parent alarm
and his children alarms after correlation. The usual values are:
Table 19 : Category Bitmaps displayed by the Navigation View
Category Description
None or unknown
Problem Report. This alarm is seen as a problem
Contributory. This alarm is seen a one cause of a problem
Sympathetic. This alarm is seen as a side effect of a problem
Master. This alarm has been created by the Correlation engine to group
other alarms.
Note: It is possible to define a list of values in Category customizing the
History Alarm Handling System configuration file and providing
additional bitmaps in the
%TEMIP_CLIENT_HOME%\Bitmaps\AlarmHandling
12.3.14 System Filters Permanent
This feature allows temip administrator to specify several system filters
as pre-active filter for non-administrator operator, who can‟t manually
activate/deactivate those filters created by temip administrator.
12.4 Customization
12.4.1 History View customization
12.4.1.1 History General Tab
The Apply Colors to frame contains three radio buttons with which to
customize the color-coding used in the Alarm List.
The Management View Option frame contains two radio buttons. The
Display Similar Alarms/Pseudo Alarms option displays Similar Alarms or
Pseudo Alarms (if any) instead of a Management View on double clicking
on an alarm. The Update Management View option updates a
Management View when you single click on an alarm.
The Edit… button of the History Alarm Fields and Columns frame opens
the History Alarm window for you to define the fields and columns you
want to display in the Alarm History View and the order of presentation:

234
You could New, Rename, Delete layout.
1. Click New button, a dialog popup to input new layout name:
The new layout name could not include “\\/:*?\"<>|[]”, and could not
be equal with “default”(case-insensitive). After clicking OK button, new
layout will be created.
2. Click Rename button, you could rename the current layout name except
the “default” layout:
3. Click Delete button, you could delete the current layout showed in
combo box except the “default” layout.
Click OK button, all the changes will be saved, and the current applied
layout by views will be refreshed to show the right layout; Click Cancel
button, all the changes will not be saved; Click Help button, an IE window
will be opened.
The Edit… button of the Similar Alarm Fields and Columns frame opens
the Similar Alarm window for you to define the fields and columns you
want to display in the Similar Alarm window and the order of
presentation.

235
12.4.1.2 History Alarms Tab
The Alarms frame contains a field where the maximum number of alarms
collected for display is set.
The “Customize…” button in the Sorted Column frame pops a Sort dialog
box which allows the default sort order of a given alarm attribute to be set
using 3 different criteria and for each one, the ascending or descending
order.
The radio buttons in the Timestamp Default Sort Order frame allow the
default sort order of alarm time stamping to be set to ascending or
descending.
The Search Pattern frame contains a Default Search Pattern field that
allows a pattern to be selected from those already defined and nominated
as default.
The check boxes in the Filters frame allow:
The use of the Presentation Name instead of customized names to be toggled on or off
Lexicographical filter sorting to be toggled on or off
Filter groups display to be toggled on or off
The Counters check box allows the Total Searched Alarms counter that
appears as part of the alarm view to be toggled On or Off.
12.4.2 History Alarm List customization
12.4.2.1 History Alarm List Fields Tab
The Show Fields frame contains two lists, one displays the Alarm List
Fields that are currently available but not used in the Alarm List, the
other shows the fields that are used and the order in which they are
displayed.
The Add and Remove buttons allow you to select and deselect the Alarm
List Fields.
The Move Up and Move Down buttons allow you to change the order in
which the Alarm List Fields are displayed in the Alarm List.
12.4.2.2 History Alarm List Columns Tab
The Format Columns frame contains a list of alarm attributes that are
currently available for selection as column headings. An assortment of
fields and radio buttons provides for formatting of the Alarm List column
headings.
12.4.3 Similar Alarm List customization
12.4.3.1 Similar Alarm List Fields Tab
The Show Fields frame contains three lists, the first one displays the
attribute partitions, the second one displays the Similar Alarm fields that
are currently available, but not used in the window, and the third one the
other fields used in the window and the order in which they are displayed.
The Add and Remove buttons allow you to select and deselect the Similar
Alarm Fields for display in the window. Field selection and de-selection
can also be achieved by double clicking on the field name in the respective
list.

236
The Move Up and Move Down buttons allow you to change the order in
which the Similar Alarm Fields are displayed in the window.
12.4.3.2 Similar Alarm List Columns Tab
The Format Columns frame contains a list of Similar Alarm attributes
that are currently available for selection as column headings. An
assortment of fields and radio buttons provides for formatting of the
Similar Alarm column headings.
12.5 Plug-in Callback Support
Available callbacks for History Alarm handling Plug-In are:
@DisplayAlarmsHistory: display alarms history from any plug-in
by using the launch dialog box definition. This plug-in callback is
used to provide the new Quick Search feature from the real-time
Alarm Handling
@NavigateCorrelatedAlarms: display a Navigation Alarm View
dedicated to navigate between Parents and children alarms
resulting from a correlation processing (Unified Correlation
Analyzer).
@Help: retrieve the list of available callbacks for the Plug-In.

237
Chapter 13
TeMIP Additional Text View
This chapter describes the TeMIP Additional Text View functions of the
TeMIP Client and contains the following information:
Section 12.1 Introduction
Section 12.2 Window layout and behavior
Section 12.3 TeMIP Alarm History Features
Section 12.4 Customization
13.1 Introduction
The Additional Text View feature displays the complete additional text in
a specific window for a selected alarm. By default, this view is hidden, and
empty, the operator need to select an alarm with the left mouse button or
keyboard to update automatically this view.
In case of multiple selection or block selection, only the first selected AO is
displayed in the Additional Text View.
This plug-in does not support persistence or history, the next workspace
loading will reset the contents of the view. Only the next alarm selection
will display information. There is no persistence in this plug-in.
Only 64Ko of the Additional Text will be displayed in case of huge size of
data in this attribute.
13.2 Window layout and behavior
The Additional Text View is a simple window to display the additional text
of the selected alarm. This window allows font and color customization to
ease the reading of the operator.
This new window is pop up through the main menu “Window”. A toggle
item let the user show/hide this Additional Text View.
The additional Text View will use the following format to display
information:
<name of the selected alarm in alarm Handling or History Alarm
Handling>

238
<empty line>
<additional Text associated to the selected alarm>
Note: this display is customizable by operator through the Option dialog
box (See
13.4 )
The window has the standard layout behavior (MDI/floating/docking) to let the
user customize the usage in the workspace.
Both plug-in Real-time Alarm Handling and History Alarm Handling share
the same window. Each selection overwrites the information displayed in this
window.
The view is a scrollable text area and read-only: the operator cannot edit its
contents directly. Colors and font can be changed in the Additional Text View
Options panel.
An example of the Additional Text View is shown in the following figure.
Figure 171: Additional Text View

239
13.3 TeMIP Additional Text View Features
Features provided by this plug-in are very simple because the purpose is
mainly to display the additional text in its complete format.
13.3.1 MB3 menu The Additional Text View plug-in will allow the following actions with the
MB3 menu:
Operation Description
Select All Select all the content of the output control. It is also associated with the CTRL-A shortcut.
Copy Copy the selection to the clipboard (textual format). It is also associated with the CTRL-C shortcut.
Find... Pop the standard Find dialog allowing performing a find operation in the control. It should be associated with the CTRL-F shortcuts.
Find Next Continue performing a find operation in the control. It should be associated with the F3 shortcuts.
Clear Clear the additional view content
Allow Docking Toggle operation. Specify if the Additional Text View window is docked inside the TeMIP Client desktop (checked), or if it is a floating window on the screen.
Hide
Hide the Additional Text View window.
The user will have to select the Additional Text View in the Window menu to make it visible again.
Float in Main
Window
Toggle operation. Specify if the Additional Text View window is an MDI window inside the TeMIP Client desktop (checked), or not.
Note: It is possible to define a launch on the plug-in to provide a Print
Preview/Print feature like we have on others plug-in (Gat Pass-Through, Alarm
Handling,…). This launch is not provided in standard but can be added by
the user.
13.3.2 Interaction with Alarm Handling and History Alarm Handling Plug-in
The Additional Text View is strongly linked to the use of these 2 Alarm
Management plug-ins. By default, only a selection in the alarm list view
updates the additional text view. It is also possible to not use the
additional text view, there is no impact on the alarm handling plug-in in
this case.
13.4 URL Management
The Additional Text View plug-in is able to detect an URL embedded in
Additional Text string and convert it to a clickable link. When the
operators click the link, a Web Window will be opened inside the TeMIP
Client.
For example, if the Additional Text field contains the string “
www.hp.com/go/hpsoftwaresupport”, it will be automatically converted to
a clickable link.

240
Figure 172: URL management in Additional Text View
The control detects simple URL (ie. without prefix, like www.domain.com) and
URLs that begin with the following prefixes:
http:
file:
mailto:
ftp:
https:
gopher:
nntp:
prospero:
telnet:
news:
wais:
13.5 Customization
The Additional Text View has several look and feel options:

241
Figure 173: Additional Text View Options Panel
Font
Standard controls allowing changing font and size for the text in the
Additional Text View
Default font is Microsoft Sans Serif.
Default size is 9.
Clicking on the button customize let the user select another font / size to
display the information

242
Figure 174: Additional Text View Font Selection dialog box
Highlight Colors:
It is a checkbox to indicate if the color will be used to update the content of
the Additional Text View. If yes, color defined below in the option will be used
to display information, else these color definition will be ignored and color
support disabled.
Alarm Name:
It is the color used to display the alarm currently displayed in the Additional
Text View. A control allows the operator to customize the color for the Alarm
name.
Default color is blue.
Additional Text:
It is the color used to display the additional Text displayed in the window. A
control allows the operator to customize the color for the Additional Text.
Default color is black.
Clicking on the color combo box control open a Color Selection dialog box to let
the operator change the current color setting.
Display Alarm Name:
This checkbox let the user add on the first line the name of the alarm object
currently displayed in the Additional Text View.
Default is enabled.
Note: Font, Color and Display Alarm Name customization will be effective only at
the next update of the window.

243
Chapter 14
TeMIP Alarm Forwarding
This chapter describes the TeMIP Client Alarm Forwarding function and
contains the following information:
Section 14.1 Introduction
Section 14.2 TeMIP Alarm Forwarding Operations
Section 14.3 Window Layout and Behavior
14.1 Introduction
The Alarm Forwarding plug-in (AFG) provides the facility to manually
forward a set of Alarm Objects selected from a real time alarm handling
or history alarm handling view within the TeMIP Client desktop, and
forward them together with an optional user defined text message to a
selected contact via the AO External Notifier FM integrated in TeMIP
Universal Notifier.

244
Figure 175: Alarm forwarding overview
The AFG view is launched via the following Desktop Icon:
The figure below shows an example of Alarm Forwarding display.
Figure 176: Alarm Forwarding sample screen

245
14.2 TeMIP Alarm Forwarding Operations
The following operations are supported through the GUI:
AO Selection: Accept a list of Alarm Objects selected from the RTAH or
HAH view and drop (using the drag & drop facility or cut and paste) onto
the AFG window.
View: Utilize the HAH view functionality to display a list of the Alarm
Objects currently selected for forwarding.
Refresh: Retrieve a list of known contacts from the AO External Notifier
FM and refresh the GUI display by adding any new contacts and
removing those that are no longer in use.
Contact: Provide a list of available contacts obtained from the AO
External Notifier FM and allow selection of a single contact (individual or
group) as the recipient of the forwarded alarms.
Reset: Remove the list of currently selected Alarm Objects from the AFG
and clear all of the user defined message fields.
Send: Forward the list of selected Alarm Objects and user message text
to the specified contact, and if successful perform a Reset.
14.3 Window Layout and Behavior
Only one instance of the Alarm Forwarding Plug-In can run in the TeMIP
Desktop at any given time. It is started by using a shortcut button
available on the TeMIP Desktop toolbar or by selecting the AO
Forwarding option of the File/Open menu item. If the user attempts to
open more than one instance of the Alarm Forwarding view then the
existing view will be brought to the foreground and set as the active view
for the TeMIP Desktop application.
14.3.1 Main Window
The main Alarm Forwarding window does not have any menu options but
has instead a single toolbar at the top of the window providing access to
the Send, Reset, Refresh and View options. At the bottom of the window
is a status bar divided into two display areas providing feedback on the
currently selected Contact to the left and the number of alarms in the
current AO Selection List to the right.
A window splitter divides the main Alarm Forwarding view area into two
re-sizeable views. To the left is the scrollable Contacts area and to the
right the multi-line scrollable User Text area.
Tooltips are display when the mouse pointer is over the toolbar buttons
and when the mouse pointer is over a Contact.
14.3.2 Contacts area
The Contacts area provides two methods of accessing the Contacts List
with the use of a Tab Control. The first tab contains a shortcut list and
displays each Contact as an individually selectable icon; the second tab
contains the Contact List displayed as a tree structure.
The shortcut Contact List is displayed alphabetically. The tree structure
Contact List is ordered at the top level by Contacts and Groups, then

246
alphabetically by media type and finally within each media type
alphabetically by contact/group name.
When a Contact is selected from the Contact List, the name of the selected
contact is displayed in the status area at bottom of the Alarm Forwarding
window. If no Contact is selected then the contact name will be displayed
as blank.
The Reset option resets all fields in the Alarm Forwarding user interface
with the exception of the currently selected Contact (if any), which
remains as previously selected.
If after a Refresh (contacts) operation a previously selected Contact is no
longer valid then no Contact will be selected, the status area is updated
the Send and View taskbar options are disabled.
The Contact List is updated at program initialization and after every
Contact List Refresh from the AO Notification FM. Individual Contacts
are also updated to change the Active state to Inactive to prevent selection
when the AO Notifier FM reports that the current Contact is no longer
active during the Send request.
14.3.3 User Text area
The User Text area is provided for the user to add an optional free text
message to be sent to the specified contact along with the Subject, optional
Callback Information and details of the selected AO List.
Text can be edited using standard select, cut and paste functionality.
Text can be cut using the <Ctrl-C> key sequence, and pasted using the
<Ctrl-P> key sequence.
Note
The AFG must differentiate between Paste operations to the User Text
area and Paste operations to the AO Selection List. This is achieved using
different key sequences (<Insert-Key> or <Shift><Ctrl-P>) when pasting
to the AO Selection List.
There is a 60kb text size limit for User Text area. Text typed or pasted to
the User Text area that results in the text size going over this limit will be
truncated and cause additional characters not to be echoed.
The Reset option clears any text from the User Text area, but does not
clear text held in the paste buffer.
14.3.4 Alarm Selection and Send
Alarm Object selection is made using the drag and drop or cut and paste
functionality of windows by selecting a series of Alarm Objects from
within the RTAH or HAH views and transferring them to the User Text
area of the AFG window.
When using the Cut and Paste operation, the selected Alarm Objects can
be cut using the <Ctrl-C> key sequence and pasted using the either the
<Insert-Key> or <Shift><Ctrl-P> key sequences.

247
Note
The AFG must differentiate between Paste operations to the User Text
area and Paste operations to the AO Selection List. This is achieved using
different key sequences (<Ctrl-P>) when pasting text to the User Text
area.
When a new AO Selection is made and transferred to the AFG window
any existing AO Selection List is removed and is replaced by the new list,
there is no append facility.
A count of the number of Alarm Objects held in the current AO Selection
List is displayed in the status area at the bottom of the AFG window.
The View option remains disabled while the AO Selection List is empty.
It is enabled only when one or more alarms are held in the AO Selection
List as indicated by the Alarm Object count displayed in the status area.
The Reset option clears all alarms from the AO Selection List, and
removes the count of selected alarms from the status area.
The AO Selection List, Subject and Contact are mandatory data items and
are required to be completed before the message can be sent. The Send
option remains disabled until all of the mandatory fields have been
entered.


249
Chapter 15
TeMIP HTML Web Browser
This chapter describes the HTML Web Browser plug-in included in the
TeMIP Client. This chapter contains the following information:
Section 15.1 Introduction
Section 15.2 HTML Web Browser Features
Section 15.3 Window Layout and Behavior
Section 15.4 Customization
Section 15.5 Plug-in Callback Support
15.1 Introduction
HTML Web Browser provides the capability to:
Display URL in a web browser window inside TeMIP Client Desktop with
customizable look and feel, or in external default windows web browser.
Integrate access to Real-time Alarm Handling, Management View, and
Entity Browser Plug-ins through the launch mechanism and available
plug-in callbacks from embedded web page inside TeMIP Desktop,
Be driven from applications external to TeMIP Desktop using Corba
Interface.
Web Browser Plug-In will support:
HTML, DHTML and XML
The latest version of Macromedia Flash Player.
The latest version of the Sun Microsystems Java plug-in.

250
Figure 177: Web Browser Integration into TeMIP Client
It will manage a system configuration file (WebBrowserSystem.conf) to
store all his settings. For more details refer to HP TeMIP Software
Installation Guide.
15.2 HTML Web Browser Features
This generic plug-in able to display and embedded web page into the
TeMIP Desktop or external web page using default web browser. This
plug-in let have a possible customization to display button toolbars,
address toolbar, animation control, status bar.
The TeMIP Web Browser allows the operator to:
Display URL inside TeMIP Desktop with customizable:
look and feel (toolbar, address bar, status bar, icon and title),
MB3 menu.
Display URL in external Windows default web browser.
It also supports:
The Launch Mechanism of TeMIP Client.
Drive TeMIP Plug-Ins from its MB3 menu for the following plug-ins:
Real-time Alarm Handling Plug-In,
Management View Plug-In,
Entity Browser Plug-In,
using Launch Mechanism of TeMIP Client,
Embedded Web
Browser

251
Be driven by external application via Corba interface.
HTML, DHTML and XML languages
The latest version of Macromedia Flash Player.
The latest version of the Sun Microsystems Java plug-in.
The ActiveX control used is a part of Internet Explorer, so all
options set in the Control Panel - Internet Options are used by the Web
Browser Plug-in.
Support several protocols (http, https, ftp, …)
Configuration internal proxy and port to use
Security Settings and certificates
URL Encoder integrated into the Web Control (white spaces are
automatically translated by %20)
Share the same Java Virtual Machine settings.
15.3 Window Layout and Behavior
The HTML Web Browser is available through a dedicated interface
launched from TeMIP Client.
The window is structured as follows:
Figure 178: Embedded Web Browser Window
Toolbar description
The web browser toolbar has the following buttons:
Toolbar
Status bar
Address bar

252
Back: goes to previous page,
Forward: goes to next page,
Stop: stops downloading a page,
Refresh: refreshes the current page,
Home: opens User‟s Microsoft Internet Explorer Home
page,
Search: opens User‟s Microsoft Internet Explorer
Search page,
Favorites: displays User‟s Microsoft Internet Explorer
Favorites,
Print: prints the current page or active frame,
Font: allows changing the size of font used in
displayed page,
An animate control indicates when running that web
page download is pending.
The number and the look& feel of the buttons is customizable
Address bar
The embedded web browser provides an address bar to allow the user to
enter the URL to navigate and to show the current URL browsed.
Figure 179: Embedded Web Browser Window Address Bar
Status bar
The embedded web browser will have a status bar to indicate web page
download progress.
Figure 180: Embedded Web Browser Window Status Bar
MB3 Menus
The HTML Web Browser provides customizable MB3 menus.
These MB3 menus can be none, one or a combination of the following:

253
Standard Web Browser MB3 menus (such as Copy, Print)
Launches menus (for example Open in Management View and apply a
directive to a selected entity)
Directives menus if selection is a TeMIP Entity
The following picture is an example of a Launch MB3 menu.
Figure 181: Window Launch Support in MB3 menu
15.4 Customization
The HTML Web Browser customization capabilities are:
Main window components (toolbars, buttons)
Special page (error page, reload page, home page)
MB3 menus

254
15.4.1 Main window customizable components
The following picture displays the customizable elements of the HTML
Web Browser.
Figure 182: Customizable elements of the HTML Web Browser
Icon and title description
The web browser window icon and title can be modified.
Toolbar description
The web browser toolbar buttons can be displayed with large or small size,
and text or not.
Each button and the Animate Control can be displayed or not.
Figure 183: Window Toolbar with large size and text
Address bar
The address bar can be displayed or not.
Figure 184: Embedded Web Browser Window Address Bar
Icon
Title
Toolbar and
Animate
Control
Status
bar
Address
bar
Icon

255
Status bar
The Status Bar can be displayed or not.
Figure 185: Embedded Web Browser Window Status Bar
15.4.2 Window customization examples
Hereafter can be found some Embedded Web Browser Window look and
feel customization examples:
Embedded Web Browser Window with no toolbar, address bar, status bar:
Figure 186: Window Customization – Example 1
Embedded Web Browser Window with only Back and Forward buttons
(small size and no button text) and address bar:

256
Figure 187: Window Customization – Example 3
Embedded Web Browser Window with all features
Toolbar with all buttons with text, animate control, address
bar, status bar,
Icon and title customized.
Figure 188: Window Customization – Example 4

257
15.4.3 Special pages customization examples
Embedded Web Browser Window allows customizing:
The first displayed page before embedded web browser window navigates.
The following figure show the default one delivered with TeMIP Web
Browser Plug-In.
The displayed error page in case of navigation error. The following figure
show a case of navigation with a specific error page (the default one
delivered with the TeMIP Web Browser Plug-In). By default, the web
browser will display the usual error page: 404 - Host not found
When creating an embedded web browser window it is possible to indicate
through “auto-load” option if the last displayed page will be automatically
reloaded after a workspace loading. If this option is set OFF (default
behavior), the following page will be displayed at workspace loading. User
can click on a hyperlink to reload the page. If the auto load option is
enabled, the page will be automatically reloaded.
Figure 189: Default HTML Page - PageReload
Click on displayed hyperlink to manually reload previously saved URL.
Figure 190: Default HTML Page - PageStart

258
Figure 191: Default HTML Page - PageError
15.4.4 MB3 menu customization
The Embedded Web Browser Plug-In -provides MB3 menu customization
capabilities.
It is possible to:
Display or not MB3 menu,
Display or not Web Browser MB3 menu and/or,
Support or not Launches menus in MB3 menu,
Support or not directives menus if selection is a TeMIP Entity.
15.4.4.1 Launch and Directive Support in MB3 menu
IMPORTANT
Launch and Directive support on MB3 menu is only available for
embedded HTML web pages displayed inside TeMIP Desktop.
In order to interact with others plug-ins (RealTimeAH, Management View
and Entity Browser), embedded web browser plug-in supports Launch
MB3 menu.
When operator clicks on MB3 menu in embedded web page, according to
MB3 menu style used (i.e. available or not, support Launches Classes
Menus), Launch applications and Directives are appended to MB3 menu.
It adds:
The list of all the Launch applications that have the [Show in popup
menu] option set and associated to the WebBrowser Plug-in.
The list of all the Launch applications that have the
[Show in popup menu] option set, [Show in pop-up menu
only for attached Entity Class(es)] option set if the
selected HTML text in web browser window is a TeMIP

259
Entity and not a list of TeMIP Entities (ex: “NODEB Cork
Cell 4”). The Launch Application should have been
associated with the WebBrowser Plug-in in the Central
Configuration customization (Launch/TeMIP Entity
Classes association). This functionality can be turn OFF
through Web Browser configuration file. For more details
refer to HP TeMIP Software Client Installation and
Configuration Guide.
The list of all Directives available for the selected TeMIP
Entities if HTML selected text in web browser window is a
TeMIP Entity but not a list of TeMIP Entities (ex:
“NODEB Cork Cell 4”). This functionality can be turn
OFF through Web Browser configuration file. For more
details refer to HP TeMIP Software Client Installation
and Configuration Guide.
15.5 Plug-in Callback Support
Available callbacks for HTML Web Browser are:
@OpenURL : Open a new HTML Web Browser at the specified URL.
@Help Open the Help Page for the HTML Web Browser.
For further information on Plug-In callback syntax, please refer to the HP
TeMIP Client Integrating Applications into the TeMIP Desktop Guide.


261
Chapter 16
TeMIP Resynchronization FM
This chapter describes the TeMIP Client Resynchronization function and
contains the following information:
Section 16.1 Introduction
Section 16.2 Window layout and behavior
16.1 Introduction
The Resynchronization directive is useful if the connection to a Network
Element has been down for some time, if the Operation Context has been
suspended, or if alarm collection has been disabled for other reasons.
When normal operation resumes, the Operation Context needs to be
brought up to date.
Operation Contexts catch events sent from Network Elements and convert
them to Alarm Objects. In case some events have been missed, the
Operation Context does not display the correct status of the Network
Element.
This plug-in will only works if the Resync FM server is correctly installed.
16.2 Window layout and behavior
The resynchronization directive is available through a dedicated interface
launched from TeMIP Client.
Once a map is opened and the entities to resynchronize are selected, the
Resynchronization interface can be activated either from the Desktop
using the following icon:
or from the popup menu Resynchronization menu item.
The figure below introduces the look of the Resynchronization view.

262
Figure 192: Resynchronization FM view
Through it the user can select the Operation Context to resynchronize,
have a view of the Operation Contexts that will be affected by the
execution of the directive and specify all the input arguments.
A more detailed description of the interface‟s fields can be found in the
online help accessible via the Help button of the Resynchronization
Interface as shown in the following figure.
Note
You can set the Resynchronization filter by clicking on the DC Editor
button.

263
Chapter 17
TeMIP GAT Pass-Through
This chapter describes the TeMIP Client GAT Pass-Through Plug-In and
contains the following information:
Section 17.1 Introduction
Section 17.2 Window layout and behavior
Section 17.3 Customization
Section 17.4 Application Launch
Section 17.5 Plug-in Callback Support
17.1 Introduction
The GAT Pass-Through facility provides a direct connection between the
TeMIP Client and a managed Network Element. A GAT Pass-Through
session emulates a dumb terminal connection to the equipment and
provides the functionalities of a terminal emulator, but with a user
interface more sophisticated than a simple console window. All the
Network Element commands and responses are transmitted and received
through a GAT Communication Server.
The operator must have expert knowledge of the controlled device
The GAT Pass-Through plug-in provides the following main features:
o A Session history: commands sent and responses received during a
GAT Pass-Through session with the remote Network Element are
stored into memory.
o Opening/Closing session script files: These files contain Network
Element ASCII commands. Their names and locations are present
in the customized ASCII global class entity attributes. If these
attributes are present these file contents are sent to the
communication server when establishing or closing a connection.
o A Session Time out: If during a given elapsed time (defined in the
options panel), there is no user activity the pass-through session is
automatically disconnected.
o A script Play Mode allowing the operator to run a script file in its
session and to monitor it (start, cancel, view results in real-time in
the output console).

264
o The possibility to generate a script file for edition through a
dedicated launch keyword (SCRIPTFILE).
o Customizable Font and Colors for the text displayed in the consoles.
Commands sent, replies from the Network Elements, informational
and error messages can be displayed using different colors.
17.2 Window layout and behavior
The GAT Pass-Through is available through a dedicated interface
launched from TeMIP Client.
The GAT Pass-Through interface can be activated either from the Desktop
using the following icon present in the main toolbar:
or from the popup menu GAT Pass-Through menu item from Entity
Browser, Map Viewer or Alarm Handling using the selected entity.
17.2.1 Main Window
The figure introduces the look of the GAT Pass-Through view. Through it
the user can connect to a network element, send commands or scripts and
see responses of the Network Element.
A more detailed description of the interface‟s fields can be found in the
online help. The GAT Pass-Through Online Help is accessible via the F1
shortcut on the main window, or from the menu Help/Help Topics..
Figure 193: GAT Pass-Through Window View
Toolbar
Output
Console
Input
Console

265
17.2.1.1 Interactive mode
This is the default mode. It provides the same level of functionalities that
the terminal based classic GAT Pass-Through on UNIX. The user enters
commands that are sent to the Network Element when he presses the
Return key.
Figure 194: GAT Pass-Through window in Interactive Mode
17.2.1.2 Script Play mode
The Script Play Mode allows the operator to choose a script file and play
it. He can control the script execution (Start, Stop, see execution progress
in the Output Console).
Interactive
mode
Commands
Input

266
Figure 195: GAT Pass-Through window in Interactive Mode
17.2.1.3 The toolbar
The following operations are accessible from the toolbar:
Open a session for the Network Element specified in
combo box.
Disconnect the current session.
Switch between Interactive and Script Play modes.
17.2.1.4 Commands Input
It is a text field, available in Interactive Mode, in which the user enters
the commands that will be sent to the equipment. The command is sent
when the operator kits the Return key.
The operator can use the Up and Down arrow keys on the keyboard to
navigate through the commands history. The size of the history can be
customized in the configuration file.
17.2.1.5 Output Console
It is a scrollable text area intended to display the command sent and the
responses received. It also display error and informational messages from
the Plug-In. This console is read-only: the operator cannot edit its
contents directly.
The commands sent, responses received, error and informational
messages can be displayed with different colors.
Script Play
Mode
controls
Script Play
Mode
mode

267
Colors and fonts used in the Output Console can be customized in the
GAT Pass-Through Option panel. The number of lines of text the Output
Console can buffer is also customizable.
17.3 Customization
Customizations carried in the GAT Pass-Through tab are:
The session Idle Time used for automatic disconnection.
The maximum number of commands stored in the Input Console.
The maximum number of lines buffered in the Output Console
window.
The Font and Size used to display text in consoles, with a preview.
The colors used to display text in consoles, with a preview
17.4 Application Launch
Additional applications can be launched from an GAT Pass-Through
Window through the Launch pull-down menu. Refer to the HP TeMIP
Software Client Integrating Applications into the TeMIP Desktop Guide
for further details.
17.5 Plug-in Callback Support
Available callbacks for GAT Pass-Through Plug-In are:
@OpenWindow: open a new GAT Path-Through window for the
selected entity.
@PlayScript: open a new GAT Path-Through window for the selected
entity and start playing a script (defined in the launch) in one single
operation.
These callbacks can be used to start GAT Pass-Through session from
other Plug-ins.
17.5.1 Starting a GAT Pass-Through session from the Entity Browser
In the Entity Browser, entities managed by an ASCII AM and
supporting the GAT Pass-Through mechanism can be customized to offer
a GAT Pass-Through entry in their contextual menu.
If the operator selects this menu on an entity in the Entity Browser, it
opens a GAT Pass-Through Window for this entity, and the following
actions are performed:
The connection with the Network Element is established.
The Open-Session script file associated with the entity is played
(optional).

268
17.5.2 Starting a GAT Pass-Through session from the Map Viewer
In the Map Viewer, entities managed by an ASCII AM and supporting
the GAT Pass-Through mechanism can be customized to offer a GAT
Pass-Through entry in their contextual menu.
If the operator selects this menu on a map item, it opens a GAT Pass-
Through Window for its associated entity, and the following actions are
performed:
The connection with the Network Element is established.
The Open-Session script file associated with the entity is played
(optional).
17.5.3 Starting a GAT Pass-Through session from the Alarm Handling
In the RealTime View or in the History View, alarms with a Managed
Object attribute containing an entity managed by an ASCII AM and
supporting the GAT Pass-Through mechanism have a GAT Pass-Through
entry in their contextual menu.
If the operator selects this menu on an alarm, it opens a GAT Pass-
Through Window for its Managed Object entity, and the following actions
are performed:
The connection with the Network Element is established.
The Open-Session script file associated with the entity is played
(optional).

269
Chapter 18
TeMIP Outage Viewer
This chapter describes the TeMIP Client Outage Viewer Plug-In and
contains the following information:
Section 18.1 Introduction
Section 18.2 Outage Periods Management
Section 18.3 Window layout and behavior
Section 18.4 Customization
18.1 Introduction
The TeMIP Outage Management enables operators to move away
meaningless event by distinguishing between alarms coming from
equipment currently in service and alarms from equipment in
maintenance.
The Outage periods defined for equipments are stored in the Outage
Controller FM MIR files, and additionally, they are written in a shared
memory segment which is browsed each time an event is received.. If the
network equipment (or one of its parents) that have raised the alarm is
found in the memory segment, and if the current date belongs to the
associated outage period, an outage flag is added to the event.
After outage flag is processed, operators are able to filter alarms and
avoid wasting time on negligible events.
This plug-in provides on-demand the list of devices which have a
scheduled outage period (in the future or already started but not yet
completed).
18.2 Outage Periods Management
Outage periods are the base elements in an outage configuration for a
network equipment. For each class, augmented with some attributes
specific to Outage Management, we are able to define periods for which
the network element is considered to be “Out of Service” (OoS).
Theses periods are managed thanks to TeMIP directives allowing
operators to create, update, or delete outage configurations. The directives
can be performed through several client applications (FCL PM, TeMIP
Client, TNDL, TeMIP Expert, or any defined TeMIP application).

270
18.2.1 Behavior during Outage Periods
When an entity enters an outage period:
The Outage Controller FM generates a State Change event specifying
that the entity entered the Out Of Service state, and optionally, an
alarm is also generated if the Notification Emission attribute at the
Outage Controller Service level is set to True (under class
TEMIP/OUTAGE_SERVICES_ALARM_REPORTING).
When an entity is in an outage period:
1. When a network entity generates an event , the Flagging Corrective
Filter evaluates that the entity is currently Out of Service, and mark
the event with the Outage Flag = TRUE.
2. The flagged events are then processed by other applications, and
several actions can be taken:
filter these events (using custom Low Level Filters)
Automatic acknowledge or terminate the alarm objects (Using
Operation Context attributes)
Collect these events in a different Operation Context (By setting
the Discriminator Construct attribute of the Operation Context)
When an entity exits an outage period:
1. The FM generates a State Change event specifying that the entity
exited the Out Of Service state, and optionally, an alarm is also
generated if the Notification Emission attribute at the Outage
Controller Service level is set to True.
2. The MIR instance corresponding to the outage period is deleted.
3. The shared memory is cleaned from this outage period.
18.3 Window layout and behavior
18.3.1 Main window
The main window is composed by the following parts:
A tabular view, displaying the outage configuration and status
information for each entity:
o Entity Name
o Start Time
o End Time
o Duration
o Scope
o Outage Description
o Outage Status
o Related To
o UserName
A Refresh button to refresh the list of OoS entities in the tabular view
A Cancel button to cancel an on-going refresh action

271
A column represents each piece of information, the order of the columns
can be changed, and a column cannot be removed. The column size can be
customized and is saved in the configuration file. Sorting on multiple
columns (up to three) can be customized through the Options menu. See
the on-line help for more details.
Figure 196: TeMIP Outage Viewer Main Window
An operation “SetInS” is added in toolbar and MB3 menu for operator to Set the
entity in “In Service” status.
Figure 197: SetInS operation in Outage View Toolbar and MB3
18.4 Customization
The user can change the display options of the Outage Viewer Plug-in.
These options can be set by a couple of mouse clicks in a way that is
similar to any other Windows application.
Select Options… from the Tools menu to display the Customization dialog
box. The Outage Viewer Tab is relevant to the Outage Viewer options.


273
Chapter 19
TeMIP State Viewer
This chapter describes the TeMIP Client State Viewer Plug-In and
contains the following information:
Section 19.1 Introduction
Section 19.2 State Management in the State Viewer
Section 19.3 Window layout and behavior
Section 19.4 State Viewer Features
Section 19.5 Customization
Section 19.6 Plug-in Callbacks Support
19.1 Introduction
The TeMIP State Viewer for Windows is a plug-in for the TeMIP Client
providing a State Tabular View on Windows. The State Tabular View
displays generic state information focused on network elements. The State
Viewer listen state events coming from the State Collection Server.
The State Collection Server FM is a management module, which provides
all the state collection mechanisms. It offers an easy access to state
information for the TeMIP Client.
19.2 State Management in the State Viewer
In the State Viewer, the State Tabular View displays a detailed of in-
scope entities from opened State Domains, with information from the
Generic State Partition.
19.2.1 State Domains
The State Tabular View monitors the entities present in the State Domain
List. This list is shared between Map Viewer and State Viewer.
At this time, to have State information, the user needs to open the
suitable State Domain(s). The State Tabular View displays the entities
contained in all the opened State Domains and matching the filtering
levels.
Creating the State domains will be from the responsibility of the
administrators of the TeMIP platform.

274
19.2.2 Filtering
The State Tabular View is based on a three level filter:
The State Domain List which represents the entities that are
monitored. (State Collection Server).
Example: .hds.statedom1
The State Collection Filter at SCS level based on entities, class and/or
states values.
Example: Generic Composite Operational State = NotFunctional
Graphical filters that can be applied by window (State Tabular View)
Example: (Composite State = Idle OR Composite State = Busy)
AND Entity Name = „BSS *‟
Monitoring View
It is the basic use of the State Viewer. After opening a State Tabular View
window, the State viewer requests to receive all states from the monitored
State Domains.
19.2.3 State On Demand View
The TeMIP State Management was initially designed to monitor all
entities in state domains.
A new feature in the State Collection Server allows the State Viewer to
display only state information matching a server filter that speed up
search. These filters can be set in the TeMIP Client using attributes of the
Generic State Partition, TeMIP Class names and TeMIP entities selected
in an entity browser, a map, an alarm (Managed Object)…
The State Tabular View displaying entities matching such filter is called
State on Demand.
19.3 Window layout and behavior
The State Viewer is available through a dedicated interface launched from
TeMIP Client.
19.3.1 Monitoring View
A new Monitoring view can be opened from the Desktop using the
following icon present in the main toolbar:

275
Figure 198: Monitoring View
The Monitoring View comprises four main sections:
Filter View
State Tabular List
Global Status indicator
Filtered Entities Counter
19.3.2 State On Demand View
The State On Demand View can be opened with a selection of a network
element as input to display the state information from other TeMIP Client
Plug-ins exporting entities.
The State On Demand View can also be opened with the use of the Plug-
In callback @DisplayAssociatedStates (See to 19.6 Plug-in Callbacks
Support).
For example, the selection can be done in the Alarm Handling selecting an
alarm, in an Entity Browser or in a Map View selecting an entity.
The State On Demand View can be activated from the predefined
launches “Display Associated States …” and “Display Associated States in
new Window”
There are two ways to display this window:
Select the alarm (or entity in Entity Browser and Map Viewer) and
select Display Associated States… or Display Associated States in
new Window from the Operations menu.
Select the alarm (or entity in the Entity Browser and Map Viewer)
and select Display Associated States… or Display Associated
States in new Window from the Pop-Up menu displayed by clicking
the right mouse button.

276
Figure 199: Display Associated States in Real Time Alarm
Handling View
Figure 200: State On Demand View with SC Entities Filter
The State On Demand View comprises five main sections:
Filter View
State Collection Filter Bar
State Tabular List
Global Status and State On Demand Status indicators
Filtered Entities Counter
A more detailed description of the interface‟s fields can be found in the
Online Help. The State Viewer Online Help is accessible via the F1
shortcut on the main window.

277
19.3.2.1 Filter View
This panel contains a View that displays the graphical filters that are
available for use with the State Tabular List. Filter definition supports regular
expression.
19.3.2.2 State Tabular List
The State Tabular List contains a list of entities for all the State domains
selected in the State Domain view. Only the entities that satisfy the
selected SC and graphical filters criteria are displayed. The list displays
information from the Generic State Partition of entities. The information
that can be displayed for each entity is fully customizable (for example,
column order, visibility, entity sorting).
19.3.2.3 State Collection Filter Bar
The State Collection Filter bar is the area displayed in the upper part of
the State on Demand windows. Its purpose is to display the current SC
filters used for this window in a tabular form. If a filter is empty (i.e. it is
defined by an empty string), it doesn‟t appear in the list.
19.3.2.4 Global Status Indicator
The Global Status indicator displays the synchronization status with the
State Collection Server for the monitoring collection.
The Global Status includes four different status values:
Table 20 : Global Status Indicator
Bitmap Definition Description
Unknown
The communication with State Collection
Server is not initialized or the state of the
collection is unknown (startup)
Error Status Error means an error occurs that affect the
collection of states.
Synchronization in
progress
The Client is collecting information from the
State Collection Server but not all the
entities have been yet retrieved.
Synchronization
completed
The information collected by the Client is
synchronized with the State Collection
Server and all the entities have been
retrieved.
Note:
This Global Status indicator can be displayed also in the State On
Demand View if the user enables the option in the configuration file (by
default this indicator is hidden)

278
19.3.2.5 State On Demand Status Indicator
The State On Demand Status indicator displays the synchronization
status with the State Collection Server for the current State On Demand
view. It appears only in State on Demand windows.
The State On Demand Status includes four different status values:
Table 21 : State On Demand Status Indicator
Bitmap Definition Description
Unknown
The communication with State Collection
Server is not initialized or the state of the
collection is unknown (startup)
Error Status Error means an error occurs that affect the
collection of states.
Synchronization in
progress
The Client is collecting information from the
State Collection Server but not all the entities
have been yet retrieved.
Synchronization
completed
The information collected by the Client is
synchronized with the State Collection Server
and all the entities have been retrieved.
19.3.2.6 Filter Entities Counter
The Filtered Entities Counter displays the number of entities displayed in
the list view
If the maximum number of entities for the collection associated with the
view is reached at a given time, the counter‟s foreground color becomes
red (and a message is logged in the console).
Note:
The counter remains red as long as the SCS collection has not been
synchronized again. The usual manner for synchronizing them again is to
remove all the domains from the State Domain List, apply the change,
and add again the domains in the list.
19.3.2.7 Console Window
Messages related to operations performed in the State Tabular View
generate messages that are displayed in the Console Window. You can
display the messages concerning State Viewer, by selecting the State
Viewer tab in the State Tabular View. When a message is posted to the
Console for display it is prefixed with an icon identifying the severity and
content of the message, and the date/time when the message was created.

279
19.4 State Viewer Features
The State Viewer provides a range of features that allow managing state
entity information more easily. The features available in State Viewer
include:
19.4.1 Graphical filters
The State Tabular View offers filtering features that allow the display list
to be refined. Entity data can be filtered using a comprehensive set of pre-
defined criteria and Boolean expressions.
Users‟ filter definitions can be saved, re-used and deleted by operators.
Furthermore, administrators can define, modify and delete „system-wide‟
filters that can be shared by other operators. Filter types are
distinguishable by the color of their retaining folder.
Filters can be grouped into Filter Groups to facilitate filter management.
There are two types of groups, system-wide and user groups.
Administrators can define, modify and delete system-wide groups that can
be shared by other operators. Group types are distinguishable by the color
of their retaining folder.
19.4.1.1 Filter View
The Filter View is a graphical representation of all available filter
definitions; see the following figure :

280
Figure 201: Filter View
It always contains at least the All Entities default definition in the System
group.A new filter definition can be created either by using the Filter
Editor or by dragging attribute values from the State Tabular List onto
the filter tree.
The branches of the filter tree can be expanded and collapsed by clicking
and .
Double clicking on a filter selects it and applies it to the current State
Tabular List.
19.4.1.2 Filter Editor
The Filter Editor is used to:
Implement complex filter algorithms (organization of filters in groups,
AND/OR Boolean expressions between filters, support for operator
priority in logical expressions - sub-filters)
Order Filters and Filter Groups, moving and dropping items within the
filter tree structure.
Filter Check box
Group Name
Filter Name
Boolean
expression
Operator
Attribute Name
Subfilter Name
Value

281
Cut/Copy/Paste Groups, Filters, Sub-filters and filter items.
Set Visibility properties to show/hide filter groups or filters in the State
Tabular View
Sort filter nodes in lexicographical order
Save and reuse filter tree structure in a workspace based environment.
There are several ways to invoke this window:
Select Filter Patterns… from the View menu when the active window in
the TeMIP Client‟s desktop is a State Tabular View.
Click the New Pattern button on the Filter toolbar.
Select New Pattern from the Pop-Up menu in the State Tabular View
(right mouse button).
Select a filter then select Properties… from the Pop-Up menu (right
mouse button).
A Filter Editor view will be opened or brought to front if already opened.
Only one instance of the Filter Editor View is available for the State
Viewer.
Figure 202: State Viewer Filter Editor
19.4.2 State Tabular List
The State Tabular List contains all the elements of the monitored state
domains. Only the entities that satisfy the selected SC and graphical
filters criteria are displayed. Note that multiple graphical filters can be
applied to the State Tabular List.

282
The user can select the Generic state he wants to monitor and in which
order, format size and position he wants to display them. The State
information to display can be customized by the user via the Options tab.
19.4.2.1 State Icons
The following icons are used in the Composite State and State Changed
Flag columns:
Composite State
Composite State, the color of the icon shows the status and it can be
customized in the General State tab of the Option Panel (section 8.5.1.2)
Default Colors for Composite State are given in the Figure 203:
Figure 203: State Viewer Composite State Default Colors
State Icon
Not managed
Testing
Unknown
Idle
Active
Busy
Unstable
Partial
Indeterminate
Disrupted
Not functional:
State Changed Flag
State Changed flag. When present, this flag indicates that a one or
more State values have been updated on the entity. This is a visual
indicator for the operator that can reset this flag using Reset State
Changed Flag operation (no interaction with the server).
19.4.2.2 Edit / Operations Menus
Copy and Select All are available in the menu Edit
Reset State Changed Flag is available in the menu Operation. This
operation allows resetting the State Changed Flag field value (False).
19.4.2.3 State Tabular List Directives
A quick access is given to entity directives through an entry in the State
Viewer Pop-Up menu or through the menu operation. The directives
displayed depend on the entity class of the selected entity.

283
Figure 204: Directives menu
The result of the directive is posted in the Console Window.
19.4.2.4 State Tabular List Features
The State Tabular List can be altered to suit your own working
preferences or optimized for a particular purpose.
Reorganizing Columns
Drag and drop the column headings to rearrange the order of the entity
attribute display. The action of dragging the column to be moved causes a
position pointer to be displayed. Once displayed drag the pointer to the
new column position and drop, see the following figure.
Figure 205: Column Reorganization
Entity Sort Attribute
To sort the State Tabular List using one of the displayed attributes,
simply click the column heading corresponding to that attribute.
Click once on a column heading to display a sort order icon, and click
again to toggle between ascending and descending sort order. To
restore the default sorting criteria defined in the Customization dialog box
(Entities tab), press down the Ctrl key and click the left mouse button on
any column header.
Multiple Selections
To select two or more entities at random positions in the list, hold down
the Ctrl key and select the entities with the mouse. To select a block of

284
entities, select the first entity then hold down the Shift key and click on
the last entity. Ctrl and Shift selections can be applied simultaneously.
Drag and Drop
You can drag entities from the State Tabular View and drop them into the
following destinations:
A Management View - drag and drop an entity into a Management
View to display its attributes or to carry out other operations.
Filter View - drag and drop entity attributes into the filter View to
create or modify a filter definition.
Export text - drag and drop one or more entities into an editor, or a
Mail composer, to export “text” information associated with the
selected entities. This feature can be used to create printouts of entity
information.
You can print selected entities from the StateViewer using the
Launch/Print menu or the popup menu. A Print and a Print preview
launch are available by default and use a script for printing.
The System Launch file TeMIPPrintStates_SetupLaunch.conf is delivered
in %TEMIP_CLIENT_HOME%\TeMIPClient_SystemLaunch
This file can be modified to change the default settings.
Figure 206: State Viewer Print menu
By default the print output is html format and can be preview in an
Internet Explorer view. But a customization allows print output in MS
Excel or MS Word format by changing the script file.

285
Figure 207: State Viewer Print Preview in HTML format
Figure 208: State Viewer Print Preview in MS Excel format
19.4.3 Layouts and additional columns
19.4.3.1 Additional columns
The additional columns allow the user to add cells in the tabular view
with information that is not present in the Generic State Partition.
Additional columns are defined in a system configuration with a unique
Identifier (not already used in the Generic State Partition)
These additional columns can be filled through the State Event Processor
(SEP) dll. If no value has been defined, a default value will be displayed.
19.4.3.2 Layouts
Definitions of layouts are described in a configuration file and can only
use defined columns (state generic state partition or additional columns
defined in configuration file)

286
A layout is defined by a name that must be unique.
It defines a selection of columns from the Generic Partition State and/or
Additional columns and a list of sorted columns (up to 3).
The Layout can be used when the user wants to open a State On Demand
View or open a Monitoring View.
If the Layout parameter is not specified, then the State Tabular View will
use the default layout.
If the layout parameter is specified, the State Tabular View will use this
specific.
Customize the layout:
You could New, Rename, Delete layout.
1. Click “New” button, a dialog popup to input new layout name:
The new layout name could not include “\\/:*?\"<>|[]”, and could not
be equal with “default”(case-insensitive). After clicking OK button, new
layout will be created.
2. Click “Rename” button, you could rename the current layout name
except the “default” layout:
3. Click “Delete” button, you could delete the current layout showed in
combo box except the “default” layout.

287
Click “OK” button, all the changes will be saved, and the current applied
layout by views will be refreshed to show the right layout; Click “Cancel”
button, all the changes will not be saved; Click “Help” button, an online
help will be opened.
See State Viewer Online Help for more information about layouts and
additional columns.
Figure 209: Customized layout details
Figure 210: Other customized layout details
19.4.4 State Collection Filters
State Collection Filters represent filters for each Collection, based on
entities, class and/or states values, to reduce data workflow exchange
between the State Collection Server and the State Viewer.
The State Collection Server can manage multiple State on Demand and
Monitoring collections. Each SCS collection can be associated with filters
on Entities, Classes and Attributes, to reduce the number of state entities
displayed in the State Viewer. These filters are called State Collection
Filters or SC Filters.
These filters are managed by the SCS when creating the collection and
adding monitored sources.
Example:
State on Demand on a specific Network Equipment
State on Demand to find not functional Network equipment.
19.4.4.1 State Collection Entities Filters
State Collection Filter on Entities is defined with a list of entities or using
launch keyword representing entities (ex: <SELECTED_ENTITIES>,
<MANAGED_OBJECT>, …)
19.4.4.2 State Collection Attributes Filters
State Collection Filter on Attributes is defined with a list of attributes /
value separated by Boolean expression OR.

288
The SCS will filter all the entities that match this filter dynamically.
Attribute Identifier or Attribute Presentation Name can be used to define
the TeMIP Attribute.
19.4.4.3 State Collection Classes Filters
State Collection Filter on classes is defined with a list of TeMIP Classes
separated by Boolean expression OR.
The SCS will filter all the entities that match this filter dynamically.
Class Identifier or Class Presentation Name can be used to define the
TeMIP Class.
19.4.5 Associated Alarms
The Display Associated Alarms function provides the display of the
alarms associated with a selected entity in the State Tabular List. The list
is created as a filter using the AO Target Entity attribute to retrieve the
associated alarm information in a Real Time Alarm window.
There are two ways to display this window:
Select the entity and select Display Associated Alarms from the
Operations menu.
Select the entity and select Display Associated Alarms from the
Pop-Up menu displayed by clicking the right mouse button.
The following figure shows an example of a Real Time View displaying the
associated alarm information of the selected entity after a Display
Associated Alarms operation.
Figure 211: Display Associated Alarms from the State Viewer
19.4.6 Management View
A Management View lists all the available characteristics, status, generic
state and counter attributes for the selected entity. There are four ways to
display this window:
Double click on an entity.

289
Select the entity and click on the New Management View button
on the toolbar.
Select the entity and select Management View from the Operations
menu.
Select the entity and select Management View or Management
View in New from the Pop-Up menu displayed by clicking the right
mouse button.
Use the Previous and Next buttons to show the attributes for the
previous/next alarm in the list.
Click the right mouse button to display a Pop-Up menu that allows you to
carry out operations on a given field. The menu entries allow such
operations as Copy/Cut/Paste and the menu entries that are not available
for a given field appear grayed.
The information displayed in a Management View can be customized, see
Section 4.3.1.
The following figure shows an example of a Management View displaying
the General State attributes of the selected entity.

290
Figure 212: Open a Management View from State Viewer
19.4.7 Find Entity
The Find Entity... function provides a link between a Map displayed in
the Map Viewer and a selected entity in the active State Tabular List.
This enables you to conduct searches in a selected portion of the Map
hierarchy to locate entities that may be items in one or more Maps.
This option is integrated with the Map Viewer Find… option. It searches
for the requested entity in the displayed hierarchy and centers the Map on
the entity. If several instances are found, the hierarchy of Maps
containing the entity is listed.
If there are multiple responses, the results of the search are displayed in
the Entity found in panel of the Find Entity dialog box.
Searches can be carried out in two ways:
Automatically, by selecting an entity displayed in the current
State Tabular List and then clicking on the Find entity icon or
choosing Find Entity... from the Operation or Pop-Up menu.
Manually, by completing the fields in the Find Entity dialog box
to define your search parameters.
The search is carried out for the selected entity and provided that the
entity exists somewhere in the Map hierarchy currently displayed, the

291
relevant Map file is opened. Additionally, you can choose to search
through the complete hierarchy.
An example of the Find Entity dialog box is shown in the following figure.
Figure 213: Find Entity Dialog Box
Note:
To use this function from TeMIP State Viewer you must have installed
the Map Viewer Plug-in and opened a map.
Match Types
Searches carried out in the following ways are all exact match types:
Automatic using a selected entity
Manual searches conducted by typing in the complete entity name
Manual searches conducted by dragging and dropping an entity name
into the Find entity field
Use of the Regular expression Match Type enables you to conduct
searches using strings or wildcards.
19.4.8 Failover
A failover process is included in the State Viewer. It allows when the SCS
fall down to re-init the connection with the SCS after a little while without
exiting the TeMIP Client.
When a collection is subscribed, the connection with the SCS can be lost.
If the fail over mechanism is enabled, the State Viewer tries to reinitialize

292
the connection with the SCS and to re-create the subscription for all
existing collections present in the State Viewer (the monitoring collection
and the state on demand collections).
19.4.9 Support Class Synonym Extension (Versioning)
19.4.9.1 Class Synonym Extension (Versioning) feature enabled
The State Viewer displays the version neutral class for an entity in the
State columns. If any other synonym is define for the entity or the class,
then it will be displayed.
Note
The State Viewer filters are textual based. There is no entity name or
class resolution when the filters are being applied.
Therefore, the filter should be set with the neutral class name when the
filter items are set for entities, if the class versioning feature is to be used
by operators.
19.4.9.2 MB3 menus on entities
The directives and launches available for a selected entity (either by right
click on the alarm, in the operations menu or in the launch menu) are the
directives and launches associated to the version sensitive class (i.e. the
real class ).
19.4.9.3 Print/Print Preview Alarm
Entities are printed according to the "Use Synonym" flag of the launch
application "Print Alarm" or "Print Preview Alarm".
19.4.10 Interaction with Directives View Plug-in
Directives performed in the Management View can be managed using the
Directives View plug-In.
For more information about the Directives View see Chapter 5 TeMIP
Directives View
19.5 Customization
The user can change the display options of the State Viewer Plug-in.
These options can be set by a couple of mouse clicks in a way that is
similar to any other Windows application.
Select Options… from the Tools menu to display the Customization
dialog box. In the State Viewer Tab , the user can customize:
The maximum number of entities that a collection can store in memory.
The use of the Presentation Name instead of customized names to be
toggled on or off.

293
Lexicographical filter sorting to On or Off.
Filter groups display to On or Off.
The default sort orders of a given entity attribute to be set using 3
different criteria and for each one, the ascending or descending order.
The fields and columns he wants to display in State Tabular View and the
order of presentation Please refer to the Online Help for further details.
The format (Text, Icon, Text + Icon) for the display of the attributes in the
State Tabular views.
The use or not of the SEP.
Other customizations are available only by modifying the State Viewer‟s
configuration files. They allow defining:
Additional columns
Layouts
Failover use and timeouts
19.6 Plug-in Callbacks Support
Available Plug-in Callbacks for State Viewer Plug-In are:
@OpenWindow: Open a Monitoring View with an option list of
arguments (Graphical filters, new window, ...)
@DisplayAssociatedStates: Open a State on Demand View with
options in arguments (list of entities, attributes, new window,
Graphical Filter
@Help: Open the Help Page for the State Viewer Plug-in callbacks.
Please refer to HP TeMIP Software Client Integrating Applications into
the TeMIP Desktop Guide for how to use Plug-in callbacks.


295
Chapter 20
TeMIP Resource Server
This chapter describes the TeMIP Resource Server Application and
contains the following information:
Section 20.1 Introduction to the Resource Server
Section 20.2 Window layout and behavior
Section 20.3 TeMIP Resource Server features
Section 20.4 Customization
20.1 Introduction to the Resource Server
The TeMIP Client applications available on Windows® use a lot of
graphical resources. For instance, when the TeMIP Client displays map
views, the server side of these applications only stores the position and
attributes of the map objects. Graphical resources, like general graphical
layout, backdrops or symbols referenced by a map, are stored into files on
the client side.
When new resources are added into the map editing system, some
administrative difficulties may occur when other TeMIP Client users
want to access these new graphical resources:
How to retrieve these new resources?
What are their dependencies?
How to send these new resources to the other TeMIP Client users?
Should we send these resources by rcp, using FTP, using a file system
sharing?
If FTP protocol is chosen, do we need to use ASCII or binary mode to
transfer the new resources?
Do we need to convert the format of these resources before sending them
(models G and M1)?
How to make sure that the local resources are not corrupted (MSDOS
ASCII format instead of UNIX) and are synchronous?
A similar situation occurs with TeMIP Client System configuration files,
user Workspaces and configuration files. These files are also stored on the
client side.
How can a TeMIP Client administrator send new basic TeMIP Cient
system configuration files to all TeMIP Client users?
How to retrieve, on a Windows platform, all the workspaces and associate
configuration files we had on another Windows platform?

296
The Resource Server provides a way to centralize and dispatch all kinds of
resource files. It is a set of software components that allows resources files
(graphical or configuration files) to be stored on a central server and a
transparent sharing between clients.
Figure 214: TeMIP Resource Server Overview
20.2 Window layout and behavior
20.2.1 How to Start
After installation, an icon representing the Resource Server GUI is
displayed on your PC Desktop and an entry named TeMIP Resource
Server V6.1 for Windows is placed in the Start/Programs menu. You can
start the TeMIP Resource Server GUI in either of the following ways:
1. Double click the left-hand mouse button on the TeMIP Resource
Server V6.1 for Windows icon.
Figure 215: TeMIP Resource Server icon
2. Choose Programs/TeMIP Client V6.3 for Windows/TeMIP Resource
Server V6.3 for Windows from the Start menu of your PC Desktop.

297
Figure 216: TeMIP Resource Start Menu entry
20.2.2 Main Window
Figure 217: TeMIP Resource Server Main Window
The Resource Server GUI allows visualization of the level of
synchronization of current local resources (old, new, synchronous)
compared to resources stored on the remote central server.
Resources listed under Local Path combo box correspond to local
resources. On the right side, under Remote Path combo box, resources
available in the remote server are listed.
Resources in both Local and Remote lists correspond to the type selected
in the Resource Type combo-box.
20.2.3 Local Resources
Resources locally available are displayed in the Local Path list. The local
directory to visualize can be selected in the Local Path combo box. Only
directories defined in the Resource Server configuration file are available
for selection.
20.2.4 Remote Resources
Remote resources stored in the central server are displayed in the
Remote Path list. The Remote Path cannot be selected, it depends on
the resource types listed in the Local Path list.
For each resource type in the remote side, two storage levels are possible,
depending whether resources are considered as BASE resources or not.

298
Base resources are marked with icon in the Remote Path list, and will
be stored under a subdirectory called BASE under the directory
corresponding to the selected resource type. Generally, BASE resources
refer to original resources that were included and published to the
Resource Server by a TeMIP component kit.
20.2.5 Synchronization Status Icons
The Resource Server GUI shows the local and the remote resource lists.
All resource files are preceded by an icon that represents the resource
state.
Local Resource Icons
Icon Status
This icon means that the local resource is not on the server.
This icon means that the local resource is synchronized with
the resource found on the server.
This icon means that the local resource is newer than the
resource found on the server.
This icon means that the local resource is older than the
resource found on the server.
Remote Resource Icons
Icon Status
This icon means that the remote resource is a CUSTOM resource. The CUSTOM selector identifies the resources that were added or modified by a user.
This icon means that the remote resource is a BASE resource
20.3 TeMIP Resource Server features
The Resource Server GUI allows visualization of the level of
synchronization of current local resources (old, new, synchronous)
compared to resources stored on the remote central server. For instance,
this application allows you to download new resources from the central
server, to upload new local resources to the central server, or to
synchronize local resources with the remote side.
20.3.1 TeMIP Resource Server Operations
The following operations are supported through the GUI and can be
performed using menus, buttons and toolbar.
Refresh: refresh local and remote resources lists.
Download: download the selected set of resources from
server to local
Upload: upload the selected set of resources from local to
server.

299
Synchronize: synchronize server and local resources.
Delete: delete a selected set of local resources.
20.4 Customization
Resource Server GUI default options can be modified using the main
menu:
To Display Remote BASE Resources: By default, all files available in the
remote platform directory are displayed (Base Only option is set to false).
Set this option to true if you only want to consider remote BASE
resources on the remote platform directory list.
To Confirm Resource Deletion: This option is set if you want to request
confirmation before each local resource deletion.
To Display only Differences between Local and Remote Resource List:
Enable this option if you want to display only differences between Local
and Remote directory lists. The synchronized resources will not be
displayed.

300
Chapter 21
TeMIP NNM Advanced Integration
This chapter describes the TeMIP TNT plug-in and contains the following
information:
Section 21.1 TeMIP NNM Supported
Section 21.2 Integrating NNM Into TeMIP Client
Section 21.3 Integration of TeMIP into NNM Dynamic View
Section 21.4 Plug-in Callback Support
21.1 TeMIP NNM Supported configurations
The TeMIP NNM Advanced Integration supports Monolithic (1x1) and
distributed deployment (NxN):
Monolithic : 1 server NNM dialog with TeMIP. The TeMIP director and
NNM are installed on the same machine.
Distributed : N server NNM dialog with N TeMIP. Several TeMIP
directors collect NNM information from several NNM stations.
Figure 218: TeMIP and NNM supported Configuration
Proble
m consolidat
or
TeMI
P
192.168.18.0 /24
192.168.18.0 /24 192.168.18.0
/24
19.268.13.0 /24
192.168.18.0 /24
192.168.18.0 /24 192.168.18.0
/24
192.168.18.0 /24
Proble
m consolida
tor
TeMI
P
192.168.18.0 /24
192.168.18.0 /24 192.168.18.0
/24
19.128.13.0 /24
Proble
m consolidat
or
TeMI
P
192.168.18.0 /24
192.168.18.0 /24 192.168.18.0
/24
192.168.18.0 /24
192.168.18.0 /24
192.168.18.0 /24 192.168.18.0
/24
19.268.13.0 /24
192.168.18.0 /24
192.168.18.0 /24 192.168.18.0
/24
192.168.18.0 /24
NN
M Advance
d Editi
on
NN
M Advance
d Editi
on
NNM
Monolithic (1x1) Distributed (NxN)
NNM NNM
NNM

301
Refer to the HP TeMIP Software NNM Advanced Integration Installation
and Configuration Guide for more detail about supported configurations
and their requirement.
21.2 Integrating NNM Into TeMIP Client
21.2.1 Overview
TeMIP Client Advanced Integration (TNT) Plug-in provides inside TeMIP
desktop a bi-directional contextual integration of NNM IP Dynamic views
and TeMIP Plug-in (Real-time and History Alarm Handling, Map Viewer,
Entity Browser ). The NNM Dynamic Views are displayed in a browser
window inside the TeMIP Client, with a fully integrated look and feel
using the TeMIP Client Web Browser plug-in and its sophisticated
features.
(see Chapter 15)
In other words, from a selected alarm in TeMIP Alarm Handling (ex:
Router IF Down), the operator can choose to display a specific NNM view
(for instance the neighbor view). From this view displayed inside the
TeMIP desktop, the operator can use the standard NNM tools in order to
identify the faulty node (for instance a switch). For the selected node in
NNM View, either the user can find this entity in the associated
Embedded Web
Browser
Display NNM-AE Web
Interfaces
NNM-AE
Neighbor View
TeMIP Client
- Map View
- RT Alarm View
- History Alarm
View
- Entity Browser
Contextual Launch

302
geographic map maintained within TeMIP or display associated TeMIP
alarms.
The following picture illustrates how this bi-directional integration is
achieved.
TeMIP to NNM:
o Integration of NNM Web Browser-based views calls
Dynamic Views from the TeMIP Plug-ins (Map Viewer, RT
Alarm Handling, History Alarm Handling, Entity
Browser) into an embedded Web browser.
o The TeMIP Alarm Handling also offer a menu to drill
down from an OSI alarm collected by NNM AM to the raw
traps queried from NNM. A list of correlated alarms is
displayed and the user can select an alarm to get details.
NNM to TeMIP:
o Update of the TeMIP Client Plug-in (Map Viewer, Alarm
Handling) in response to user interactions in IP Dynamic
View (ex: Find Entity, Display Associated Alarms, Open
Management View etc.)
Here is the TeMIP NNM Advanced Integration architecture and the main
components integrated in TeMIP Client:

303
Figure 219: TeMIP-NNM Advanced integration Overview
TeMIP Client Desktop
Embedded IE
NNM Menu Option
RT Alarm Viewer
ATNI Plug - in
A P I
View View
Servlet NNM - AE
View
NNM - ET Topology
NNM Menu Option
Map Viewer
Web Launch (Open URL)
Display
NNM Views
Configuration
Internal Call Interface
TeMIP Client Controller
TCcontroller.exe
Find in TeMIP Map
Launch external application
A P I
Execute TeMIP Services (corba)
TeMIP Client
TeMIP Client
Web Browser IE
NNM Menu Option
Alarm Viewer
ATNI Plug - in TNT
Plug - in
Topology
Database
-
Extended
Topology
Network Node
Manager
(NNM)
NNM Menu Option
Map Viewer
Open Internal
Web Browser
Configuration
Files
Plug-in
Callbacks
TeMIP Client Controller
TeMIP Services
Launch external application
A P I
IP Dynamic Views
TeMIP Adapter NNM AM
http / https
Alarm Drildown
http / https
Display
Alarm Drilldown View
TeMIP TeMIP
Note
It will be possible to have secure links between TeMIP and NNM via https
protocol
TeMIP NNM Advanced Integration Plug-in (TNT)
This is a new Plug-in in charge of the interaction between NNM and
TeMIP. It integrates the following main services:
TeMIP/NNM Name resolution (both sides)
Manage NNM Server configuration
Compute final URL to access an NNM Dynamic View

304
Drive the embedded Web Browser / External Default Web
Browser
Integrate TeMIP Services in NNM Dynamic Views to access to
other TeMIP Plug-ins ( Map Viewer, Alarm Handling,
Management View)
Display NNM correlated events associated with selected alarm
in the TeMIP Alarm Handling plug-in.
TeMIPClientController Launch Application (NNM TeMIP)
This launch is used by the NNM Graphical User Interface to navigate to
TeMIP and request some TeMIP Client plug-in services (Open a
Management View, Display Associated Alarms and Find TeMIP Entity)
via external services (Corba).
Alarm Drill-Down View
The user can display NNM correlated events associated to selected TeMIP
alarms in the TeMIP Alarm Handling plug-in. The result is displayed in a
Web Browser with a tree / list of events. The user can also display details
of specific events.
21.2.2 NNM Station Configuration
At startup, the TNT Plug-in uses the defined list of TeMIP directors and
contacts the associated NNM AMs to retrieve the list of available NNM
stations available and their associated configurations.
The list of directors to contact is defined in an environment variable
(TEMIP_TNT_SERVERS). By default the director hostname is the same
as the one running the TAL server.
This list of directors and station found are displayed in the Tools – Option
Tab Windows, and the user can also force a refresh of this list clicking a
Refresh button.
Example: TEMIP_TNT_SERVERS=.honda2_nnm_conf;.tom_nnm_conf
Figure 220: TNT Plug-In – Options Tab

305
21.2.3 IP Dynamic View Integration
Integration of NNM into TeMIP is done via the main menu of the TeMIP
Desktop and contextual MB3 menus. New features will be available
depending on the selected TeMIP object and the active Plug-in.
The following plug-in should support the NNM integration by default:
Map Viewer
Entity Browser
Real-time Alarm Handling
History Alarm Handling

306
Figure 221: IP Dynamic Views Menu Integration

307
The TeMIP NNM Advanced Integration is based on the launch
mechanism and the powerful plug-in callback. So, it will be easy for and
administrator to fully customize the integration menu for his operators.
Note
To ease the customization of launch in TeMIPClient, a tool named Launch
Generation Too.l is available on the Unix platform. It is in charge of
generating a launch definition file ready-to-use by TeMIP Client. This tool
will be called after deployment of a customization.
Please refer to the HP TeMIP Software NNM Advanced Integration
Customization Guide for more explanation of the deployment process and
runtime kit concept.
Dynamic Views describe the family of browser-based views whose content
is created as a result of choices the user makes when he launch the view,
and which continue to provide the most current status information
available.
There are three types of dynamic Views:

308
Network Node Manager Home Base: The home base is the NNM
Dynamic View entry point. This home base is able to start any
dynamic view and presents several tabs for node status, alarms,
discovery, and polling.
Contextual View which require a selection (TeMIP Entity) to start
the dynamic View. This selection is used to identify the context to
display ( resolution of entity between NNM Node and TeMIP
Entity). The Contextual Views are:
Neighbor View
Path View
Not Contextual Views that do not require such argument. The
Not Contexual Views are:
Station View
Node View
Internet View
Network View
VLAN View
OSPF View
HSRP View
Overlapping Address Domain View
Interface View
Container View
TeMIP can integrate contextual menu to launch NNM IP Dynamic Views.
Example of menu:
IP Dynamic Views
Internet View Karch (on director beluga_nnm_conf)
Sable (on director beluga_nnm_conf)
Hague (on director beluga_nnm_conf)
Havane (on director beluga_nnm_conf)
Havane (on director hawai_nnm_conf)
Note: The Station Havane is defined on both director Beluga and Hawai.
We can select the director to use the defined configuration for the station.
Each director can have different settings like protocol, port, …

309
Example of Dynamic Views:
Home Base

310
Neighbor View
Path View

311
Node View

312
Station View

313
Internet View
Network View

314
VLAN View
Note: there are many others NNM Views available depending on the
number of SPIs you install. Refer to your NNM documentation to have
more explanation about their usage and features. It is possible to add
these new NNM View configuring manually the Launch menu (with plug-
in callbacks) or customizing the Launch Generation Tool Template file to
add them automatically in the generated launch definition files provided
during the TNT customization deployment. Refer to the HP TeMIP
Software NNM Advanced Integration Customization Guide fro more
details.
21.2.4 Alarm Drill-Down View
This launch application is used by TeMIP Alarm Handling to display
NNM correlated events associated to the TeMIP Alarm. This window is
not real-time but refreshed on demand.
A check is performed first to validate that correlated events associated to
the selected alarm exist.
This Alarm drill-down View is available in the MB3 menus of the Alarm
Handling. The view is displayed as a tree list of events in a Web Browser
but the user can click on a link to get details on one alarm. Each alarm
detail pops-up a new Web Browser page.
21.2.4.1 List of correlated NNM Events
This application needs to get correlated NNM events from the selected
TeMIP Entity and displays the following information:
Correlation flag

315
Severity
Date / Time
Source
Message
Figure 222: Alarm Drill Down – List of Correlated Events
Figure 223: Alarm Drill Down – Tree of Correlated Events
21.2.4.2 Alarm Details
It is possible to get details of an alarm by clicking on the line.
The details provide the following information.

316
Figure 224: Example of detail of an NNM event
21.3 Integration of TeMIP into NNM Dynamic Views
New TeMIP operations have been integrated into the NNM main menu
“Tools”
TeMIP
TeMIP Find Entity
TeMIP Display Associated Alarms
TeMIP Open Management View
and these operations are also available in the NNM MB3 menu

317
Figure 225: TeMIP Services integrated into NNM Menu
21.4 Plug-in Callback Support
Available Plug-in Callbacks for TNT Plug-In are:
@Help: Open the Help Page for the TNT Plug-in callbacks.
@LaunchNNMView : Open an NNM IP Dynamic View in a Web
Browser window with arguments (name of the view and NNM station
name)
@LaunchContextualNNMView : Open a contextual NNM IP
Dynamic View in a Web Browser window with arguments (name of
the view and selected TeMIP Entities)
@AlarmDrillDown : Open a Alarm Drill Down window to display a
NNM correlated event window using a TeMIP Alarm as argument.
Please refer to TeMIP Client Integrating Applications into the HP TeMIP
Software Desktop Guide for how to use Plug-in callbacks.

318
Chapter 22
TeMIP Alarm Dashboard
This chapter describes the TeMIP Client Alarm Dashboard function and
contains the following information:
Section 22.1 Introduction
Section 22.2 Window layout and behavior
Section 22.3 TeMIP Alarm Dashboard Features
Section 22.4 Customization
Section 22.5 Plug-in Callback Support
22.1 Introduction
Alarm Dashboard module provides a high level view with counters per
filter set and blink according to outstanding alarms states. In this view,
the operator could decide to 'drill-down' and focus on a specific group of
alarms (alarms matching the filter set).
22.2 Window layout and behavior
22.2.1 Alarm Dashboard View
The Alarm Dashboard View comprises three main sections:
Last Refresh Timestamp
Operation Context List
Dashboard Chart
An example of the Alarm Dashboard View is shown in the following
figure.

319
Figure 226: Alarm Dashboard Window
22.2.2 Alarm Dashboard Option Dialog
Alarm Dashboard Option Dialog comprises five main sections:
Dashboard Items List
Chart Display
Alarm Handling Filter Tree
Dashboard Items Sorting Mode
Checkbox to Show/Hide Operation Context List in Dashboard View
An example of the Alarm Dashboard Option Dialog is shown in the
following figure.

320
Figure 227: Alarm Dashboard Option Dialog
22.3 TeMIP Alarm Dashboard Features
Alarm Dashboard provides Dashboard View that enables you to monitor
your alarm information more easily. The features available in the Alarm
Dashboard View include:
22.3.1 Create Dashboard Items
The operator could create dashboard items in which certain filters are
activated. These filters should be created in the Real Time Alarm
Handling plug-in firstly.
An example of Alarm Dashboard usage:
Firstly, the filters must be created in the Real Time Handling plug-in:

321
Figure 228: Alarm Filters Created in Real-time Alarm Handling
Secondly, Dashboard Items need to be created from “Tools” -> “Options
Dialogs” -> “Alarms Dashboard” -> “General”. For each item, the operator
can activate/de-activate the filters on demand.

322
Figure 229: Create Dashboard Items

323
22.3.2 Monitor Alarm Counter
Dashboard view is opened to show corresponding charts:
Figure 230: Alarm Dashboard View
As the figures shown above, after creating different dashboard items with
different filter sets, the dashboard view shows some counters for each
item, including Total, New, Outstanding, and Acknowledged.
By using this new module, the operator won‟t need to open tens of Real
Time views to monitor the alarms matching different filter sets. A single
dashboard view can show all the top level information.
22.3.3 Display Associated Alarms
If operators want to see the details of a certain dashboard item, there are
two ways:
Display Associated Alarms
New Real-Time Alarm Handling view will be opened to show alarms match
this dashboard Item
Double click on the dashboard item or chart bar,
If a part of chart is pressed, new Real-Time Alarm Handling view will be
opened to show alarms match this dashboard item and with certain
„Perceived Severity‟
22.3.4 Reset New Alarm Counter
If operators want to reset the New counter of a certain dashboard item,
the Reset button is available for this operation.
22.4 Customization
22.4.1 Alarm Dashboard General Tab
Dashboard Item List contains four buttons with which to create, remove,
move up or move down dashboard item.
Chart Display contains four chart type

324
None: No char will be shown, only a table in which includes alarm
counters is shown in the middle of item
Pie: show a pie on the right of item
Vertical bar: show vertical bar on the right of item
Horizontal bar: show horizontal bar on the right of item
Filter tree lists all available filters create in Real-time Alarm Handling,
with which to create set of dashboard items.
Sorting Mode contains three kind of sorting mode:
None: DashboardItems creation order will be used.
By Name: DashboardItems will be sorted based on its name.
By Severity: DashboardItems will be sorted based on highest
severity.
Note: For same severity DashboardItems, they will be sorted by creation
order initially, after change, new incoming same severity DashboardItem
will be appended at the tail.
Display operation context list contains checkbox with which to show or
hide the OC list in Dashboard View.
22.4.2 Dashboard HTML Template
User can customize html template which dashboard presents,
„%TEMIP_CLIENT_HOME%\AlarmsDashboard\AlarmsDashboard.html‟ will be
used as default template.
User can edit own template and apply it, change need be done in
„%TEMIP_CLIENT_HOME%\AlarmsDashboardSystem.conf‟, full path of new
template need be given.
For example,
[General]
Template File
= %TEMIP_CLIENT_HOME%\AlarmsDashboard\AlarmsDashboard.html
[End General]
22.4.2.1 Customize Display Associated Alarms Option
New Real-Time Alarm Handling view will be opened when “Display
Associated Alarms” icon is clicked by default. You can customize it to open
current Real-Time Alarm Handling view.
1. Open %TEMIP_CLIENT_HOME%\AlarmsDashboard\js\dashboard.js
file.
2. Scroll to line 461 or search “DisplayDashboardItemFilters” keyword to
locate. var
associateAlarmURL="http://localhost:"+httpPort+"/ExecuteTPICB?D
esktopID="+desktopId+"&TPICB=AlarmsDashboard@DisplayDashboardIt
emFilters /new \""+dbItem["Name"]+"\"";
“/new” means open new Real-Time Alarm Handling view.

325
Removing “/new” means open current Real-Time Alarm Handling view.
22.4.2.2 Customize css style of different highest severity:
1. Open dashboard.css which under the %TEMIP_CLIENT_HOME%\
AlarmsDashboard\css folder
2. Scroll to line 134 or search “severities style” keyword to locate
Severities CSS. There are 6 types of severity: Critical, Major, Minor,
Warning, Clear. And their corresponding styles are named as
titleTextXXX; tableUpContentXXX; tableDownContentXXX
Note: XXX means „Critical‟, ‟Major‟ etc.
3. titleTextXXX defines the font, size, color of dashboard item title. /*Define the title style for dashboard item which its highest severity is Indeterminate. Do not change the default name.*/ .titleTextIndeterminate{
/* The margin clears an area around an element (outside the border). The top, right, bottom, and left margin can be changed independently
using separate properties. A shorthand margin property can also be used, to change all margins at once */ margin:1px 0px 0px 3px;
/*Specifies the font size of text*/ font-size: 11px;
/*Specifies the weight of a font*/ font-weight:bold;
/*Define the width of dashboard title.*/ width:120px;
/*The following attribute will affect the layout of dashboard item. Please do not change the value if you are not familiar with CSS*/ /*Specifies the type of box an element should generate. The default value „block‟ means a line break before and after the element. */
display:block;
/*Specifies what happens if content overflows an element's box. „Hidden‟ here means the overflow is clipped, and the rest of the content will be invisible. */
overflow:hidden;
/* Sequences of whitespace will collapse into a single whitespace. Text will never wrap to the next line. The text continues on the same line until a <br/> tag is encountered */
white-space: nowrap;
/*Specifies the behavior if the text is out of the bounds. Default value “ellipsis” means excess text will be replaced by ellipsis*/
text-overflow: ellipsis;
/*The float property specifies whether or not a box (an element) should float. Default value “left” here means the element floats to the left*/
float: left;
}

326
/*Define the upper layer style of table for dashboard item which its highest severity is Indeterminate. Do not change the default name.*/ .tableUpContentIndeterminate {
font-size:10px;
font-weight:bold;
/*Defines the cell height of dashboard table*/ height:41%;
}
/*Define the lower layer style of dashboard table for dashboard item which its highest severity is Indeterminate. Do not change the default name.*/ .tableDownContentIndeterminate {
/*define the background color of lower layer style of dashboard table*/ background-color:whitesmoke;
height:17%;
}
Note: Refer http://www.w3.org/Style/CSS/learning for detailed
information
22.4.2.3 Customize chart size of dashboard item:
1. Open dashboard.js which under the %TEMIP_CLIENT_HOME%\
AlarmsDashboard\css folder
2. Scroll to line 501 or search “insertChart” method. The number “67” is the
width of the dashbarod chart, the number “60” is the height of the
dashboard chart. new FusionCharts(datas[0], dbItem["Name"] + "_chart",
"67",
"60");
22.4.2.4 Customize chart type of dashboard item:
1. Open dashboard.js which under the %TEMIP_CLIENT_HOME%\
AlarmsDashboard\css folder
2. Scroll to line 552 or search “generateChart” method. Note the following
code: chartURL = "lib/FCF_Column2D.swf";
chartURL = "lib/FCF_Pie2D.swf"; chartURL = "lib/FCF_Bar2D.swf";
You can switch the 2D version chart to 3D version by changing
FCF_Column2D to FCF_Column3D and FCF_Pie2D to FCF_Pie3D
without additional configuration. (Please mare sure FCF_Column3D.swf
and FCF_Pie3D.swf which under lib folder exist)But unfortunately, there
is no 3D version of bar chart.
3. There are lots of configuration items of chart. Each chart has
different configurable parameters. Dashboard use FusionChartFree as its
chart solution. Please refer to http://www.fusioncharts.com/free/docs/ for
details.
22.4.2.5 Customize size of dashboard item:

327
1. Open dashboard.css which under the %TEMIP_CLIENT_HOME%\
AlarmsDashboard\css folder
2. There is no convenient way to change the size of dashboard item. You
should follow the instruction strictly. There is a simple rule: search all the
height, width attribute.
3. Scroll to line 62 or search “.mainBox” style. .mainBox {
white-space: nowrap;
text-overflow: ellipsis;
overflow: hidden;
border: 1px solid #666666;
margin: 2px 3px 2px 3px;
padding: 0px;
float: left;
/*Defines the height and width of dashboard item. Change this attribute to change the whole size of dashboard*/ height: 89px;
width: 165px;
}
4. Scroll to line 74 or search “.header” style. .header {
margin: 2px 0px 2px 1px;
/*Defines the height and width of the header panel of dashboard(title, reset button, associate alarm button;)*/
height:21px;
width: 161px;
}
5. Scroll to line 81 or search “.content” style. .content {
text-align:center;
margin: 0px;
/*Defines the height and width of the header panel of dashboard(title, reset button, associate alarm button)*/
width:162px;
}
6. Scroll to line 110 or search “.mainBox table” style.
.mainBox table {
/*Defines the height and width of the table of dashboard( Cell of Total, New and etc.)*/
width: 90px;
height:47px;
table-layout:fixed;
margin: 0px 0px 0px 0px;
padding: 0px;
text-align: center;
border-collapse: collapse;
border: 1px solid #000000;
}
7. Change other width and height attributes which appears in the above
customized items, you need refer to chapter 22.4.2.1, 22.4.2.3 and
22.4.2.4.

328
22.5 Plug-in Callback Support
Available callbacks for Alarm Dashboard Plug-In are:
@DisplayDashboardItemFilters: applying filters associated to a
Dashboard Item into a Real-time Alarms Handling view.
@ResetDashboardItemsNewCounter: allow resetting to 0 of the
“new” counter of a Dashboard Item.

A.2 329
Glossary
This glossary contains definitions of terminology used in the TeMIP User
Documentation set.
Access Module (AM)
A Management Module that provides access to, and information about, a
specific global class, or several related global classes, of network elements.
ACS
Alarm Collection Server. A Management Module (FM) that collects TeMIP
alarm information from multiple Operation Contexts for a given scope.
The ACS can pass the alarm information directly to the Alarm Handling
plug-in of the TeMIP Client or can share it with the Hierarchy Server
plug-in to enable the correct display of the Map Items in a Map hierarchy.
Agent
The portion of an entity that performs management procedures on behalf
of a director, receiving requests from, and returning responses to, the
director. TeMIP supplies off-the-shelf Agent functionality for OSI
networks through a dedicated Presentation Module, the OSI PM.
Alarm
An alarm is a condition or occurrence in a managed network that is
recognized as requiring notification to a user for further analysis, possibly
leading to corrective action.
Alarm Filter
In an Alarm Handling context, filters allow for the specification of criteria
that alarm objects must meet in order to have a handling function
performed. Filter patterns are used to determine whether or not an alarm
object should appear in the alarm list. The filter pattern is expressed in
terms of the presence or value of certain attributes of the alarm object,
and is satisfied if it evaluates to TRUE.
Alarm Objects
Alarm Objects are entities derived from alarms generated by network
elements, which can be handled and manipulated using AH NT. Alarms
that satisfy the Alarm Handling filtering criteria are transformed into
Alarm Objects.
Attribute
An attribute is a piece of information that describes an entity such as a
status or a characteristic. A property of an alarm object. An attribute has
a value.
Alarm Rule
An alarm rule is a user-defined logic statement that specifies an alarm
condition to be detected and passed to the Notification FM.

330
Basic Graphics
A generic description of simple graphical objects such as lines, circles,
rectangles and polylines. In the TeMIP Client context, basic graphics can
be included in both Backdrop Layers and Map Item Layers, but can only
exhibit dynamic behavior in Map Item Layers.
BITMAP
Resource type for bitmap image files.
BITMAP_JPG
Resource type for jpeg image files.
CCITT
International Telegraph and Telephone Consultative Committee (Comité
Consultatif International Télégraphique et Téléphonique). Now the ITU-
T.
CONFIG_USER
Resource type for the TeMIP Client user configuration files.
CONFIG_TEMIPCLIENT
Resource type for the TeMIP system configuration files.
Collection domain
A domain used for event and alarm collection, which is therefore
associated with an Operation Context. See also Domain.
Connectors
A connector is a line connecting two addressable objects (nodes or
extended graphics) or an addressable object and a fixed end position. A
connector is always contained in a Map Item Layer.
Contributory Alarm
A contributory alarm is an alarm that contributed to the problem i.e. it is
an alarm that is wholly or partially causing of the problem
CORBA
Common Object Request Broker Architecture. A standard from The Object
Management Group (OMG) for communicating between distributed
objects. CORBA provides a way to execute programs written in any
language no matter where they reside in the network or what platform
they run on. It enables complex systems to be built across an entire
enterprise. For example, three-tier client/server applications can be
constructed using CORBA-compliant ORBs. CORBA is suited for widely
disbursed networks, where an event occurring in one location requires
services to be performed in another.
Default Map
A Default Map is opened when a Map Item that has no Sub Maps
associated with it is selected in a Map. The Default Map displays the child
entity hierarchy for the selected Map Item. The propagation attributes of
a Default Map can reflect only Own or Child severity changes.
Dictionary
The dictionary is a shared information store available to all management
modules. It is replicated on each director.

A.2 331
The dictionary contains the definitions of all global classes, including their
child classes, their attributes, their events, and the directives that they
support.
Director
A software system that interacts with a user, initiates management
operations on behalf of the user, coordinates management activities with
entities, and provides high-level management applications.
Directives View
The Directives View Viewer is a graphical user interface that plugs into
the TeMIP Desktop and allows managing and canceling selected
directives executed through the Management View plug-in.
Discriminator Construct
An OSI-compliant data structure that filters the received event reports,
allowing only those that satisfy the specified criteria to be passed through.
DLL
Dynamic Link Library. A Dynamic Link Library is a collection of software
routines programmed in a language such as C, which has been packaged
especially for use by another program. For example, a C programmer
might write a routine that performs specific functions. By compiling this
as a DLL, it might be usable by someone else, without the other user
having to know anything about the programming.
Docking
Toolbars or certain views in a presentation application can be docked to a
fixed position by using a gripper control.
Domain
A collection of network elements grouped together for management
purposes. See also Collection domain.
Domain Hierarchy
A set of domains comprising of one domain that contains one or more
subdomains, each of which can contain other subdomains, and so on.
Dynamics
Dynamics describe the mechanism by which Map Items exhibit behavioral
changes controlled by dynamic properties, defined when the symbol
representing the Map Item is created using the Symbol Editor. The
behavioral changes take place in real-time in response to changing
conditions within the network.
Entity Model
An entity is an item in a model stored in a database, representing a real-
world object or concept. The TeMIP Entity Model exists for the purpose of
network management. It provides a framework for extensible
architectures for managed objects. The only network management actions
currently initiated by an entity, as opposed to by a director, are the
processing of events into event reports and the forwarding of event
reports.
Entity Hierarchy
A set of entities defined in the TeMIP management model comprising one
ancestor entity and all its descendants.

332
Event
An occurrence of a normal or abnormal condition detected by a network
element that might be of interest to network management.
Event Log
An OSI-compliant object that handles the storing of event data in a given
repository.
Filters
In an Alarm Handling context, filters allow for the specification of criteria
that alarm objects must meet in order to have a handling function
performed. Filter patterns are used to determine whether or not an alarm
object should appear in the Alarm List. The filter pattern is expressed in
terms of the presence or value of certain attributes of the alarm object,
and is satisfied if it evaluates to TRUE.
Floating
Toolbars or certain views in a presentation application can be repositioned
so that they appear to „float‟ outside of the interface‟s main area.
Repositioning can be done by using a gripper control.
Function Module (FM)
A TeMIP management module that is designed to perform a specific
function, usually concerning network data retrieved using Access
Modules. Each TeMIP FM provides services that can be used by
Presentation Modules and other FMs.
Framework Command Line (FCL)
A user interface comprising of a command line and command language,
which essentially duplicates the services of the TeMIP Iconic Map, but
without its graphical representations. The FCL commands are used to
apply management functions to managed objects. They are specifically
useful when the management of a network from a non-graphical terminal
is required.
GUI
Graphical User Interface
HS
Hierarchy Server. A plug-in Management Module that stores hierarchical
details of Map contents and the hierarchy tree itself. Also provides
services that determine the behavior of the Map Items in a view, for
example, severity color changes and/or blinking.
IDL
Interface Definition Language. The Object Management Group (OMG)
Interface Definition Language (IDL) is the language used to describe the
interfaces that client objects call and object implementations provide. The
purpose of an IDL is to define a protocol between client and server
processes so that they can communicate with each other at a level higher
than simple byte strings in a heterogeneous networking environment.
Launched Application
An application started using the launch facility of the TeMIP Desktop. A
launched application can be any external third-party, legacy or user-
defined application. Launched applications can be any one of the

A.2 333
following: an executable, a batch file, a Dynamic Link Library (DLL) or a
CORBA Interface Definition Language (IDL) type. See also DLL and IDL.
Management Module
A software module that plugs-in to the TeMIP Desktop to supply specific
network management services. A management module can be a
Presentation Module (PM), a Function Module (FM) or an Access Module
(AM). These modules can interact to form a set of management
applications that can solve specific management problems. In
programming terms, a management module is a binary executable image
that contains code and data. Management modules are created from user-
written code that is compiled and linked with subroutine packages that
also contain code and data. See also Access Module, Function Module and
Presentation Module.
Managed Object
A network element that is managed.
Map Editor
A graphics tool used to create or modify the hierarchy of a Map
representing the network topology.
Map Entry
A Map that forms part of the overall Map hierarchy. A Map entry can be a
Top Map, Sub Map, Transient Map or Default Map.
Map Hierarchy
A set of Maps comprising one Map that contains one or more other Maps,
each of which can contain other Maps, and so on. A Map contained within
another Map can be a Top Map, Sub Map, Transient Map or Default Map.
The hierarchy is based on parent/child relationships.
Map Item
Map Items are symbols created using the Symbol Editor and represent
the entities displayed in a Map. A Map Item does not necessarily
represent a TeMIP entity, but always belongs to a layer and may or may
not have filters associated with it. Map Items can consist of dynamic
symbols created by the Symbol Editor, or can be simple, static extended
graphical objects such as lines and polylines.
Map Item Filter
In the Map Viewer context, filters determine which Map Items are
displayed when a given Map is loaded. Filters work across layers and
display only those Map Items associated with an active filter.
Map Layer
A Map Layer can be either a Backdrop Layer (containing static objects) or
a Map Item Layer (containing dynamic objects). A layer represents a slice
through a Map that corresponds with a particular level of detail.
Map Viewer (Windows)
A user interface comprising of a collection of icons representing a
managed network or part of one, displayed against a backdrop with other
graphical objects in a window. The Map is displayed by a plug-in called
the Map Viewer. It has menus and toolbars used to apply management
functions to the displayed items.

334
Microsoft Foundation Classes (MFC)
Microsoft Foundation Classes (MFC) provide a base framework of object-
oriented code to build an application upon. Application development using
the TAL can involve the use of Microsoft Foundation Classes.
Motif
Motif is an industry standard graphical user interface, as defined by the
IEEE 1295 specification. It provides you with the industry's most widely
used environment for standardizing application presentation on a wide
range of platforms. Motif is the leading user interface for the UNIX based
operating system. Motif uses the X Window System as its communication
protocol and low-level (drawing boxes and similar) display interface.
Application development using the TAL Local can involve the use of Motif.
Multiple Document Interface (MDI)
A Windows function that allows the TeMIP Client to display, and lets the
user work with, more than one document at the same time.
Network Element
A component in a telecommunications network that may be subject to a
management function imposed by a Telecommunications Management
Network (TMN).
NNM
HP TeMIP Network Node Manager : IP Tools offering multiple IP
Management capabilities.
NNM-ET
HP TeMIP Network Node Manager – Extended Topology (feature of NNM
Advanced Edition). NNM-ET provides visibility into the health of the
physical connectivity (layer 2) of a network in addition to the logical IP
connectivity (layer 3) provided by “classic” NNM
Note: NNM-ET must be enabled manually after NNM 7.5 installation and
discovery explicitly run after initial NNM discovery
NNM-ET SPI
Technology based package offering Discovery (MIB), correlation and GUI
for a specified technology (VPN MPLS,…)
Object
The abstraction of a physical or logical entity.
Operation Context
An independent and self-contained view of a management domain that
defines an instance of alarm handling to achieve a specific management
objective.
Orbix
A CORBA-compliant ORB from IONA Technologies Inc. IONA is a leading
member of the OMG, and Orbix has become a popular CORBA-based

A.2 335
system due to its multi-platform support and OLE integration. This
combination made it the first distributed solution for OLE automation.
Plug-In
A TeMIP Client, third party or user-defined application that can be
integrated into the TeMIP Desktop on a plug-and-play basis. A plug-in
can be launched from the TeMIP Desktop and can benefit from its
services.
Presentation Application
An application that uses the TAL to present TeMIP information in a user
interface.
Presentation Module
A TeMIP management module that provides a user interface.
Problem Detection
Determine network problem from received alarms
Problem Report (UCA)
An alarm is marked as problem report when it represents the root cause
of a problem.
Propagation Attributes
Attributes that determine how severity changes are propagated within a
Map hierarchy. The propagation attributes are set when a Map is created,
but can also be modified later. The combination of propagation attributes
is dependent on the type of Map. See also Sub Map, Transient Map,
Default Map and Short Cut.
Resource
The TeMIP client resources are commonly stored in a file. It may be for
instance a graphical resource (ex: bitmap, backdrop) or a configuration file
(User or System).
Resource_server.conf
Resource Server configuration file used by all Resource Server
applications, (GUI, syncres, temip_resource_publish .. )
Rogue Wave Tools.h++
Rogue Wave Tools.h++ is a C++ class foundation library that provides
C++ data structures. Time, date, string, linked lists and many
fundamental structures that are required for working with the TAL are
included in this library.
Root Cause Analysis
Determine which particular network problem is currently responsible for
service loss
Service Impact
Determine impact of problems on managed services.
Short Cut
A navigation facility that enables you to move around the Map hierarchy
quickly. A short cut can be a Map Item that provides a link to another
Map in the current or another hierarchy. The Map concerned is displayed
in the current window or in a new window respectively. A short cut cannot
reflect severity changes of Map Items in the associated Map.

336
SL-GMS
The SL-GMS Object-Oriented Graphical Modeling System is a toolkit for
developing dynamic graphics screens for real-time or highly interactive
applications. Nonprogrammers can design application screens in a
standard drawing-tool mode, connect them to real-time data sources, and
animate screen objects to visualize changing data values.
SPI
Smart Plug-in for HP TeMIP Network Node Manager.
State Collection Server
The State Collection Server FM is a management module which provides
all the state collection mechanisms. It offers an easy access to state
information for the State Viewer application.
State Viewer
The State Viewer is a graphical user interface that plugs into the TeMIP
Desktop and display generic state information from network elements.
Sub Map
A Sub Map is that part of the entity hierarchy contained by the selected
Map Item in the parent Map. The propagation attributes of a Sub Map
can reflect Sub Map, Own and Child severity changes.
Symbol
A graphical representation of an object created using the Symbol Editor.
Symbols consist of one or more graphical objects combined together and
can be static or dynamic in nature. Dynamic properties associated with a
symbol can cause it to change its behavior in response to changes taking
place in the network. Symbols can be saved to a “palette” for later use by
the Map Editor. A set of default symbols and some sub models are
provided.
Symbol Editor
A graphics tool used to create or modify symbols and define their
behavior. Symbols can be used by the Map Editor later to create Maps for
display in the Map Viewer.
Syncres
Synchronization command line tool used on Windows platform. This tool
may be launched by Windows task scheduler. For synchronization
operations the resource server configuration file included in the
RESOURCE_SERVER_HOME directory is taken into consideration.
Sympathetic Alarm (UCA)
A sympathetic event represents an event that has occurred because of
another event. It‟s the symptom of a problem.
TAL
TeMIP Access Library. A development-programming gateway to TeMIP
that facilitates the task of accessing, manipulating and acquiring
meaningful and accurate presentation information from a TeMIP
Framework.
TeMIP Adaptor
The TeMIP Adaptor is a component running on the NNM station. The
NNM_AM contacts the TeMIP Adaptor to get the NNM information.

A.2 337
TeMIP Desktop
An application container that provides an integrated environment in
which TeMIP Client plug-in applications can be run and interact with
each other. The TeMIP Desktop provides a consistent user interface to all
applications running in it, and common services such as a message
console, external launch facility, and pull-down menus providing
management functions are also available.
TeMIP Dictionary
The dictionary is a shared information store available to all management
modules. It is replicated on each director. The dictionary contains the
definitions of all global classes, including their child classes, their
attributes, their events, and the directives that they support.
TeMIP Director
A software system that interacts with a user, initiates management
operations on behalf of the user, coordinates management activities with
entities, and provides high-level management applications.
TeMIP Framework
Object-oriented management product (framework and applications).
TeMIP Operator or User
The owner (in the OS sense) of an application process invocation.
temip_resource_publish
Command line tool used on the Unix platform. This command allows the
publishing of resources from a local directory to the remote Resource
HTTP Server. For the publish operation the resource server configuration
file included in the RESOURCE_SERVER_HOME directory in taken into
consideration.
To use this command line tool the resource server Unix kit needs to be
installed. The resources published with this command line tool are
considered as BASE resources.
temip_resource_synchronize
--UNSUPPORTED TOOL
Command line tool used on the Unix platform. This command allows the
synchronization of local resources. For the synchronization operations the
resource server configuration file included in
RESOURCE_SERVER_HOME directory is taken into consideration.
To use this command line tool the resource server Unix kit needs to be
installed. The resources published with this command line tool are
considered as BASE resources.
TMF
TeleManagement Forum. An organization dedicated to overall excellence
in communications management and to solving pressing OSS integration
issues. TeleManagement Forum and its member companies
collaboratively identify, create, develop, and implement real world
solutions that automate and streamline telecom operations. All of
TeleManagement Forum's activities are geared to facilitate the search for
common solutions to the telecom industry's most pressing operational
needs.

338
TMN
Telecommunications Management Network.
Toolbar
A row or column of on-screen buttons used to activate functions in a
presentation application. Some toolbars are customizable, letting you add
and delete buttons as required. Toolbars can be repositioned as docked or
floating.
Top Map
A Map that has an attribute set defining it as a Top Map. This attribute is
commonly used to mark out Maps as having particular significance. For
example, this can be used to reduce the list of Maps displayed in the Open
Map window.
Transient Map
A Transient Map concerns only the child entities of a given entity class
and is opened when the parent Map Item is selected. A Transient Map
does not form part of the Map hierarchy and is useful in the case of large
hierarchies for performance reasons, since it is loaded only when required.
The propagation attributes of a Transient Map can only be Own or Child.
It cannot reflect Sub Map severity changes.
Unified Correlation Analyzer (UCA)
Unified Correlation Analyzer. Correlation engine integrated with TeMIP
Framework and TeMIP Client to allow correlation of alarms and display
of navigation view in correlated alarms.
TTR
Telecommunication Trouble Report. Raised against one or more alarm
reports to initiate repair actions.
Uniform Resource Locator (URL)
A URL is a location of a resource on the Internet. It is typically composed
of a protocol, a hostname, an optional port, a command and some
arguments as follows:
protocol://machine:port/command?arguments
View
A window on network activity for a particular segment or part of the
managed network. A view could represent alarm activity as displayed by
the Map Viewer or Alarm Handling applications or could represent
problem resolution status as managed by the Trouble Ticket Liaison
applications.
Visual C++
A C and C++ development system for DOS and Windows applications
from Microsoft. It includes Visual Workbench, an integrated Windows-
based development environment and Version 2.0 of the Microsoft
Foundation Class Library (MFC), which provide a basic framework of
object-oriented code to build an application upon.

A.2 339
Wizard
Instructional help that guides you through a series of steps to accomplish
a task.
X/Open
A consortium of international computer vendors founded in 1984 to
resolve standards issues. Incorporated in 1987. In 1996, it merged with
OSF into the Open Group. Its purpose is to integrate evolving standards
in order to achieve an open environment.

340
Index
- A
Adding entities to a Map 149
Additional Alarm Fields 229
Additional Alarm Fields 229
Administrative State 188
Advanced mode 159, 160
Alarm
clearance 62
clearance flag 62
column sort order 209, 235
correlation 62
counters for Alarm History 224
counters for Real-Time Alarm
Handling 177, 178, 179
filtering 168, 219
pseudo 62, 176
real-time display of 54
searching 215, 239
severity changes 53
sort attribute 172, 222
state 170, 221
Alarm Collection Server 33
Alarm Event Processor 41, 49
Alarm Handling 55, 170
alarm list 167
alarm objects 55
discriminator construct 56
find entity function 180
message console 167
OC list 167
operation contexts 55, 183
pseudo alarms 176
real-time 54
scheduling package 59
set severity 191
Alarm History 32, 54, 63, 213, 214, 215,
218, 221, 224, 228
alarm list 221, 222
customization 233, 239, 240
directives 222
features 222
filter editor 220
find entity function 225
message console 214
view 213, 215, 237
Alarm list 166, 167, 170, 172, 184, 208,
210, 213, 214, 216, 221, 235
Columns tab 210
directives 171
features 172
Fields tab 210
Alarm Object 54, 55
Operator Note 182, 228
Alarm Reduction 54, 61, 62
Alarm state
Not-closed 49, 166
Not-handled 49, 166
Not-terminated 49, 166
Outstanding 49, 166
Alarm statistics
displayed as a pie chart 191
displayed horizontally 190
displayed vertically 191
opening the window 190
Algorithmic synonyms
creating 37
Applications
Alarm Handling 24
Alarm History 24
Dictionary Browser 24
Entity Browser 24
launched 41, 83
Management View 24
Map Editor 24
Map Viewer 24, 125
Symbol Editor 24
title bar 86
Trouble Ticket Liaisons 24
Architecture
TeMIP 28
ASCII synonyms
creating 35
Attribute
Administrative State 188
Alarm Object Operator Note 182, 228
Availability Status 187
Composite State 186, 188
Composite State Explanation 60, 186,
189
Displayed Alarms 187
Domain Name 187
Error Condition Status 188

A.3 341
Event Time 62, 165
Monitored 187
Monitored By 187
OC Name 187
Operational State 187
Original Event Time 61
Original Severity 61
Perceived Severity 165, 191
Probable Cause 165
Problem Occurrences 61, 62
Problem Occurrences per Severity 62
Responsible Operators 187
Severity Propagation Mode 62
Similar Alarms 61
Similarity Mode 62
Status Condition Explanation 188
Availability Status 187
- B
Backdrop
layers 53
Backdrop layers 53
Buttons, Toolbars 84
- C
Classic mode 159, 160
Clearance 170, 222
Column reorganization 109, 172, 222,
283
Components of TeMIP 31
Composite State 60, 69, 186, 188
attribute 69
default color values 67, 135
icon 69
transitions 61
Composite State Explanation 60, 186,
189
Connectors 127
CORBA
external services 30
Interface Definition Language 41
synonyms 34
Create
and edit a Map 149
and manipulate a symbol 162
entity button 149
entity on class\instance drop 150
Creating
Algorithmic synonyms 37
ASCII synonyms 35
entities in a Map 149
Map layers 150
similar alarms 62
Customization
Alarm History 233, 240
Alarm List Columns tab 210
Alarm List Fields tab 210
Directives View
General tab 110
General tab 87
History Alarm Columns tab 235
History Alarm Fields tab 235
History Alarms tab 235
History General tab 233
Management View tab 87, 89, 101, 123
Map Editor New Map Default
Parameters tab 156
Map Editor tab 155
Map Editor Zoom tab 156
Map Viewer 144
Map Viewer General State tab 145
Map Viewer Map State tab 145
Map Viewer tab 144
of state attributes 137
Operation Context Columns tab 210
Operation Context Fields tab 210
Operation Context List tab 209
Real-Time Alarms tab 209
Real-Time General tab 208, 271, 323
Similar Alarms Columns tab 236
Similar Alarms Fields tab 235
State Viewer General tab 292
Symbol Editor Grid options 164
Symbol Editor Model Properties 164
Symbol Editor User Preferences 164
Symbol Editor View options 164
TeMIP Desktop 87
- D
Default
Map 51, 126, 127
search pattern 235
Dictionary Browser 32, 112
Directive State Viewer 283
Directives
alarm list 171, 222
entity, quick access to 139
operation context 189
State Tabular List 282
Directives menu 171
Directives View
Directive Status 107
Directives View columns 106
Directives View
Introduction 103
Overview 104
Directives View
Window layout and behavior 108
Directives View 108
Directives View
Directives View List 108
Directives View
Directives View Toolbar 109
Directives View
message console 110

342
Directives View
Customization 110
Directives View
general tab 110
Directives View List 108
Directives View Toolbar 109
Director model 29
Discriminator Construct 56
support of ASCII synonyms 57
Displayed Alarms 187
Displaying
real-time alarms 54
Domain Name 187
Drag and drop 109, 172, 222, 223, 284
Dynamic
Link Library 41
properties 53
- E
Edit Data File window 161
Entity
directives 139
Event Forwarding Dispatcher 60
model 29
Entity Browser 32, 119
Error Condition Status 188
Event Forwarding Dispatcher 60
Event Time 62, 165
Export text 173, 223
data format example 173, 174, 223
Extended graphics 127
- F
Fault Management 54
Filter Editor 169, 280
Filter Entities Counter 278
Filter Item Editor window, support of
ASCII synonyms 57
Filter pattern 166, 168, 169, 219, 220,
281
dialog 170, 221
tree 166, 168, 219
Filter tree 141, 173, 284
Filter View 277, 279
Filters 130
in a Map 54
Find entity function 138, 180, 225, 290
Frame
controls 85
docking 84
expand/contract 86
hide and restore 86
re-sizing 86
- G
General
tab 87
Global Status indicator 277
- H
Help and support 26
Hierarchy and Decoration Server 34
History
Alarm Columns tab 235
Alarm Fields tab 235
Alarms tab 235
General tab 233
- I
Initiating a search from an OC View 184
Integrating launched applications 42
- L
Launched applications 41, 83
Alarm Event Processor 49
dialog box 42
integrating 42
Management View Event Processor 50
State Event Processor 49
system 42
user 42
Layers 129
Login 79
- M
Management View 32, 95, 172, 181, 182,
183, 223, 227, 228, 284, 288, 289, 290
tab 87, 89, 101, 123
Map 51, 126
adding entities 149
dynamic properties 126
filters 54, 130
layers 129
opening 133
properties 130
registering entities 149
Map Editor 32
creating and editing a Map 149
creating layers 150
drag and drop 153
features 149
layer list 151
Map Editor tab 155
message console 152
navigation 153
New Map Default Parameters tab 156
palettes 151
print Map 153
undo\redo 153
zoom in\out function 152
Zoom tab 156
Map Item 52, 127
dynamic layers 53
layers 53
properties 130
Map Layers 53

A.3 343
list 151
Map Viewer 32, 125
customization 144
default Map 141
displaying associated alarm 141
drag and drop 141
enlarge view area 142
features 133
filters 130
find entity function 138
full screen mode 142
General State tab 145
introduction 125
layers 129
Map State tab 145
Map Viewer tab 144
message console 133
navigation 141
print Map 142
state management 134
tree view 129
Maps 51
Message console 82, 83, 110, 133, 152,
167, 214, 278
Messages
error 83
information 83
warning 83
Mode
advanced 160
classic 160
Monitored 187
Monitored By 187
Monitoring of operation contexts 60, 186
Monitoring View 127, 274
Monitoring View definition 274
Multiple selection 109, 172, 223, 283
- N
Network management, the challenge 20
New Map Default Parameters tab 156
Nodes 127
- O
Object Dynamic Properties window 163
OC
list 167, 185, 210, 215, 217
view 183
OC Name 187
Operation context 54, 55, 56, 185, 217,
218, 224
Columns tab 210
directives 189, 197, 230
Fields tab 210
history list 217
history list dialog box 217
initiating a search 184
list 185, 218, 224
list dialog box 185, 186
list information 224
List tab 209
monitoring 60, 186
search textbox 217, 218
view 183
Operational State 187
Operator note window 181, 227
Options 110, 155, 184, 208, 233, 239,
240, 271, 292
Original Event Time 61
Original Severity 61
OSI synonyms 34
Overwrite oldest alarms option 191
- P
Palettes 151, 158
Perceived Severity 165, 191
charts 190
Probable Cause 165
Problem Occurrences 61, 62
Problem Occurrences per Severity 62
Problem Status 170, 221, 222
Pseudo alarms 176
view 176
- R
Real-Time
Alarm Handling 31, 54, 167, 185, 217
Alarm Handling counters 177, 178, 179
Alarm Handling status bar 167
Alarm Handling title bar 87
Alarm Handling view 167, 320
alarm list 170
alarms tab 209
general tab 208, 323
Management View 183
Real-Time general tab 271
Reorganizing columns 109, 172, 222, 283
Resource
Manager 34
Server 34
Responsible Operators 187
- S
Scheduling Package 59
Search pattern 213, 214, 215, 216, 217,
221, 223, 224, 235
dialog 217
in the pattern view 216
tree 213, 214, 215, 216, 223
Selecting
OCs 218
OCs for an Alarm History search 218
Set
operator note 181, 227
severity level 191
Severity Propagation Mode 62

344
Short Cut 51
Similar Alarms 61, 62
Columns tab 236
creation 62
fields 235
Fields tab 235
related fields 61
SNMP synonyms 34
sort attribute 109, 283
Standards
ISO 23
OMNIPoint1 23
TMN 23
State
attribute values 68, 136
default icons 68, 136
State
administrative 60
availability 60
operational 60
State
domain view 137
State
domain list 138
State 293
State 317
State Collection Filter Bar 277
State display mode
compact 137
normal 137
verbose 137
State Domains definition 273
State Event Processor 49
State information
display modes 136
propagation of 69
State management 64, 69, 134, 159
propagation of state information 69
state domain list 138
state domain view 137
state information display modes 136
State On Demand Status indicator 278
State On Demand View 275
State On Demand View definition 274
State Tabular List 277
State Tabular List 277
State Tabular List 281
State Tabular List 281
State Tabular List
State Icons 282
State Tabular List
Menus 282
State Tabular List
directives 282
State Tabular List 283
State Tabular List
features 283
State Tabular List 283
State Tabular View Filtering 274
State Viewer 273, 281
Additional columns 285
Customization 292
displaying associated alarm 288
Filter Entities Counter 278
Filter View 277
filtering 279
find entity function 290
Global Status indicator 277
Layouts 285
Management View 290
message console 278
State Collection Filter Bar 277
State Collection Filters 287
State On Demand Status Indicator 278
State Tabular List 277, 281
State Viewer
general tab 292
Status bar 167
Status Condition Explanation 188
Sub Map 51, 126, 127
Sub-models 159
Symbol dynamics 163
Symbol Editor
features 158
Symbol Editor 32
Test Data File 157
Symbol Editor
palettes 158
Symbol Editor
sub-models 159
Symbol Editor
default script 160
Symbol Editor
symbol behavior 160
Symbol Editor
Test Data File 161
Symbol Editor
Edit Data File window 161
Symbol Editor
features 162
Symbol Editor
creating and manipulating a symbol
162
Symbol Editor
symbol dynamics 163
Symbol Editor
Object Dynamic Properties window163
Symbol Editor
navigation 163
Symbol Editor
drag and drop 163
Symbol Editor
print Symbol 163
Symbol Editor
View Options 164
Symbol Editor

A.3 345
Grid Options 164
Symbol Editor
User Preferences 164
Symbol Editor
Model Properties 164
Synonyms
CORBA 34
OSI 34
SNMP 34
- T
Tabs 84
TAL 30
local 30
TeMIP
Access Layer 30
Alarm Objects 55
alarm reduction 61, 62
architecture 28
Class synonyms 36
components 31
Desktop 30
Desktop 37
director model 29
Discriminator Construct 56
entity model 29
extended graphics 127
fault management 22
framework & core applications 22
implementation 21
introduction 20
monitoring of operation contexts 60,
186
network management 22
Scheduling Package 59
service management 22
standards conformance 23
synonyms 34
the role of 22
workspaces, management of 46, 48
TeMIP Alarm Forwarding
introduction 243
TeMIP Alarm Handling
discriminator 56
operation contexts 55, 56, 183
scheduler 56
TeMIP Alarm History
features 215, 239
operation contexts 218
TeMIP Client 23
Alarm Event Processor 49
Alarm History 63
applications 24
backdrop layers 53
connectors 127
Default Map 127
dictionary browser 112
entity browser 119
Fault Management 54
frame docking 84
launched applications 41, 83
Login 79
Management View 95
Map Item dynamic layers 53
Map Items 52, 127
Map Layers 53
Maps 51, 126
Maps 51
message console 82, 110, 133, 152, 167,
214, 278
propagation of state information 65, 69
State Event Processor 49
state information display modes 67,
136
state management 64, 69
Sub Map 127
Toolbars buttons 84
Top Map 126
Transient Map 127
troubleshooting 70
user interface 25
workspaces 45
TeMIP Client Concepts 28
TeMIP Desktop 77
applications 24
customization 87
dictionary browser 112
entity browser 119
frame docking 84
frame expand/contract 86
frame hide and restore 86
frame re-sizing 86
introduction 77, 78, 147
launched applications 41, 83
Login 79
Management View 95
message console 82
tabs 84
title bar 86
toolbar docking 84
Toolbars buttons 84
TeMIP Map Editor
introduction 147
TeMIP Map Editor 147
TeMIP Map Viewer 125
TeMIP Outage Viewer
customization 271
introduction 269
outage periods management 269
TeMIP ResynchFM
introduction 261
TeMIP Symbol Editor
introduction 157
TeMIP Symbol Editor 157
Test Data File 157, 161
Timestamp Default Sort Order 209, 235

346
Title bar 86
Toolbar, docking 84
Tooltips 84
Top Map 51, 126
Transient Map 51, 126, 127
Tree view 129
Trouble Ticket Liaisons 33
- U
Using
toolbar docking controls 84
window frame controls 85
- W
Web Browser 33
introduction 249
Window frame controls 85
Workspaces 45
management of 46, 48
- Z
Zoom
in\out 152
tab 156