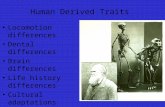Over view: Differences at a glance · 2019-05-29 · Switching to Gmail from Microsoft Outlook Over...
Transcript of Over view: Differences at a glance · 2019-05-29 · Switching to Gmail from Microsoft Outlook Over...

Switching to Gmail from Microsoft Outlook
Overview: Differences at a glance
Now that you've switched from Microsoft® Outlook® to G Suite, learn how to use Gmail asyour new mail program.What you need:
10 minutes Google account
Get Gmail: Web (mail.google.com), Android, or iOS
In Outlook... In Gmail...
View messages and their replies bydefault as individual entries in yourInbox
Group messages and their replies by default in conversationthreads so you see multiple related messages in one view
Create multiple signatures Use Canned Responses
Spell check automatically whilecomposing
Check spelling after composing
Attach and forward multiple messages Forward all or select messages in a conversation thread
Delete messages, typically to savespace
Archive messages to declutter your inbox
Sort messages by sender, date, or size Find messages by sender, date, topic, and more using Gmail
Organize messages in folders Tag messages with labels
Assign color categories to messages Color-code your labels
Flag important messages Star or add markers to important messages

In Outlook... In Gmail...
Manage incoming email with rules Manage incoming email with filters
Flag messages for follow-up Add messages to your tasks list or a Follow Up label
Get desktop mail notifications viaDesktop Alerts
Enable desktop notifications in Chrome
Share a mailbox Delegate your mailbox to individuals or use Google Groups toshare more broadly

Switching to Gmail from Microsoft Outlook
1. Access Gmail
In this section:1.1 Get Gmail on your devices
1.2 (Optional) Add multiple Google accounts1.3 Create a browser bookmark
1.4 Add a Gmail desktop shortcut
1.1 Get Gmail on your devices
Open Gmail from...
Any web browser—Go to mail.google.com.
Most Google pages—In the upper right, click the App Launcher and choose Mail.
Android devices—Install and open the Android app.
iOS® devices—Install and open the iOS app.

1.2 (Optional) Add multiple Google accounts
Have multiple Google accounts? Switch between them quickly with Chrome Browser profiles.
Note: Don’t have Chrome Browser yet? See instructions on how to install Chrome Browser.
1. In Chrome Browser, in the top-right corner next to the address bar, click your profile image.
2. Click Manage People.
3. Click Add Person.
4. Enter a name, choose an image, and click Add.
5. Sign in with the Google Account you're adding. All settings and bookmarks automatically sync.
6. Click your profile image and choose a different profile to switch between accounts.
If you’re unsure which account you’re currently using, click your name and see which profile is at the top.
1.3 Create a browser bookmark
1. In your Chrome Browser, open Gmail.
2. In the top right, click More Bookmarks.
3. Click Show bookmarks bar.
4. In the address bar, click Bookmark this page .

If you’re not using Chrome Browser, follow your browser’s instructions to bookmark mail.google.com.
1.4 Add a Gmail desktop shortcut
1. Go to your desktop and right-click.
2. Choose New Shortcut.
3. Type https://mail.google.com as the location.
4. (Optional) Name your shortcut.

Switching to Gmail from Microsoft Outlook
2. Make Gmail look like Outlook
In this section:2.1 (Optional) List messages separately2.2 Add a preview pane
2.3 View your calendar in your inbox2.4 Create task lists
2.5 Add a signature 2.6 Use and change keyboard shortcuts
2.1 (Optional) List messages separately
Outlook: Individual
messages
Gmail: Conversation view
Outlook 2016
Outlook 2013
By default, Gmail groups a message and its replies in a conversation that’s listed as asingle inbox entry. Conversation threads are the recommended way to manage youremail; they provide a fast, efficient way to see multiple related messages in one view.
However, if you prefer to list messages separately, you can turn Conversation view off.You can switch back at any time.
Note: Certain Gmail features (such as Snooze) are only available if Conversation view ison.
1. In the top right, click Settings Settings.
2. In the General tab, scroll to Conversation View and select Conversation view off.
3. At the bottom, click Save Changes.

Outlook 2010
2.2 Add a preview pane
Outlook: Reading pane Gmail: Preview Pane
Outlook 2016
Outlook 2013
Similar to the Reading Pane in Outlook, the PreviewPane lets
you see the first few lines of messages in yourinbox.
1. In the top right, click SettingsSettings.
2. In the Advanced tab, scroll to Preview Paneand select Enable.
3. At the bottom, click Save Changes.
4. At the top of your inbox, click the Downarrow next to Toggle .
5. Select Vertical Split.

Outlook 2010
2.3 View your calendar in your inbox
Outlook: Calendar peek Gmail: Calendar view
Outlook 2016
Outlook 2013
To the right of your inbox, click Calendar .

Outlook 2010
2.4 Create task lists
Outlook: Tasks Gmail: Task lists
Outlook 2016
Outlook 2013
Outlook 2010
On the right of your inbox, click Tasks to see your task lists.
Add a new list—Click the Down arrow Create new list.
Change lists—Click the Down arrow and select a list.
Add a new task—Click + Add a task. To add a new task from anemail, drag the email into a task list.
Edit a task—Point at a task and click Edit .
Delete a task—For incomplete tasks, click Edit , thenclick Delete . For completed tasks, point at a task and clickDelete .

2.5 Add a signature
Outlook: Signature Gmail: Signature
Outlook 2016
Outlook 2013
Outlook 2010
1. In the top right, click Settings Settings.
2. In the General tab, scroll to Signature.
3. Add text, such as your name and contact information.
4. Use the format bar to add text colors, links, and images.
5. At the bottom, click Save Changes.
Need more than one signature? Learn how to add multiplesignatureswith canned responses.
2.6 Use and change keyboard shortcutsTurn on shortcuts:
1. Click Settings Settings.
2. In the General tab, scroll to the Keyboard shortcuts section and select Keyboard shortcuts on.
3. At the bottom, click Save changes.
4. Type Shift + ? when you have Gmail open to see available keyboard shortcuts.

(Optional) Customize your shortcuts to match what you used in Outlook:
1. Click Settings Settings.
2. In the Advanced tab, scroll to Custom keyboard shortcuts and select Enable.
3. At the bottom, click Save changes.
4. Click Settings Settings.
5. In the new Keyboard shortcuts tab, change the mappings you want.
6. At the bottom, click Save Changes.

Switching to Gmail from Microsoft Outlook
3. Send email
In this section:3.1 Compose a new email
3.2 Format text and add images or attachments3.3 Use spell check
3.4 Send and undo send
3.1 Compose a new email
Outlook: New email Gmail: Compose
Outlook 2016
1. In the left sidebar, click Compose.
2. (Optional) Choose a window size with the buttons in thetop right:
Full screen Exit full screen Open in a new window Shift +
3. Add a subject and recipients (To, Cc, or Bcc).
Tip: To open the Compose window with a keyboard shortcut, justtype "c."

Outlook 2013
Outlook 2010
3.2 Format text and add images or attachments
Outlook: Format text or attach file
Gmail: Formatting options and add attachments
Outlook 2016
Outlook 2013
Outlook 2010
View text formatting options
Add attachments up to 25 MB
Add Drive attachments up to 5 TB
Add images
Insert links
Delete draft
Note: Want to attach an email to another email? Either forward the email andadd your message, or print the email as a PDF and attach it to your email.
3.3 Use spell check

Outlook: Spelling & Grammar
Gmail: Check spelling
Outlook 2016
Outlook 2013
Outlook 2010
After composing your email, click More Checkspelling.
3.4 Send and undo send
Outlook: Send and recall message
Gmail: Send and Undo send
Outlook 2016
Send an email: At the bottom of the compose window,click Send.
Undo send: After sending an email, at the bottom left,click Undo.
Change the send cancellation period:
1. Click Settings Settings.
2. In the General tab, scroll to the Undo Sendsection and choose a time.
3. At the bottom, click Save changes.

Outlook 2013
Outlook 2010

Switching to Gmail from Microsoft Outlook
4. Reply to email
In this section:4.1 Reply to, forward, and print email
4.2 Change recipients and subjects4.3 Save attachments
4.1 Reply to, forward, and print email
Outlook: Reply and
forward
Gmail: Reply, forward, and print
Outlook2016, 2013,and 2010
1. Open the email you want to reply to.Note: If a message includes a signature or previous replies, Gmail hides them from view.Below your reply, click Show trimmed content to view all the text that will be includedin your reply.
2. In the top right, click More .
3. Click an option, such as Reply, Reply to all, Forward, and Print.
Note: Gmail’s Smart Reply may suggest some responses based on the email you received. Tosave time, select one, then edit the suggested text or send it as is.

4.2 Change recipients and subjects
Outlook: Change recipients and subjects
Gmail: Change recipients and subjects
Outlook 2016
Outlook 2013
Outlook 2010
When composing your reply:
Change recipients—Click the To field to add or removerecipients.Change subject—Click Type of response and select Editsubject

4.3 Save attachments
Outlook: Save attachments
Gmail: Download attachments or save them to Drive
Outlook 2016
Outlook 2013
Outlook 2010
1. Open an email with an attachment.
2. Point to the attachment.
3. Choose one of the following options:Save it to your device—Click Download .Save it to Google Drive—Click Save to Drive .
Note: If you don’t see Save to Drive, it might not be enabled foryour organization. Contact your G Suite administrator for help.

Switching to Gmail from Microsoft Outlook
5. Organize email
In this section:5.1 Archive or delete
5.2 Sort and filter vs. Search 5.3 Folders with color categories vs. Labels with colors
5.4 Flags vs. Stars and importance markers5.5 Rules vs. Filters
5.1 Archive or delete
Outlook: Archive or
delete email
Gmail: Archive or delete email
Outlook 2016
Outlook 2013
Archive messages you're not using now but might need later. Archiving moves email outof your inbox. You can find them later in All Mail or through Gmail search.
Delete messages you no longer need. Deleted email are moved to Trash and thenpermanently deleted after 30 days.
Note: If you don’t see All Mail or Trash, scroll to the bottom of the left sidebar andclick More.

Outlook 2010
5.2 Sort and filter vs. Search
Outlook: Sort and filter
Gmail: Search
Outlook 2016
Outlook 2013
Outlook 2010
At the top of your inbox, search for one or more keywordsthat appear anywhere in the email—in the subject, body, orsender name.
If you’re looking for something specific, click the Downarrow to use advanced search.
Example: Search for:
Senders—Example: From:([email protected])
Date ranges—Example: after:2019/3/29before:2019/4/5
Keywords—Example: Company confidential
Message attributes, such as attachments—Example: has:attachment

5.3 Folders with color categories vs. Labels with colors
Outlook: Folders and color categories
Gmail: Labels with colors
Outlook 2016
Outlook 2013
Outlook 2010
Give messages one or more descriptive labels, such as Project X.
1. Check the box next to one or more email messages.
2. At the top, click Labels .
3. Choose one of the following:a. To make new labels, click Create new. Type the name of
your label and click Create.b. To select an existing label, click it in the list.
In the left sidebar, click a label to see messages with that label. ClickMore Label color to change its color.

5.4 Flags vs. Stars and importance markers
Outlook:Flags
Gmail: Stars and importance markers
Outlook 2016
Outlook 2013
Outlook 2010
Click Star or Important to mark an important message.
You can find messages with stars and importance markers inthe Starred and Important sections of your inbox.
5.5 Rules vs. Filters
Outlook:Rules
Gmail: Filters
Outlook 2016
1. In the search box at the top, click the Down arrow .
2. Enter your search criteria.
3. At the bottom of the search window, click Create filter.
4. Choose what you’d like the filter to do.

Outlook 2013
Outlook 2010
5. Click Create filter.
Example: Create a filter to automatically archive emails from Google Calendartelling you when people accept your invites.
1. Next to Has the words, enter invite.ics and accepted.
2. Click Create filter.
3. Check Skip the Inbox (Archive it).
4. Click Create filter.

Switching to Gmail from Microsoft Outlook
6. Collaborate
In this section:6.1 Vacation notifications
6.2 Desktop notifications6.3 Mail delegation
6.4 Shared mailbox6.5 Chat
6.1 Vacation notifications
Outlook: Out of Office
Gmail: Vacation responder
Outlook 2016
Outlook 2013
1. In Gmail in the top right, click Settings Settings.
2. Scroll down to Vacation responder and select Vacation responderon or Vacation responder off.
3. If you turned on the vacation responder, enter the dates you're away andadd a message. Then, select who should get a response.
4. At the bottom, click Save Changes.

Outlook 2010
6.2 Desktop notifications
Outlook: Desktop notifications
Gmail: Desktop notifications
Outlook 2016
Outlook 2013
Outlook 2010
You can get desktop notifications when you’re signed in to Gmailand have it open in your browser.
1. In the top right, click Settings Settings.
2. Scroll down to the Desktop notifications section.
3. Click Click here to enable desktop notifications for <yourorganization>.
4. Select New mail notifications on or Important mailnotifications on.
5. At the bottom of the page, click Save Changes.
6.3 Mail delegation
Outlook: Gmail:

Delegate access Mail delegation
Outlook 2016
Outlook 2013
Outlook 2010
If you're using Gmail through your work or school account, you can add up to 25delegates (such as an assistant).
1. In the top right, click Settings Settings.
2. Click the Accounts and Import.
3. In the Grant access to your account section, click Add another account.
Note: Your organization may restrict email delegation. If you don’t see thissetting, contact your G Suite administrator.
4. Enter the email address of the person you want to add and click Next Step.
5. Click Send email to grant access.
The person you added will get an email asking them to confirm. It may take up to 24hours for you to see them as a delegate after they confirm.
6.4 Shared mailbox
Outlook:Sharedmailbox
Gmail: Shared mailbox
Outlook 2016,2013, and2010
If your team needs a shared mailbox, such as for technical support or customer service, youcan use a Google group as a collaborative inbox.
For example, you can create a group with the address [email protected], add yoursupport staff as members, and allow people outside your organization to send messages tothe group. Your support staff will receive your customers' messages, and they can do any ofthe following from the group's Topics view:
Assign responsibility for a topic to a member of the groupMark a topic as resolvedEdit the tags associated with a topic

Filter topics according to tag, resolution status, or assignee
See instructions on how to set up a collaborative inbox
6.5 Chat
If you have a quick or urgent question, you can send a chat message instead of an email. In Gmail, you can start achat right from your inbox.
1. At the bottom left, click Hangouts . People you contact frequently appear below your name.
2. Click a person’s name to quickly start a chat.
3. If you don’t see the person below your name, click New conversation , enter their name, and click theperson to start a chat.
Note: If you want to move the chat box to the right side of the inbox, click Settings Settings. Inthe Advanced tab, select Enable for Right-side chat.

Switching to Gmail from Microsoft Outlook
7. Productivity tips
In this section:7.1 Read and respond to email offline7.2 Snooze email
7.3 Remember to follow up7.4 Email templates
7.5 Priority inbox
7.1 Read and respond to email offline (Chrome only)Read, respond to, and search Gmail messages when you aren’t connected to the internet. Your messages will be sentwhen you're back online.
1. Click Settings Settings.
2. On the Offline tab, check the Enable offline mail box.
3. (Optional) To choose how many days of email you want to store offline, next to Sync settings, select thenumber of days. You can also choose whether to download attachments.
4. Choose whether to keep or remove offline data on your device.
5. At the bottom, click Save Changes.
7.2 Snooze emailPostpone email to a future date or time that’s more convenient for you.
1. Point to an email.
2. On the right, click Snooze .

3. Under Snooze until, choose a time.The email automatically snoozes and moves out of your inbox.
4. (Optional) To see all snoozed email, click Snoozed in the left sidebar.
7.3 Remember to follow upYou might see “nudges” in Gmail, which are old emails at the top of your inbox with a suggestion to reply or followup.
Turn on nudges:
1. Click Settings Settings.
2. On the General tab, scroll to Nudges and select both options.
3. At the bottom, click Save Changes.
7.4 Email templatesSave and send common messages with canned responses.
1. Click Settings Settings.
2. In the Advanced tab, scroll to Canned Responses (Templates) and select Enable.
3. At the bottom, click Save Changes.
4. In your inbox, click Compose and write your email.
5. In the formatting toolbar, click More Canned responses Save draft as template Save new template.
6. (Optional) To add your canned response to a new email, click More Canned responses <templatename>.

7.5 Priority inboxPriority inbox automatically separates important messages from the rest of your email so you focus on them first.Over time, Priority inbox gets better at predicting what’s important to you.
1. In the left sidebar, next to the Inbox label, click the Down arrow .
2. Select Priority Inbox.This separates your inbox into 3 sections—Important and unread, Starred, and Everything else.
3. (Optional) Train Gmail to identify important emails. In the Everything else section:Mark an email as Important by clicking .
Add an email to Starred by clicking the message star .
4. (Optional) Customize Priority Inbox:a. On the right of the inbox section, click More .
b. Choose from options, such as adding and removing sections.