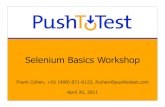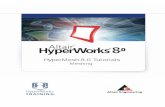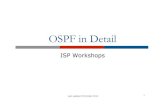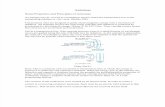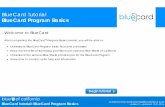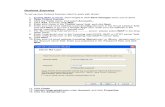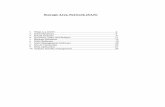Outlook Tutorial - Outlook Basics
Transcript of Outlook Tutorial - Outlook Basics
-
7/30/2019 Outlook Tutorial - Outlook Basics
1/20
Microsoft Office for Mac 2011 tutorial: Outlook basics
OutlookbasicsOutlook is a powerful tool for managing your e-mail, contacts, calendars, and
tasks. To use it most effectively, you first have to understand the basics. Thistutorial introduces some of the tasks and features that you will use mostoften.
Before you begin ....................................................................................................................................... 11. Add a new e-mail account ...................................................................................................................... 22. Explore the Outlook user interface ........................................................................................................ 53. Add a contact ........................................................................................................................................ 64. Compose and send an e-mail message .................................................................................................. 95. Explore the Inbox and other folders .................................................................................................... 12Quick Reference Card .............................................................................................................................. 19
Before you begin
What you'll learn
After completing this tutorial, you'll be able to:
Set up an e-mail account. Identify user interface elements that you can use to accomplish basic tasks. Add a contact to your address book. Compose and send e-mail messages. Organize your folders and inbox. Create a calendar event.
Requirements
Outlook for Mac 2011 E-mail account information (for example, your e-mail address, password, and mail server
addresses). For a personal account, you can obtain this information from your Internet service
provider. For a corporate account, contact your network administrator.
Estimated time to complete: 20 minutes
-
7/30/2019 Outlook Tutorial - Outlook Basics
2/20
Microsoft Office for Mac 2011 tutorial: Outlook basics
1. Add a new e-mail accountYou can use Outlook to manage multiple e-mail accounts, including Microsoft Exchange, POP, IMAP, andWindows Live accounts. Before you can send and receive e-mail messages, you first have to set up ane-mail account.
Let's set up your e-mail account.
Note To complete this procedure, you must have your e-mail account and server information. If youhave already set up your e-mail account, you can skip this procedure.
On the Tools menu, click Accounts (also written as Tools > Accounts in this tutorial).
On the Add an account pop-up menu, click E-mail.
Tip If your account is located on an Exchange server, click Exchange.
-
7/30/2019 Outlook Tutorial - Outlook Basics
3/20
Microsoft Office for Mac 2011 tutorial: Outlook basics
Enter your e-mail address and password, and then click Add Account.
Note If Outlook recognizes your e-mail provider (for example, Windows Live Hotmail), the Configureautomatically check box remains selected, and Outlook attempts to configure your server informationautomatically. To enter the server information manually, clear the Configure automatically check box.
Verify your account personal information and server information, and then close the Accountsdialog box.
-
7/30/2019 Outlook Tutorial - Outlook Basics
4/20
Microsoft Office for Mac 2011 tutorial: Outlook basics
Notice that a folder appears for your e-mail account in the folder list.
Note A number of factors (for example, the number of messages to download, or the current servertraffic) can influence how long it takes for a new e-mail account to appear in the folder list. If you havetrouble setting up your account, see "About adding accounts".
Hints
For more information about the different types of e-mail accounts that Outlook supports, see "Addan e-mail account".
For more information about the different folders that appear under Inbox, see "About On MyComputer folders".
To view and manage other Outlook preferences, click Outlook > Preferences.Before you move on
Make sure that you can do the following:
Add an e-mail account, and verify that it appears in the folder list.
-
7/30/2019 Outlook Tutorial - Outlook Basics
5/20
Microsoft Office for Mac 2011 tutorial: Outlook basics
2. Explore the Outlook user interfaceBefore you begin to use the e-mail account that you set up, you should familiarize yourself with some ofthe user interface elements in Outlook.
Let's explore the Outlook user interface.
Search box: A way to find items in the current folder. As you type keywords into the search box, theSearch tab appears on the ribbon and provides additional search options (for example, the option to
expand the search to All Items).
Ribbon: The tabbed command bar at the top of a window or work area that organizes features intological groups. The current view (for example, mail, calendar, or contacts view) determines whichoptions appear on the ribbon.
Reading pane: The area where you can read e-mail messages or see details about items such ascontacts and tasks. To change the location of the reading pane, on the View menu, point to ReadingPane, and then select an option (for example, Below).
Navigation pane: In mail view, the navigation pane displays the folder list. In calendar, contacts,tasks, and notes views, the navigation pane lets you show and hide items in categories. If you don'tsee the navigation pane, click View > Navigation Pane.
View switcher: Buttons to switch between the five main Outlook views mail, calendar, contacts,tasks, and notes.
Hints
To resize the navigation pane or the reading pane, point to the border between the panes. Whenthe pointer becomes , drag to change the width.
To hide the ribbon while you work, on the right side of the ribbon, click .Before you move on
Make sure that you can do the following: Identify the Outlook user interface elements listed above.
-
7/30/2019 Outlook Tutorial - Outlook Basics
6/20
Microsoft Office for Mac 2011 tutorial: Outlook basics
3. Add a contactYou can use the Address Book to manage both professional and personal information for all contacts.After a contact is in your address book, you can use it across Outlook. For example, you can send an e-mail message or a meeting invitation without having to remember the persons e-mail address.
Let's add a contact to the Address Book.
On the view switcher, click Contacts.
On the Home tab, click Contact.
-
7/30/2019 Outlook Tutorial - Outlook Basics
7/20
Microsoft Office for Mac 2011 tutorial: Outlook basics
Enter information for the contact. At a minimum, include the contacts name and e-mail address.
Tip To add a picture for the contact, double-click the placeholder thumbnail that appears in thecontact window.
On the Contact tab, click Save & Close.
-
7/30/2019 Outlook Tutorial - Outlook Basics
8/20
Microsoft Office for Mac 2011 tutorial: Outlook basics
Notice that the contact appears in the contact list.
Hints
To add a group of contacts (for example, the members of a book club) so that you can send e-mailto all members of the group at once, on the Home tab, click New, and then click Contact Group.
Once you add a picture for a contact, all e-mail messages that you receive from that person willinclude the picture.
To remove a contact's picture, double-click the picture thumbnail, drag the picture out of the box,and then click Set.
Before you move on
Make sure that you can do the following:
Add a contact to the Address Book.
-
7/30/2019 Outlook Tutorial - Outlook Basics
9/20
Microsoft Office for Mac 2011 tutorial: Outlook basics
4. Compose and send an e-mail messageE-mail messages are the most common way that people communicate online. You can compose and sendmessages to any contact in your address book or to anyone whose e-mail address you know.
Let's compose a message to the contact that you added in the previous lesson.
On the view switcher, click Mail.
On the Home tab, click E-mail.
In the To box, begin typing the name of the contact that you added earlier. Possible matches appearin the Contacts and Recent Addresses list.
-
7/30/2019 Outlook Tutorial - Outlook Basics
10/20
Microsoft Office for Mac 2011 tutorial: Outlook basics
Press RETURN. The contact is added to the To box.
Tip To delete a contact from the To box, click the contact name, and then press DELETE.
In the Subject box, type a subject, and then press TAB. The subject of the message appears abovethe message toolbar.
In the message window, type the text of the message.
Tip To send a file (for example, a Word document) with the message, on the Message tab, clickAttach, and then select the file that you want to include.
-
7/30/2019 Outlook Tutorial - Outlook Basics
11/20
Microsoft Office for Mac 2011 tutorial: Outlook basics
On the Message tab, click Send.
Tip When you send a message, if you are connected to the Internet, your message is sentimmediately. If you are having trouble sending messages, on the Outlook menu, make sure that a checkmark does not appear next to Work Offline.
Hints
A copy of each message that you send appears in the Sent Items folder in the folder list. To check spelling in the message, on the Options tab, click Spelling. To change the default font used in e-mail messages, click Outlook > Preferences. Then, under
Personal Settings, click Fonts.
Before you move on
Make sure that you can do the following:
Compose and send an e-mail message to a contact in your address book.
-
7/30/2019 Outlook Tutorial - Outlook Basics
12/20
Microsoft Office for Mac 2011 tutorial: Outlook basics
5. Explore the Inbox and other foldersThe Inbox is the main folder where e-mail messages arrive when they are sent to you. You can also createother folders to help organize your messages.
Let's view a message in your inbox, create a new folder, and then move and delete the message.
In the folder list, click a folder that contains a message.
Note The type of accounts that you add determine how folders appear in the folder list. To makechanges to the folder list appearance, on the Outlook menu, click Preferences, and then click General.
In the message list, click an e-mail message. The contents of the message appear in the readingpane.
-
7/30/2019 Outlook Tutorial - Outlook Basics
13/20
Microsoft Office for Mac 2011 tutorial: Outlook basics
In the folder list, under Inbox, click the folder for the e-mail account that you added earlier.
On the Home tab, click New, and then click Folder.
-
7/30/2019 Outlook Tutorial - Outlook Basics
14/20
Microsoft Office for Mac 2011 tutorial: Outlook basics
Type a name for the new folder (for example, Temp), and then press RETURN.
Click Inbox, and then drag a message to the new folder.
Tip To set up rules for moving messages to folders automatically, click Tools > Rules.
-
7/30/2019 Outlook Tutorial - Outlook Basics
15/20
Microsoft Office for Mac 2011 tutorial: Outlook basics
In the new folder, click the message, and then click Delete.
Tip To undo the deletion, click Edit > Undo.
Hold down CONTROL, click the Deleted Items folder, and then click Empty Folder.
Important When you empty the Deleted Items folder, those items are deleted permanently andcannot be recovered.
Hints
A number in a circle to the right of a folder (for example, ) indicates the number of unreadmessages in the folder.
For more options, hold down CONTROL and then click any message or folder.
You should occasionally check the Junk E-mail folder to make sure messages were not incorrectlymarked as "junk." If a message was incorrectly marked as junk, drag the message to your Inbox.
Folders in the folder list are arranged in alphabetical order.Before you move on
Make sure that you can do the following:
Read a message in your Inbox. Create a new folder, and move a message to the new folder. Delete a message and empty the Deleted Items folder.
-
7/30/2019 Outlook Tutorial - Outlook Basics
16/20
Microsoft Office for Mac 2011 tutorial: Outlook basics
6. Add an appointment to your calendar
In Outlook, an appointment is a calendar item that has a specific start date and end date and a specificstart time and end time. If you invite other people to an appointment, it is considered a meeting.
Let's add an appointment to the calendar.
On the view switcher, click Calendar.
On the Home tab, click Work, and then click Appointment.
Tip To create a new appointment directly from the calendar, double-click the date and time of theappointment on the calendar.
-
7/30/2019 Outlook Tutorial - Outlook Basics
17/20
Microsoft Office for Mac 2011 tutorial: Outlook basics
Type a subject and location for the appointment, and then select a start and end date and start andend time.
Note To invite others and make the appointment a meeting, on the Appointment tab, click Invite.
On the Appointment tab, select how far in advance that you want a reminder and whether theappointment recurs.
-
7/30/2019 Outlook Tutorial - Outlook Basics
18/20
Microsoft Office for Mac 2011 tutorial: Outlook basics
On the Appointment tab, click Save & Close.
Notice that the appointment appears on your calendar on the date and time that you specified.
Hints
To change the date or time for an appointment, drag the appointment to a new location on thecalendar. Or double-click the appointment and make the changes that you want.
To delete an appointment, select the appointment on the calendar, and then press DELETE. Or,double-click the appointment, and then on the Appointment tab, click Delete.
To show or hide the mini calendar, in the upper-left corner of the navigation pane, click theborder above the category list. When the pointer becomes , drag the border down or up.
Small icons appear on appointments to indicate that a reminder is set ( ), that other people areinvited ( ), and the appointment recurs ( ).
Before you move on
Make sure that you can do the following:
Add an appointment to your calendar.
-
7/30/2019 Outlook Tutorial - Outlook Basics
19/20
Microsoft Office for Mac 2011 tutorial: Outlook basics
Quick Reference Card
To Do this
Add a new e-mail account Click Tools > Accounts.
Change the location of thereading pane
On the view switcher, click Mail. Click View > Reading Pane, and thenselect an option (for example, Below).
Add a contact group to theAddress Book
On the view switcher, click Contacts. Then, on the Home tab, clickContact Group.
Add a picture for a contact When adding a contact to the Address Book, double-click the thumbnailplaceholder image that appears in the contact window. Or, you can drag apicture from your desktop or folder on to the placeholder image.
Compose a new e-mailmessage
On the view switcher, click Mail. Then, On the Home tab, click E-mail.
Check the spelling of amessage before sending
When composing a message, on the Options tab, click Spelling. Or, clickEdit > Spelling and Grammar > Check Document Now.
Send a file (for example, aWord document) with ane-mail message
When composing a message, on the Message tab, click Attach, and thenselect the file that you want to include.
Add a new mail folder On the view switcher, click Mail. On the Home tab, click New, and thenclick Folder.
Empty the Deleted Itemsfolder
Hold down CONTROL, click the Deleted Items folder, and then clickEmpty Folder.
Create a new appointmentdirectly from the calendar
Double-click the appointment date and time on the calendar.
Change the date or time ofan appointment
Drag the appointment to a new location on the calendar. Or, double-clickthe appointment and make the changes that you want.
Set user preferences, such asdefault e-mail fonts orsignatures
Click Outlook > Preferences.
-
7/30/2019 Outlook Tutorial - Outlook Basics
20/20
More Hints
You can use Outlook to manage multiple e-mail accounts, including Microsoft Exchange, IMAP,and Windows Live accounts.
The five main views in Outlook are mail, calendar, contacts, tasks, and notes. The contents of the folder list, navigation pane, and reading pane change based on what view is
selected in the view switcher.
A contact group is a group of related contacts (for example, the members of a book club). Afteryou create a contact group, you can send e-mail to all members of the group at once.
A copy of each message that you send appears in the Sent Items folder in the folder list. When you send a message, if you are connected to the Internet, your message is sent
immediately. If you are having trouble sending messages, on the Outlook menu, make sure that acheck mark does not appear next to Work Offline.
The type of accounts that you add determine how folders appear in the folder list. To makechanges to the folder list appearance, on the Outlook menu, click Preferences, and then clickGeneral.
In Outlook, an appointment is a calendar item that has a specific start date and end date and aspecific start time and end time. If you invite other people to an appointment, it is considered ameeting.
You should occasionally check the Junk E-mail folder to make sure messages were not incorrectlymarked as "junk." If a message was incorrectly marked as junk, drag the message to your Inbox.