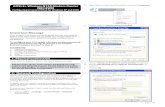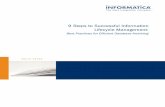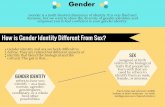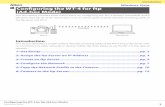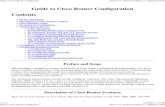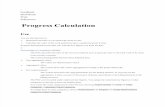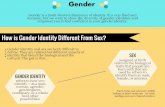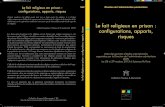Outlook Confi
-
Upload
deepak-singh -
Category
Documents
-
view
219 -
download
0
Transcript of Outlook Confi

8/14/2019 Outlook Confi
http://slidepdf.com/reader/full/outlook-confi 1/8
I found out that there are so may of them who don’t know how to configure there outlook Mostly in the case of college student ,I would like to put out some general information which might help out to configure therefirst outlook ! Using Gmail .Because Gmail is quite common
Step one 1) Install your office 2003 open the Outlook2003

8/14/2019 Outlook Confi
http://slidepdf.com/reader/full/outlook-confi 2/8
2) Click on the Tools in the above left corner then click on the E-mail Accounts..
3) you can see the next pop up window as show in the picture below then click on theAdd a new e-mail account Radio button

8/14/2019 Outlook Confi
http://slidepdf.com/reader/full/outlook-confi 3/8
3) click next Button and then click on the POP3 radio button. Then click next button
4) In this you have to fill up your 1.User Information
Your Name: Enter your name as you would like it to appear in the From (ex Rox)
Email Address: Enter your full email address only Gmail because you are going to setup your gmail account (example [email protected])
2. Server Information ( for this setting make sure you have enabled your POPDownload in your Gmail .. if you haven’t then don’t worry just drag down and see howyou can do that ,It is very easy ! )Gmail useIncoming mail server (POP3): pop.gmail.comOutgoing mail server (SMTP): smtp.gmail.com
3. Login informationUser Name: Enter your Gmail username (your full e-mail of your Gmailex [email protected] )Password: Enter your email password

8/14/2019 Outlook Confi
http://slidepdf.com/reader/full/outlook-confi 4/8

8/14/2019 Outlook Confi
http://slidepdf.com/reader/full/outlook-confi 5/8
5) Click on More setting button left corner you will find a pop up as show below
1. Click More Settings... and then click the Outgoing Server tab.2. Check the box next to My outgoing server (SMTP) requires authentication
and select Use same settings as my incoming mail server.

8/14/2019 Outlook Confi
http://slidepdf.com/reader/full/outlook-confi 6/8
6) Now click on the advance tab as shown below !
1. check the box next to This server requires an encrypted connection (SSL) under Incoming Server (POP3).
2. Check the box next to This server requires an encrypted connection (SSL) under Outgoing Server (SMTP), and enter 465 in the Outgoing server (SMTP)box.
3. Click OK . 4. Click Test Account Settings... After receiving Congratulations! All tests
completed successfully , click Close . 5. Click Next , and then click Finish .
IF you still face error then you might need to update the Outlook form MicrosoftVisit http://office.microsoft.com/en-us/officeupdate/default.aspx .
there are 2 caseeither 25 or 465 ifyou don't getconnected with onetry the outer one ! itwill work !

8/14/2019 Outlook Confi
http://slidepdf.com/reader/full/outlook-confi 7/8
Gmail Setting
1) Log on to your Gmail then click on the Setting on the right hand corner of the screenAs shown in the figure below !
settings for yourGmail

8/14/2019 Outlook Confi
http://slidepdf.com/reader/full/outlook-confi 8/8
2) Then you will come across with a setting panel Click on the Forw ard ing andPOP/IMAP
Now you have to enable your POP up setting !That's it you are done .. Do this step before configure your Outlook 2003
Forwarding andPOP/IMAP
check your status
Save your changes