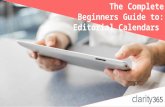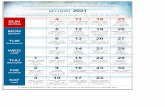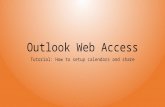Outlook Calendars for Beginners
Transcript of Outlook Calendars for Beginners

OutlookOutlook Calendar & TasksCalendar & Tasks
For BeginnersFor Beginners
“How To Be More “How To Be More Organised”Organised”

How To Use The How To Use The CalendarCalendarSetting Up Your CalendarSetting Up Your Calendar
Opening your calendarOpening your calendar Click on the calendar icon on the bottom left of the Click on the calendar icon on the bottom left of the screenscreen
Changing the viewChanging the view Go to top taskbar - you can change it to only seeing Go to top taskbar - you can change it to only seeing today’s date, a week’s duration or a monthtoday’s date, a week’s duration or a month
Changing the calendar colourChanging the calendar colour Go to top taskbar - select tools, options, calendar Go to top taskbar - select tools, options, calendar options, background colour, select colouroptions, background colour, select colour
Changing the calendar setupChanging the calendar setupGo to top taskbar - select tools, options, calendar Go to top taskbar - select tools, options, calendar options, daily start time, daily end time. You can also options, daily start time, daily end time. You can also select specific days to viewselect specific days to view

Adding Events To Your CalendarAdding Events To Your Calendar Entering eventsEntering events & information& information
1.1. Fast entryFast entry Click on the time/date & enter information. Click on the time/date & enter information.
Drag the Drag the box to show the end time of the eventbox to show the end time of the event
2.2. Detailed entryDetailed entryDouble click on the time/date & enter Double click on the time/date & enter
informationinformationYou can add more specific information such You can add more specific information such
as:as:- location of event - location of event - start/end time of event- start/end time of event- what category the event is eg: phone call, - what category the event is eg: phone call,
meeting meeting - setting a reminder about the event- setting a reminder about the event- notes about the event- notes about the event- invite other people to events. An email is - invite other people to events. An email is
sent to sent to them with the information them with the information

Other Bits & PiecesOther Bits & Pieces Changing Dates: Dropping & DraggingChanging Dates: Dropping & Dragging
Click on the event you want to move to another time/date & Click on the event you want to move to another time/date & drag it to the desired placedrag it to the desired place
Recurring EventsRecurring Events Open an event that is to be repeatedOpen an event that is to be repeatedClick on ‘recurrence’, select the time & regularity of that Click on ‘recurrence’, select the time & regularity of that event & any date for it to endevent & any date for it to end
School CalendarsSchool CalendarsYou can create a calendar that all staff can view on their You can create a calendar that all staff can view on their laptops laptops This allows everyone to see what is happening within your This allows everyone to see what is happening within your school & events can be added/amended to thisschool & events can be added/amended to thisSee your ICT lead teacher to set one upSee your ICT lead teacher to set one up
Linking your calendar to your phoneLinking your calendar to your phoneYou can synchronise your phone & calendar if you have a You can synchronise your phone & calendar if you have a phone that allows you to do this – very effective & efficient!phone that allows you to do this – very effective & efficient!

How To Use The TasksHow To Use The Tasks
Setting Up Your TasksSetting Up Your Tasks
Opening your tasksOpening your tasks
Click on the tasks icon on the bottom left Click on the tasks icon on the bottom left of the screenof the screen
Changing the viewChanging the view
Go to the task menu on the left of the Go to the task menu on the left of the screen - you can change the current view screen - you can change the current view to see various informationto see various information

Adding TasksAdding Tasks
Entering InformationEntering InformationClick in the subject box & enter information that is Click in the subject box & enter information that is relevantrelevant- subject/task- subject/task- progress with task so far- progress with task so far- due date of task- due date of task- task category- task category
Editing InformationEditing InformationClick on the task & change information as your Click on the task & change information as your tasks progress or changetasks progress or changeAs tasks are completed you can delete them or As tasks are completed you can delete them or view them as being completedview them as being completed

Other Bits & PiecesOther Bits & Pieces
Deleting TasksDeleting TasksSelect the task & click on the delete symbolSelect the task & click on the delete symbol
Creating tasks from emailsCreating tasks from emailsClick on the email that needs to be converted to a Click on the email that needs to be converted to a tasktaskDrag it to your tasks area & give it a subject lineDrag it to your tasks area & give it a subject line
Linking your calendar to your phoneLinking your calendar to your phoneYou can synchronise your phone & tasks if you have You can synchronise your phone & tasks if you have a phone that allows you to do this – very effective & a phone that allows you to do this – very effective & efficient!efficient!

Now you can be more Now you can be more efficient & organised efficient & organised
with your time with your time [email protected]@wesleyprimary.school.nz
Any questions?Any questions?