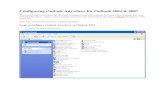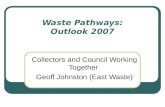Outlook 2007 Overview
Transcript of Outlook 2007 Overview
-
8/8/2019 Outlook 2007 Overview
1/17
Desktop Mentor
Outlook 2007
Overview
-
8/8/2019 Outlook 2007 Overview
2/17
Outlook 2007 Overview
Hewlett-Packard 2007 Page 1 of 16
Table of Contents
What is Outlook? ................................................................................................................................... 2Starting Outlook 2007 ........................................................................................................................... 3Screen Layout ....................................................................................................................................... 4
The Title Bar ..................................................................................................................................... 4The Menu Bar ................................................................................................................................... 4Personalised Menus ......................................................................................................................... 5The Standard Toolbar ....................................................................................................................... 6The Navigation Pane ........................................................................................................................ 7Minimising the Navigation Pane ....................................................................................................... 8Customising the Navigation Pane .................................................................................................... 8The Information Viewer .................................................................................................................... 9The Reading Pane ............................................................................................................................ 9The To Do Bar ................................................................................................................................ 10Customising the To Do Bar ............................................................................................................ 10The Status Bar ................................................................................................................................ 11
Getting Help ......................................................................................................................................... 11Where is it? .......................................................................................................................................... 12
Standard Toolbar (Open Message) ................................................................................................ 12Standard Toolbar (New Message).................................................................................................. 13Formatting Toolbar ......................................................................................................................... 13File Menu ........................................................................................................................................ 14Edit Menu ........................................................................................................................................ 14View Menu ...................................................................................................................................... 15Insert Menu ..................................................................................................................................... 15Format Menu .................................................................................................................................. 15Tools Menu ..................................................................................................................................... 15Actions Menu .................................................................................................................................. 16
-
8/8/2019 Outlook 2007 Overview
3/17
Outlook 2007 Overview
Hewlett-Packard 2007 Page 2 of 16
What is Outlook?
Outlook 2007 is a Personal Information Manager that is made up primarily of the following components:
Component Description
The Mail component lets you send, receive and manage email messages.Messages can be sent to other users on your network, or to external contacts witha valid email address, and can include file attachments, shortcuts and hyperlinksto web pages.
The Calendar is used to keep track of appointments and plan meetings with otherOutlook users. On a personal level, it can be used to record appointments, eventsand important dates such as birthdays and anniversaries. On a group level, it canbe used to schedule and track meetings with other users at a time convenient to allinvolved.
The Contacts area is used to maintain address information for all internal and
external contacts. The contact list can be used to send messages to contacts, viewcontact web pages, view maps to the contact's place of work and to recordimportant contact dates such as birthdays.
Tasks provide to-do lists comprising jobs that can be assigned to other users,tracked and scheduled in your calendar. You can check the status of a task, set apriority for each task, and set tasks that recur at specific intervals.
Outlook can also be used to record notes for any textual information. Notes canbe posted on your desktop as constant reminders and can be forwarded to otherusers or included in word processing documents.
You can view a summary of the current day's appointments and tasks, as well as the number of new messages
received in your Inbox. This summary is called the To Do Bar.
-
8/8/2019 Outlook 2007 Overview
4/17
Outlook 2007 Overview
Hewlett-Packard 2007 Page 3 of 16
Starting Outlook 2007
Once you have logged onto Windows, you are ready to launch Outlook 2007 and start sending andreceiving email messages.
If you have an Outlook 2007 icon on your desktop, double-click on this to launch Outlook.
You may also have an Outlook icon in the Quick Launch bar along the bottom of the screen. If this iconappears, click once on the icon to launch Outlook 2007.
If you don't have an icon on your desktop, , or in the Quick Launch bar, you can launch Outlook 2007 viathe Start menu.
Click on the Start button
Click on the green All Programs arrow - a sub-menu will be displayed
Choose Microsoft Office from the Programs menu
Choose Microsoft Office Outlook 2007
If you are using Windows 2000, or the classic Start menu of Windows XP, choose Start, Programs, Microsoft
Office and Microsoft Office Outlook 2007.
-
8/8/2019 Outlook 2007 Overview
5/17
Outlook 2007 Overview
Hewlett-Packard 2007 Page 4 of 16
Screen Layout
The Title Bar
The title bar is positioned at the top of the screen and displays the name of the application as well as thecomponent folder you are currently viewing - the Inbox in this example.
The standard Windows controls appear at the end of the Title Bar:
Click on Minimise to hide the window and place it on the Task Bar
Click on the Task Bar button to restore the window
Click on Maximise to enlarge the window so that it fills the entire screen
Click on Restore to return the window to its original size
Click on Close to exit Outlook 2007
The Menu Bar
The menu bar is positioned under the Title Bar and is used to access all of the available commands of
Outlook 2007.
To use the menus:
Click on the name of the menu you wish to access, then click on the required command
Alternatively, hold [Alt] and press the underlined letter in the menu name. To open the File menu,for example, press [Alt F]. Once the menu is open, press the underlined letter of the commandyou wish to run
To cancel a menu without running a command, click anywhere in the main part of the screen
-
8/8/2019 Outlook 2007 Overview
6/17
Outlook 2007 Overview
Hewlett-Packard 2007 Page 5 of 16
Some menu commands display additional text. This can often provide clues on what will happen when the
menu command is selected.
A menu command followed by three dots indicates that a dialog box will be displayed when themenu command is selected. The dialog box will offer further choices and selections
A menu command followed by a right arrow-head indicates that a sub-menu will be displayedwhen the command is selected
An icon in front of the menu command indicates that there is a toolbar shortcut for the menucommand. To run the command without using the menu, click on the icon on the toolbar
A key combination after the name of the command indicates that there is a keyboard shortcut forthe menu command. To run the command without using the menu, press the given keystrokecombination
If a command is greyed out, this means that the command cannot be used at present. For example, the Edit,
Copy command will be greyed out if nothing is currently selected.
Personalised Menus
Outlook's menus can be personalised to show only the commands used most often. To do this:
Click on the Tools menu and choose Customize
Click on the Options tab
Uncheck the Always show full menus box
Click on OK
-
8/8/2019 Outlook 2007 Overview
7/17
Outlook 2007 Overview
Hewlett-Packard 2007 Page 6 of 16
If the menu command you need does not show by default:
Click on the arrow at the bottom of the menu to expand the menu and show all commands
Click on the required command
Once you have selected a menu item from the full menu, it will appear automatically in the Personalised menu.
The Standard Toolbar
The standard toolbar contains shortcuts for frequently used tasks such as creating new items, printing anddeleting.
Icon Description
Click on the button to create a new email message, or click on the drop-downarrow to create other items such as folders, appointments, meetings and datafiles
Print the selected item
Move the selected item to a folder
Delete the selected item
Reply to the send of the selected message
Reply to everyone addressed in the selected message - the sender and anyone
copied into the message
Assign a category to the selected item
Flag the selected item
Perform a send and receive to receive any new messages in your Inbox, andsend any messages in your Outbox
Create a new rule based on the selected message
Show the Outlook Address Book which holds the Global Address List as well asall of your Outlook contacts
-
8/8/2019 Outlook 2007 Overview
8/17
Outlook 2007 Overview
Hewlett-Packard 2007 Page 7 of 16
Position the mouse over any button on the toolbar to view the icon name and any shortcut key assigned tothe function.
The Navigation Pane
The navigation pane provides links to all of the standard folders and components of Outlook.
The pane is split into the following sections:
Section Description
Favorite Folders You can add any mail folder to the Favorites pane at the top of the navigation pane,to allow easy access to folders that may be nested inside other folders in the FolderList
Mail Folders These are the folders used to store mail messages including the Inbox, Outbox,Sent Items and Delete Items folders. Any folders you create to store mail messageswill also display here
Other OutlookComponents
This section contains link to the calendar, contacts, tasks, notes and the full folderlist.
-
8/8/2019 Outlook 2007 Overview
9/17
Outlook 2007 Overview
Hewlett-Packard 2007 Page 8 of 16
Minimising the Navigation Pane
You can minimise the navigation pane so that it takes up less space on screen. When minimised, the
navigation bar will contain links to all Favourite folders, with icons to access mail, calendar and contacts.
Click on the Minimize button at the top of the navigation pane to minimise it
Click on the Expand button to return the navigation pane to standard
Customising the Navigation Pane
You can customise the navigation pane by clicking on the drop-down arrow at the bottom of the pane:
Choose Show More Buttons to add all components such as tasks and notes as large buttons onthe navigate pane
Choose Show Fewer Buttons to change any large buttons to smaller icons along the bottom ofthe navigation pane
Choose Navigation Pane Options to change the order of the buttons and icons on the navigationpane
Choose Add or Remove Buttons to add additional buttons or remove items you don't use
Use the Add or Remove Buttons option to add the Journal to the navigation pane.
-
8/8/2019 Outlook 2007 Overview
10/17
Outlook 2007 Overview
Hewlett-Packard 2007 Page 9 of 16
The Information Viewer
The Information Viewer displays the contents of the folder or Outlook component currently selected in thenavigation pane.
Depending on the width of the Outlook window, you will either see all columns in the Inbox, or two columnsthat summarise the details of each message.
A header bar is displayed at the top of the Information Viewer area that can be used to sort the contents ofthe folder into different orders:
Click on the field name you wish to sort by e.g. From or Received. Text fields will be sorted intoascending order while dates are sorted into descending order.
Click on the field name again to reverse the sort order
The Reading Pane
The reading pane is displayed by default and shows a portion of the message currently selected in theInbox. This pane allows you to follow any hyperlinks in the message or show message properties withouthaving to open the message.
To show the reading pane along the bottom of the Outlook screen, choose View, Reading Pane,Bottom
To hide the reading pane, choose View, Reading Pane, Off
-
8/8/2019 Outlook 2007 Overview
11/17
Outlook 2007 Overview
Hewlett-Packard 2007 Page 10 of 16
The To Do Bar
The To Do bar shows a summary of upcoming appointments and tasks. By default, the To Do bar shows
the next 3 appointments in your calendar, and any tasks due today.
Click on any part of the To Do bar to show the date navigator and more details of upcoming tasks and
appointments:
Click on the Expand button at the top of the To Do Bar to view Outlook Today.
Customising the To Do Bar
To customise the To Do bar settings:
Right-click over the To Do bar
Choose Options
Choose the number of months to show when the To Do bar isexpanded
Choose the number of appointments to show
Choose whether to show the task list
Click on OK
To hide the To Do bar, right-click over it and choose Off.
-
8/8/2019 Outlook 2007 Overview
12/17
Outlook 2007 Overview
Hewlett-Packard 2007 Page 11 of 16
The Status Bar
The status bar is positioned along the bottom of the screen, and displays the number of items in the currentfolder.
Choose View, Status Bar to hide or display the status bar.
Getting Help
Outlook 2007 offers both offline and web-based help, depending on whether you have an Internetconnection.
To get help in Outlook 2007, use one of the following methods:
Choose Help, Microsoft Office Outlook Help
Press [F1]
Enter the topic you wish to find help about in the Type a question for help box and press[Return]
The help window will be displayed:
Click on any topic in blue to link to more information
On the toolbar, click on the Back button to return to the previous help topic
Click on the Home button to show the Help home page with links to all major categories ofOutlook 2007
Click in the Search box to search for a particular help topic. Click on the Search button aftertyping the text you wish to find.
By default, Outlook help topics will be found in the offlinehelp files as well as the Microsoft Office online web help.You can choose where help is found by clicking on theConnected to Office Online link in the status bar of thehelp screen.
-
8/8/2019 Outlook 2007 Overview
13/17
Outlook 2007 Overview
Hewlett-Packard 2007 Page 12 of 16
Where is it?
When you work in a message, appointment, contact or task window, a ribbon replaces the menu and
toolbars of previous versions of Outlook. This is a strip of buttons and drop-down menus that is divided into
groups of related commands via tabs.
The ribbon changes to show all commands relevant to the selected object. If an image is selected, for
example, an additional group of Picture Tools tabs are displayed with the Format tab selected by default.
The File menu within an item window has been replaced by the Office button which allows you to run
commands such as saving, printing and creating new items.
The Quick Access Toolbar displays to the right of the Office button and contains shortcuts to common
commands such as Save and Undo. This toolbar can be customised to add commands you use on a
regular basis.
Standard Toolbar (Open Message)
Command New Location
Reply Message ribbon > Respond group > Reply
Reply to All Message ribbon > Respond group > Reply to All
Forward Message ribbon > Respond group > Forward
Print Office button > Print > Print
Copy Right click > Copy
Permission Office button > Permission
Flag Message Message ribbon > Options group > Follow Up
-
8/8/2019 Outlook 2007 Overview
14/17
Outlook 2007 Overview
Hewlett-Packard 2007 Page 13 of 16
Command New Location
Create Rule Message ribbon > Actions group > Create Rule
Move to Folder Message ribbon > Actions group > Move to Folder
Delete Message ribbon > Actions group > Delete
Previous Item Quick access toolbar
Next Item Quick access toolbar
Font Size Not available - use Message Ribbon > Actions group > Other Actions > Zoom
Standard Toolbar (New Message)
Command New Location
Send Address bar > Send
Save Quick access toolbar
Print Office button > Print > Print
Cut Message ribbon > Clipboard group > Cut
Copy Message ribbon > Clipboard group > Copy
Paste Message ribbon > Clipboard group > Paste
Signature Message ribbon > Include group > Signature
Attach File Message ribbon > Include group > Attach File
Address Book Message ribbon > Names group > Address Book
Check Names Message ribbon > Names group > Check Names
High Priority Message ribbon > Options group > High Importance
Low Priority Message ribbon > Options group > Low Importance
Options Message ribbon > Options group > More Options
Formatting Toolbar
Command New Location
Font Format Text ribbon > Font group > Font
Font Size Format Text ribbon > Font group > Font Size
Font Colour Format Text ribbon > Font group > Font Colour
Bold Format Text ribbon > Font group > Bold
Italics Format Text ribbon > Font group > Italics
Underline Format Text ribbon > Font group > Underline
-
8/8/2019 Outlook 2007 Overview
15/17
Outlook 2007 Overview
Hewlett-Packard 2007 Page 14 of 16
Command New Location
Left Align Format Text ribbon > Paragraph group > Left Align
Centre Format Text ribbon > Paragraph group > Centre
Right Align Format Text ribbon > Paragraph group > Right Align
Bullets Format Text ribbon > Paragraph group > Bullets
Numbering Format Text ribbon > Paragraph group > Numbering
Decrease Indent Format Text ribbon > Paragraph group > Decrease Indent
Increase Indent Format Text ribbon > Paragraph group > Increase Indent
Insert Horizontal Line Insert ribbon > Symbols group > Horizontal Line
File Menu
Command New Location
Save As Office button > Save As > Save As
Save Attachments Office button > Save As > Save Attachments
Copy to Folder Message ribbon > Actions group > Move to Folder > Copy to Folder
Page Setup Office button > Print > Memo Style
Print Preview Office button > Print > Print Preview
Properties Office button > Properties
Close Office button > Close
Edit Menu
Command New Location
Redo Quick access toolbar
Office Clipboard Message ribbon > Clipboard group > More Options
Paste Special Message ribbon > Clipboard group > Paste > Paste Special
Clear [Delete] button
Select All Message ribbon > Find group > Select > Select All
Mark as Unread Message ribbon > Options group > Mark as Unread
Find Message ribbon > Find group > Find
Find Next Message ribbon > Find group > Find
Object Insert ribbon > Text group > Object
-
8/8/2019 Outlook 2007 Overview
16/17
Outlook 2007 Overview
Hewlett-Packard 2007 Page 15 of 16
View Menu
Command New Location
Message Header Message ribbon > Actions group > Other Actions > Message Header
From Field Options ribbon > Fields group > Show From
Bcc Field Options ribbon > Fields group > Show Bcc
Insert Menu
Command New Location
Item Insert ribbon > Include group > Attach Item
Picture Insert ribbon > Illustrations > Picture
Hyperlink Insert ribbon > Links > Hyperlink
Format Menu
Command New Location
Style Format Text ribbon > Styles group > Change Styles
Font Format Text ribbon > Font > More Options
Paragraph Format Text ribbon > Paragraph > More Options
Background Options ribbon > Themes group > Page Colour
Encoding Message ribbon > Options group > More Options
Plain Text Options ribbon > Format group > Plain Text
Rich Text Options ribbon > Format group > Rich Text
HTML Options ribbon > Format group > HTML
Tools Menu
Command New Location
Spelling Message ribbon > Proofing group > Spelling
Research Message ribbon > Proofing group > Spelling > Research
Find All Message ribbon > Find group > Find
Forms Developer ribbon > Forms group *
Macros Developer ribbon > Code group > Macros *
AutoCorrect Options Office button > Editor Options > Proofing > AutoCorrect Options
Customise Office button > Editor Options > Customise
-
8/8/2019 Outlook 2007 Overview
17/17
Outlook 2007 Overview
Actions Menu
Command New Location
Follow Up Message ribbon > Options group > Follow Up
New Instant Message Right click over sender > Reply with Instant Message
Recall this Message Message ribbon > Actions group > Other Actions > Recall this Message
Resend this Message Message ribbon > Actions group > Other Actions > Resend this Message
If the Developer ribbon does not display by default, click on the Office button and choose Editor Options.
Under Popular, check the Show Developer Tab in the Ribbon box, then click on OK.