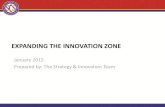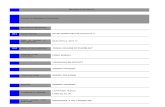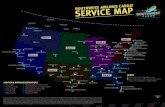OT Order Tracker. Index Principal Principal Customer Customer City City State State Zone Zone ...
-
Upload
buddy-warren -
Category
Documents
-
view
217 -
download
1
Transcript of OT Order Tracker. Index Principal Principal Customer Customer City City State State Zone Zone ...

OTOrder Tracker

Index
Principal Customer City State Zone Template Charge Create Order Order Details Phase Order Status
Phase Wise Search Close Order Search

Follow the steps below.
Step 1: Click on Master -> Principal.
Open the Principal Information Screen.
Step 2: Write the ‘Name, Address, City, Country, Contact
Name, Contact Designation, Pin Code, Fax, Phone1,
Phone2, E-mail Address’.
Step 3: Click on SAVE button, Message is display ‘Supplier
added successfully’, Click on OK button. Principal
Information is thus Saved.
Step 4: Click on CLOSE button to close the Principal
Information Screen.
PrincipalCreate New Principal Information

Customer
Follow the steps below.
Step 1: Click on Master -> Customer. Open the Customer Information Screen.
Step 2: Write the ‘Name, Address’.Step 3: Select the ‘City’.
If you want to add New City & State then Click on City(+) Sign.Step 4: Write the ‘Pin Code, Fax, Phone1, Phone2, E-Mail’.Step 5: Select or Write the ‘Category’.Step 6: Select the ‘Zone’.
If you want to add New Zone then Click on Zone(+) Sign.
Step 7: Click on SAVE button, Message is display ‘Customer Saved successfully’, Click on OK button, thus Customer Information is Saved.
Step 8: Click on CLOSE button to close the Customer Information Screen.
Create New Customer Information

Follow the steps below.
Step 1: Click on Master -> City.
Open the City Information Screen.
Step 2: Write the ‘City Name’.
Step 3: Select the ‘State Name’.
If you want to add New State then Click on State
Name(+) Sign’.
Step 4: Click on SAVE button. Hence City Information is
Saved.
Step 5: Click on CLOSE button to close the City
Information Screen.
CityCreate New City Information

Follow the steps below.
Step 1: Click on Master -> State.
Open the State Information Screen.
Step 2: Write the ‘State Name’.
Step 3: Click on SAVE button to add the new State
Information.
Step 4: Click on CLOSE button to close the State
Information Screen.
StateCreate New State Information

ZoneCreate New Zone Information
Follow the steps below.
Step 1: Click on Master -> Zone.
Open the Zone Information Screen.
Step 2: Write the ‘Zone ID, Zone Name’.
Step 3: Click on SAVE button. Zone Information is thus
Saved.
Step 4: Click on CLOSE button to close the Zone
Information Screen.

Template
Follow the steps below.
Step 1: Click on Master -> Template.
Open the CreationTemplate Screen.
Step 2: First Select the Phase.
Step 3: Click on BROWSE(---) button, Select the file.
Step 4: Click on SAVE button, Message is display ‘Template
Saved Successfully’, Click on OK button, thus
Template is Saved on Selected Phase.
Step 5: Click on CLOSE button to close the Creation
Template Screen.
Create New Template

Follow the steps below.
Step 1: Click on Master -> ChargeMST.
Open the Charge Information Screen.
Step 2: Write the ‘Charge Name’.
Step 3: Select the ‘Charge Action’,
Charge Action (+) : Add the Charge in Total value.
Charge Action (-) : Subtract the Charge in Total
value.
Step 4: Click on SAVE button. Hence Charge Information is
Saved.
Step 5: Click on CLOSE button to close the Charge
Information Screen.
Create New Charge Information
Charge

Create Order
Follow the steps below.
Step 1: Click on Order -> Create Order or Click on Create Order. Open the Create Order Screen.
Step 2: Change the Our ‘File No.’ & Select the ‘File Creation Date’.Step 3: Write the Customer ‘Order No.’, Write or Select
the ‘Order Type’ & Select the ‘Order Date’.Step 4: Select the ‘Principal’, Write the Principal
‘Quotation No.’ & Select the ‘Quotation Date’. If you want to add New Principal then Click on
Principal(+) Sign.
Step 5: Select the ‘Customer Name’ & Change the ‘Address’.
If you want to add New Customer then Click on Customer Name(+) Sign.
Step 6: Write the Our ‘Quotation No.’ & Select the ‘Quotation Date’.
Step 7: Click on ORDER DETAILS button. Open the ‘Order Details’ Screen. Fill & Save the
Information in Order Details Screen & Close the Order Details Screen.Step 8: Click on SAVE button, Message is display ‘Order Saved Successfully’, Click on OK button, thus
Order is Saved & Order Details Screen is Close.
Create New Order

Order Details
Follow the steps below.
Step 1: Click on Order -> Create Order or Click on Create Order. Open the Create Order Screen. Fill the Information in Create Order screen.
Step 2: Click on ‘Order Details’ button. Open the Order Details Screen.
Step 3: Write the ‘Part No., Part Name, Quantity, Price, Units’.
Step 4: Write the ‘Payment Terms, ICA Payment Terms, Remark’.Step 5: Select the different Charges & Write the
Corresponding amount in Column.
Step 6: Select ‘Currency & INCO Terms’.Step 7; Write the ‘ICA Commission’.
Step 8: Click on SAVE button, Message is display ‘Order Details Saved Successfully’, Click on OK button. Order Details is thus Saved.
Step 9: Click on CLOSE button to close the Order Details Screen.
Create New Order Details

Phase
Follow the steps below.
Step 1: Double Click on Selected Order. Open the Phase Details Screen.
Step 2: Right Click on the Selected Phase and Click on Add or Double Click on Phase for which you want to Add Details.
Step 3: Click on SAVE button. Hence Selected Phase is Saved.
Step 4: Click on CANCEL button, Not Save the Phase Information.
Step 5: To Modify the Previous Details. 1. Select the Phase for which to Modify, 2. Select the Phase Details from Previous Communication, 3. Right Click on Selected Phase & Click on Modify, Make the Changes & Click on
Save button to Save the Phase Details.
Step 6: Click on CLOSE button to close the Phase Details Screen.
Create New Phase

Order Status
Follow the steps below.
Step 1: To Modify or Delete the Order Select the Order, Right click on selected Order -> Modify Order or Delete Order.
Step 2: To see the different Reports (Condition Sheet or Commission Working Sheet or Order Principal Summery or Order Sheet) of Order. Select the Order, Right click on selected Order -> & choose any 1 Report.
Step 3: To create New Notes. Select the Order, Right click on selected Order -> Add Notes. Open the Notes Screen.
Step 4: Write the Note.
Step 5: Click on SAVE button, thus Note is Saved & Screen is Close.
Step 6: Click on CANCEL button, Note Screen is Close.
Step 7: To create New Document. Select the Order, Right click on selected Order -> Add Document or Click on Attach Scanned Copies. Open the File Dialog box.
Step 8: Select the file & Click on OPEN button. Attach the Document for Order.
Step 9: To see the Order Status Report, click on PRINT button.Step 10: Click on HISTORY button,
See the Phases for Selected Order.Step 11: Click on NOTES button,
See the Notes for Selected Order.Step 12: Click on DOCUMENTS button,
See the Attach File for Selected Order.
Use of Main Screen

Phase Wise Search
Follow the steps below.
Step 1: Click on Queries -> Phase Wise Order Search
or Click on Search -> Phase Wise Order Search.
Open the Phase Wise Search Screen.
Step 2: Select Phase Name, To display the Order for
Waiting Stage of Phase.
Step 3: Click on PREVIEW, To display the Report for
Waiting Stage of Phase Order.
Step 4: Click on CLOSE button to close the Phase Wise
Search Screen.
Search the Order Phase Wise

Close Order Search
Follow the steps below.
Step 1: Click on Queries -> Order Closed or Click on Search -> Order Closed. Open the Order Closed Screen.
Step 2: Date wise Search the Closed Order, To Select the ‘From Date & To Date’.
Step 3: Customer & Principal wise Search the Closed Order, To select the ‘Customer Name & Principal’.
Step 4: There fore ‘2’ types of Report. 1. Summery :- Order Summery is display. 2. Details :- Whole Order Information is display.
Select any 1 option given above & Click on PREVIEW button, To display the Report of above mention type.
Step 5: To see the Orderwise Phase Details Report, Select the Order, Right Click on Selected Order -> Order Detail Status Report.
Step 6: Click on CLOSE button to close the Order Closed Screen.
Search the Closed Order

Customer Search
Follow the steps below.
Step 1: Click on Queries -> Customer Search or Click on
Search -> Customer Search.
Open the Search Customer Screen.
Step 2: Customer can be searched by selecting State,
City, Category.
Step 3: To search by Customer Write the ‘Customer ID’
or Click on ‘Customer Search’ button & Select
the Customer.
Step 4: While clicking on Reset All Search Criteria
button We can reset all search criteria's given
before.
Step 5: To Modify the Customer
Select the Customer, Right click on selected
customer -> Modify Customer.
Search the Customer

Principal Search
Follow the steps below.
Step 1: Click on Queries -> Principal Search or
Click on Search -> Principal Search.
Open the Search Principal Screen.
Step 2: See the all Principals.
To modify the Principal
Select the Principal, Right click on Selected
Principal -> Modify Principal.
Search the Principal

Order Value Commission
Follow the steps below.
Step 1: Click on Queries -> Order Value Commission or Click on Search -> Order Value Commission. Open the Order Value Commission Search Screen.
Step 2: Customer & Principal wise search the Order Value Commission, to select the ‘Customer Name & Principal Name’.
Step 3: First Check the Date Wise Search. Date wise search the Order Value Commission, to select the ‘From Date & To Date’.
Step 4: Click on Preview button, to display the Report for Order Value & Commission.
Step 5: To see the Order Wise Phase Details, Select the Order, Right click on Selected Order -> Orderwise Phase Details.
Step 6: Click on Close button to close the Order Value Commission screen.
Search the Order Value Commission

Order Registered
Follow the steps below.
Step 1: Click on Queries -> Order Registered or
Click on Search -> Order Registered.
Open the Order Registered Search Screen.
Step 2: Customer & Principal wise search the Order
Registered, to select the ‘Customer Name &
Principal Name’.
Step 3: First Check the Date Wise Search.
Date wise search the Order Registered, to
select the ‘From Date & To Date’.
Step 4: Click on Preview button, to display the Report
for Order Registered.
Step 5: To see the Order Wise Phase Details,
Select the Order, Right click on Selected
Order -> Order Wise Phase Details.
Step 6: Click on Close button to close the Order
Registered screen.
Search the Order Registered

Order Search
Follow the steps below.
Step 1: Click on Queries -> Order Search or Click on Search -> Order Search. Open the Order Search Screen.
Step 2: Order Type, Zone, Customer & Principal wise search the Order, to select the ‘Order Type, Zone, Customer Name & Principal Name’.
Step 3: There fore 3 Options for Report Search Criteria. 1. Customer Wise :- Only see the Customer Name wise
Order. 2. Principal Wise :- Only see the Principal Name wise Order. 3. Both :- See the both (Customer & Principal) wise Order.
Step 4: First Check the Date Wise Search. Date wise search the Order, to select the ‘From Date & To Date’.
Step 5: There fore 3 Options for Order Status. 1. Close :- Only see the Close Order. 2. Open :- Only see the Open Order. 3. Both :- See the both (Open & Close) Order.
Select any 1 option given above & Click on PREVIEW button, To display the Report of above mention type.
Step 6: To see the Orderwise Phase Details Report, Select the Order, Right Click on Selected Order -> Orderwise Phase Details.
Step 7: Click on CLOSE button to close the Order Closed Screen.
Search the Order