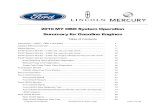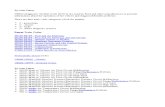OT-1 16 Channel OBD-II Interface User Manual
Transcript of OT-1 16 Channel OBD-II Interface User Manual

OT1_Manual_1.0.doc
OT-1 16 Channel OBD-II Interface User Manual

- 2 -
1. Overview............................................................................................................................... 3
1.1 OBD-II ............................................................................................................................... 3 1.2 Why is CAN so special?.................................................................................................... 4 1.3 MTS and the Log Chain Concept...................................................................................... 5 1.4 MTS Advantages............................................................................................................... 6
2. Installing the OT-1 ................................................................................................................ 7 2.1 Confirm the Contents of your Kit....................................................................................... 7 2.2 Locate the OBD-II Connector in your vehicle ................................................................... 8 2.3 Connect the OT-1 to your vehicle’s OBD-II port ............................................................... 9 2.4 Turn on the ignition switch and establish an OBD-II connection ...................................... 9
3. Configuring the OT-1 .......................................................................................................... 10 3.1 Install the Innovate Software Suite from the included CD .............................................. 10 3.2 Connect a USB cable between the computer and the OT-1 .......................................... 10 3.3 Run LM Programmer ...................................................................................................... 11 3.4 Select OBD-II Protocol and number of MTS Channels .................................................. 11 3.5 Assign MTS Channels to OBD-II Inputs ......................................................................... 12 3.6 Set the Priority of OBD-II Inputs (Optional)..................................................................... 15 3.7 Check and Clear any Vehicle Trouble Codes (Optional)................................................ 19
4. Getting Started With LogWorks .......................................................................................... 20 4.1 Make sure LM Programmer is not running! .................................................................... 20 4.2 Starting LogWorks.......................................................................................................... 20 4.3 Select the COM port to Log from .................................................................................... 20 4.4 Configure the OT-1 Channels for the proper OBD-II value ............................................ 22 4.5 Creating your First Log ................................................................................................... 23
5. Connecting with other MTS Devices .................................................................................. 24 6. Specifications...................................................................................................................... 25 Appendix A: Limited Warranty ...................................................................................................... 26 Appendix B: Supported PIDs........................................................................................................ 27 Revision History............................................................................................................................. 29

- 3 -
1. Overview The Innovate Motorsports OT-1 allows you to read up to 16 channels of “OBD-II” (“On Board Diagnostic) information directly from your vehicle’s engine control unit (ECU) and integrate it into an Innovate MTS (“Modular Tuning System”) “Log Chain”. An MTS Log Chain can be logged (recorded) and analyzed on a personal computer using Innovate’s award winning LogWorks software (included with the OT-1) or other 3rd party MTS compatible applications. MTS Log Chains can also be recorded using stand-alone MTS compatible data-loggers, like Innovate’s DL-32 data-logger and LM-2 handheld lambda meter with built-in data-logging. And data channels from an MTS Log Chain can be displayed on MTS compatible gauges such as Innovate’s XD-16 or on MTS compatible 3rd party multi-function in-vehicle displays (see www.tuneyourengine.com for more details). If you are the sort of person who already knows that “DTC” stands for Diagnostic Trouble Code and does not flinch at the words “my ’01 Suburban has been throwing P1336 since I replaced the CAS…” please feel free to move on to Chapter 2, “Installing the OT-1”. The remainder of this chapter will be an introduction to some basic OBD-II and MTS concepts.
1.1 OBD-II Again, OBD stands for “On Board Diagnostics”. It represents a collection of industry and legislative standards for getting basic diagnostic information from passenger vehicles sold in the US since MY (Model Year) 1996. The “II” means that this is the second attempt at standardizing across all makes and models. Unlike most of Hollywood’s summer offerings, this sequel is, in fact, an improvement over the original. Still, it can appear dauntingly complex to the uninitiated. The reason for this seeming complexity is that OBD-II standardized what type of information ECU’s must provide, but did not set a single standard on how the information should be communicated (typically called a ‘Communication Protocol’ or just ‘Protocol’) or even the electrical characteristics of the communication link itself (usually referred to as the ‘Physical Communication Link’). Instead, the various car manufacturers were each allowed to keep using their own existing protocols and physical links. We can see this compromise on the OBD-II connector itself:
Pin Assignments: 1. - 9. - 2. J1850+ 10. J1850- 3. - 11. - 4. Chassis Ground 12. - 5. Signal Ground 13. - 6. CAN (J2284) High 14. CAN (J2284) Low 7. ISO 9141 K line 15. ISO 9141 L line 8. - 16. Battery Power Note: Pins marked with ‘-‘ are sometimes used for make/model specific purposes.

- 4 -
Looking closely we can see that there are really three different electrical ‘pairs’, each representing a different type of physical communication link. J1850 (pins 2&10), CAN (pins 6&14), and ISO (pins 7&15). On top of these three physical communication links are six different communication protocols:
• The J1850 pair uses either J1850pwm (Ford) or J1850vpw (GM) • The CAN pair uses either ‘standard’ ISO 15765 or ‘extended’ ISO 15765 • The ISO pair use either ISO 9141 or ISO 14230 (sometimes referred to as KWP2000)
So, in order to get OBD-II information from any OBD-II compatible vehicle an interface needs to ‘speak’ six different languages over three different types of electrical links. Starting in MY2008, this will drop to one electrical link (CAN) and two protocol variations (ISO 15765 standard or extended) but that still leaves about 12 years of ‘compromise’ vehicles. Fortunately the OT-1 can take care of most of this complexity automatically. So, from a user’s point of view OBD-II can primarily be considered on the basis of what is consistent and standard, namely:
• The Connector • The Information Provided
In addition to having a standard size, shape, and pin assignments, the OBD-II connector is required to be within 3’ of the driver’s seat and require no tools for access. The most common location is behind the dash immediately in front of the driver, though some vehicles have the connector stashed in the center console or even behind the ash tray. OBD-II information comes in two basic flavors, “PIDs” and “DTCs”. PIDs, or “Parameter IDs”, represent real time measurements about the state of the power plant; information such as RPM and ignition timing. The definitive reference on these standard PIDs is the J1979 Standard (last revised 4/2002), published by the SAE International (www.sae.org). Not all ECUs support all PIDs, but the OT-1 understands and converts over 100 of the most common ones (see Appendix B for a complete list). DTCs, or “Diagnostic Trouble Codes” are, as the name implies, problems reported by the ECU. Codes can be “Standard” or “Manufacturer Controlled”. An example of a standard code would be P0051. This code means”HO2S Heater Control Circuit Low, Bank 2, Sensor 1” for all OBD-II vehicles. But P1336 is in the non-standard code range. The exact meaning is up to the vehicle maker. Without information from the car maker all we know from the code itself is that the beginning, P13xx, suggests that it is in the general category of “Ignition System or Misfire” (which would explain the connection to a shoddily installed crank angle sensor in a certain Suburban, but let us not digress…) The definitive listing of standard DTCs is J2012 (last revised 4/2002), also published by SAE International. All these standard DTCs are reported as both a number and in plain English by the OT-1. Manufacturer Controlled DTCs are reported solely by number.
1.2 Why is CAN so special? CAN stands for “Controller Area Network”. It was originally developed by Bosch specifically for networking together various systems in passenger vehicles. It was presented to SAE in 1986, the first hardware based CAN controllers appeared by 1987, and it became an official ISO standard in 1993. Although originally designed for passenger vehicles it was quickly adopted for use in everything from medical equipment to elevator control systems. The first obvious benefit in automotive data logging is speed. While ISO 9141 uses a data rate of 10.4K bits per second, CAN is typically implemented in passenger vehicles with a speed of 500K bits per second. In addition, today’s CAN controller chips offer a number of sophisticated features like ‘auto reply’ and ‘direct memory access’, which allow ECUs to respond to information requests very quickly.

- 5 -
Also, the CAN standards include mechanisms for error checking and data flow control. Both these are areas which are either weak or lacking in several of the other vehicle specific protocols allowed under OBD-II.
1.3 MTS and the Log Chain Concept As noted above, MTS stands for Modular Tuning System. It was originally developed by Innovate as a way to mix and match combinations of our data acquisition products and still have a single connection for computer based logging and analysis. Products are, literally, electrically chained together. The Serial OUT connection of each device is fed to the Serial IN of the next one in the chain (or a computer if there are no more devices to add). Here is an example of a simple 6 channel chain:
Because it is the first device in the chain, the Serial IN on the first LC-1 (an MTS lambda (AFR) measurement module) is terminated with a small plug (named in honor of California’s governor). Data then flows from the Serial OUT of that device to the Serial IN of the next LC-1, and so on, down the Log Chain until the data finally reaches a computer for logging. The order of the data acquisition devices is not important. However, devices which display information from other devices, like the two dinner plate sized XD-1/XD-16 digital gauges pictured above (diagram may not be to scale), must be ‘down stream’ of the devices whose data they display. Similarly, recording devices must be ‘down stream’ of devices whose data is being recorded. Please note that the OT-1 does not need a terminator plug when it is the first MTS device in a log chain. In addition to self termination the OT-1 has another significant difference. It can communicate with a computer either via its Serial OUT connection (like most MTS devices) or via a built in USB connection. Both the USB and Serial OUT connection can be used at the same time. For example:
We have replaced the SSI-4 in the previous example with an OT-1. Now the computer can be connected via USB directly from the OT-1. The computer can ‘see’ and record data from the OT-1 and both LC-1s. The Serial OUT connector on the OT-1 is still fed to the gauges. This allows them to be configured to display OT-1 generated channels as well as the readings from the two LC-1s in the chain.

- 6 -
1.4 MTS Advantages With all the excitement about CAN bus communication, one may wonder why use a separate bus like MTS at all. Truthfully, CAN will most likely become increasingly important in automotive data acquisition over time. This is why newer Innovate products, like our LM-2 handheld lambda metering system include support for multiple CAN buses. However, MTS still has some nice advantages. For instance, it does not require a complicated gateway for connection to a personal computer. More importantly, at least for data logging purposes, it is a ‘clocked and synchronous’ data stream. On a network like CAN, any device can broadcast at any time. There are special ‘collision detection’ and ‘arbitration’ mechanisms that allow higher priority messages to supersede lower priority messages. So, the communication rate from any given ‘node’ on the network varies over time. In contrast, the communication rate from all devices in an MTS chain is even and fixed. That is, each device is given equal communication priority at very evenly spaced intervals of time. In operation, this difference can actually be seen on the OT-1 indicator lights. The MTS light, which blinks in proportion to the MTS packets flowing, blinks very evenly. When connected to a CAN network, the Vehicle indicator light, which blinks in proportion to complete data sets acquired, is usually fast but blinks unevenly. This fixed and common timebase allows MTS compatible acquisition devices to provide very good data over MTS’s modest bandwidth connection. It also helps to better alight channels, time wise, from different devices in recorded logs. With asynchronous communication, data is often time stamped by the logging system based upon when it is received. In a synchronous communication system, data is inherently time stamped based upon when it was sent. So, when you, say, place a measurement point in a recorded log you can have good confidence that the values presented do, in fact, represent the same point in time:
Interestingly, there is an high level protocol for CAN called “TTCAN” (“Time Triggered CAN”) that is intended for similar applications. However, it is not incorporated into ISO 15765, the current standard for communicating automotive diagnostic information via CAN.

- 7 -
2. Installing the OT-1 For some reason, performance automotive accessories are never as easy to install as they appear on cable TV. Presumably the commercial breaks cover the point where the happy and pleasant host scrapes his or her knuckles and begins howling obscenities, after inadvertently destroying the head of a small fastener which was installed with a Binford brand nuclear powered driver before being tack welded at the factory… Fortunately, OT-1 installation is generally less traumatic; though care should be taken not to bang one’s head on the steering column when searching for the vehicle’s OBD-II connector (an occurrence that has resulted in several anatomically impossible suggestions here). Please complete the following installation steps in order. If you have any difficulties, you can utilize our online support forum at www.tuneyourengine.com or call us at 949 502-8400 during normal business hours (Pacific Standard Time) Monday through Friday.
2.1 Confirm the Contents of your Kit For some reason, most of us never do this even though instructions always recommend it and we have almost all experienced the frustration of a 96.2% assembled bicycle at 2:14 am on Christmas Eve. It is a good idea and your OT-1 kit should include the following: OT-1 kit P/N: 3790
OT-1
Software CD (Includes Instructions) USB cable
Daisy-Chain Cable P/N: 3760

- 8 -
2.2 Locate the OBD-II Connector in your vehicle As noted, this is typically the most dangerous aspect of OT-1 installation. A safety helmet is wholly optional, but a flashlight can be extremely helpful. The connector is required to be within 3’ of the driver’s seat in the vehicle and accessible without tools. Generally it is somewhere just behind the bottom edge of the dashboard, immediately in front of the driver, but it may be in a relatively obscure place, like hidden behind an ashtray. If you are unable to locate the connector by inspection your best bet would be to either ask a mechanic familiar with the make and model vehicle or locate an online hobbyist/enthusiast group devoted to your vehicle.
Here is a sample OBD-II connector. Please note that the orientation of the connector varies from vehicle to vehicle. For example, in this example, the wide part of the connector is ‘down’. In other installations this wide part of the connector will be up. In still other installations the entire connector may be ‘facing’ the floorboard.
On many newer vehicles the connector is concealed behind a small door or removable plastic cover plate. Also, the connector itself may be covered with a small, removable, rubber cap. Although it is not required, once you have located your OBD-II connector you might want to note which pin positions are populated (you can usually look into the face of the connector and see which pin positions contain metal contacts). This can be useful in determining what OBD-II protocols your vehicle supports and is extremely helpful if you need to contact us with a connectivity or compatibility problem. Looking into the face of the connector the OBD-II pins are numbered as follows:

- 9 -
2.3 Connect the OT-1 to your vehicle’s OBD-II port The power pins on an OBD-II connector are always active, so even if your vehicle’s ignition switch is off, the power light on the OT-1 should immediately illuminate: [Photo] If it does not, disconnect the OT-1 and check with a multi-meter or test light between pins 4 (chassis ground) and pin 16 (battery +) on the OBD-II connector. The power pins are fuse protected and sometimes get shorted out, particularly if the connector is uncovered. Once the power light is illuminated, and any sparks or burning smells have been eliminated, the MTS light should become active within a second or so. It will first be steadily on for two seconds. This indicates that the OT-1 has determined that it is the first device in the ‘Log Chain’. That is, no other MTS is connected to its Serial IN connector. Next the light should begin to blink evenly, several times a second. This indicates that the MTS data stream is running and now available both via the OT-1’s Serial OUT connection and via the built in USB port. [Photo – vehicle lit, point out connectors mentioned] At this point the OT-1 is also attempting to establish a connection to the vehicle’s ECU.
2.4 Turn on the ignition switch and establish an OBD-II connection By default, the OT-1 is configured to automatically detect the OBD-II protocol being used (ISO 9141, ISO 14230 (KWP2000), J1850-pwm (Ford), J1850-vpw (GM), and ISO 15765 (CAN)), and to query one value, RPM. Because the initialization procedures for some protocols are very slow, this initial detection can take up to 15 seconds. Please note, once the protocol has been detected, reconnection should be much faster as long as the OT-1 remains connected to the same vehicle. Once an ECU and protocol have been detected, the Vehicle light will turn on steadily for 2-5 seconds. During this time the OT-1 is interrogating the vehicle for its list of supported features and waiting for the vehicle to report that certain mandatory monitoring features are now available. [photo] After that, the vehicle light will blink as RPM is read. Please note, the blinking of the MTS light and the vehicle light are on the same ‘scale’. That is, you can compare the speed being achieved by the ECU with the current channel selections to the MTS sampling speed by directly comparing the blinking rates of the two lights. Since the speed and performance of OBD-II varies dramatically between vehicles, this can be extremely useful. It will be discussed further in the next chapter, which covers configuring the OT-1. But, in the mean time, congratulations! Unless you intend to permanently mount the OT-1 in your vehicle (a process that may involve power tools and swearing), hardware installation is now complete.

- 10 -
3. Configuring the OT-1 Unless you are content monitoring only RPM from your vehicle, chances are you will want to configure your OT-1 using Innovates LM Programmer application. As with hardware installation, the following steps are best followed in order.
3.1 Install the Innovate Software Suite from the included CD When the CD including with the OT-1 is inserted in your Windows based PC the setup program should start automatically:
If for some reason it does not, you can run LogWorks2Setup.exe directly from the root directory on the CD. Simply follow the setup wizard to install the entire Innovate Software Suite. This includes LM Programmer, an application for configuring Innovate devices, LogWorks, a data logging and analysis program, USB drivers for the OT-1, and a copy of all Innovate User Manuals, including this one, in Adobe PDF format.
3.2 Connect a USB cable between the computer and the OT-1 IMPORTANT! The OT-1 is not ‘bus powered’. That is, it cannot be powered from the USB port on the computer. It must be powered by the OBD-II connector in your vehicle. So configuration must occur while the OT-1 is attached to the vehicle. The reason for this is that the OT-1 needs information from the currently connected ECU to properly present some configuration options. When the OT-1 is first connected to the computer via USB Windows should alert you that there is New Hardware Found and automatically load the USB drivers installed with the software suite above. If you are running a very old version of Windows (ex. Win98) or did what we would do, and plugged the OT-1 in before reading the directions or installing the software, all is not lost. You can right-click on “My Computer” and select “Manage”. On the Management Console select “Devices” (left hand pane). Locate the “Unknown” USB device and open its properties. Under

- 11 -
the Driver tab you can click “Update Driver” and install the proper drivers from the included CD. As with banging your head on the steering wheel, some profanity is permissible should this step become necessary. Once Windows reports that the OT-1 is installed and “Working Properly”, you are ready to proceed to the next step.
3.3 Run LM Programmer The LM Programmer application can be launched from Start->Programs->LogWorks2->LM Programmer from the Windows task bar. A small dialog box will appear indicating that the program is looking for connected Innovate Devices, then the main dialog should appear:
The first tab, shown by default, is a general information page. It will tell you what Innovate device was found and some basic information about it. You can also use this page to change the OT-1’s device name or to update the OT-1 with newer firmware (firmware updates can be found and downloaded from http://www.innovatemotorsports.com/support.php). One piece of information worth noting is the COM port number assigned to the OT-1 by Windows. It is displayed on the right hand corner of the page. This is the COM port number you would use to connect to the OT-1 from a logging application like LogWorks. This same port number should be assigned each time the same OT-1 is attached to the computer (the association is made based upon the OT-1 unique serial number).
3.4 Select OBD-II Protocol and number of MTS Channels

- 12 -
The Protocol/Channels tab allows you to set the OBD-II protocol to be used and the number of MTS channels to generate:
The current connection status with the ECU is shown in the lower left hand corner:
By default, the OBD-II protocol is “Automatic”. But there are a few instances where you might want to override this and set it to a specific protocol. First, if a vehicle supports multiple protocols you might want to force the OT-1 to always use the fastest, instead of simply using the first one it finds. Second, a few vehicles may have difficulty with the Automatic detection process itself. In other words, queries using other protocols might confuse the ECU and cause it to fail to properly reply to its supported protocol. This problem is very rare, but can occur. Generally it has something to do with the manufacturer’s own, proprietary communication protocol using the same OBD-II pins. This page also lets you set the number of MTS channels to generate. This can be from 1-16. As the text on the page notes, just because the OT-1 can generate 16 channels of MTS data does not mean that all ECU’s can fill them at a reasonable speed. Also, once channels are added, they need to be associated to OBD-II data values using the Inputs tab (see the next section). Changes made in Protocol or Channels become effective when the Program button in the lower right corner is pressed. The OT-1 will disconnect for the ECU (if connected) and attempt to reconnect using the new settings. Status can be observed either in the lower left corner of the page or via the indicator lights on the OT-1 itself.
3.5 Assign MTS Channels to OBD-II Inputs

- 13 -
The Inputs Tab allows you to assign the generated MTS channels to a particular OBD-II value:
In order to do this, the OT-1 must be connected to the ECU in the vehicle (vehicle light on and blinking). If it is not, you will be warned and the current input assignments will be displayed but you will not be able to edit them. If this happens, you can turn on the vehicle, wait for the vehicle light, leave the Inputs tab, and return to it. Only the number of channels selected on the Protocol/Channels page can be edited. The available values for logging on the connected ECU are listed in the drop list for each Input. Some vehicles will support larger lists than others. Also, it cannot be stressed enough that different ECUs will have dramatically different response speeds. Here are two extreme examples. The first is a log trace of one channel (RPM) from a 2001 Lexus:

- 14 -
Notice that the data appears ‘steppy’ and, based on the timeline, appears to be updating about 6 times per second. Next we have a log trace of 16 channels (RPM, MAF, MAP, TP, you name it) from a 2006 Saturn:
Even if we zoom in to a closer time scale, the data is quite smooth. Performance is controlled by two things:
• The Connection Speed • ECU Responsiveness
The Lexus in the first example is using ISO 9141 and 10.4K bits per second. The Saturn is using ISO 15765 (CAN) at 500K bits per second. So it is easy to understand the difference in performance. However, the responsiveness of the ECU also can be a significant factor. Consider this log from a 2006 Pontiac GTO:

- 15 -
Like the Saturn, it is connected using 500K bit CAN, but we can begin to see some ‘steppiness’ in the RPM channel with only 8 channels being collected. In addition, some values, like the Calculated Load are courser still. Presumably because the ECU itself is only calculating them a few times per second. With this in mind, it is probably best to assign channels only a few at a time and then select “Program”. The ECU will disconnect, reconnect with the new choices, and then the overall sample rate of the current settings can be observed using the blinking vehicle light on the OT-1. It is then up to you, the user, to decide what is an acceptable balance. You can have a ‘video’ of a small number of channels, or a picture scrapbook – snapshots of engine values spaced out in time, with a larger number of channels.
3.6 Set the Priority of OBD-II Inputs (Optional) Next to each Input Selection on the Inputs page there is a small checkbox. These checkboxes are labeled “Low Priority”:
Since it is often a battle getting an ECU to deliver data fast enough, it is reasonable to ask why one would lower the priority of a channel? The simple answer is, some ECU values just do not change very fast. So, reading those values less often means that values that do change quickly can be read more often. To understand how this works let’s take a look at how the OT-1 normally reads values:

- 16 -
As we can see from the diagram on the right, values are read from the ECU one after another, in a loop. Since it takes the ECU a certain amount of time to respond to each query, the longer the list of the channels, the longer it takes to complete the loop. Obviously, the longer to takes to complete the loop, the larger the time gap between each read of an individual value.
Now let’s look at how Low Priority Values fit into this.
Instead of being read once each time through the loop, only one Low Priority value is read each time through the loop. So, if you
have three low priority values, it will take three passes of the loop to read them all once.
With our racetrack shaped diagram fresh in mind, let’s look at Low Priority inputs in practice. A certain poorly maintained Suburban can provide three OT-1 channels that update at full MTS rates. Even four channels is still very usable. For example, here is RPM, SPARKADV (ignition timing), FUEL1_OL (Open Loop Status) and VSS (Vehicle Speed Sensor):
Read 1st Value
Read 2nd Value
Read 3rd Value
Read last Value
Repeat
Read 1st Value
Read 2nd Value
Read last Value
Repeat
Read one LowPriority Value
Low PriorityValue List

- 17 -
But what would happen if we also added ECT, IAT, MAF, and MAP? If we left all our channels at normal priority, some critical channels may not be fast enough for our purposes:

- 18 -
But not all channels change quickly and we are more concerned with some channels than others. For example, let’s say we are primarily concerned with RPM, SPARKADV, and FUEL1_OL. We’d like VSS, IAT, ECT, MAF, and MAP but we do not care if they update slowly. So, we can mark those channels as low priority:
Now, when we log the data, RPM, SPARKADV, and FUEL1_OL, look like our original four channel log:

- 19 -
This extra resolution comes at the expense of our Low Priority inputs. These channels all share the ECU ‘bandwidth’ once used by VSS alone. But, this lets us have high resolution critical data combined with lower priority, lower resolution data in the same log.
3.7 Check and Clear any Vehicle Trouble Codes (Optional) The last page in LM Programmer displays any Diagnostic Trouble Codes (“DTCs”) currently reported by your vehicle. Like the Inputs page, the OT-1 must be connected to the ECU for this page to work correctly.
Standard Trouble Codes are listed both with a number and a description. Manufacturer specific codes will generally just appear as a number, though sometimes, like the case above, the general category can be identified. You can request that the ECU clear the pending codes using the Clear and Refresh button at the bottom right corner of the page. Note: On some vehicles, the ignition must be on, but the vehicle not started, for the Clear DTC request to be accepted. Now that your OT-1 is installed and configured, you are ready to start logging or displaying it. See the next Chapter on getting started with LogWorks.

- 20 -
4. Getting Started With LogWorks LogWorks is Innovate’s award winning data acquisition and analysis software. It is an extremely powerful tool and users would do well to refer to the LogWorks User Manual (installed with the Innovate Software Suite). However, for user who, like us, like some more immediate gratification before slogging through another manual we have included this brief getting started guide. It will both help you create your first log and point out a few OT-1 specific ‘gotcha’s’.
4.1 Make sure LM Programmer is not running! Only one application can access a COM port at one time. So, if LM Programmer is running, LogWorks cannot connect to the same device. In fact, the COM port will not even appear as an available option! This simple ‘gotcha’ has reared its head many times.
4.2 Starting LogWorks The application can be launched via Start->Programs->LogWorks2->LogWorks2 in the Windows Task Manager. Almost immediately, a Splash Screen should appear.
4.3 Select the COM port to Log from After the Splash Screen the first dialog that appears in LogWorks is the ‘connection’ dialog:
From the drop list, select the COM port assigned to your OT-1 and press the Connect button. Within a few moments, the main, real time display should appear. By default, the first six channels will appear as round gauges. This can be reconfigured (see the LogWorks User Manual):

- 21 -
Default Panel
Customized (see LogWorks User Manual)

- 22 -
4.4 Configure the OT-1 Channels for the proper OBD-II value By default, LogWorks assumes that the 16 channels match the first 16 Inputs from the list of supported OBD-II PIDs. So, chances are that you will have to reconfigure the channels in LogWorks to match the actual configuration of your OT-1. Do this by selected Channels->Configure Channel from the menu on the main screen. The following dialog box will appear:
Only the top portion of the Dialog normally needs to be altered. You will generally want to change the Input Name (top right) to something meaningful. This is how the channel is listed in LogWorks. It is also advisable not to use spaces (‘ ‘) in the name, since the spaces would be a problem if you want to use some of LogWorks more advanced features, like math calculations, later. Immediately under the Input Name field is the “Input Mode” field for the selected channel on the OT-1. Set this list to match the OBD-II Input assignment made in LM Programmer. This will populate the bottom of the dialog with proper values for that OBD-II value. When you are done configuring the channel, select OK.

- 23 -
4.5 Creating your First Log Select File->New Realtime Log… from the menu bar on the main screen. A new log window will open and data will be displayed in real time as it is acquired:
To stop recording press the Stop button in the toolbar at the top of the window. Pressing record again will start a new ‘session’ (see the LogWorks User Manual for details). That’s it, you should now be armed with enough information to make dangerous modifications to your vehicle. The results of which we are not responsible for… Seriously, welcome to the world of automotive data acquisition. In addition to the repeatedly mentioned users manual you may wish to visit our User Forum: www.tuneyourengine.com/forums/ In addition to obtaining tips and help, you can share your logged data for feedback from other tuners/users.

- 24 -
5. Connecting with other MTS Devices In general, the OT-1 can be treated like any other MTS device. There are two caveats. The first is that the OT-1 has a built in USB port which can be used in place of the Serial OUT port for connecting to a computer:
It is important to understand that only devices ‘up stream’, or attached to the Serial IN on the OT-1 can be seen and logged via the OT-1’s USB port. Also, only gauges and displays ‘down stream’ of the OT-1 will be able to display OT-1 channels. When other devices are chained ‘up stream’ from an OT-1 the OT-1’s MTS indicator can be used to determine proper connectivity of all devices attached to the Serial IN of the OT-1: [picture] If the light is not blinking, or is blinking erratically, then the serial connections prior to the OT-1 should be checked. The second caveat is that the terminator plug, or ‘Arnold’, which is often referred to in general MTS instructions is not required when no device is connected to the OT-1’s Serial IN port. A terminator will not hurt the OT-1. In fact, it would help protect the connector from dirt and debris. But, should a terminator not be available (and they do tend to grow legs, even when attached to a large object, ala’ a gas station restroom key), none is required.

- 25 -
6. Specifications Power Power requirements 8-36 Volt / 90mA (max, 50 mA nominal) Serial Communication Serial Port Speed 19.2 kbit/sec Packet/Logging Speed 81.92 msec/sample packet Sample Resolution 10 bits (0..5V at 0.1% resolution) Software Supported OSs Windows 98, ME, 2000, XP, and Vista OBD-II Specifications Number of Channels 16 (max) Supported protocols ISO 157650 (CAN), J1850PWM, J1850VPW, ISO 9141, ISO
14230 (KWP2000) USB Specifications Protocol Version 2.0 Supported OS’s Windows 98, ME, 2000, XP, and Vista Temperature Max Operating Temperature -20 to +80 deg Celsius Mechanical Size (W x L x H) 133 x 65 x 26 mm Weight 114 grams

- 26 -
Appendix A: Limited Warranty LIMITED WARRANTY Innovate stands behind the quality of its products. Innovate makes the following warranty to purchasers of its products: All new Innovate products carry a six-month warranty from the date of purchase. If proof of purchase cannot be provided, warranty will be determined by date of manufacture.
When Warranty Void This warranty shall terminate and Innovate shall have no obligation pursuant to it if (i) your Innovate product has been modified or repaired in a manner not previously authorized by Innovate in writing, (ii) the identification markings on your Innovate product have been removed, defaced, or altered; (iii) your Innovate product was subjected to accident, abuse, shipping damage, or improper use; (iv) your Innovate product was not used or configured as specified in the product manual; or (v) your Innovate product was subjected to operating conditions more severe than those specified in the product manual.
Exclusions From This Warranty Oxygen Sensors are excluded from this warranty.
Repairs Under This Warranty In the unlikely event that your Innovate hardware product should prove defective during the warranty period, contact Innovate Customer Support for a return material authorization (RMA) at 949-502-8400. Products returned for service must be securely packed to prevent damage and shipped charges pre paid, along with proof of purchase and the return material authorization number, to the Innovate repair location as instructed by Customer Service. Innovate within a reasonable amount of time from its receipt of your product so shipped, will ship to you, at its option, the repaired product or a new or reconditioned product of comparable or greater specified functionality. All repaired or replacement products shall be warranted for the remainder of the original product warranty.
Disclaimer INNOVATE MAKES NO OTHER EXPRESS OR IMPLIED WARRANTY WITH RESPECT TO YOUR INNOVATE PRODUCT OTHER THAN THE LIMITED WARRANTY SET FORTH ABOVE. No Innovate dealer, agent, or employee is authorized to make any modification, extension, or addition to this warranty, unless enforceable or unlawful under applicable law, INNOVATE DISCLAIMS ALL IMPLIED WARRANTIES, INCLUDING THE IMPLIED WARRANTIES OF MERCHANTABILITY, NONINFRINGEMENT, AND FITNESS FOR A PARTICULAR PURPOSE, AND THE LIABILITY OF INNOVATE, IF ANY, FOR DAMAGES RELATING TO ANY ALLEGEDLY DEFECTIVE PRODUCT SHALL UNDER ANY TORT, CONTRACT, OR OTHER LEGAL THEORY BE LIMITED TO THE ACTUAL PRICE PAID FOR SUCH PRODUCT AND SHALL IN NO EVENT INCLUDE INCIDENTAL, CONSEQUENTIAL, SPECIAL, OR INDIRECT DAMAGES OF ANY KIND EVEN IF INNOVATE IS AWARE OF THE POSSIBILITY OF SUCH DAMAGES. Some states do not allow limitations on how long an implied warranty lasts or the exclusion or limitation of incidental or consequential damages, so the above limitations or exclusions may not apply to you.

- 27 -
Appendix B: Supported PIDs Name – Description Units Min. Max "RPM - Engine RPM", "RPM", 0.0, 10230.0, "TP - Throttle Position(abs)", "%", 0.0, 100.0, "LOAD_PCT - Engine Load(calc)", "%", 0.0, 100.0, "SPARKADV - Timing Advance(cyl1)", "degBTDC", -64.0, 63.5, "MAF - Mass Air Flow", "g/s", 0.0, 655.35, "MAP - Manifold Abs. Presure", "kPa", 0.0, 255.0, "VSS - Vehicle Speed Sensor", "km/h", 0.0, 255.0, "ECT - Engine Coolant Temp", "degC", -40.0, 215.0, "IAT - Intake Air Temp", "degC", -40.0, 215.0, "PTO_STAT - PTO Status", "PTO", 0.0, 1.0, "FUEL1_OL - Fuel Sys1 Open Loop", "OL", 0.0, 1.0, "FUEL2_OL - Fuel Sys2 Open Loop", "OL", 0.0, 1.0, "SHRTFT1 - Short Term Fuel Trim 1", "%", -100.0, 99.22, "LONGFT1 - Long Term Fuel Trim 1", "%", -100.0, 99.22, "SHRTFT2 - Short Term Fuel Trim 2", "%", -100.0, 99.22, "LONGFT2 - Long Term Fuel Trim 2", "%", -100.0, 99.22, "SHRTFT3 - Short Term Fuel Trim 3", "%", -100.0, 99.22, "LONGFT3 - Long Term Fuel Trim 3", "%", -100.0, 99.22, "SHRTFT4 - Short Term Fuel Trim 4", "%", -100.0, 99.22, "LONGFT4 - Long Term Fuel Trim 4", "%", -100.0, 99.22, "FRP - Fuel Rail Pressure", "kPa", 0.0, 765.0, "FRP_MED - Fuel Rail Pressure", "kPa", 0.0, 5177.27, "FRP_HIGH - Fuel Rail Pressure", "kPa", 0.0, 655350.0, "EQ_RAT - Commanded Equiv. Ratio", "lambda", 0.0, 1.999, "LOAD_ABS - Absolute Load Value", "%", 0.0, 802.75, "EGR_PCT - Commanded EGR", "%", 0.0, 100.0, "EGR_ERR - EGR Error", "%", -100.0, 99.22, "TP_R - Throttle Position(rel)", "%", 0.0, 100.0, "TP_B - Throttle Position B(abs)", "%", 0.0, 100.0, "TP_C - Throttle Position C(abs)", "%", 0.0, 100.0, "APP_D - Acc. Pedal Position D", "%", 0.0, 100.0, "APP_E - Acc. Pedal Position D", "%", 0.0, 100.0, "APP_F - Acc. Pedal Position D", "%", 0.0, 100.0, "TAC_PCT - Commanded Throttle", "%", 0.0, 100.0, "EVAP_PCT - Commanded Evap. Purge", "%", 0.0, 100.0, "EVAP_VP - Evap. Vapor Pressure", "Pa", -8192.0, 8191.0, "AIR_UPS - Secondary Air DNS", "UPS", 0.0, 1.0, "AIR_DNS - Secondary Air DNS", "DNS", 0.0, 1.0, "AIR_OFF - Secondary Air DNS", "OFF", 0.0, 1.0, "FLI - Fuel Level Indicator", "%", 0.0, 100.0, "BARO - Barometric Pressure", "kPa", 0.0, 255.0, "AAT - Ambient Air Temp", "degC", -40.0, 215.0, "VPWR - Control Module Voltage", "Volts", 0.0, 65.535, "MIL - Malfunction Indicator Lamp", "MIL", 0.0, 1.0, "DTC_CNT - DTC Count", "DTCs", 0.0, 1023.0, "MIL_DIST - Distance MIL active", "km", 0.0, 65535.0, "MIL_TIME - Hours MIL active", "hours", 0.0, 1023.0, "CLR_DIST - Distance MIL clear", "km", 0.0, 65535.0, "WARM_UPS - Warm Ups MIL clear", "WUs", 0.0, 1023.0, "RUNTM - Run Time", "mins", 0.0, 1023.0, "O2S11 - O2 Sensor(NB) 1-1", "Volts", 0.0, 1.275, "SHRTFT11 - O2 Fuel Trim 1-1", "%", -100.0, 99.22, "O2S12 - O2 Sensor(NB) 1-2", "Volts", 0.0, 1.275, "SHRTFT12 - O2 Fuel Trim 1-2", "%", -100.0, 99.22, "O2S21 - O2 Sensor(NB) 2-1", "Volts", 0.0, 1.275, "SHRTFT21 - O2 Fuel Trim 2-1", "%", -100.0, 99.22, "O2S22 - O2 Sensor(NB) 2-2", "Volts", 0.0, 1.275, "SHRTFT22 - O2 Fuel Trim 2-2", "%", -100.0, 99.22, "O2S31 - O2 Sensor(NB) 3-1", "Volts", 0.0, 1.275, "SHRTFT31 - O2 Fuel Trim 3-1", "%", -100.0, 99.22, "O2S32 - O2 Sensor(NB) 3-2", "Volts", 0.0, 1.275, "SHRTFT32 - O2 Fuel Trim 3-2", "%", -100.0, 99.22, "O2S41 - O2 Sensor(NB) 4-1", "Volts", 0.0, 1.275, "SHRTFT41 - O2 Fuel Trim 4-1", "%", -100.0, 99.22, "O2S42 - O2 Sensor(NB) 4-2", "Volts", 0.0, 1.275, "SHRTFT42 - O2 Fuel Trim 4-2", "%", -100.0, 99.22, "EQ_RAT11 - WideO2 Equiv-Ratio 1-1", "lambda", 0.0, 1.999, "WO2S11 - WideO2 Voltage 1-1", "Volts", 0.0, 7.999, "EQ_RAT12 - WideO2 Equiv-Ratio 1-2", "lambda", 0.0, 1.999, "WO2S12 - WideO2 Voltage 1-2", "Volts", 0.0, 7.999, "EQ_RAT21 - WideO2 Equiv-Ratio 2-1", "lambda", 0.0, 1.999, "WO2S21 - WideO2 Voltage 2-1", "Volts", 0.0, 7.999,

- 28 -
Name – Description Units Min. Max
"EQ_RAT22 - WideO2 Equiv-Ratio 2-2", "lambda", 0.0, 1.999, "WO2S22 - WideO2 Voltage 2-2", "Volts", 0.0, 7.999, "EQ_RAT31 - WideO2 Equiv-Ratio 3-1", "lambda", 0.0, 1.999, "WO2S31 - WideO2 Voltage 3-1", "Volts", 0.0, 7.999, "EQ_RAT32 - WideO2 Equiv-Ratio 3-2", "lambda", 0.0, 1.999, "WO2S32 - WideO2 Voltage 3-2", "Volts", 0.0, 7.999, "EQ_RAT41 - WideO2 Equiv-Ratio 4-1", "lambda", 0.0, 1.999, "WO2S41 - WideO2 Voltage 4-1", "Volts", 0.0, 7.999, "EQ_RAT42 - WideO2 Equiv-Ratio 4-2", "lambda", 0.0, 1.999, "WO2S42 - WideO2 Voltage 4-2", "Volts", 0.0, 7.999, "WBEQ_RAT11 - WB-O2 Equiv-Ratio 1-1", "lambda", 0.0, 1.999, "WBO2S11 - WB-O2 Voltage 1-1", "mA", -128.0, 127.996, "WBEQ_RAT12 - WB-O2 Equiv-Ratio 1-2", "lambda", 0.0, 1.999, "WBO2S12 - WB-O2 Voltage 1-2", "mA", -128.0, 127.996, "WBEQ_RAT21 - WB-O2 Equiv-Ratio 2-1", "lambda", 0.0, 1.999, "WBO2S21 - WB-O2 Voltage 2-1", "mA", -128.0, 127.996, "WBEQ_RAT22 - WB-O2 Equiv-Ratio 2-2", "lambda", 0.0, 1.999, "WBO2S22 - WB-O2 Voltage 2-2", "mA", -128.0, 127.996, "WBEQ_RAT31 - WB-O2 Equiv-Ratio 3-1", "lambda", 0.0, 1.999, "WBO2S31 - WB-O2 Voltage 3-1", "mA", -128.0, 127.996, "WBEQ_RAT32 - WB-O2 Equiv-Ratio 3-2", "lambda", 0.0, 1.999, "WBO2S32 - WB-O2 Voltage 3-2", "mA", -128.0, 127.996, "WBEQ_RAT41 - WB-O2 Equiv-Ratio 4-1", "lambda", 0.0, 1.999, "WBO2S41 - WB-O2 Voltage 4-1", "mA", -128.0, 127.996, "WBEQ_RAT42 - WB-O2 Equiv-Ratio 4-2", "lambda", 0.0, 1.999, "WBO2S42 - WB-O2 Voltage 4-2", "mA", -128.0, 127.996, "CATEMP11 - Catalyst Temp 1-1", "degC", -40.0, 6513.5, "CATEMP21 - Catalyst Temp 2-1", "degC", -40.0, 6513.5, "CATEMP12 - Catalyst Temp 1-2", "degC", -40.0, 6513.5, "CATEMP22 - Catalyst Temp 2-2", "degC", -40.0, 6513.5,

- 29 -
Revision History 1.0 11/28/07 Initial Release







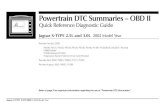
![Autodiagnostico Obd y Obd II[1]](https://static.fdocuments.us/doc/165x107/563db847550346aa9a9238aa/autodiagnostico-obd-y-obd-ii1.jpg)