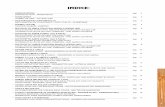osse.dc.gov · Course Overview Welcome to the Structured Decision Making (SDM) FACES.NET one-day...
Transcript of osse.dc.gov · Course Overview Welcome to the Structured Decision Making (SDM) FACES.NET one-day...

4 (This Page Intentionally Left Blank)
SS DD MM PP RR EE -- SS EE RR VV II CC EE
MM AA NN UU AA LL
MM aa rr cc hh 22 00 00 99
1

SSDDMM FFAACCEESS..NNEETT PPRREE--SSEERRVVIICCEE
MMAANNUUAALL
2

(This Page Intentionally Left Blank)
3

TABLE OF CONTENTS
PREFACE.......................................................................................................................... 6
SECTION 1: INTRODUCTION ................................................................................... 12
SECTION 2: SYSTEM NAVIGATION ........................................................................ 20
SECTION 3: HOUSEHOLD ......................................................................................... 28
SECTION 4: CARETAKER STRENGTHS AND NEEDS ASSESSMENT................. 42
SECTION 5: CHILD STRENGTHS AND NEEDS ASSESSMENT ............................ 54
SECTION 6: RISK REASSESSMENT........................................................................... 66
SECTION 7: IN HOME SAFETY ASSESSMENT ....................................................... 82
SECTION 8: REUNIFICATION ASSESSMENT ....................................................... 102
SECTION 9: CASE PLAN AND SERVICES .............................................................. 138
4

5
(This Page Intentionally Left Blank)

PREFACE Course Objectives
Course Overview
Course Objectives
Course Curricula Tools and Symbols
Preface 6

(This Page Intentionally Left Blank)
Section 1- Introduction 7

Course Overview Welcome to the Structured Decision Making (SDM) FACES.NET one-day Pre-Service training. This course is designed to give trainees an understanding of the functions in SDM FACES.NET pertaining to Case Management. The course is divided into sections, each having its own set of objectives and corresponding to a particular area of functionality in the FACES.NET system. A FACES.NET Scenario has been constructed to link the sections together and mimic the way FACES.NET will be used for Agency business. In the classroom, trainees will participate in a guided walkthrough of the FACES.NET Scenario in order to practice activities based on real-life situations. Please keep in mind that the FACES.NET system is frequently updated, and some of the screens may have slightly changed after this document was printed.
Course Objectives Upon completion of this course, the trainee will have an understanding of how CFSA business process correlates with FACES.NET data entry. SDM FACES.NET Pre-Service training will reinforce the lessons covered in the three-month Pre-Service Training Program offered by the Office of Training Services. By giving trainees practice time in the classroom, they will build confidence in their ability to properly enter and access data in the FACES.NET system. Remember that a system is only as good as the information it receives. This course will train trainees how to supply FACES.NET with the proper information so that it can remain a federally certified Child Welfare Information System. Best Wishes!
Course Curricula Tools Curricula Features: Performance Objectives FACES.NET Guide FACES.NET Scenarios
Section 1- Introduction 8

Curricula Symbols The following icons are used throughout the FACES.NET Scenario Guide:
Icon Title Description
Reminder Indicates that there is an important point to which
the trainee needs to pay attention.
Definitions
Indicates that a word or concept is being defined.
Note
Indicates a helpful piece of information for the trainee to know.
Practice
Indicates Agency practice information.
FACES.NET Guide
Indicates the section of the manual having FACES.NET step-by-step instructions.
Course/Classroom Rules Course begins promptly at 9:00AM and ends at 4:00PM on the each consecutive training
day. Lunch is one (1) hour. Two fifteen (15) minute breaks. One in the morning and one in the afternoon. No eating or drinking in the classroom. No roaming on the Internet. Cell Phone should be off or in vibrate/silent mode.
Section 1- Introduction 9

Child Protective Services & Placement Flow Chart The flow chart below provides a high level overview of the flow from the Intake/Investigation and Placement information within the Agency. From this depiction you can visualize from the point of the intial hotline call to the many avenues taken to provide the best scenario for children and families who come into our care.
Section 1- Introduction 10

Section 1- Introduction 11
Life of a Case The flow chart below provides a high level overview of the flow from the Intake/Investigation, Placement, and then Permanency information within the Agency. From this depiction you can visualize from the point of the intial hotline call to the many avenues taken to provide the best scenario for children and families who come into our care then ultimately find a permanent living environment.
Note: CFSA has embedded a permanency planning social worker (PPSW) in 29 out-of-home care units in In-Home & Reunification Services, Permanency & Family Resources, and Youth Development

Section 1- Introduction 12
SECTION 1: INTRODUCTION
What is FACES.NET?
How to Use This Manual
How to Get Help
The Family Case

(This Page Intentionally Left Blank)
Section 1 - Introduction 13

Introduction
What is SACWIS? • Federally mandated through the Administration of Children and Families; • Comprehensive automated case management tool that supports a case from
investigation, removal of a child through placement, until the child achieves permanence, and all the other supportive functions, such as finance, contracts, clinical practice, well being indicators, etc;
• Required to support mandated Federal reporting of data to the Adoption and Foster Care Analysis Reporting System (AFCARS) and the National Child Abuse and Neglect Data System (NCANDS).
• Houses and utilizes information to promote stability, economic security, responsibility, and self-sufficiency of children and families within our care;
• Captures the entire life of a case; • Ability to provide case specific and aggregate reports; • Collects information relating to the eligibility of individuals under Title IV-E. What is FACES.NET? FACES.NET is the District of Columbia’s Statewide Automated Child Welfare Information System (SACWIS). The Child and Family Services Agency (CFSA) is the District of Columbia’s child protection agency, which employs more than 900 social workers, and partners with fifteen private agencies. FACES.NET is designed to support social workers and the Agency in the following areas:
• Case management activities, such as documenting contacts/visits, writing case plans and court reports;
• Issuing payments to service providers; • Collecting data to produce outcome-based management; • Standardizing policy and practice.
FACES.NET has enabled the Agency to collect and disseminate information to diverse audiences including the Court Monitor, the Mayor’s Office, The Washington Post, Federal oversight agencies such as the General Accounting Office (GAO), Administration of Children and Families (ACF), and Congress.
Section 1 - Introduction 14

How to Use this Manual This SDM FACES.NET Pre-Service manual is designed to introduce and reinforce the concept of using an automated information system to improve child welfare practice. In particular, the guide focuses on the responsibilities of social workers, who are the front-line workers of the Agency. This manual further serves two functions. First, it will be your guide during the FACES.NET portion of your CFSA Pre-Service training. With your instructor, you will complete each of the Sections and gain an understanding of how to use the FACES.NET system in your day-to-day case management responsibilities. You will complete the Sections over the one-day course. Each section is organized in an easy-to-read manner laying the groundwork with a Practice Overview segment. Afterwards, there are detailed step-by-step instructions on how to accomplish that topic using FACES.NET. The second function of this manual is to serve as a desktop guide for FACES.NET use after you have completed the initial training. You may keep this copy of the manual, and make any notes that you desire during class. At the end of each section is a page designated for note-taking. Later, if you need to review how a particular task is performed in FACES.NET, you can look it up at your convenience. This document adheres to standardized technical writing conventions. All command buttons are displayed the way they appear on the computer screen. All commands are in bold, indicating that an action should be taken. Each scenario is introduced using real case stories or training activities in order to provide an appropriate context for the particular module. Throughout the manual, participants in the Jackson case are highlighted using the underline feature.
How to Get Help If you still have questions after consulting this resource, you are welcome to contact the FACES.NET Helpdesk. Helpdesk staff is available from 8:00 AM - 5:00 PM every weekday to assist with FACES.NET and technical questions. The FACES.NET helpdesk can be reached at 202-434-0009.
The Family Case The Jackson family case is the case you may be familiar with from other elements of your Pre-service training and is used as the sample case in this document. The scenario that you may use during the actual FACES.NET training may slightly differ. If so, follow your instructors’ directions on how to reconcile this manual with the case details you see in FACES.NET. Details of the Jackson family case begin on the following pages.
Section 1 - Introduction 15

Jackson Case Narrative
Office of Training Services Pre-Service Training for New Social Work Staff
Field Practice Case
Learning Objectives:
1. Through using a case illustration, workers will have a better understanding of the Child and Family Services Agency’s (CFSA) programs and policies.
2. Through case illustration, workers will be able to understand how to effectively
deliver services to clients. Case Name: Shanté Jackson Case Description: The Jackson case came to the attention of Child and Family Services Agency’s Child Protective Services (CPS) Administration due to an allegation of abuse and neglect against Ms. Jackson. Ms.Jackson was previously known to CFSA. A neighbor reported Ms. Jackson’s young children (Tanisha, Latonya, and Lakeisha) were left home alone and were seen in the streets unsupervised, unkempt and inappropriately dressed. She also reported that Keyshawn and Reyshawn often asked her for food because there is nothing to eat in their home. Household Composition: Name Age Gender Description Shanté Jackson 30 years old Female Mother Paul Williams 16 years old Male Son/Sibling Femalé Scott 15 years old Female Daughter/Sibling Keyshawn Jackson 12 years old Male Twin Son/Sibling Reyshawn Jackson (Rey-Rey)
12 years old Male Twin Son/Sibling
Tanisha Holmes 7 years old Female Daughter/Sibling Latonya Holmes 5 years old Female Daughter/Sibling Lakeisha Jackson 3 years old Female Daughter/Sibling Rodney Scott 2 years old Male Grandson Kiana Scott (Bebe) 6 months old Female Granddaughter
Section 1 - Introduction 16

Family Description: Shanté Jackson is a 30-year-old, single, African-American female. She is the mother of seven children and two grandchildren. She has a seventh-grade education and no history of employment. Shanté has a history of substance abuse. She currently uses cocaine and alcohol and has done so for the past three years. Shanté receives public assistance. Last month, she was beaten by one of her drug dealer boyfriends. She received multiple bruises to her head and body, a broken arm, and a black eye. She reports that this was an isolated incident. Aside from this recent injury, Shanté is generally in good health and visits a local clinic when ill. Shanté is estranged from her family members and has no contact with the biological fathers of her children. She does not have a support system or friends. Paul Williams is a 16-year-old African-American male. He attends Carter Senior High School where he is in the 9th grade for the third time. His grades are poor and is often truant. Socially, Paul functions at a very low level. He has few friends, displays extreme anger and aggression towards others, and often gets into fights with peers and school officials. Paul smokes marijuana and drinks beer at least twice per week and on weekends. He has been involved in petty thefts and has had frequent trouble with law enforcement officials. Femalé Scott is a 15-year-old African-American female. She has two small children: Rodney, age 2, and Kiana (Bebe), 6 months. Femalé dropped out of junior high school when she became pregnant with Rodney. She sporadically attended an adult education program until she became pregnant with Kiana. During her pregnancy with Kiana, she occasionally drank beer and smoked marijuana. Currently, Femalé does not attend school. She is unaware of the whereabouts of Rodney’s father. However, she has sporadic contact with Kiana’s father, Ricky Boone, who provides no financial support to his daughter. Femalé smokes marijuana and drinks alcohol. She often hangs out on the corner with her friends and leaves Rodney and Kiana at home with her 7-year-old sibling, Tanisha. Although Femalé lives with her mother, they have a strained relationship. They frequently argue and fuss at each other regarding Femalé’s children and household responsibilities. Rodney Scott is a 2-year-old, African-American toddler. He is a happy and healthy child. However, he displays temper tantrums and aggressive behavior that are difficult for his mother to handle. Rodney is progressing well developmentally. He enjoys playing with his 6-month-old sibling, his aunt, and his uncles. He also enjoys watching Barney and Teletubbies. Kiana Scott (known to her family as Bebe) is a 6-month-old African-American infant. She is progressing poorly physically. Kiana possibly has failure to thrive syndrome. However, she sporadically receives her well baby check-ups as Femalé often forgets her appointments. Kiana’s eating habits are poor; she has not gained adequate weight in the last three months. Kiana cries excessively when she is not being held or played with. Keyshawn Jackson is a 12-year-old African-American male and twin brother of Reyshawn. Keyshawn currently attends Parker Junior High School, where he is in the 6th grade. Keyshawn’s grades are poor. He bullies other children in his class and is often involved in altercations. Keyshawn is disrespectful to his teachers and other school officials. He has been suspended twice in the last month. Keyshawn displays anger and aggression both in
Section 1 - Introduction 17

school and at home. He also frequently gets into fights with his siblings and peers in the neighborhood. Reyshawn Jackson (Rey-Rey) is a 12-year-old African-American male and twin brother of Keyshawn. Reyshawn attends Parker Junior High School, where he is in the 6th grade. Reyshawn is socially withdrawn and often appears sad and depressed. Reyshawn also stutters and prefers not to talk in order to avoid being teased. He has few friends and has difficulty fitting in with his peers. His grades are poor, but he tries very hard. At home, he is sad, withdrawn, and is teased by his siblings. Tanisha Holmes is a 7-year-old African-American female. She currently attends Lee Elementary School, where she is in the 3rd grade. Tanisha is an outgoing and friendly child. However, she is often attention-seeking and overly affectionate with adults. Socially, she gets along well with her peers but has few friends. Academically, she has difficulty with reading and math. She participates in a reading and math resource program at school and tries very hard to succeed. She is well liked by her teachers. Tanisha suffers from Enuresis and occasional Encopresis. She is embarrassed by her condition because her classmates tease her about her odor. Tanisha also needs glasses. At home, Tanisha is overly sweet and compliant. Tanisha also has unrealistic expectations and adult responsibilities placed on her, as she is often the caretaker for the younger children (Latonya, Lakeisha, Rodney, and Kiana) in the home. Tanisha enjoys her role as caretaker as she doesn’t have many friends. Latonya Holmes is a 5-year-old African-American female. She attends Lee Elementary School, where she is in kindergarten. Latonya enjoys school and is generally a happy child. Latonya suffers from chronic bronchial asthma, which is controlled with medication. At home, Latonya is quiet and withdrawn and cries easily. Latonya sleeps with her mother due to lack of space in the home. Latonya enjoys watching Barney and Teletubbies on television. Lakeisha Jackson is a 3-year-old African-American female. Lakeisha appears healthy. She is very shy and does not like to speak in front of strangers. She spends most of the home visit hiding behind Tanisha. She enjoys watching Barney and Teletubbies.
Section 1 - Introduction 18

Section 1 - Introduction 19
Description of Environment:
The family resides at 1254 Edgefield Terrace, # T105, in the Brookfield Housing projects, in the N.E. section of Washington, D.C. The neighborhood is predominantly comprised of African-Americans and some Hispanics. The neighborhood is heavily drug and crime infested. However, there are many community services and resources in the area. This includes: substance abuse programs, mental health clinics, the Edgefield Collaborative, hospitals, and shelters.
Description of the Home:
The Jackson home consists of two bedrooms, one bathroom, a small living room/dining room, and a tiny kitchen. Home maintenance is very poor. The apartment reeks of urine and is cockroach infested. There are dirty clothing and other miscellaneous items scattered all over the apartment floor. The kitchen is filthy with dirty dishes in the sink, on the countertops, and on the floor. The apartment is sparsely furnished with one couch, a small dining room table, one small television, two full size beds, one crib, and a playpen.

SECTION 2: SYSTEM NAVIGATION
Definition of Icons and Language Usage in FACES.NET
Section 2 – System Navigation 20

(This Page Intentionally Left Blank)
Section 2 – System Navigation 21

Practice Overview FACES.NET is strategically used to support case practice and the business processes within each Administration. There are common icons and buttons that run throughout FACES.NET and aid in the ease of use of the FACES.NET screens. This segment illustrates some important features to know about the FACES.NET system. Definition of Icons and Language Usage in FACES.NET This segment reviews icons and language usage in this guide relative to FACES.NET.
Drop-Down Menu
Figure 2.1
The gray command buttons at the top of the FACES.NET screen are the Drop-Down Menus. These command buttons, which feature the Referral, Case, Client, Provider, and Admin, are always accessible in FACES.NET, no matter what screen you are on. The options, within the menu, dynamically change as different entities are brought into focus, but the five main command buttons remain accessible. The menu includes a parent/child system. What this means is that any menu that has a gray arrow on the right side of the menu contains additional screens within it.
Section 2 – System Navigation 22

Breadcrumbs Toolbar
Figure 2.2
This toolbar is displayed when a specific track (Referral, Case, etc.) is selected. This toolbar will change depending on where you are in the system. Blue areas are previous selections accessed through these command buttons display menu listings which will dynamically change. The orange button is the screen that is currently in the work area. Quick Link
Figure 2.3
The Quick Link is a new functionality within FACES.NET. This box, in the upper right hand corner of FACES.NET, allows for the entry of a Referral, Case, Client, Provider, Staff, Workshop ID, or Contract ID to bring that entity into focus. Toolbar Additional Screen Icon The additional screen icon is a small picture found on certain toolbar buttons. If the button has this icon, it means that there are lower level screens associated with that button. When you click on that button, it will move to the left side of the breadcrumbs toolbar, and a new series of buttons will appear on the right side of the toolbar. If a toolbar button does not have an icon, it means that there is only one screen associated with that button.
Button with Icon Button with no Icon
Figure 2.4 Figure 2.5
Section 2 – System Navigation 23

Radio Buttons Radio buttons are the round circles found next to certain fields in FACES.NET. These allow you to quickly select a displayed option. Once selected, the radio button will turn to green. Only one radio button may be selected at a time.
Figure 2.6
Select Boxes Select Boxes are collections of check boxes within a pop-up screen. These allow you to quickly select a displayed option. Once selected, the check box will contain a √ inside the box. Unlike the radio button, more than one check box within the select box may be selected at a time.
Figure 2.7
Section 2 – System Navigation 24

Command Buttons The row of gray/orange buttons on the bottom of any FACES.NET screen is called the Command buttons. These buttons are used to perform specific actions. A list of common command buttons and their functions are provided below: Command Buttons Definition
Approval – Sends information to the Supervisor for approval.
Cancel - Exits the current screen (This should be used every time you exit a screen).
Clear – Clears all the information out of all fields within the screen. This will not delete saved information within a record.
Client Search – Searches the client within the FACES.NET System.
Delete – Erases a record from the database. This action is normally disabled in most screens.
Delete Client – Deletes a client from the referral in the Hotline Report Screen.
Details – Shows the details of a file within the File Cabinet.
Edit – Opens a field for editing.
Import – Imports a file to the File Cabinet.
New – Creates a new record. Creates a blank record on the screen in focus.
New Client – Opens a new client in the Hotline Report Screen.
Section 2 – System Navigation 25

Command Buttons Definition
Ok – Enters a selection into the record.
Open – Opens a file within the File Cabinet.
Override – Allows for a supervisor to override a decision made within the CPS Outcome screen.
Preview – Allows for viewing of a report as a .pdf file.
Print – Prints a selected report from the Management Reports.
Save – Saves the record to the database.
Save Client – Saves a client to a referral in the Hotline Report screen.
Search – Searches the database for a specific record.
Show – Puts a selected entity/record into focus.
Validate – Validates Information within the Hotline Report screen.
Section 2 – System Navigation 26

Section 2 – System Navigation 27
Notes

SECTION 3: HOUSEHOLD Performance Objectives In this Section, you gain confidence in your ability to:
Create a new Household for a Case.
View and amend members of a Household.
Section 3 – Household 28

Section 3 – Household 29

Practice Overview Create a New Household The Household screens are accessible in the Case Module of FACES.NET. In the Case Module, you will be able to create and modify households on which to perform the household based assessments:
• Risk Reassessment;
• Family Reunification Assessment;
• Caretaker Strengths and Needs Assessment;
• Child Strengths and Needs;
• In-Home Safety Assessment.
At least one household must be defined for each case.
Household: All persons who have significant in-home contact with the child, including those who have a familial or intimate relationship with any person in the home. Caretaker: Adult in the household who is obligated and entitled to provide for the child’s safety, well-being, routine care, and supervision. For the purposes of completing the SDM assessments, it is necessary to identify a Primary Caretaker in each household being assessed. If a child is a member of two households, a different person will be identified as the “Primary Caretaker” in each household. Primary: The primary caretaker is the adult living in the household who has legal responsibility and assumes the most responsibility for the child. For example, when a mother and her boyfriend reside in the same household and appear to equally share child care responsibilities, the mother is selected. If both caretakers in the household have legal responsibility and child care equally, the maltreater or alleged maltreater should be selected. For example, when a mother and a father reside in the same household and appear to equally share child care and the mother is the maltreater or the alleged maltreater, the mother is selected. In circumstances where both caretakers are in the household, equally sharing child care responsibilities, and both have been identified as maltreaters or alleged maltreaters, the caretaker demonstrating the more severe behavior is selected. A primary caretaker is required, and only one primary caretaker can be identified. Secondary: The secondary caretaker is defined as an adult living in the same household who has routine child care responsibility but less responsibility than the primary caretaker. A paramour, caretaker, or adult living in the home may be a secondary caretaker, even though he/she is not a legal caretaker and has minimal responsibility for
Section 3 – Household 30

childcare. A secondary caretaker is optional since there might not be one included in the household. This does not include a nanny or au pair living in the home. Child: A child is anyone acting as a child in a household. A child may be a part of multiple households. At least one child is required to complete a household. Family: Caretakers, adults fulfilling the caretaker role, guardians, children, and others related by ancestry, adoption, or marriage; or as defined by family. SDM assessments are completed on households; therefore, when a child’s caretakers do not live together, the child may be a member of two households. Because only one household can be assessed on each SDM assessment tool, there will be cases in which the worker will complete two of each SDM assessment. Identify which household is being assessed using the “Household Name” field in the header. SDM assessments must be completed on the household that is the primary residence of the child, AND the household of the caretaker who is the alleged maltreater. If no alleged maltreater is identified, the caretaker’s household where the alleged abuse/neglect occurred is assessed. If the child is a member of two households, and both caretakers are identified as alleged maltreaters, complete a separate stream of SDM assessments for each household. Not completing SDM assessments as described above requires supervisory approval. FACES.NET Guide
The household list screen lists all the households present within the case. You can navigate to this screen from the menu structure by selecting Household. You initially see a list of all the households that are present within the case. Households are identified by the primary caretaker’s name and FACES.NET Client ID on the screen. You either select a current household to modify it or select “New” to create an entirely new household with a new primary caretaker. If no clients have been assigned the role of primary or secondary caretaker, then the “New” button will be disabled until there is a caretaker selected. Once a household has been selected or “New” has been clicked, the “Household Details” section at the bottom of the screen populates with the appropriate data. Then you will select a primary caretaker and a Start Date to define when the household was formed. The End Date is used to mark a household as inactive. You may then click the “Show” button and the selected household will be brought into focus allowing you to move onto the Member List screen by using the breadcrumbs.
Section 3 – Household 31

Complete New Household The Household screens provide you with the ability to create, add, and modify households and household members.
Household Manager Household manager consists of two screens: Household List and Member List. Steps Include: Step 1: Hold cursor over Case.
Step 2: Click on Household (see Figure 3.1).
Figure 3.1
Step 3: Select the Primary Caretaker.
Section 3 – Household 32

Note: • The household is based on the Primary Caretaker. Therefore, if the primary dies and the
secondary takes over the household, the original household would be marked inactive and a “New” household would be created under the name of the new Primary Caretaker.
• A client can only participate as a primary caretaker for one household at a time. Once a client is identified as a primary caretaker for one household, that client will not be able to be selected as a primary or secondary caretaker for subsequent households within that case.
• A client can only participate as a secondary caretaker for one household at a time within a single case. Once a client is identified as a secondary caretaker for one household they will not be able to be selected as a primary or secondary caretaker for subsequent households within that case.
• If you add or remove a member(s) from the Household Manager screen or remove a household member from Client General Information screen and the assessment(s) has been approved, then the assessment’s current status will be non-applicable. Then you can then create new assessment(s) for that amended household.
• If you add or remove a member(s) from the Household Manager screen or remove a household member from Client General Information screen and the assessment(s) has not yet been approved, then the assessment’s current status will be incomplete. You can amend answers on the current assessment(s).
• If you end date the entire household from the Household Manager screen or remove a household member from Client General Information screen and the assessment(s) has not yet been approved, then the assessment’s status will be invalid. Then you can create a new household and new assessments.
Section 3 – Household 33

Step 4: Enter the Start Date. Step 5: Describe the Household. Step 6: Click Save (see Figure 3.2).
Figure 3.2
Member List
The Member List screen lists everyone in the household identified by the Primary Caretaker in the header. You can select “All Members,” listing all who have lived in that household in the past and in the present. You can select “Active Members” to see who is currently a part of the household of the active Case.
Step 1: Click Show. This automatically navigates to the Member List.
Step 2: Click Add Members button to add household members.
Section 3 – Household 34

Figure 3.3
Note: The Add Members option enables you to add multiple household members in a single step. These household members will all have the same role and start date for that household. The “Acting as” column will provide a guideline for you to select household roles. The filter drop down allows you to assign the selected members to a role of caretaker, child, or other. The start date and role will apply to all the selected clients when “Save” is selected.
The Clients in Case/Referral pop-up window will display.
Section 3 – Household 35

Step 3: Select member(s) to be added to household by Child, Caretaker or Other using the filter feature.
Step 4: Select Role and Start Date. Step 5: Select Save.
Figure 3.4
Section 3 – Household 36

Note: The household member(s) you added will populate onto the Member List screen. The household member(s) you added will populate onto the Member List screen.
Figure 3.5 Figure 3.5
Section 3 – Household 37

Step 6: Click Remove Members button to remove household members. The Clients in Case/Referral pop-up window will display member(s) listed in this household.
Figure 3.6
Note: Remove Members will function the same way as Add Members, except that it populates a list of all the clients already in the case and allows you to select and end date them. Clients who have an end date will be considered “inactive” and not a part of the current household.
Section 3 – Household 38

Step 7: Select member(s) to be removed from household by Child, Caretaker or Other using the filter feature.
Step 8: Select Role and End Date. Step 9: Select Save. This automatically saves all information on the Member List screen.
Figure 3.7
Section 3 – Household 39

Note: The Member List will be updated and show only the clients who remain a part of the household.
Figure 3.8
Point to Remember: Once a case plan has been sent for approval, the households and the assessments will no longer be editable.
Section 3 – Household 40

Section 3 – Household 41
Notes

SECTION 4: CARETAKER STRENGTHS AND NEEDS ASSESSMENT Performance Objectives In this Section, you gain confidence in your ability to:
Select the appropriate household or households on which a caretaker strengths and needs assessment will be completed.
Identify the correct household members as primary and secondary caretakers.
Complete the Caretaker Strengths and Needs Assessment.
Section 4 – Caretaker Strengths and Needs Assessment 42

(This Page Intentionally Left Blank)
Section 4 – Caretaker Strengths and Needs Assessment 43

Practice Overview The caretaker strengths and needs assessment is used to evaluate the presenting strengths and needs of each caretaker in the family. This tool is used to systematically identify critical needs and helps to plan effective service interventions. The strengths and needs assessment serves several purposes. It ensures all workers consistently consider the strengths and needs of caretakers in an objective format when determining the need for services. It provides an important case planning reference, and when periodic reassessments are made, it permits social workers and their supervisors to easily assess changes in functioning and, thus, the impact of services. The caretaker strengths and needs assessment must be completed for every investigation opened as a case. Only one household can be assessed on the caretaker strengths and needs assessment form. If both legal caretakers are part of the same household, one strengths and needs assessment is completed, with one caretaker identified as the primary caretaker and one legal caretaker identified as the secondary caretaker. If there are two legal caretakers living in separate households, two separate caretaker strengths and needs assessments should be completed. Each assessment would have the legal caretaker identified as the primary caretaker, and each assessment may have another adult (paramour, grandparent, etc.) as a secondary caretaker. The caretaker strengths and needs assessment should be completed by the social worker responsible for developing the case plan in conjunction with the family. The assessment should be completed prior to developing the initial case plan, which occurs within 30 days of the case being opened for ongoing services or within 30 days of placement. Caretaker strengths and needs reassessments should be completed in conjunction with each case plan review, at least every 90 days from the date the case was opened. Each assessment and reassessment requires supervisory approval as part of the case plan approval process. This assessment identifies the three highest priority needs of caretakers that must be addressed in the case plan. Goals, objectives, and interventions in a case plan should relate to one or more of the priority needs.
FACES.NET Guide There are two steps involved in the caretaker strengths and needs assessment process:
1. Select the caretaker to assess.
2. Complete the Caretaker Strengths and Needs Assessment.
Section 4 – Caretaker Strengths and Needs Assessment 44

Select the Caretaker to Be Assessed The first step is to make sure the case is in focus. This is achieved by either retrieving the case from your workload or completing a case search. The next step in the caretaker strengths and needs assessment process is selecting the caretaker to be assessed. This is done on the Caretaker Strengths and Needs List of Households screen. Steps include:
Step 3: Hold cursor over Case.
Step 4: From the drop-down menu, place cursor over Case Plan.
Step 5: Place cursor over Household Assessment.
Step 6: Place cursor over Caretaker Strengths and Needs Assessment.
Step 7: Click on List of Assessments. List of Assessments opens the Caretaker Strengths and Needs List of Households screen.
Figure 4.1
Section 4 – Caretaker Strengths and Needs Assessment 45

Step 8: Select the Name of the Caretaker who will be assessed. If there is only one caretaker, it will be selected by default.
Step 9: Click New.
Step 10: The List of Households screen will close, and the Caretaker Strengths and Needs Assessment will appear.
Figure 4.2
Points to Remember: From the list of households, you must click to select the name of the caretaker to be assessed. When the caretaker to be assessed has been selected, click New to begin a new Caretaker Strengths and Needs Assessment.
Section 4 – Caretaker Strengths and Needs Assessment 46

Complete the Caretaker Strengths and Needs Assessment
Note: The caretaker’s name appears at the top right of the assessment, which identifies the
selected client in focus (Figure 4.3). Steps include:
Step 1: Enter the Assessment Date.
Step 2: Answer each of the first eight questions on the assessment. A score will appear after each question is answered.
Figure 4.3
Section 4 – Caretaker Strengths and Needs Assessment 47

Note: • As you complete each item, the Completion Status bar at the top will indicate your
progression toward completing the assessment. • For each question answered, a blue box will appear in this status bar. • The completion bar when four of the assessment questions have been answered (see
Figure 4.4).
Figure 4.4
Section 4 – Caretaker Strengths and Needs Assessment 48

Note: • When you click the question mark icon to the left of each question, a pop-up definition
box will appear. • This pop-up box contains the definition for that question from the Protocol Manual. • The pop-up definition box for question 1 of the Caretaker Strengths and Needs
Assessment (see Figure 4.5).
Figure 4.5
Section 4 – Caretaker Strengths and Needs Assessment 49

Note: • Question # 9 is optional and should be completed only if a family member possesses a
particular strength or need not addressed in the first eight questions. • Because question #9 is optional, the assessment Completion Status will display as
“Complete” if this question remains unanswered (see Figure 4.7).
Step 3: Question #9, Family Identified Strength/Need: If applicable, click on the checkbox next to “Yes, Identified.” You must explain the strength or need in the text box provided and select an answer below (see Figure 4.6).
Figure 4.6
Step 4: Click Save.
Step 5: Click the Conclusion breadcrumb.
Section 4 – Caretaker Strengths and Needs Assessment 50

Figure 4.7
Note: • Clicking the Conclusion breadcrumb takes you to the Caretaker Strengths and Needs
Conclusion Priority Needs and Strengths screen. This screen displays a breakout of which items scored as strengths and which items scored as needs.
• The needs list on the Caretaker Strengths and Needs Conclusion (Priority Needs and Strengths) screen will have the top three scoring needs selected as priorities by default.
• You can select any of the needs listed as priority needs; the three that are selected by default do not need to remain as the priority need selections. At least one, and no more than three, priority needs can be selected.
Step 6: Select at least one need by clicking in the checkbox.
Step 7: Click Save.
Section 4 – Caretaker Strengths and Needs Assessment 51

Figure 4.8
Note: • No more than three priority needs should be selected. • If more than one household needs assessing, navigate back to the Caretaker Strengths
and Needs Assessment screen. • When you return to the Caretaker Strengths and Needs screen after assessing the
household, the Assessed in the past 30 days column will show “Complete.” As you complete the Caretaker Strengths and Needs Assessment for each household as needed, this “Complete” status will appear for each household with a completed assessment.
• The Preview button allows a document to be viewed and printed. • If you add or remove a member(s) from the Household Manager screen or remove a
household member from Client General Information screen and the assessment(s) has been approved, then the Current Status column will show “Non-Applicable.” Otherwise, the column will remain blank. Then you can create new assessment(s) for that amended household.
• If you add or remove a member(s) from the Household Manager screen or remove a household member from Client General Information screen and the assessment(s) has not been approved, then the assessment’s Current Status will show “Incomplete.” You can amend answers on the current assessment(s).
• If you end date the entire household from the Household Manager screen or remove a primary caretaker from Client General Information screen and the assessment(s) has not yet been approved, then the Assessment Status column will show “Invalid.” Then you can create a new household and new assessments.
Section 4 – Caretaker Strengths and Needs Assessment 52

Section 4 – Caretaker Strengths and Needs Assessment 53
Notes

SECTION 5: CHILD STRENGTHS AND NEEDS ASSESSMENT Performance Objective In this Section, you gain confidence in your ability to:
Complete the Child Strengths and Needs Assessment for all children who will be included in the Case Plan.
Section 5 – Child Strengths and Needs Assessment 54

(This Page Intentionally Left Blank)
Section 5 – Child Strengths and Needs Assessment 55

Practice Overview The child strengths and needs assessment is used to evaluate the presenting strengths and needs of each child in the family. This tool is used to systematically identify critical needs and helps to plan effective service interventions. The strengths and needs assessment serves several purposes. It ensures all workers consistently consider the strengths and needs of each child in an objective format when determining the need for services. It provides an important case planning reference, and when periodic reassessments are made, it permits social workers and their supervisors to easily assess changes in functioning and, thus, the impact of services. The child strengths and needs assessment must be completed for every investigation that is opened as a case. The assessment is completed for each child who will be included in the case plan. The child strengths and needs assessment should be completed by the social worker responsible for developing the case plan in conjunction with the family. The assessment should be completed prior to developing the initial case plan, which occurs within 30 days of the case being opened for ongoing services or within 30 days of placement. Child strengths and needs reassessments should be completed in conjunction with each case plan review, at least every 90 days from the date the case was opened. Each assessment and reassessment requires supervisory approval as part of the case plan approval process. This assessment identifies the three highest priority needs of each child that must be addressed in the case plan. Goals, objectives, and interventions in a case plan should relate to one or more of the priority needs. FACES.NET Guide There are two steps involved in the child strengths and needs assessment process:
3. Select the child to assess.
4. Complete the Child Strengths and Needs Assessment. You will complete the first step, selecting the child to assess, by selecting Case, Case Plan, Child Strengths and Needs Assessment, List of Assessments from the menu structure. The Child Selection screen appears, which lists all children associated with the case. From the child selection list, you must click to select the name of the child to be assessed. When the child to be assessed has been selected, you click New to open a blank, new Child Strengths and Needs Assessment for that child.
Section 5 – Child Strengths and Needs Assessment 56

The worker will complete Child Strengths and Needs Assessment for the selected child. If more than one child will be assessed, this two-part process will be repeated until all the children in the household have been assessed. Complete the Child Strengths and Needs Assessment After placing a Case into focus, select the child that needs to be assessed. Steps include:
Step 11: Hold cursor over Case, Case Plan, Child Strengths and Needs Assessment.
Step 12: Click on List of Assessments. This opens the Child Selection screen.
Figure 5.1
Section 5 – Child Strengths and Needs Assessment 57

Step 13: Select the name of the child who will be assessed by highlighting the child’s name in the inset grid.
Step 14: Click New. The Child Selection screen will close, and the Child Strengths and Needs Assessment will appear.
Figure 5.2
Note: • The child’s name appears at the top right of the assessment, making it clear which child
is being assessed (see Figure 5.3). • The Child Strengths and Needs Assessment must be completed for each child in the
household.
Section 5 – Child Strengths and Needs Assessment 58

Figure 5.3
Step 5: Enter the Assessment Date. Step 6: Answer each of the first nine questions on the assessment by selecting the radio
button and/or checkbox. An assessment score will display by your corresponding answer.
Note: • As you complete each item, the Completion Status bar at the top will indicate your
progression toward completing the assessment. • For each question you answer, a blue box will appear in the Completion Status bar (see
Figure 5.4). • The Completion bar in Figure 5.4 shows the completion of three answered assessment
questions. • The Completion Status bar will also display the word “Incomplete” until the entire child
strengths and needs assessment has been completed for the child in focus.
Section 5 – Child Strengths and Needs Assessment 59

Figure 5.4 Step 7: Click the question mark (?) icon to display the definition of the question. Step 8: Click OK after reading the definition.
Note: • When you click the question mark icon to the left of each question, a pop-up definition
box will appear. • This pop-up box contains the definition for that question from the Protocol Manual. • The pop-up definition box for question 1 of the Child Strengths and Needs Assessment
is displayed (see Figure 5.5).
Section 5 – Child Strengths and Needs Assessment 60

Figure 5.5
Step 9: Select the checkbox for question 10 if applicable. Step 10: Click on Save.
Figure 5.6
Section 5 – Child Strengths and Needs Assessment 61

Note: • Question 10 is not mandatory, and should be completed only if the child possesses a
particular strength or need that is not addressed in the first nine questions. • Because question 10 is not mandatory, the assessment Completion Status will display as
“Complete” even if this question remains unanswered (see Figure 5.7).
Figure 5.7
Conclusion
Step 3: Hold cursor over Case, Case Plan, Child Strengths and Needs Assessment, and then Child Strengths and Needs.
Step 4: Click on Conclusion.
Step 5: Click Cancel.
Section 5 – Child Strengths and Needs Assessment 62

Note: • The Conclusion screen displays a breakout of which items scored as strengths and
which items scored as needs for the child in focus. • This is a read-only screen.
Figure 5.8
Note: • If more than one child needs assessing, navigate back to the Child Strengths and
Needs screen. • When you return to the Child Strengths and Needs screen after assessing the first
child, the Assessed in the past 30 days column will show “Complete” for that child. As you complete the Child Strengths and Needs Assessment for each child, this “Complete” status will appear for each child with a completed assessment.
• The Preview button allows a document to be viewed and printed. • If you end date the child from the Client General Information screen and the
assessment has been approved, then the Current Status column will show “Non-Applicable.” Otherwise, the column will remain blank.
• If you end date a child from the Client General Information screen and the assessment has not yet been approved, then the Assessment Status column will show “Invalid.”
Section 5 – Child Strengths and Needs Assessment 63

Notes
Section 5 – Child Strengths and Needs Assessment 64

Section 5 – Child Strengths and Needs Assessment 65
(This Page Intentionally Left Blank)

SECTION 6: RISK REASSESSMENT Performance Objective In this Section, you will gain confidence in your ability to:
Select the appropriate household or households on which a Risk Reassessment will be completed.
Identify the correct household members as primary and secondary caretakers.
Complete the Family Risk Reassessment.
Section 6 – Risk Reassessment 66

(This Page Intentionally Left Blank)
Section 6 – Risk Reassessment 67

Practice Overview The family risk reassessment combines items from the original family risk assessment with additional items that evaluate a family’s progress toward case plan goals. The family risk reassessment is completed for all open cases in which all children remain in the home, or cases in which all children have been returned home and family maintenance services are being provided. The assessment is completed by the social worker assigned to the case, and supervisory approval is required as part of the case plan approval process. The family risk reassessment is completed in conjunction with each case plan review, at least every 90 days. It may be completed sooner if there are new circumstances or new information that would affect risk. If a new referral is received while a case is open, an initial risk assessment (not a risk reassessment) will be completed during the investigation. This does not alter the reassessment schedule. The family risk reassessment informs the decision to keep a case open or to close a case. Low and moderate risk cases may be closed if there are no unresolved safety concerns. High and intensive risk cases should remain open. For cases that remain open following reassessment, the new risk level guides minimum contact standards that will be in effect until the next reassessment. Practice Scenario Role: Social Worker After the investigation of the Jackson referral, a case was opened for the family to receive on-going services. It is now time to complete the first reassessment. Because all children have remained in the home, you meet with the family to gather information to complete the Family Risk Reassessment for In-Home Cases. In the past three months, there have been some changes for the family. Femalé has improved her parenting of Rodney and Kiana. She has been taking Kiana to her well baby appointments regularly, and Kiana has been gaining weight at a healthy rate. She has become less fussy, and her pediatrician is satisfied with her improvement. Femalé has been spending most of her time at a friend’s home with both children in the past month. Her friend also has an infant, and they are hoping to share an apartment and childcare responsibilities. Shanté has demonstrated less progress. She has failed several drug tests in the past three months, and her participation in services has been sporadic at best. There is some food in the kitchen, and the roaches observed during the investigation are no longer present. The children report that Paul has been preparing meals regularly. The twins have been made
Section 6 – Risk Reassessment 68

responsible for the laundry, and all children have clean clothes and are well-groomed. The children appear to have been taking care of their own basic needs. In the past three months, there have been no new referrals. Use information from the initial Family Risk Assessment and this report to complete the In-Home Risk Reassessment.
FACES.NET Guide There are two steps involved in the risk reassessment process:
5. Select the household to assess.
6. Complete the Risk Reassessment. You will complete the first step, selecting the household to assess, by selecting Case, Case Plan, Household Assmt, Family Risk Reassessment, List of Assessments from the menu structure. The List of Households screen will appear, which lists all households associated with the case. From the List of Households screen, you must click to select the name of the household to be assessed. When the household to be assessed has been selected, you click New to open a blank, new Risk Reassessment for that household. You will complete the Risk Reassessment for the selected household. If more than one household will be assessed, this two-part process will be repeated until all the households have been assessed. Complete the Risk Reassessment After placing a Case into focus, select the household that needs to be assessed. Steps include:
Step 1: Hold cursor over Case, Case Plan, Household Assmt, Family Risk Reassessment.
Step 2: Click on List of Assessments. This opens the List of Households screen.
Section 6 – Risk Reassessment 69

Figure 6.1
Step 3: Select the name of the household that will be assessed by highlighting the household’s name in the inset grid.
Step 4: Click New. (The Household screen will close, and the Risk Reassessment will appear.)
Figure 6.2
Section 6 – Risk Reassessment 70

Note: • The Risk Reassessment must be completed for each household associated with the
case that is receiving services. • The household name appears at the top of the assessment, making it clear which
household is being assessed (see Figure 6.3).
Figure 6.3
Step 5: Enter the Assessment Date.
Step 6: Answer all nine questions on the assessment.
Step 7: Click the question mark (?) icon to display the definition of a question.
Step 8: Click OK to close the pop-up definition.
Section 6 – Risk Reassessment 71

Note: • As you complete each item, the Completion Status bar at the top will indicate your
progression toward completing the assessment. • For each question you answer, a blue box will appear in the Completion Status bar
(see Figure 6.4). • The Completion bar in Figure 6.4 shows the completion of five answered assessment
questions. • The Completion Status bar will also display the word “Incomplete” until the entire
risk reassessment has been completed for the household in focus.
Figure 6.4
Note: • When you click the question mark icon to the left of each question, a pop-up
definition box will appear. • This pop-up box contains the definition for that question from the Protocol Manual. • The pop-up definition box for question 1 of the Risk Reassessment is displayed (see
Figure 6.5).
Section 6 – Risk Reassessment 72

Figure 6.5
Note: • The completion status will still show “Incomplete” after all nine questions are
answered until the additional screen (Conclusion) is completed. • The Conclusion screen is not accessible until you answer all nine questions and click
Save on the current screen. Then the Conclusion breadcrumb will become enabled. • Figure 6.6 shows how the Completion Status is “Incomplete,” even after all nine
questions have been answered.
Step 9: Click Save.
Step 10: Click the Conclusion breadcrumb. This opens the Risk Reassessment Override screen (see Figure 6.7)
Section 6 – Risk Reassessment 73

Figure 6.6
Figure 6.7
Section 6 – Risk Reassessment 74

Note: • The top portion of the screen above the override questions displays the risk score and
scored risk level, which are based on your selections from the first screen of the Risk Reassessment.
• The risk score (the number that appears on the Reassessment Score line) is the total number of points from the score column on the first screen of the Risk Reassessment.
• The scored risk level (appearing to the right of the risk score on the Reassessment Score line) is assigned based on the risk score.
• To see how the scored risk level corresponds to the risk score, click the question mark icon to the right of the risk level. A pop-up definition box appears that breaks out the levels by score range (see Figure 8).
Figure 6.8
Step 11: Answer “Yes” or “No” to each policy override item. If you answer “Yes” to one or more items, you have applied a policy override.
Step 12: If a discretionary override is appropriate, mark the checkbox next to Discretionary Override.
Step 13: Enter the reason for the discretionary override in the Discretionary Override Reason text box, and select the new override risk level for override item 6.
Section 6 – Risk Reassessment 75

Note: • The top portion of the screen above the override questions displays information on
whether or not an override has been applied and how any selected override affects the final risk level.
• When the Override section has not been completed, or when no policy or discretionary overrides are selected, the Override: display will say “No Override Applies” (see Figure 6.9).
• If no overrides are selected, the Final Risk Level remains the same as the Scored Risk Level (see Figure 6.9).
• If a policy override is applied, the Final Risk Level changes to “Intensive” (see Figure 6.10).
Figure 6.9
Section 6 – Risk Reassessment 76

Figure 6.10
Note: • When a discretionary override is applied, the override risk level can be adjusted to
one level higher OR one level lower than the scored risk level (see Figure 6.11 and Figure 6.12).
• After a discretionary override is applied and the new risk level is selected, this risk level appears as the Final Risk Level at the top of the screen (see Figure 6.11 and Figure 6.12).
Section 6 – Risk Reassessment 77

Figure 6.11
Step 14: Click Save.
Step 15: Click Approval.
Section 6 – Risk Reassessment 78

Figure 6.12
Step 16: In the Approval pop-up window, select the Approving Worker from the drop-down menu.
Step 17: Click OK at the bottom of the Approval pop-up window.
Section 6 – Risk Reassessment 79

Figure 6.13
Note: • If more than one household needs assessing, navigate back to the Select Risk
Reassessment screen. • When you return to the Select Risk Reassessment screen after assessing the
household, the Assessment Status column will show “Complete.” As you complete the Risk Reassessment for each household as needed, this “Complete” status will appear for each household with a completed assessment.
• The Preview button allows a document to be viewed and printed. • If you add or remove a member(s) from the Household Manager screen or remove a
household member from Client General Information screen and the assessment(s) has been approved, then the Current Status column will show “Non-Applicable.” Otherwise, the column will remain blank. Then you can create new assessment(s) for that amended household.
• If you add or remove a member(s) from the Household Manager screen or remove a household member from Client General Information screen and the assessment(s) has not yet been approved, then the assessment’s Current Status will show “Incomplete.” Then you can amend answers on the current assessment(s).
• If you end date the entire household from the Household Manager screen or remove a household member from Client General Information screen and the assessment(s) has not yet been approved, then the Assessment Status column will show “Invalid.” Then you can create a new household and new assessments.
Section 6 – Risk Reassessment 80

Section 6 – Risk Reassessment 81
Notes

SECTION 7: IN-HOME SAFETY ASSESSMENT
Performance Objective In this Section, you will gain confidence in your ability to:
Identify a change in circumstances that requires a safety assessment.
Complete the In-home Safety Assessment.
Section 7 – In-home Safety Assessment 82

(This Page Intentionally Left Blank)
Section 7 – In-home Safety Assessment 83

Practice Overview The purpose of the in-home safety assessment is to assess whether any child is likely to be in immediate danger of serious harm/maltreatment requiring a protecting intervention and to determine what interventions should be initiated or maintained to provide appropriate protection. It is important to keep in mind the difference between safety and risk when completing this form. Safety assessment differs from risk assessment in that it assesses the child’s present danger and the interventions needed to protect the child. In contrast, the risk assessment looks at the likelihood of future maltreatment. The in-home safety assessment is completed for any open in-home case in which changing circumstances impact the safety of the child(ren) in the family. Examples of such changes include changes in family composition or living situation, changes in information known about the family, or changes in the ability of safety interventions to mitigate safety concerns. The in-home safety assessment should be completed by the social worker assigned to the case. In-home safety assessment is both a process and a document. A worker is not expected to fill out a form while in the middle of a face-to-face contact, but is expected to evaluate for the presence of all safety concerns, to note the presence of specific concerns, and to consider potential safety interventions for identified concerns. The safety assessment process is completed immediately. The safety assessment document is completed within one working day. A safety assessment is not required at specified time intervals. The worker is expected to conduct a safety assessment during every face-to-face contact. Completion of the safety assessment document is required any time a worker determines that changing circumstances impact the safety of the children in the family. A case cannot be closed if safety concerns are present. If the most recent safety assessment documents the existence of safety concerns, the worker must complete an in-home safety assessment and the home must be identified as safe prior to closing the case. The in-home safety assessment provides structured information concerning the immediate danger of serious harm/maltreatment to a child. This information guides the decision about whether the child may remain in the home with no intervention, may remain in the home with safety interventions in place, or must be removed.
Section 7 – In-home Safety Assessment 84

Practice Scenario Role: Social Worker One month after completing the In-Home Risk Reassessment, you encounter some changes in the Jackson household situation that prompt an in-home safety assessment. There is no food in the home, and the roach infestation has returned. Shanté lost her job and has not paid the household bills, so the water and electricity have been turned off. The older children bathe at school or at friends’ houses, but the younger children have been unable to wash at home for the past week. The twins take the younger children to their grandmother’s home to wash up when they can. Shanté has made no alternative plans for her children’s bathing or nutritional needs since the utilities have been cut off. She believes that they are taking care of themselves perfectly well. Shanté has been unwilling to meet the children’s immediate needs for food, because she has not kept any food in the home and the children complain of hunger and missing meals. In addition, the household presents environmental hazards in the form of lack of water and electricity. Shanté has made no alternative arrangements for her children to eat or bathe, and when these safety factors are discussed with Shanté, no safety intervention can be found. The children are determined to be unsafe in the home and will be removed.
FACES.NET Guide There are two steps involved in the in-home safety assessment process:
7. Select the household to assess.
8. Complete the In-Home Safety Assessment. You will complete the first step, selecting the household to assess, by selecting Case, In home Safety Assessment, List of Assessments from the menu structure. The Households screen appears, which lists all households associated with the case. From the households list, you must click to select the name of the household to be assessed. When the household to be assessed has been selected, you click New to open a blank, new In-Home Safety Assessment for that household. The worker will complete the In-Home Safety Assessment for the selected household. If more than one household will be assessed, this two-part process will be repeated until all the households have been assessed.
Section 7 – In-home Safety Assessment 85

Complete the In-Home Safety Assessment After first placing a Case in focus, select the household that needs to be assessed. Steps include:
Step 1: Hold cursor over Case.
Step 2: Scroll Down to In home Safety Assessment.
Step 3: Click on List of Assessments (see Figure 7.1). This opens the Households screen.
Figure 7.1
Section 7 – In-home Safety Assessment 86

Step 4: Select the name of the household that will be assessed by highlighting the household’s name in the inset grid (see Figure 7.2).
Figure 7.2
Step 5: Click New. This opens the In-Home Safety Assessment (see Figure 7.3).
Section 7 – In-home Safety Assessment 87

Figure 7.3
Step 6: Enter the Assessment Date.
Step 7: Mark the checkbox next to any of the Child Vulnerabilities items that apply.
Section 7 – In-home Safety Assessment 88

Note: Child Vulnerabilities items do not affect Completion Status or the assessment Conclusion.
Figure 7.4
Step 8: Answer “Yes” or “No” to all 14 questions in the Safety Concerns section.
Step 9: Click the question mark (?) icon to display the definition of a question.
Step 10: Click OK to close the pop-up definition.
Section 7 – In-home Safety Assessment 89

Note: • As you complete each item, the Completion Status bar at the top will indicate your
progression toward completing the assessment. • For each question you answer, a blue box will appear in this status bar. • Figure 7.5 shows the completion bar when five of the 14 questions have been answered.
Figure 7.5
Note: • When you click the question mark (?) icon to the left of each question, a pop-up
definition box will appear. • This pop-up box contains the definition for that question from the Protocol Manual. • Figure 7.6 shows the pop-up definition box for question 1 of the In-Home Safety
Assessment.
Section 7 – In-home Safety Assessment 90

Figure 7.6
Note: • If all 14 Safety Concerns questions are answered “No,” there is no need for safety
interventions; therefore, Section 2: Safety Interventions is inactive (see Figure 7.7). • In addition to the Safety Interventions section being inactive when there are no safety
concerns, Section 3: Safety Documentation and Decision will automatically select “SAFE” as the safety decision (see Figure 7.8).
• The completion status will still show “Complete.”
Section 7 – In-home Safety Assessment 91

Figure 7.7
Figure 7.8
Section 7 – In-home Safety Assessment 92

Note: • If at least one of the 14 Safety Concerns questions is answered “Yes,” Section 2: Safety
Interventions is active, and must be completed (see Figure 7.9). • The completion status will be “Incomplete.”
Figure 7.9
Section 7 – In-home Safety Assessment 93

Step 11: If required, complete Section 2: Safety Interventions (see Figure 7.10).
Figure 7.10
Section 7 – In-home Safety Assessment 94

Note: • Marking one or more Safety Interventions checkboxes will set the Completion Status to
“Complete” (see Figure 7.10). • If one or more checkboxes for Safety Interventions questions 1-8 are selected, Section 3:
Safety Documentation and Decision will automatically select “IN-HOME SAFETY PLAN” as the safety decision (see Figure 7.11).
Figure 7.11
Section 7 – In-home Safety Assessment 95

Note: If the checkbox for Safety Interventions question 9 is selected, Section 3: Safety Documentation and Decision will automatically select “UNSAFE” as the safety decision (see Figure 7.12).
Figure 7.12
Step 12: A safety decision is automatically selected in Section 3: Safety Documentation and Decision. Enter narrative in the text box associated with the generated safety decision (see Figure 7.8, Figure 7.11, and Figure 7.12).
Step 13: Click Save.
Section 7 – In-home Safety Assessment 96

Note: The Approval button becomes active once the completed In-Home Safety assessment has been saved (see Figure 7.13).
Figure 7.13
Section 7 – In-home Safety Assessment 97

Step 14: Click Approval to submit the assessment for supervisor approval.
Step 15: In the Approval pop-up window, select Approving Worker from the drop-down menu (see Figure 7.14).
Step 16: Click OK at the bottom of the Approval pop-up window.
Figure 7.14
Section 7 – In-home Safety Assessment 98

Note: • If more than one household needs assessing, navigate back to the Select In-Home
Safety Assessment screen. • When you return to the Select In-Home Safety Assessment screen after assessing the
household, the Assessment Status column will show “Complete.” As you complete the In-Home Safety Assessment for each household as needed, this “Complete” status will appear for each household with a completed assessment.
• The Preview button allows a document to be viewed and printed. • If you add or remove a member(s) from the Household Manager screen or remove a
household member from Client General Information screen and the assessment(s) has been approved, then the Current Status column will show “Non-Applicable.” Otherwise, the column will remain blank. Then you can create new assessment(s) for that amended household.
• If you add or remove a member(s) from the Household Manager screen or remove a household member from Client General Information screen and the assessment(s) has not yet been approved, then the assessment’s Current Status will show “Incomplete.” Then you can amend answers on the current assessment(s).
• If you end date the entire household from the Household Manager screen or remove a household member from Client General Information screen and the assessment(s) has not yet been approved, then the Assessment Status column will show “Invalid.” Then you can create a new household and new assessments.
Section 7 – In-home Safety Assessment 99

Notes
Section 7 – In-home Safety Assessment 100

Section 7 – In-home Safety Assessment 101
(This Page Intentionally Left Blank)

SECTION 8: REUNIFICATION ASSESSMENT Performance Objective In this Section, you gain confidence in your ability to:
Select the appropriate household or households on which a reunification assessment will be completed.
Complete the Family Reunification Assessment.
Section 8 –Reunification Assessment 102

(This Page Intentionally Left Blank)
Section 8 –Reunification Assessment 103

Practice Overview The family reunification assessment consists of six components that are used to evaluate risk, visitation compliance, safety, and permanency planning decisions. Results are used to reach a permanency plan recommendation and to guide decisions about whether to return a child home. The family reunification assessment is completed for all families with an open protective services case in which at least one child is in placement (including relative placements) with a permanency goal of “reunification.” It may also be used when assessing non-removal caretaker households that are being considered as reunification resources. The assessment is completed by the child worker(s), and supervisory approval is required as part of the case plan approval process. The family reunification assessment is completed no later than three months from the date of placement and every three months thereafter. It should also be completed prior to any court hearing to review the permanency goal and/or progress towards case plan goals and objectives or when a child is being considered for a return home. The caretaker and child strengths and needs assessments should be completed in conjunction with the reunification assessment. This assessment guides the decision to recommend reunification or to recommend a change to the permanency goal. If families have effectively reduced risk to low or moderate and have achieved at least “good” compliance with visitation, a reunification safety review is conducted and the results are used to determine if the home environment is safe. The permanency goal guidelines and recommendation section guides the decision to return a child home or to change the permanency goal. Practice Scenario Role: Social Worker After an in-home safety assessment, the children of the Jackson family were determined to be unsafe, and were placed in care. Family strengths and needs were reassessed, and a new case plan was written. After three months, the family was re-assessed using the Family Reunification Assessment, although Shanté had made some progress, completing in-patient treatment for her substance abuse, reunification was not appropriate at that time. It is three months later (six months after the children were placed in care), and time to complete a new reunification assessment. Shanté has maintained her sobriety, and has complied with all drug testing requirements. She has a new job and a new apartment. She has paid her utility bills on time for each of the
Section 8 –Reunification Assessment 104

past three months. She has successfully met all of her case plan goals, and is cooperating with all ongoing services. There have been no new investigations in the past three months. In the past review period, Shanté has progressed to unsupervised visits with her children, and has only had to call in advance and reschedule one visit for an acceptable reason. You have observed her interactions with all her children to be appropriate and improved. The safety concerns which led to the children’s removal have been remedied. Shanté now has a new home and has maintained working utilities for several months. No roaches or other vermin have been observed in the home, and Shanté has provided several nutritious and appropriate meals for her children during family visits. She has expressed an understanding of the importance of appropriate supervision and care for her children and has demonstrated improved behavior during visits. However, the new apartment is not child-safe. There are currently exposed electrical wires in the living area, and several windows without guards. Shanté is working with her landlord to make appropriate repairs, but the work has been delayed. No safety plan is possible to remedy this situation. FACES.NET Guide There are two steps involved in the reunification assessment process:
9. Select the household to assess.
10. Complete the Reunification Assessment. You will complete the first step, selecting the household to assess, by selecting Case, Case Plan, Household Assmt, Family Reunif, List of Assmt from the menu structure. The Select Reunification Assessment screen appears which lists all households receiving reunification services. From the Select Reunification Assessment screen, you must click to select the name of the household to be assessed. When the household to be assessed has been selected, you click New to open a blank, new Reunification Assessment for that household. The worker will complete a Reunification Assessment for the selected household. The Reunification Assessment is made up of five separate screens:
1. Reunification Risk Assessment;
2. Reunification Risk Override;
3. Visitation Evaluation;
4. Safety Review;
Section 8 –Reunification Assessment 105

5. Recommendation.
Complete the Reunification Assessment After first placing a Case into focus, select the household that needs to be assessed. Steps include:
Step 1: Hold cursor over Case, Case Plan, Household Assmt, Family Reunif.
Step 2: Click on List of Assmt. This opens the Select Reunification Assessment screen (see Figure 8.1).
Figure 8.1
Section 8 –Reunification Assessment 106

Step 3: Select the name of the household that will be assessed by highlighting the household’s name in the inset grid (see Figure 8.2).
Figure 8.2
Step 4: Click New. The Select Reunification Assessment screen will close.
Step 5: Hold cursor over Case, Case Plan, Household Assmt, Family Reunif.
Step 6: Click on Reunif Risk Assmt (see Figure 8.3). This opens the Reunification Risk Assessment screen.
Figure 8.3
Section 8 –Reunification Assessment 107

Note: • The primary caretaker’s name appears at the top of the assessment making it clear
which household is being assessed (see Figure 8.4). • The Reunification Assessment must be completed for each household associated with
the case that is receiving reunification services.
Figure 8.4
Section 8 –Reunification Assessment 108

Step 7: Enter the Assessment Date.
Step 8: Answer the three questions on the Reunification Risk Reassessment screen.
Figure 8.5
Step 9: Click the question mark (?) icon to display the definition of a question.
Step 10: Click OK to close the pop-up definition.
Section 8 –Reunification Assessment 109

Note: • When you click the question mark icon to the left of each question, a pop-up definition
box will appear. • This pop-up definition box contains the definition for that question from the Protocol
Manual. • The pop-up definition box for question 1 of the Reunification Assessment is displayed
(see Figure 8.6).
Figure 8.6
Section 8 –Reunification Assessment 110

Note: • The completion status will still show “Incomplete” after all three questions are answered
because there are additional screens that need to be completed (see Figure 8.7). • The second screen of the Reunification Assessment that needs completing is the
Conclusion screen. • The Conclusion screen is not accessible until you answer all three questions and click
Save on the current screen.
Figure 8.7
Section 8 –Reunification Assessment 111

Step 11: Click Save.
Step 12: Hold cursor over Case, Case Plan, Household Assmt, Family Reunif.
Step 13: Click on Conclusion. This opens the Reunification Risk Override screen (see Figure 8.8).
Figure 8.8
Note: • The Reunification Status box, located above the Overrides questions, displays the risk
score and scored risk level, which are based on your selections from the first screen of the Reunification Assessment.
• The risk score (the number that appears on the Scored Risk Level line) is the total number of points from the score column on the Reunification Risk Assessment screen.
• The scored risk level (appearing to the right of the risk score on the Scored Risk Level line) is assigned based on the risk score (see Figure 8.9).
• To see how the scored risk level corresponds to the risk score, click the question mark icon to the right of the risk level. A pop-up definition box appears that breaks out the levels by score range (see Figure 8.10).
Section 8 –Reunification Assessment 112

Figure 8.9
Figure 8.10
Section 8 –Reunification Assessment 113

Step 14: Answer “Yes” or “No” to each policy override item. If “Yes” is selected for one or more items, a policy override has been applied.
Step 15: If a discretionary override is appropriate, mark the checkbox next to Discretionary Override. Enter the reason for the discretionary override in the Discretionary Override Reason text box, and select the new override risk level for override item 6.
Note: • The top portion of the screen above the Overrides questions displays information on
whether or not an override has been applied, and how any selected override affects the final risk level.
• When the Override section has not been completed, or when no policy or discretionary overrides are selected, the Risk Override display will say “No Override Applies” (see Figure 8.11).
• If no overrides are selected, the Final Risk Level remains the same as the Scored Risk Level (see Figure 8.11).
• When an override is selected, the Risk Override display will say “Override Applies,” and the Final Risk Level changes to reflect the type of override selected (see Figure 8.12).
• If a policy override is applied, the Final Risk Level changes to “Intensive” (see Figure 8.12).
Section 8 –Reunification Assessment 114

Figure 8.11
Figure 8.12
Section 8 –Reunification Assessment 115

Note: • When a discretionary override is applied, the override risk level can be adjusted one level
higher OR one level lower than the scored risk level (see Figure 8.13 and Figure 8.14). • When a discretionary override is applied, you must enter a discretionary override reason
in the text box provided (see Figure 8.13 and Figure 8.14). • After a discretionary override is applied and the new risk level is selected, this risk level
appears as the Final Risk Level at the top of the screen (see Figure 8.13 and Figure 8.14).
Figure 8.13
Section 8 –Reunification Assessment 116

Figure 8.14
Step 16: Click Save. This saves the Reunification Risk Override screen.
Note: • The completion status will still show “Incomplete” after completion and saving of the
Reunification Risk Override screen because there are additional screens that need to be completed.
• The third screen of the Reunification Assessment that needs completing is the Visitation Evaluation screen.
• The Visitation Evaluation screen is not accessible until you complete and save the Reunification Risk Override screen.
Section 8 –Reunification Assessment 117

Step 17: Hold cursor over Case, Case Plan, Household Assmt, Family Reunif.
Step 18: Click on Visitation Eval. This opens the Visitation Evaluation screen (see Figure 8.15).
Figure 8.15
Section 8 –Reunification Assessment 118

Step 19: Select the child you will be evaluating from the Visitation Evaluation by child list (see Figure 8.16). This will activate the Visitation Evaluation questions for that child.
Figure 8.16
Section 8 –Reunification Assessment 119

Step 20: Select a visitation rating for the selected child under the Visitation Evaluation portion of the screen (see Figure 8.17).
Step 21: Click Save. This saves the selected child’s Visitation Evaluation.
Step 22: Repeat steps 19 through 21 for each child in the Visitation Evaluation by child list.
Figure 8.17
Section 8 –Reunification Assessment 120

Note: If option “a” (No visitation plan) is selected as the visitation evaluation rating, a reason must be selected from one of the three provided. If reason “3” (Other) is selected, the worker must describe the reason in the associated narrative field (see Figure 8.18).
Figure 8.18
Note: • The completion status will still show “Incomplete” after each child’s visitation evaluation
is completed and saved because there are additional screens that need to be completed. • Whether or not the fourth screen of the Reunification Assessment, the Safety Review
screen, is required depends on the final risk level from the Reunification Risk Assessment and the visitation evaluation results.
• The Safety Review is required when the final risk level is low or moderate and the visitation evaluation for at least one child is Good or Excellent (see Figure 8.17).
• The Safety Review is NOT required when the final risk level is high or intensive or the visitation evaluation for all children is Fair, Poor, No Visitation, or No Visitation Plan (see Figures 8.18 and 8.19).
Section 8 –Reunification Assessment 121

Figure 8.19 When the Safety Review is required, follow steps 23-28. When the Safety Review is NOT required, jump ahead to step 29.
Step 23: Hold cursor over Case, Case Plan, Household Assmt, Family Reunif.
Step 24: Click on Safety Review (see Figure 8.20). This opens the Safety Review screen.
Section 8 –Reunification Assessment 122

Figure 8.20
Step 25: Answer questions 1 and 2 in the Safety Concerns section.
Step 26: If applicable, answer questions 1a and 2a in the Safety Concerns section.
Note: • Both questions in the Safety Concerns section have sub-questions associated with
them. • If the response to question 1 is “No,” the associated subquestion becomes disabled, and
a description of the intervention must be entered (see Figure 8.21). • If the response to question 2 is “No,” the associated subquestion becomes disabled. • If the response to question 1 and/or 2 is “Yes,” a description must be entered in the text
box provided, and the associated subquestion (1a and/or 2a) must be answered (see Figure 8.22).
• If the response to subquestion 1a and/or 2a is “Yes,” a description must be entered in the text box provided (see Figure 8.22).
Section 8 –Reunification Assessment 123

Figure 8.21
Figure 8.22
Section 8 –Reunification Assessment 124

Note: • When you click the question mark icon to the left of each question, a pop-up definition
box will appear. • This pop-up definition box contains the definition for that question from the Protocol
Manual. • The pop-up definition box for Safety Concern question 1 is displayed (see Figure 8.23).
Figure 8.23
Step 27: The safety decision is automatically selected in the Safety Documentation and Design section based on user responses in the Safety Concerns section.
Step 28: Click Save.
Section 8 –Reunification Assessment 125

Note: • If the response to both questions 1 and 2 is “No,” the safety decision will be “Safe” (see
Figure 8.24). • If the response to question 1 and/or 2 is “Yes,” and the associated subquestion for each
has an answer of “Yes,” the safety decision will be “Conditionally Safe” (see Figure 8.25). • If the response to question 1 and/or 2 is “Yes,” and the associated subquestion for at
least one of these questions has an answer of “No,” the safety decision will be “UNSAFE” (see Figure 8.26).
Figure 8.24
Section 8 –Reunification Assessment 126

Figure 8.25
Figure 8.26
Section 8 –Reunification Assessment 127

Note: Once the Safety Concerns questions have been answered and saved, and the safety
decision is generated, the safety decision is displayed in the Reunification Status box at the top of the screen (see Figure 8.27).
Figure 8.27
Section 8 –Reunification Assessment 128

Step 29: Hold cursor over Case, Case Plan, Household Assmt, Family Reunif.
Step 30: Click on Recommendation (see Figure 8.28). This opens the Reunification Recommendation screen.
Figure 8.28
Section 8 –Reunification Assessment 129

Step 31: Select the child you will be evaluating from the child list at the top of the screen. This will activate the Permanency Goal Guidelines questions for that child (see Figure 8.29).
Figure 8.29
Section 8 –Reunification Assessment 130

Step 32: Answer “Yes” or “No” to each of the three Permanency Goal Guidelines questions.
Step 33: If “Yes” is selected for the third Permanency Goal Guidelines question, enter a brief description of the reason in the text box provided (see Figure 8.30).
Figure 8.30
Step 34: The Recommended Action will automatically be generated at the top of the Reunification Recommendation section (see Figure 8.30).
Section 8 –Reunification Assessment 131

Step 35: If an override to the recommended action is appropriate, mark the checkbox next to “Override” in the Reunification Recommendation section (see Figure 8.31).
Step 36: If an override is applied, select the override recommendation from the drop-down menu that becomes activated (see Figure 8.31).
Figure 8.31
Section 8 –Reunification Assessment 132

Step 37: If the selected override recommendation is “Change Permanency Goal,” select the new goal from the second drop-down menu (see Figure 8.32).
Step 38: Enter a reason for the override in the Discretionary Override Reason text box.
Figure 8.32
Section 8 –Reunification Assessment 133

When you click the question mark icon to the left of the Final Recommendation, a pop-up
Note: box appears that shows the reason for the recommended action (see Figure
8.33).
Figure 8.33
Step 39: Click Save.
Step 40: Repeat steps 31-39 for each child in the child list.
te” after all children in the child list have
nal Recommendation” column of the child list at the top of the screen (see Figure 8.34).
Note: • The completion status will still show “Comple
complete recommendations (see Figure8. 34). • After the recommendation for a child has been saved, the final recommendation appears
in the corresponding “Fi
Section 8 –Reunification Assessment 134

Figure 8.34
Step 41: Click Approval to submit the assessment for supervisor approval.
Step 42: In the Approval pop-up window, select the Approving Worker from the drop-down menu.
Step 43: Click OK at the bottom of the Approval pop-up window.
Note: • If more than one household needs assessing, navigate back to the Select
Reunification Assessment screen. • When you return to the Select Reunification Assessment screen after assessing the
household, the Assessment Status column will show “Complete.” As you complete the Reunification Assessment for each household as needed, this “Complete” status will appear for each household with a completed assessment.
• The Preview button allows a document to be viewed and printed. • If you add or remove a member(s) from the Household Manager screen or remove a
household member from Client General Information screen and the assessment(s) has been approved, then the Current Status column will show “Non-Applicable.” Otherwise, the column will remain blank. Then you can create new assessment(s) for that amended household.
• If you add or remove a member(s) from the Household Manager screen or remove a household member from Client General Information screen and the assessment(s)
Section 8 –Reunification Assessment 135

has not yet been approved, then the assessment’s Current Status will show “Incomplete.” Then you can amend answers on the current assessment(s).
• If you end date the entire household from the Household Manager screen or remove a household member from Client General Information screen and the assessment(s) has not yet been approved, then the Assessment Status column will show “Invalid.” Then you can create a new household and new assessments.
Section 8 –Reunification Assessment 136

Section 8 –Reunification Assessment 137
Notes

SECTION 9: CASE PLAN AND SERVICES Performance Objectives In this Section, you gain confidence in your ability to:
Create a Service Plan.
Create a Permanency Plan.
Create a Case Plan.
Section 9 – Case Plan and Services 138

(This Page Intentionally Left Blank)
Section 9 – Case Plan and Services 139

Practice Overview Permanency, Case Plan and Services Case plans serve as the essential roadmap to services and positive outcomes for both children and families. Case planning and permanency planning are interrelated, as case plans outline the actions required to achieve permanency goals. Comprehensive case planning focuses on the child’s safety and permanence. When all those involved with the child have the opportunity to participate, a plan can be created that will match the needs of children and families and build on their strengths to support safety and help children achieve permanence. There are five permanency goals in place for foster care children within CFSA to include: • Reunification; • Guardianship; • Adoption; • Alternative Planned Permanent Living Arrangement - APPLA (i.e. independent living);
or • Legal Custody. Permanency Goals With input from family teams, you will determine appropriate permanency goals for all children in out-of-home care to support the safe movement of children to permanency. You shall present a recommendation that would be well supported by evidence to the Court. If the Court makes a decision you believe is contrary to the best interests of the child, including safety, permanence, and well being, then you should raise the issue to your supervisor and to the appropriate Agency legal staff. Appropriate permanency goals should always be chosen with the child’s best interest as the guiding principle. There are various types of permanency goals to include: • Reunification: Intensive Reunification with birth/legal parents, within twelve (12)
months for children who have been in out-of-home placement for less than six (6) months. When reunification is the goal, CFSA and its contracted agencies should work diligently to identify the obstacles to reunification, develop a strategy to resolve those issues, and maintain familial connections as appropriate. The case plan should give parents the opportunity to build on their strengths and learn needed skills to provide for safe, nurturing homes. The goal of reunification is to be established when a child initially enters foster care, except under the following conditions:
1. The death(s) of the birth/legal parent(s); 2. The relinquishment of the child by the birth/legal parent(s); 3. The birth/legal parents have consented to another form of permanency
(consent to a specific adoption/legal guardianship, etc.) for the child;
Section 9 – Case Plan and Services 140

4. Birth/legal parents cannot be located after a diligent search, not to exceed three months initiated as soon as the child enters care; and
5. Birth/legal -parents have been found guilty of repeated serious abuse or neglect of the child or the child's siblings such that termination of parental rights is appropriate.
You must first ensure that reasonable efforts are made to prevent foster care placements.
• Guardianship: Kin may choose to adopt related children, but they may also have legitimate reasons for not adopting. In such cases, permanent guardianship—a judicially created relationship in which certain parental rights and responsibilities are placed in the permanent guardian, while the parent retains other parental rights and responsibilities—should be considered as a permanency goal. The agency may assign a permanency goal of legal custody or guardianship with a permanent caretaker to a child under the age of twelve (12) for whom it has not made adoption efforts if:
1. The child is placed with a relative; 2. The relative is willing to assume long-term responsibility for the child but the
relative has legitimate reasons for not adopting the child; and 3. It is in the child's best interest to remain in the home of the relative rather than
be considered for adoption by another person(s). The goal of legal guardianship with a permanent caretaker should be established only after the following steps have occurred:
a) A permanency plan for the child has been formulated and documented. b) All services have been offered to the family to foster reunification, to no
avail, and in the particular circumstances, it is certain that the child will never be returned home.
c) A diligent search for any missing parent has been conducted. d) All known appropriate alternative relatives on both maternal and paternal
sides of the child's family have been notified, interviewed and given first option to become legal guardians before an unrelated caretaker is considered.
• Adoption (by Kin): When reunification is not in a child’s best interest, adoption by kin
should be considered as a permanency goal. Permanency with kin is a means of facilitating positive familial connections for children. Adoption requires the termination of the existing parent and child relationship, and places parental rights and responsibilities with the adoptive parent; (Non-Kin Adoption): Adoption by non-kin is an alternative permanency option for when the above permanency goals are not in the child’s best interests. When a non-kin adoption is a child’s permanency goal, the child’s foster family should be considered as an adoptive resource first.
• Alternative Planned Permanent Living Arrangement: APPLA is another permanency option when the child is being prepared for independence. Eligibility for this and other independent living programs is based on appropriate federal guidelines. CKL is responsible for conducting a battery of assessments and developing services regarding the youth’s vocational, daily living, and academic skills and needs to better transition the child from child welfare to an adult service system.
Section 9 – Case Plan and Services 141

• Legal Custody: The child’s worker (supported by his/her supervisor) has an ongoing
responsibility to assure that the child’s permanency goal is appropriate or to initiate change if it is not; the child’s services and placement are appropriate and are meeting the child’s specific needs; the parents and other appropriate family members are receiving the specific services mandated by the family case plan and that they are progressing towards the specific objectives identified in the plan; and the provision of services is coordinated to ensure the delivery of the mandated services in those cases in which there are multiple service providers.
Case Plans It is the practice of the Child and Family Services Agency that within thirty (30) days of the child’s entry into foster care, and every 180 days thereafter, the initial case plan must be formulated. The purpose of the case plan is to foster mutuality, and it is your obligation to involve the family, child, and significant others in the planning process to the greatest extent possible. It is also your responsibility to document all efforts made to include the birth parents in the planning process when their signatures do not appear on the case plan. You should consistently maintain the necessary documentation/evidence to assure that permanency plans are the best fit for the child(ren) and families in the care of the Agency. Family Case Plan. The case plan must be fully implemented within 30 days from the date of report to CFSA for services. You will initiate a case plan for each child who is the subject of a maltreatment report. You will specify the services that address the needs of each member of the family. This is to be updated every six months thereafter. You and the child’s parents will jointly develop a case plan that includes the following: • Safety Assessment; • Family Risk Assessment; • Service Plan and; • Permanency Plan. Case plans require supervisory approval.
Child Case Plan. A child case plan is created for all clients in out-of-home care with a permanency goal of guardianship, adoption, APPLA, or legal custody. If the child has a permanency goal of Reunification, only a family case plan must be created.
For every child whose goal changes to adoption, the case plan must be updated within five (5) days of the goal change. Responsibility for the update rests with the newly assigned Adoption Division’s social worker, in consultation with the foster care worker.
Because children deserve timely permanency, case plans should be reviewed and updated on a regular basis. Case plans document services offered and progress made toward the primary
Section 9 – Case Plan and Services 142

permanency goal. When the primary permanency goal is no longer appropriate, the case plan should be updated to reflect pursuit of the concurrent goal. Services (Service Plan) Appropriate services, including all services identified in a child or family’s case plan will be offered and children/families will be assisted to use services, to support child safety, permanence and well-being. Services that are identified on the service plan will be documented in the Service Agreement section of the case plan upon printing. You may initiate services on behalf of the children and families whom you serve. Below are a few examples: Day Care Services. CFSA clients receive priority access to the day care services provided through the District of Columbia Day Care Services. This day care may be provided in a child development center, family day care home, or the child’s own home. It also includes before-and-after-school programs as well as summer camp. Day care services ensure direct care, supervision, and development guidance of a child between the ages of six (6) weeks and fourteen (14) years for various lengths of time throughout the day. These services are used to enable parents to obtain training or continuous employment, and they offer alternatives in other situations where day care is in the best interest of the child. Homemaker Services. A homemaker may provide any of the following services to alleviate a family crisis: • Auxiliary Service - a supportive in-home assistance to an adult family member with
unusually heavy burden due to illness or disability; • Supportive Service - the shared or total housekeeping and/or child care responsibilities; • Teaching Service - services to help parents improve their ability regarding housekeeping,
care of the ill or disabled, child-rearing, or basic child care; • Family budgeting and nutrition assistance; and Evaluative and Protective Services-
services with the goal of helping CFSA evaluate the level of care given to a child and assisting the family to remedy identified deficits; such services are offered to enable a child to remain at home while permanent plans are being made.
Section 9 – Case Plan and Services 143

Adoption and Safe Families Act (ASFA) Timelines Action Date Cite Removal of child from the home
Day 1 NA
Entry into foster care
The earlier of-- (i) the date of the first judicial finding that the child is abused/neglected; or (ii) 60 days after the date the child is removed from the home
42 USC § 675(5)(F) D.C. Official Code § 4-1301.02(9)
Permanency hearing
Within 30 days after the determination that reasonable efforts to reunify the family are not required
42 USC §671(a)(15)(E)(i) D.C. Official Code §§ 4-1301.09a(e)(1), 16-2323(a)(3)
File TPR pleading
If, despite reasonable efforts, parent could not be located for the fact-finding hearing and during the period from child's removal from the home to the fact-finding hearing.
D.C. Official Code § 16-2354(b)(2)
File TPR pleading
If court determined child was abandoned, parent committed certain crimes, or child was subject of intentional and severe mental abuse
D.C. Official Code § 16-2354(b)(3)(B), (C) and (D)
Periodic review
At least once every 6 months 42 USC § 675(5)(B)
Periodic review
At least once every 6 months, while child is in an out-of-home placement, unless there was a permanency hearing in the past 6 months
D.C. Official Code § 16-2323(a)(1)
File TPR pleading
May be filed at least 6 months after the fact-finding when the child is in the court-ordered custody of a department, agency, institution, or person other than the parent
D.C. Official Code § 16-2354(b)(1)
Permanency hearing
No later than 12 months after the child entered foster care
42 USC § 675(5)(C) D.C. Official Code § 16-2323(a)(4)
Permanency hearing
At least every 6 months after the initial permanency hearing
D.C. Official Code § 16-2323(a)(4)
Periodic review
At least once every year if the child is not in an out-of-home placement
D.C. Official Code § 16-2323(a)(2)
Time-limited family reunification services
Provided during the 15 months after the child entered foster care
42 USC § 629a(a)(7)(A)
File TPR pleading
Child has been in foster care under the responsibility of the State for 15 of the most recent 22 months
42 USC § 675(5)(E))
File TPR Child has been in court-ordered custody under the D.C. Official Code §
Section 9 – Case Plan and Services 144

Action Date Cite pleading responsibility of the District for 15 of the most
recent 22 months 16-2354(b)(3)(A)
Permanency hearing
At least every 12 months after initial permanency hearing
42 USC § 675(5)(C)
For further reference to case and permanency plan requirements see the electronic form of the CFSA’s Policy and Procedures through the FACES.NET link on the CFSA Internet/Intranet site.
Section 9 – Case Plan and Services 145

FACES.NET Guide
The previous section focused on agency practice revolving around permanency, case plans and services. This section will guide you through the relevant FACES.NET screens. The Service Plan screen is where the primary case planning activities take place. The Service Plan incorporates the needs identified on the Child and Caretaker Strengths and Needs Assessment as domain areas which are then assigned objectives, measures, client tasks, plan services and provider tasks. The service plan is made up of three screens:
• Service Plan List;
• Service Plan Tree View;
• Task View.
In addition to these primary screens the Service Plan Tree View screen is split into two sections. The left side of the screen will display a hierarchical view of the client service plan. You can modify objectives, measures, client tasks, plan services and plan service tasks on the right side of the screen when the appropriate element is selected. The section on the left displays a list of all the clients in the household(s). There is a plus (+) next to each client and, upon clicking, will expand to show all the domains attached to that client. If you click on the plus (+) on a domain, it will expand to show all the objectives attached to the domain. If you click on the plus (+) next to an objective, it will expand to show all the measures, client tasks, and provider services attached to that objective. The section on the right is initially blank with Save and Cancel buttons. When you expand the client and select a domain, that domain specific information will display in this section. Then you can modify the domain information and save it by clicking on the Save button. This section also displays information for objectives, client tasks, measures, and provider services whenever each of these items is selected by you on the left screen. In order for a service plan to be approved, the following conditions need to be met;
• Each domain must have at least one objective;
• Each objective must have at least one client task and one measure attached to it.
Section 9 – Case Plan and Services 146

Case Plan and Services When a case is created in FACES.NET it is transferred to the appropriate ongoing unit for management. You and your supervisor are able to review all on-going case management activities and use FACES.NET to record, create/update case plans, and log services the family will receive.
Figure 9.1
As mentioned previously in the section, there are three main components of the case plan: the Assessment, Service Plan, and Permanency Plan. All three must be completed before a case plan report can be compiled. The following FACES.NET Scenario describes this process in detail. Current policy requires case plans to be completed within 30 days of the child entering into the Agency’s care and then afterwards every 180 days (six months). Management reports track completion of case plans, and any plans older than six months are considered expired. Service Plan – Treatment Plan The Caretaker and relevant Child Strengths and Needs Assessments must be completed before creating a Service Plan. Service Plans must be completed every 90 days. Therefore, the next evaluation date defaults to 90 days from the creation date.
Section 9 – Case Plan and Services 147

The List of Service Plans screen displays a list of service plans that have been previously completed or started. You can select one of these previously created plans in order to view or edit it. In addition, you are able to begin an entirely new service plan. Steps Include: Step 1: Place the cursor over the Case menu, then Case Plan, click Service Plan and
then List of Service Plans. Step 2: Click the New button on the Select Treatment Plan screen. Step 3: Select Family Service Plan (or Child Service Plan) and the Service Plan
Assessment Date. Step 4: Click Select beneath the Service Plan Participants box. A pop-up box of a list of households will appear. Step 5: Choose Household: For example: SHANTE JACKSON. Step 6: Click OK. Step 7: Click Show.
Figure 9.2
Step 8: Click Service Plan Tree View breadcrumb.
Section 9 – Case Plan and Services 148

Figure 9.3
Note: • You can create and have open only one service plan for each household. • You can create multiple domains, objectives, and tasks.
Add/Modify Domain
The first sub-screen in the service plan hierarchy is the domain. This screen displays the domains for the selected client. You can navigate to this sub-screen by expanding client in the service plan view. When you select one of the domains from this sub-screen, then that domain information is displayed in another split screen on the right. For a domain that comes from strengths and needs assessments, the source field displays “Strengths and Needs” and is inactive. A domain called New Domain will also be visible. For a newly created domain, the source field is active but does not show “Strengths and Needs” as a dropdown option.
Section 9 – Case Plan and Services 149

Steps Include:
Step 1: Click a domain to modify or click New Domain. This is located under the Service Plan Tree section.
Step 2: Choose the Domain, Source, and Objective. This is located under the Objective Section on the sub-screen to the right. Step 3: Enter the Begin Date. Step 4: Click Save.
Figure 9.4
Add/Modify Objective
The second sub-screen found in the tree hierarchy is the objective. This sub-screen displays the objectives for the selected domain for the selected client. You can navigate to this sub-screen by first expanding client and then expanding domain in the service plan view. An objective called New Objective will also be visible. When you select one of the objectives from this sub-screen, then that objective information is displayed in another split screen on the right. There must be at least one open objective for every open domain in order to send the service plan for approval. Steps Include:
Section 9 – Case Plan and Services 150

Step 1: Click the plus (+) next to the selected Domain. Step 2: Click on an objective to modify or click New Objective for its sub-screen to
appear on the right. Domain and Source will be auto-populated. Step 3: Select Objective. Step 4: Fill-in Specify Objective if “Other, Specify” was chosen for Objective. This is
located in the Objective section on the sub-screen to the right. Step 5: Enter the Begin Date. Step 6: Click Save.
Figure 9.5
Note: • The Plan Services screen does NOT generate payments to providers (the Service Log,
Caretaker and Enter screens do.) • Services listed are transferred over to the Service Log screen. However, to document
enrollment and begin provider payments you must go to the Service log screen and activate the services. See the segment on recording services later in this Section.
Section 9 – Case Plan and Services 151

Add/Modify Measure
The third sub-screen found in the tree hierarchy is measure. This sub-screen displays the measures for the selected objective for the selected client and domain. You can navigate to this sub-screen by first expanding client and then by expanding domain and objective respectively in the service plan view. When you select one of the measures from this sub-screen, then that measure information is displayed in another split screen on the right. There must be at least one measure for every open objective in order to send the service plan for approval. You can change that measure and click on the “Save” button to save the information. If you select “Other” from the measure dropdown, then the specify measure text area becomes active. A measure called New Measure will also be visible. Steps Include: Step 1: Click the plus (+) next to Objective. Step 2: Click the plus (+) next to Measure. Step 3: Select Measure from sub-screen on the right. Step 4: Fill-in Specify Measure if “Other, Specify” was chosen for above Measure
field. Step 5: Click Save.
Section 9 – Case Plan and Services 152

Figure 9.6
Add/Modify Client Task
The fourth sub-screen found in the tree hierarchy is client task. This sub-screen displays the client tasks for the selected objective for the selected client and domain. You can navigate to this sub-screen by first expanding client and then by expanding domain, objective, and client tasks respectively in the service plan view. When you select one of the client tasks from this sub-screen, then that client task information is displayed in another split screen on the right. There must be at least one open client task for every open objective in order to send the service plan for approval. You can end date the task if it is completed. You can also write progress notes on the task and write the name of any other person responsible for completing the task. If you select the task “Other,” then the specify task area box becomes active. A client task called New Client Task will also be visible. Steps Include: Step 1: Click the plus (+) next to Objective. Step 2: Click the plus (+) next to Client Tasks. Step 3: Select one of the tasks to modify or select New Client Tasks. Step 4: Enter information in the Specify Task text box, if “Other, Specify” is selected.
Section 9 – Case Plan and Services 153

Step 5: Click Save.
Figure 9.7
Add/Modify Provider Service
The fifth sub-screen found in the tree hierarchy is provider services. This sub-screen displays the provider service for the selected objective for the selected client and domain. You can navigate to this sub-screen by first expanding client and then by expanding domain and objective respectively in the service plan view. When you select one of the provider services from this sub-screen, then that provider service information is displayed in another split screen on the right. The provider service screens have been incorporated into the tree view and are able to record, end date and add progress notes. End date is necessary for closing out a provider service that is no longer being offered to the client. Progress notes allow you to fill in narrative information about how a service is being fulfilled. A provider service called New Provider Service will also be visible. Steps Include:
Section 9 – Case Plan and Services 154

Step 1: Click the plus (+) next to Objective. Step 2: Click the plus (+) next to Provider Services. Step 3: Select one of the provider services to modify or select New Provider Services. Step 4: Select Type of Resource from the Provider Services tab. This is located in the Provider Tasks Entry sub screen.
Figure 9.8
Note: You can type in the name of the provider after selecting a service.
Section 9 – Case Plan and Services 155

Step 5: Click Save. Step 6: Click on the Provider Task tab located in Provider Tasks Entry sub screen. Step 7: Click Select to choose the Provider Task. Step 8: Click Save.
Figure 9.9
Section 9 – Case Plan and Services 156

Task View
The Task View screen displays all client tasks for all clients in the service plan. You can also end date tasks and write progress notes for tasks in this screen. The header displays worker's name, program area, service plan date, number of open tasks, and next evaluation date. All these fields are display only fields. The remainder of the task view screen is split into three sections. The client section displays a list of all the clients in the household(s). You can select a client and the Task View section shows all the client tasks attached to that client. Each client task has a plus (+) next to it. The Task View will also expand to show the domain, objective, start date, and end date of the client task. In the Edit Task section, you can add progress notes and end-date a selected task. Steps Include: Step 1: Place the cursor over the Case menu, then Case Plan, click Service Plan and
then Task View. Step 2: Select Task to edit. Step 3: Enter Progress Notes. Step 4: Click Save.
Section 9 – Case Plan and Services 157

Figure 9.10
Record a Permanency Plan Permanency plans are recorded separately from case plans; however, a child’s permanency goal will populate in the Permanency Goal field from the Child Case Plan if a Child Case Plan was completed. Use the following steps to record a new permanency plan. Steps Include: Step 1: Place the cursor over the Case menu, then Case Plan, and click Permanency
Plan.
Section 9 – Case Plan and Services 158

Figure 9.11 Step 2: Select the appropriate child, and then click the New Plan button on the
Permanency Plan Selection window. Step 3: Select Permanency Goal. Step 4: Select Permanency Goal Origin. Step 5: Enter all other applicable information on each tab. Step 6: Click Save. Note: The Recommended Permanency Goal field will populate with the same field from the SDM Reunification Assessment.
Section 9 – Case Plan and Services 159

Case Plan Report
The Safety Plan, SDM Assessments, and Service Plan have now been completed. Let’s tie the three elements together along with the Permanency Plan into a Case Plan report. The Case Plan Report is located under the Case Plan track. After you first select the Service Plan, and depending upon the Service Plan you have selected, the other selection boxes will be active or inactive. The Service Plan selection box will group all service plans with common child(ren). You will only be able to select one service plan or one group of service plans for each case plan report. Selection Box Criteria for pulling the assessments into Case Plan Report
Type of Household Service Plan Risk
Reassessment In-home safety assessment
Reunification assessment
All children in home Enabled and Required
Enabled and Required
Enabled Disabled
At least one child in Home
Enabled and Required
Disabled Enabled Disabled
At least one child out of home with goal other than Reunification
Enabled and Required
Disabled Enabled Disabled
At least one child out of home with goal of Reunification
Enabled and Required
Disabled Enabled Enabled and Required
Section 9 – Case Plan and Services 160

Steps Include: Step 1: Place the cursor over the Case menu, then Case Plan, and then click Report.
Figure 9.12
Step 2: Choose the Report Type (Family Case Plan or Child Case Plan). Step 3: Click New. Step 4: Choose the Service Plan(s), and Assessments you want to include in this Case
Plan Report. Step 5: If creating a Family Case Plan, pick the Family Goal. Step 6: Click on the Narrative tab. Step 7: Enter information in the Case Plan Narrative section. Step 8: Click on the Progress tab. Step 9: Enter information on the Progress screen. Step 10: Click Save.
Section 9 – Case Plan and Services 161

Step 11: Click Approval to send this to the supervisor for approval. Note: • The Service Agreement button will show all open tasks. • The Service Agreement History button will show all closed tasks.
Figure 9.13
Note: • Remember to make sure that the case plan date displayed on this screen is correct before
submitting or approving a case plan. If the date is incorrect, you will not receive credit for the case plan.
• When you create a new service plan, all open tasks will populate the new service plan.
Point to Remember: All Service Plans must be approved by a supervisor.
Section 9 – Case Plan and Services 162

Section 9 – Case Plan and Services 163
Notes












![Welcome [osse.dc.gov]](https://static.fdocuments.us/doc/165x107/6295a195f8e6853a8863b367/welcome-ossedcgov.jpg)