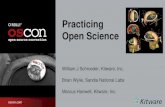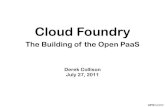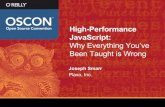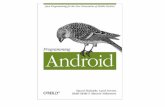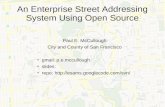OSCON HANDS ON LAB - O'Reilly...
Transcript of OSCON HANDS ON LAB - O'Reilly...

OSCON
HANDS ON LAB
BUILDING MULTI‐SCREEN MOBILE APPLICATIONS
WITH FLEX AND SPRING
This hands on tutorial will teach attendees how to build their first mobile application using Adobe’s Open Source Flex SDK ( http://opensource.adobe.com/wiki/display/site/Home) and compiling it for the Android and BlackBerry operating systems. Using an open source tool chain, including the Flex SDK for the UI, Spring, and Hibernate, developers can build apps that work on a variety of devices including PCs, Android phones / tablets, the BlackBerry PlayBook tablet, iPhones, and iPads. This session will walk developers through the steps for creating these cross-device apps with Flex and Java.
If you have any trouble with the setup, please send an email to me at ksutton at adobe‐dot‐com. I also plan to be in the lab room 20 minutes before the session to answer any questions or help out. See you there! This is going to be the best workshop I have ever had the pleasure of teaching! An expanded version of this course will be taught at this year's Adobe MAX in Los Angeles. Keith Sutton @keithsutton

2
Contents
Preparation Guide and Software Required ............................................................................................................... 3
Mandatory .......................................................................................................................................................................... 3
Free IDE Options .............................................................................................................................................................. 3
Preparation Options ....................................................................................................................................................... 3
Lab 1 – New Project ........................................................................................................................................................... 4
Lab 2 – Getting System Details ..................................................................................................................................... 7
Lab 3 – Adding a Back Button to the ActionBar ................................................................................................... 8
Lab 4 – Accelerometer ................................................................................................................................................... 10
Lab 5 – Zoom Gesture ..................................................................................................................................................... 12
Lab 6 – Rotate Gesture ................................................................................................................................................... 14
Lab 7 – Pan Gesture ........................................................................................................................................................ 15
Lab 8 – SMS ......................................................................................................................................................................... 16
Lab 9 – Email ...................................................................................................................................................................... 18
Lab 10 – Camera ............................................................................................................................................................... 19
Lab 11 – Microphone Access ...................................................................................................................................... 20
Lab 12 ‐‐‐ Service View ...................................................................................................................................................... 22
Lab 13 ‐‐‐ FilesView ............................................................................................................................................................. 24
Lab 14 – Flex 4 and Spring ............................................................................................................................................ 25

Preparation Guide and Software Required All courseware will be distributed at the venue itself. In order to take this course, you will require the following software and assets.
Mandatory
1. Flash Builder version 4.5.1 with Android, Blackberry Playbook and iOS support (60 day trail)– http://www.adobe.com/go/try_flashbuilder
2. Adobe Photoshop version CS4 or greater –http://adobe.com/PhotoshopFamily 3. Bring your own laptop. Operating System: Windows or Mac OS X. 4. Bring a power cord. 5. A cable to tether it to your laptop. It is not required that you bring you’re a mobile
device (Apple, Android or Blackberry Playbook) but it is highly recommended. 6. Download project assets here:
http://www.spinnaret.com/OSCON/OSCON_Building_Multi_Screen_Mobile_Applications_with_Flex_and_Spring.zip.
Free IDE Options There are free IDE options for developing Flash/Flex applications using the open source Flex SDK, but there, in some cases, significant manual setup and project configuration is required (the cost of free). This setup is not factored into the lab time and those wishing to explore this option should do so before or after the lab. The most popular free options for Flex 4:
FlashDevelop. Current version 4 is in Beta, download this IDE here (with patch) be sure to follow setup instructions and documentation. There are guides to building and exporting (Part 1 and 2).
Eclipse IDE. Sean Smith provides a great tutorial on setting up Eclipse (either Classic or PHP).
Preparation Options Here are some tutorials for those interested in exploring more before or after:
Mobile Development using Adobe Flex 4.5 SDK and Flash Builder 4.5, Narcisco Jaramillo
Creating your first AIR application for Android with Flex SDK Building iOS Applications using Flex and Flash Builder 4.5, Serge Jespers Flex for the BlackBerry PlayBook in 90 Minutes, Chripstophe Coenraets

Lab 1 – New Project During this lab, you will set up a new project, learn how to use a list and to pass data between views. This section of the course should take around 20 minutes to complete. 1.1 Open up Flash Builder 4.5 (Burrito) and select New ‐‐> Flex Mobile Project. 1.2 Give project a name then hit Next. Explain the defaults selected and use the View Navigator based project settings. Click Finish. Explain: How the project is structured. Demonstrate the view navigator and the fact there is a main entry point into the app but it also has a first view.
1.3 Make sure you open the firstView file (the name may vary) and add an <fx:Script> block. 1.4 Within the script block, create a new [Bindable] Array called demos as shown below and add the following values to the Array.
[Bindable]
Private var demos:Array = new Array(" Push Data”, “Accelerometer", "Zoom
Gesture", "Getting System Details", "SMS", "Email", "Service View");

1.5 Now create and instantiate a new [Bindable] ArrayCollection object called demoList.
[Bindable] private var demolist:ArrayCollection = new ArrayCollection(); 1.6 Add a new function called init(), modify the root element of the application to
call it based on the viewActivate event. Explain: what the event is and when it is fired. Also explain the destruction policy.
1.7 Within the init() function, add the following lines of code to bind values from the Array to the ArrayCollection. Explain: What the differences are between the Array and ArrayCollection classes.
private function init():void { for (var i:int = 0; i < demos.length; i++) { demolist.addItem(demos[i] as String); } } 1.8 Switch to Design View and add an <s:List> to the main area of the application.
With the List selected, explain how to bind it to the top, bottom, left and right and why this is important for mobile apps that auto-‐orientate.
1.9 Switch back to the source code view and add a dataProvider attribute to the List and bind it to the {demoList} object. Explain the curly brackets (binding) expression and [Bindable] keyword if there are newbies in the room.
1.10 With the cursor in the List component, hit the space bar and start typing the word “change”. Use the auto complete to detect the change event and then click

enter again to allow it to auto generate the event handler. Explain this powerful new feature of FlashBuilder.
1.11 Place your cursor over the generated function name and select “Refactor”. Rename it to “SelectDemo”.
1.12 Within the SelectDemo function, declare a member variable named selected with a type of String
var selected:String = viewslist.selectedItem as String;
1.13 Within the SelectDemo function, add a Switch-Case structure as shown
below to link navigation to the appropriate selected item.
switch (selected) { case "Push Data" : navigator.pushView(PushDataView, selected); break; } 1.14 Right click on the Add a New > MXML Component to the Views package
named PushDataView.
1.15 Within the PushDataView, add an <s:Button> and center it vertically and
horizontally. Explain why we do this (horizontal and vertical orientation).
1.16 Add a click handler to the button and add the following code
<s:Button label="Back" horizontalCenter="0" verticalCenter="0" click="navigator.popView()"/> 1.17 Add an <s:Label> to the application and bind it to the left, right and top by
50, 50 and 25 pixels respectively. Add the text property and bind it to {data}. EXPLAIN: the key variable “data”. The PushDataView class now should appear

as shown below.
<?xml version="1.0" encoding="utf-8"?> <s:View xmlns:fx="http://ns.adobe.com/mxml/2009" xmlns:s="library://ns.adobe.com/flex/spark" title="PushDataView"> <s:Label left="50" right="50" top="25" text="{data}" textAlign="center" verticalAlign="middle"/> <s:Button label="Back" horizontalCenter="0" verticalCenter="0" click="navigator.popView()"/> </s:View>
1.18 Run the demo and vary the orientation on the simulator. Note the passing of
the data from one view to another.
Lab 2 – Getting System Details In this lab you will learn how to access System details and to lay out more complex views.
1. Close the PushDataView.mxml is not already done.
2. Create a new view (New > MXML Component) called SystemDetailsView.
3. Add the code below to your component. EXPLAIN: the complex layout and how it works in both vertical and horizontal modes.
<s:Label y="35" width="200" horizontalCenter="-135" text="Screen Type:" textAlign="right"/> <s:Label y="35" width="225" horizontalCenter="85" text="{touchScreenType}" textAlign="left"/> <s:Label y="65" width="200" horizontalCenter="-135" text="Device Name:" textAlign="right"/> <s:Label y="65" width="225" horizontalCenter="85" text="{thisDeviceName}" textAlign="left"/> <s:Label y="95" width="200" horizontalCenter="-135" text="Aspect Ratio:" textAlign="right"/> <s:Label y="95" width="225" horizontalCenter="85" text="{thisDevicePixelAspectRatio}" textAlign="left"/>
4. Create a Script block and add the 4 variables mentioned above and type them
as follows. Make them Bindable. You may have to import

flash.system.Capabilities;
[Bindable] private var touchScreenType:String = flash.system.Capabilities.touchscreenType; //"finger" || "stylus" [Bindable] private var thisDeviceName:String = flash.system.Capabilities.manufacturer; //format "Adobe OSName". The value for OSName could be "Windows", "Macintosh", "Linux" [Bindable] private var thisDevicePixelAspectRatio:Number = flash.system.Capabilities.pixelAspectRatio; //returns number
5. Open up the first view and add a case clause to the switch statement to allow the navigator to push the SystemDetailsView.
6. Run the application and navigate to the view. EXPLAIN: Why this might be
important.
Lab 3 – Adding a Back Button to the ActionBar During this lab you will learn how to make a back button that is accessible from all views. When pushed, it simply calls the popView() (and later popToFirstView()) methods of the view navigator.
1. Close all files except the main entry point into your application (or open it if all are closed).
2. Add the following code to your project <s:navigationContent> <s:Button label="Back" click="navigator.popView()" /> </s:navigationContent>
3. Run the project.
4. Stop the project running and now add a new directory called “icons” under the /src/ folder for your project.
5. Copy the image from the URL http://www.22ndcenturyofficial.com/images/home.png into the /icons
case "Getting System Details" : navigator.pushView(SystemDetailsView); break;

folder.
6. Replace the code you added before with the code below. <s:navigationContent> <s:Button icon="@Embed('icons/home.png')" click="navigator.popToFirstView()"/> </s:navigationContent>
7. Open up Adobe PhotoShop and create a new image that has the following parameters:
Name = SplashScreenImage Width = 400 Height = 800 Resolution = 72 DPI
8. Make a splash screen similar to the one below and then select File > Save for Web & Devices. EXPLAIN: How this is different from normal “Save”.
9. Save the file to the src/icons folder. Then add the splashScreen code to the application entry point class as shown below.

<?xml version="1.0" encoding="utf-8"?> <s:MobileApplication xmlns:fx="http://ns.adobe.com/mxml/2009" xmlns:s="library://ns.adobe.com/flex/spark" firstView="views.FlexicoHome" splashScreenImage="@Embed('icons/SplashScreenImage.png')"> <s:navigationContent> <s:Button icon="@Embed('icons/home.png')" click="navigator.popToFirstView()"/> </s:navigationContent> </s:MobileApplication>
10. Run the Application.
Lab 4 – Accelerometer During this lab you will learn how to access the accelerometer and display the results. Note – This will not work on a device that has no accelerometer. 4.1 Open up the applications firstView in the default package and add a case clause
to the switch statement to allow the navigator to push the view.
4.2 Add the AcceleratorView to your project (right click on Views, New > MXML
Component)
4.3 Within the AcceleratorView, add an <s:Label> and bind it to the top, right and left by values of 25 pixels. Give it an id property with the value of “l”.
4.4 Add an <fx:Script> block and insert the following import statements and functions.
<fx:Script> <
l.text = "Acquiring data..."; a.addEventListener(AccelerometerEvent.UPDATE, readA); } else { l.text = "Accelerometer is not supported"; } } private function readA(e:AccelerometerEvent):void { l.text = "accelerationX = " + e.accelerationX + "\naccelerationY = " + e.accelerationY + "\naccelerationZ = " + e.accelerationZ + "\ntimestamp = " + e.timestamp; } ]]> </fx:Script> 4.5 Call the init() function based on the viewActivate event.
4.6 Android works on a system of intents, filters and actions. In order for an
application to request access to a feature, the developer must declare the application’s intent to use a permission. This is done in the manifest, a separate file that makes up part of the *.apk package. This allows the application user to understand what the application is requesting access to. In your main project folder, open up the application descriptor file. This file will have the same name as the application concatenated with “-‐app.xml”.
4.7 Around line number 190, if not already present, add the declaration necessary to
access the LOCATION and FINE_LOCATION. These appear as follows: <!—need to verify if all these are required <uses-permission android:name="android.permission.INTERNET"/> <uses-permission android:name="android.permission.WRITE_EXTERNAL_STORAGE"/> <uses-permission android:name="android.permission.ACCESS_FINE_LOCATION"/> 4.8 Save and close the application descriptor file containing the manifest then
run the program on a device that has an accelerometer.

EXPLAIN: at this point explain how to run on a USB tethered device and change the run configurations for the project.
Lab 5 – Zoom Gesture During this lab you will learn how to work with the transform gestures for zoom 5.1 Open up the application’s firstView and add a case clause to the switch
statement to allow the navigator to push the view.
5.2 Add a new view named ZoomView to your project
5.3 Add the code shown below to the ZoomView: <fx:Script> <![CDATA[ private function init():void { myBC.addEventListener(TransformGestureEvent.GESTURE_ZOOM, onZoom); } private function onZoom(event:TransformGestureEvent):void { var mySprite:Sprite = myBC as Sprite; mySprite.scaleX *= event.scaleX; mySprite.scaleY *= event.scaleY; } ]]> </fx:Script> <fx:Declarations> <fx:Array id="colorArray"> <s:GradientEntry color="0x22FF55"/> <s:GradientEntry color="0xFF0000"/> <s:GradientEntry color="0x00FF00"/> <s:GradientEntry color="0x0000FF"/> </fx:Array> </fx:Declarations> <s:BorderContainer id="myBC" width="100%" height="100%" backgroundColor="#C2C414"> <s:Ellipse height="300" width="220" x="10" y="10" > <s:fill> <s:LinearGradient entries="{colorArray}" />
case "ZoomGesture" : navigator.pushView(ZoomView); break;

</s:fill> </s:Ellipse> </s:BorderContainer> 5.4 Run the project. Purposely scale the graphic very small and take your fingers off the screen then discuss the best practices of not allowing scaling below a certain size. 5.5 Stop the project and return to the Source Code view.
5.6 Add the following code (highlighted in shading). <fx:Script> <![CDATA[ private function init():void { myBC.addEventListener(TransformGestureEvent.GESTURE_ZOOM, onZoom); } private function onZoom(event:TransformGestureEvent):void { var mySprite:Sprite = myBC as Sprite; if(mySprite.scaleY.valueOf() >= 1) { mySprite.scaleX *= event.scaleX; mySprite.scaleY *= event.scaleY; } else { mySprite.scaleX = 1; mySprite.scaleY = 1; } } ]]> </fx:Script> 5.7 Run the project again and note that it cannot scale below a factor of 1.
Lab 6 – Rotate Gesture During this lab you will learn how to work with the transform gestures that control rotatation.
6.1 Add a new view to the project called RotateView.

6.2 Open up the application’s first view and add a case clause to the switch statement to allow the navigator to push the RotateView.
6.3 Add an <s:Image> to the RotateView. Use the SplashScreenImage.png you created in the previous labs. In the Source Code view, set the horizontalCenter="0" verticalCenter="0" and scaleMode="letterbox".
6.4 Add an id property to the image and provide the value as “I”.
6.5 Add an init() function within a Script block and call it based on viewComplete.
6.6 Within the init() function, add an event listener to the I (image) object and make a call to a new function named “rotate”.
6.7 Add the rotate function wioth a private access modifier and ensure the method signature accepts the TransformGestureEvent.GESTURE_ROTATE event.
6.8 Within the rotate function, add the first line of code to create a member variable of type Sprite named mySprite and cast the events’ currentTarget property as a Sprite.
6.9 Add a second line of code to declare that the rotation of the Sprite is equal to the accumulative rotation of the event.
6.10 Run the project and explore the two fingered rotation gesture.
6.11 Close the project and encourage students to explore with other variations such as changing rotation to rotationX, Y and Z. Change the operator from += to =+ and note the results.
6.12 The code should appear as below.
<?xml version="1.0" encoding="utf-8"?> <s:View xmlns:fx="http://ns.adobe.com/mxml/2009" xmlns:s="library://ns.adobe.com/flex/spark" title="RotateView" viewActivate="init()"> <fx:Script><![CDATA[ private function init():void { i.addEventListener(TransformGestureEvent.GESTURE_ROTATE, rotate); } private function rotate(e:TransformGestureEvent):void { var mySprite:Sprite = e.currentTarget as Sprite; mySprite.rotation += e.rotation; } ]]>

</fx:Script> <s:Image horizontalCenter="0" verticalCenter="0" scaleMode="letterbox" id="i" source="icons/SplashScreenImage.png"/> </s:View>
Lab 7 – Pan Gesture During this lab you will learn how to work with pan Gesures. Pan gestures allow users to swipe content on an X or Y plane using two fingers. Note: You will need to run this on a device that supports the Pan Gesture to have it work. 7.1 Follow the steps in previous exercises to create a new Array item named “Pan
Gesture”, add a clause to the Switch-Case statement in the home view and then add a new view named PanView to the project.
7.2 On the applications home view, add the PanView to the array of demos as a choice and also a case clause in the switch statement as per previous exercises.
7.3 Open the PanView, cut and paste the spark Array and BorderContainer code from the ZoomView exercise 5.3 above.
7.4 Add an event to listen for the TransformGestureEvent.GESTURE_PAN and pass the event to a new function called pan().
7.5 Cast the event into a Sprite variable called mySprite and use the events offsetX
and offsetY to assign accumulative values to the Sprite. The scripting should look as follows.
<fx:Script> <![CDATA[ private function init():void { myBC.addEventListener(TransformGestureEvent.GESTURE_PAN, pan); } private function pan(e:TransformGestureEvent):void { var mySprite:Sprite = e.currentTarget as Sprite; mySprite.x += e.offsetX; mySprite.y += e.offsetY; } ]]> </fx:Script>

7.6 Run the application and navigate to the Pan Gesture demo. After verification,
close the application and experiment with changing ‘+=’ to ‘=+’ and also enhancing the offset velocity by adding math code such as shown below.
mySprite.x += (e.offsetX * 1.7); mySprite.y += (e.offsetY * 1.7);
Lab 8 – SMS During this lab you will learn how to invoke an SMS message to be sent. 8.1 Open up the first view and add a case statement to allow the navigator to push
the view.
8.2 Add the SMSView to your project
8.3 Insert an <s:Button> with the label “SMS” and generate an event handler for
the click event. Refactor the function name to sms and remove the event from the signature and from being passed.
8.4 Anchor the button to the top by a value of 180 pixels and set the width to 100%.
8.4 Add a <s:TextInput> and <s:Label> to the view. Set the attributes for all three components as shown below:
8.5 In the sms function, add the following code
case "SMS" : navigator.pushView(SMSView); break;
<s:Label top="35" horizontalCenter="0" text="Enter a mobile phone number"/> <s:TextInput id="t" top="90" horizontalCenter="0" text="+16047263329" textAlign="center"/> <s:Button top="180" width="100" label="SMS" click="sms()" horizontalCenter="0"/>

protected function sms():void { var n:String = t.text; navigateToURL(new URLRequest("sms:" + n)); } 8.6 Run your application on the mobile device and test it.
8.7 Close your application and add a new <s:Button> anchored at 290 pixels from
the top and label it “phone”.
8.8 Generate a click event handler for the new button, refactor the name to “phone” and remove the event.
8.9 Add the same code as above in section 8.5 to the newly created event handler function and change “sms” to “tel” then run your application on a mobile device again.
<?xml version="1.0" encoding="utf-8"?> <s:View xmlns:fx="http://ns.adobe.com/mxml/2009" xmlns:s="library://ns.adobe.com/flex/spark" title="SMSView"> <fx:Script> <![CDATA[ protected function sms():void { var n:String = t.text; navigateToURL(new URLRequest("sms:" + n)); } protected function phone():void { var n:String = t.text; navigateToURL(new URLRequest("tel:" + n)); } ]]> </fx:Script> <s:Label top="35" horizontalCenter="0" text="Enter a mobile phone number"/> <s:TextInput id="t" top="90" horizontalCenter="0" text="+16047263329" textAlign="center"/> <s:Button top="180" width="100" label="SMS" click="sms()" horizontalCenter="0"/> <s:Button x="177" top="290" label="Phone" click="phone()" /> </s:View>
Lab 9 – Email

During this lab you will learn how send an email with the native email client. 9.1 Open up the first view and add a case clause to the switch statement to allow the
navigator to push the view.
9.2 Add the EmailView to your project.
9.3 Cut and paste the code from the SMS solution above into the EmailView and
change the default value of the <s:TextInput> to your email address.
9.4 Change the “sms” in the click handler to “mailto” , change the labels and run the code.
<?xml version="1.0" encoding="utf-8"?> <s:View xmlns:fx="http://ns.adobe.com/mxml/2009" xmlns:s="library://ns.adobe.com/flex/spark" title="EmailVIew"> <fx:Script> <![CDATA[ protected function email():void { var n:String = t.text; navigateToURL(new URLRequest("mailto:" + n)); } ]]> </fx:Script> <s:Label top="35" horizontalCenter="0" text="Enter an Email Address:"/> <s:TextInput id="t" top="90" horizontalCenter="0" text="[email protected]" textAlign="center"/> <s:Button top="180" width="175" label="Email" click="email()" horizontalCenter="0"/> </s:View>
Lab 10 – Camera During this lab you will learn how to work with Camera 10.1 Open up the first view and add a case statement to allow the navigator to
push the view.
case "Email" : navigator.pushView(EmailView); break;
case "Camera" :

10.2 Add the CameraView to your project
10.3 Add the code below in the Wardian style (named after James Ward). Note
the contrast with coding styles in previous labs. This style has a more compact syntax.
<?xml version="1.0" encoding="utf-8"?> <s:View xmlns:fx="http://ns.adobe.com/mxml/2009" xmlns:s="library://ns.adobe.com/flex/spark" title="CameraView" xmlns:mx="library://ns.adobe.com/flex/mx"> <s:creationComplete> var v:Video = new Video(width, height); uic.addChild(v); var c:Camera = Camera.getCamera(); c.setMode(width, height, 10); v.attachCamera(c); </s:creationComplete> <mx:UIComponent id="uic" width="100%" height="100%"/> </s:View>
Lab 11 – Microphone Access In this lab you will learn how to access the microphone. To make this lab work, you will need to use request a permission in the manifest. The permission is: <uses-permission android:name="android.permission.RECORD_AUDIO"/>
1. Add Microphone to the array in the home view and also add the case clause in the switch statement as with other labs.
2. Create a new view called MicrophoneView
3. Add an <s:BorderContainer> and anchor it to the top, bottom, right and
left by 0 pixels. Set the backgroundColor property to #FFFFFF.
4. Add an <s:Ellipse> object that has a width and height of 3 pixels. Set both the vertical and horizontal center to 0.
navigator.pushView(CameraView); break;

5. Within the Ellipse, add a fill element and then a nested <s:SolidColor> element with a color property of #ff0000.
6. Add a label anchored 25 pixels from the top and 50 pixels from the right and left. Set the label to “Gain Control” and the text alignment to center.
7. Add a <s:HorizontalSlider> with an id of gainControl and anchored to center. The code should appear as follows:
<s:BorderContainer backgroundColor="#ffffff" top="0" bottom="0" left="0" right="0" > <s:HSlider scaleX="2.5" scaleY="2.5" id="gainControl" left="60" right="60" top="80" height="15" change="init()" maximum="100" minimum="1" value="65"/> <s:Ellipse width="3" height="3" id="e" verticalCenter="0" horizontalCenter="0"> <s:fill> <s:SolidColor color="#ff0000"/> </s:fill> </s:Ellipse> <s:Label left="50" right="50" top="25" height="34" text="Gain Control" textAlign="center"/> </s:BorderContainer>
8. Add a <fx:Script> block and create an init() function. Call the function from the viewActivate event.
9. Within the init() function, add the following lines of code to register an event listener and reference a handler function.
private function init():void { // recommended best practice is use "-1" to get default system mic. var microphone:Microphone = Microphone.getMicrophone(-1); microphone.addEventListener(SampleDataEvent.SAMPLE_DATA, UseData); microphone.gain = gainControl.value; }
10. Create the handler function as follows
private function UseData (event:SampleDataEvent):void { while(event.data.bytesAvailable)

{ var sample:Number = event.data.readFloat(); e.width = e.height = sample * 1024; } }
11. Run the application and test the Microphone. To work with audio further, please see the Microphone VoiceBox demo and open source code on Technoracle (http://technoracle.blogspot.com)
Lab 12 -‐ Service View Wines.xml File is required (This file is at http://www.nickull.net/xml/Wines.xml ), An internet service is required unless you reference this file locally to test.
1. Add a new view named ServiceView to your project and reference it the same as you did in earlier labs.
2. Add an <s:List> to the ServiceView in the design view and anchor it to the top, bottom, left and right by 0 pixels.
3. Find the Data Services tab and choose Data > Connect to HTTP…
4. Change the existing name "Operation1" to getWines
5. Change the URL of the operation to http://www.nickull.net/xml/Wines.xml
6. In the Service Name field, enter getWines and click Finish.

7. Switch to Design View and drag the getWines() service onto list. This brings up the dialog.
8. Click Configure Return Type.
9. In the dialog box ensure the second radio button (Enter a complete URL…) is selected and enter the URL in the URL to get field. Hit Next.
10. Select vintage for the root, ensure the labelField is set to name and click
Finish.
11. Run the project and you should get the wines list. Close the project and return to the sources view.
12. Add change event handler for list, and select autogenerate function.
13. Refactor the generated function name to onSelect()
14. Create new view called WineDetails
15. In the onSelect() function, write the following code:
protected function onSelect(event:IndexChangeEvent):void { var wine:Object = list.dataProvider.getItemAt(event.newIndex); navigator.pushView(WineDetails, wine); }

16. In the WineDetails view, change the code as follows: <?xml version="1.0" encoding="utf-8"?> <s:View xmlns:fx="http://ns.adobe.com/mxml/2009" xmlns:s="library://ns.adobe.com/flex/spark" title="{name1}" viewActivate="init()"> <fx:Script> <![CDATA[ import valueObjects.Vintage_type; [Bindable] private var name1:String; [Bindable] private var vintner:String; [Bindable] private var price:String; [Bindable] private var parker:String; [Bindable] private var vintage:String; private function init():void { var thisWine:Vintage_type = data as Vintage_type; name1 = thisWine.Name; vintner = thisWine.Vintner; price = thisWine.Price; parker = thisWine.ParkerNotation; vintage = thisWine.Vintage; } ]]> </fx:Script> <s:Label x="79" y="59" width="256" height="37" text="{vintner}"/> <s:Label x="79" y="120" width="256" height="37" text="{price}"/> <s:Label x="79" y="186" width="256" height="37" text="{parker}"/> <s:Label x="79" y="244" width="256" height="37" text="{vintage}"/> </s:View>
17. Run the project and navigate to the wines then pick one and navigate to the WineDetails view.
18. Ask people if they see any architectural issues?
19. Stop the application, turn on network monitor and repeat, point out auto loading of wines list.
20. Add the destructionPolicy attribute to none and re-‐run.

Lab 13 -‐ FilesView In this lab, we will explore how to interact with the native file system.
1. Add a new view named FileSystemView and add the switch-‐case statement as per previous labs to allow it to be navigated to.
2. <?xml version="1.0" encoding="utf-8"?> <s:View xmlns:fx="http://ns.adobe.com/mxml/2009" xmlns:s="library://ns.adobe.com/flex/spark" title="FileInitialView" creationComplete="init()"> <fx:Script> <![CDATA[ import flash.filesystem.File; import mx.collections.ArrayCollection; [Bindable] private var initialDir:File = File.getRootDirectories()[0]; [Bindable] private var fileList:ArrayCollection = new ArrayCollection(); [Bindable] private var fileNameList:ArrayCollection = new ArrayCollection(); [Bindable] private var filePathList:ArrayCollection = new ArrayCollection(); private function init():void { fileList.source = initialDir.getDirectoryListing(); for (var i:int = 0; i < fileList.length; i++) { var theFile:File = fileList[i]; if (!theFile.isHidden) { fileNameList.addItem(theFile.name); filePathList.addItem(theFile.nativePath); } } l.dataProvider = fileNameList; } ]]> </fx:Script> <s:List left="0" right="0" top="0" bottom="0" id="l" /> </s:View>

25
Lab 14 – Flex 4 and Spring
This tutorial builds on the mobile project by adding access to data services built using BlazeDS Spring Integration. This tutorial will be based on the latest DZone Refcardz:
http://refcardz.dzone.com/refcardz/flex‐4‐and‐spring‐3