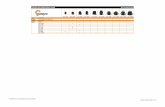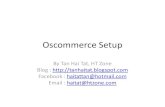OSCommerce Basic Modification Guide - Apex Internet
Transcript of OSCommerce Basic Modification Guide - Apex Internet

OSCommerce Basic Modification Guide
By Michael Sasek
OSCdox

Mod Guide Chapter 1 General Concepts
The way osCommerce is constructed looks a bit complicated at first, but once
you learn its conventions, you can efficiently modify your cart quite extensively.
First, if you look at index.php in a text editor, you will see that the code is divided
into sections. These sections are defined like this: <!-- header //-->
<?php require(DIR_WS_INCLUDES . 'header.php'); ?>
<!-- header_eof //-->
The code <!—sometext//-->
defines the start of a specific section, and the code <!—sometext_eof//-->
defines the end of that section. This is important for those of us that do not read
php or html code very well.
Example (from index.php): <body marginwidth="0" marginheight="0">
<!-- header //-->
<?php require(DIR_WS_INCLUDES . 'header.php'); ?>
<!-- header_eof //-->
<!-- body //-->
<table border="0" width="100%" cellspacing="3" cellpadding="3">
<tr>
<td width=" <?php echo BOX_WIDTH; ?>" valign="top">
<table border="0" width=" <?php echo BOX_WIDTH; ?>" cellspacing="0" cellpadding="2">
<!-- left_navigation //-->
<?php require(DIR_WS_INCLUDES . 'column_left.php'); ?>
<!-- left_navigation_eof //-->
Above, php code is separated from the html with <?php at the beginning of the
code, and ?> at the end. Knowing this, you can safely edit the html without
breaking any of the core PHP code.

In the above example, you can see the conventions in action. First, you see a
standard html <body> tag followed by the section divider <!—header//-->. The
<?php and ?> tags offset the php command/code that is between them, in this
case, telling the server to require header.php before parsing any more of the file
default.php. And finally, the closing of the section using <!—header_eof//--> .
Note how this is repeated in the subsequent sections of code, body and left
navigation. Understanding the above convention is critical to editing the look of
osCommerce, and it is used in every file in osCommerce.

Mod Guide Chapter 2 File Schema
As a would-be Oscommerce designer, you need to become familiar with the files
that actually set how osCommerce looks. The way osCommerce dynamically
generates pages allows a consistent editing process. You modify the same code
in a similar location in all the necessary files. These are the files you will need to
become familiar with in order to customize the look of your shopping cart.
This handy graphic shows you what files make up all the included parts in the
index.php :

Mod Guide Chapter 3 Practice Exercises
These exercises are more designed to teach you the basics of osCommerce
while allowing you to make meaningful modifications to the software.
• Exercise 1 Learning to Edit osCommerce • Exercise 2 Setting the Width of osCommerce • Exercise 3 Boxes: Removing Boxes • Exercise 4 Boxes: Adding New Boxes • Exercise 5 Boxes: Changing the Look and Style • Exercise 6 Boxes: Adding Links outside of Boxes
Exercise 1 Learning to Edit osCommerce
Changing Field order in account_edit.php
The code between the <?php ?> tags, including the actual tags, can be treated
as discrete code modules, and can be moved around within html tags and to
some extent, within the script itself. A simple example of this is changing the
order of fields in the file account_edit.php. See the screen captures and code
snippets below:

The project is to change the order of the items highlighted by the red boxes in the
above image. The default order is rather haphazard, and not at all intuitive. I am
going to put them in a more user friendly order, i.e. City, State, Post Code, and
Country.
To do this, I need to open account_edit.php, and look for the section of the file
that relates to the above output. I know this will be in the <!—body_text//-->
section by convention, so now I have to find it!
Ok, I can’t find it! But I did find this bit of code: require(DIR_WS_MODULES . 'account_details.php')
This points us in the right direction. Whenever you see php code that starts with
require, look for the directory name and filename in the parentheses, in this case,
DIR_WS_MODULES and account_details.php. This tells me I have to look in the

/modules directory, as specified in the file configure.php, to find the file
account_details.php. Great!
After opening account_details.php in a text editor, look for anything that will put
you in the correct vicinity. In this case, look for a variable or text that refers to city
or state, these are the items that will be moved. I often use the Find command in
my text editor (CTRL-F), so I don’t have to look too hard. Using this method, zero
in on the code blocks that build the form output for city and state.
<tr>
<td class="main"> <?php echo ENTRY_CITY; ?></td>
<td class="main">
<?php
if ($is_read_only) {
echo $account['entry_city'];
} elseif ($error) {
if ($entry_city_error) {
echo tep_draw_input_field('city') . ' ' . ENTRY_CITY_ERROR;
} else {
echo $HTTP_POST_VARS['city'] . tep_draw_hidden_field('city');
}
} else {
echo tep_draw_input_field('city', $account['entry_city']) . ' ' . ENTRY_CITY_TEXT;
}
?> </td>
</tr>
The PHP is in italics. The HTML is not. Notice how this creates a nice modular
block of code. This block actually controls the output for where the City field will
be displayed.

Exercise 2 Setting the Width of osCommerce
This section illustrates how to change the width of your shopping cart as it
displays in a browser. This is pretty easy to do. Open index.php in Dreamweaver
or a good text editor. In Dreamweaver, you will see the code view and the design
view, which is very handy for changing the table structure on the fly. You will be
able to see the changes in a wireframe type view instantly. Using a text editor,
you have to understand the code a little more clearly, but either will get the job
done.
You are looking for the html that controls the attributes of the master table.
Change this: <!-- body //-->
<table border="0" width="100%" cellspacing="3" cellpadding="3">
<tr>
<td width="<?php echo BOX_WIDTH; ?>" valign="top"><table border="0"
width="<?php echo BOX_WIDTH; ?>" cellspacing="0" cellpadding="2">
To this: <!-- body //-->
<table border="0" width="750" cellspacing="1" cellpadding="1" align=”center”>
<tr>
<td width="<?php echo BOX_WIDTH; ?>" valign="top"><table border="0"
width="<?php echo BOX_WIDTH; ?>" cellspacing="0" cellpadding="2">
The above change will set the width of your cart to 750 pixels and center the
table on the page. It will also reduce the padding and spacing to 1 pixel. Step one
finished.
Next you must change the same settings in header.php and footer.php in your
/catalog/includes directory. See the screenshot that follows.

Exercise 3 Boxes: Removing Boxes
Removing Boxes
The next example will show how to remove the right boxes from displaying in the
shopping cart, and how to move existing boxes from the right side to the left. It
will also demonstrate how to disable boxes that are not needed. Knowing how to
do this will allow you to quickly change the look of the cart.

First, to stop a given box from displaying, you need to edit the php in one of two
files, column_left.php or column_right.php, both found in the /catalog/includes/
directory.
To stop the reviews box from displaying, simply remove the following line from
column_right.php: require(DIR_WS_BOXES . 'reviews.php');
To stop the languages box and the currencies box from displaying on the right
side of the page, remove the following from column_right.php. To move them to
the left side, just cut and paste the code into column_left.php where you want it to
show up: if (substr(basename($PHP_SELF), 0, 8) != 'checkout') {
include(DIR_WS_BOXES . 'languages.php');
include(DIR_WS_BOXES . 'currencies.php');
}
To change the width of the actual side columns, find and edit the following line in
application_top.php. Change 125 to whatever width you want to have in pixels: define('BOX_WIDTH', 125);
Now, to completely remove the right side column, we need to first edit the file
index.php. Look for the section labeled <!-- body_text_eof //-->.
Directly below this tag, you will need to delete or comment out the following code: <td width="<?php echo BOX_WIDTH; ?>" valign="top"><table border="0"
width="<?php echo BOX_WIDTH; ?>" cellspacing="0" cellpadding="2">
<!-- right_navigation //-->
<?php require(DIR_WS_INCLUDES . 'column_right.php'); ?>
<!-- right_navigation_eof //-->
</table></td>
Save index.php and visit your catalog in your browser. The right column is gone.
See the following screenshot:

We are not finished yet. In order for the right column to be removed throughout
the entire site, you have to remove the code in question from EVERY php file that
displays a page. Search every file in your /catalog directory for <!-- body_text_eof //-->
and comment out or delete the same code block we deleted from index.php.
To make this easier, use a good multi-file text editor that will allow you to search
all the files at once, and edit them quickly.

Exercise 4 Boxes: Adding New Boxes
Adding New Boxes, Links and Pages
We will now look into adding our own custom boxes, as well as adding/changing
links, pages and graphics to boxes. In addition, we will learn how to add items to
the columns, outside of the actual boxes. All of these modifications are fairly easy
to perform, but they are not entirely intuitive (understatement!).
Making a New Box
Let’s jump right in. The files involved are: /catalog/includes :
1. column_left.php 2. column_right.php
/catalog/includes/boxes : ALL files in this directory
Open /catalog/includes/boxes/information.php in a text editor and save it as
/catalog/includes/boxes/test.php.
Then in column_left.php, add this line: require(DIR_WS_BOXES . 'test.php');
directly below this line: require(DIR_WS_BOXES . 'information.php');
Save column_left.php to your server, and reload the main catalog page in your
browser. You will now see two information boxes on the left. The second one we
just added with one line of code. That is the easy part.

Changing Links and Text : Customizing your new box and adding new pages
The next step is to customize that box, and to do it, we need to modify a few
more files. I want to change the title bar of our new box, as well as make links to
new, custom pages that I will also create. This process is a bit more clunky than
it should be, but we will have to make due. Here we go!
For this example, I will be creating four links to pages called testpage1.php,
testpage2.php testpage3.php, and testpage4.php in the new information block
we created in the previous step.
I am using the original shipping.php files as my base template. Use this example
to familiarize yourself with the procedure. The process is the same for other
blocks, you just need to identify the proper files to copy and modify. Confused?
Good. Read on… ----
Open the following files in WordPad or some other text editor that will not modify
code without you telling it to, and will allow you to search and replace:
/catalog/includes/application_top.php
/catalog/includes/languages/english.php
/catalog/includes/languages/english/shipping.php
/catalog/shipping.php

/catalog/includes/boxes/test.php
In the file /catalog/includes/application_top.php, find the section marked define
filenames used in the project. In this section, copy any one of the file definitions,
and paste it to a new line, just after the one you copied. Now you need to modify
the newly pasted line to point to testpage1 See the example below:
Copy the first file definition listed: define('FILENAME_ACCOUNT', 'account.php');
Then paste this on a new line immediately following it, four times. Create four
new define statements as follows: define('FILENAME_TESTPAGE1', 'testpage1.php');
define('FILENAME_TESTPAGE2', 'testpage2.php');
define('FILENAME_TESTPAGE3', 'testpage3.php');
define('FILENAME_TESTPAGE4', 'testpage4.php');
Now, save /catalog/includes/application_top.php. This is the step that creates the
filename definitions so that osCommerce can build links.
Next, in the file /catalog/includes/languages/english.php, find the section marked
information box text. Copy the entire section and paste it below the original
section.
Change the section to look like this: // information box text in includes/boxes/test.php
define('BOX_HEADING_TEST', 'Test Box');
define('BOX_TEST_LINK1', 'Test Link 1');
define('BOX_TEST_LINK2', 'Test Link 2');
define('BOX_TEST_LINK3', 'Test Link 3');
define('BOX_TEST_LINK4', 'Test Link 4');
Save /catalog/includes/languages/english.php. This step creates the link text that
will go into each new link you create.
In the file /catalog/includes/languages/english/shipping.php edit the following: define('NAVBAR_TITLE', 'Shipping & Returns');
define('HEADING_TITLE', 'Shipping & Returns');
define('TEXT_INFORMATION', 'Enter your shipping info here');

To look like this: define('NAVBAR_TITLE', 'Test Page 1');
define('HEADING_TITLE', 'Test Page 1');
define('TEXT_INFORMATION', 'This is an added sample page');
Save as /catalog/includes/languages/english/testpage1.php
Repeat the above steps three more times, creating testpage2, testpage3, and
testpage4. This is the step that actually creates the text that will be on each of
your new pages, and in the process, creates four new files.
In the file: /catalog/shipping.php using the replace feature of you text editor
Replace this FILENAME_SHIPPING
With this FILENAME_TESTPAGE1
Save As /catalog/testpage1.php
Repeat this three more times, changing FILENAME_TESTPAGE1 to
FILENAME_TESTPAGE2, FILENAME_TESTPAGE3 and
FILENAME_TESTPAGE4 and saving as testpage2.php, testpage3.php and
testpage4.php. This step creates the actual pages that will be loaded by the links.
Finally, edit the file /catalog/includes/boxes/test.php to look like this: <?php
$info_box_contents = array();
$info_box_contents[] = array('align' => 'left',
'text' => BOX_HEADING_TEST
);
new infoBoxHeading($info_box_contents, false, false);
$info_box_contents = array();
$info_box_contents[] = array('align' => 'left',
'text' => '<a href="' . tep_href_link
(FILENAME_TESTPAGE1, '', 'NONSSL') . '">' . BOX_TEST_LINK1 . '</a><br>' .
'<a href="' . tep_href_link
(FILENAME_TESTPAGE2, '', 'NONSSL') . '">' . BOX_TEST_LINK2 . '</a><br>' .
'<a href="' . tep_href_link
(FILENAME_TESTPAGE3, '', 'NONSSL') . '">' . BOX_TEST_LINK3 . '</a><br>' .
'<a href="' . tep_href_link

(FILENAME_TESTPAGE4, '', 'NONSSL') . '">' . BOX_TEST_LINK4 . '</a>'
This changes the text that is output in the browser. You are finished editing files
at this point. Make sure you upload the files to the proper directories, as some of
them have the same filenames. View your catalog in your browser and the new
links should show up in your new block! See the example below.
Exercise 5 Boxes: Changing the Look and Style
Changing the Look and Style
We have learned how to add and remove boxes, move them from side to side,
and add and remove links and pages. Now we will delve into actually making
them look different. This is where we get into modifying the font, graphics, colors
and styles of the boxes.
The key files in these modifications are: catalog/includes/classes/boxes.php -
This controls the actual building of the boxes. catalog/stylesheet.css – This is
where you change or add styles to affect the boxes. catalog/includes/boxes/ - all
PHP files here are the actual boxes.

The next example will demonstrate what code you need to edit in boxes.php and
stylesheet.css in order to remove or change the corner graphics, change the
color, and add a top and bottom border as a box separator.
In stylesheet.css, create the style infoBoxHeading and make it have a top and
bottom border with a width of 2px.
In /catalog/includes/classes/boxes.php find the following code (about line 97-
100): class infoBoxHeading extends tableBox {
function infoBoxHeading($contents, $left_corner = false, $right_corner = false,
$right_arrow = false) {
$this->table_cellpadding = '0';
And add this line below it: $this->table_parameters = 'class="infoBoxHeading"';
This will create a class tag in the generated html code when the blocks are drawn
which will change the heading to have the top and bottom border. See
screenshot:
Next, to clean up the box headings, we want to remove the rounded and square
corner graphics from the boxes completely. There are 2 ways to do this. One,
remove the code that creates this or change the graphics to an transparent .gif. I
find the easiest way is to load the transparent gif. To do this, simply find this code
in boxes.php : class infoBoxHeading extends tableBox {function infoBoxHeading($contents,
$left_corner = true, $right_corner = true, $right_arrow = false) {$this-
>table_cellpadding = '0';

if ($left_corner) {
$left_corner = tep_image(DIR_WS_IMAGES . 'infobox/corner_left.gif');
} else {
$left_corner = tep_image(DIR_WS_IMAGES . 'infobox/corner_right_left.gif');
}
if ($right_arrow) {
$right_arrow = '<a href="' . $right_arrow . '">' . tep_image
(DIR_WS_IMAGES . 'infobox/arrow_right.gif', ICON_ARROW_RIGHT) . '</a>';
} else {
$right_arrow = '';
}
if ($right_corner) {
$right_corner = $right_arrow . tep_image
(DIR_WS_IMAGES . 'infobox/corner_right.gif');
} else {
$right_corner = $right_arrow . tep_draw_separator
('pixel_trans.gif', '11', '14');
}
and replace the highlighted paths with the filename ‘pixel_trans.gif’ It should look
like the code that follows: class infoBoxHeading extends tableBox {
function infoBoxHeading($contents, $left_corner = false, $right_corner = false, $right_arrow =
false) {
$this->table_cellpadding = '0';
$this->table_parameters = 'class="infoBoxHeading"';
if ($left_corner) {
$left_corner = tep_image(DIR_WS_IMAGES . 'pixel_trans.gif');
} else {
$left_corner = tep_image(DIR_WS_IMAGES . 'pixel_trans.gif');
}
if ($right_arrow) {
$right_arrow = '<a href="' . $right_arrow . '">' . tep_image
(DIR_WS_IMAGES . 'infobox/arrow_right.gif', ICON_ARROW_RIGHT) . '</a>';
} else {
$right_arrow = '';
}

if ($right_corner) {
$right_corner = $right_arrow . tep_image
(DIR_WS_IMAGES . 'pixel_trans.gif');
} else {
$right_corner = $right_arrow . tep_draw_separator
('pixel_trans.gif', '11', '14');
}
This removes the corner images completely. You could also specify your own
images just as easily.
One final change is to increase the height of the box heading. This makes the
headings on the boxes wider. To do this, find the following code in boxes.php : $info_box_contents = array();
$info_box_contents[] = array(array('align' => 'left', 'params' => 'height="14"
class="infoBoxHeading"', 'text' => $left_corner),
array('align' => 'left', 'params' => 'width="100%"
height="14" class="infoBoxHeading"', 'text' => '<b>' . $contents[0]
'text' . '</b>'),
array('align' => 'left', 'params' => 'height="14"
class="infoBoxHeading"', 'text' => $right_corner));
$this->tableBox($info_box_contents, true);
and change the height tag to whatever number you want. Higher numbers =
wider headings. I am changing them to 20 for this example. See the screenshot
below:

Exercise 6 Boxes: Adding Links outside of Boxes
Adding Links outside of Boxes
You may want to add links or html to the left or right column without enclosing it
in a box, such as button advertising, logos or whatever else you can think up.
This is another pretty easy edit, and only requires that you add a little bit of code
to either column_left.php or column_right.php . Below is a sample of the code to
add after the closing php command ?> <tr>
<td><img src="http://www.link-to-sampleimage.com"></td>
</tr>
See the screenshot of all changes so far. Note the Thawte image at the bottom of
the left column. It is outside the boxes all by itself: