Neural Architecture Search of Echocardiography View Classifiers
OSCAR Resources for Judgeshiring preferences, and chambers specific information. Applicants can view...
Transcript of OSCAR Resources for Judgeshiring preferences, and chambers specific information. Applicants can view...

1
OSCAR Resources for Judges
I. Manage Profile and Update Hiring Practices .................................................................. 2
Manage Profile ....................................................................................................................... 2
Update Hiring Practices ........................................................................................................ 2
Federal Law Clerk Hiring Best Practices ............................................................................ 3
II. Post Positions .................................................................................................................... 4
III. Hire ...................................................................................................................................... 7
Review Applications .............................................................................................................. 7
Search and Sort Applicants .................................................................................................. 8
Manage Applications in Folders .......................................................................................... 9
Request Document Updates .............................................................................................. 10
Create Notes ......................................................................................................................... 10
Communicate with Applicants ........................................................................................... 11
IV. Close Positions ................................................................................................................ 13
Step 1 - Mark Clerkship Filled ............................................................................................ 13
Step 2 - Update Your Profile ............................................................................................... 15

2
I. Manage Profile and Update Hiring Practices Manage Profile The judge profile contains general directory information, email notification settings, hiring preferences, and chambers specific information. Applicants can view and search on profile information, so it is important that judges keep it up to date and provide applicants and law schools with accurate information about your hiring plans.
1. Under the My Profile tab in the main menu, select Profile.
2. Scroll down and complete or update the profile information, which is broken
down into four sections:
• General Information
• Email Information
• Hiring Preferences
• Chambers Information
3. Complete all fields and click Submit at the top or bottom of the page to update your judge profile.
Update Hiring Practices The Hiring Practices field is part of the Hiring Preferences section of the judge profile. It informs applicants and law schools of judge hiring preferences and schedules.

3
Judges should update their Hiring Practices every time a change occurs in their hiring status. Examples include:
• I currently have two openings for the 2019-2020 terms with a term start date in August and one in September. Please see the position description section of the clerkship posting for further instructions about my application requirements.
• I am hiring for the 2019 term. I prefer to hire clerks who have at least one year of law experience (e.g., clerking or working at a firm). Applicants should be in the top 25% of their class if the school ranks. Law journal experience is a plus.
• Chambers is accepting applications from attorneys with at least 1 ½ years of post-law school work experience. Applicants must have a background in patent law and science. The judge is willing to conduct interviews via teleconference.
• I have filled my clerkship positions for the 2018-2019 and 2019-2020 terms.
• The judge is retiring in June. Do not send unsolicited applications.
Hiring Practices support the federal law clerk hiring best practices, outlined below.
Federal Law Clerk Hiring Best Practices The Federal Law Clerk Hiring Best Practices provide voluntary guidelines for judges when recruiting and hiring clerkship applicants:
• Support a transparent recruitment process by maintaining OSCAR judge profiles that identify hiring practices and preferences.
• Consider coordinating hiring activities and efficiencies such as setting court-wide interview dates. Post interview dates in each OSCAR judge profile.
• Use video conferencing or electronic face-to-face interviews in lieu of in-person interviews when feasible. Judges may wish to consult with their clerks of court regarding the video conferencing process and cost.
• Inform applicants of clerkship offer policies or practices and do not require an applicant to accept an offer immediately without at least 48 hours to weigh it against other viable offers. This does not prohibit an applicant from accepting an offer on the spot.
• Choose online or paper application methods rather than requiring applications submitted by email due to the hardship emailing applications places on law schools and applicants.
• Consider visiting law schools with a minority student population to share recruitment practices and insights about the law clerk hiring process. These visits may encourage more minority law school students to pursue federal clerkships and further the Judiciary’s goal of reflecting the communities it serves.
More information regarding hiring practices can be found on the OSCAR website.

4
II. Post Positions Judges can post positions for the following clerkship types and terms:
• Term Law Clerk-Chambers: 1-year, 2-year, 3-year, or 4-year term
• Career Law Clerk-Chambers: Automatically defaults to Permanent term
• Temporary Law Clerk-Chambers: 1-year, 2-year, 3-year, or 4-year term
• Pro Se Law Clerk: 1-year, 2-year, 3-year, 4-year term, or Permanent term
• Death Penalty Law Clerk: 1-year, 2-year, 3-year, 4-year term, or Permanent term
• Bankruptcy Appellate Panel (BAP) Law Clerk: 1-year, 2-year, 3-year, 4-year term, or Permanent term
Note: Non-chambers clerkship positions (Pro Se, Death Penalty, and BAP) should only be posted under the chief judge's account.
To post a position, follow the steps below.
1. Click on the Positions tab in the main menu.
2. Scroll to the bottom of the page and click Add New.
3. The Clerkship form is displayed. Complete all required fields.
Note: The posted position will not be viewable to applicants until the designated Open Date.

5
4. Enter a position description to provide important details about the position and
any additional requirements not covered elsewhere. A PDF document can be attached to the position for applicants to download and review. Click Browse and select the PDF file to upload to OSCAR. Below this, indicate whether the position is renewable, the city, and state of the position.
5. Indicate the required application documents (cover letter, resume, writing
sample(s), law grade sheet, undergraduate grade sheet, other grade sheet (e.g., LLM, professional degree, etc.) as well as the minimum number of years of law school grades required from an applicant. Choose the number of references required and/or number of recommendation letters required. Also indicate a preference for applicants with law review or journal experience, moot court participation, bar membership, prior judicial experience, specialized work experience, legal experience post-law school, and a particular class standing. Note: References and recommendation letters can be requested:
• Requesting References: A field is provided for the applicant to enter the reference name and contact information. This information will appear on the cover page of the full application.
• Requesting Letters of Recommendation: The applicant can generate requests for letters to the recommenders within OSCAR. The recommenders, will then log into OSCAR and upload their letters of recommendation. These letters of recommendation become part of the full application packet, but only you and your chambers staff can view them. OSCAR does not allow applicants to view their own letters of recommendation.

6
6. After entering the position information and requirements, click Next to preview
the new position.
7. Review the position details. If changes are necessary, click Continue Edits to return to the previous page. To print the position for reference, click View Printable and print from the browser. If everything is correct and the position is ready to be posted, click Post Position.
8. OSCAR will prompt to review the Hiring Practices statement in the judge
profile. To amend the statement, changes can be made directly in the pop-up window. Click Submit to continue. The position will be viewable to applicants and ready to receive applications beginning on the Open Date selected.
Note: Once the Post Position button is clicked, the year cannot be changed on the Close Date, Term Start date, or Term End date.
For assistance, please contact the OSCAR Program Office at 1-866-666-2120 (toll free) or email [email protected].

7
III. Hire Judges and chambers staff have access to many features in OSCAR that make it easy to find the perfect candidate for a position.
Review Applications 1. Under the Applicants tab in the main menu, select Applicants List.
2. Click on the Applicant Name to view the application.
3. On the application page, you can view application documents, copy the application to a folder, make notes on the application, or rate the applicant.

8
Search and Sort Applicants 1. Under the Applicants tab in the main menu, select Advanced Search to
search for applicants based on specific criteria. You can also use the Basic Search under the main Applicants List.
2. To perform an advanced search on applications, scroll down and select your
search criteria. Click Submit when complete.
3. A Search Results tab will appear. Scroll down to view the results.
4. Click the column header of your choice to sort by category (applicant name, citizenship, documents, etc.).
5. Click the Applicant Name to review the application and applicant profile.

9
Manage Applications in Folders Judges and chambers staff can use folders to help organize applications.
1. Under the Applicants tab in the main menu, select Folders.
2. In the System Folders sidebar on the left side of the screen, select existing
folders or add new folders.
Applications can be copied to folders throughout the application review process.

10
Request Document Updates 1. Within the Applicants List batch options, click Request Document Update.
2. Select all documents or an individual document from the menu that appears.
3. A pop-up notification will appear asking to confirm the request for an update.
Click OK. OSCAR will send the request directly to the applicant.
4. In the Applicants List, the Request Update icon will appear in the Status column, indicating that the request has been sent. When the applicant completes the update request, the status will change to the Application Updated icon.
Note: All completed update requests can be accessed in the Archived Update Requests tab.
Create Notes Judges and chambers staff can add notes to any application they review, whether on the Applicants List, Folders, or Search Results tabs.
1. On the application page, click the Notes tab.
2. Click Add New to create a note.

11
3. Enter a label and note text in the body field. Click Submit when finished.
4. On the Notes tab, you can use the icons to view, edit, or delete the note.
Note: You can only edit or delete notes you create.
Communicate with Applicants Judges and chambers staff can communicate with applicants directly via the mail wizard feature in OSCAR. This can be used to send emails to notify applicants that their application has been received, request an interview, provide hiring updates, notify applicants that hiring has been completed, and more.
1. Within the batch options of the Applicants List, select Mail. You can create a new message or select one of the email templates provided.

12
2. The Mail Wizard will open and display the steps required.
3. OSCAR provides mail merge fields, shown in the Available Fields box on the right
side of the screen. The merge fields will automatically personalize the email for its recipients. Note: Ensure the merge field copied into the message body contains both brackets around the merge field (e.g., [fullname]).
4. When you have completed all fields, click Next at the bottom of the screen. You
will be prompted to review recipients. When complete, click Send Messages.
5. Click Done to complete the process.

13
IV. Close Positions When hiring is complete, mark your position filled. This will prevent applicants from submitting online applications and will indicate to potential applicants that hiring is completed and closed.
Step 1 - Mark Clerkship Filled 1. In the main menu, click the Positions tab.
2. Scroll to the bottom of the page to view the list of current positions. Click the
view icon ( ) for the position to be closed.
3. The position details are displayed. Click Filled in the Status field to mark the
position as closed.

14
4. Click Next to continue. On the next page, scroll to the bottom and click Close Position.
5. OSCAR displays a pop-up confirmation asking, “Are you sure you wish to close
this position?” Click OK to continue.
6. A prompt to update the Hiring Practices statement from the judge profile will
appear. Make changes directly in the pop-up window and click Submit. The list of positions will appear, and position will be updated as filled.

15
Step 2 - Update Your Profile Although OSCAR prompts you to update your Hiring Practices statement when you close a position, there are other profile fields you might want to update, including chambers profile, number of chambers staff, and the additional chambers information field. Keeping your profile up-to-date is the most clear and visible way to indicate to potential applicants and law schools that you are not hiring.
1. In the main menu, select the My Profile tab and click Profile.
2. Update the Hiring Practices Field to indicate that the position is closed and
applications are no longer accepted.
3. Scroll down to the Chambers Profile field. Check the box Do Not Contact
Chambers to advise applicants not to contact chambers. Check the box Has Only Permanent Clerks to advise applicants that temporary law clerks are not being considered.

16
4. Identify the number of chambers staff so that potential applicants will recognize the fully staffed status.
5. Scroll down to the Additional Chambers Information field and enter any
other relevant information about the chambers.
6. Remember to review the rest of the profile information (name, location, circuit,
district, etc.) to make sure it is correct and up-to-date. Click the Submit button when complete.
The profile is now updated and viewable by potential applicants.





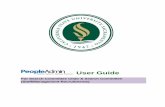



![interoperability.blob.core.windows.netinteroperability.blob.core.windows.net/.../[MS-SEARCH]-1… · Web view[MS-SEARCH]: Search Protocol. Intellectual Property Rights Notice for](https://static.fdocuments.us/doc/165x107/5aff3c6e7f8b9a444f8fec2f/ms-search-1web-viewms-search-search-protocol-intellectual-property-rights.jpg)








