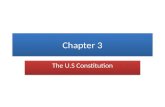Original instructions - Agilentprior agreement and written consent from Agilent Technologies, In c....
Transcript of Original instructions - Agilentprior agreement and written consent from Agilent Technologies, In c....

Labware MiniHub
User Guide
Original instructions

Notices© Agilent Technologies, Inc. 2015
No part of this manual may be reproduced in any form or by any means (including electronic storage and retrieval or translation into a foreign language) without prior agreement and written consent from Agilent Technologies, Inc. as governed by United States and international copyright laws.
User Guide Part Number
G5471-90002
Edition
Revision D, June 2015
Contact Information
Agilent Technologies Inc. Automation Solutions 5301 Stevens Creek Blvd. Santa Clara, CA 95051 USA
Technical Support: 1.800.979.4811 or +1.408.345.8011 [email protected]
Customer Service: 1.866.428.9811 or +1.408.345.8356 [email protected]
European Service: +44 (0)1763850230 [email protected]
Documentation feedback: [email protected]
Web: www.agilent.com/lifesciences/ automation
Acknowledgements
Microsoft® and Windows® are either registered trademarks or trademarks of the Microsoft Corporation in the United States and other countries.
Warranty
The material contained in this docu-ment is provided “as is,” and is sub-ject to being changed, without notice, in future editions. Further, to the max-imum extent permitted by applicable law, Agilent disclaims all warranties, either express or implied, with regard to this manual and any information contained herein, including but not limited to the implied warranties of merchantability and fitness for a par-ticular purpose. Agilent shall not be liable for errors or for incidental or consequential damages in connection with the furnishing, use, or perfor-mance of this document or of any information contained herein. Should Agilent and the user have a separate written agreement with warranty terms covering the material in this document that conflict with these terms, the warranty terms in the sep-arate agreement shall control.
Technology Licenses
The hardware and/or software described in this document are furnished under a license and may be used or copied only in accordance with the terms of such license.
Restricted Rights Legend
If software is for use in the performance of a U.S. Government prime contract or sub-contract, Software is delivered and licensed as “Commercial computer soft-ware” as defined in DFAR 252.227-7014 (June 1995), or as a “commercial item” as defined in FAR 2.101(a) or as “Restricted computer software” as defined in FAR 52.227-19 (June 1987) or any equivalent agency regulation or contract clause. Use, duplication or disclosure of Software is subject to Agilent Technologies’ standard commercial license terms, and non-DOD Departments and Agencies of the U.S. Gov-ernment will receive no greater than Restricted Rights as defined in FAR 52.227-19(c)(1-2) (June 1987). U.S. Government users will receive no greater than Limited Rights as defined in FAR 52.227-14
(June1987) or DFAR 252.227-7015 (b)(2) (November 1995), as applicable in any technical data.
Safety Notices
A WARNING notice denotes a hazard. It calls attention to an operating procedure, practice, or the like that, if not correctly performed or adhered to, could result in personal injury or death. Do not proceed beyond a WARNING notice until the indicated conditions are fully understood and met.
A CAUTION notice calls attention to an operating procedure, practice, or the like that, if not correctly performed or adhered to, could result in damage to the product or loss of important data. Do not proceed beyond a CAUTION notice until the indi-cated conditions are fully understood and met.

Contents
Preface . . . . . . . . . . . . . . . . . . . . . . . . . . . . . . . . . . . . . . . . . . . . . . . . . . . . . . . . . . . . . . . . . . . . . . . . . . . . . . . . . . . . . . . vAbout this guide . . . . . . . . . . . . . . . . . . . . . . . . . . . . . . . . . . . . . . . . . . . . . . . . . . . . . . . . . . . . . . . . . . . . . . . . . . . . . . . viAccessing Automation Solutions user guides . . . . . . . . . . . . . . . . . . . . . . . . . . . . . . . . . . . . . . . . . . . . . . . . . . . . . viii
1. Introduction . . . . . . . . . . . . . . . . . . . . . . . . . . . . . . . . . . . . . . . . . . . . . . . . . . . . . . . . . . . . . . . . . . . . . . . . . . . . . . 1About the Labware MiniHub . . . . . . . . . . . . . . . . . . . . . . . . . . . . . . . . . . . . . . . . . . . . . . . . . . . . . . . . . . . . . . . . . . . . . 2Before you operate the Labware MiniHub . . . . . . . . . . . . . . . . . . . . . . . . . . . . . . . . . . . . . . . . . . . . . . . . . . . . . . . . . 4Hardware overview . . . . . . . . . . . . . . . . . . . . . . . . . . . . . . . . . . . . . . . . . . . . . . . . . . . . . . . . . . . . . . . . . . . . . . . . . . . . . 5Software overview . . . . . . . . . . . . . . . . . . . . . . . . . . . . . . . . . . . . . . . . . . . . . . . . . . . . . . . . . . . . . . . . . . . . . . . . . . . . . 8Quick start . . . . . . . . . . . . . . . . . . . . . . . . . . . . . . . . . . . . . . . . . . . . . . . . . . . . . . . . . . . . . . . . . . . . . . . . . . . . . . . . . . . 11
2. Setting up the Labware MiniHub . . . . . . . . . . . . . . . . . . . . . . . . . . . . . . . . . . . . . . . . . . . . . . . . . . . . . . . . . 13Setup workflow . . . . . . . . . . . . . . . . . . . . . . . . . . . . . . . . . . . . . . . . . . . . . . . . . . . . . . . . . . . . . . . . . . . . . . . . . . . . . . . 14Turning on and turning off the Labware MiniHub . . . . . . . . . . . . . . . . . . . . . . . . . . . . . . . . . . . . . . . . . . . . . . . . . . 15Creating a device file . . . . . . . . . . . . . . . . . . . . . . . . . . . . . . . . . . . . . . . . . . . . . . . . . . . . . . . . . . . . . . . . . . . . . . . . . . 16Adding and deleting a Labware MiniHub in the device file . . . . . . . . . . . . . . . . . . . . . . . . . . . . . . . . . . . . . . . . . . 18Setting MiniHub properties . . . . . . . . . . . . . . . . . . . . . . . . . . . . . . . . . . . . . . . . . . . . . . . . . . . . . . . . . . . . . . . . . . . . 20Selecting the stack-holding method . . . . . . . . . . . . . . . . . . . . . . . . . . . . . . . . . . . . . . . . . . . . . . . . . . . . . . . . . . . . . 23
3. Configuring the MiniHub . . . . . . . . . . . . . . . . . . . . . . . . . . . . . . . . . . . . . . . . . . . . . . . . . . . . . . . . . . . . . . . . . 25Configuration workflow . . . . . . . . . . . . . . . . . . . . . . . . . . . . . . . . . . . . . . . . . . . . . . . . . . . . . . . . . . . . . . . . . . . . . . . . 26Creating Labware MiniHub profiles . . . . . . . . . . . . . . . . . . . . . . . . . . . . . . . . . . . . . . . . . . . . . . . . . . . . . . . . . . . . . . 26Editing and managing profiles. . . . . . . . . . . . . . . . . . . . . . . . . . . . . . . . . . . . . . . . . . . . . . . . . . . . . . . . . . . . . . . . . . . 29Setting the home position . . . . . . . . . . . . . . . . . . . . . . . . . . . . . . . . . . . . . . . . . . . . . . . . . . . . . . . . . . . . . . . . . . . . . . 30Setting robot teachpoints . . . . . . . . . . . . . . . . . . . . . . . . . . . . . . . . . . . . . . . . . . . . . . . . . . . . . . . . . . . . . . . . . . . . . . 35
4. Using MiniHub Diagnostics . . . . . . . . . . . . . . . . . . . . . . . . . . . . . . . . . . . . . . . . . . . . . . . . . . . . . . . . . . . . . . 37About Labware MiniHub Diagnostics . . . . . . . . . . . . . . . . . . . . . . . . . . . . . . . . . . . . . . . . . . . . . . . . . . . . . . . . . . . . 38Checking the MiniHub’s current position . . . . . . . . . . . . . . . . . . . . . . . . . . . . . . . . . . . . . . . . . . . . . . . . . . . . . . . . . 40Enabling and disabling the motor . . . . . . . . . . . . . . . . . . . . . . . . . . . . . . . . . . . . . . . . . . . . . . . . . . . . . . . . . . . . . . . . 42Changing the rotation speed . . . . . . . . . . . . . . . . . . . . . . . . . . . . . . . . . . . . . . . . . . . . . . . . . . . . . . . . . . . . . . . . . . . . 43Rotating the MiniHub to a specific position . . . . . . . . . . . . . . . . . . . . . . . . . . . . . . . . . . . . . . . . . . . . . . . . . . . . . . . 45Checking the error indicator . . . . . . . . . . . . . . . . . . . . . . . . . . . . . . . . . . . . . . . . . . . . . . . . . . . . . . . . . . . . . . . . . . . . 48Viewing the log area . . . . . . . . . . . . . . . . . . . . . . . . . . . . . . . . . . . . . . . . . . . . . . . . . . . . . . . . . . . . . . . . . . . . . . . . . . . 49
5. Maintaining the MiniHub . . . . . . . . . . . . . . . . . . . . . . . . . . . . . . . . . . . . . . . . . . . . . . . . . . . . . . . . . . . . . . . . 51Cleaning the shelves. . . . . . . . . . . . . . . . . . . . . . . . . . . . . . . . . . . . . . . . . . . . . . . . . . . . . . . . . . . . . . . . . . . . . . . . . . . 52
6. Troubleshooting . . . . . . . . . . . . . . . . . . . . . . . . . . . . . . . . . . . . . . . . . . . . . . . . . . . . . . . . . . . . . . . . . . . . . . . . . 53Troubleshooting hardware problems . . . . . . . . . . . . . . . . . . . . . . . . . . . . . . . . . . . . . . . . . . . . . . . . . . . . . . . . . . . . . 54Troubleshooting error messages . . . . . . . . . . . . . . . . . . . . . . . . . . . . . . . . . . . . . . . . . . . . . . . . . . . . . . . . . . . . . . . . 56Reporting problems. . . . . . . . . . . . . . . . . . . . . . . . . . . . . . . . . . . . . . . . . . . . . . . . . . . . . . . . . . . . . . . . . . . . . . . . . . . . 59
iiiLabware MiniHub User Guide

Contents
A. Quick reference . . . . . . . . . . . . . . . . . . . . . . . . . . . . . . . . . . . . . . . . . . . . . . . . . . . . . . . . . . . . . . . . . . . . . . . . . . 61Profiles tab. . . . . . . . . . . . . . . . . . . . . . . . . . . . . . . . . . . . . . . . . . . . . . . . . . . . . . . . . . . . . . . . . . . . . . . . . . . . . . . . . . . . 62Controls tab . . . . . . . . . . . . . . . . . . . . . . . . . . . . . . . . . . . . . . . . . . . . . . . . . . . . . . . . . . . . . . . . . . . . . . . . . . . . . . . . . . . 64
B. MiniHub ActiveX control . . . . . . . . . . . . . . . . . . . . . . . . . . . . . . . . . . . . . . . . . . . . . . . . . . . . . . . . . . . . . . . . . . 67About the MiniHub ActiveX control . . . . . . . . . . . . . . . . . . . . . . . . . . . . . . . . . . . . . . . . . . . . . . . . . . . . . . . . . . . . . . 68Properties . . . . . . . . . . . . . . . . . . . . . . . . . . . . . . . . . . . . . . . . . . . . . . . . . . . . . . . . . . . . . . . . . . . . . . . . . . . . . . . . . . . . 69Methods. . . . . . . . . . . . . . . . . . . . . . . . . . . . . . . . . . . . . . . . . . . . . . . . . . . . . . . . . . . . . . . . . . . . . . . . . . . . . . . . . . . . . . 72Events. . . . . . . . . . . . . . . . . . . . . . . . . . . . . . . . . . . . . . . . . . . . . . . . . . . . . . . . . . . . . . . . . . . . . . . . . . . . . . . . . . . . . . . . 87
C. Orderable spare parts . . . . . . . . . . . . . . . . . . . . . . . . . . . . . . . . . . . . . . . . . . . . . . . . . . . . . . . . . . . . . . . . . . . . . 95Ordering information . . . . . . . . . . . . . . . . . . . . . . . . . . . . . . . . . . . . . . . . . . . . . . . . . . . . . . . . . . . . . . . . . . . . . . . . . . . 96Spare parts list . . . . . . . . . . . . . . . . . . . . . . . . . . . . . . . . . . . . . . . . . . . . . . . . . . . . . . . . . . . . . . . . . . . . . . . . . . . . . . . . 96
Index . . . . . . . . . . . . . . . . . . . . . . . . . . . . . . . . . . . . . . . . . . . . . . . . . . . . . . . . . . . . . . . . . . . . . . . . . . . . . . . . . . . . . . . . 99
iv Labware MiniHub User Guide

Labware MiniHubUser Guide
PrefaceThis preface contains the following topics:
• “About this guide” on page vi
• “Accessing Automation Solutions user guides” on page viii
v
Agilent Technologies

PrefaceAbout this guide
About this guide
Who should read this guide
This user guide is for people with the following job roles:
Installers, integrations, lab managers, and administrators are users who must have technical expertise. In addition, lab managers and administrators are individuals or groups responsible for the use and maintenance of the Labware MiniHub and for ensuring that operators are adequately trained.
What this guide covers
This guide describes the Labware MiniHub, the operation of the hardware components, and the use of the diagnostics software.
This guide does not provide instructions for the following:
• VWorks software or third- party software
• Agilent Technologies products, such as the BenchCel Workstation and the BioCel System
• Third- party devices
For more information about these topics, see the relevant user guides for these products.
What is new in this revision
Job role Responsibilities
Installer Unpacks, installs, and tests the device before it is used.
Integrator Configures hardware and writes software.
Lab manager, administrator, or technician
• Manages the automation system that contains the device
• Develops the applications that are run on the system
• Develops training materials and standard operating procedures for operators
Operator Performs the daily production work on the device and solves routine problems.
Revision description See...
Connections in the base have changed
“Turning on and turning off the Labware MiniHub” on page 15
New power supply “Power supply” on page 6
vi Labware MiniHub User Guide

PrefaceAbout this guide
Software version
This guide documents Labware MiniHub Diagnostics version 1.0.1 or later.
Related guides
The Labware MiniHub User Guide should be used in conjunction with the following documents (if applicable):
• Labware MiniHub Unpacking Guide. Explains how to unpack the Labware MiniHub in preparation for installation. In addition, packing instructions are provide in case the Labware MiniHub will be moved or kept in storage.
• Labware MiniHub Safety and Installation Guide. Presents the safety precautions, emergency stop procedure, site preparation information, and installation instructions.
• Automation Solutions Products General Safety Guide. Describes the general safety precautions, intended product use, and the list of safety labels for the Automation Solutions products.
• Automation system or workstation user guide. Explains how to set up the system or workstation and set teachpoints at integrated devices. If you are using the BioCel System, see the BioCel System User Guide. If you are using the BenchCel Workstation, see the BenchCel Microplate Handler R-Series User Guide.
• Automation system software user guide. Explains how to create and run protocols. If you are using the VWorks software, see the VWorks Automation Control Setup Guide and VWorks Automation Control User Guide.
Related information
For information about... See...
Accessing related user guides “Accessing Automation Solutions user guides” on page viii
Reporting problems “Reporting problems” on page 59
viiLabware MiniHub User Guide

PrefaceAccessing Automation Solutions user guides
Accessing Automation Solutions user guides
About this topic
This topic describes the different formats of Automation Solutions user information and explains how to access the user information.
Where to find user information
The Automation Solutions user information is available in the following locations:
• Knowledge base. The help system that contains information about all of the Automation Solutions products is available from the Help menu within the VWorks software.
• PDF files. The PDF files of the user guides are installed with the VWorks software and are on the software CD that is supplied with the product. A PDF viewer is required to open a user guide in PDF format. You can download a free PDF viewer from the internet. For information about using PDF documents, see the user documentation for the PDF viewer.
• Agilent Technologies website. You can search the online knowledge base or download the latest version of any PDF file from the Agilent Technologies website at www.agilent.com/lifesciences/automation.
Accessing safety information
Safety information for the Agilent Technologies devices appears in the corresponding device safety guide or user guide.
You can also search the knowledge base or the PDF files for safety information.
Using the knowledge base
Knowledge base topics are displayed using web browser software such as Microsoft Internet Explorer and Mozilla Firefox.
Note: If you want to use Internet Explorer to display the topics, you might have to allow local files to run active content (scripts and ActiveX controls). To do this, in Internet Explorer, open the Internet Options dialog box. Click the Advanced tab, locate the Security section, and select Allow active content to run in files on my computer.
To open the knowledge base, do one of the following:
• From within VWorks software, select Help > Knowledge Base or press F1.
• From the Windows desktop, select Start > All Programs > Agilent Technologies > VWorks > User Guides > Knowledge Base.
viii Labware MiniHub User Guide

PrefaceAccessing Automation Solutions user guides
Opening the help topic for an area in the VWorks window
To access the context-sensitive help feature:
1 In the main window of the VWorks software, click the help button .
The pointer changes to . Notice that the different icons or areas are highlighted as you move the pointer over them.
2 Click an icon or area of interest. The relevant topic or document opens.
ixLabware MiniHub User Guide

PrefaceAccessing Automation Solutions user guides
Features in the Knowledge Base window
Item Feature
1 Navigation area. Consists of four tabs:
• Contents. Lists all the books and the table of contents of the books.
• Index. Displays the index entries of all of the books.
• Search. Allows you to search the Knowledge Base (all products) using keywords. You can narrow the search by product.
• Favorites. Contains bookmarks you have created.
2 Navigation buttons. Enable you to navigate through the next or previous topics listed in the Contents tab.
3 Content area. Displays the selected online help topic.
4 Toolbar buttons. Enable you to print the topic or send documentation feedback by email.
x Labware MiniHub User Guide

PrefaceAccessing Automation Solutions user guides
Related information
For information about... See...
Who should read this guide “About this guide” on page vi
What this guide covers “About this guide” on page vi
Reporting problems “Reporting problems” on page 59
xiLabware MiniHub User Guide

PrefaceAccessing Automation Solutions user guides
xii Labware MiniHub User Guide

Labware MiniHubUser Guide
1Introduction
This chapter contains the following topics:
• “About the Labware MiniHub” on page 2
• “Before you operate the Labware MiniHub” on page 4
• “Hardware overview” on page 5
• “Software overview” on page 8
• “Quick start” on page 11
1

1 IntroductionAbout the Labware MiniHub
About the Labware MiniHub
Description
The Labware MiniHub is a rotating random- access labware storage device. Up to four labware can be placed on each shelf in either the landscape or portrait orientation. Spacing blocks, also called spacers, can be added or removed to adjust the distance between shelves, accommodating different labware types (microplates, tip boxes, or tube racks).
The following models of the Labware MiniHub are available:
Model Description
G5471A Designed to be integrated in large laboratory automation systems such as the BioCel System.
The model permits the following basic configurations:
• 16 shelves, with single spacers between shelves, accommodate a maximum of 64 microplates
• 9 shelves, with two spacers between shelves, accommodate a maximum of 36 deepwell microplates or tube racks
• 6 shelves, with three spacers between shelves, accommodate a maximum of 24 tip boxes
Other configurations can be created using different combinations of shelves and spacers.
G5489A Designed to be integrated in workstations or systems that have the BenchBot Robot.
The model permits the following basic configurations:
• 13 shelves, with single spacers between shelves, accommodate a maximum of 52 microplates
• 7 shelves, with two spacers between shelves, accommodate a maximum of 28 deepwell microplates or tube racks
• 5 shelves, with three spacers between shelves, accommodate a maximum of 20 tip boxes
Other configurations can be created using different combinations of shelves and spacers.
2 Labware MiniHub User Guide

1 IntroductionAbout the Labware MiniHub
Related information
G5472A Designed to be integrated in the BenchCel Workstation.
The model permits the following basic configurations:
• 10 shelves, with single spacers between shelves, accommodate a maximum of 40 microplates
• 5 shelves, with two spacers between shelves, accommodate a maximum of 20 deepwell microplates or tube racks
• 3 shelves, with three spacers between shelves, accommodate a maximum of 12 tip boxes
Other configurations can be created using different combinations of shelves and spacers.
Model Description
For information about... See...
Labware MiniHub safety Labware MiniHub Safety and Installation Guide
Preparing the lab for the Labware MiniHub installation
Labware MiniHub Safety and Installation Guide
Installing the Labware MiniHub Labware MiniHub Safety and Installation Guide
Hardware components “Hardware overview” on page 5
Software overview “Software overview” on page 8
3Labware MiniHub User Guide

1 IntroductionBefore you operate the Labware MiniHub
Before you operate the Labware MiniHub
Related information
WARNING For safe operation, it is imperative that you follow the precautions in Labware MiniHub Safety and Installation Guide.
For information about... See...
Safety precautions Labware MiniHub Safety and Installation Guide
Labware MiniHub description “About the Labware MiniHub” on page 2
Hardware components “Hardware overview” on page 5
Software overview “Software overview” on page 8
4 Labware MiniHub User Guide

1 IntroductionHardware overview
Hardware overview
About this topic
This topic describes the following Labware MiniHub features:
• Main components
• Power supply
• Indicator lights
Main components
The following diagram shows the main components of the Labware MiniHub:
1
2
4
3
5
6
Item Name Description
1 Base Gray structure at the bottom of the MiniHub that attaches the MiniHub to the target surface. The base contains some electronics and hosts the indicator lights.
2 Shelves Flat area on which you can place labware. Locating pins at the edges of the shelves hold the labware securely in place.
5Labware MiniHub User Guide

1 IntroductionHardware overview
Power supplyThe power supply is the component that supplies electrical power to the Labware MiniHub.
Figure Power supply (side view)
Indicator lights
At the base of the Labware MiniHub are two indicator lights. One light indicates power status, the other light indicates error conditions.
3 Spacers Metal spacing blocks that you can add or remove at the center of the hub.
Two types of spacers are available:
• 25.1- mm spacers. Stacked between shelves to accommodate different labware heights.
• 8.4- mm spacers. Stacked above the top- most shelf to fill the space between the top- most 25.1- mm spacer and the cassette cap. These spacers ensure a tight assembly and are only necessary when a subset of the shelves are used.
4 Cassette cap Metal label with numerical identification of each cassette. The numbers are used in Labware MiniHub Diagnostics and in VWorks software.
5 Cassettes Columns of shelves. The MiniHub consists of four cassettes, each identified by the number on the cassette cap.
6 Black knob Component at the top of the MiniHub that locks the spacers and shelves in place.
Item Name Description
1
2
Item Name Description
1 Labware MiniHub cable connector
Connects the Labware MiniHub to the power supply unit.
2 Power inlet Connects the power supply unit to the power source. Use only the supplied power cord.
6 Labware MiniHub User Guide

1 IntroductionHardware overview
Related information
POWERERROR
Name Description
Power Indicates whether the power is on or off. When the green light is on, the power is on. When the green light is off, the power is off.
Error Indicates whether an error is encountered. When the red light flashes, an error has occurred. When the red light is off, the Labware MiniHub is operating normally.
For information about... See...
Labware MiniHub description “About the Labware MiniHub” on page 2
Labware MiniHub safety “Before you operate the Labware MiniHub” on page 4
Software overview “Software overview” on page 8
7Labware MiniHub User Guide

1 IntroductionSoftware overview
Software overview
About this topic
This topic describes the software components you use to operate the Labware MiniHub:
• Labware MiniHub Diagnostics
• Laboratory automation software
Labware MiniHub Diagnostics
The Labware MiniHub Diagnostics software allows you to:
• Create and manage profiles. A profile allows you to set up communication between the Labware MiniHub and the controlling computer, configure the Labware MiniHub (tell the software the number of shelves you are using), and set the rotation speed. For instructions, see “Creating Labware MiniHub profiles” on page 26.
• Set the home position. The home position is the starting position of the Labware MiniHub relative to the robot in the laboratory automation system or BenchCel Workstation. For instructions, see “Setting the home position” on page 30.
• Diagnose problems. Moving and adjusting the Labware MiniHub allow you to diagnose and troubleshoot problems. For information on diagnosing and troubleshooting problems, see “Using MiniHub Diagnostics” on page 37 and “Troubleshooting” on page 53.
Access to Labware MiniHub Diagnostics depends on the automation software you are using. For more information, see “Using MiniHub Diagnostics” on page 37.
8 Labware MiniHub User Guide

1 IntroductionSoftware overview
Laboratory automation software
You can use either the VWorks software or third- party automation software to operate the MiniHub in protocol runs. If you plan to use third- party automation software, you will need to use the MiniHub ActiveX control to permit the software to interface with the hub.
VWorks softwareThe VWorks software allows you to:
• Set up the Labware MiniHub. During setup, you need to create a device file for the Labware MiniHub. For setup information, see “Setting up the Labware MiniHub” on page 13.
• Set up user accounts and privileges. You can set up different user accounts to enforce access policies. For instructions, see the VWorks Automation Control Setup Guide.
• Define labware. Labware definitions describe the labware you will use during protocol runs. For instructions, see the VWorks Automation Control Setup Guide.
• Create protocols. Protocols determine the sequence of tasks you want to automate in a run. For example, you can use a protocol to unload 60 microplates from the Labware MiniHub, apply barcode labels to the microplates, and then reload the microplates to the hub. For protocol-writing instructions, see the VWorks Automation Control User Guide.
• Run, pause, monitor, and stop protocols. You can start, pause, monitor, and stop a protocol run from the controlling computer. For instructions, see the VWorks Automation Control User Guide.
For a full description and instructions on how to use the VWorks software, see the VWorks Automation Control User Guide.
9Labware MiniHub User Guide

1 IntroductionSoftware overview
MiniHub ActiveX controlInstead of using the VWorks software, you can use another automation control software to operate the Labware MiniHub in protocol runs. The MiniHub ActiveX control allows the automation software to interface with the device. For more information, see “MiniHub ActiveX control” on page 67.
Related information
For information about... See...
Labware MiniHub description “About the Labware MiniHub” on page 2
Labware MiniHub safety “Before you operate the Labware MiniHub” on page 4
Hardware components “Hardware overview” on page 5
MiniHub ActiveX control “MiniHub ActiveX control” on page 67
10 Labware MiniHub User Guide

1 IntroductionQuick start
Quick start
Overall setup workflow
The following table presents the basic steps for setting up the Labware MiniHub for operation.
Step For this task... See...
1 Prepare the lab for the Labware MiniHub installation.
Labware MiniHub Safety and Installation Guide
2 Unpack the Labware MiniHub. Labware MiniHub Unpacking Guide
3 Install the Labware MiniHub. Labware MiniHub Safety and Installation Guide
4 Turn on the Labware MiniHub. “Turning on and turning off the Labware MiniHub” on page 15
5 Install the VWorks software, or integrate the MiniHub ActiveX control.
One of the following:
• VWorks Automation Control Setup Guide
• “MiniHub ActiveX control” on page 67
6 VWorks software only. Start the VWorks software and log in.
VWorks Automation Control User Guide
7 VWorks software only. Create a new device file (if not already done).
“Creating a device file” on page 16
8 VWorks software only. Add the Labware MiniHub in the device file.
“Adding and deleting a Labware MiniHub in the device file” on page 18
9 Create a Labware MiniHub profile and set the profile parameters.
“Creating Labware MiniHub profiles” on page 26
10 Set the MiniHub home position.
“Setting the home position” on page 30
11 Set robot teachpoints. Both of the following:
• “Setting robot teachpoints” on page 35
• Automation system or robot user documentation
12 VWorks software only. Set the Labware MiniHub device properties.
“Setting MiniHub properties” on page 20
11Labware MiniHub User Guide

1 IntroductionQuick start
Related information
13 BenchCel Workstation only. Select the stack- holding method in the Labware Editor.
“Selecting the stack- holding method” on page 23
14 Write and run protocols. One of the following:
• VWorks Automation Control User Guide
• Automation software user documentation
Step For this task... See...
For information about... See...
Labware MiniHub description “About the Labware MiniHub” on page 2
Labware MiniHub safety “Before you operate the Labware MiniHub” on page 4
Hardware components “Hardware overview” on page 5
12 Labware MiniHub User Guide

Labware MiniHubUser Guide
2Setting up the Labware MiniHub
This chapter explains how to set up the Labware MiniHub in the VWorks software. This chapter contains the following topics:
• “Setup workflow” on page 14
• “Turning on and turning off the Labware MiniHub” on page 15
• “Creating a device file” on page 16
• “Adding and deleting a Labware MiniHub in the device file” on page 18
• “Setting MiniHub properties” on page 20
• “Selecting the stack- holding method” on page 23
If you are using a different lab automation software and want to integrate the Labware MiniHub using ActiveX control, see “MiniHub ActiveX control” on page 67.
13

2 Setting up the Labware MiniHubSetup workflow
Setup workflow
About this topic
This topic presents the workflow for turning on the Labware MiniHub at the power supply and setting it up in the VWorks software.
Workflow
The following table presents the steps for setting up the Labware MiniHub in the VWorks software. After setting up the Labware MiniHub for the first time, you will not likely need to change any of the settings in the procedure.
Step For this task... See...
1 Turn on the Labware MiniHub. “Turning on and turning off the Labware MiniHub” on page 15
2 Start the VWorks software and log in.
VWorks Automation Control User Guide
3 Create a device file. “Creating a device file” on page 16
4 Add the Labware MiniHub in the device file.
“Adding and deleting a Labware MiniHub in the device file” on page 18.
5 Set the Labware MiniHub properties in VWorks software.
“Setting MiniHub properties” on page 20
6 BenchCel model only. Select the stack- holding method in the Labware Editor.
“Selecting the stack- holding method” on page 23
14 Labware MiniHub User Guide

2 Setting up the Labware MiniHubTurning on and turning off the Labware MiniHub
Turning on and turning off the Labware MiniHub
Turning on the Labware MiniHub
To turn on the Labware MiniHub:
1 Plug one end of the power cord into the AC power entry located on the back of the power supply.
2 Plug the other end of the cord into a power source with grounded circuit. The power indicator light on the base of the Labware MiniHub turns on.
Turning off the Labware MiniHub
To turn off the Labware MiniHub:
Disconnect the power cord from the power source. The power indicator light on the base of the Labware MiniHub turns off.
Related information
CAUTION The Labware MiniHub will rotate during the startup process. Obstructing the Labware MiniHub while it is rotating will cause an error.
1
2
For information about... See...
Safety information Labware MiniHub Safety and Installation Guide
Adding the Labware MiniHub in the device file
“Adding and deleting a Labware MiniHub in the device file” on page 18
Creating profiles for the MiniHub “Creating Labware MiniHub profiles” on page 26
Specifying the stack- holding method
“Selecting the stack- holding method” on page 23
Setting teachpoints “Setting robot teachpoints” on page 35
15Labware MiniHub User Guide

2 Setting up the Labware MiniHubCreating a device file
Creating a device file
About this topic
This topic explains how to create a device file in the VWorks software. If you have an existing automation system or a BenchCel Workstation, and you already have a device file you want to use, skip this step and proceed to “Adding and deleting a Labware MiniHub in the device file” on page 18.
Devices and device file defined
What is a device?A device is an item in your lab automation system that has an entry in the VWorks software device file. A device can be a robot, an instrument, or a location in the system that can hold a piece of labware. The following are some examples of devices:
• Automation system robot, such as the Direct Drive Robot
• BenchCel robot
• Labware MiniHub
• PlateLoc Thermal Microplate Sealer
• Microplate Labeler
• Vertical Pipetting Station
• Platepad
• All third- party device integrated in the lab automation system
What is a device file?To communicate with and to control the robot and integrated devices, the VWorks software uses a device file that contains the following information:
• List of devices the software will communicate with and control
• Profile of each device (communication method, unique device configuration information)
• System- related configuration information of each device (for example, approach height, barcode access, and so on)
You provide the device information in the VWorks software. The device information is stored in a device (.dev) file that is located in a folder you specify when saving the file.
For detailed information about device files and associations with profiles, teachpoint files, and other VWorks components, see the VWorks Automation Control User Guide.
Procedure
If you are setting up a lab automation system such as the BioCel System or the BenchCel Workstation for the first time, you need to create a new device file, and then add the system or workstation robot, the Labware MiniHub, and integrated devices to this file.
Before you create a device file, start the VWorks software and log in. See the VWorks Automation Control User Guide for instructions.
16 Labware MiniHub User Guide

2 Setting up the Labware MiniHubCreating a device file
To create a new device file:
1 In the VWorks window, select File > New > Device. A Device File tab appears.
2 Select File > Save to save the device file. The file name appears in the Device File tab.
Related information
For information about... See...
VWorks software • VWorks Automation Control Setup Guide
• VWorks Automation Control User Guide
Adding the Labware MiniHub in the device file
“Adding and deleting a Labware MiniHub in the device file” on page 18
Creating profiles for the MiniHub “Creating Labware MiniHub profiles” on page 26
Specifying the stack- holding method
“Selecting the stack- holding method” on page 23
Setting teachpoints “Setting robot teachpoints” on page 35
17Labware MiniHub User Guide

2 Setting up the Labware MiniHubAdding and deleting a Labware MiniHub in the device file
Adding and deleting a Labware MiniHub in the device file
Adding a Labware MiniHub in the device file
To add a Labware MiniHub in the device file:
1 In the Available Devices area, double- click the Labware MiniHub device icon. Alternatively, you can drag the icon from the Available Devices area into the Device File area.
Notice that in the Devices area, the first Labware MiniHub device is labeled Labware MiniHub- 1. If you add another Labware MiniHub device, it will appear as Labware MiniHub- 2.
If you do not see the Labware MiniHub in the Available Devices list, check that the MiniHub plugin file (AgilentLabwareMiniHub.dll) is stored in the following folder: ...\Agilent Technologies\VWorks\Plugins.
If you added the Labware MiniHub plugin file in the Plugins folder and you have already started the VWorks software, be sure to reload the plugin. To do this, close any open device files and protocol files, and then select Tools > Reload Plugins.
2 If you have multiple Labware MiniHub devices in the system, repeat step 1 to add the other Labware MiniHub devices.
18 Labware MiniHub User Guide

2 Setting up the Labware MiniHubAdding and deleting a Labware MiniHub in the device file
Deleting a Labware MiniHub from the device file
To delete a Labware MiniHub from the device file:
1 In the VWorks window, select the Labware MiniHub you want to delete in the Devices area.
2 Click Delete selected devices.
Related information
For information about... See...
Creating profiles for the Labware MiniHub
“Creating Labware MiniHub profiles” on page 26
Editing profiles “Editing and managing profiles” on page 29
Setting up Labware MiniHub properties in the device file
“Setting MiniHub properties” on page 20
Specifying the stack- holding method
“Selecting the stack- holding method” on page 23
VWorks software • VWorks Automation Control Setup Guide
• VWorks Automation Control User Guide
19Labware MiniHub User Guide

2 Setting up the Labware MiniHubSetting MiniHub properties
Setting MiniHub properties
About the MiniHub properties
In the device file, you can set properties for each device. For the MiniHub, you can name the MiniHub, select the desired profile, and associate the robot teachpoint with each shelf.
The instructions in this topic assume that you have already:
• Created a MiniHub profile.
• Set the MiniHub home position.
• Set the robot teachpoints for each shelf.
Procedure
To set the MiniHub properties:
1 In the MiniHub Properties area of the device file, type or select the following:
Adding the automation system or workstation robot and creating profiles for the robot
• Automation system user documentation, such as the BioCel System User Guide
• BenchCel Microplate Handler R-Series User Guide
For information about... See...
20 Labware MiniHub User Guide

2 Setting up the Labware MiniHubSetting MiniHub properties
2 In the Devices area, expand Labware MiniHub, and then select Slot 1.
3 In the Labware MiniHub Location Properties area, set the following parameters:
Property Description
Name The name of the Labware MiniHub.
Type a name for the Labware MiniHub. In the preceding example, the name for the Labware MiniHub is My MiniHub.
Profile The profile associated with the device.
Select the desired profile from the list. If the profile you want does not appear in the list, or if no profile appears in the list, see “Creating Labware MiniHub profiles” on page 26, and then return to this step to select the profile.
IMPORTANT Without the profile, you will not be able to establish communication with the device.
Parameter Description
Allow/prohibited labware Permitted labware class for the selected location.
For example, you might specify that only tip boxes are allowed at a given location. For details on labware classes, see the VWorks Automation Control Setup Guide.
BCR on south/west/north/east side
The location of the barcode reader and the desired barcode reader device.
Use this field only if a barcode reader is installed on the device.
21Labware MiniHub User Guide

2 Setting up the Labware MiniHubSetting MiniHub properties
4 Repeat steps 2 and 3 to set the properties for the remaining slots.
5 Select File > Save to save the device file.
6 In the Device File area, select the Labware MiniHub, and then click Initialize selected devices to establish communication with the device.
Related information
Teachpoint for robot <robot_name>
The name of the teachpoint at the selected Slot location. This selection enables the robot to move correctly to and from the Slot location during a protocol run.
If the robot teachpoint file contains a teachpoint for this slot, you must select that teachpoint.
Note: In simulation mode, select <accessible>.
Use for deadlock avoidance The option to permit the location to be used for deadlock avoidance.
Select Yes to permit labware to be moved to this location to avoid a deadlock in the system.
Select No if you do not want to move random labware to this location to avoid deadlock.
IMPORTANT For typical operation, select No for the Labware MiniHub.
Door Not applicable
Parameter Description
For information about... See...
Creating profiles for the Labware MiniHub
“Creating Labware MiniHub profiles” on page 26
Editing profiles “Editing and managing profiles” on page 29
Specifying the stack- holding method
“Selecting the stack- holding method” on page 23
VWorks software • VWorks Automation Control Setup Guide
• VWorks Automation Control User Guide
Adding the automation system or workstation robot and creating profiles for the robot
• Automation system user documentation, such as the BioCel System User Guide
• BenchCel Microplate Handler R-Series User Guide
22 Labware MiniHub User Guide

2 Setting up the Labware MiniHubSelecting the stack-holding method
Selecting the stack-holding method
About this topic
This topic explains how to select the stack- holding method in the VWorks Labware Editor. The instructions are applicable to Labware MiniHubs integrated in BenchCel Workstations only.
Procedure
For precision performance, use the BenchCel stacker grippers to hold the labware in the stacks.
To select the stack holding method:
1 In the VWorks software, select Tools > Labware Editor.
2 In the Labware Editor, select the labware from the list on the left.
3 Click the BenchCel tab.
4 In the Stack holding method list, select Hold with stacker grippers.
5 Click Save changes.
23Labware MiniHub User Guide

2 Setting up the Labware MiniHubSelecting the stack-holding method
Related information
For information about... See...
Labware Editor BenchCel tab parameters and settings
VWorks Automation Control Setup Guide
Labware specifications Labware MiniHub Safety, Unpacking, and Installation Guides
Creating profiles “Creating Labware MiniHub profiles” on page 26
Editing and managing profiles “Editing and managing profiles” on page 29
Setting the home position “Setting the home position” on page 30
Configuring the MiniHub “Configuration workflow” on page 26
24 Labware MiniHub User Guide

Labware MiniHubUser Guide
3Configuring the MiniHub
This chapter contains the following topics:
• “Configuration workflow” on page 26
• “Creating Labware MiniHub profiles” on page 26
• “Editing and managing profiles” on page 29
• “Setting the home position” on page 30
• “Setting robot teachpoints” on page 35
25

3 Configuring the MiniHubConfiguration workflow
Configuration workflow
About this topic
This topic presents the workflow for configuring the Labware MiniHub in Labware MiniHub Diagnostics. You will need to perform this step whether you are using the VWorks software or a different automation control software with the MiniHub ActiveX control.
Workflow
The following table presents the steps for setting up the Labware MiniHub in the Labware MiniHub Diagnostics.
Creating Labware MiniHub profiles
About profiles
A VWorks device profile is a collection of settings, stored in the Windows registry, that manages how you connect to a device. A Labware MiniHub profile specifies the following:
• COM port used to establish communication between the device and the controlling computer.
• Number of shelves (or slots) in each Labware MiniHub cassette.
You use the MiniHub Diagnostics software to create and manage Labware MiniHub profiles.
Note: If you are using the VWorks software, be aware that each device in the device file requires a unique profile. For information about device files, see “Creating a device file” on page 16. For a detailed description of the relationships between the device file and profile, see the VWorks Automation Control User Guide.
Step For this task... See...
1 Create a profile for the Labware MiniHub.
“Creating Labware MiniHub profiles” on page 26
2 Edit or rename the profile. “Editing and managing profiles” on page 29
3 Set the Labware MiniHub home position.
“Setting the home position” on page 30
4 Set robot teachpoints. “Setting robot teachpoints” on page 35
26 Labware MiniHub User Guide

3 Configuring the MiniHubCreating Labware MiniHub profiles
Creating a Labware MiniHub profile
To create a Labware MiniHub profile:
1 Use one of the following methods to open Labware MiniHub Diagnostics:
• In the VWorks software Devices area, select the Labware MiniHub name, and then click Device diagnostics.
• If you are using a different automation software, call the ShowDiagsDialog method to open Labware MiniHub Diagnostics. For details, see “MiniHub ActiveX control” on page 67.
The Labware MiniHub Diagnostics dialog box opens.
27Labware MiniHub User Guide

3 Configuring the MiniHubCreating Labware MiniHub profiles
2 If it is not already displayed, click the Profiles tab.
3 In the Profile Management area, click Create a new profile. The Create Profile dialog box opens.
4 Type a name, and click OK. The name appears in the Profile Management area.
5 In the Profile Settings area, set the following parameters:
6 Click Update this profile to save the changes.
7 Click Initialize this profile to establish communication with the Labware MiniHub.
Related information
Profile parameter Description
Serial Port The controlling computer COM port that is connected to the Labware MiniHub.
Slots Per Cassette The number of shelves in each cassette. (A cassette is a column of shelves. The Labware MiniHub consists of four cassettes.)
The maximum number of slots possible depends on the Labware MiniHub model:
• The system model has a maximum of 16 slots.
• The BenchBot model has a maximum of 13 slots.
• The BenchCel model has a maximum of 10 slots.
Speed The speed at which the Labware MiniHub rotates during protocol runs. The three selections are:
• Slow. Turns the MiniHub at 25% of the factory- set maximum speed.
• Medium. Turns the MiniHub at 50% of the factory- set maximum speed.
• Fast. Turns the MiniHub at 100% of the factory- set maximum speed.
CAUTION The Labware MiniHub will rotate during the initialization process. Obstructing the Labware MiniHub while it is rotating will cause an error.
For information about... See...
Editing and managing profiles “Editing and managing profiles” on page 29
Setting the home position “Setting the home position” on page 30
Setting robot teachpoints “Setting robot teachpoints” on page 35
Configuring the MiniHub “Configuration workflow” on page 26
28 Labware MiniHub User Guide

3 Configuring the MiniHubEditing and managing profiles
Editing and managing profiles
Editing profiles
To edit a profile:
1 In the MiniHub Diagnostics Profiles tab, select the profile you want to edit in the Profile Management area.
2 Modify the profile information.
Note: Changes you make in the profile are shown in the table below the Profile Settings area. In addition, the changes are shown in the log area at the bottom of the dialog box.
3 When you are finished, click Update this profile to save the changes.
Managing profiles
In the MiniHub Diagnostics Profiles tab, you can select an existing profile, and then rename, copy, or delete the profile.
Related information
CAUTION A copy of an existing profile references the same home position.
For information about... See...
Creating profiles “Creating Labware MiniHub profiles” on page 26
Setting the home position “Setting the home position” on page 30
Setting robot teachpoints “Setting robot teachpoints” on page 35
Configuring the MiniHub “Configuration workflow” on page 26
29Labware MiniHub User Guide

3 Configuring the MiniHubSetting the home position
Setting the home position
About the home position
The Labware MiniHub home position is the position at which the automation system robot accesses any slot in cassette 1. Cassette 1 is identified by the number 1 on the cassette cap.
When the MiniHub is in the home position, the Position value in the Controls tab is set at 0.
30 Labware MiniHub User Guide

3 Configuring the MiniHubSetting the home position
Before you start
Make sure you:
• Have a teaching jig or standard microplate you want to use for the procedure.
• System model. Use the robot to pick up the teaching jig or microplate from a platepad. The robot should be holding the teaching jig or microplate.
• BenchCel model. Load the labware you want to use in one of the stackers, and then downstack a labware. The robot should be holding the labware.
Procedure
To set the MiniHub home position:
1 Disable the automation system or BenchCel robot so that you can manually move the robot arm. For instructions, see the automation system robot user guide or the BenchCel Microplate Hander R- Series User Guide.
2 In MiniHub Diagnostics, click the Controls tab, and then click Disable in the Motor area. You should be able to manually rotate the hub.
31Labware MiniHub User Guide

3 Configuring the MiniHubSetting the home position
3 Manually rotate the MiniHub so that cassette 1 faces the robot. This is the approximate home position.
The following diagram shows the top view of the automation system robot and the hub. Notice that cassette 1 is facing the robot.
The following diagram shows the top view of the BenchCel Workstation and the hub. Notice that cassette 1 is facing the BenchCel robot.
4 Move the robot so that the microplate sits in shelf 1, the bottom- most shelf, in cassette 1.
Note: You can place the microplate in any cassette- 1 shelf. However, because you will need to set a robot teachpoint at each shelf later, it is convenient to start with shelf 1 in this procedure.
1
23
4
1
2
3
4
32 Labware MiniHub User Guide

3 Configuring the MiniHubSetting the home position
5 Check the position of the microplate. You might have to rotate the MiniHub slightly or move the robot arm until the microplate is seated correctly in the slot.
If the microplate is seated at a slight angle to the shelf, rotate the MiniHub slightly to adjust the microplate position.
BenchCel model. If the microplate is sitting too far forward (as shown) or backward, and adjusting the robot and MiniHub manually do not solve the problem, unlock the MiniHub integration plate. Move the hub- integration plate assembly forward or backward until the microplate is seated correctly in the slot.
6 In the MiniHub Diagnostics Controls tab, click Teach Home. Notice that the Position value is set at 0.
ABCDEFGHIJKLMNOP
123456789101112131415161718192021222324
ABCDEFGHIJKLMNOP
123456789101112131415161718192021222324
33Labware MiniHub User Guide

3 Configuring the MiniHubSetting the home position
7 In the Profiles tab, click Update this profile to save the change.
8 Leave the labware and robot in their current position and proceed to set the robot teachpoints.
Related information
For information about... See...
Creating profiles “Creating Labware MiniHub profiles” on page 26
Editing and managing profiles “Editing and managing profiles” on page 29
Setting robot teachpoints “Setting robot teachpoints” on page 35
Configuring the MiniHub “Configuration workflow” on page 26
34 Labware MiniHub User Guide

3 Configuring the MiniHubSetting robot teachpoints
Setting robot teachpoints
About setting robot teachpoints
After setting the Labware MiniHub home position, you must set robot teachpoints at each shelf in cassette 1. To set, edit, and verify robot teachpoints, see the automation system robot user documentation or the BenchCel Microplate Hander R- Series User Guide.
Note: You only need to set teachpoints at all of the shelves in cassette 1. The software will reference these teachpoints when accessing shelves in cassettes 2, 3, and 4.
IMPORTANT Before setting the robot teachpoints, make sure the hub’s motor is enabled. For instructions, see “Enabling and disabling the motor” on page 42. In addition, make sure the MiniHub is at its home position. For instructions, see “Rotating the MiniHub to a specific position” on page 45.
If you used shelf 1 to set the home position, you can go ahead and set the robot teachpoint at shelf 1 while you have the robot and microplate in position.
About the approach height
IMPORTANT For each teachpoint, set the approach height such that it is greater than the height of the locating pins on the MiniHub shelf and less than the shelf directly above. For example, the locating pins are 5.1 mm tall, so the minimum approach height should be 6 mm if single spacers are used between shelves.
Figure Approach height considerations at each shelf.
About verifying teachpoints
You must verify robot teachpoints after setting them. For instructions, see the automation system robot user documentation or the BenchCel Microplate Hander R- Series User Guide.
5.1 mm 6.0 mm
35Labware MiniHub User Guide

3 Configuring the MiniHubSetting robot teachpoints
Related information
For information about... See...
Labware specifications Labware MiniHub Safety and Installation Guide
Creating profiles “Creating Labware MiniHub profiles” on page 26
Editing and managing profiles “Editing and managing profiles” on page 29
Setting the home position “Setting the home position” on page 30
Configuring the MiniHub “Configuration workflow” on page 26
36 Labware MiniHub User Guide

Labware MiniHubUser Guide
4Using MiniHub Diagnostics
This chapter explains how to use the provided software tools to diagnose and troubleshoot the Labware MiniHub.
This chapter contains the following topics:
• “About Labware MiniHub Diagnostics” on page 38
• “Checking the MiniHub’s current position” on page 40
• “Enabling and disabling the motor” on page 42
• “Changing the rotation speed” on page 43
• “Rotating the MiniHub to a specific position” on page 45
• “Checking the error indicator” on page 48
• “Viewing the log area” on page 49
37

4 Using MiniHub DiagnosticsAbout Labware MiniHub Diagnostics
About Labware MiniHub Diagnostics
Labware MiniHub Diagnostics Controls tab
The Labware MiniHub Diagnostics software allows you to create profiles and control the motions of the Labware MiniHub. The software has two tabs: Controls and Profiles. You mainly use the commands and parameters available in the Controls tab to troubleshoot problems.
Opening Labware MiniHub Diagnostics
Access to Labware MiniHub Diagnostics depends on the automation software you are using: VWorks software or third- party automation software.
VWorks softwareIn the VWorks software Devices area, select the Labware MiniHub name, and then click Device diagnostics.
38 Labware MiniHub User Guide

4 Using MiniHub DiagnosticsAbout Labware MiniHub Diagnostics
Third-party automation softwareIf you are using a different automation software, call the ShowDiagsDialog method to open Labware MiniHub Diagnostics. For details, see “MiniHub ActiveX control” on page 67.
Related information
For information about... See...
MiniHub ActiveX control “MiniHub ActiveX control” on page 67
Checking the hub’s current position
“Checking the MiniHub’s current position” on page 40
Enabling and disabling the MiniHub motor
“Enabling and disabling the motor” on page 42
Changing the rotation speed “Changing the rotation speed” on page 43
Rotating to a specific position “Rotating the MiniHub to a specific position” on page 45
Teaching the home position “Setting the home position” on page 30
Clearing controller faults “Checking the error indicator” on page 48
Viewing the log area “Viewing the log area” on page 49
Profiles tab “Creating Labware MiniHub profiles” on page 26
39Labware MiniHub User Guide

4 Using MiniHub DiagnosticsChecking the MiniHub’s current position
Checking the MiniHub’s current position
About the Cassette value
The Cassette value in the Controls tab indicates the cassette that is currently facing the robot. For example, a Cassette value of 3 indicates that cassette 3 is facing the robot. A dash (—) indicates that the MiniHub is between cassette positions.
About the Position value
The Position value in the Controls tab indicates the position of the MiniHub relative to its home position. Position values range from 0–360°, counterclockwise from the home position. The Cassette values correspond to the following position values:
If the MiniHub is between cassette positions, other position values will be displayed. For example, if the MiniHub is exactly between cassette 1 (0°) and cassette 2 (90°), the Position value is 45°.
Cassette Position value
1, or home 0°
2 90°
3 180°
4 270°
1
23
40°
90°
180°
270°
40 Labware MiniHub User Guide

4 Using MiniHub DiagnosticsChecking the MiniHub’s current position
Procedure
To check the current position of the MiniHub:
In the Controls tab, check the values in the Cassette and Position boxes.
Related information
For information about... See...
Labware MiniHub Diagnostics “About Labware MiniHub Diagnostics” on page 38
Enabling and disabling the MiniHub motor
“Enabling and disabling the motor” on page 42
Changing the rotation speed “Changing the rotation speed” on page 43
Rotating to a specific position “Rotating the MiniHub to a specific position” on page 45
Teaching the home position “Setting the home position” on page 30
Clearing controller faults “Checking the error indicator” on page 48
Viewing the log area “Viewing the log area” on page 49
Profiles tab “Creating Labware MiniHub profiles” on page 26
41Labware MiniHub User Guide

4 Using MiniHub DiagnosticsEnabling and disabling the motor
Enabling and disabling the motor
About this topic
Disabling the MiniHub motor allows you to rotate the MiniHub by hand. You might want to do this when you:
• Set the home position.
• Want to remove labware from specific shelves after a run error occurs.
After setting the home position or fixing the error, you can enable the hub’s motor to resume operation.
Procedure
To enable or disable the Labware MiniHub motor:In the Controls tab, click Enable or Disable.
Note: When the motor is enabled, the green Enabled light turns on in the Motor area. When the motor is disabled, the Enabled light turns off.
Related information
CAUTION The Labware MiniHub might rotate slightly when you enable the motor. Obstructing the Labware MiniHub while it is rotating will cause an error.
For information about... See...
Labware MiniHub Diagnostics “About Labware MiniHub Diagnostics” on page 38
Checking the hub’s current position
“Checking the MiniHub’s current position” on page 40
Changing the rotation speed “Changing the rotation speed” on page 43
42 Labware MiniHub User Guide

4 Using MiniHub DiagnosticsChanging the rotation speed
Changing the rotation speed
Procedure
You can select the speed at which the Labware MiniHub turns while you are making adjustments in Labware MiniHub Diagnostics. For example, you can select the Slow speed when you are setting up or troubleshooting the hub.
Note: To set the rotation speed for protocol runs, use the Speed selection in the Profiles tab.
To select the diagnostic rotation speed:In the Controls tab, select one of the following speeds from the Speed list:
Rotating to a specific position “Rotating the MiniHub to a specific position” on page 45
Teaching the home position “Setting the home position” on page 30
Clearing controller faults “Checking the error indicator” on page 48
Viewing the log area “Viewing the log area” on page 49
Profiles tab “Creating Labware MiniHub profiles” on page 26
For information about... See...
Speed Description
Slow Rotates the MiniHub at 25% of the factory- set maximum speed.
43Labware MiniHub User Guide

4 Using MiniHub DiagnosticsChanging the rotation speed
Related information
Medium Rotates the MiniHub at 50% of the factory- set maximum speed.
Fast Rotates the MiniHub at 100% of the factory- set maximum speed.
Speed Description
For information about... See...
Labware MiniHub Diagnostics “About Labware MiniHub Diagnostics” on page 38
Checking the current position of the Labware MiniHub
“Checking the MiniHub’s current position” on page 40
Enabling and disabling the MiniHub motor
“Enabling and disabling the motor” on page 42
Rotating to a specific position “Rotating the MiniHub to a specific position” on page 45
Teaching the home position “Setting the home position” on page 30
Clearing controller faults “Checking the error indicator” on page 48
Viewing the log area “Viewing the log area” on page 49
Profiles tab “Creating Labware MiniHub profiles” on page 26
44 Labware MiniHub User Guide

4 Using MiniHub DiagnosticsRotating the MiniHub to a specific position
Rotating the MiniHub to a specific position
About this topic
You can rotate the MiniHub using one of the following methods:
• Rotating to a specific cassette
• Rotating the MiniHub in set increments
• Rotating the MiniHub to a specific position relative to home
Rotating to a specific cassette
You can rotate the MiniHub so that the desired cassette is facing the robot.
To rotate to a specific cassette:
1 Move the automation system or BenchCel robot away from the hub. See the automation system user documentation or the BenchCel Microplate Handler R- Series User Guide for instructions.
2 In the Controls tab, select the desired cassette from the Rotate to Cassette list, and then click Rotate to Cassette. The MiniHub rotates until the desired cassette faces the robot. The Cassette box displays the selected cassette.
Rotating the MiniHub in set increments
You can rotate the MiniHub clockwise or counterclockwise in set increments from its current position.
To rotate the MiniHub in set increments:
1 Move the automation system or BenchCel robot away from the hub. See the automation system user documentation or the BenchCel Microplate Handler R- Series User Guide for instructions.
CAUTION Obstructing the Labware MiniHub while it is rotating will cause an error.
45Labware MiniHub User Guide

4 Using MiniHub DiagnosticsRotating the MiniHub to a specific position
2 In the Controls tab, click one of the following:
3 Click the Jog counterclockwise or Jog clockwise button again to rotate the MiniHub the specified number of degrees.
Rotating the MiniHub to a specific position relative to home
You can rotate the stage so that cassette 1 is at a specified number of degrees from the home position, 0°.
To rotate the MiniHub a specific number of degrees:
1 Move the automation system or BenchCel robot away from the hub. See the automation system user documentation or the BenchCel Microplate Handler R- Series User Guide for instructions.
2 In the Controls tab, type the number of degrees in the Rotate to degree box, and then click Rotate to degree.
If you specified an angle between 1° and 180°, the software will rotate the MiniHub clockwise. If you specified an angle greater 180°, the software will rotate the MiniHub counterclockwise.
Command Description
Jog counterclockwise Displays the number of degrees to rotate counterclockwise, relative to its current position. Select the desired number of degrees.
Jog clockwise Displays the number of degrees to rotate clockwise, relative to its current position. Select the desired number of degrees.
46 Labware MiniHub User Guide

4 Using MiniHub DiagnosticsRotating the MiniHub to a specific position
Related information
For information about... See...
Labware MiniHub Diagnostics “About Labware MiniHub Diagnostics” on page 38
Checking the current position of the Labware MiniHub
“Checking the MiniHub’s current position” on page 40
Changing the rotation speed “Changing the rotation speed” on page 43
Enabling and disabling the MiniHub motor
“Enabling and disabling the motor” on page 42
Teaching the home position “Setting the home position” on page 30
Clearing controller faults “Checking the error indicator” on page 48
Viewing the log area “Viewing the log area” on page 49
Profiles tab “Creating Labware MiniHub profiles” on page 26
47Labware MiniHub User Guide

4 Using MiniHub DiagnosticsChecking the error indicator
Checking the error indicator
About controller faults
If an error occurs during operation, the error indicator light at the base turns on and flashes slowly. In Labware MiniHub Diagnostics, the Fault light also turns on.
Read the message in the error dialog box, and then check “Troubleshooting” on page 53 for actions you can take to resolve the errors. After the error is resolved, the Error light at the base and in the dialog box turn off.
Related information
For information about... See...
Labware MiniHub Diagnostics “About Labware MiniHub Diagnostics” on page 38
Checking the current position of the Labware MiniHub
“Checking the MiniHub’s current position” on page 40
Enabling and disabling the MiniHub motor
“Enabling and disabling the motor” on page 42
Changing the rotation speed “Changing the rotation speed” on page 43
Rotating to a specific position “Rotating the MiniHub to a specific position” on page 45
Teaching the home position “Setting the home position” on page 30
Viewing the log area “Viewing the log area” on page 49
Profiles tab “Creating Labware MiniHub profiles” on page 26
48 Labware MiniHub User Guide

4 Using MiniHub DiagnosticsViewing the log area
Viewing the log area
About the log area
The log area displays all of the commands issued and the status of the actions while you are working in the dialog box. Error conditions are displayed in red text.
If the Labware MiniHub is integrated in the VWorks software, the information displayed in the log area is also written to the VWorks log file.
Related information
For information about... See...
Labware MiniHub Diagnostics “About Labware MiniHub Diagnostics” on page 38
Checking the current position of the Labware MiniHub
“Checking the MiniHub’s current position” on page 40
Enabling and disabling the MiniHub motor
“Enabling and disabling the motor” on page 42
Changing the rotation speed “Changing the rotation speed” on page 43
Rotating to a specific position “Rotating the MiniHub to a specific position” on page 45
Teaching the home position “Setting the home position” on page 30
49Labware MiniHub User Guide

4 Using MiniHub DiagnosticsViewing the log area
Clearing controller faults “Checking the error indicator” on page 48
Profiles tab “Creating Labware MiniHub profiles” on page 26
For information about... See...
50 Labware MiniHub User Guide

Labware MiniHubUser Guide
5Maintaining the MiniHub
This chapter contains the following topic:
“Cleaning the shelves” on page 52
51

5 Maintaining the MiniHubCleaning the shelves
Cleaning the shelves
Procedure
Be sure to clean up spills on any part of the Labware MiniHub immediately after a protocol run. Use a clean soft cloth to remove the spill. Use clean water or an alcohol- based cleaning solution to remove dirt. Do not use corrosive cleaning solutions.
Related information
WARNING Always turn off the Labware MiniHub and shut down the lab automation system or workstation before performing any maintenance procedure. See “Turning on and turning off the Labware MiniHub” on page 15 and the lab automation system user documentation.
For information about... See...
Safety information Labware MiniHub Safety and Installation Guide
Reporting problems “Reporting problems” on page 59
52 Labware MiniHub User Guide

Labware MiniHubUser Guide
6Troubleshooting
This chapter contains the following topics:
• “Troubleshooting hardware problems” on page 54
• “Troubleshooting error messages” on page 56
• “Reporting problems” on page 59
53

6 TroubleshootingTroubleshooting hardware problems
Troubleshooting hardware problems
About this topic
This topic lists commonly encountered hardware problems, the causes of the problems, and ways to resolve the problems:
• “Communication or power problems” on page 54
• “Homing and other problems” on page 55
If you are still experiencing problems with the Labware MiniHub after trying the solutions, contact Automation Solutions Technical Support.
Communication or power problems
Problem Cause Solution
The Labware MiniHub does not turn on.
The electrical requirements are not met.
Make sure the electrical requirements are met. See the Labware MiniHub Safety and Installation Guide.
The Labware MiniHub is not connected to the power supply or the power source.
Connect the Labware MiniHub to the power supply and power source. See Labware MiniHub Safety and Installation Guide.
The power light is on, but the Labware MiniHub does not rotate.
The Labware MiniHub is not initialized.
In the Labware MiniHub Diagnostics Profiles tab, make sure the correct profile and COM port are selected, and then click Initialize this profile.
The Labware MiniHub is not connected to the controlling computer.
Make sure the supplied Ethernet cable with serial adaptor connects the Labware MiniHub and the controlling computer.
The device uses serial communication over the Ethernet cable. Make sure the serial- adaptor end of the cable is connected to a serial port at the controlling computer.
Make sure the serial port selected in the Profiles tab matches the serial port used for this device.
An error occurred. Check the Error light on the base. If the light is on, an error has occurred. To clear the error, in Labware MiniHub Diagnostics Controls tab, click Clear Fault.
54 Labware MiniHub User Guide

6 TroubleshootingTroubleshooting hardware problems
Homing and other problems
Related information
Problem Cause Solution
The Labware MiniHub does not home.
The home position is set incorrectly.
Reset the home position and try again. See “Setting the home position” on page 30.
The encoder might be dirty or damaged.
Contact Automation Solutions Technical Support.
A communication error might have occurred.
Make sure the supplied Ethernet cable with serial adaptor connects the Labware MiniHub and the controlling computer. Also, make sure the serial port selected in the Profiles tab matches the serial port used for this device. Check that the profile is initialized.
The robot does not place or pick labware correctly at the Labware MiniHub.
The robot teachpoints might be set incorrectly, the Labware MiniHub has moved after the teachpoints were set, or the shelves are bent.
Check and reset the robot teachpoints. See “Setting robot teachpoints” on page 35. See also the automation system robot user documentation or the BenchCel Microplate Handler R- Series User Guide for instructions.
Check for and replace bent shelves.
The Labware MiniHub has stopped and the Error light at the base is on.
An obstacle prevented the Labware MiniHub from rotating, or a computer error prevented communication with the device.
Remove the obstacle, click Retry, and resume operation.
Re- initialize the Labware MiniHub. If the problem persists, power cycle the device.
For information about... See...
Labware MiniHub component names
“Hardware overview” on page 5
Hardware problems “Troubleshooting hardware problems” on page 54
Safety Labware MiniHub Safety and Installation Guide
Reporting problems to Agilent Technologies
“Reporting problems” on page 59
55Labware MiniHub User Guide

6 TroubleshootingTroubleshooting error messages
Troubleshooting error messages
About this topic
The following tables list commonly encountered error messages, the causes of the errors, and ways to resolve the errors. The error messages are listed by the following categories:
• Communication errors
• Fatal errors
• Non- fatal errors
• Warnings
If you are still experiencing problems with the Labware MiniHub after trying the solutions, or if an error not on the list is displayed, contact Automation Solutions Technical Support.
For protocol- related errors, see the automation system software user guide, such as the VWorks Automation Control User Guide.
Communication errors
The following error messages are caused by communication problems:
• Bad CRC8 in receive packet
• Connection not open
• Error access critical section creation failed
• Event queue is full
• Event thread creation failed
• Log access critical section or log timer creation failed
• Receive packet timed out
• Reply list critical section creation failed
• Synchronization failed
• Unable to open connection
• Unable to send packet
Check the following causes and try the corresponding solutions:
Cause Solution
The Labware MiniHub is connected to the incorrect serial port, or the serial port is already in use by another device.
Check and make sure the correct serial port is used at the controlling computer.
The Labware MiniHub is disconnected from serial port.
Check the Ethernet cable connection at the power supply and at the controller computer.
The Labware MiniHub is not turned on.
Turn on the Labware MiniHub.
56 Labware MiniHub User Guide

6 TroubleshootingTroubleshooting error messages
Fatal errors
The following fatal error messages are typically caused by hardware errors or problems in the hardware, firmware, or controller. If one of the messages is displayed, contact Automation Solutions Technical Support.
• Amplifier Not Responding
• Register File Checksum Error
• Register File Version Error
Non-fatal errors
The following non- fatal error messages are typically caused by an obstruction or damage to the device.
• Amplifier Short Circuit Error
• Average Current Error
• Excessive Following Error
• Profile Queue Overflow Error
• Stator Alignment Error
Check the following causes and try the corresponding solutions:
Warnings
The following warning messages are displayed if electrical fluctuations occur in the current or voltage.
• Communication Queue Full
• Done Zone Timeout
• Over Current
• Over Voltage
• Profile Queue Overflow
• Profile Queue Underflow
• Under Voltage
Check the following causes and try the corresponding solutions:
Cause Solution
An obstacle prevented the Labware MiniHub from rotating.
Remove the obstacle, and then try rotating the Labware MiniHub again.
Hardware components in the Labware MiniHub are damaged.
Contact Automation Solutions Technical Support.
Cause Solution
The electrical requirements are not met.
Make sure the electrical requirements are met. See the Labware MiniHub Safety and Installation Guide.
The circuit to which the Labware MiniHub is connected is noisy or overloaded.
Check for noise or overloading in the electrical circuit. Install a UPS as a power backup.
57Labware MiniHub User Guide

6 TroubleshootingTroubleshooting error messages
Related information
The power supply is failing. Replace the power supply. Contact Automation Solutions Technical Support.
Cause Solution
For information about... See...
Labware MiniHub component names
“Hardware overview” on page 5
Hardware problems “Troubleshooting hardware problems” on page 54
Safety Labware MiniHub Safety and Installation Guide
Reporting problems to Agilent Technologies
“Reporting problems” on page 59
58 Labware MiniHub User Guide

6 TroubleshootingReporting problems
Reporting problems
Contacting Automation Solutions Technical Support
If you find a problem with the Labware MiniHub, contact Automation Solutions Technical Support. For contact information, see Notices on the back of the title page.
Reporting hardware problems
When contacting Agilent Technologies, make sure you have the serial number of the device ready. You can locate the serial number on the side of the base, as shown.
Figure MiniHub device serial number label location
Reporting software problems
When you contact Automation Solutions Technical Support, make sure you provide the following:
• Short description of the problem
• Relevant software version number (for example, automation control software, diagnostics software, ActiveX control software, and firmware)
• Error message text (or screen capture of the error message dialog box)
• Relevant files, such as log files
Reporting user guide problems
If you find a problem with this user guide or have suggestions for improvement, send your comments in an email to [email protected].
Related information
For information about... See...
Troubleshooting hardware problems
“Troubleshooting hardware problems” on page 54
59Labware MiniHub User Guide

6 TroubleshootingReporting problems
Software error messages “Troubleshooting error messages” on page 56
Safety Labware MiniHub Safety and Installation Guide
Reporting problems to Agilent Technologies
“Reporting problems” on page 59
For information about... See...
60 Labware MiniHub User Guide

Labware MiniHubUser Guide
AQuick reference
This appendix contains the following topics:
• “Profiles tab” on page 62
• “Controls tab” on page 64
61

A Profiles tab
Profiles tab
Profile Management area
Selection or command Description
Profile name Displays the selected profile. Also allows you to select from the list of available profiles.
Create a new profile Creates a new profile.
Create a copy of this profile Creates a duplicate copy of the selected profile.
Rename this profile Renames the selected profile.
Delete this profile Deletes the selected profile.
Update this profile Saves changes to the selected profile.
Initialize this profile Initiates communication with the device using the selected profile.
62 Labware MiniHub User Guide

A Profiles tab
Profile Settings area
Log table and log area
The table below the Profile Settings area lists all of the changes you have made in the Profiles Settings area.
The log area displays all commands and actions issued in the Labware MiniHub Diagnostics dialog box. The area is visible in the Profiles tab and the Controls tab.
Commands
Related information
Selection or parameter Description
Serial port The COM port of the computer that is connected to the Labware MiniHub.
Slots Per Cassette The number of shelves in each MiniHub cassette.
Speed The rotational speed of the MiniHub during protocol runs. The selections are:
• Slow. Turns the MiniHub at 25% of the factory- set maximum speed.
• Medium. Turns the MiniHub at 50% of the factory- set maximum speed.
• Fast. Turns the MiniHub at 100% of the factory- set maximum speed.
To set the rotation speed while you are working in diagnostics, go to the Controls tab.
Command Description
About Displays the Labware MiniHub Diagnostics version number and copyright information.
For information about... See...
Profiles “About profiles” on page 26
Creating a profile “Creating a Labware MiniHub profile” on page 27
Editing profiles “Editing profiles” on page 29
Managing profiles “Managing profiles” on page 29
Controls tab “Controls tab” on page 64
63Labware MiniHub User Guide

A Controls tab
Controls tab
Status area and commands
Box name or command Description
Cassette The current cassette at the home position.
Position The current position of the MiniHub, in degrees.
Speed The rotational speed of the MiniHub while you are in diagnostics. The selections are:
• Slow. Turns the MiniHub at 25% of the factory- set maximum speed.
• Medium. Turns the MiniHub at 50% of the factory- set maximum speed.
• Fast. Turns the MiniHub at 100% of the factory- set maximum speed.
To set the rotation speed for protocol runs, go to the Profiles tab.
Fault The light that indicates whether the MiniHub has encountered an error. If the light is on, an error has occurred.
64 Labware MiniHub User Guide

A Controls tab
Movement area
Motor area
Teach area
Related information
Selection, parameter, or command
Description
Jog counterclockwise Turns the MiniHub counterclockwise by the selected degree increment.
Jog clockwise Turns the MiniHub clockwise by the selected degree increment.
Rotate to degrees Turns the MiniHub so that cassette 1 is at the specified number of degrees from the home position.
Rotate to cassette Turns the MiniHub so that the selected cassette is at the home position.
Command Description
Enable Turns on the MiniHub motor.
Disable Turns off the MiniHub motor.
Parameter or command Description
Go home Turns the MiniHub to the home position.
Teach Home Sets the home position.
For information about... See...
Checking the current position of the Labware MiniHub
“Checking the MiniHub’s current position” on page 40
Enabling and disabling the MiniHub motor
“Enabling and disabling the motor” on page 42
Moving to a specific cassette “Rotating the MiniHub to a specific position” on page 45
Clearing controller faults “Checking the error indicator” on page 48
Changing the hub’s rotation speed “Profiles tab” on page 62
Setting the home position “Setting the home position” on page 30
65Labware MiniHub User Guide

A Controls tab
Profiles tab “Profiles tab” on page 62
For information about... See...
66 Labware MiniHub User Guide

Labware MiniHubUser Guide
BMiniHub ActiveX control
This contains the following topics:
• “About the MiniHub ActiveX control” on page 68
• “Properties” on page 69
• “Methods” on page 72
• “Events” on page 87
The MiniHub ActiveX has been verified to work with both Visual C++ and Visual Studio .NET in Visual Studio 2008.
67

B About the MiniHub ActiveX control
About the MiniHub ActiveX control
What is the MiniHub ActiveX control
The MiniHub ActiveX control is the software component that allows third- party lab automation systems to interact with the Labware MiniHub.
How the MiniHub ActiveX control is used
In an Agilent Technologies automation system that is running the VWorks software, ActiveX interfaces are not used to communicate with devices. However, some integrations, such as those with LIMS, require that a third-party application control the Labware MiniHub. The MiniHub ActiveX control enables third- party applications to interface with the Labware MiniHub.
Each ActiveX control consists of a collection of the following:
• Methods. Functions that can be called to invoke individual operations
• Properties. Variables that are used in methods (for example, speed = fast)
• Events. Notifications that methods have completed or resulted in errors
To ensure proper integration, you must know the available methods and properties for the ActiveX control.
The following diagram illustrates the use of the MiniHub ActiveX control in a lab automation system environment. Actions you perform are conducted through ActiveX methods. System responses are relayed back through ActiveX events or through return values and variables passed to methods.
Note: Although the MiniHub ActiveX control generates events, the third- party application must implement handlers for them.
ActiveX,includingdiagnostics
Computer
Third-party lab automation software
Serialport
AutomationSolutionsdevice
Serial commands Methods
Events
68 Labware MiniHub User Guide

B Properties
Related information
Properties
About this topic
This topic describes the following properties:
• “Blocking” on page 69
• “ControlPicture” on page 70
Blocking
VARIANT_BOOL Blocking
DescriptionDetermines whether methods should block until completion or return immediately for asynchronous operation.
Acceptable values• VARIANT_TRUE (C++) or True (Visual Basic .NET). The ActiveX control is
forced to block or wait until a method completes before it returns control to the caller.
• VARIANT_FALSE (C++) or False (Visual Basic .NET). Returns control to the application immediately, and the caller should handle the events accordingly.
Default valueVARIANT_FALSE (C++) or False (Visual Basic .NET)
Blocking affects some methods differently. See each method’s description for the effect. Unless otherwise noted:
• In non- blocking mode (Block = VARIANT_FALSE or False), a method:
– Starts another thread of execution to perform the given method, returning control to the application immediately.
– Returns 0 on launching a new thread successfully; otherwise, returns nonzero, and an Error event is fired.
– If the method is successful, an event indicating completion is fired; if unsuccessful, an Error event is fired.
For information about... See...
Integrating the MiniHub ActiveX control
Installation instructions in the release notes
MiniHub ActiveX properties “Properties” on page 69
MiniHub ActiveX methods “Methods” on page 72
MiniHub ActiveX events “Events” on page 87
69Labware MiniHub User Guide

B Properties
• In blocking mode (Block = VARIANT_TRUE or True), a method:
– Is executed.
– Returns 0 if it completes successfully; returns nonzero otherwise.
• Error message can be reviewed by calling GetLastError().
Visual C++ Example// set the MiniHub in blocking mode
VARIANT_BOOL blocking=VARIANT_TRUE;
m_Minihub.PutBlocking (blocking);
// set the MiniHub in non-blocking mode
blocking=VARIANT_FALSE;
m_Minihub.PutBlocking (blocking);
// returns the blocking value
blocking = m_Minihub.GetBlocking ( );
// user should handle events if non-blocking!
Visual Basic .NET Example‘set Labware MiniHub in blocking mode
Minihub1.Blocking=True
‘set Labware MiniHub in non-blocking mode
Minihub1.Blocking=False
‘returns the blocking value
Dim bMode as Boolean
bMode = Minihub1.Blocking
‘user should handle events if non-blocking!
ControlPicture
IPictureDisp*ControlPicture
DescriptionA read- only picture of the Labware MiniHub that can be used in the container’s application.
ParametersNone
Visual C++ Example/* the CPicture class will be imported into your project
when the ActiveX is installed */
CButton button;
// create a button
CPicture MinihubPic;
// retrieve the picture
MinihubPic = m_Minihub.GetControlPicture();
// paint the bitmap onto the button
button.SetBitmap((HBITMAP) MinihubPic.GetHandle());
70 Labware MiniHub User Guide

B Properties
Visual Basic .NET ExampleDim iPicture As System.Drawing.Image = Minihub1.ControlPicture()
button.BackgroundImage = iPicture
Related information
For information about... See...
MiniHub ActiveX control “About the MiniHub ActiveX control” on page 68
Integrating the MiniHub ActiveX control
Installation instructions in the release notes
MiniHub ActiveX methods “Methods” on page 72
MiniHub ActiveX events “Events” on page 87
71Labware MiniHub User Guide

B Methods
Methods
About this topic
The topic describes the following methods:
• “Abort” on page 72
• “AboutBox” on page 73
• “Close” on page 73
• “DisableMotor” on page 74
• “EnableMotor” on page 74
• “EnumerateProfiles” on page 75
• “GetActiveXVersion” on page 76
• “GetCassetteCount” on page 76
• “GetCurrentCassette” on page 77
• “GetCurrentPosition” on page 77
• “GetFirmwareVersion” on page 78
• “GetHomePositionOffset” on page 78
• “GetLastError” on page 79
• “GetMotorStatus” on page 79
• “GetSlotCount” on page 80
• “GetSpeed” on page 80
• “Ignore” on page 81
• “Initialize” on page 81
• “Jog” on page 82
• “Retry” on page 82
• “RotateToCassette” on page 83
• “RotateToDegree” on page 83
• “RotateToHomePosition” on page 84
• “SetSpeed” on page 84
• “ShowDiagsDialog” on page 85
• “TeachHome” on page 85
Abort
long Abort(void)
DescriptionAborts a current task that is in the error state and clears the error.
ParametersNone
Return0 if successful
Other value if there was an error
72 Labware MiniHub User Guide

B Methods
Visual C++ examplelong lres = m_Minihub.Abort();
Visual Basic .NET exampleDim ires as Integer
ires = Minihub1.Abort()
AboutBox
void AboutBox(void)
DescriptionDisplays the Labware MiniHub About dialog box that contains the ActiveX version number.
ParametersNone
ReturnNone
Visual C++ examplem_Minihub.AboutBox();
Visual Basic .NET exampleMinihub1.AboutBox()
Close
long Close(void)
DescriptionCloses the intialized Labware MiniHub profile and disconnects from the Labware MiniHub.
ParametersNone
Return0 if successful, and fires the CloseComplete event
Other value if there was an error
Visual C++ examplelong lres = m_Minihub.Close();
Visual Basic .NET exampleDim ires as Integer
ires = Minihub1.Close()
73Labware MiniHub User Guide

B Methods
DisableMotor
long DisableMotor(void)
DescriptionTurns off the MiniHub’s motor.
ParametersNone
Return0 if successful, and fires the DisableMotorComplete event
Other value if there was an error
Visual C++ examplelong lres = m_Minihub.DisableMotor();
Visual Basic .NET exampleDim ires as Integer
ires = Minihub1.DisableMotor()
EnableMotor
long EnableMotor(void)
DescriptionTurns on the MiniHub’s motor.
ParametersNone
Return0 if successful, and fires the EnableMotorComplete event
Other value if there was an error
Visual C++ examplelong lres = m_Minihub.EnableMotor();
Visual Basic .NET exampleDim ires as Integer
ires = Minihub1.EnableMotor()
74 Labware MiniHub User Guide

B Methods
EnumerateProfiles
VARIANT EnumerateProfiles(void)
DescriptionRetrieves a list of defined profiles. The strings in this array are the profile names that should be used for the Initialize method.
Parameters
None
ReturnAn array of profile names
Visual C++ exampleVARIANT vProfiles = m_Minihub.EnumerateProfiles();
SAFEARRAY *psa = vProfiles.parray;
BSTR* bstrArray;
if
(FAILED(SafeArrayAccessData(psa,reinterpret_cast<void**>( &bstrArray))))
{
VariantClear(&vProfiles);
return;
}
for (ULONG i = 0; i < psa->rgsabound[0].cElements; i++)
{
MessageBox(CString(bstrArray[i])));
}
SafeArrayUnaccessData(psa);
VaraintClear(&vProfiles);
Visual Basic .NET exampleDim i as Integer
Dim profileNames() As String
profileNames = Minihub1.EnumerateProfiles()
For i = 0 To profileNames.GetLength(0) - 1
MsgBox profileNames(i)
Next
75Labware MiniHub User Guide

B Methods
GetActiveXVersion
BSTR GetActiveXVersion(void)
DescriptionRetrieves the MiniHub ActiveX software version number.
ParametersNone
ReturnActiveX software version number (string)
Visual C++ exampleCString ActiveXVer = m_Minihub.GetActiveXVersion();
Visual Basic .NET exampleDim sVersion As String
sVersion = Minihub1.GetActiveXVersion()
GetCassetteCount
long GetCassetteCount(short *nCassetteCount)
DescriptionRetrieves the cassette count.
Note: In this version, the cassette count is always 4.
Parametersshort *nCassetteCount
Cassette count value
Return0 if successful, and fires the GetCassetteCountComplete event
Other value if there was an error
Visual C++ exampleshort ncassettes;
long lres = m_Minihub.GetCassetteCount(&ncassettes);
Visual Basic .NET exampleDim ires as Integer
Dim shCassCount As Short = 0
ires = Minihub1.GetCassetteCount(shCassCount)
76 Labware MiniHub User Guide

B Methods
GetCurrentCassette
long GetCurrentCassette(short* nCassetteIndex)
DescriptionRetrieves the ID of the cassette that is currently at the home position.
Parametersshort* nCassetteIndex
The ID of the cassette that is currently at the MiniHub’s home position
Return0 if successful, and fires the GetCurrentCassetteComplete event
Other value if there was an error
Visual C++ exampleshort curcas;
long lres = m_Minihub.GetCurrentCassettePosition(&curcas);
Visual Basic .NET exampleDim ires as Integer
Dim shCassette As Short = 0
ires = Minihub1.GetCurrentCassette(shCassette)
GetCurrentPosition
long GetCurrentPosition(float* fPositionInDegree)
DescriptionRetrieves the MiniHub’s current position.
Parametersfloat* fPositionInDegree
The current position (0–360) in degrees
Return0 if successful, and fires the GetCurrentPositionComplete event
Other value if there was an error
Visual C++ exampleshort curpos;
long lres = m_Minihub.GetCurrentPosition(&curpos);
Visual Basic .NET exampleDim ires as Integer
Dim siPos As Single = 0
ires = Minihub1.GetCurrentPosition(siPos)
77Labware MiniHub User Guide

B Methods
GetFirmwareVersion
BSTR GetFirmwareVersion(void)
DescriptionRetrieves the Agile controller firmware version number.
ParametersNone
ReturnAgile controller version number (string)
Visual C++ exampleCString str = m_Minihub.GetFirmwareVersion ();
Visual Basic .NET exampleDim sFirmVer As Strings
sFirmVer = Minihub1.GetFirmwareVersion()
GetHomePositionOffset
long GetHomePositionOffset(float* fPosition)
DescriptionRetrieves the MiniHub’s home position offset, which is the encoder counter value.
Parametersfloat* fPosition
The home position offset value
Return0 if successful, and fires the GetHomePositionOffsetComplete event
Other value if there was an error
Visual C++ examplefloat homepos;
long lres = m_Minihub.GetHomePositionOffset(&homepos);
Visual Basic .NET exampleDim ires as Integer
Dim siOffset As Single
ires = Minihub1.GetHomePositionOffset(siOffset)
78 Labware MiniHub User Guide

B Methods
GetLastError
BSTR GetLastError(void)
DescriptionRetrieves the last known error condition.
ParametersNone
ReturnAn error string
Visual C++ exampleCString str = m_Minihub.GetLastError();
Visual Basic .NET exampleDim sError As String = ""
sError = Minihub1.GetLastError()
GetMotorStatus
long GetMotorStatus(VARIANT_BOOL* bServoStatus)
DescriptionChecks to see whether the motor is on.
ParametersVARIANT_BOOL* bServoStatus
The state of the motor:
• VARIANT_TRUE (C++) or True (Visual Basic .NET) if motor is on
• VARIANT_FALSE (C++) or False (Visual Basic .NET) if motor is off
Return0 if successful, and fires the GetMotorStatusComplete event
Other value if there was an error
Visual C++ exampleVARIANT_BOOL ismotoron;
long lres = m_Minihub.GetMotorStatus(&ismotoron);
Visual Basic .NET exampleDim ires as Integer
Dim bMotorStatus As Boolean
ires = Minihub1.GetMotorStatus(bMotorStatus)
79Labware MiniHub User Guide

B Methods
GetSlotCount
long GetSlotCount(short *nSlotCount)
DescriptionRetrieves the slot count (the total number of slots in a cassette).
Parametersshort *nSlotCount
The slot count value
Return0 if successful, and fires the GetSlotCountComplete event
Other value if there was an error
Visual C++ exampleshort nslots;
long lres = m_Minihub.GetSlotCount(&nslots);
Visual Basic .NET exampleDim ires as Integer
Dim shSlots As Short
ires = Minihub1.GetSlotCount(shSlots)
GetSpeed
long GetSpeed(short* pSpeed);
DescriptionRetrieves the MiniHub’s current speed.
Parametersshort* pSpeed
The current speed: 0 (slow), 1 (medium), or 2 (fast).
Return0 if successful
Other value if there was an error
Visual C++ exampleshort nSpeed;
long lres = m_Minihub.GetSpeed(&nSpeed);
Visual Basic .NET exampleDim ires as Integer
Dim shSpeed As Short
ires = Minihub1.GetSpeed(shSpeed)
80 Labware MiniHub User Guide

B Methods
Ignore
long Ignore(void)
DescriptionIgnores the previously issued error and moves to the next step in the task. This is not a recommended course of action, as the errors are issued for a reason. However, ignoring some errors can be appropriate if the operator understands the implications.
ParametersNone
Return0 if successful
Other value if there was an error
Visual C++ examplelong lres = m_Minihub.Ignore();
Visual Basic .NET exampleDim ires as Integer
ires = Minihub1.Ignore()
Initialize
long Initialize(BSTR Profile)
DescriptionInitializes the profile and starts communication with the Labware MiniHub using the parameters set in the profile. The profile specifies the serial connection used to communicate with the Labware MiniHub. The parameters for each profile can be adjusted in the Diagnostics dialog box on the Profiles page (by calling the ShowDiagsDialog method).
ParametersBSTR Profile
The name of the profile to be used for initialization.
Return0 if successful, and fires the InitializeComplete event
Other value if there was an error
Visual C++ example// connect via serial connection specified in the profile
long lres = m_Minihub.Initialize(_bstr_t("MiniHubprofile"));
Visual Basic .NET example‘connect via serial connection specified in the profile
Dim ires as Integer
ires = Minihub1.Initialize(“MiniHub profile")
81Labware MiniHub User Guide

B Methods
Jog
long Jog(float fDegree, VARIANT_BOOL bClockwise)
DescriptionRotates the MiniHub a specified number of degrees from its current position.
Parametersfloat fDegree
The number of degrees relative to the current position.
VARIANT_BOOL bClockwise
The direction of the rotation. Set Clockwise to VARIANT_TRUE (C++) or True (Visual Basic .NET) to rotate the stage clockwise. Set Clockwise to VARIANT_FALSE (C++) or False (Visual Basic .NET) to rotate the stage counterclockwise.
Return0 if successful, and fires the JogComplete event
Other value if there was an error
Visual C++ examplelong lres = m_Minihub.Jog(30.0, VARIANT_TRUE);
Visual Basic .NET exampleDim ires as Integer
ires = Minihub1.Jog(30.0,True)
Retry
long Retry(void)
DescriptionRetries the last action after an error occurred.
ParametersNone
Return0 if successful
Other value if there was an error
Visual C++ examplelong lres = m_Minihub.Retry();
Visual Basic .NET exampleDim ires as Integer
ires = Minihub1.Retry()
82 Labware MiniHub User Guide

B Methods
RotateToCassette
long RotateToCassette(short nCassetteIndex)
DescriptionRotates the MiniHub so that the specified cassette is at the 0° position.
Parametersshort nCassetteIndex
The cassette number: 1, 2, 3, or 4.
Return0 if successful, and fires the RotateToCassetteComplete event
Other value if there was an error
Visual C++ examplelong lres = m_Minihub.RotateToCassette(1);
Visual Basic .NET exampleDim ires as Integer
ires = Minihub1.RotateToCassette(1)
RotateToDegree
long RotateToDegree(float fDegree)
DescriptionRotates the MiniHub a specified number of degrees.
Parametersfloat fDegree
The number of degrees to rotate the MiniHub. A positive value rotates the MiniHub clockwise. A negative value rotates the MiniHub counterclockwise.
Return0 if successful, and fires the RotateToDegreeComplete event
Other value if there was an error
Visual C++ examplelong lres = m_Minihub.RotateToDegree(90.0);
Visual Basic .NET exampleDim ires as Integer
ires = Minihub1.RotateToCassette(90.0)
83Labware MiniHub User Guide

B Methods
RotateToHomePosition
long RotateToHomePosition(void)
DescriptionRotates the MiniHub so that cassette 1 is at the 0° position. This method is equivalent to the Go Home command in MiniHub Diagnostics.
ParametersNone
Return0 if successful, and fires the RotateToHomePositionComplete event
Other value if there was an error
Visual C++ examplelong lres = m_Minihub.RotateToHomePosition();
Visual Basic .NET exampleDim ires as Integer
ires = Minihub1.RotateToHomePosition()
SetSpeed
long SetSpeed(short nSpeed)
DescriptionSets the MiniHub’s rotation speed.
Parametersshort nSpeed
The speed value: 0 (slow), 1 (medium), or 2 (fast).
Return0 if successful
Other value if there was an error
Visual C++ examplelong lres = m_Minihub.SetSpeed(0);
Visual Basic .NET exampleDim ires as Integer
ires = Minihub1.SetSpeed(0)
84 Labware MiniHub User Guide

B Methods
ShowDiagsDialog
void ShowDiagsDialog (VARIANT_BOOL modal, short securityLevel)
DescriptionDisplays the Diagnostics dialog box that allows the operator to troubleshoot and correct problems. This method can be called before the Initialize method to create a profile. Contents displayed are based on the operator’s access level.
ParametersVARIANT_BOOL modal
The mode of the dialog box. The dialog box displayed can be modal (does not permit users to access the parent window) or modeless (permits users to access the parent window). If the modal mode is desired, set modal to VARIANT_TRUE (C++) or True (Visual Basic .NET). If the modeless mode is desired, set modal to VARIANT_FALSE (C++) or False (Visual Basic .NET).
short securityLevel
The security level the operator has in the dialog box:
0 = Administrator
1 = Technician
2 = Operator
3 = Guest
- 1 = No access
Return0 if successful
Other value if there was an error
Visual C++ examplem_Minihub.ShowDiagsDialog(VARIANT_TRUE,0);
Visual Basic .NET exampleDim ires as Integer
ires = Minihub1.ShowDiagsDialog(True,0)
TeachHome
long TeachHome(void)
DescriptionSets the teachpoint at the MiniHub’s current position. The home position should be when cassette 1 is at the 0° position.
ParametersNone
Return0 if successful, and fires the TeachHomeComplete event
Other value if there was an error
85Labware MiniHub User Guide

B Methods
Visual C++ examplelong lres = m_Minihub.TeachHome();
Visual Basic .NET exampleDim ires as Integer
ires = Minihub1.TeachHome()
Related information
For information about... See...
MiniHub ActiveX control “About the MiniHub ActiveX control” on page 68
Integrating the MiniHub ActiveX control
Installation instructions in the release notes
MiniHub ActiveX properties “Properties” on page 69
MiniHub ActiveX events “Events” on page 87
86 Labware MiniHub User Guide

B Events
Events
About this topic
This topic describes the following events:
• “CloseComplete” on page 87
• “DisableMotorComplete” on page 88
• “EnableMotorComplete” on page 88
• “Error” on page 88
• “GetCassetteCountComplete” on page 89
• “GetCurrentCassetteComplete” on page 89
• “GetCurrentPositionComplete” on page 89
• “GetHomePositionOffsetComplete” on page 90
• “GetMotorStatusComplete” on page 90
• “GetSlotCountComplete” on page 90
• “GetSpeedComplete” on page 91
• “InitializeComplete” on page 91
• “JogComplete” on page 91
• “RotateToCassetteComplete” on page 91
• “RotateToDegreeComplete” on page 92
• “RotateToHomePositionComplete” on page 92
• “SetSpeedComplete” on page 92
• “TeachHomeComplete” on page 92
CloseComplete
void CloseComplete(void)
DescriptionOccurs when the Close method is successful.
ParametersNone
ReturnNone
87Labware MiniHub User Guide

B Events
DisableMotorComplete
void DisableMotorComplete(void)
DescriptionOccurs when the DisableMotor method is successful.
ParametersNone
ReturnNone
EnableMotorComplete
void EnableMotorComplete(void)
DescriptionOccurs when the EnableMotor method is successful.
ParametersNone
ReturnNone
Error
void Error(short Number, BSTR* Description, long Scode, BSTR Source, BSTR HelpFile, long HelpContext, VARIANT_BOOL* CancelDisplay)
DescriptionFires when an error occurs during any non- blocking method execution.
ParametersBSTR* Description
The description of the error.
VARIANT_BOOL* CancelDisplay
The option to hide the error message dialog box. Set to VARIANT_TRUE (C++) or True (Visual Basic .NET).
Note: short Number, long Scode, BSTR Source, BSTR HelpFile, and long HelpContext are not used.
ReturnNone
88 Labware MiniHub User Guide

B Events
GetCassetteCountComplete
void GetCassetteCountComplete(short nCassetteCount)
DescriptionOccurs when the GetCassetteCountComplete method is successful.
Parametersshort nCassetteCount
The number of cassettes in the MiniHub.
ReturnNone
GetCurrentCassetteComplete
void GetCurrentCassetteComplete(SHORT dCassette)
DescriptionOccurs when the GetCurrentCassettePosition method is successful.
ParametersSHORT dCassette
The cassette number.
ReturnNone
GetCurrentPositionComplete
void GetCurrentPositionComplete(float fPosition)
DescriptionOccurs when the GetCurrentPosition method is successful.
Parametersfloat fPosition
The position, in degrees.
ReturnNone
89Labware MiniHub User Guide

B Events
GetHomePositionOffsetComplete
void GetHomePositionOffsetComplete(float fPosition)
DescriptionOccurs when the GetHomePositionOffset method is successful.
Parametersfloat fPosition
The position, in degrees.
ReturnNone
GetMotorStatusComplete
void GetMotorStatusComplete(VARIANT_BOOL bServoStatus)
DescriptionOccurs when the GetMotorStatus method is successful.
ParametersVARIANT_BOOL bMotorStatus
The status of motor.
ReturnNone
GetSlotCountComplete
void GetSlotCountComplete(short nSlotCount)
DescriptionOccurs when the GetSlotCount method is successful.
Parametersshort nSlotCount
The number of slots in the cassettes.
ReturnNone
90 Labware MiniHub User Guide

B Events
GetSpeedComplete
void GetSpeedComplete(short* pSpeed)
DescriptionOccurs when the GetSpeed method is successful.
Parametersshort pSpeed
The current speed: 0 (slow), 1 (medium), or 2 (fast).
ReturnNone
InitializeComplete
void InitializeComplete(void)
DescriptionOccurs when the Initialize method is successful.
ParametersNone
ReturnNone
JogComplete
void JogComplete(void)
DescriptionOccurs when the Jog method is successful.
ParametersNone
ReturnNone
RotateToCassetteComplete
void RotateToCassetteComplete(void)
DescriptionOccurs when the RotateToCassette method is successful.
ParametersNone
ReturnNone
91Labware MiniHub User Guide

B Events
RotateToDegreeComplete
void RotateToDegreeComplete(void)
DescriptionOccurs when the RotateToDegrees method is successful.
ParametersNone
ReturnNone
RotateToHomePositionComplete
void RotateToHomePositionComplete(void)
DescriptionOccurs when the RotateToHomePosition method is successful.
ParametersNone
ReturnNone
SetSpeedComplete
void SetSpeedComplete(void)
DescriptionOccurs when the SetSpeed method is successful.
ParametersNone
ReturnNone
TeachHomeComplete
void TeachHomeComplete(void)
DescriptionOccurs when the TeachHome method is successful.
ParametersNone
ReturnNone
92 Labware MiniHub User Guide

B Events
Related information
For information about... See...
MiniHub ActiveX control “About the MiniHub ActiveX control” on page 68
Integrating the MiniHub ActiveX control
Installation instructions in the release notes
MiniHub ActiveX properties “Properties” on page 69
MiniHub ActiveX methods “Methods” on page 72
93Labware MiniHub User Guide

B Events
94 Labware MiniHub User Guide

Labware MiniHubUser Guide
COrderable spare parts
This appendix lists the Labware MiniHub spare parts you can order from Automation Solutions. The topics are:
• “Ordering information” on page 96
• “Spare parts list” on page 96
95

C Ordering information
Ordering information
Contacting Customer Service
To order spare parts, contact Automation Solutions Customer Service using one of the following methods:
Related information
Spare parts list
To inquire about risers, contact Automation Solutions Customer Service. See “Contacting Customer Service” on page 96.
Contact method Information
Telephone 1.866.428.9811
+1.408.345.8356
Email [email protected]
For information about... See...
Reporting problems “Reporting problems” on page 59
Spare parts list “Spare parts list” on page 96
Part name Part number
Shelves:
• System (G5471A) or BenchBot model (G5489A)
• BenchCel model (G5472A)
G5508- 10000
G5400- 00007
Spacers:
• 25.1 mm
• 8.4 mm
G5508- 20014
G5508- 20015
Rod, one of the following:
• System model
• BenchBot model
• BenchCel model
G5508- 20012
G5508- 20016
G5508- 20013
Standard integration plate (BenchCel model only) G5400- 20029
96 Labware MiniHub User Guide

C Spare parts list
Related information
For information about... See...
Ordering information “Ordering information” on page 96
Reporting problems “Reporting problems” on page 59
Reconfiguring the shelves Labware MiniHub Safety and Installation Guide
Safety information Labware MiniHub Safety and Installation Guide
97Labware MiniHub User Guide

C Spare parts list
98 Labware MiniHub User Guide

Index
IndexAActiveX control
described, 10, 68events, 87methods, 72properties, 69
Bbase, 5, 6BenchBot model, 2BenchCel model, 3BioCel model, 2
Ccassettes, 6, 30cleaning, 52components, hardware, 5configuration workflow, 26context-sensitive help, ixcontroller faults, described, 48Controls tab, 38, 64
DDefault Speed setting, 28description, Labware MiniHub, 2device files
adding devices, 18creating, 17defined, 16saving, 17
devicesadding to device file, 18communicating with, 22, 26defined, 16deleting in software, 19initializing, 22
diagnostics softwaredescribed, 8version number, vii
Eelectrical requirements, 54error messages, 56errors
hardware, 54, 55reporting, 59
Hhardware
components, 5errors, 54, 55, 59
home positionCurrent Position value, 40described, 8, 30setting, 31
Iindicator lights, 6
Jjob roles for readers of this guide, vi
Kknowledge base, viii
Llab automation software, 9Labware Editor, 23Labware MiniHub
ActiveX control, 10adding in device file, 14, 18base, 5cassettes, 6, 30checking errors, 48components, 5connecting to, 28described, 2disabling and enabling motor, 42home position, 30models, 2power supply, 6profile, 26, 27, 29, 38properties, setting, 20quick start, 11rotating, 45safety, 4setting up in the VWorks software, 14shelves, 5spacers, 6spare parts, 95teachpoints, robot, 35
Labware MiniHub DiagnosticsControls tab, 38, 64described, 8, 38Profiles tab, 28, 62
log area, 49
Mmodels, Labware MiniHub, 2motor, disabling and enabling, 42
99Labware MiniHub User Guide

Index
Oon/off switch, 6online help, viii
PPDF guide, viiiplugins
loading, 18storage location, 18
Position display, 30, 33, 40power connection, 54power supply, 6power switch, 6profiles
creating, 27, 38defined, 26described, 8, 26editing, 29initializing, 28managing, 29saving, 28selecting, 21updating, 34
Profiles tab, 28, 62protocols, 9
RReload Plugins command, 18rotating, 45Rule 21 CFR Part 11 compliance, 49
Ssafety
operation, 4serial port, 28setup workflow, 14shelves, 5
cleaning, 52Slots Per Cassette parameter, 28software
errors, 56, 59reporting errors, 59version number, vii, 59
spacers, 6spare parts, 95speed setting, 28Stack holding method parameter, 23system model, 2
TTeach Home command, 33teachpoints, robot, 35troubleshooting, 8, 37, 38
hardware errors, 54, 55
software errors, 56
Uuser guide
described, virelated guides, vii
Vversion numbers, software, vii, 59VWorks software, 9, 14
WWindows registry files, 26workflows
configuring, 26configuring in diagnostics, 26quick start, 11setup in the VWorks software, 14
100 Labware MiniHub User Guide


User Guide
G5471-90002
Revision D, June 2015