Org.eclipse.jdt.Doc.user.I20050627 1435
-
Upload
mihai-sabadac -
Category
Documents
-
view
45 -
download
1
Transcript of Org.eclipse.jdt.Doc.user.I20050627 1435

Basic tutorialAdam Kiezun
Copyright (c) IBM Corporation and others 2000, 2005. This page is made available under license. For full details see the LEGAL in the documentation book that contains this page.

Table of Contents Basic tutorial.......................................................................................................................................................1
Preparing Eclipse...............................................................................................................................................2 Verifying JRE installation and classpath variables.................................................................................2
Java projects........................................................................................................................................................5
Java builder.........................................................................................................................................................6
Build classpath....................................................................................................................................................7
Classpath variables.............................................................................................................................................8
Java development tools (JDT)............................................................................................................................9
Debugger............................................................................................................................................................10
Breakpoints........................................................................................................................................................11
Adding breakpoints.........................................................................................................................................12
Java perspectives...............................................................................................................................................13Java........................................................................................................................................................13Java Browsing........................................................................................................................................13Java Type Hierarchy..............................................................................................................................13Debug.....................................................................................................................................................13
Java views..........................................................................................................................................................15Package Explorer view..........................................................................................................................15Hierarchy view.......................................................................................................................................15Projects view..........................................................................................................................................15Packages view........................................................................................................................................15Types view.............................................................................................................................................15Members view........................................................................................................................................15
Changing the appearance of the console view...............................................................................................17
Console view.....................................................................................................................................................18
Stepping through the execution of a Java program......................................................................................19 Step over...............................................................................................................................................19 Step into................................................................................................................................................19 Step into Selection................................................................................................................................19 Step with filters.....................................................................................................................................19 Run to return.........................................................................................................................................19 Run to line.............................................................................................................................................20
Basic tutorial
i

Table of Contents Launching a Java program.............................................................................................................................21
Java editor.........................................................................................................................................................22
Opening an editor for a selected element.......................................................................................................23
Using the Java editor.......................................................................................................................................24
Generating getters and setters........................................................................................................................25
Creating a new class in an existing compilation unit....................................................................................26
Creating a new Java class................................................................................................................................27
Creating Java elements....................................................................................................................................28
Creating a new Java project...........................................................................................................................29
Creating a Java project as its own source container....................................................................................30
Creating a Java project with source folders..................................................................................................31
Creating a new source folder..........................................................................................................................33
Java Build Path page........................................................................................................................................34Source tab...............................................................................................................................................34Projects tab.............................................................................................................................................34Libraries tab...........................................................................................................................................35Order and Export tab..............................................................................................................................36Default output folder..............................................................................................................................36
File actions........................................................................................................................................................37
New Java Project Wizard.................................................................................................................................39Project name page..................................................................................................................................39Java settings page...................................................................................................................................39
Java Compiler..................................................................................................................................................41 General..................................................................................................................................................41
JDK Compliance.............................................................................................................................41Classfile generation.........................................................................................................................41
Building................................................................................................................................................42General............................................................................................................................................42Build path problems........................................................................................................................42Output folder...................................................................................................................................43
Errors/Warnings....................................................................................................................................43Code style........................................................................................................................................43Potential programming problems....................................................................................................44
Basic tutorial
ii

Table of Contents Java Compiler
Name shadowing and conflicts........................................................................................................44Name shadowing and conflicts........................................................................................................45Unnecessary code............................................................................................................................45J2SE 5.0 options..............................................................................................................................46
Building a Java program.................................................................................................................................49
Building automatically.....................................................................................................................................50
Building manually............................................................................................................................................51 Incremental build..................................................................................................................................51 Incremental project build......................................................................................................................51 Clean and rebuild from scratch (full build)...........................................................................................51 Clean and rebuild selected projects.......................................................................................................51
Working with build paths...............................................................................................................................53
Viewing and editing a project's Java build path...........................................................................................54
Adding a JAR file to the build path...............................................................................................................55
Adding a library folder to the build path......................................................................................................56
Creating a new JAR file..................................................................................................................................57
Attaching source to a JAR file........................................................................................................................58
Attaching source to a class path variable......................................................................................................59
Adding a classpath variable to the build path...............................................................................................60
Defining a classpath variable..........................................................................................................................62
Deleting a classpath variable...........................................................................................................................63
Classpath variables..........................................................................................................................................64 Configurable variables..........................................................................................................................64 Reserved class path variables................................................................................................................64
Working with JREs..........................................................................................................................................65
Adding a new JRE definition..........................................................................................................................66
Assigning the default JRE for the workbench..............................................................................................67
Basic tutorial
iii

Table of Contents Choosing a JRE for a launch configuration..................................................................................................68
Running and debugging..................................................................................................................................69
Remote debugging.............................................................................................................................................70
Using the remote Java application launch configuration.............................................................................71
Disconnecting from a VM...............................................................................................................................72
Debug view........................................................................................................................................................73
Local debugging................................................................................................................................................75
Resuming the execution of suspended threads..............................................................................................76
Evaluating expressions....................................................................................................................................77
Suspending threads..........................................................................................................................................78
Catching Java exceptions................................................................................................................................79
Removing breakpoints.....................................................................................................................................80
Enabling and disabling breakpoints...............................................................................................................81
Applying hit counts..........................................................................................................................................82
Setting method breakpoints............................................................................................................................83
Breakpoints view..............................................................................................................................................84
Managing conditional breakpoints.................................................................................................................85
Views and editors.............................................................................................................................................86
Changing the appearance of the Hierarchy view..........................................................................................87
Using the Hierarchy view................................................................................................................................88
Opening a type hierarchy on a Java element................................................................................................89
Changing new type hierarchy defaults..........................................................................................................90
Opening a type hierarchy on the current text selection...............................................................................91
Basic tutorial
iv

Table of Contents Opening a type hierarchy in the workbench.................................................................................................92
Opening a type hierarchy in its own perspective..........................................................................................93
Type Hierarchy view........................................................................................................................................94 Type Hierarchy tree pane toolbar buttons.............................................................................................94 Member list pane toolbar buttons.........................................................................................................94
Java....................................................................................................................................................................96
Navigate actions...............................................................................................................................................98
Package Explorer view..................................................................................................................................100
Toolbar buttons..............................................................................................................................................101
Java element filters dialog.............................................................................................................................102
Filtering elements...........................................................................................................................................103
Using the Package Explorer view.................................................................................................................104
Showing and hiding elements........................................................................................................................105
Showing and hiding system files...................................................................................................................106
Showing and hiding CLASS files generated for inner types......................................................................107
Showing and hiding libraries........................................................................................................................108
Showing single element or whole Java file...................................................................................................109
Java editor......................................................................................................................................................110 Toolbar actions....................................................................................................................................110 Key binding actions............................................................................................................................110
Viewing documentation and information....................................................................................................112
Viewing Javadoc information.......................................................................................................................113
Using content/code assist...............................................................................................................................114
Scrapbook........................................................................................................................................................115
Creating a Java scrapbook page...................................................................................................................116
Basic tutorial
v

Table of Contents Java scrapbook page......................................................................................................................................117
Displaying the result of evaluating an expression.......................................................................................118
Executing an expression................................................................................................................................119
Inspecting the result of evaluating an expression.......................................................................................120
Viewing runtime exceptions..........................................................................................................................121
Expressions view............................................................................................................................................122
New Java Scrapbook Page Wizard...............................................................................................................123
Viewing compilation errors and warnings..................................................................................................124
Setting execution arguments.........................................................................................................................125
Creating a Java application launch configuration......................................................................................126
Changing the active perspective when launching.......................................................................................128
Debug preferences..........................................................................................................................................130
Preparing to debug........................................................................................................................................132
Run and debug actions..................................................................................................................................133
Java search tab................................................................................................................................................135Search string.........................................................................................................................................135Search For............................................................................................................................................135Limit To...............................................................................................................................................136Scope....................................................................................................................................................136
Java search......................................................................................................................................................137
Searching Java code.......................................................................................................................................138
Conducting a Java search using pop−up menus.........................................................................................139
Search actions.................................................................................................................................................140
Conducting a Java search using the Search dialog.....................................................................................142
Formatting Java code....................................................................................................................................143
Basic tutorial
vi

Table of Contents Setting code formatting preferences.............................................................................................................144
Formatting files or portions of code.............................................................................................................145
Source actions.................................................................................................................................................146
Code Formatter..............................................................................................................................................149
Java editor......................................................................................................................................................150Appearance and Navigation................................................................................................................150Code assist..........................................................................................................................................151Syntax Coloring..................................................................................................................................152
List of Quick Assists........................................................................................................................................154
Quick Fix..........................................................................................................................................................158
JDT actions.....................................................................................................................................................161
Frequently asked questions on JDT.............................................................................................................162 Can I use a Java compiler other than the built−in one (javac for example) with the workbench?.....162
Where do Java packages come from?..........................................................................................162 When do I use an internal vs. an external JAR library file?.........................................................162 When should I use source folders within a Java project?.............................................................162 What are source attachments, How do I define one?...................................................................162 Why are all my resources duplicated in the output folder (bin, for example)?............................162 How do I prevent having my documentation files from being copied to the project's output
folder?....................................................................................................................................163 How do I create a default package?..............................................................................................163 What is refactoring?.....................................................................................................................163 When do I use code select/code resolve (F3)?.............................................................................163 Is the Java program information (type hierarchy, declarations, references, for example)
produced by the Java builder? Is it still updated when auto−build is off?.............................163 After reopening a workbench, the first build that happens after editing a Java source file
seems to take a long time. Why is that?.................................................................................163 I can't see a type hierarchy for my class. What can I do?............................................................163 How do I turn off "auto compile" and do it manually when I want?...........................................164When I select a method or a field in the Outline view, only the source for that element is
shown in the editor. What do I do to see the source of the whole file?.................................164Can I nest source folders?.............................................................................................................164Can I have separate output folders for each source folder?..........................................................164Can I have an output or source folder that is located outside of the workspace?.........................164
JDT glossary...................................................................................................................................................165
Edit actions.....................................................................................................................................................167
Basic tutorial
vii

Table of Contents Using Quick Fix..............................................................................................................................................169
Using Quick Assist.........................................................................................................................................170
Quick fix..........................................................................................................................................................171
Java outline.....................................................................................................................................................172 Toolbar buttons...................................................................................................................................172
Restoring a deleted workbench element......................................................................................................173
Using the local history...................................................................................................................................174
Replacing a Java element with a local history edition................................................................................175
Comparing a Java element with a local history edition.............................................................................176
Showing and hiding members........................................................................................................................177
Appearance.....................................................................................................................................................178
Showing full or compressed package names................................................................................................179
Showing and hiding override indicators.......................................................................................................180
Showing and hiding method return types.....................................................................................................181
Sorting elements in Java views......................................................................................................................182
Java toolbar actions.......................................................................................................................................183
New Java Package Wizard.............................................................................................................................185
Creating a new Java package........................................................................................................................186
Moving folders, packages, and files..............................................................................................................187
Refactoring support........................................................................................................................................188
Refactoring.....................................................................................................................................................189
Refactoring without preview.........................................................................................................................191
Refactoring with preview..............................................................................................................................192
Previewing refactoring changes....................................................................................................................193
Basic tutorial
viii

Table of Contents Undoing a refactoring operation..................................................................................................................194
Redoing a refactoring operation...................................................................................................................195
Refactor actions..............................................................................................................................................196
Using Structured Selection............................................................................................................................199
Using Surround with Try/Catch...................................................................................................................200
Extracting a method......................................................................................................................................201
Renaming a method.......................................................................................................................................202
Renaming method parameters......................................................................................................................203
Changing method signature..........................................................................................................................204
Refactoring Dialog.........................................................................................................................................205
Wizard based refactoring user interface.....................................................................................................206 Parameter pages..................................................................................................................................206 Preview page.......................................................................................................................................206 Problem page......................................................................................................................................206
JDT icons........................................................................................................................................................208 Objects................................................................................................................................................208 Object adornments..............................................................................................................................209 Build path............................................................................................................................................210 Code assist..........................................................................................................................................211 Compare..............................................................................................................................................211 Debugger.............................................................................................................................................211 Editor..................................................................................................................................................213 JUnit....................................................................................................................................................213 NLS tools............................................................................................................................................214 Quick fix.............................................................................................................................................214 Refactoring..........................................................................................................................................215 Search..................................................................................................................................................215 Search − Occurrences in File..............................................................................................................215 Type hierarchy view...........................................................................................................................215
Dialog based refactoring user interface.......................................................................................................217 Input dialog.........................................................................................................................................217 Preview dialog....................................................................................................................................217 Problem dialog....................................................................................................................................217
Basic tutorial
ix

Table of Contents Override methods...........................................................................................................................................219
Extract method errors...................................................................................................................................220
Extracting a local variable............................................................................................................................222
Inlining a local variable.................................................................................................................................223
Replacing a local variable with a query.......................................................................................................224
Copying and moving Java elements.............................................................................................................225
Extracting a constant.....................................................................................................................................227
Renaming a package......................................................................................................................................228
Opening a package.........................................................................................................................................229
Showing an element in the Package Explorer view....................................................................................230
Renaming a compilation unit........................................................................................................................231
Creating a new interface in an existing compilation unit...........................................................................232
Creating a new Java interface......................................................................................................................233
Creating a top−level interface.......................................................................................................................234
Creating a nested interface...........................................................................................................................235
Renaming a type.............................................................................................................................................236
Creating a new Java enum............................................................................................................................237
New Java Enum Wizard.................................................................................................................................238
Creating a new Java annotation...................................................................................................................239
New Java Annotation Wizard........................................................................................................................240
Creating a top−level class..............................................................................................................................241
Creating a nested class...................................................................................................................................243
New Java Class Wizard..................................................................................................................................244
Basic tutorial
x

Table of ContentsNew Source Folder Wizard............................................................................................................................246
New Java Interface Wizard............................................................................................................................247
Opening a type in the Package Explorer view.............................................................................................248
Organizing existing import statements........................................................................................................249
Adding required import statements.............................................................................................................250
Managing import statements........................................................................................................................251
Setting the order of import statements........................................................................................................252
Organize Imports...........................................................................................................................................253
Renaming a field............................................................................................................................................254
Renaming a local variable..............................................................................................................................255
Parameters page..............................................................................................................................................256
Inlining a method...........................................................................................................................................257
Inlining a constant..........................................................................................................................................258
Self encapsulating a field...............................................................................................................................259
Pulling members up to superclass................................................................................................................260
Pushing members down to subclasses..........................................................................................................261
Moving static members between types.........................................................................................................262
Moving an instance method to a component...............................................................................................263
Converting a local variable to a field...........................................................................................................264
Converting an anonymous inner class to a nested class.............................................................................265
Converting a nested type to a top level type................................................................................................266
Extracting an interface from a type.............................................................................................................267
Replacing references to a type with references to one of its supertypes...................................................268
Basic tutorial
xi

Table of Contents Replacing a single reference to a type with a reference to one of its supertypes.....................................269
Replacing an expression with a method parameter....................................................................................270
Replacing constructor calls with factory method invocations...................................................................271
Inferring type parameters for generic type references...............................................................................272
Opening an editor on a type..........................................................................................................................273
Open Type.......................................................................................................................................................274
Project actions................................................................................................................................................275
Run menu........................................................................................................................................................276
Content/Code Assist.......................................................................................................................................277
Templates........................................................................................................................................................278 Template dialog..................................................................................................................................278 Template variables..............................................................................................................................279
Templates.........................................................................................................................................................281
Using templates..............................................................................................................................................282
Writing your own templates..........................................................................................................................284
Task Tags........................................................................................................................................................285
Code templates...............................................................................................................................................286Code and Comments............................................................................................................................286
Comment templates.......................................................................................................................286New Java files template.................................................................................................................286Catch block body template............................................................................................................287Method body template...................................................................................................................287Constructor body template............................................................................................................287Getter body template.....................................................................................................................287Setter body template......................................................................................................................287
Code Template dialog..........................................................................................................................287
Code style........................................................................................................................................................289Naming Conventions...........................................................................................................................289Code Conventions................................................................................................................................289
Create Getters and Setters............................................................................................................................291
Basic tutorial
xii

Table of ContentsString externalization.....................................................................................................................................292
Finding strings to externalize.........................................................................................................................293
Externalizing Strings......................................................................................................................................294
Finding unused and incorrectly used keys in property files.......................................................................295
Using the Externalize Strings Wizard..........................................................................................................296
Key/value page................................................................................................................................................297...........................................................................................................................................................................298
Property File page...........................................................................................................................................300
Externalize Strings Wizard...........................................................................................................................302 String selection page...........................................................................................................................302 Translation settings page.....................................................................................................................302 Error page............................................................................................................................................303 Preview page.......................................................................................................................................303
Viewing marker help.....................................................................................................................................304
Javadoc location page....................................................................................................................................305
Javadoc generation........................................................................................................................................306 First page.............................................................................................................................................306 Standard doclet arguments..................................................................................................................306 General arguments..............................................................................................................................307
Creating Javadoc documentation..................................................................................................................309
Selecting types for Javadoc generation.........................................................................................................310
Configuring Javadoc arguments for standard doclet..................................................................................312
Configuring Javadoc arguments...................................................................................................................314
Showing and hiding empty packages............................................................................................................316
Showing and hiding empty parent packages................................................................................................317
Showing and hiding Java files........................................................................................................................318
Showing and hiding non−Java elements.......................................................................................................319
Basic tutorial
xiii

Table of ContentsShowing and hiding non−Java projects........................................................................................................320
Showing and hiding import declarations......................................................................................................321
Showing and hiding package declarations....................................................................................................322
Finding overridden methods.........................................................................................................................323
Display view....................................................................................................................................................325
Variables view................................................................................................................................................326
Show detail pane............................................................................................................................................327
Show detail pane............................................................................................................................................328
Re−launching a program...............................................................................................................................329
Console preferences.......................................................................................................................................330
JRE installations............................................................................................................................................331
Source attachments.........................................................................................................................................332JAR......................................................................................................................................................332Variable................................................................................................................................................332
Editing a JRE definition................................................................................................................................334
Deleting a JRE definition..............................................................................................................................335
Overriding the default system libraries for a JRE definition....................................................................336
Installed JREs.................................................................................................................................................337
Defining the JAR file's manifest...................................................................................................................338 Creating a new manifest......................................................................................................................338 Using an existing manifest..................................................................................................................338
Setting advanced options...............................................................................................................................340
JAR file exporter............................................................................................................................................341 JAR package specification..................................................................................................................341 JAR packaging options.......................................................................................................................341 JAR manifest specification.................................................................................................................342
Creating JAR files..........................................................................................................................................343
Basic tutorial
xiv

Table of Contents Regenerating a JAR file.................................................................................................................................344
Adding source code as individual files.........................................................................................................345 From a ZIP or JAR file.......................................................................................................................345 From a directory..................................................................................................................................345
Adding a JAR file as a library......................................................................................................................347
Java Compiler page........................................................................................................................................348
Converting line delimiters.............................................................................................................................349
Finding and replacing....................................................................................................................................350
Using the Find/Replace dialog.......................................................................................................................351
Using Incremental Find..................................................................................................................................352
Finding next or previous match.....................................................................................................................353
Changing the encoding used to show the source.........................................................................................354
Commenting and uncommenting lines of code...........................................................................................355
Shifting lines of code left and right...............................................................................................................356
Exclusion and inclusion filters.......................................................................................................................357
Access rules......................................................................................................................................................358
Creating a new source folder with exclusion filter.....................................................................................359Starting from scratch............................................................................................................................359From an existing Java Project..............................................................................................................359
Creating a new source folder with specific output folder..........................................................................361
Creating your first Java project...................................................................................................................362Getting the Sample Code (JUnit).........................................................................................................362Creating the project..............................................................................................................................362
Browsing Java elements using the package explorer..................................................................................366
Opening a Java editor....................................................................................................................................368
Adding new methods......................................................................................................................................371
Basic tutorial
xv

Table of Contents Using content assist........................................................................................................................................374
Identifying problems in your code................................................................................................................376
Using code templates......................................................................................................................................379
Organizing import statements......................................................................................................................382
Using the local history...................................................................................................................................384
Extracting a new method...............................................................................................................................386
Creating a Java class.....................................................................................................................................390
Renaming Java elements...............................................................................................................................398
Moving and copying Java elements...............................................................................................................401
Navigate to a Java element's declaration.....................................................................................................403
Viewing the type hierarchy............................................................................................................................406
Searching the workbench..............................................................................................................................412 Performing a Java search from the workbench...................................................................................412 Searching from a Java view................................................................................................................414 Searching from an editor.....................................................................................................................414 Continuing a search from the search view..........................................................................................415 Performing a file search......................................................................................................................416 Viewing previous search results.........................................................................................................417
Running your programs................................................................................................................................419
Debugging your programs............................................................................................................................424
Evaluating expressions..................................................................................................................................429
Evaluating snippets........................................................................................................................................431Notices................................................................................................................................................433About This Content..............................................................................................................................433
License...........................................................................................................................................434
Using the Java browsing perspective...........................................................................................................435
Writing and running JUnit tests...................................................................................................................437 Writing Tests.......................................................................................................................................437 Running Tests.....................................................................................................................................438 Customizing a Test Configuration......................................................................................................439 Debugging a Test Failure....................................................................................................................440
Basic tutorial
xvi

Table of Contents Writing and running JUnit tests
Creating a Test Suite...........................................................................................................................440
Project configuration tutorial.......................................................................................................................442
Detecting existing layout................................................................................................................................443Layout on file system...........................................................................................................................443
Steps for defining a corresponding project....................................................................................443
Sibling products in a common source tree...................................................................................................447Layout on file system...........................................................................................................................447
Steps for defining corresponding projects.....................................................................................447
Organizing sources.........................................................................................................................................452Layout on file system...........................................................................................................................452
Steps for defining a corresponding project....................................................................................452
Overlapping products in a common source tree.........................................................................................459Layout on file system...........................................................................................................................459
Steps for defining corresponding "Product1" and "Product2" projects.........................................459
Product with nested tests...............................................................................................................................467Layout on file system...........................................................................................................................467
Steps for defining a corresponding project....................................................................................467
Products sharing a common source framework.........................................................................................475Layout on file system...........................................................................................................................475
Steps for defining corresponding projects.....................................................................................475
Nesting resources in output directory..........................................................................................................483Layout on file system...........................................................................................................................483
Steps for defining a corresponding project....................................................................................483
Project using a source framework with restricted access..........................................................................493Layout on file system...........................................................................................................................493
Steps for defining corresponding projects.....................................................................................493
Getting Started with Eclipse 3.1 and J2SE 5.0.............................................................................................504Prerequisites.........................................................................................................................................504
Compiler Compliance Level.........................................................................................................504Generic Types......................................................................................................................................506Annotations..........................................................................................................................................508Enumerations.......................................................................................................................................509Autoboxing..........................................................................................................................................509Enhanced for loop................................................................................................................................510Other....................................................................................................................................................510
Basic tutorial
xvii

Table of Contents Creating a new Java Scrapbook Page..........................................................................................................512
Parameters page.............................................................................................................................................513
Problems page................................................................................................................................................514
Parameters page.............................................................................................................................................515
Parameters page.............................................................................................................................................516
Parameters page.............................................................................................................................................517
Parameters page.............................................................................................................................................518
Parameters page.............................................................................................................................................519
Parameters page.............................................................................................................................................520
Parameters page.............................................................................................................................................521
..........................................................................................................................................................................522
Parameters page.............................................................................................................................................523
..........................................................................................................................................................................524
Parameters page.............................................................................................................................................525
..........................................................................................................................................................................526
Parameters page.............................................................................................................................................527
..........................................................................................................................................................................528
..........................................................................................................................................................................529
Parameters page.............................................................................................................................................531
..........................................................................................................................................................................532
Building circular projects..............................................................................................................................533
Building without cleaning the output location............................................................................................534
Attaching source to a library folder.............................................................................................................535
Basic tutorial
xviii

Table of Contents Launching a Java applet...............................................................................................................................536
Launching a Java program in debug mode.................................................................................................537
Inspecting values............................................................................................................................................538
Using code assist.............................................................................................................................................539
Scrapbook error reporting............................................................................................................................540
Viewing compilation errors...........................................................................................................................541
Go to file for breakpoint................................................................................................................................542
Add Java exception breakpoint....................................................................................................................543
Suspend policy................................................................................................................................................544
Hit count.........................................................................................................................................................545
Uncaught.........................................................................................................................................................546
Caught.............................................................................................................................................................547
Modification....................................................................................................................................................548
Access..............................................................................................................................................................549
Exit..................................................................................................................................................................550
Entry................................................................................................................................................................551
Select all..........................................................................................................................................................552
Enable..............................................................................................................................................................553
Disable.............................................................................................................................................................554
Remove selected breakpoint..........................................................................................................................555
Remove all breakpoints.................................................................................................................................556
Show qualified names....................................................................................................................................557
Show supported breakpoints........................................................................................................................558
Basic tutorial
xix

Table of Contents Properties........................................................................................................................................................559
Copy................................................................................................................................................................560
Select all..........................................................................................................................................................561
Find/Replace...................................................................................................................................................562
Go to line.........................................................................................................................................................563
Clear................................................................................................................................................................564
Terminate........................................................................................................................................................565
Inspect.............................................................................................................................................................566
Display.............................................................................................................................................................567
Clear the display............................................................................................................................................568
Select all..........................................................................................................................................................569
Copy variables................................................................................................................................................570
Remove selected expressions.........................................................................................................................571
Remove all expressions..................................................................................................................................572
Change variable value...................................................................................................................................573
Show constants...............................................................................................................................................574
Show static fields............................................................................................................................................575
Show qualified names....................................................................................................................................576
Show type names............................................................................................................................................577
Add/Remove watchpoint...............................................................................................................................578
Inspect.............................................................................................................................................................579
Open declared type........................................................................................................................................580
Show qualified names....................................................................................................................................581
Basic tutorial
xx

Table of Contents Show type names............................................................................................................................................582
Add/Remove watchpoint...............................................................................................................................583
Change variable value...................................................................................................................................584
Inspect.............................................................................................................................................................585
Step commands...............................................................................................................................................586
JUnit................................................................................................................................................................587
Java Task Tags page.......................................................................................................................................588
Java Build Path page......................................................................................................................................589Source tab.............................................................................................................................................589Projects tab...........................................................................................................................................590Libraries tab.........................................................................................................................................590Order and Export tab............................................................................................................................591Default output folder............................................................................................................................591
Refactoring.....................................................................................................................................................593Tips and Tricks....................................................................................................................................593
Editing source................................................................................................................................593Searching.......................................................................................................................................608Code navigation and reading.........................................................................................................610Java views......................................................................................................................................616Miscellaneous................................................................................................................................621Debugging.....................................................................................................................................626
What's New in 3.1................................................................................................................................637J2SE 5.0...............................................................................................................................................637Java Debugger......................................................................................................................................652Java Compiler......................................................................................................................................656Java Editor...........................................................................................................................................659General Java Tools...............................................................................................................................665
Basic tutorial
xxi

Basic tutorialThis tutorial provides a step by step walk−through of the Java development tools.
Basic tutorial 1

Preparing EclipseIn this section, you will verify that Eclipse is properly set up for Java development.
The following is assumed:
You are starting with a new Eclipse installation with default settings.• You are familiar with the basic Eclipse workbench mechanisms, such as views and perspectives.•
If you're not familiar with the basic workbench mechanisms, please see the Getting Started chapter of theWorkbench User Guide.
Verifying JRE installation and classpath variables
If you still see the Eclipse Welcome page, click the arrow icon to begin using Eclipse.1. Select the menu item Window > Preferences to open the workbench preferences. 2. Select Java > Installed JREs in the tree pane on the left to display the Installed Java RuntimeEnvironments preference page. Confirm that a JRE has been detected. By default, the JRE used torun the workbench will be used to build and run Java programs. It should appear with a checkmark inthe list of installed JREs. We recommend that you use a Java SDK instead of a JRE. An SDK isdesigned for development and contains the source code for the Java library, easing debugging.Additional SDKs can be added by searching the hard drive for installed SDKs. To do so, simply clickthe Search button and specify a root folder for the search.
3.
Select General > Workspace in the tree pane to display the Workspace preference page. Confirm thatthe Build automatically option is checked.
4.
Preparing Eclipse 2

Select Java > Build Path in the tree pane to display the Build Path preference page. Confirm thatSource and output folder is set to Project.
5.
Select Java > Editor in the tree pane to display the Java Editor preference page. Confirm that optionReport problems as you type is checked.
6.
Click on OK to save the preferences.7.
Java projectsClasspath variablesBuild classpath
Basic tutorial
Verifying JRE installation and classpath variables 3

Working with build pathsWorking with JREs
JRE Installations PreferencesJava Editor Preferences
Basic tutorial
Verifying JRE installation and classpath variables 4

Java projectsA Java project contains source code and related files for building a Java program. It has an associated Javabuilder that can incrementally compile Java source files as they are changed.
A Java project also maintains a model of its contents. This model includes information about the typehierarchy, references and declarations of Java elements. This information is constantly updated as the userchanges the Java source code. The updating of the internal Java project model is independent of the Javabuilder; in particular, when performing code modifications, if auto−build is turned off, the model will stillreflect the present project contents.
You can organize Java projects in two different ways:
Using the project as the source container. This is the recommended organization for simple projects.• Using source folders inside the project as the source container. This is the recommended organizationfor more complex projects. It allows you to subdivide packages into groups.
•
Java builderRefactoring support
Creating a new Java projectCreating a Java project as its own source containerCreating a Java project with source foldersCreating a new source folderCreating Java elementsCopying and moving Java elementsGenerating getters and settersFiltering elements
New Java Project wizard
Java projects 5

Java builderThe Java builder builds Java programs using a compiler that implements the Java Language Specification. The Java builder can build programs incrementally as individual Java files are saved.
Problems detected by the compiler are classified as either warnings or errors. The existence of a warning doesnot affect the execution of the program; the code executes as if it were written correctly. Compile−time errors(as specified by the Java Language Specification) are always reported as errors by the Java compiler. Forsome other types of problems you can, however, specify if you want the Java compiler to report them aswarnings, errors or to ignore them. To change the default settings, use the Window > Preferences > Java >Compiler > Errors/Warnings preference page.
The Java compiler can create CLASS files even in presence of compilation errors. However, in the case ofserious errors (for example, references to inconsistent binaries, most likely related to an invalid build path),the Java builder does not produce any CLASS files.
Build classpathJava development tools (JDT)
Building a Java programBuilding automaticallyBuilding manuallyViewing compilation errors and warningsWorking with build paths Viewing and editing a project's build pathAdding a JAR file to the build pathAdding a library folder to the build path
Java Build Path propertiesJava Compiler preferences
Java builder 6

Build classpathThe build classpath is the path which is used to find classes that are referenced by your source code. Duringcompilation, this path is used to search for classes outside of your project. The build classpath is specified foreach project. In the project properties, it is referred to as the "Java Build Path."
Java builderClasspath variableExclusion and inclusion filtersAccess rules
Adding a JAR file to the build pathAdding a library folder to the build pathBuilding a Java programBuilding automaticallyBuilding manuallyViewing and editing a project's build pathWorking with build pathsCreating a new source folder with exclusion filterCreating a new source folder with specific output folder
Classpath Variables preferencesJava Build Path properties
Build classpath 7

Classpath variablesThe build path for a Java project can include source code files, other Java projects, and JAR files. JAR filescan be specified using file system paths, or by using variables that refer to locations on the network.
Classpath variables allow you to avoid references to the location of a JAR file on your local file system. Byusing a classpath variable, you can specify a JAR file or library using only a variable name, such as JRE_LIB,rather than specifying the location of the JRE on your workstation. In this way, you can share build pathsacross teams and define the variables to refer to the correct location for your particular computer.
Java development tools (JDT)Build classpath
Adding a variable classpath entryAttaching source to a classpath variableDefining a classpath variableDeleting a classpath variable
Classpath Variables preferencesJava Build Path properties
Classpath variables 8

Java development tools (JDT)The Java development tools (JDT) are a set of extensions to the workbench that allow you to edit, compile,and run Java programs.
Build classpathClasspath variablesDebuggerJava builderJava editorJava projectsJava perspectivesJava viewsJava searchRefactoring supportScrapbook
Adding source code as individual filesCreating Java elementsFormatting Java codeRestoring a deleted workbench elementShowing and hiding filesWorking with JREs
JDT actionsFrequently asked questions on JDTJDT glossary
Java development tools (JDT) 9

DebuggerThe JDT includes a debugger that enables you to detect and diagnose errors in your programs running eitherlocally or remotely.
The debugger allows you to control the execution of your program by setting breakpoints, suspendinglaunched programs, stepping through your code, and examining the contents of variables.
The debugger has a client/server design so you can debug programs running remotely on other systems in thenetwork as well as programs running locally on your workstation. The debug client runs inside the workbenchon your workstation. The debugger server runs on the same system as the program you want to debug. Thiscould be a program launched on your workstation (local debugging) or a program started on a computer that isaccessible through a network (remote debugging).
Java development tools (JDT)BreakpointsRemote debuggingLocal debugging
Adding breakpointsChanging debugger launch optionsConnecting to a remote VM with the Remote Java application launch configurationDisconnecting from a VMEvaluating expressionsLaunching a Java programPreparing to debugResuming the execution of suspended threadsRunning and debuggingSuspending threads
Debug preferencesDebug viewRun and debug actions
Debugger 10

BreakpointsA breakpoint causes the execution of a program thread to suspend at the location where the breakpoint is set.
Breakpoints can be enabled and disabled via their context menus in the Breakpoints view.
When a breakpoint is enabled, it will cause a thread to suspend whenever the breakpoint is reached.Enabled breakpoints are indicated with a blue circle. Enabled breakpoints are shown with acheckmark overlay after their class is loaded by the VM and the breakpoint is successfully installed.
•
When a breakpoint is disabled, it will not cause threads to suspend. Disabled breakpoints are indicatedwith a white circle.
•
Breakpoints are displayed in the vertical editor ruler and in the Breakpoints view.
Adding breakpointsResuming the execution of suspended threadsRunning and debuggingSuspending threads
Debug preferencesDebug viewRun menuRun and debug actionsBreakpoints view
Breakpoints 11

Adding breakpointsLine breakpoints are set on an executable line of a program.
In the editor area, open the file where you want to add the breakpoint.1. Directly to the left of the line where you want to add the breakpoint, open the marker bar (verticalruler) pop−up menu and select Toggle Breakpoint. You can also double−click on the marker barnext to the source code line. A new breakpoint marker appears on the marker bar, directly to the leftof the line where you added the breakpoint. Also, the new breakpoint appears in the Breakpoints viewlist.
2.
While the breakpoint is enabled, thread execution suspends before that line of code is executed. The debuggerselects the thread that has suspended and displays the stack frames on that thread's stack. The line where thebreakpoint was set is highlighted in the editor in the Debug perspective.
DebuggerJava perspectivesJava editor
Applying hit countsCatching Java exceptionsRemoving breakpointsEnabling and disabling breakpointsManaging conditional breakpointsSetting method breakpointsStepping through the execution of a program
Breakpoints view
Adding breakpoints 12

Java perspectivesThe Java development tools contribute the following perspectives to the workbench:
Java
A perspective designed for working with Java projects. It consists of an editor area and the following views:
Package Explorer• Hierarchy• Outline• Search• Console• Tasks•
Java Browsing
A perspective designed for browsing the structure of Java projects. It consists of an editor area and thefollowing views:
Projects• Packages• Types• Members•
Java Type Hierarchy
A perspective designed for exploring a type hierarchy. It can be opened on types, compilation units, packages,projects or source folders and consists of the Hierarchy view and an editor.
Debug
A perspective designed for debugging your Java program. It includes an editor area and the following views.
Debug• Breakpoints• Expressions• Variables• Display• Outline• Console•
Java development tools (JDT)Java views
Java perspectives 13

Adding breakpointsOpening a type hierarchy in its own perspectiveSuspending threads
Breakpoints viewConsole viewDebug viewDisplay viewExpressions viewJava outlinePackage Explorer viewType Hierarchy viewVariables view
Basic tutorial
Debug 14

Java viewsThe Java development tools contribute the following views to the workbench:
Package Explorer view
The Package Explorer view shows the Java element hierarchy of the Java projects in your workbench. Itprovides you with a Java−specific view of the resources shown in the Navigator. The element hierarchy isderived from the project's build class paths.For each project, its source folders and referenced libraries are shown in the tree. You can open and browsethe contents of both internal and external JAR files.
Hierarchy view
The Hierarchy view allows you to look at the complete hierarchy for a type, only its subtypes, or only itssupertypes.
Projects view
The Projects view shows Java projects, source folders, external and internal libraries.Note: source folders and libraries (both internal and external) presented in this view are not expandable. Whenthey are selected, their contents are shown in the Packages view.
Packages view
The Packages view shows a list of Java packages from the currently selected Java projects, source folders orlibraries. Typically, the Projects view is used to make this selection.
Types view
The Types view shows a list of Java types from the currently selected packages. Typically, the Packages viewis used to make this selection.
Members view
The Members shows the content of a type, compilation unit or CLASS file. Typically, the Types view is usedto make this selection.
Java perspectives
Changing the appearance of the Console viewChanging the appearance of the Hierarchy view
Java views 15

Breakpoints viewConsole viewDebug viewDisplay viewExpressions viewJava outlinePackage Explorer viewType Hierarchy viewVariables viewViews and editors
Basic tutorial
Members view 16

Changing the appearance of the console viewTo set the types of output (and their colors) in the Console view:
From the menu bar, select Window > Preferences > Debug > Console to view the ConsolePreferences page.
1.
Checking the Show when program writes to standard out checkbox will make the Console viewvisible each time new output is written to the console from the program's standard output stream. Ifthere is no Console view in the current perspective, one will be created.
2.
Checking the Show when program writes to standard err checkbox will make the Console viewvisible each time new output is written to the console from the program's standard error stream. Ifthere is no Console view in the current perspective, one will be created.
3.
Click any of the color buttons to change the color for the corresponding text stream. 4.
To set the fonts used in the Console view:
From the menu bar, select Window > Preferences > General > Appearance > Colors and Fonts toview the Fonts Preferences page.
1.
Select Debug Console Text Font from the list of fonts and use the Change... button to change thefont. (The Detail Pane Text Font can be used to change the font of the debugger's detail pane).
2.
DebuggerJava views
Console viewViews and editors
Changing the appearance of the console view 17

Console viewThis view shows the output of a process and allows you to provide keyboard input to a process. The consoleshows three different kinds of text, each in a different color.
Standard output• Standard error• Standard input•
You can choose the different colors for these kinds of text on the preferences pages (Window > Preferences >Debug > Console).
Java viewsJava perspectives
Changing the appearance of the console viewStepping through the execution of a program
Run menu Breakpoints view Views and editors
Console view 18

Stepping through the execution of a Java programWhen a thread is suspended, the step controls can be used to step through the execution of the programline−by−line. If a breakpoint is encountered while performing a step operation, the execution will suspend atthe breakpoint and the step operation is ended.
Step over
Select a stack frame in the Debug view. The current line of execution in that stack frame ishighlighted in the editor in the Debug perspective.
1.
Click the Step Over button in the Debug view toolbar, or press the F6 key. The currently−selectedline is executed and suspends on the next executable line.
2.
Step into
Select a stack frame in the Debug view. The current line of execution in the selected frame ishighlighted in the editor in the Debug perspective.
1.
Click the Step Into button in the Debug view toolbar, or press the F5 key. The next expression on thecurrently−selected line to be executed is invoked, and execution suspends at the next executable linein the method that is invoked.
2.
Step into Selection
Select a stack frame in the Debug view. The current line of execution in the selected frame ishighlighted in the editor in the Debug perspective.
1.
In the Java editor, within the current line of execution, place the cursor on the name of a method thatyou would like to step into.
2.
Click the Step into Selection action in the Run menu or Java editor context menu, or press theCtrl−F5 key. Execution resumes until the selected method is invoked.
3.
Step with filters
Toggle the Use Step Filters button in the Debug view toolbar, or use Shift+F5. When the action istoggled on, each of the step actions (over, into, return) will apply the set of step filters which aredefined in the user preferences (see Window > Preferences > Java > Debug > Step Filtering). Whena step action is invoked, stepping will continue until an unfiltered location is reached or a breakpointis encountered.
1.
Run to return
Select a stack frame in the Debug view. The current line of execution in the selected frame ishighlighted in the editor in the Debug perspective.
1.
Click the Run to Return button in the Debug view toolbar or press the F7 key. Execution resumesuntil the next return statement in the current method is executed, and execution suspends on the nextexecutable line.
2.
Stepping through the execution of a Java program 19

Run to line
When a thread is suspended, it is possible to resume execution until a specified line is executed. This is aconvenient way to suspend execution at a line without setting a breakpoint.
Place your cursor on the line at which you want the program to run.1. Select Run to Line from the pop−up menu or use Ctrl+R. Program execution is resumed andsuspends just before the specified line is to be executed.
2.
It is possible that the line will never be hit and that the program will not suspend.
Breakpoints and exceptions can cause the thread to suspend before reaching the specified line.
BreakpointsJava perspectives
Adding breakpointsLaunching a Java programResuming the execution of suspended threadsRunning and debuggingSetting execution argumentsSuspending threads
Debug view
Basic tutorial
Run to line 20

Launching a Java programThe simplest way to launch a Java program is to run it using a Java Application launch configuration. Thislaunch configuration type uses information derived from the workbench preferences and your program's Javaproject to launch the program.
In the Package Explorer, select the Java compilation unit or class file you want to launch.1. From the pop−up menu, select Run > Java Application. Alternatively, select Run > Run As > JavaApplication in the workbench menu bar, or Select Run As > Java Application in the drop−downmenu on the Run tool bar button.
2.
Your program is now launched, and text output is shown in the Console.3.
You can also launch a Java program by selecting a project instead of the compilation unit or class file. Youwill be prompted to select a class from those classes that define a main method. (If only one class with a mainmethod is found in the project, that class is launched as if you selected it.)
Java viewsJava editorDebugger
Connecting to a remote VM with the Java Remote Application launcherRe−launching a programRunning and debuggingSetting execution argumentsStepping through the execution of a program
Debug viewPackage Explorer
Launching a Java program 21

Java editorThe Java editor provides specialized features for editing Java code.
Associated with the editor is a Java−specific Outline view, which shows the structure of the active Javacompilation unit. It is updated as the user edits the compilation unit.
The Java editor can be opened on binary CLASS files. If a JAR file containing the CLASS files has a sourceattachment, then the editor shows the corresponding source.
The editor includes the following features:
Syntax highlighting• Content/code assist• Code formatting• Import assistance• Quick fix• Integrated debugging features•
The Java editor can be configured to either show an entire compilation unit or a single Java element only. Tochange the setting, use the toolbar button Show Source of Selected Element Only.
The most common way to invoke the Java editor is to open a Java file from the Navigator or Package explorerusing pop−up menus or by clicking the file (single or double−click depending on the user preferences). Youcan also open the editor by opening Java elements, such as types, methods, or fields, from other views.
Java development tools (JDT)
Opening an editor for a selected elementUsing the Java editorUsing content/code assistFormatting Java codeAdding required import statementsGenerating getters and settersViewing compilation errors and warningsViewing runtime exceptionsEvaluating expressions
Java editor actionsJava editor preferencesJava outlineViews and editors
Java editor 22

Opening an editor for a selected elementYou can select the name of a type, method, or field in the Java source editor or in the scrapbook and open aneditor on the definition of the element.
In the Java editor, select the name of a type, method, or field. You can also just click into the nameonce.
1.
Do one of the following:From the menu bar, select Navigate > Open Declaration♦ From the editor's pop−up menu, select Open Declaration♦ Press F3♦
2.
or
Hold down the Ctrl key.1. In the Java editor, move the mouse over the name of a type, method, or field until the name becomesunderlined.
2.
Click the hyperlink once.3.
If there are multiple definitions of the same name, a dialog is shown, and you can select one definition thatyou want to open. An editor opens containing the selected element.
Java editor
Using the Java editor
Navigate menuViews and editors
Opening an editor for a selected element 23

Using the Java editorNote: Keyboard shortcuts used in the section (Java editor−related tasks) are the default key bindings.You can change between the Standard and the Emacs key binding sets by using the Active configurationcombo box on Window > Preferences > General > Keys.
Java editor
Generating getters and settersManaging import statementsUsing the local historyFormatting Java codeViewing documentation and informationUsing templatesWriting your own templatesConverting line delimitersFinding and replacingChanging the encoding used to show the sourceUsing quick fixUsing Structured SelectionCommenting and uncommenting lines of codeShifting lines of code left and rightUsing Surround with try/catchShowing single elements or whole Java filesOpening an editor for a selected elementUsing content/code assist
Java EditorJava outlineJava editor actions
Using the Java editor 24

Generating getters and settersThe Java editor allows you to generate accessors ("getters and setters") for the fields of a type inside acompilation unit.
In the editor, select the field for which you want to generate accessors (or a type in which you want tocreate these methods).
1.
Select Generate Getter and Setter from the Source pop−up menu.2. A dialog will open to let you select which methods you want to create.3. Select the methods and press OK.4.
Java editorJava projects
Using the Java editorCreating a class in an existing compilation unit
Generate Getter and SetterJava outline
Generating getters and setters 25

Creating a new class in an existing compilationunitAn alternative way to create a new class is to add it to an existing compilation unit.
In the Package Explorer, double−click a compilation unit to open it in an editor.1. Type the code for the class at the desired position in the compilation unit.2.
Java projects
Creating a new Java classCreating a top−level classCreating a nested classRenaming a class, field, or interfaceRenaming a compilation unitSetting execution arguments
Package Explorer
Creating a new class in an existing compilation unit 26

Creating a new Java classUse the New Java Class wizard to create a new Java class. There are a number of ways to open this wizard:
Select the container where you want the new class to reside.1. Click the New Java Class button in the workbench toolbar.2.
or
Select the container where you want the new class to reside.1. From the container's pop−up menu, select New > Class.2.
or
Select the container where you want the new class to reside.1. From the drop−down menu on the New button in the workbench toolbar, select Class.2.
or
Click the New button in the workbench toolbar to open the New wizard.1. Select Class or Java > Class and click Next.2.
or
Select the container where you want the new class to reside.1. Then, select from the menu bar File > New > Class.2.
Java projects
Creating Java elementsCreating a new Java projectCreating a top−level classCreating a nested classCreating a class in an existing compilation unitSetting execution arguments
New Java Project wizardNew Source Folder wizardNew Java Package wizardNew Java Class wizardJava Toolbar actions
Creating a new Java class 27

Creating Java elements
Java projectsJava development tools (JDT)
Organizing Java projectsCreating a Java project as its own source containerCreating a Java project with source foldersCreating a new source folderCreating a new Java packageCreating a new Java classCreating a new Java enumCreating a new Java interfaceCreating a new Java annotationCreating a Java scrapbook pageAdding a variable class path entryCopying and moving Java elementsDefining a class path variable
New Java Project wizardNew Source Folder wizardNew Java Package wizardNew Java Class wizardNew Java Enum wizardNew Java Interface wizardNew Java Annotation wizardNew Scrapbook Page wizardJava Toolbar actions
Creating Java elements 28

Creating a new Java projectYou can organize Java projects in two different ways.
Use the project as the container of packages. In this organization, all Java packages are createddirectly inside the project. This is the selected organization by default. The generated CLASS files arestored along with the JAVA source files.
•
Use source folders as the container for packages. In this project organization, packages are not createddirectly inside the project but in source folders. You create source folders as children of the projectand create your packages inside these source folders.
•
The default organization for new projects can be changed on the preference pages (Window > Preferences >Java > Build Path).
Java projects
Creating a Java project as its own source containerCreating a Java project with source foldersCreating a new Java classCreating a new Java interfaceCreating a new source folderCreating Java elementsWorking with build paths
New Java Project wizard
Creating a new Java project 29

Creating a Java project as its own sourcecontainerFor simple projects, the project itself acts as the source container.
From the main workbench window, click File > New > Project. The New Project wizard opens.1. Select Java Project, then click Next. The New Java Project wizard opens.2. In the Project name field, type a name for your new Java project.3. Select a location for the project and configure the JDK Compliance.4. In the Project layout section, make sure Use project folder as root for source and class files isselected.
5.
Click Next. The Java Settings Page opens.6. On the Source tab, check that the project is the only source folder and the default output folder.7. Optionally, on the Projects tab, select the required projects to be on the build path for this project. Usethese options only if your project depends on other projects.
8.
Optionally, on the Libraries tab, select JAR files and CLASS folders to add to the build path for thisnew project and attach source to the JAR files. Use these options only if your project requiresadditional libraries.
9.
On the Order and Export tab, use the Up and Down buttons to move the selected JAR file or CLASSfolders up or down in the build path order for this new project.
10.
Click Finish when you are done.11.
Java projects
Creating Java elementsCreating a new Java projectCreating a Java project with source foldersCreating a new Java packageCreating a new Java classCreating a new interface in a compilation unitWorking with build paths
New Java Project wizard
Creating a Java project as its own source container 30

Creating a Java project with source foldersFor larger projects, create a project with source folders.
Note: When using source folders, non−Java resources are copied to the output folder by theJava builder. If you have non−Java resources (documentation, for example) that should notbe copied into the output folder, you can create an ordinary folder and store the resourcesthere. You can also use the preferences page Window > Preferences > Java > Compiler >Building to specify a list of resources that will not be automatically copied to the outputfolder.
From the main workbench window, click File > New > Project. The New Project wizard opens.1. Select Java Project, then click Next. The New Java Project wizard opens.2. In the Project name field, type a name for your new Java project.3. Select a location for the project and configure the JDK Compliance.4. In the Project layout section, make sure Create separate source and output folders is selected.5. Click Next. The Java Settings Page opens.6. On the Source tab, check that the project contains a source folder. You can create additional sourcefolders at any time later.
7.
Optionally, replace the default name in the Default output folder field to use a different name for theoutput folder.
8.
On the Projects tab, select the required projects to be on the build path for this project.9. On the Libraries tab, select JAR files and CLASS file containers to add to the build path for this newproject and attach source to the JAR files.
10.
On the Order and Export tab, use the Up and Down buttons to move the selected JAR file or CLASSfile container up or down in the build path order for this new project.
11.
Click Finish when you are done.12.
Note: When you are using CVS as your repository, it is recommended that you create a.cvsignore file inside the project. In this file, add a line with the name of the output folder("bin" for example). Adding the output folder in the .cvsignore file ensures that the CVSversioning support ignores the output folder in versioning operations.
Java projectsJava builder
Creating Java elementsCreating a new Java projectCreating a new source folderCreating a Java project as its own source containerCreating a new Java packageCreating a new Java classCreating a Java scrapbook pageWorking with build paths
Creating a Java project with source folders 31

New Java Project wizard
Basic tutorial
Creating a Java project with source folders 32

Creating a new source folderYou can create a new folder to contain Java source code using the New Source Folder wizard.
In the Package Explorer, select the project where you want the new source folder to reside.1. From the project's pop−up menu, select New > Source Folder. The New Source Folder wizard opens.2. In the Project Name field, the name of the selected project appears. If you need to edit this field, youcan either type a path or click Browse to choose a project that uses source folders.
3.
In the Folder Name field, type a name for the new source folder.4. If the new folder nests with an existing source folder you can check Update exclusion filters in othersource folders to solve nesting. Otherwise you have to use the Java Build Path page (Project >Properties > Java Build Path) to fix the nesting conflict by removing other source folders.
5.
Click Finish when you are done.6.
Java projects
Creating Java elementsCreating a new Java projectCreating a new Java packageCreating a Java project as its own source containerCreating a Java project with source folders
Java Build PathNew Source Folder wizardJava Toolbar actionsPackage Explorer
Creating a new source folder 33

Java Build Path pageThe options in this page indicate the build path settings for a Java project. You can reach this page through theproject properties (Project > Properties > Java Build Path) from the context menu on a created project or theFile menu of the workbench.
The build class path is a list of paths visible to the compiler when building the project.
Source tab
Source folders are the root of packages containing .java files. The compiler will translate the contained files to.class files that will be written to the output folder. The output folder is defined per project except if a sourcefolder specifies an own output folder. Each source folder can define an exclusion filter to specify whichresources inside the folder should not be visible to the compiler.Resources existing in source folders are also copied to the output folder unless the setting in the Compilerpreference page (Window > Preferences > Java > Compiler > Building) specifies that the resource is filtered.
Source folder options
Option Description
Add Folder Creates a new folder to contain source
Edit Allows to modify the currently selected source folder or source folderattribute.
Remove Removes the selected folders from the class path. This does not delete thefolders nor their contents.
Allow outputfolder per sourcefolder
Shows/Hides the 'output folder' attribute of the source folders
Source folder attributes
Attribute Description
Exclusion filter Selects which resources are not visible to the compiler
Output folder Only available when Allow output folder per source folder is checked.Defines a source folder specific output location. If not set the project'sdefault output folder is used.
Projects tab
In the Required projects on the build path list, you can add project dependencies by selecting otherworkbench projects to add to the build path for this new project. The Select All and Deselect All buttons canbe used to add or remove all other projects to or from the build path.
Adding a required project indirectly adds all its classpath entries marked as 'exported'. Setting a classpathentry as exported is done in the Order and Export tab.
Java Build Path page 34

The projects selected here are automatically added to the referenced projects list. The referenced project list isused to determine the build order. A project is always build after all its referenced projects are built.
Libraries tab
On this page, you can add libraries to the build path. You can add:
Workbench−managed (internal) JAR files• File system (external) JAR files• Folders containing CLASS files• Predefined libraries like the JRE System Library•
JAR files can also be added indirectly as class path variables.
By default, the library list contains an entry representing the Java runtime library. This entry points to the JREselected as the default JRE. The default JRE is configured in the Installed JREs preferences page (Window >Preferences > Java > Installed JREs)
Libraries tab options
Option Description
Add JARs Allows you to navigate the workbench hierarchy and select JAR files to addto the build path.
Add ExternalJARs
Allows you to navigate the file system (outside the workbench) and selectJAR files to add to the build path.
Add Variable Allows you to add classpath variables to the build path. Classpath variablesare an indirection to JARs with the benefit of avoiding local file systempaths in a classpath. This is needed when projects are shared in a team.Variables can be created and edited in the Classpath Variable preferencepage (Window > Preferences > Java > Build Path > Classpath Variables)
Add LibraryAllows to add a predefined libraries like the JRE System Library. Suchlibraries can stand for an arbitrary number of entries (visible as childrennode of the library node)
Add Class Folder Allows to navigate the workbench hierarchy and select a class folder for thebuild path. The selection dialog also allows you to create a new folder.
Edit Allows you to modify the currently selected library entry or entry attribute
Remove Removes the selected element from the build path. This does not delete theresource.
Libraries have the following attributes (presented as library entry children nodes):
Library entry attributes
Attribute Description
Javadoc location
Basic tutorial
Projects tab 35

Specifies where the library's Javadoc documentation can be found. Ifspecified you can use Shift+F2 on an element of this library to open itsdocumentation.
Sourceattachment
Specifies where the library's source can be found.
Order and Export tab
In the Build class path order list, you can click the Up and Down buttons to move the selected path entry upor down in the build path order for this new project.
Checked list entries are marked as exported. Exported entries are visible to projects that require the project.Use the Select All and Deselect All to change the checked state of all entries. Source folders are alwaysexported, and can not be deselected.
Default output folder
At the bottom of this page, the Default output folder field allows you to enter a path to a folder path wherethe compilation output for this project will reside. The default output is used for source folders that do notspecify an own output folder. Use Browse to select an existing location from the current project.
Build classpathClasspath variables
Working with build pathsAttaching source to variablesAttaching source to a JAR file
Frequently asked questions on JDTClasspath Variables preferencesJava Compiler properties
Basic tutorial
Libraries tab 36

File actionsFile Menu Commands:
Name Function KeyboardShortcut
New Create a Java element or a new resource. Configure which elements are shown inthe submenu in Window > Customize Perspective. In a Java perspective, bydefault action for creating a project, package, class, enum, interface , annotation ,source folder, scrapbook, file and folder are available.
Ctrl + N
Close Close the current editor. If the editor contains unsaved data, a save request dialogwill be shown. Ctrl + F4
Close All Close all editors. If editors contains unsaved data, a save request dialog will beshown.
Ctrl + Shift+ F4
Save Save the content of the current editor. Disabled if the editor does not containunsaved changes. Ctrl + S
Save As Save the content of the current editor under a new name.
Save All Save the content of all editors with unsaved changes. Disabled if no editorcontains unsaved changes.
Ctrl + Shift+ S
Revert Revert the content of the current editor back to the content of the saved file.Disabled if the editor does not contain unsaved changes.
Move Move a resource. Disabled on Java Elements. To move Java elements useRefactor > Move (with updating all references to the file) or Edit > Cut / Paste(no updating of references).
Rename Renames a resource. Disabled on Java Elements. To rename Java elements useRefactor > Rename (with updating all references to the file).
Refresh Refreshes the content of the selected element with the local file system.Whenlaunched from no specific selection, this command refreshes all projects.
Print Prints the content of the current editor. Enabled when an editor has the focus. Ctrl + P
Import Opens the import wizard dialog. JDT does not contribute any import wizards.
Export Opens the export wizard dialog. JDT contributes the JAR file export wizard andthe Javadoc generation wizard.
Properties Opens the property pages of the select elements. Opened on Java projects theJava Build Path page and the Javadoc Location page are available. For JARarchives, configure the JAR's Source Attachment and Javadoc Location here.
Alt + Enter
Exit Exit Eclipse
File actions 37

Java development tools (JDT)
Creating Java elementsCreating JAR Files
New Java Project wizardNew Java Package wizardNew Java Class wizardNew Java Enum wizardNew Java Interface wizardNew Java Annotation wizardNew Java Scrapbook Page wizardJAR file exporterJavadoc generationJavadoc Location propertiesJava Build Path propertiesSource Attachment properties
Basic tutorial
File actions 38

New Java Project WizardThis wizard helps you create a new Java project in the workbench.
Project name page
Option Description Default
Project name Type a name for the new project. <blank>
ContentsCreate new project in workspace:
When selected, the New Project Wizard will create a new projectwith the specified name in the workspace.
Create project from existing source:When selected, you can specify the location from which the NewJava Project Wizard will retrieve an existing Java project.Click on Browse... to browse for a location of an existing Javaproject.
workspace
JDKCompliance Use default compiler compliance:
When selected, the New Java Project Wizard creates a new Javaproject with the default compiler compliance. The defaultcompiler compliance can be configured on the Compilerpreference page.
Use project specific compliance:When selected, you can explicitly specify the compiler complianceof the new Java project.
defaultcompliance
Project layoutUse project folder as root for sources and class files:
When selected, the project folder is used both as source folder andas output folder for class files.
Create separate source and output folders:When selected, the New Java Project Wizard creates a sourcefolder for Java source files and an output folder which holds theclass files of the project.
Use projectfolder
Java settings page
You can skip this page by pressing Finish on the first page. Otherwise press Next to configure the Java BuildPath.If the project location on the first page has been set to an existing directory, you will be prompted if the NewJava Project wizard should try to detect existing classpath settings. To do this the project will be created earlyon the invocation of the Next button, and the Back will be disabled on the Java Settings page.
Java projects
New Java Project Wizard 39

Creating a new Java project
File actions
Basic tutorial
Java settings page 40

Java CompilerThis preference page lets you configure the various settings related to compiling, building and checking Javasource code.
The Java compiler preferences are separated in the following sections:
General• Building• Errors/Warnings•
General
JDK Compliance
Option Description Default
Compiler compliancelevel
Specifies the compiler compliance level. 1.4
Use default compliancesettings
If enabled, the default compliance settings for the compilercompliance level are applied.
On
Generated class filescompatibility
Specifies the generated class file compatibility. 1.2
Source compatibility Specifies the compatibility of the accepted source code. 1.3
Disallow identifierscalled 'assert'
When enabled, the compiler will issue an error or a warning whenever'assert' is used as an identifier (reserved keyword in J2SE 1.4).
Warning
Disallow identifierscalled 'enum'
When enabled, the compiler will issue an error or a warning whenever'enum' is used as an identifier (reserved keyword in J2SE 5.0).
Warning
Classfile generation
Add variable attributes to generated classfiles
If enabled, variable attributes areadded to the class file. This willenable local variable names to bedisplayed in the debugger (inplaces where variables aredefinitely assigned) The resulting.class file is then bigger.
On
Add line number attributes to generatedclass files
If enabled, line number informationis added to the class file. This willenable source code highlighting inthe debugger.
On
Add source file name to generated class file On
Java Compiler 41

If enabled, the source file name isadded to the class file. This willenable the debugger to present thecorresponding source code.
Preserve unused local variables If enabled, unused local variables(i.e. never read) are not strippedfrom the class file. If stripped thispotentially alters debugging.
On
Inline finally blocks If enabled, finally blocks areinlined in the generated class files.This positively affectsperformance, but may result inlarger class files.
Off
Building
General
Option Description Default
Maximum number of reported problems percompilation unit
Specifies how manyproblems should be reportedfor a compilation unit.
100
Enable using exclusion patterns in sourcefolders
When disabled, no entry on aproject classpath can beassociated with an exclusionpattern.
On
Enable using multiple output locations forsource folders
When disabled, no entry on aproject classpath can beassociated with a specificoutput location, preventingthus usage of multiple outputlocations.
On
Build path problems
Abort building on build path errors Allow to toggle the builder toabort if the classpath is invalid.
On
Incomplete build path Indicate the severity of theproblem reported when an entryon the classpath does not exist, isnot legitimate or is not visible(e.g. a reference project isclosed).
Error
Circular dependencies Error
Basic tutorial
Classfile generation 42

Indicate the severity of theproblem reported when a projectis involved in a cycle.
Incompatible required binaries Indicated the severity of theproblem reported when a projectrequires incompatible binaries.
Ignore
Output folder
Duplicated resources Indicate the severity of theproblem reported when morethan one occurrence of aresource is to be copied intothe output location.
Warning
Scrub output folders when cleaning projects Indicate whether the JavaBuilder is allowed to clean theoutput folders whenperforming full buildoperations.
On
Filtered resources A comma separated list of filepatterns which are not copiedto the output folder.
''
Errors/Warnings
Code style
Option Description Default
Non−static access to astatic member
When enabled, the compiler will issue an error or a warningwhenever a static field or method is accessed with an expressionreceiver. A reference to a static member should be qualified with atype name.
Warning
Indirect access to a staticmember
When enabled, the compiler will issue an error or a warningwhenever a static field or method is indirectly accessed. A staticfield of an interface should be qualified with the declaring typename.
Warning
Unqualified access toinstance field
When enabled, the compiler will issue an error or a warningwhenever it encounters a field access which is not qualified (eg.misses a 'this').
Ignore
Undocumented emptyblock
When enabled, the compiler will issue an error or a warningwhenever it encounters an empty block statement with noexplaining comment.
Ignore
Access to a non−accessible When enabled, the compiler will issue an error or a warning Ignore
Basic tutorial
Build path problems 43

member of an enclosingtype
whenever it emulates access to a non−accessible member of anenclosing type. Such accesses can have performance implications.
Methods with a constructorname
Naming a method with a constructor name is generally consideredpoor style programming. When enabling this option, the compilerwill signal such scenario either as an error or a warning.
Warning
Usage of non−externalizedstrings
When enabled, the compiler will issue an error or a warning fornon externalized String literal (i.e. non tagged with//$NON−NLS−<n>$).
Ignore
Potential programming problems
Serializable classwithoutserialVersionUID
When enabled, the compiler will issue an error or a warning whenevera type implementing 'java.io.Serializable' does not contain aserialVersionUID field.
Warning
Assignment has noeffect (eg. 'x = x')
When enabled, the compiler will issue an error or a warning wheneveran assignment has no effect (eg. 'x = x').
Warning
Possible accidentialboolean assigment (eg.'if (a = b)')
When enabled, the compiler will issue an error or a warning wheneverif encounters a possible accidential boolean assignment (eg. 'if (a =b)').
Warning
'finally' does notcomplete normally
When enabled, the compiler will issue an error or a warning whenevera 'finally' statement does not complete normally (eg. contains a returnstatement).
Warning
Empty statement When enabled, the compiler will issue an error or a warning wheneverit encounters an empty statement (eg. a superfluos semicolon).
Ignore
Using a char array instring concatenation
When enabled, the compiler will issue an error or a warning whenevera char[] expression is used in String concatenations,
"hello" + new char[]{'w','o','r','l','d'}
Warning
Hidden catch blocks Locally to a try statement, some catch blocks may hide others , eg.
try { throw newjava.io.CharConversionException();} catch (java.io.CharConversionException e) {} catch (java.io.IOException e) {}.
When enabling this option, the compiler will issue an error or awarning for hidden catch blocks corresponding to checked exceptions.
Warning
Name shadowing and conflicts
Field declaration hidesanother field or
When enabling this option, the compiler will issue an error or awarning if a field declaration hides another inherited field.
Ignore
Basic tutorial
Code style 44

variable
Local variabledeclaration hidesanother field orvariable
When enabling this option, the compiler will issue an error or awarning if a local variable declaration hides another field or variable.
Ignore
Include constructor orsetter methodparameters
When enabling this option, the compiler additionally will issue anerror or a warning if a constructor or setter method parameter hidesanother field or variable.
Off
Type parameter hidesanother type
When enabling this option, the compiler will issue an error or awarning if eg. a type parameter of an inner class hides an outer type.
Warning
Methods overriddenbut not package visible
A package default method is not visible in a different package, andthus cannot be overridden. When enabling this option, the compilerwill signal such scenario either as an error or a warning.
Warning
Conflict of interfacemethod with protected'Object' method
When enabled, the compiler will issue an error or a warning wheneveran interface defines a method incompatible with a non−inheritedObject method. Until this conflict is resolved, such an interface cannotbe implemented, eg.
interface I { int clone();}
Warning
Name shadowing and conflicts
Deprecated API When enabled, the compiler will signal use of deprecated APIeither as an error or a warning.
Warning
Signal use of deprecatedAPI inside deprecated code
When enabled, the compiler will signal use of deprecated APIinside deprecated code. The severity of the problem is controlledwith option "Deprecated API".
Off
Signal overriding orimplementing deprecatedmethod
When enabled, the compiler will signal overriding orimplementing a deprecated method The severity of the problem iscontrolled with option "Deprecated API".
Off
Forbidden reference (accessrules)
When enabled, the compiler will signal a forbidden referencespecified in the access rules.
Error
Discouraged reference(access rules)
When enabled, the compiler will signal a discouraged referencespecified in the access rules.
Warning
Unnecessary code
Local variable is neverread
When enabled, the compiler will issue an error or a warningwhenever a local variable is declared but never used within the its
Warning
Basic tutorial
Name shadowing and conflicts 45

scope.
Parameter is never read When enabled, the compiler will issue an error or a warningwhenever a parameter is declared but never used within the itsscope.
Ignore
Check overriding andimplementing methods
When enabled, the compiler additionally will issue an error or awarning whenever a parameter is declared but never used within theits scope in overriding or implementing methods.
Off
Unused imports When enabled, the compiler will issue an error or a warning forunused import reference.
Warning
Unused local or privatemembers
When enabled, the compiler will issue an error or a warningwhenever a local or private member is declared but never usedwithin the same unit.
Warning
Unnecessary elsestatement
When enabled, the compiler will issue an error or a warningwhenever it encounters an unnecessary else statement (eg. if(condition) return; else doSomething();).
Ignore
Unnecessary cast or'instanceof' operation
When enabled, the compiler will issue an error or a warningwhenever it encounters an unnecessary cast or 'instanceof' operation(eg. if (object instanceof Object) return;).
Ignore
Unnecessary declarationof thrown checkedexception
When enabled, the compiler will issue an error or a warningwhenever it encounters an unnecessary declaration of a thrownexception.
Ignore
Check overriding andimplementing methods
When enabled, the compiler additionally will issue an error or awarning whenever it encounters an unnecessary declaration of athrown exception in an overriding or implementing method.
Off
J2SE 5.0 options
Unchecked generic type operation When enabled, the compiler willissue an error or a warningwhenever it encounters anunchecked generic type operation.
Warning
Generic type parameter declared with a finaltype bound
When enabled, the compiler willissue an error or a warningwhenever it encounters a typebound involving a final type.
Warning
Inexact type match for vararg arguments When enabled, the compiler willissue an error or a warningwhenever it encounters an inexacttype match for vararg arguments.
Warning
Boxing and unboxing conversions When enabled, the compiler willissue an error or a warningwhenever it encounters a boxing or
Ignore
Basic tutorial
Unnecessary code 46

unboxing conversion. Autoboxingmay affects performance negatively.
Missing '@Override' annotation When enabled, the compiler willissue an error or a warningwhenever it encounters a methodoverriding another implementedmethod, and the '@Override'annotation is missing.
Ignore
Missing '@Deprecated' annotation When enabled, the compiler willissue an error or a warningwhenever it encounters a deprecatedtype without additional'@Deprecated' annotation.
Ignore
Annotation is used as super interface When enabled, the compiler willissue an error or a warningwhenever it encounters a typeimplementing an annotation.Although possible, this isconsidered bad practice.
Warning
Not all enum constants covered on 'switch' When enabled, the compiler willissue an error or a warningwhenever it encounters a switchstatement which does not containcase statements for every enumconstant of the referenced enum.
Ignore
Unhandled warning tokens in'@SuppressWarnings'
When enabled, the compiler willissue an error or a warningwhenever it encounters anunhandled warning token in a'@SuppressWarnings' annotation.
Warning
Enable '@SuppressWarnings' annotations When enabled, the compiler willprocess '@SuppressWarnings'annotations.
On
Java builder
Building a Java programWorking with build pathsWorking with JREs
Basic tutorial
J2SE 5.0 options 47

Classpath Variables preferencesJava Build Path properties
Basic tutorial
J2SE 5.0 options 48

Building a Java programA build command compiles workbench resources. A build command can be triggered in different ways:
Building automatically: If auto build is turned on (Project > Build Automatically, or Window >Preferences > General > Workspace > Build automatically), then an incremental build occurs everytime you save a modified workbench resource.
•
Building manually: You can perform a manual build using a keyboard shortcut, a project's pop−upmenu or the Project menu in the menu bar.
•
Build classpathJava builder
Building automaticallyBuilding manuallyAdding a JAR file to the build pathAdding a library folder to the build pathViewing and editing a project's build pathWorking with build paths
Java Build PathJava Compiler preferences Project menu
Building a Java program 49

Building automaticallyTo enable automatic building:
Enable Project > Build Automatically orselect the Window > Preferences > General > Workspace > Build automatically checkbox.
To disable automatic building:
Disable Project > Build Automatically orclear the Window > Preferences > General > Workspace > Build automatically checkbox.
Java builderBuild class path
Building a Java programBuilding manuallyViewing compilation errors and warningsWorking with build pathsAdding a JAR file to the build pathAdding a library folder to the build pathViewing and editing a project's build path
Java Build path
Building automatically 50

Building manually
Incremental build
The Build command performs an incremental build that compiles all resources modified since the last build.To trigger an incremental build, either:
press Ctrl+B or• from the menu bar, select Project > Build All•
Incremental project build
You can also incrementally build single projects. Select the project that you want to build and:
Select Project > Build Project from the menu bar or• Select Build Project from the project's pop−up menu•
Clean and rebuild from scratch (full build)
To clean and rebuild all workbench resources that have an associated builder (e.g. Java projects), selectProject > Clean... from the menu bar. Then select Clean all projects and press OK.
Clean and rebuild selected projects
To clean and rebuild all resources contained in one or multiple projects:
Select the projects• Select Project > Clean... from the menu bar• Press OK•
or
Select Project > Clean... from the menu bar• Select Clean projects selected below• Select the projects to clean and press OK•
Java builderBuild classpath
Building a Java programBuilding automaticallyWorking with build pathsAdding a JAR file to the build path
Building manually 51

Adding a library folder to the build pathViewing and editing a project's build path
Java Build pathProject menu
Basic tutorial
Clean and rebuild selected projects 52

Working with build pathsSetting up the proper Java build path is an important task when doing Java development. Without the correctJava build path, you cannot compile your code. In addition, you cannot search or look at the type hierarchiesfor Java elements.
Java builderBuild classpath
Viewing and editing a project's build pathAdding a JAR file to the build pathAdding a library folder to the build pathAdding source code as individual filesAssigning the default JRE for the workbenchBuilding a Java programBuilding automaticallyBuilding manuallyChoosing a JRE for launching a project
Java Build pathInstalled JREs preference page
Working with build paths 53

Viewing and editing a project's Java build pathA project's Java build path can either be defined when creating the project with the New Wizard or later in theproject's property dialog. The Java build path settings dialog is the same in both cases. To view and edit aproject's Java build path, follow these steps:
Select the project you want to view or edit1. From the project's pop−up menu, select Properties2. Select the Java Build Path page3. Define the source entries for the build path on the Source page:
Click the Add Folder button to add source folders to the Java build path.The Remove button removes the selected folder(s) from the build path.Edit lets you modify the selected entry.
♦ 4.
On the Projects page, identify the other projects that are required for building this project. The listshows all the existing Java projects from the workbench. Note: Each selected project is automaticallyadded to the list of referenced projects.
5.
On the Libraries page, define the libraries required by your project. Libraries come in different forms.There are buttons for adding a library in each form. By default, each Java project has a 'JRE SystemLibrary' entry on the build path. This entry stands for the workbench's default JRE.
6.
On the Order and Export page, define the Java build path order. The recommended ordering is tohave source entries before the library entries and the required projects.
7.
Java builderBuild classpath
Adding a JAR file to the build pathAdding a library folder to the build pathAdding a variable class path entryBuilding a Java programWorking with build pathsWorking with JREs
Java Build path
Viewing and editing a project's Java build path 54

Adding a JAR file to the build pathYou can add a JAR file stored either in the workbench or anywhere in your file system to the build class path.
To add a JAR to your build class path follow these steps:
Select the project, and from its pop−up menu, select Properties. In the Properties dialog, select theJava Build Path page.Click the Libraries tab.You can now either add a JAR file which is contained in your workspace or which is somewhere else:
to add a JAR file which is inside your workspace click the Add JARs button♦ to add an external JAR file click the Add External JARs button♦
1.
In the dialog that appears, select the JAR file that you want to add. Note that you can add multipleJARs at once.
2.
Alternatively, to add an external JAR to your build class path follow these steps:
Select the project, and from its pop−up menu, select Build Path > Add external archives.1. In the dialog that appears, select the JAR file that you want to add. Note that you can add multipleJARs at once.
2.
Java builderBuild classpath
Adding a library folder to the build pathBuilding a Java programBuilding automaticallyBuilding manuallyCreating a new JAR fileViewing and editing a project's build pathWorking with build paths
Java Build path
Adding a JAR file to the build path 55

Adding a library folder to the build pathA library folder is an ordinary folder containing a collection of class files inside the workbench. Use thisformat for a library when a library is not packaged as a JAR file.
To add a library folder to the project's build class path, follow these steps:
Select the project, and from its context menu, select Properties.1. In the Properties dialog, select the Java Build Path page.2. Click the Libraries tab.3. Click the Add Class Folder button.4. In the dialog that appears, select a folder to add press the OK button. If you want to add a not yetexisting folder use first Create New Folder. After the folder is created select the new folder and pressthe OK button
5.
Java builderBuild classpath
Adding a JAR file to the build pathBuilding a Java programBuilding automaticallyBuilding manuallyViewing and editing a project's build pathWorking with build paths
Java Build Path
Adding a library folder to the build path 56

Creating a new JAR fileTo create a new JAR file in the workbench:
In the Package Explorer, you can optionally pre−select one or more Java elements to export. (Thesewill be automatically selected in the JAR Package Specification wizard page, described in Step 4.)
1.
Either from the context menu or from the menu bar's File menu, select Export.2. Select JAR file, then click Next.3. In the JAR Package Specification page, select the resources that you want to export in the Select theresources to export field.
4.
Select the appropriate checkbox to specify whether you want to Export generated class files andresources or Export Java source files and resources. Note: Selected resources are exported in bothcases.
5.
In the Select the export destination field, either type or click Browse to select a location for the JARfile.
6.
Select or clear the Compress the contents of the JAR file checkbox.7. Select or clear the Overwrite existing files without warning checkbox. If you clear thischeckbox, then you will be prompted to confirm the replacement of each file that will be overwritten.
8.
Note: The overwrite option is applied when writing the JAR file, the JAR description, and themanifest file.
9.
You have two options:Click Finish to create the JAR file immediately.♦ Click Next to use the JAR Packaging Options page to set advanced options, create a JARdescription, or change the default manifest.
♦
10.
Java development tools (JDT)
Adding a JAR file to the build pathAttaching source to a JAR fileDefining the JAR file's manifestSetting advanced options
JAR file exporterPackage Explorer
Creating a new JAR file 57

Attaching source to a JAR fileYou can attach source to a JAR file to enable source−level stepping and browsing of classes contained in abinary JAR file. Unless its source code is attached to a JAR file in the workbench, you will not be able to viewthe source for the JAR file.
To attach source to a JAR file:
Select the project, and from its pop−up menu, select Properties.In the Properties dialog, select the Java Build Path page.
1.
On the Libraries tab, select the JAR file to which you want to attach source.Expand the node by clicking on the plus and select the node Source Attachment. Click the Edit buttonto bring up the source attachment dialog.
2.
Fill in the Location path field depending on the location, choose between the workspace, an externalfile or external folder.
3.
Click OK.4.
or
Select the JAR file in the Package Explorer, and from its pop−up menu, select Properties.In the Properties dialog, select the Java Source Attachment page.
1.
Fill in the Location path field depending on the location, choose between the workspace, an externalfile or external folder.
2.
Click OK .3.
Java development tools (JDT)
Attaching source to variablesCreating a new JAR fileStepping through the execution of a program
Java Build PathSource Attachment dialog
Attaching source to a JAR file 58

Attaching source to a class path variableWhen attaching source for a class path variable entry, both the path to the Archive and the Root Path must bedefined by variables. Follow these steps to make a source attachment for a variable:
Select the project, and from its pop−up menu, select Properties.In the Properties dialog, select the Java Build Path page.
1.
On the Libraries tab, select the class path variable to which you want to attach source.Expand the node by clicking on the plus and select the node Source Attachment. Click the Edit buttonto bring up the source attachment dialog.
2.
In Location variable path field, use a variable to define the location of the archive. Use the Variablebutton to select an existing variable and the Extension button to append an optional path extension.
3.
Click OK.4.
or
Select the JAR file in the Package Explorer, and from its pop−up menu, select Properties.In the Properties dialog, select the Java Source Attachment page.
1.
In Location variable path field, use a variable to define the location of the archive. Use the Variablebutton to select an existing variable and the Extension button to append an optional path extension.
2.
Click OK .3.
Classpath variables
Adding a variable class path entryDefining a class path variableDeleting a class path variable
Classpath Variables preference pageSource Attachment dialog
Attaching source to a class path variable 59

Adding a classpath variable to the build pathTo add a classpath variable to the Java build path of a project, follow these steps:
Select the project to which you want to add the classpath variable1. From the project's pop−up menu, select Properties2. In the Properties page, select the Java Build Path page.3. On the Libraries tab, click Add Variable for adding a variable that refers to a JAR file.The New Variable Classpath Entry dialog appears which shows all available classpath variables.
4.
Select a classpath variable then press OK.If the variable resolves to a folder, you can specify a path extension that points to a JAR. Todo this press the Extend... button.
♦
Press Edit... to create a new classpath variable or edit an existing one.♦
5.
Hint: You can add multiple variable entries at once to the Java build path: Select more than one variable in theNew Variable Classpath Entry dialog, or multiple JAR files in the Variable Extension dialog.
Classpath variablesBuild classpath
Adding a classpath variable to the build path 60

Attaching source to a class path variableCreating Java elementsDefining a class path variableDeleting a class path variableViewing and editing a project's build path
Classpath Variables preference pageBuild path properties page
Basic tutorial
Adding a classpath variable to the build path 61

Defining a classpath variableClasspath variables are stored global to the workbench; in other words, all projects in the workbench can sharethe classpath variables.
To add or change a class path variable, follow these steps:
From the menu bar, select Window > Preferences.Select the Java > Build Path > Classpath Variables page.
1.
This page allows you to add, edit, or remove class path variables.To add a new class path variable, click the New... button. The New Variable Entry pageopens.
♦
To edit an existing class path variable, select the variable in the Defined class path variableslist and click the Edit... button. The Edit Variable Entry page opens. Note: The reserved classpath variables, JRE_LIB, JRE_SRC, and JRE_SRCROOT cannot be edited in this page. Tochange them, change the default workbench JRE on the Installed JREs page (Window >Preferences > Java > Installed JREs).
♦
Type a name for the variable in the Name field.
2.
Type a path to be referenced by the variable in the Path field. You can also click the File or Folderbuttons to browse the file system.
3.
Click OK when you are done. The new or modified variable appears in the Defined class pathvariables list on the Preferences page.
4.
Classpath variables
Adding a variable class path entryAttaching source to a class path variableCreating Java elementsDeleting a class path variable
Classpath Variables preference page
Defining a classpath variable 62

Deleting a classpath variableTo delete an existing class path variable:
From the menu bar, select Window > Preferences.1. Select the Java > Build Path > Classpath Variables page.2. Select the variable(s) you want to delete in the Defined class path variables list and click the Removebutton. The variable(s) are removed from the classpath variables list on the preferences page.
3.
Note: The reserved class path variables, JRE_LIB, JRE_SRC, and JRE_SRCROOT cannot be deleted.
Classpath variables
Adding a variable class path entryAttaching source to a class path variableCreating Java elementsDefining a class path variable
Classpath Variables preference page
Deleting a classpath variable 63

Classpath variables
Configurable variables
Classpath variables can be used in a Java Build Path to avoid a reference to the local file system. Using avariable entry, the classpath only contains a variable and the build path can be shared in a team. The value ofthe variable has to be configured on this page.
Command Description
New... Adds a new variable entry. In the resulting dialog, specify a name and path for the newvariable. You can click the File or Folder buttons to browse for a path.
Edit... Allows you to edit the selected variable entry. In the resulting dialog, edit the name and/or pathfor the variable. You can click the File or Folder buttons to browse for a path.
Remove Removes the selected variable entry.
Reserved class path variables
Certain class path variables are set internally and can not be changed in the Classpath variables preferences:
JRE_LIB: The archive with the runtime JAR file for the currently used JRE.• JRE_SRC: The source archive for the currently used JRE.• JRE_SRCROOT: The root path in the source archive for the currently used JRE.•
Classpath variables
Working with JREsWorking with build pathsAdding a variable classpath entryAttaching source to a classpath variableDefining a classpath variableDeleting a classpath variable
Installed JREs
Classpath variables 64

Working with JREsYou can install as many different Java Runtime Environments (JREs) as you like. A JRE definition consistsof:
The type of the JRE (e.g. Standard VM or Standard 1.x.x VM)• A name• The location where the JRE is installed• The location (URL) of the Javadoc• The system libraries containing the Java system classes (like java.lang.Object). Optionally, the systemlibraries can be associated with the source file containing the source for the classes in the JRE'sCLASS files
•
You can switch the default JRE for the workbench. The default JRE is the JRE to which the pre−definedclasspath variables JRE_LIB, JRE_SRC and JRE_SRCROOT are bound.
Java development tools (JDT)Classpath variable
Adding a new JRE definitionAssigning the default JRE for the workbenchChoosing a JRE for launching a projectDeleting a JRE definitionEditing a JRE definitionOverriding the default system libraries for a JRE definitionViewing and editing a project's build path
Installed JREs preference page
Working with JREs 65

Adding a new JRE definitionYou can add any number of JRE definitions.
From the menu bar, select Window > Preferences.1. In the left pane, expand the Java category and select Installed JREs.2. Click the Add... button. The Create JRE dialog opens.3. In the JRE type field, select the type of JRE you want to add from the drop−down list.4. In the JRE name field, type a name for the new JRE definition. All JREs of the same type must havea unique name.
5.
In the JRE home directory field, type or click Browse to select the path to the root directory of theJRE installation (usually the directory containing the bin and lib directories for the JRE). This locationis checked automatically to make sure it is a valid path.
6.
In the Javadoc URL field, type or click Browse to select the URL location. The location is used bythe Javadoc export wizard as a default value and by the 'Open External Javadoc' action.
7.
If you want to use the default libraries and source files for this JRE, select the Use default systemlibraries checkbox. Otherwise, clear it and customize as desired. Source can be attached for thereferenced JARs as well.
8.
Click OK when you are done.9.
Java development tools (JDT)
Working with JREsAssigning the default JRE for the workbenchEditing a JRE definitionOverriding the default system libraries for a JRE definition
Installed JREs preference page
Adding a new JRE definition 66

Assigning the default JRE for the workbenchThe default JRE is used for compiling and launching Java programs in all projects unless you specificallyoverride the default JRE. The default JRE is the installed JRE to which JRE_LIB, JRE_SRC andJRE_SRCROOT are bound. A project is not compiled against the default JRE if the JRE_LIB variable hasbeen removed from its build path. A program is not launched with the default JRE if a custom runtime JREhas been set for its project.
Here is how you can change the default JRE:
From the workbench's menu bar, select Window > Preferences.1. Expand the Java category in the left pane and select Installed JREs.2. Check the box on the line for the JRE that you want to assign as the default JRE in your workbench. Ifthe JRE you want to assign as the default does not appear in the list, you must add it.
3.
Click OK.4.
Note: The JRE_LIB, JRE_SRC and JRE_SRCROOT system variables are automatically updated when youchange the default JRE. This may cause a build to occur if you have auto build enabled (Project > BuildAutomatically or Window > Preferences > General > Workspace > Build automatically).
Java development tools (JDT)
Adding a new JRE definitionChoosing a JRE for launching a projectWorking with build pathsWorking with JREs
Installed JREs preference page
Assigning the default JRE for the workbench 67

Choosing a JRE for a launch configurationInstead of using the default JRE for running and debugging all Java Application launch configurations, youcan specifically assign a JRE for launching an individual configuration.
With a Java Application configuration selected in the Launch Configuration Dialog, select the JREtab.
1.
In the list of available JREs, select the JRE you want to use to launch this configuration and clickApply, Run, or Debug.
2.
Note: Changing the JRE used for running does not affect the way Java source is compiled. You can adjust thebuild path to compile against custom libraries.
Java development tools (JDT)
Assigning the default JRE for the workbenchRunning and debuggingWorking with build pathsWorking with JREs
Choosing a JRE for a launch configuration 68

Running and debuggingYou may launch your Java programs from the workbench. The programs may be launched in either run ordebug mode.
In run mode, the program executes, but the execution may not be suspended or examined.• In debug mode, execution may be suspended and resumed, variables may be inspected, andexpressions may be evaluated.
•
DebuggerRemote debuggingLocal debugging
Changing debugger launch optionsChoosing a JRE for launching a projectCreating a Java scrapbook pageDisconnecting from a VMLaunching a Java programLocal debuggingPreparing to debugRe−launching a programRemote debuggingResuming the execution of suspended threadsSetting execution argumentsStepping through the execution of a programSuspending threadsViewing compilation errors and warnings
Run and debug actionsDebug viewDebug preferencesConsole preferences
Running and debugging 69

Remote debuggingThe client/server design of the Java debugger allows you to launch a Java program from computer on yournetwork and debug it from the workstation running the platform. This is particularly useful when you aredeveloping a program for a device that cannot host the development platform. It is also useful whendebugging programs on dedicated machines such as web servers.
Note: To use remote debugging, you must be using a Java VM that supports this feature.
To debug a program remotely, you must be able to launch the program in debug mode on the remote machineso that it will wait for a connection from your debugger. The specific technique for launching the programand connecting the debugger are VM−specific. The basic steps are as follows:
Ensure that you are building your Java program with available debug information. (You can controlthese attributes from Window > Preferences > Java > Compiler).
1.
After you build your Java program, install it to the target computer. This involves copying the.CLASS files or .JAR files to the appropriate location on the remote computer.
2.
Invoke the Java program on the remote computer using the appropriate VM arguments to specifydebug mode and a communication port for the debugger.
3.
Start the debugger using a remote launch configuration and specify the address and port of the remotecomputer.
4.
More specific instructions for setting up a launch configuration for remote debugging should be obtained fromyour VM provider.
Using the remote Java application launch configurationDisconnecting from a VM
Remote debugging 70

Using the remote Java application launchconfigurationThe Remote Java Application launch configuration should be used when debugging an application that isrunning on a remote VM. Since the application is started on the remote system, the launch configuration doesnot specify the usual information about the JRE, program arguments, or VM arguments. Instead, informationabout connecting to the application is supplied.
To create a Remote Java Application launch configuration, do the following:
Select Run >Debug....from the workbench menu bar (or Debug... from the drop−down menu on theDebug tool bar button) to show the launch configuration dialog.
1.
Select the Remote Java Application in the list of configuration types on the left.2. Click the New button. A new remote launch configuration is created and three tabs are shown:Connect, Source, and Common.
3.
In the Project field of the Connect tab, type or browse to select the project to use as a reference forthe launch (for source lookup). A project does not need to be specified.
4.
In the Host field of the Connect tab, type the IP address or domain name of the host where the Javaprogram is running.If the program is running on the same machine as the workbench, type localhost.
5.
In the Port field of the Connect tab, type the port where the remote VM is accepting connections.Generally, this port is specified when the remote VM is launched.
6.
The Allow termination of remote VM flag is a toggle that determines whether the Terminatecommand is enabled in the debugger. Select this option if you want to be able to terminate the VM towhich you are connecting.
7.
Click Debug. The launch attempts to connect to a VM at the specified address and port, and the resultis displayed in the Debug view. If the launcher is unable to connect to a VM at the specified address,an error message appears.
8.
Specific instructions for setting up the remote VM should be obtained from your VM provider.
Debugger
Launching a Java programDisconnecting from a VMSetting execution arguments
Debug view
Using the remote Java application launch configuration 71

Disconnecting from a VMTo disconnect from a VM that was connected to with a Remote Java Application launch configuration:
In the Debug view, select the launch.1. Click the Disconnect button in the view's toolbar. Communication with the VM is terminated, and allthreads in the remote VM are resumed. Although the remote VM continues to execute, the debugsession is now terminated.
2.
Debugger
Connecting to a remote VM with the Remote Java application launch configurationRunning and debugging
Debug view
Disconnecting from a VM 72

Debug viewThis view allows you to manage the debugging or running of a program in the workbench. It displays thestack frame for the suspended threads for each target you are debugging. Each thread in your program appearsas a node in the tree. It displays the process for each target you are running.
If the thread is suspended, its stack frames are shown as child elements.
Debug View Commands
Command Name DescriptionResume This command resumes a suspended thread.
Suspend This command suspends the selected thread of a target so that you can browseor modify code, inspect data, step, and so on.
Terminate This command terminates the selected debug target.
Contextmenu only
Terminate &Remove
This command terminates the selected debug target and removes it from theview.
Contextmenu only
Terminate All This command terminates all active launches in the view.
Disconnect This command disconnects the debugger from the selected debug target whendebugging remotely.
Remove AllTerminatedLaunches
This command clears all terminated debug targets from the view display.
Use Step Filters This command toggles step filters on/off. When on, all step functions applystep filters.
Step Into This command steps into the highlighted statement.
Step Over This command steps over the highlighted statement. Execution will continueat the next line either in the same method or (if you are at the end of amethod) it will continue in the method from which the current method wascalled.
The cursor jumps to the declaration of the method and selects this line.
Run to Return This command steps out of the current method. This option stops executionafter exiting the current method.
Show QualifiedNames
This option can be toggled to display or hide qualified names.
ContextCopy Stack This command copies the selected stack of suspended threads as well as the
state of the running threads to the clipboard.
Debug view 73

menu only
Drop to Frame This command lets you drop back and reenter a specified stack frame. Thisfeature is similar to "running backwards" and restarting your programpart−way through.
To drop back and reenter a specified stack frame, select the stack frame thatyou want to "drop" to, and select Drop to Frame.
Some caveats apply to this feature:
You cannot drop past a native method on the stack.• Global data are unaffected and will retain their current values. Forexample, a static vector containing elements will not be cleared.
•
Note: This command is only enabled if the underlying VM supports thisfeature.
Contextmenu only
Relaunch This command re−launches the selected debug target.
Contextmenu only
Properties This command displays the properties of the selected launch. It also allowsyou to view the full command line for a selected process.
DebuggerJava viewsLocal debuggingRemote debugging
Changing debugger launch optionsConnecting to a remote VM with the Remote Java application launch configurationDisconnecting from a VMLaunching a Java programPreparing to debugResuming the execution of suspended threadsRunning and debuggingStepping through the execution of a programSuspending threads
Debug preferencesRun and debug actionsViews and editors
Basic tutorial
Debug view 74

Local debuggingThe Java debugger has a client/server design so that it can be used to debug programs that run locally (on thesame workstation as the debugger) or remotely (on another computer on the network).
Local debugging is the simplest and most common kind of debugging. After you have finished editing andbuilding your Java program, you can launch the program on your workstation using the Run > Debug... menuitem on the workbench. Launching the program in this way will establish a connection between the debuggerclient and the Java program that you are launching. You may then use breakpoints, stepping, or expressionevaluation to debug your program.
Breakpoints
Adding breakpointsResuming the execution of suspended threadsRunning and debuggingSuspending threads
Debug preferencesDebug viewRun and debug actions
Local debugging 75

Resuming the execution of suspended threadsTo resume the execution of a suspended threads:
Select the thread or its stack frame in the Debug view.1. Click the Resume button in the Debug view toolbar (or press the F8 key). The thread resumes itsexecution, and stack frames are no longer displayed for the thread. The Variables view is cleared.
2.
Debugger
Evaluating expressionsStepping through the execution of a programSuspending threads
Debug view
Resuming the execution of suspended threads 76

Evaluating expressionsWhen the VM suspends a thread (due to hitting a breakpoint or stepping through code), you can evaluateexpressions in the context of a stack frame.
Select the stack frame in which an evaluation is to be performed. For the detail panes of the Variablesand Expressions views, the evaluation context will be a selected variable. If no variable is selected,the selected stack frame will be the context.
1.
Expressions can be entered and evaluated in the following areas:Display view♦ Detail pane of the Expressions view♦ Detail pane of the Variables view♦ Java editor when it is displaying source and it is not read−only♦
2.
Select the expression to be evaluated and select Display, Inspect or Execute from the context pop−upmenu. The result of a Display or Inspect evaluation is shown in a popup window. Note that Executedoes not display a result − the expression is just executed.
3.
The result popup window can be dismissed by clicking outside of the popup window or by pressingEsc. The result can be persisted to the Display view (if Display was chosen) or Expressions view (ifInspect was chosen) by pressing the key sequence shown at the bottom of the popup window. Forexample, to move the result of an Inspect evaluation to the Expressions view press CTRL−Shift−I.Note that when the Display action is used from the Display view the result is written to the Displayview rather than a popup
4.
Note: Evaluations cannot be performed in threads that have been manually suspended.
DebuggerJava editor
Suspending threadsResuming the execution of suspended threads
Display viewExpressions viewExpressions view Show Detail PaneVariables viewVariables view Show Detail Pane
Evaluating expressions 77

Suspending threadsTo suspend an executing thread:
Select the thread in the Debug view.1. Click the Suspend button in the Debug view toolbar. The thread suspends its execution. The currentcall stack for the thread is displayed, and the current line of execution is highlighted in the editor inthe Debug perspective.
2.
When a thread suspends, the top stack frame of the thread is automatically selected. The Variables viewshows the stack frame's variables and their values. Complex variables can be further examined by expandingthem to show the values of their members.
When a thread is suspended and the cursor is hovered over a variable in the Java editor, the value of thatvariable is displayed.
DebuggerJava editorJava perspectives
Catching Java exceptionsEvaluating expressionsResuming the execution of suspended threadsStepping through the execution of a program
Debug viewVariables view
Suspending threads 78

Catching Java exceptionsIt is possible to suspend the execution of thread when an exception is thrown by specifying an exceptionbreakpoint. Execution can be suspended at locations where the exception is uncaught, caught, or both.
Choose Add Java Exception Breakpoint from the Breakpoints view or the workbench Run menu. 1. A dialog listing all of the available exceptions is shown.2. Either type the name of the exception you want to catch or select it from the list.3. At the bottom of the page, use the checkboxes to specify how you want execution to suspend atlocations where the exception is thrown.
Select Caught if you want execution to suspend at locations where the exception is thrownbut caught.
♦
Select Uncaught if you want execution to suspend at locations where the exception isuncaught.
♦
4.
Note: Exception breakpoints can be enabled and disabled and have hit counts just like regular breakpoints.
Java development tools (JDT)Breakpoints
Suspending threadsAdding breakpointsRemoving breakpointsEnabling and disabling breakpointsSetting method breakpoints
Breakpoints view
Catching Java exceptions 79

Removing breakpointsBreakpoints can be easily removed when you no longer need them.
In the editor area, open the file where you want to remove the breakpoint.1. Directly to the left of the line where you want to remove the breakpoint, open the marker bar pop−upmenu and select Toggle Breakpoint. The breakpoint is removed from the workbench. You can alsodouble−click directly on the breakpoint icon to remove it.
2.
Breakpoints can also be removed in the Breakpoints view. Select the breakpoint(s) to be removed and fromthe context menu select Remove.All breakpoints can be removed from the workbench using the Remove All action in the context menu of theBreakpoints view.
If you find yourself frequently adding and removing a breakpoint in the same place, consider disabling thebreakpoint when you don't need it (using Disable Breakpoint in the breakpoint context menu or theBreakpoints view) and enabling it when needed again.
DebuggerJava perspectivesJava editor
Adding breakpointsEnabling and disabling breakpointsApplying hit countsCatching Java exceptionsManaging conditional breakpointsSetting method breakpointsStepping through the execution of a program
Breakpoints view
Removing breakpoints 80

Enabling and disabling breakpointsBreakpoints can be enabled and disabled as needed. When a breakpoint is enabled, thread execution suspendsbefore that line of code is executed. When a breakpoint is disabled, thread execution is not suspended by thepresence of the breakpoint.
To disable a breakpoint in the Breakpoints view:
Open the breakpoint's context menu and select Disable, or deselect the breakpoint's checkbox.1. The breakpoint image will change to a white circle and its checkbox will be empty.2.
To disable a breakpoint in the marker bar of an editor:
Open the breakpoint's context menu and select Disable Breakpoint.1. The breakpoint image will change to a white circle.2.
To enable the breakpoint in the Breakpoints view:
Open the breakpoint's context menu and select Enable, or select the breakpoint's checkbox.1. The breakpoint image will change back to a blue circle, and its checkbox will be checked.2.
To enable a breakpoint in the marker bar of an editor:
Open the breakpoint's context menu and select Enable Breakpoint.1. The breakpoint image will change to a white circle.2.
DebuggerJava perspectivesJava editor
Applying hit countsCatching Java exceptionsRemoving breakpointsSetting method breakpointsManaging conditional breakpointsStepping through the execution of a program
Breakpoints view
Enabling and disabling breakpoints 81

Applying hit countsA hit count can be applied to line breakpoints, exception breakpoints, watchpoints and method breakpoints.When a hit count is applied to a breakpoint, the breakpoint suspends execution of a thread the nth time it ishit, but never again, until it is re−enabled or the hit count is changed or disabled.
To set a hit count on a breakpoint:
Select the breakpoint to which a hit count is to be added.1. From the breakpoint's pop−up menu, select Hit Count.2. In the Enter the new hit count for the breakpoint field, type the number of times you want to hit thebreakpoint before suspending execution.
Note: When the breakpoint is hit for the nth time, the thread that hit the breakpoint suspends. Thebreakpoint is disabled until either it is re−enabled or its hit count is changed.
3.
Breakpoints
Adding breakpointsRemoving breakpointsEnabling and disabling breakpointsSetting method breakpoints
Breakpoints view
Applying hit counts 82

Setting method breakpointsMethod breakpoints are used when working with types that have no source code (binary types).
Open the class in the Outline view, and select the method where you want to add a methodbreakpoint.
1.
From the method's pop−up menu, select Toggle Method Breakpoint.2. A breakpoint appears in the Breakpoints view. If source exists for the class, then a breakpoint alsoappears in the marker bar in the file's editor for the method that was selected.
3.
While the breakpoint is enabled, thread execution suspends when the method is entered, before anyline in the method is executed.
4.
Method breakpoints can also be setup to break on method exit. In the Breakpoints view, select the breakpointand toggle the Exit item in its context menu.
Method breakpoints can be removed, enabled, and disabled just like line breakpoints.
Breakpoints
Adding breakpointsRemoving breakpointsEnabling and disabling breakpointsApplying hit countsCatching Java exceptions
Breakpoints viewJava outline
Setting method breakpoints 83

Breakpoints viewThe Breakpoints view lists all the breakpoints you have set in the workbench projects. You can double−click abreakpoint to display its location in the editor. In this view, you can also enable or disable breakpoints, deletethem, or add new ones.
This view also lists Java exception breakpoints, which suspend execution at the point where the exception isthrown. You can add or remove exceptions.
BreakpointsJava views
Adding breakpointsApplying hit countsCatching Java exceptionsRemoving breakpointsEnabling and disabling breakpointsManaging conditional breakpointsSetting method breakpoints
Views and editors
Breakpoints view 84

Managing conditional breakpointsAn enabling condition can be applied to line breakpoints, so that the breakpoint suspends execution of athread in one of these cases:
when the enabling condition is true• when the enabling condition changes•
To set a condition on a breakpoint:
Find the breakpoint to which an enabling condition is to be applied (in the Breakpoints view or in theeditor marker bar).
1.
From the breakpoint's pop−up menu, select Breakpoint Properties.... The Breakpoint propertiesdialog will open.
2.
In the properties dialog, check the Enable Condition checkbox. 3. In the Condition field enter the expression for the breakpoint condition.4. Do one of the following:
If you want the breakpoint to stop every time the condition evaluates to true, select thecondition is 'true' option. The expression provided must be a boolean expression.
♦
If you want the breakpoint to stop only when the result of the condition changes, select thevalue of condition changes option.
♦
5.
Click OK to close the dialog and commit the changes. While the breakpoint is enabled, threadexecution suspends before that line of code is executed if the breakpoint condition evaluates to true.
6.
A conditional breakpoint has a question mark overlay on the breakpoint icon.
DebuggerJava perspectivesJava editor
Adding breakpointsApplying hit countsCatching Java exceptionsRemoving breakpointsSetting method breakpointsStepping through the execution of a program
Breakpoints view
Managing conditional breakpoints 85

Views and editors
Java editorJava viewsJava Development Tools (JDT)
Changing the appearance of the console viewChanging the appearance of the Hierarchy viewOpening an editor for a selected elementOpening an editor on a typeUsing content/code assist
Java editor actionsBreakpoints viewConsole viewDebug viewDisplay viewExpressions viewJava outlinePackage Explorer viewType Hierarchy viewVariables view
Views and editors 86

Changing the appearance of the Hierarchy viewThe Hierarchy view offers three different ways to look at a type hierarchy (use the toolbar buttons to alternatebetween them):
Show the Type Hierarchy displays the type hierarchy of a type. This view shows all super− andsubtypes of the selected type. Type java.lang.Object is shown in the top−left corner. Interfaces are notshown.
•
Show the Supertype Hierarchy displays the supertype hierarchy of a type. This view shows allsupertypes and the hierarchy of all implemented interfaces. The selected type is always shown in thetop−left corner.
•
Show the Subtype Hierarchy displays the subtype hierarchy of a type. This view shows all subtypesof the selected type and all implementors of the selected interface (if the view is opened on aninterface). The selected type is always shown in the top−left corner.
•
Java views
Using the Hierarchy view
Views and editorsType Hierarchy view
Changing the appearance of the Hierarchy view 87

Using the Hierarchy view
Changing the appearance of the Hierarchy viewOpening a type hierarchy on a Java elementOpening a type hierarchy on the current text selectionOpening a type hierarchy in its own perspectiveFinding overridden methods
Views and editorsType Hierarchy view
Using the Hierarchy view 88

Opening a type hierarchy on a Java elementThere are several ways to open a type hierarchy. Select a Java element in a Java view and:
Press F4 or• Choose Open Type Hierarchy from the view's pop−up menu or• Drag and drop the element to the Hierarchy view or• Press Ctrl+Shift+H and select a type from the list in the resulting dialog (you cannot select a package,source folder, or project with this method) or
•
Select Navigate > Open Type in Hierarchy from the menu bar or• Select Focus On... from the pop−up menu of the type hierarchy viewer.•
Java development tools (JDT)
Changing new type hierarchy defaultsCreating Java elementsUsing the Hierarchy viewOpening a type hierarchy on a Java elementOpening a type hierarchy on the current text selectionOpening a type hierarchy in the workbenchOpening a type hierarchy in its own perspective
Views and editorsType Hierarchy view
Opening a type hierarchy on a Java element 89

Changing new type hierarchy defaultsNew type hierarchies can open in a Hierarchy view or in a Java Hierarchy perspective. You can indicatewhich is the default method for opening new type hierarchies on the preferences pages.
Select Window > Preferences, and select the Java category. The general Java Preferences pageopens.
1.
Use the radio buttons that appear under When opening a Type Hierarchy to indicate your preference.2.
Java development tools (JDT)
Opening a type hierarchy on a Java elementOpening a type hierarchy on the current text selectionOpening a type hierarchy in the workbenchOpening a type hierarchy in its own perspective
Java Base preference page
Changing new type hierarchy defaults 90

Opening a type hierarchy on the current textselectionTo open a type hierarchy on a text selection, select the name of a Java element in the editor, and do one of thefollowing:
Press F4• select Open Type Hierarchy from the editor's pop−up menu• select Navigate > Open Type Hierarchy from the menu bar•
Note: If the selected Java element (or editor selection) is not a type or a compilation unit, the hierarchy openson the type enclosing the current selection.
Java editor
Using the Hierarchy viewChanging new type hierarchy defaultsChanging the appearance of the Hierarchy viewOpening a type hierarchy on a Java elementOpening a type hierarchy in the workbenchOpening a type hierarchy in its own perspective
Views and editorsType Hierarchy viewEdit menu
Opening a type hierarchy on the current text selection 91

Opening a type hierarchy in the workbenchYou can open a type hierarchy from a button in the workbench toolbar.
In the workbench toolbar, click the Open Type button.1. Select a type in the dialog.2. Select the Open in Type Hierarchy checkbox.3. Click OK.4.
Java development tools (JDT)
Changing new type hierarchy defaultsOpening a type hierarchy on a Java elementOpening a type hierarchy on the current text selectionOpening a type hierarchy in its own perspective
Views and editorsType Hierarchy view
Opening a type hierarchy in the workbench 92

Opening a type hierarchy in its own perspectiveThe default behavior for opening the Hierarchy view is to replace the Hierarchy view that is already open inthe perspective. If there are no open Hierarchy views, one is opened automatically.
Sometimes, it is useful to look at or work with several type hierarchies in different perspectives. This can beachieved by changing a workbench preference.
From the menu bar, select Window > Preferences and select the Java category. The general JavaPreferences page opens.
1.
In the When Opening a Type Hierarchy category, select the radio button Open a new TypeHierarchy Perspective.
2.
Java perspectives
Using the Hierarchy viewChanging new type hierarchy defaultsOpening a type hierarchy on a Java elementOpening a type hierarchy on the current text selectionOpening a type hierarchy in the workbench
Views and editorsType Hierarchy viewJava Base preference page
Opening a type hierarchy in its own perspective 93

Type Hierarchy viewThis view shows the hierarchy of a type. The Type Hierarchy view consists of two panes:
Type Hierarchy tree pane• Member list pane (optional)•
Type Hierarchy tree pane toolbar buttons
Command Description
PreviousHierarchy Inputs
This menu displays a history of previously displayed type hierarchies.
Show the TypeHierarchy
This command displays the type in its full context (i.e., superclasses and subclasses) inthe Hierarchy view. To see for which type the hierarchy is shown, hover over the viewtitle (e.g., "Types").
Show theSupertypeHierarchy
This command displays the supertypes and the hierarchy of all implemented interfacesof the type in the Hierarchy view. The tree starts at the selected type and displays theresult of traversing up the hierarchy.
Note: The selected type is always at the top level, in the upper−left corner.
Show theSubtypeHierarchy
This command displays the subtypes of the selected class and/or all implementors of theinterface in the Hierarchy view. The tree starts at the selected type and displays the resultof traversing down the hierarchy
Note: The selected type is always at the top level, in the upper−left corner.
Vertical ViewOrientation
Arranges the two panes vertically.
Horizontal ViewOrientation
Arranges the two panes horizontally.
Hierarchy ViewOnly
Hides the member list pane.
Member list pane toolbar buttons
The member list pane displays the members of the currently selected type in the type hierarchy tree pane.
Command Description
Lock View and Show Membersin Hierarchy
Shows the members implementing the selected method Only typesimplementing the method are shown.
When the view is locked, the member list pane no longer tracks theselection in the hierarchy pane above.
Show All Inherited Members
Type Hierarchy view 94

Shows or hides all methods and fields inherited by base classes. Whenthis option is set, the name of the type that defines the method isappended to the method name.
Sort Members by the DefiningType
Sorts the members according to the type in which they are defined.
Hide Fields Shows or hides the fields.
Hide Static Members Shows or hides the static fields and methods.
Hide Non−Public Members Shows or hides the static fields and methods.
Views and editors
Basic tutorial
Member list pane toolbar buttons 95

JavaOn this page, indicate your preferences for the general Java settings.
Java Preferences
Option Description Default
Action on double clickin the PackageExplorer
Go into the selected element:When you double click a container, a Go Into commandis executed.See Go Into from the Navigate menu.
Expand the selected element:When you double click a container, it is expanded and itschildren are revealed.
Expand theselectedelement
When opening a TypeHierarchy Open a new Type Hierarchy Perspective
Opens a new Type Hierarchy perspective whenever aType Hierarchy view is opened.
Show the Type Hierarchy View in the current perspectiveThe Type Hierarchy view is displayed in the currentperspective.
Note: On the Workbench preferences page, you can choosewhether new perspectives open in a new window, in the currentwindow, or as a replacement for the current perspective.
Show the TypeHierarchyView in thecurrentperspective
Refactoring Java CodeSave all modified resources automatically prior to refactoring
If this option is turned on, all refactorings promptwhether any modified files should be saved beforeopening the refactoring wizard.
On
SearchUse reduced search menu
If this option is turned on, the search context menus showonly the most frequently used search actions.
On
Java views
Using the Package ExplorerUsing the Hierarchy view
Java 96

Package Explorer viewHierarchy view
Basic tutorial
Java 97

Navigate actionsNavigate menu commands:
Name Function KeyboardShortcut
Go Into Sets the view input to the currently selected element. Supported by thePackages Explorer view.
Go ToBack: Sets the view input to the input back in history: Onlyenabled when a history exists (Go Into was used)
•
Forward: Sets the view input to the input forward in history: Onlyenabled when a history exists (Go Into, Go To > Back wereused)
•
Up One Level: Sets the input of the current view to its input'sparent element
•
Referring Tests: Browse for all JUnit tests that refer to thecurrently selected type
•
Type: Browse for a type and reveal it in the current view.Supported by the Package Explorer view
•
Package: Browse for a package and reveal it in the current view.Supported by the Package Explorer view
•
Resource: Browse for a resource and reveal it in the current view.•
Open Tries to resolve the element referenced at the current code selection andopens the file declaring the reference. F3
Open TypeHierarchy
Tries to resolve the element referenced at the current code selection andopens the element in the Type Hierarchy view. Invoked on elements,opens the type hierarchy of the element. Supported in the Java editor andviews showing Java elements.
F4
Open SuperImplementation
Open an editor for the super implementation of the currently selectedmethod or method surrounding the current cursor position. No editor isopened if no method is selected or the method has no superimplementation.
Open ExternalJavadoc
Opens the Javadoc documentation of the currently selected element or textselection. The location of the Javadoc of a JAR or a project is specified inthe Javadoc Location property page on projects or JARs. Note that thisexternal Javadoc documentation may not be up to date with the Javadocspecified in the current code. You can create Javadoc documentation forsource files in a Java project using the Javadoc export wizard.
Shift + F2
Open Type Brings up the Open Type dialog to open a type in the editor.The OpenType selection dialog shows all types existing in the workspace.
Ctrl +Shift + T
Open Type InHierarchy
Brings up the Open Type dialog to open a type in the editor and the TypeHierarchy view. The Open Type selection dialog shows all types that existin the workspace.
Ctrl +Shift + H
Navigate actions 98

Show in >Package Explorer
Reveals the currently selected element (or the element surrounding thecurrent cursor position) in the Package Explorer view.
Show Outline Opens the lightweight outliner for the currently selected type. Ctrl + O
Go to NextProblem Selects the next problem. Supported in the Java editor. Ctrl + .
Go to PreviousProblem Selects the previous problem. Supported in the Java editor. Ctrl + ,
Go to Last EditLocation Reveal the location where the last edit occurred. Ctrl + Q
Go to Line Opens an a dialog which allows entering the line number to which theeditor should jump to. Editor only. Ctrl + L
Java viewsJava development tools (JDT)
Opening an editor for a selected elementShowing an element in the Package ExplorerOpening a type in the Package ExplorerOpening an editor on a typeOpening a packageOpening a type hierarchy on a Java elementOpening a type hierarchy on the current text selectionOpening a type hierarchy in the workbenchOpening a type hierarchy in its own perspective
Package Explorer viewType Hierarchy viewJavadoc Location propertiesJavadoc export wizard
Basic tutorial
Navigate actions 99

Package Explorer viewThe Package Explorer view, shown by default in the Java perspective, shows the Java element hierarchy ofthe Java projects in your workbench. It provides you with a Java−specific view of the resources shown in theNavigator. The element hierarchy is derived from the project's build paths.
For each project, its source folders and referenced libraries are shown in the tree. You can open and browsethe contents of both internal and external JAR files. Opening a Java element inside a JAR opens the CLASSfile editor, and if there is a source attachment for the JAR file, its corresponding source is shown.
Package Explorer view 100

Toolbar buttons
Command Description
Back Navigates to the most recently−displayed state of the view with a differentelement at the top level.
Forward Navigates to the state of the view with a different element at the top levelthat was displayed immediately after the current state.
Up Navigates to the parent container of the package that is currentlydisplayed at the top level in the view.
Collapse All Collapses all tree nodes.
Link with Editor Links the package explorer's selection to the active editor.
Select Working Set... Opens the Select Working Set dialog to allow selecting a working set.
Deselect Working Set Deselects the current working set.
Edit Active Working Set Opens the Edit Working Set wizard..
Hide Non−Public Members Shows or hides the static fields and methods.
Hide Static Members Shows or hides the static fields and methods.
Hide Fields Shows or hides fields.
Filters... Opens the Java Element Filters dialog.
See Java Element Filters dialog
Java viewsJava perspectives
Using the Package ExplorerShowing and hiding elements
Java Element Filters dialogViews and editors
Toolbar buttons 101

Java element filters dialogThis dialog lets you define Java element filters for the Package Explorer view.
Option Description Default
Name filter patterns If enabled, a comma separated list of patterns can bespecified additionally.
Off
Select the elements to excludefrom the view
List of pre−defined filters which can be enabled. .* filesEmpty parentpackagesImportdeclarationsInner classfilesPackagedeclarations
The Filter description field displays the description for the currently selected filter.
Filtering elementsShowing and hiding elements
Package Explorer view
Java element filters dialog 102

Filtering elementsTo filter elements:
On the Package Explorer toolbar, click the Menu button and choose Filters.1. Select or clear the filters that you want to apply to the view (read Filter description to learn about theselected filter's functionality).
2.
Optionally, you can select patterns for filtering the view:Select the Name filter patterns checkbox at the top of the dialog.♦ In the text field below, specify the desired patterns (names matching one of the patterns willbe hidden).
♦
3.
Java projects
Using the Package ExplorerShowing and hiding system files
Java Element FiltersPackage Explorer
Filtering elements 103

Using the Package Explorer view
Filtering elementsShowing and hiding elementsMoving folders, packages and files
Package Explorer
Using the Package Explorer view 104

Showing and hiding elementsYou can use filters to control which files are displayed in the Package Explorer.
Showing and hiding system filesShowing and hiding CLASS files generated for inner typesShowing and hiding librariesShowing single elements or whole Java filesShowing and hiding empty packagesShowing and hiding empty parent packagesShowing and hiding Java filesShowing and hiding non−Java elementsShowing and hiding non−Java projects in Java viewsShowing and hiding members in Java viewsShowing and hiding override indicatorsShowing and hiding method return types in Java viewsShowing and hiding import declarations in Java viewsShowing and hiding package declarations in Java views
Java Element FiltersPackage Explorer
Showing and hiding elements 105

Showing and hiding system filesTo show system files:
Select the Filters command from the Package Explorer view drop−down menu.1. In the exclude list clear the checkbox for .* files.2.
To hide system files:
Select the Filters command from the Package Explorer view drop−down menu.1. In the exclude list select the checkbox for .* files. This hides files that have only a file extension butno file name, such as .classpath.
2.
Showing and hiding elementsFiltering elements
Java Element FiltersPackage Explorer
Showing and hiding system files 106

Showing and hiding CLASS files generated forinner typesTo show CLASS files for inner types:
Select the Filters command from the Package Explorer drop−down menu.1. Ensure that the Inner class files filter is not selected.2.
To hide CLASS files for inner types:
Select the Filters command from the Package Explorer drop−down menu.1. Ensure that the Inner class files filter is selected.2.
Showing and hiding elementsFiltering elements
Java Element FiltersPackage Explorer
Showing and hiding CLASS files generated for inner types 107

Showing and hiding librariesTo show libraries:
Select the Filters command from the Package Explorer's drop−down menu.1. In the exclude list clear the checkbox for Referenced libraries.2.
To hide libraries:
Select the Filters command from the Package Explorer's drop−down menu.1. In the exclude list select the checkbox for Referenced libraries.2.
Showing and hiding elementsFiltering elements
Java Element FiltersPackage Explorer
Showing and hiding libraries 108

Showing single element or whole Java fileTo display the selected Java file in a single element view, click the Show Source of Selected ElementOnly button in the workbench toolbar, so that it is pressed.
•
To display the selected Java file in a whole (non−segmented) view, click the Show Source of SelectedElement Only button in the workbench toolbar, so that it is not pressed.
•
Note: this toolbar button is enabled only when a Java editor is open.
Java editor
Using the Java editor
Java editor
Showing single element or whole Java file 109

Java editor
Toolbar actions
Command Description
Show Source ofSelected ElementOnly
This option can be toggled to display a segmented view of the source of the selectedJava element. This button applies to the currently−active editor and to all editorsopened in the future; other currently−open editors are not affected.
For example, if a method is selected in the Outline view, the Show Source OfSelected Element Only option causes only that method to be displayed in the editor,as opposed to the entire class.
Off:The entire compilation unit is displayed in the editor, with the selected Javaelement highlighted in the marker bar with a range indicator.
On:Only the selected Java element is displayed in the editor, which is linked tothe selection in the Outline or Hierarchy view.
Go to Next Problem This command navigates to the next problem marker in the active editor.
Go to PreviousProblem
This command navigates to the previous problem marker in the active editor.
Key binding actions
The following actions can only be reached through key bindings. The Key bindings field in Window >Preferences > General > Keys must be set to 'Emacs'.
Key binding Description
Alt+0 Ctrl+K, Esc 0 Ctrl+K Deletes from the cursor position to the beginning of the line.
Ctrl+K Deletes from the cursor position to the end of the line.
Ctrl+Space, Ctrl+2 Sets a mark at the current cursor position.
Ctrl+X Ctrl+X Swaps the cursor and mark position if any.
Java editor
Using the Java editorViewing documentation and informationShowing single elements or whole Java filesOpening an editor for a selected element
Java editor 110

Java outlineJava editor preferencesJDT actionsViews and editors
Basic tutorial
Key binding actions 111

Viewing documentation and informationYou can view different kinds of documentation information while working in the workbench.
Java development tools (JDT)
Using the Java editorViewing Javadoc informationViewing marker help
Viewing documentation and information 112

Viewing Javadoc informationThe JDT provides easy access to Javadoc information for the code edited in the Java editor.
Open the Java editor on a Java file.1. Place the mouse pointer over the element whose Javadoc information you want to view (a methodname, for example).
2.
If Javadoc information is available, a pop−up window opens, displaying the Javadoc information.HTML Javadoc can be viewed as any other resource in the workbench, through an embedded orexternal editor or viewer. Import the Javadoc into the workbench and double−click it in the PackageExplorer.
3.
You can also view Javadoc information by:
Opening the Java editor on a Java file.1. Placing the mouse pointer over the element whose Javadoc information you want to view (a methodname, for example).
2.
Pressing F2 or selecting Edit > Show Tooltip Description from the menu bar.3.
To view Javadoc in the Javadoc view:
Open the Java editor on a Java file.1. Place the caret over the element whose Javadoc information you want to view (a method name, forexample).
2.
Open the Javadoc View (press Alt+Shift+Q, J or select Window > Show View > Javadoc).3.
To view Javadoc in an external browser:
Open the Java editor on a Java file.1. Place the caret over the element whose Javadoc information you want to view (a method name, forexample).
2.
Press Shift+F2 or select Navigate > Open External Javadoc from the menu bar.3.
Java editor
Using the Java editorUsing content/code assistViewing documentation and informationViewing marker help
Package ExplorerJavadoc Location
Viewing Javadoc information 113

Using content/code assistYou can use content assist (also called code assist) when writing Java code or Javadoc comments.
Place your cursor in a valid position on a line of code in an editor and eitherPress Ctrl+Space♦ Select Edit > Content Assist from the menu bar♦
If the Java editor finds valid candidates for this position, a list of possible completions is shown in afloating window. You can type further to narrow the list. You can also hover over the selected listitems to view its Javadoc information, if it is available.
1.
Use the arrow keys or the mouse pointer to navigate through the possible completions.2. Select an item in the list to complete the fragment by doing one of the following:
Selecting it and pressing Enter♦ Double−clicking it♦ Note: When a list item is selected, you can view any available Javadoc information for thisitem in hover help. Note that you must click an item to select it in the list before you can viewJavadoc hover help for it.
♦
3.
Java editorScrapbook
Using the Java editorFormatting Java codeUsing the Java editorViewing Javadoc informationViews and editors
Java Content Assist
Using content/code assist 114

ScrapbookThe JDT contributes a scrapbook facility that can be used to experiment and evaluate Java code snippetsbefore building a complete Java program. Snippets are edited and evaluated in the Scrapbook page editor,with resultant problems reported in the editor.
From a Java scrapbook editor, you can select a code snippet, evaluate it, and display the result as a string. Youcan also show the object that results from evaluating a code snippet in the debugger's expressions view.
Java development tools (JDT)Debugger
Creating a Java scrapbook pageDisplaying the result of evaluating an expressionInspecting the result of evaluating an expressionUsing content/code assistViewing compilation errors and warnings
New Java Scrapbook Page wizardJava scrapbook pageExpressions view
Scrapbook 115

Creating a Java scrapbook pageThe scrapbook allows Java expressions, to be run, inspected, and displayed under the control of the debugger.Breakpoints and exceptions behave as they do in a regular debug session.
Code is edited on a scrapbook page. A VM is launched for each scrapbook page in which expressions arebeing evaluated. The first time an expression is evaluated in a scrapbook page after it is opened, a VM islaunched. The VM for a page will remain active until the page is closed, terminated explicitly (in the debuggeror via the Stop the Evaluation button in the editor toolbar), or when a System.exit() is evaluated.
There are several ways to open the New Java Scrapbook Page wizard.
Create a file with a .jpage extension• From the menu bar, select File > New > Other. Then select Java > Java Run/Debug > ScrapbookPage. Then click Next.
•
Once you've opened the New Java Scrapbook Page wizard:.
In the Enter or select the folder field, type or click Browse to select the container for the new page.1. In the File name field, type a name for the new page. The .jpage extension will be addedautomatically if you do not type it yourself.
2.
Click Finish when you are done. The new scrapbook page opens in an editor.3.
ScrapbookJava projects
Creating a new source folderCreating Java elementsRunning and debugging
Java scrapbook page
Creating a Java scrapbook page 116

Java scrapbook pageThe scrapbook allows Java expressions to be run, inspected, and displayed, under the control of the debugger.
Note: Content assist (such as code assist) is available on scrapbook pages.
Java Scrapbook page buttons
Command Name DescriptionRun Snippet Running an expression evaluates an expression but does not
display a result.
Display Displaying shows the result of evaluating an expression as astring in the scrapbook editor.
Inspect Inspecting shows the result of evaluating an expression inthe Expressions view.
Terminate This command terminates the Java VM that is used toevaluate expressions.
Set the Import Declarations This commands sets the import declarations to be used forthe context of evaluating the code
Scrapbook
Creating a Java scrapbook pageDisplaying the result of evaluating an expressionInspecting the result of evaluating an expressionExecuting an expression
New Java Scrapbook Page wizard
Java scrapbook page 117

Displaying the result of evaluating an expressionDisplaying shows the result of evaluating an expression in the scrapbook editor.
In the scrapbook page, either type an expression or highlight an existing expression to be displayed.For example: System.getProperties();
1.
Click the Display button in the toolbar (or select Display from the selection's pop−up menu.)2. The result of the evaluation appears highlighted in the scrapbook editor. The result displayed is either
the value obtained by sending toString() to the result of the evaluation, or♦ when evaluating a primitive data type (e.g., an int ), the result is the simple value of the result.♦
3.
For example:
Type and highlight new java.util.Date() in the editor, and click Display. A result such as(java.util.Date) Tue Jun 12 14:03:17 CDT 2001 appears in the editor.
•
As another example, type and highlight 3 + 4 in the editor, and press Display. The result (int) 7is displayed in the editor.
•
Scrapbook
Executing an expressionInspecting the result of evaluating an expressionViewing runtime exceptions
Java scrapbook page
Displaying the result of evaluating an expression 118

Executing an expressionExecuting an expression evaluates an expression but does not display a result.
If you select the expression to execute and click the Execute button in the toolbar, no result is displayed, butthe code is executed.
For example, if you type and highlight System.out.println("Hello World"), and click theExecute button, Hello World appears in the Console view, but no result is displayed in the scrapbook editor orthe Expressions view.
Java views
Displaying the result of evaluating an expressionInspecting the result of evaluating an expressionViewing runtime exceptions
Expressions viewConsole view
Executing an expression 119

Inspecting the result of evaluating an expressionInspecting shows the result of evaluating an expression in the Expressions view.
In the scrapbook page, either type an expression or highlight an existing expression to be inspected.For example: System.getProperties();
1.
Click the Inspect button in the toolbar (or select Inspect from the selection's pop−up menu).2. The result of the inspection appears in a pop−up. 3. The result can be inspected like a variable in the debugger (for example, children of the result can beexpanded).
4.
Scrapbook
Creating a Java scrapbook pageDisplaying the result of evaluating an expressionExecuting an expressionViewing runtime exceptions
Expressions viewJava scrapbook page
Inspecting the result of evaluating an expression 120

Viewing runtime exceptionsIf an expression you evaluate causes a runtime exception, the exception will be reported in the editor. Forexample:
Type and select the expression Object x = null; x.toString() in the editor and click Display inthe toolbar.
The error message:
An exception occurred during evaluation: java.lang.NullPointerException
will be displayed in the editor.
Java editor
Displaying the result of evaluating an expressionInspecting the result of evaluating an expressionExecuting an expression
Viewing runtime exceptions 121

Expressions viewData can be inspected in the Expressions view. You can inspect data from a scrapbook page, a stack frame ofa suspended thread, and other places. The Expressions view opens automatically when an item is added to theview.
Java viewsJava perspectivesScrapbook
Evaluating expressionsSuspending threads
Views and editors
Expressions view 122

New Java Scrapbook Page WizardThis wizard helps you to create a new Java scrapbook page in a project.
Create Java Scrapbook Page Options
Option Description Default
Enter or select theparent folder
Type or browse the hierarchy below to select a container(project or folder) for the scrapbook page.
The container ofthe selectedelement
File name Type a name for the new file. The ".jpage " extension isappended automatically when not added already.
<blank>
Java Scrapbook page File actions
New Java Scrapbook Page Wizard 123

Viewing compilation errors and warningsThe workbench supports different ways to examine errors and warnings:
Error ticks in Java views (e.g. Package Explorer)• Marker annotations in the editor• Problems in the Problems view• Tasks in the Tasks view•
If an expression you select to evaluate has a compilation error, it will be reported in the Scrapbook editor.
For example, if you type and select the (invalid) expression System.println("hi") in the editor and click Run inthe toolbar, the error message:
The method println(java.lang.String) is undefined for the type java.lang.System
is displayed in the editor at the point of the error.
Java builderJava editorScrapbook
Building automaticallyBuilding manuallyRunning and debuggingSetting execution arguments
Package Explorer
Viewing compilation errors and warnings 124

Setting execution argumentsIf you want to specify execution arguments for your program, you must define a launch configuration thatspecifies the arguments.
Select Run >Run... (or Run >Debug...) from the workbench Run menu to open the list of launchconfigurations. Launch configurations for Java programs are shown underneath Java Application inthis list.
1.
Create a new launch configuration by pushing the New button after selecting Java Application.2. On the Arguments tab for the configuration, you can specify the following fields as necessary:
Program Arguments: Application−specific values that your code is expecting (a user name ora URL for locating help files, for example).
♦
VM Arguments: Values meant to change the behavior of the Java virtual machine (VM). Forexample, you may need to tell the VM whether to use a just−in−time (JIT) compiler, or youmay need to specify the maximum heap size the VM should use. Refer to your VM'sdocumentation for more information about the available VM arguments.
♦
Working Directory: The working directory used for the launched process. To change fromusing the default working directory, uncheck Use default working directory and specify theworkspace or local directory to use for the working directory of the launched process.
♦
3.
Click Apply or Close when you are done. Every time you launch this configuration, these executionarguments will be used.
4.
Creating a Java Application launch configurationLaunching a Java program
Setting execution arguments 125

Creating a Java application launch configurationWhen you choose Run >Run As >Java Application to launch your class, you are running your class using ageneric Java Application launch configuration that derives most of the launch parameters from your Javaproject and your workbench preferences. In some cases, you will want to override the derived parameters orspecify additional arguments.
You do this by creating your own Java Application launch configuration.
Select Run >Run... or Run >Debug... from the workbench menu bar. This opens a dialog that letsyou create, modify, and delete launch configurations of different types.
1.
Select Java Application in the left hand list of launch configuration types, and press New. This willcreate a new launch configuration for a Java application. The tabs on the right hand side allow youcontrol specific aspects of the launch.
2.
The Main tab defines the class to be launched. Enter the name of the projectcontaining the class to launch in the project field, and the fully qualified name of themain class in the the Main class field. Check the Stop in main checkbox if you wantthe program to stop in the main method whenever the program is launched in debugmode.Note: You do not have to specify a project, but doing so allows a default classpath,source lookup path, and JRE to be chosen.
♦
The Arguments tab defines the arguments to be passed to the application and to thevirtual machine (if any). You can also specify the working directory to be used by thelaunched application.
♦
The JRE tab defines the JRE used to run or debug the application. You can select aJRE from the already defined JREs, or define a new JRE.
♦
The Classpath tab defines the location of class files used when running or debuggingan application. By default, the user and bootstrap class locations are derived from theassociated project's build path. You may override these settings here.
♦
The Source tab defines the location of source files used to display source whendebugging a Java application. By default, these settings are derived from theassociated project's build path. You may override these settings here.
♦
The Environment tab defines the environment variable values to use when running ordebugging a Java application. By default, the environment is inherited from theEclipse runtime. You may override or append to the inherited environment.
♦
The Common tab defines general information about the launch configuration. Youmay choose to store the launch configuration in a specific file and specify whichperspectives become active when the launch configuration is launched.
♦
DebuggerLocal debugging
Creating a Java application launch configuration 126

Choosing a JRE for launching a projectLaunching a Java programSetting execution argumentsChanging debugger launch options
Debug preferencesDebug viewRun and debug actions
Basic tutorial
Creating a Java application launch configuration 127

Changing the active perspective when launchingYou can control which perspective becomes active when a program is launched and when it suspends. Thesetting is configurable for each launch configuration type, for each of the launch modes it supports.
To activate a particular perspective when a program is launched, do the following:
Open the debugger launch options preferences page (Window > Preferences > Run/Debug >Launching).
1.
Select the Always option for the Open the associated perspective when launching preference. Thiswill cause the perspective associated with a program to become active whenever it is launched.
2.
To activate a particular perspective when a program is suspends, do the following:
Open the debugger preferences page (Window > Preferences > Run/Debug).1. Select the Always option for the Open the associated perspective when a breakpoint is hitpreference. This will cause the perspective associated with a program to become active whenever aprogram suspends.
2.
To associate a particular perspective with a program, do the following:
Open the run dialog (Run > Run...).1. Select the type of launch configuration (program) that you would like to associate a perspective with(for example, Java Application). The Perspectives tab will be displayed.
2.
For each launch mode, select the desired perspective using the combo box. This will cause theperspective you choose to become active based on your preference settings (i.e. when a program islaunched and/or when it suspends).
3.
Press the Apply button to save the settings.4.
If the specified perspective is not open at the time it needs to be activated, that perspective is created.
DebuggerRemote debuggingLocal debuggingJava perspectives
Running and debuggingSetting execution argumentsLaunching a Java program
Console viewDebug preferencesDebug view
Changing the active perspective when launching 128

Run and debug actions
Basic tutorial
Changing the active perspective when launching 129

Debug preferencesThe following preferences can be set using the Debug Preferences page.
Option Description Default
Build (if required)before launching
If the workspace requires building, an incremental build will be performedprior to launching an application.
On
Remove terminatedlaunches when anew launch iscreated
When an application is launched, all terminated applications in the Debugview are automatically cleared.
On
Reuse editor whendisplaying sourcecode
The debugger displays source code in an editor when stepping through anapplication. When this option is on, the debugger will reuse the editor that itopened to display source from different source files. This prevents thedebugger from opening an excessive number of editors. When this option isoff, the debugger will open a new editor for each source file that needs to bedisplayed.
On
Activate theworkbench whenwhen a breakpointis hit
This option brings attention to the debugger when a breakpoint isencountered, by activating the associated window. The visual result variesfrom platform to platform. For example, on Windows, the associatedwindow's title bar will flash.
On
Save dirty editorsbefore launching
This option controls whether the user will be prompted to save any dirtyeditors before an application is launched. The allowable settings are:
Never − when this option is selected, the user is never prompted tosave dirty editors, and editors are not automatically saved.
•
Prompt − when this option is selected, the user is prompted to savedirty editors before launching an application.
•
Auto−save − when this option is selected, any dirty editors areautomatically saved before launching (and the user is notprompted).
•
Prompt
DebuggerLocal DebuggingRemote Debugging
Changing Debugger Launch OptionsPreparing to DebugRunning and Debugging
Debug preferences 130

Java search tabSearch menu
Basic tutorial
Debug preferences 131

Preparing to debugYou can make your programs easier to debug by following these guidelines:
Where possible, do not put multiple statements on a single line, because some debugger featuresoperate on a line basis. For example, you cannot step over or set line breakpoints on more than onestatement on the same line.
•
Attach source code to JAR files if you have the source code.•
DebuggerRemote debuggingLocal debugging
Changing debugger launch optionsRunning and debugging
Debug preferencesDebug viewRun and debug actions
Preparing to debug 132

Run and debug actionsRun and Debug Actions
ToolbarButton Command Description
Run This command re−launches the most recently launched application.
Debug This command re−launches the most recently launched application underdebugger control.
RunMenu
Debug LastLaunched
This command allows you to quickly repeat the most recent launch in debugmode (if that mode is supported).
RunMenu
Run LastLaunched
This command allows you to quickly repeat the most recent launch in runmode (if that mode is supported).
RunMenu
Run History Presents a sub menu of the recent history of launch configurations launchedin run mode
RunMenu
Run As Presents a sub menu of registered run launch shortcuts. Launch shortcutsprovide support for workbench or active editor selection sensitive launching.
RunMenu
Run... This command realizes the launch configuration dialog to manage run modelaunch configurations.
RunMenu
Debug History Presents a sub menu of the recent history of launch configurations launchedin debug mode.
RunMenu
Debug As Presents a sub menu of registered debug launch shortcuts. Launch shortcutsprovide support for workbench or active editor selection sensitive launching.
RunMenu
Debug... This command realizes the launch configuration dialog to manage debugmode launch configurations.
RunMenu
Various stepcommands
These commands allow you to step through code being debugged.
RunMenu
Inspect When a thread suspends, this command uses the Expressions view to showthe result of inspecting the selected expression or variable in the context of astack frame or variable in that thread.
RunMenu
Display When a thread suspends, this command uses the Display view to show theresult of evaluating the selected expression in the context of a stack frame orvariable in that thread. If the current active part is a Java Snippet Editor, theresult is displayed there.
RunMenu
Run Snippet Within the context of the Java snippet editor, this command allows you toevaluate an expression but does not display a result.
RunMenu
Run to Line When a thread is suspended, it is possible to resume execution until aspecified line is executed. This is a convenient way to suspend execution at aline without setting a breakpoint.
Run and debug actions 133

RunMenu
Toggle LineBreakpoint
This command allows you to add or remove a Java line breakpoint at thecurrent selected line in the active Java editor.
RunMenu
Add JavaExceptionBreakpoint
This command allows you to create an exception breakpoint. It is possible tosuspend the execution of thread or VM when an exception is thrown byspecifying an exception breakpoint. Execution can be suspended at locationswhere the exception is uncaught, caught, or both.
RunMenu
Toggle MethodBreakpoint
This command allows you to add or remove a method breakpoint for thecurrent binary method. The binary method can be selected in source of aJava class file editor, or be selected in any other view (such as the Outlineview).
RunMenu
ToggleWatchpoint
This command allows you to add or remove a field watchpoint for thecurrent Java field. The field can be selected in the source of a Java editor, orbe selected in any other view (such as the Outline view).
DebuggerLocal DebuggingRemote Debugging
Running and DebuggingConnecting to a remote VM with the Remote Java application launch configurationLine breakpointsSetting method breakpointsCatching exceptions
Debug ViewDebug PreferencesRun and Debug actions
Basic tutorial
Run and debug actions 134

Java search tabThis tab in the Search dialog allows you to search for Java elements.
Search string
In this field, type the expression for which you wish to search, using the wildcard characters mentioned in thedialog as needed. This field is initialized based on the current selection.
Depending on what is searched for, the search string should describe the element:Type: the type name (may be qualified or not).Examples:
org.eclipse.jdt.internal.core.JavaElement◊ MyClass.Inner◊ Foo◊
♦
Method: the defining type name (may be qualified or not as for Type search, optional), themethod selector and its parameters (optional).Examples:
org.eclipse.jdt.internal.core.JavaElement.getHandleFromMemento(MementoTokenizer,WorkingCopyOwner)
◊
equals(Object)◊ foo◊
♦
Package: the package name for a package (e.g. org.eclipse.jdt.internal.core)♦ Constructor: the defining type name (may be qualified or not as for Type search, optional)and the constructor parameters (optional).Examples:
org.eclipse.jdt.internal.core.JavaElement(JavaElement, String)◊ Foo◊
Note that the constructor name should not be entered as it is always the same as the typename.
♦
Field: the defining type name (qualified or not as for Type search, optional) and the fieldname.Examples:
org.eclipse.jdt.internal.core.JavaElement.name◊ foo◊
♦
•
From the drop−down menu, you can choose to repeat (or modify) a recent search.Select the Case sensitive field to force a case aware search. Case sensitive is enabled when a customsearch string is entered.
•
Search For
Select to search for one of the following kinds of elements:
Type• Method• Package• Constructor• Field•
Java search tab 135

Limit To
Select to limit your search results to one of the following kinds of matches:
Declarations• Implementors (available only when searching for types)• References• All Occurrences• Read Access (available only when searching for fields)• Write Access (available only when searching for fields)•
If you would like to search the JRE system libraries as well, select the Search the JRE system librariescheckbox.
Scope
Select to limit your search results to one of the following scope
Workspace• Selected Resources• Working Set•
Press Choose to select or create a working set.
Java search
Conducting a Java search using the search dialogConducting a Java search using pop−up menus
Search
Basic tutorial
Limit To 136

Java searchThe Java searching support allows you to find declarations, references and occurrences of Java elements(packages, types, methods, fields). Searching is supported by an index that is kept up to date in thebackground as the resources corresponding to Java elements are changed. The Java search operates onworkspaces independent of their build state. For example, searches can be conducted when auto−build isturned off.
The following searches can be initiated from the pop−up menus of Java elements:
Command Description
References Finds all references to the selected Java element
Declarations Finds all declarations of the selected Java element
Implementors Finds all implementors of the selected Java interface
Read Access Finds all read accesses to the selected Java field
Write Access Finds all write accesses to the selected Java field
Occurrences in File Finds all occurrences of the selected Java element in its file
The scope of the search is defined as:
Workspace − all projects and files in the workspace are included in this search
Enclosing Projects − the projects enclosing the currently selected elements
Hierarchy − only the type hierarchy of the selected element is included in this search
Working Set − only resources that belong to the chosen working set are included in this search
Java development tools (JDT)
Searching Java code
Search actionsJava Search tab
Java search 137

Searching Java codeA Java search can be conducted using the Search dialog as well as using the pop−up menu of selectedresources and elements.
Java search
Conducting a Java search using pop−up menusConducting a Java search using the Search button
Search menu
Searching Java code 138

Conducting a Java search using pop−up menusOpen the context menu on any Java element visible in a view.
Search, Outline, and Hierarchy views: The selected Java element in these views can be searched fordeclarations and references.
•
Package Explorer: Packages, Java compilation units, types and their members can be searched fordeclarations and references. If a compilation unit or CLASS file contains more than one type, a dialogprompts you to choose one.
•
The search pop−up menu is also available in the Java editor. If the selection in the Java editor can be resolvedto a Java element, then you can search for declarations and references.
To conduct a search from a pop−up menu, follow these steps:
Select a Java element (for example a Java compilation unit in the Package Explorer or a method in theOutline view) or some text in a Java editor.
1.
From the selection's pop−up menu, navigate to the available Java searches. After you select a searchto perform, the search progress is shown in a dialog. Note: in the editor searches are available underthe Search submenu.
2.
You may stop the search process by clicking Cancel in the progress dialog.3.
The type of the selected Java element defines which search pop−up menus are available. The Java editor doesnot constrain the list of available Java searches based on the selection.
Java search
Searching Java code
Java search tabSearch menu
Conducting a Java search using pop−up menus 139

Search actionsSearch menu commands:
Name Function Keyboard Shortcut
Search... Opens the search dialog Ctrl + H
File... Opens the search dialog on the File search page
Help... Opens the search dialog on the Help search page
Java... Opens the search dialog on the Java search page
References Finds all references to the selected Java element
Declarations Finds all declarations of the selected Java element
Implementors Finds all implementors of the selected interface.
Read Access Finds all read accesses to the selected field
Write Access Finds all write accesses to the selected field
Occurrences in File Finds all occurrences of the selected Java element in its file Ctrl + Shift + U
Search Scopes Submenu:
Scope Availability Description
Workspace all elements Searches in the full workspace
Project all elements Searches in the project enclosing the selected element
Hierarchy types and members Searches in the type's hierarchy
Workings Set all elements Searches in a working set
Scopes can be saved and names in the working set dialog. Existing instances of working sets are also availablein the Search Scope submenu
A Java search can also be conducted via the context menu of selected resources and elements in the followingviews:
Package Explorer• Outline view• Search result view• Hierarchy view• Browsing views•
The search context menu is also available in the Java editor. The search is only performed if the currentlyselected text can be resolved to a Java element.
The type of the selected Java element defines which search context menus are available. The Java editor doesnot constrain the list of available Java searches based on the selection.
Search actions 140

Java search
Conducting a Java search using the search dialogConducting a Java search using pop−up menus
Java Search tab
Basic tutorial
Search actions 141

Conducting a Java search using the Search dialogJava search allows you to quickly find references to and declarations of Java elements.
Open the Search dialog by either:Clicking the Search button in the toolbar or♦ Pressing Ctrl+H or♦ Selecting Search > Search... from the menu bar.♦
•
Select the Java Search tab.• In the Search string field, type the string for which you want to search, using wildcards as needed.• You can also choose a previous search expression from the drop−down list. Selecting a previoussearch expression restores all values associated with that previous search in the dialog.
•
Select the Java element type in the Search For area.• Narrow your search in the Limit To area, or select All occurrences to search for references anddeclarations to a Java element.
•
Optionally, select the Search the JRE system libraries checkbox to include the JRE in your search.• Optionally, use the Scope area to narrow the scope of your search.• Click Search, and the search is carried out. The results are displayed in the Search view in theworkbench window.
•
Optionally, use the Search view's view menu to switch between flat and hierarchical resultpresentation, or to configure filters.
•
Java search
Conducting a Java search using pop−up menus
Java search tabSearch menu
Conducting a Java search using the Search dialog 142

Formatting Java codeThe Java editor supports the formatting of Java code according to your personal preferences.
Java development tools (JDT)Java editor
Using the Java editorSetting code formatting preferencesFormatting files or portions of codeUsing content/code assist
Code Formatter preferences
Formatting Java code 143

Setting code formatting preferencesFrom the workbench menu bar, select Window > Preferences. The Workbench Preferences pageopens.
1.
In the left pane, expand the Java category and select Code Formatter. The Code FormatterPreferences page opens.
2.
Select a profile and click the Show or Edit button to configure it, or press New to create a new profile.3. In the dialog, select the code formatting conventions that you want the formatter to follow.4. Note that at the right side of the page, you can observe an example effect of each individual codeformatting option and see a preview of what your formatted code will look like.
5.
Click OK when you are done.6.
Note: Code formatter settings can also be configured per project:
Select a java project, open the pop−up menu and choose Properties.1. Select the Code Style > Formatter page and check Enable project specific sttings.2. Select or edit a profile as explained above.3. Click OK when you are done.4.
Java development tools (JDT)
Formatting Java codeFormatting files or portions of code
Code Formatter preferences
Setting code formatting preferences 144

Formatting files or portions of codeTo format Java code:
Use the Code Formatting Preferences page (Window > Preferences > Java > Code Style >Formatter) to specify your preferences for code formatting.
1.
Open a Java file and select the code you want to format. If nothing is selected, then all of the editorcontent is formatted.
2.
Format the code by eitherSelecting Source > Format from the editor's pop−up menu or♦ Pressing Ctrl+Shift+F or♦ Selecting Source > Format from the menu bar.♦
3.
Java development tools (JDT)Java editor
Using the Java editorFormatting Java codeSetting code formatting preferences
Source menuCode Formatter preferences
Formatting files or portions of code 145

Source actionsSource menu commands:
Name Function KeyboardShortcut
Toggle Comment Comments or uncomments all lines containing the current selection. Ctrl + Shift+ C
Add Block Comment Adds a block comment around all lines containing the currentselection.
Ctrl + Shift+ /
Remove BlockComment
Removes a block comment from all lines containing the currentselection.
Ctrl + Shift+ \
Shift Right Increments the level of indentation of the currently select lines. Onlyactivated when the selection covers multiple lines or a single wholeline.
Shift Left Decrements the level of indentation of the currently select lines. Onlyactivated when the selection covers multiple lines or a single wholeline.
Format Uses the code formatter to format the current text selection. Theformatting options are configured on the Code Formatter preferencepage (Window > Preferences > Java > Code Style > Formatter)
Ctrl + Shift+ F
Format Element Uses the code formatter to format the Java element comprising thecurrent text selection. The Format Element action works on methodand type level. The formatting options are configured on the CodeFormatter preference page (Window > Preferences > Java > CodeStyle > Formatter)
Correct Indentation Corrects the indentation of the line denoted by the current textselection. Ctrl + I
Sort Members Sorts the members of a type according to the sorting order specifiedin (Window > Preferences > Java > Appearance > Members SortOrder)
Organize Imports
Organizes the import declarations in the compilation unit currentlyopen or selected. Unnecessary import declarations are removed, andrequired import declarations are ordered as specified in the OrganizeImports preference page (Window > Preferences > Java > OrganizeImports). Organize imports can be executed on incomplete sourceand will prompt you when a referenced type name can not be mappeduniquely to a type in the current project.You can also organize multiple compilation units by invoking theaction on a package or selecting a set of compilation units.
Ctrl + Shift+ O
Add Import Creates an import declaration for a type reference currently selected.If the type reference if qualified, the qualification will be removed if
Ctrl + Shift+ M
Source actions 146

possible. If the referenced type name can not be mapped uniquely toa type of the current project you will be prompted to specify thecorrect type. Add Import tries to follow the import order as specifiedin the Organize Import preference page
Override/ImplementMethods
Opens the Override Method dialog that allows you to override orimplement a method in the current type. Available on types or on atext selection inside a type.
Generate Getter andSetter
Opens the Generate Getters and Setters dialog that allows you tocreate Getters and Setters for fields in the current type. Available onfields and types or on a text selection inside a type.
Generate DelegateMethods
Opens the Generate Delegate Methods dialog that allows you tocreate method delegates for fields in the current type. Available onfields.
Generate Constructorusing Fields
Adds constructors which initialize fields for the currently selectedtypes. Available on types, fields or on a text selection inside a type.
Add Constructor fromSuperclass
Adds constructors as defined in the super class for the currentlyselected types. Available on types or on a text selection inside a type.
Add Comment Adds constructors as defined in the super class for the currentlyselected types. Available on types or on a text selection inside a type.
Alt + Shift+ J
Surround withtry/catch
For the selected statements all exception that have to be caught areevaluated. A try catch block is created around these expressions. Youcan use Expand Selection to from the Edit menu to get a validselection range.
Externalize Strings Opens the Externalize strings wizard. This wizards allows you toreplace all strings in the code by statements accessing a property file.
Find Strings toExternalize
Shows a dialog presenting a summary of number of strings notexternalized. Available on projects, source folders and packages.
Java editorString externalizationJava development tools (JDT)
Using the Java editorExternalizing Strings
Java editorJava editor preferencesJava outline
Basic tutorial
Source actions 147

Views and editors
Basic tutorial
Source actions 148

Code FormatterThis page lets you manage your code formatter profiles for the Java code formatter.
Action Description
New... Shows the dialog to create a new formatter profile. The dialog requiresyou to enter a name for the new formatter profile. Additionally, youmay select a built−in or user−defined existing formatter profile to baseyour new formatter profile on.
Show/Edit... Shows a dialog which displays the settings stored in the selected codeformatter profile. Only user−defined profiles can be edited.
Rename... Renames the selected code formatter profile. This action is onlyavailable on user−defined profiles.
Remove Removes the selected code formatter profile. This action is onlyavailable on user−defined profiles.
Import... Imports code formatter profiles from the file system.
Export... Exports the selected code formatter profile to the file system. Thisaction is only available on user−defined profiles.
Formatting Java code
Java editorJava editor preferences
Code Formatter 149

Java editorThe following Java editor preferences can be set on this page and its sub−pages.
Appearance and Navigation• Code Assist• Syntax Coloring•
Note that some options that are generally applicable to text editors can be configured on the text editorpreference page.
Appearance and Navigation
Java editor appearance and navigation options.
Appearance and Navigation
Option Description Default
Smart caret positioning at linestart and end
If enabled, the Home and End commands jump to the first andlast non whitespace character on a line.
On
Smart caret positioning in Javanames (overrides platformbehavior)
If enabled, there are additional word boundaries inside|Camel|Case| Java names.
On
Report problems as you type If enabled, the editor marks errors and warnings as you type,even if you do not save the editor contents. The problems areupdated after a short delay.
On
Highlight matching brackets If enabled, whenever the cursor is next to a parenthesis,bracket or curly braces, its opening or closing counter part ishighlighted.
The color of the bracket highlight is specified withAppearance color options.
On
Light bulb for quick assists If enabled, a shows up in the vertical ruler whenever aquick assist is available. See the quick assist section for a listof the available assists.
Off
Appearance color options The colors of various Java editor appearance features arespecified here.
Matching brackets highlightThe color of brackets highlight.
Find scopeThe color of find scope.
Completion proposal backgroundThe background color of the completion proposalwindow
defaultcolors
Java editor 150

Completion proposal foregroundThe foreground color of the completion proposalwindow
Method parameter backgroundThe background color of the parameter window
Method parameter foregroundThe foreground color of the parameter window
Completion overwrite backgroundThe background color of the completion overwritewindow
Completion overwrite foregroundThe foreground color of the completion overwritewindow
Code assist
Configures Code Assist behavior.
Code Assist
Option Description Default
Completioninserts/Completionoverwrites
If Completion inserts is on, the completion text is inserted atthe caret position, so it never overwrites any existing text.If Completion overwrites is on, the completion text replacesthe characters following the caret position until the end of theword.
Note that pressing Ctrl when applying a completion proposaltoggles between the two insertion modes.
Completioninserts
Insert single proposalsautomatically
If enabled, code assist will choose and insert automaticallysingle proposals.
On
Insert common prefixesautomatically
If enabled, code assist will automatically insert the commonprefix of all possible completions similar to unix shellexpansion. This can be used repeatedly, even while the codeassist window is being displayed.
Off
Automatically add importinstead of qualified name
If enabled, type proposals which are in other packages willinvoke the addition of the corresponding import declaration.Otherwise, the type will be inserted fully qualified.
On
Fill argument names oncompletion
If enabled, code assist will add the argument names whencompleting a method or generic type.
Off
Guess filled methodarguments
If enabled, code assist will try to guess method parametersfrom the context where a method proposal is inserted.
Off
Present proposals inalphabetical order
If enabled, the proposals are sorted in alphabetical order. Off
On
Basic tutorial
Appearance and Navigation 151

Hide proposals not visiblein the invocation context
If enabled, the Java element proposals are limited by the rulesof visibility. For example, private field proposals of otherclasses would not be displayed.
Hide forbidden references If enabled, references to Java elements forbidden by accessrules are not displayed.
On
Hide discouragedreferences
If enabled, references to Java elements discouraged by accessrules are not displayed.
Off
Enable auto activation If enabled, code assist can be invoked automatically.
The condition for automatic invocation is specified with thepreferences Auto activation delay, Auto activation triggersfor Java and Auto activation triggers for Javadoc.
On
Auto activation delay If the time starting when an auto activation trigger character isencountered until a new character is typed exceeds the autoactivation delay, code assist is invoked.
200
Auto activation triggers forJava
If one of the trigger characters is typed inside Java sourcecode (but not inside a Javadoc comment) and no othercharacter is typed before the auto activation delay times out,the code assist is invoked.
'.'
Auto activation triggers forJavadoc
If one of the trigger characters is typed inside a Java doc andno other character is typed before the auto activation delaytimes out, the code assist is invoked.
'@#'
Syntax Coloring
Syntax Coloring specifies how Java source code is rendered. Note that general text editor settings such as thebackground color can be configured on the general 'Text Editors' preference pages. Fonts may be configuredon the general 'Colors and Fonts' preference page.
Syntax Coloring
Option Description Default
Element Each category (Java, Javadoc and Comments) contains a list of languageelements that may be rendered with its own color and style.
Note that some semantic highlighting options can be disabled by the user inorder to ensure editor performance on low−end systems.
default colorsand styles
Preview Displays the preview of a Java source code respecting the current colors andstyles.
n/a
Java Editor
Basic tutorial
Code assist 152

Using the Java editor
Java editorCode Formatter preferencesJava outlineJava Content AssistQuick Fix
Basic tutorial
Syntax Coloring 153

List of Quick AssistsQuick assists perform local code transformations. They are invoked on a selection or a single cursor in theJava editor and use the same shortcut is used as for quick fixes (Ctrl +1), but quick assist are usually hiddenwhen an error is around.
A selection of quick assist can be assigned to a direct shortcut. By default these are:
Rename in file: Ctrl + 2 + R• Assign to local: Ctrl + 2 + L• Assign to field: Ctrl + 2 + F•
Assign more shortcuts or change the default shortcuts on the keys preference page.
A quick assist light bulb can be turned on on the Java Editor preference page.
Name Code example Invocationlocation
Inverse ifstatement if (x) a(); else b(); > if (!x) b(); else
a();
on 'if'statementswith 'else'block
Inversebooleanexpression
a && !b > !a || bon a booleanexpression
Remove extraparentheses
if ((a == b) && (c != d) {}
> if (a == b && c !=d) {}
on selectedexpressions
Addparanoidalparentheses
if (a == b && c != d) {} > if ((a == b) && (c!= d)
on selectedexpressions
Join nested ifstatements if (a) { if (b) {} } > if (a && b) {}
on a nested ifstatement
Swap nestedif statements if (a) { if (b) {} } > if (b) { if (a) {} }
on a nested ifstatement
Split ifstatementwith and'edexpression
if (a && b) {} > if (a) { if (b) {} }on an and'edexpression ina 'if'
Split ifstatementwith or'dexpression
if (a || b) x(); > if (a) x(); if (b)x();
on an or'dexpression ina 'if'
Inverse x ? b : c > !x ? c : b on a
List of Quick Assists 154

conditionalexpression
conditionalexpression
Pull negationup b && c > !(!b || !c)
On a booleanexpression
Pushnegationdown
!(b && c) > !b || !cOn a negatedbooleanexpression
If−elseassignment toconditionalexpression
if (a) x= 1; else x= 2; > x= a ? 1 : 2;on an 'if'statement
If−else returnto conditionalexpression
if (a) return 1;else return 2;
> return a ? 1 : 2;on an 'if'statement
Conditionalexpressionassignment toIf−else
x= a ? 1 : 2; > if (a) x= 1; else x=2;
on aconditionalexpression
Conditionalexpressionreturn toIf−else
return a ? 1 : 2; > if (a) return 1;else return 2;
on aconditionalexpression
Switch toIf−else
switch (kind) {case 1: return −1;case 2: return −2;}
>
if (kind == 1) { return −1;} else if (kind ==2) { return −2;}
on a switchstatement
Exchangeoperands a + b > b + a
on an infixoperation
Cast andassign
if (obj instanceof Vector){}
>
if (obj instanceofVector) { Vector vec=(Vector)obj;}
on ainstanceofexpression inan 'if' or'while'statement
Pick outstring "abcdefgh" > "abc" + "de" + "fgh"
select a partof a stringliteral
Split variable int i= 0; > int i; i= 0;On a variablewithinitialization
Basic tutorial
List of Quick Assists 155

Join variable int i; i= 0; > int i= 0On a variablewithoutinitialization
Assign tovariable foo() > X x= foo();
On anexpressionstatement
Extract tolocal foo(getColor()); >
Color color=getColor();foo(color);
On anexpression
Assignparameter tofield
public A(int color) {} >
Color fColor;public A(int color){ fColor= color;}
On aparameter
Add finallyblock
try {} catch (Expression e) {}
>
try {} catch (Expressione) {} finally {}
On a try/catchstatement
Add elseblock if (a) b(); > if (a) b(); else { }
On a ifstatement
Replacestatementwith block
f (a) b(); > if (a) { b(); }On a ifstatement
Invert equals a.equals(b) > b.equals(a)On ainvocation of'equals'
Arrayinitializer toArraycreation
int[] i= { 1, 2, 3 } > int[] i= new int[] {1, 2, 3 }
On an arrayinitializer
Convert to'enhanced forloop' (J2SE5.0)
for (Iterator i=c.iterator();i.hasNext();){}
> for (x : c) {}
On a for loop
Createmethod insuper class
On a methoddeclaration
Unwrapblocks { a() } > a()
On blocks,if/while/forstatements
Rename infile On identifiers
Basic tutorial
List of Quick Assists 156

Java editorQuick Fix
JDT actions
Basic tutorial
List of Quick Assists 157

Quick FixThe Java editor offers corrections to problems found while typing and after compiling. To show thatcorrection proposals are available for a problem or warning, a 'light bulb' is visible on the editor's annotationbar.
Left click on the light bulb or invoking Ctrl+1 (Edit > Quick Fix) brings up the proposals for the problem atthe cursor position.Each quick fix show a preview when selected in the proposal window.
Some selected quick fixes can also be assigned with direct shortcuts. You can configure these shortcuts on thekeys preference page.
The following quick fixes are available:
PackageDeclaration Add missing package declaration or correct package declaration•
Move compilation unit to package that corresponds to the package declaration•
ImportsRemove unused, unresolvable or non−visible import• Invoke 'Organize imports' on problems in imports•
TypesCreate new class, interface, enum, annotation or type variable for references totypes that can not be resolved
•
Change visibility for types that are accessed but not visible• Rename to a similar type for references to types that can not be resolved• Add import statement for types that can not be resolved but exist in the project• Add explicit import statement for ambiguous type references (twoimport−on−demands for the same type)
•
If the type name is not matching with the compilation unit name either renamethe type or rename the compilation unit
•
Remove unused private types•
Quick Fix 158

Constructors Create new constructor for references to constructors that can not be resolved(this, super or new class creation)
•
Reorder, add or remove arguments for constructor references that mismatchparameters
•
Change method with constructor name to constructor (remove return type)• Change visibility for constructors that are accessed but not visible• Remove unused private constructor• Create constructor when super call of the implicit default constructor isundefined, not visible or throws an exception
•
If type contains unimplemented methods, change type modifier to 'abstract' oradd the method to implement
•
MethodsCreate new method for references to methods that can not be resolved• Rename to a similar method for references to methods that can not be resolved• Reorder or remove arguments for method references that mismatch parameters• Correct access (visibility, static) of referenced methods• Remove unused private methods• Correct return type for methods that have a missing return type or where thereturn type does not match the return statement
•
Add return statement if missing• For non−abstract methods with no body change to 'abstract' or add body• For an abstract method in a non−abstract type remove abstract modifier of themethod or make type abstract
•
For an abstract/native method with body remove the abstract or native modifieror remove body
•
Change method access to 'static' if method is invoked inside a constructorinvocation (super, this)
•
Change method access to default access to avoid emulated method access•
Fields andvariables Correct access (visibility, static) of referenced fields•
Create new fields, parameters, local variables or constants for references tovariables that can not be resolved
•
Rename to a variable with similar name for references that can not be resolved• Remove unused private fields• Correct non−static access of static fields• Add 'final' modifier to local variables accessed in outer types• Change field access to default access to avoid emulated method access• Change local variable type to fix a type mismatch• Initialize a variable that has not been initialized•
ExceptionHandling Remove unneeded catch block•
Handle uncaught exception by surrounding with try/catch or adding catchblock to a surrounding try block
•
Handle uncaught exception by adding a throw declaration to the parent methodor by generalize an existing throw declaration
•
Basic tutorial
Quick Fix 159

Build PathProblems
Add a missing JAR or library for an unresolvable type• Open the build path dialog for access restriction problems or missing binaryclasses.
•
Change project compliance and JRE to 5.0• Change workspace compliance and JRE to 5.0•
OthersAdd cast or change cast to fix type mismatches• Let a type implement an interface to fix type mismatches• For non−NLS strings open the NLS wizard or mark as non−NLS• Add missing @Override, @Deprecated annotations• Suppress a warning using @SuppressWarning•
Quick Assists are proposals available even if there is no problem or warning. See the Quick Assist page formore information.
Java editorQuick Assist
JDT actions
Basic tutorial
Quick Fix 160

JDT actionsJDT actions are available from
Menu bar• Toolbar• Context menus in views•
Java Development Tools (JDT)
Frequently Asked Questions on JDTJDT GlossaryFile actionsEdit actionsSource actionsRefactor actionsNavigate actionsSearch actionsProject actionsRun actionsJava Toolbar actionsJava Editor actionsRun and Debug actions
JDT actions 161

Frequently asked questions on JDTCan I use a Java compiler other than the built−in one (javac for example)with the workbench?
No. The JDT provides a number of sophisticated features including fully automatic incrementalrecompilation, code snippet evaluation, code assist, type hierarchies, and hot code replace. These featuresrequire special support found in the workbench Java compiler (an integral part of the JDT's incrementalproject builder), but not available in standard Java compilers.
Where do Java packages come from?
A project contains only files and folders. The notion of a Java package is introduced by a Java project's classpath (at the UI, the Package Explorer presents the packages as defined by the classpath). Tip: If the packagestructure is not what you expect, check out your class path. The Java search infrastructure only findsdeclarations for and references from Java elements on the class path.
When do I use an internal vs. an external JAR library file?
An internal resource resides in some project in the workbench and is therefore managed by the workbench;like other resources, these resources can be version managed by the workbench. An external resource is notpart of the workbench and can be used only by reference. For example, a JRE is often external and very large,and there is no need to associate it with a VCM system.
When should I use source folders within a Java project?
Each Java project locates its Java source files via one or more source type entries on the project's class path.Use source folders to organize the packages of a large project into useful grouping, or to keep source codeseparate from other files in the same project. Also, use source folders if you have files (documentation forexample) which need not be on the build path.
What are source attachments, How do I define one?
Libraries are stored as JAR files containing binary class files (and perhaps other resources). These binary classfiles provide signature information for packages, classes, methods, and fields. This information is sufficient tocompile or run against, but contains far less information that the original source code. In order to make iteasier to browse and debug binary libraries, there is a mechanism for associating a corresponding source JAR(or ZIP) file with a binary JAR file.
Why are all my resources duplicated in the output folder (bin, forexample)?
If your Java project is using source folders, then in the course of compiling the source files in the project, theJava compiler copies non−Java resources to the output folder as well so that they will be available on the classpath of the running program. To avoid certain resources to be copied to the output location you can set aresource filter in the Java compiler preferences: Window > Preferences > Java > Compiler > Building
Frequently asked questions on JDT 162

How do I prevent having my documentation files from being copied tothe project's output folder?
Use source folders and put any resources that you do not want to be copied to the output folder into a separatefolder that is not included on the class path.You can also set a resource filter in the Java compiler preferences:Window > Preferences > Java > Compiler > Building to for example *.doc.
How do I create a default package?
You don't have to. Files in the root folder of a source folder or project are considered to be in the defaultpackage. In effect, every source folder has the capability of having a fragment of the default package.
What is refactoring?
Refactoring means behavior−preserving program transformations. The JDT supports a number oftransformations described in Martin Fowler's book Refactoring: Improving the Design of Existing Code,Addison Wesley 1999.
When do I use code select/code resolve (F3)?
To find out the Java element that corresponds to a source range with the help of the compiler.
Is the Java program information (type hierarchy, declarations,references, for example) produced by the Java builder? Is it still updatedwhen auto−build is off?
The Java program information is independent from the Java builder. It is automatically updated whenperforming resource changes or Java operations. In particular, all the functionality offered by the Java tooling(for example, type hierarchies, code assisting, search) will continue to perform accurately when auto−build isoff; for example, when doing heavy refactoring which require to turn off the builders, you can still use codeassist, which will reflect the latest changes (not yet build). Other than the launching (that is, running anddebugging) of programs, the only functionality which requires the Java builder is the evaluation of codesnippets.
After reopening a workbench, the first build that happens after editing aJava source file seems to take a long time. Why is that?
The Java incremental project builder saves its internal state to a file when the workbench is closed. On thefirst build after the project is reopened, the Java incremental project builder will restore its internal state.When this file is large, the user experiences an unusually long build delay.
I can't see a type hierarchy for my class. What can I do?
Check that you have your build class path set up properly. Setting up the proper build class path is animportant task when doing Java development. Without the correct build path, you will not be able to compileyour code. In addition, you will not be able to search or look at the type hierarchies for Java elements.
Basic tutorial
How do I prevent having my documentation files from being copied to the project's output folder?163

How do I turn off "auto compile" and do it manually when I want?
Clear the Window > Preferences > General > Workspace > Build automatically checkbox. When you wantto build, press Ctrl+B, or select Project > Build All from the menu bar.
Hint: when you turn "auto compile" off and build manually, you may also want to select the Window >Preferences > General > Workspace > Safe automatically before build checkbox.
When I select a method or a field in the Outline view, only the source forthat element is shown in the editor. What do I do to see the source of thewhole file?
There is a toolbar button Show Source of Selected Element Only − all you have to do is un−press it.
Can I nest source folders?
Yes, you can use exclusion filters to create nested source folders.
Can I have separate output folders for each source folder?
Yes, select the Allow output folders for source folders checkbox in the Java Build Path > Source propertypage of your Java project.
Can I have an output or source folder that is located outside of theworkspace?
Yes, you can create a linked folder that points to the desired location and use that folder as the source oroutput folder in your Java project.
Java development tools (JDT)
Java Build Path pageJDT glossary
Basic tutorial
How do I turn off "auto compile" and do it manually when I want? 164

JDT glossaryCLASS file
A compiled Java source file.
compilation unit
A Java source file.
field
A field inside a type.
import container
Represents a collection of import declarations. These can be seen in the Outline view.
import declaration
A single package import declaration.
initializer
A static or instance initializer inside a type.
JAR file
JAR (Java archive) files are containers for compiled Java source files. They can be associated with an archive(such as, ZIP, JAR) as a source attachment. The children of JAR files are packages. JAR files can be eithercompressed or uncompressed.
JAVA elements
Java elements are Java projects, packages, compilation units, class files, types, methods and fields.
JAVA file
An editable file that is compiled into a byte code (CLASS) file.
Java projects
Projects which contain compilable Java source code and are the containers for source folders or packages.
JDT
Java development tools. Workbench components that allow you to write, edit, execute, and debug Java code.
JRE
JDT glossary 165

Java runtime environment (for example, J9, JDK, and so on).
method
A method or constructor inside a type.
package declaration
The declaration of a package inside a compilation unit.
packages
A group of types that contain Java compilation units and CLASS files.
refactoring
A comprehensive code editing feature that helps you improve, stabilize, and maintain your Java code. Itallows you to make a system−wide coding change without affecting the semantic behavior of the system.
type
A type inside a compilation unit or CLASS file.
source folder
A folder that contains Java packages.
VCM
Version control management. This term refers to the various repository and versioning features in theworkbench.
VM
Virtual machine.
Java development tools (JDT)
Frequently asked questions on JDT
Basic tutorial
JDT glossary 166

Edit actionsEdit menu commands shown when a Java Editor is visible:
Name Function KeyboardShortcut
Undo Revert the last change in the editor Ctrl + Z
Redo Revert an undone change Ctrl + Y
Cut Copies the currently selected text or element to the clipboard and removesthe element. On elements, the remove is not performed before the clipboardis pasted.
Ctrl + X
Copy Copies the currently selected text or elements to the clipboard Ctrl + C
Paste Paste the current content as text to the editor, or as a sibling or child elementto the a currently selected element. Ctrl + V
Delete Delete the current text or element selection. Delete
Select All Select all the editor content.. Ctrl + A
Find / Replace Open the Find / Replace dialog. Editor only. Ctrl + F
Find Next Finds the next occurrence of the currently selected text. Editor only. Ctrl + K
Find Previous Finds the previous occurrence of the currently selected text. Editor only. Ctrl + Shift+ K
IncrementalFind Next
Starts the incremental find mode. After invocation, enter the search text asinstructed in the status bar. Editor only. Ctrl + J
IncrementalFind Previous
Starts the incremental find mode. After invocation, enter the search text asinstructed in the status bar. Editor only.
Ctrl + Shift+ J
Add Bookmark Add a bookmark to the current text selection or selected element.
Add Task Add a user defined task to the current text selection or selected element. Alt + Enter
ExpandSelection to Enclosing Element: Selects the enclosing expression, block, method
in the code. This action is aware of the Java syntax. It may notfunction properly when the code has syntax errors. (Arrow Up)
•
Next Element: Selects the current and next element. (Arrow Right)• Previous Element: Selects the current and the previous element(Arrow Left)
•
Restore Last Selection: After an invocation of Expand Selection torestore the previous selection. (Arrow Down)
•
Alt + Shift+ ArrowKeys
Show TooltipDescription
Shows the value of a hover that would appear at the current cursor location.The dialog shown is scrollable and does not shorten descriptions. F2
Content Assist
Edit actions 167

Opens a context assist dialog at the current cursor position to bring up Javacode assist proposals and templates. See the Templates preference page foravailable templates (Window > Preferences > Java > Editor > Templates)and go to the Java Editor preference page (Window > Preferences > Java >Editor > Code Assist) for configuring the behavior of code assist.
Ctrl +Space
Quick Fix If the cursor is located at a location with problem indication this opens acontext assist dialog at the current cursor to present possible corrections. Ctrl + 1
ParameterHints
If the cursor is located at the parameter specification for method reference,this actions shows a hover with parameter types information.The parameterat the current cursor location is shown in bold.
Ctrl + Shift+ Space
Encoding Toggles the encoding of the currently shown text content.
Java editorJava development tools (JDT)
Using the Java editorUsing Quick Fix
Java editorJava editor preferencesJava outlineViews and editors
Basic tutorial
Edit actions 168

Using Quick FixTo use the Quick Fix feature:
You need to have the Window > Preferences > Java > Editor > Report problems as you typecheckbox selected.
•
In the Java editor, if you see an error or a warning underlined with a squiggly line, position the caretinside the underlined range and do one of the following
Press Ctrl+1 or♦ From the menu bar, select Edit > Quick Fix♦
•
A list of suggested corrections is presented, with a preview displayed when an entry is selected.• Select an entry form the list and press Enter.•
Light bulb icons appear on the left−hand side vertical ruler to indicate Quick Fix'able problems. You can thenclick on one of the the light bulb icons to invoke Quick Fix.
Note: Occasionally, invoking Quick Fix will not suggest any corrections. A message saying 'No suggestionsavailable' will be displayed in such cases.
Using Quick Fix 169

Using Quick AssistThe Java editor also offers some common code changes even when there's no error or warning in your code.For example, set the caret into the if of the following if−else statement, press Ctrl+1, and select "Change'if−else' statements to blocks":
String test(int arg) { if (arg > 1000) return "big"; else return "small"; }
Braces are added around the return statements:
String test(int arg) { if (arg > 1000) { return "big"; } else { return "small"; } }
Check out the Available Quick Fix proposals and the Available Quick Assist proposals, or just press Ctrl+1to see what quick fixes or quick assists Eclipse offers in your current context.
Java editorAvailable Quick Fix proposalsAvailable Quick Assist proposals
Using the Java editor
Quick Fix
Using Quick Assist 170

Quick fixFor certain problems underlined with a problem highlight line, the Java editor can offer corrections. This isshown by the light bulb shown in the editor marker bar.
To see the correction proposals use the Quick Fix action
Set the cursor inside the highlight range, and select Quick Fix from the Edit menu or the contextmenu.
•
Set the cursor inside the highlight range, and press Ctrl + 1• Click on the light bulb•
Quick fix is also available on a problem entry in the Problem view. The Quick Fix action will open a dialog toselect the correction.
Note that the light bulb is only a hint. It is possible that even with the light bulb shown, it turns out that nocorrections can be offered.A overview of quick fixes available in the Java editor can be found here.
Quick Assists are proposals available even if there is no problem or warning. See the Quick Assist page formore information.
Quick FixQuick AssistJava editor
Using quick fix
Java editor preferencesEdit menu
Quick fix 171

Java outlineThis view displays an outline of the structure of the currently−active Java file in the editor area.
Toolbar buttons
Command Description
Go into Top LevelType
Makes the top level type of the compilation unit the new input for this view. Packagedeclaration and import statements are no longer shown.
Sort This option can be toggled to either sort the outline elements in alphabetical order orsequential order, as defined inside the compilation unit.
Note: Static members are always listed first.
Hide Fields Shows or hides the fields.
Hide Static Fieldsand Methods
Shows or hides the static fields and methods.
Hide Non−PublicMembers
Shows or hides the static fields and methods.
Hide Local Types Shows or hides the local types.
Java editorJava views
Generating getters and settersRestoring a deleted workbench elementSetting method breakpointsShowing and hiding members in Java viewsShowing and hiding override indicatorsShowing and hiding method return types in Java viewsSorting elements in Java views
Override methodsViews and editors
Java outline 172

Restoring a deleted workbench elementEnsure that a Java view that show Java elements inside files (such as the Outline view) is visible.1. Open the compilation unit to which you want to add a previously removed Java element from thelocal history.
2.
Activate the editor by clicking its tab in the editor area, and the Java view shows the content of theJava file.
3.
In the Java view, select the element to whose container type you want to restore the deleted element.4. From the type's pop−up menu in the Java view, select Restore from Local History.5. In the upper left pane of the resulting dialog, all available editions of the selected element in the localhistory are displayed.
6.
In the left pane check all elements that you want to replace.7. For every checked element select an edition in the right hand pane and view its content in the bottompane.
8.
When you have identified the edition that you want to restore, press Restore. The local historyeditions are loaded into the editor.
9.
Java editor
Using the local history
Java outline
Restoring a deleted workbench element 173

Using the local historyThe JDT extends the workbench concept of a local history in three ways:
A file can be replaced with an edition from the local history not just in the Navigator but also in thePackage Explorer view.
•
The JDT allows you to compare and/or replace individual Java elements (types and their members)with editions from the local history.
•
The JDT allows you to restore Java elements (and files) deleted from the workbench that have beenkept in the local history.
•
Note: Files and Java elements such as types and their members change in time. A 'snapshot' of what they looklike a point in time (as saved in the local history) is called an edition.
Java development tools (JDT)Java views
Using the Java editorReplacing a Java element with a local history editionComparing a Java element with a local history editionRestoring a deleted workbench element
Package Explorer
Using the local history 174

Replacing a Java element with a local historyedition
Make sure that a Java view is visible.1. Open a Java editor for the Java file in which you want to replace a Java element with an edition fromthe local history.
2.
Activate the editor by clicking its tab in the editor area. The Outline view also displays the Java file.Note: The Package Explorer can be configured to show or not show Java elements in files. UseWindow > Preferences > Java > Appearance > Show Members in Package Explorer to set yourpreference.
3.
Select the element that you want to replace in the Outline or the Package Explorer.4. From the element's pop−up menu, select Replace With > Element from Local History.5. In the upper pane of the resulting dialog, all available editions of the selected element in the localhistory are displayed.
6.
Select an edition in the upper pane to view the differences between the selected edition and the editionin the workbench.
7.
When you have identified the edition with which you want to replace the existing Java element, clickReplace.
8.
The local history edition replaces the current one in the editor. Note: The changed compilation unithas not yet been saved at this point.
9.
Java viewsJava editor
Using the local history
Java outline
Replacing a Java element with a local history edition 175

Comparing a Java element with a local historyedition
Make sure that a Java view is visible.1. Open a Java editor for the Java file in which you want to compare a Java element with an edition fromthe local history.
2.
Activate the editor by clicking its tab in the editor area. The Outline view also displays the Java file.Note: The Package Explorer can be configured to show or not show Java elements in files. UseWindow > Preferences > Java > Appearance > Show Members in Package Explorer to set yourpreference.
3.
Select the element that you want to compare in the Outline or the Package Explorer.4. From the element's pop−up menu, select Compare With > Element from Local History.5. In the upper pane of the resulting dialog, all available editions of the selected element in the localhistory are displayed.
6.
Select an edition in the upper pane to view the differences between the selected edition and the editionin the workbench.
7.
If you are done with the comparison, click OK to close the dialog.8.
Java viewsJava editor
Using the local history
Java outline
Comparing a Java element with a local history edition 176

Showing and hiding membersSeveral Java views (e.g. Outline, Package Explorer, Members) offer filtering of members (fields, types andmethods). The filters are available as toolbar buttons or as view menu items, depending on the view. There are3 member filters:
Hide Fields: when activated, this filter causes all fields to be removed from the view.• Hide Static Members: when activated, this filter causes all static members to be removed from theview.
•
Hide Non−Public Members: when activated, this filter causes all non−public members to be removedfrom the view.
•
Additionally, the Package Explorer can display or hide all elements inside compilation units.
To show members in the Package Explorer:
Select the Show members in Package Explorer checkbox in the Window > Preferences > Java >Appearance page.
•
To hide members in the Package Explorer:
Clear the Show members in Package Explorer checkbox in the Window > Preferences > Java >Appearance page
•
Showing and hiding elementsFiltering elements
Appearance preference pagePackage Explorer
Showing and hiding members 177

AppearanceOn this preference page, the appearance of Java elements in views can be configured. The options are:
Option Description Default
Show method return types If enabled, methods displayed in views show the return type. Off
Show method type parameters If enabled, methods displayed in views show the their typeparameters.
On
Show members in PackageExplorer
If enabled, Java elements below the level of Java files andClass files are displayed as well.
On
Fold empty packages inhierarchical layout
If enabled, empty packages which do not contain resources orother child elements are folded.
On
Compress package namesegments
If enabled, package names, except for the final segment, arecompressed according to the compression pattern.
Off
Stack views vertically in the JavaBrowsing perspective
If enabled, views in Java Browsing perspective will bestacked vertically, rather than horizontally.
Off
Java views
Showing and hiding elementsShowing full or compressed package names
Package Explorer view
Appearance 178

Showing full or compressed package namesPackage Explorer and Packages views can show full or compressed package names.
To show full package names:
Clear the Compress all package name segments, except the final segment checkbox on the Window >Preference > Java > Appearance page
•
To show compressed package names:
Check the Compress all package name segments, except the final segment checkbox on the Window> Preference > Java > Appearance page
Compression patterns control how many characters of each package name segment are displayed. Thelast segment of a package name is always displayed.
A compression pattern of "." indicates that only the separating periods are shown to represent asegment. A digit (n) in a compression pattern represents the first n characters of a package namesegment. Examples are the best way to understand compression patterns. The package org.eclipse.jdtwould be displayed as follows using the example compression patterns:
. ..jdt
0 jdt
2~ or~.ec~.jdt
3~ org.ecl~.jdt
•
Java Appearance preference pagePackage Explorer
Showing full or compressed package names 179

Showing and hiding override indicatorsOutline and Hierarchy views can show special icons (override indicators) to indicate members that override orimplement other members from supertypes.
To show the override indicators:
Select the Show override indicators in outline and hierarchy checkbox in the Window > Preferences >Java > Appearance page
•
To hide the override indicators:
Clear the Show override indicators in outline and hierarchy checkbox in the Window > Preferences >Java > Appearance page
•
Showing and hiding elementsFiltering elements
Appearance preference pagePackage Explorer
Showing and hiding override indicators 180

Showing and hiding method return typesSeveral Java views (e.g. Outline, Members) present methods and can also show their return types.
To show method return types in Java views:
Open the Window > Preferences > Java > Appearance page and select the Show method return typescheckbox
•
To hide method return types in Java views:
Clear the Show method return types checkbox in the Window > Preferences > Java > Appearancepage
•
Showing and hiding elementsFiltering elements
Appearance preference pagePackage Explorer
Showing and hiding method return types 181

Sorting elements in Java viewsMembers and Outline views can present members sorted or in the order of declaration in the compilation unit.
To sort members:
Toggle on the Sort toolbar button in the Java view• The sorting order can be configured on the on the Window > Preferences... > Java > Appearance >Members Sort Order page
•
After the above sorting is performed, members in each group are sorted alphabetically•
To present members in the order of declaration in the compilation unit.
Toggle off the Sort toolbar button in the Java view•
Java Toolbar actions
Sorting elements in Java views 182

Java toolbar actions
Java Actions
ToolbarButton Command Description
Create a JavaProject
This command helps you create a new Java project.
See New Java Project Wizard
Create a JavaPackage
This command helps you create a new Java package.
See New Java Package Wizard
Create a JavaClass
This command helps you create a new Java class.
See New Java Class Wizard
Create a Javaenum
This command helps you create a new Java enum.
See New Java Enum Wizard
Create a JavaInterface
This command helps you create a new Java interface.
See New Java Interface Wizard
Create a Javaannotation
This command helps you create a new Java annotation.
See New Java Annotation Wizard
Create aScrapbookPage
This command helps you create a new Java scrapbook page for experimentingwith Java expressions.
See New Java Scrapbook Page Wizard
Open Type This command allows you to browse the workspace for a type to open in thedefined default Java editor. You can optionally choose to display the typesimultaneously in the Hierarchy view.
Select a type to open:
Java toolbar actions 183

In this field, type the first few characters of the type you want to openin an editor. You may use wildcards as needed ("?" for any character,"*" for any string, and "TZ" for types containing "T" and "Z" asupper−case letters in camel−case notation, e.g.java.util.TimeZone).
Matching Types:This list displays matches for the expression you type in the Select atype to open field.
Java development tools (JDT)
Creating Java elementsOpening an editor on a type
New Java Project wizardNew Java Package wizardNew Java Class wizardNew Java Enum wizardNew Java Interface wizardNew Java Annotation wizardNew Java Scrapbook Page wizardViews and editors
Basic tutorial
Java toolbar actions 184

New Java Package WizardThis wizard helps you create a folder corresponding to a new Java package. The corresponding folder of thedefault package always exists, and therefore doesn't have to be created.
Java Package Options
Option Description Default
Source folder Type or browse to select a container (project orfolder) for the new package.
The source folder of the element that wasselected when the wizard has beenstarted.
Name Type a name for the new package <blank>
Creating a new Java package
File actions
New Java Package Wizard 185

Creating a new Java packageTo create new Java packages in the Package Explorer:
Optionally, select the project or source folder where you want the package to reside.1. Click the New Java Package button in the workbench toolbar. The New Java Package wizard opens.2. Edit the Source Folder field to indicate in which container you want the new package to reside. Youcan either type a path or click Browse to find the container. If a folder was selected when you chose tocreate the new package, that folder appears in the Source Folder field as the container for the newpackage.
3.
In the Name field, type a name for the new package.4. Click Finish when you are done.5.
Note: the default (unnamed) package always exists and does not need to be created.
Java projects
Creating Java elementsMoving folders, packages, and filesOrganizing Java projectsOpening a packageRenaming a package
New Java Package wizardNew Source Folder wizardJava Toolbar actions
Creating a new Java package 186

Moving folders, packages, and filesIn the Package Explorer, select the folder, package or file you want to move.1. Drag−and−drop the selected resources onto the desired location.2.
Note: You can use drag−and−drop to move resources between different workbench windows. Select aresource you want to move, and drag−and−drop it onto the desired destination. If you want to copy rather thanmove, hold the Ctrl key down while dragging.
You can also use drag−and−drop to copy resources between the workbench and the desktop (both ways), butyou cannot move files from the desktop to the workbench using drag−and−drop.
Java projectsRefactoring support
Using the Package ExplorerCreating a new Java packageCopying and moving Java elementsOpening a packageRenaming a package
Package ExplorerRefactoring actions
Moving folders, packages, and files 187

Refactoring supportThe goal of Java program refactoring is to make system−wide code changes without affecting the behavior ofthe program. The Java tools provide assistance in easily refactoring code.
The refactoring tools support a number of transformations described in Martin Fowler's book Refactoring:Improving the Design of Existing Code, Addison Wesley 1999, such as Extract Method, Inline LocalVariable, etc.
When performing a refactoring operation, you can optionally preview all of the changes resulting from arefactoring action before you choose to carry them out. When previewing a refactoring operation, you will benotified of potential problems and will be presented with a list of the changes the refactoring action willperform. If you do not preview a refactoring operation, the change will be made in its entirety and anyresultant problems will be shown. If a problem is detected that does not allow the refactoring to continue, theoperation will be halted and a list of problems will be displayed.
Refactoring commands are available from the context menus of several Java views (e.g. Package Explorer,Outline) and editors. Many "apparently simple" commands, such as Move and Rename, are actuallyrefactoring operations, since moving and renaming Java elements often require changes in dependent files.
Java development tools (JDT)
RefactoringRefactoring without previewRefactoring with previewPreviewing refactoring changesUndoing a refactoring operationRedoing a refactoring operation
Refactoring actionsRefactoring wizardJava preferencesExtract Method Errors
Refactoring support 188

Refactoring
Refactoring support
Refactoring without previewRefactoring with previewPreviewing refactoring changesUndoing a refactoring operationRedoing a refactoring operation
Copying and moving Java elementsExtracting a methodExtracting a local variableExtracting a constantRenaming a packageRenaming a compilation unitRenaming a typeRenaming a methodRenaming a fieldRenaming a local variableRenaming method parametersChanging method signatureInlining a local variableInlining a methodInlining a constantSelf encapsulating a fieldReplacing a local variable with a queryPulling members up to superclassPushing members down to subclassesMoving static members between typesMoving an instance method to a componentConverting a local variable to a fieldConverting an anonymous inner class to a nested classConverting a nested type to a top level typeExtracting an interface from a typeReplacing references to a type with references to one of its supertypesReplacing a single reference to a type with a reference to one of its supertypesReplacing an expression with a method parameterReplacing constructor calls with factory method invocationsInferring type parameters for generic type references
Refactoring actions
Refactoring 189

Refactoring dialogsJava preferences
Basic tutorial
Refactoring 190

Refactoring without previewActivate a refactoring command. For example, rename a type by selecting it in the Outline view andchoosing Refactor > Rename from its pop−up menu.
1.
The Refactoring Parameters page prompts you for information necessary for the action. For example,the Rename Type Refactoring dialog asks you for a new name for the selected type.
2.
Provide the necessary data on the parameters page, and click OK.3. If no problems are anticipated, then the refactoring is carried out.Otherwise, the problems page comes to the front to display the errors.
4.
If a fatal problem was anticipated, then only the Back and Cancel buttons are enabled, and you areprevented from carrying out the refactoring. If the problems are related to data provided on theparameters page, click Back and attempt to remedy the problem. Otherwise, click Cancel to close thedialog.
5.
If other kinds of problems were anticipated, you can click Continue to acknowledge the problems.The refactoring is carried out, and the dialog closes.
6.
Refactoring support
Refactoring with previewUndoing a refactoring operationRedoing a refactoring operation
Refactoring actionsRefactoring dialogsJava preferences
Refactoring without preview 191

Refactoring with previewActivate a refactoring command. For example, rename a type by selecting it in the Outline view andchoosing Refactor > Rename from its pop−up menu.
1.
The Refactoring Parameters page prompts you for information necessary for the action. For example,the Rename Type Refactoring dialog asks you for the new name for the selected type.
2.
Provide the necessary data on the parameters page, and then click Preview.3. If problems are anticipated, then the problems page comes to the front to display them.
If a fatal problem was anticipated, then only the Back and Cancel buttons are enabled, andyou are prevented from carrying out the refactoring. If the problems are related to dataprovided on the parameters page, click Back and attempt to remedy the problem. Otherwise,click Cancel to close the dialog.
♦
If other kinds of problems were anticipated, you can click Continue to acknowledge theproblems and move on to the preview page.
♦
The Refactoring Preview page opens.
4.
Click OK to execute the refactoring and close the dialog.5.
Refactoring support
Refactoring without previewPreviewing refactoring changesUndoing a refactoring operationRedoing a refactoring operation
Refactoring actionsRefactoring dialogsJava preferences
Refactoring with preview 192

Previewing refactoring changesThe Preview page shows the proposed effects of a refactoring action. You can use this page as follows.
Select a node in the tree to examine a particular change.• To examine a change inside a compilation unit, expand a compilation unit node in the tree and selectone of its children.
•
When selecting nodes, the compare viewer is adjusted only to show a preview for the selected node.• Clear the checkbox for a node to exclude it from the refactoring.•
Note: Excluding a node can result in compile errors when performing the refactoring without further warning.
Refactoring support
Refactoring with previewUndoing a refactoring operationRedoing a refactoring operation
Refactoring actionsRefactoring dialogsJava preferences
Previewing refactoring changes 193

Undoing a refactoring operationThe most recent refactoring can be undone as long as you have not modified any Java elements in theworkbench. After performing a refactoring operation, you can build the project, run and debug it, and executeany test cases, and still undo the refactoring action.
To undo the most recent refactoring, select Edit > Undo from the menu bar.
Note: If the workbench contains unsaved files that affect undoing the refactoring, an error dialog appears. Thedialog contains a list of files that must be reverted to their saved editions before the refactoring can becompleted.
Refactoring support
Refactoring without previewRefactoring with previewPreviewing refactoring changesRedoing a refactoring operation
Refactoring actionsRefactoring dialogJava preferences
Undoing a refactoring operation 194

Redoing a refactoring operationTo redo a previously undone refactoring operation, select Edit > Redo from the menu bar.
Refactoring support
Refactoring without previewRefactoring with previewPreviewing refactoring changesUndoing a refactoring operation
Package ExplorerJava outlineRefactoring actionsRefactoring dialogsJava preferences
Redoing a refactoring operation 195

Refactor actionsRefactor menu commands:
Name Function KeyboardShortcut
Rename Starts the Rename refactoring dialog: Renames the selected element and (ifenabled) corrects all references to the elements (also in other files). Isavailable on methods, method parameters, fields, local variables, types, typeparameters, enum constants, compilation units, packages, source folders,projects and on a text selection resolving to one of these element types.
Alt + Shift+ R
Move Starts the Move refactoring dialog: Moves the selected elements and (ifenabled) corrects all references to the elements (also in other files). Can beapplied to one instance method (which can be moved to a component), oneor more static methods, static fields, types, compilation units, packages,source folders and projects and on a text selection resolving to one of theseelement types.
Alt + Shift+ V
Change MethodSignature
Starts the Change Method Signature refactoring dialog. Changes parameternames, parameter types, parameter order and updates all references to thecorresponding method. Additionally, parameters can be removed or addedand method return type as well as its visibility can be changed. Thisrefactoring can be applied to methods or on text selection resolving to amethod.
ConvertAnonymousClass to Nested
Start the Convert Anonymous Class to Nested Class refactoring dialog.Helps you convert an anonymous inner class to a member class. Thisrefactoring can be applied to anonymous inner classes.
Move MemberType to NewFile
Starts the Move Member Type to New File refactoring dialog. Creates anew Java compilation unit for the selected member type, updating allreferences as needed. For non−static member types, a field is added to allowaccess to the former enclosing instance, if necessary. This refactoring canbe applied to member types or text resolving to a member type.
Push Down
Starts the Push Down refactoring dialog. Moves a set of methods and fieldsfrom a class to its subclasses. This refactoring can be applied to one or moremethods and fields declared in the same type or on a text selection inside afield or method.
Pull Up Starts the Pull Up refactoring wizard. Moves a field or method to asuperclass of its declaring class or (in the case of methods) declares themethod as abstract in the superclass. This refactoring can be applied on oneor more methods, fields and member types declared in the same type or on atext selection inside a field, method or member type.
Extract Interface
Starts the Extract Interface refactoring dialog. Creates a new interface witha set of methods and makes the selected class implement the interface,optionally changing references to the class to the new interface whereverpossible. This refactoring can be applied to types.
Refactor actions 196

Generalize Type
Starts the Generalize Type refactoring dialog. Allows the user to choose asupertype of the reference's current type. If the reference can be safelychanged to the new type, it is. This refactoring can be applied to typereferences and declarations of fields, local variables, and parameters withreference types.
Use SupertypeWhere Possible
Starts the Use Supertype Where Possible refactoring dialog. Replacesoccurrences of a type with one of its supertypes after identifying all placeswhere this replacement is possible.This refactoring is available on types.
Infer GenericType Arguments
Starts the Infer Generic Type Arguments refactoring dialog. Replaces rawtype occurrences of generic types by parameterized types after identifyingall places where this replacement is possible.This refactoring is available onprojects, packages and types.
Inline Starts the Inline refactoring dialog. Inlines local variables, methods orconstants. This refactoring is available on methods, static final fields andtext selections that resolve to methods, static final fields or local variables.
Alt + Shift+ I
Extract Method Starts the Extract Method refactoring dialog. Creates a new methodcontaining the statements or expression currently selected and replaces theselection with a reference to the new method. You can use Expand Selectionto from the Edit menu to get a valid selection range.This feature is useful for cleaning up lengthy, cluttered, oroverly−complicated methods.
Alt + Shift+ M
Extract LocalVariable
Starts the Extract Variable refactoring dialog. Creates a new variableassigned to the expression currently selected and replaces the selection witha reference to the new variable. This refactoring is available on textselections that resolve to local variables. You can use Expand Selection tofrom the Edit menu to get a valid selection range.
Alt + Shift+ L
Extract Constant
Starts the Extract Constant refactoring dialog. Creates a static final fieldfrom the selected expression and substitutes a field reference, and optionallyrewrites other places where the same expression occurs. This refactoring isavailable on static final fields and text selections that resolve to static finalfields.
IntroduceFactory
Starts the Introduce Factory refactoring dialog. This will create a newfactory method, which will call a selected constructor and return the createdobject. All references to the constructor will be replaced by calls to the newfactory method. This refactoring is available on constructor declarations.
IntroduceParameter
Starts the Introduce Parameter refactoring dialog. Replaces an expressionwith a reference to a new method parameter, and updates all callers of themethod to pass the expression as the value of that parameter. Thisrefactoring is available on text selections that resolve to expressions.
Convert LocalVariable to Field
Start the Convert Local Variable to Field refactoring dialog. Turn a localvariable into a field. If the variable is initialized on creation, then theoperation moves the initialization to the new field's declaration or to theclass's constructors. This refactoring is available on text selections thatresolve to local variables.
Basic tutorial
Refactor actions 197

EncapsulateField
Starts the Self Encapsulate Field refactoring dialog. Replaces all referencesto a field with getting and setting methods. Is applicable to a selected fieldor a text selection resolving to a field.
Refactoring commands are also available from the context menus in many views and the Java editor.
Refactoring support
RefactoringUsing Structured Selection
Refactoring dialogsExtract Method ErrorsJava preferences
Basic tutorial
Refactor actions 198

Using Structured SelectionStructured Selection lets you quickly select Java code in a syntax−aware way.
To use Structured Selection:
In a Java editor, (optionally) select some text and press Alt+Shift+Arrow Up or select Edit >Expand Selection To > Enclosing Element from the menu bar.
•
The current text selection is expanded to the inner−most syntax element (more precisely, AbstractSyntax Tree node) that encloses the selection.
•
When a statement or a list of statements is selected, you can press Alt+Shift+Arrow Right or selectEdit > Expand Selection To > Next Element, which will expand the selection with the statement (if anyexists) that is immediately after the selected statements.
When a statement or a list of statements is selected, you can press Alt+Shift+Arrow Left or select Edit> Expand Selection To > Previous Element, which will expand the selection with the statement (if anyexists) that is immediately before the selected statements.
Pressing Alt+Shift+Arrow Down or selecting Edit > Expand Selection To > Restore Last Selectionfrom the menu bar lets you restore the previous structured selection.
Java editor
Using the Java editorUsing Surround with Try/CatchExtracting a methodExtracting a local variableInlining a local variableReplacing a local variable with a query
Edit menu
Using Structured Selection 199

Using Surround with Try/CatchTo surround a statement or a set of statements with a try/catch block:
In the Java editor, select the statement or a set of statements that you want to surround with a try/catchblock.
•
Do one of the following:From the menu bar, select Source > Surround with try/catch Block or♦ From the editors pop−up menu, select Source > Surround with try/catch Block♦
•
'catch' blocks for all uncaught exceptions (if there are any) are created. If there are no uncaughtexceptions, a dialog appears informing you about this fact and asking if you want to create a 'catch'block for java.lang.RuntimeException.
•
Java editor
Using the Java editorUsing Structured Selection
Source menu
Using Surround with Try/Catch 200

Extracting a methodTo extract a method:
In an editor, select a set of statements or an expression from a method body.1. Do one of the following:
From the pop−up menu in the editor, select Refactor > Extract Method.♦ From the menu bar, select Refactor > Extract Method.♦
2.
Java development tools (JDT)
Renaming a method
Refactoring actionsRefactoring dialogsJava preferencesExtract method errors
Extracting a method 201

Renaming a methodYou can rename a method by modifying its declaration in the compilation unit in which it is declared.However, if you also want to update all references to it, you must either:
In a Java view presenting methods (for example the Outline view) select the method to be renamed.1. From the view's pop−up menu, select Refactor > Rename or select Refactor > Rename from theglobal menu bar.
2.
or
In a Java editor, select a reference to or the declaration of the method to be renamed.1. From the editor's pop−up menu, select Refactor > Rename or select Refactor > Rename from theglobal menu bar.
2.
Note 1: Renaming a method declared in an interface also renames (and updates all references to) all methodsthat are implementations of that method.
Note 2: When renaming a non−static method declared as public, package visible, or protected, all methodsoverriding it are also renamed and all references to them are updated.
Note 3: Renaming a static method or a private method updates references only to that method.
Java development tools (JDT)
Extracting a methodRenaming method parameters
Override methodsRefactoring actionsRefactoring dialogsJava preferences
Renaming a method 202

Renaming method parametersYou can rename the parameters of a method by renaming the parameter's declaration as well as all referencesto the parameters inside the method body.
Use the Change Method Signature command to rename one or more parameters of a method as well as allreferences to these parameters.
Select the method in a Java view (the Outline view, for example)• From the method's pop−up menu, select Refactor > Change Method Signature or, from the menubar, select Refactor > Change Method Signature.Note: these menu entries will no be active if the method has no parameters.
•
Select a parameter, press the Edit button, enter a new name for the parameter and press OK•
To rename a single parameter, it is often easier to:
Select the parameter in the Java editor.• From the editor's pop−up menu, select Refactor > Rename to open the Rename refactoring dialog.•
Java development tools (JDT)
Changing method signature
Refactoring actionsRefactoring dialogsJava preferences
Renaming method parameters 203

Changing method signatureIn addition to renaming a method, you can change other parts of the method's signature.
Select the method in a Java view (e.g. Outline, Package Explorer, Members).• Do one of the following to open the Change Method Signature refactoring dialog:
From the menu bar, select Refactor > Change Method Signature or♦ From the method's pop−up menu, select Refactor > Change Method Signature♦
•
Java development tools (JDT)
Renaming a method
Refactoring actionsRefactoring dialogsJava preferences
Changing method signature 204

Refactoring DialogA dialog based user interface guides you through the steps necessary to execute a selected refactoring.Depending on the complexity of the refactoring, either a wizard or a simple dialog is used to gatherinformation that is required for the refactoring.
Wizard based user interface (used for example, for Pull Up)• Dialog based user interface (used for example, for Rename)•
Refactoring support
Refactoring actions
Icons
Refactoring Dialog 205

Wizard based refactoring user interfaceA wizard based user interface guides you through the steps necessary to execute a refactoring. A refactoringwizard consists of 1 − n parameter pages, a preview page and a problem page.
Parameter pages
These pages gather information that is required for the refactoring. For example, the Pull Up refactoring usestwo pages to gather the methods and fields to be pulled up and to gather the obsolete methods and fields insubclasses that can be deleted. The user can navigate the parameter pages using the Next > and < Back button.
After you have provided the required information, you can click Finish to carry out the refactoring withoutpreviewing the results. If you want to preview the changes press Next >.
Preview page
The JDT allows you to preview the results of a refactoring action before you execute it.
The preview page consists of two parts:
A tree at the top containing all Java elements affected by the refactoring. Each top−level node in thetree represents one compilation unit.
•
A compare viewer at the bottom. The left side of the compare viewer shows the original, the right sidedisplays the refactored source.
•
Problem page
The Refactoring Problem page indicates if there are suspected, potential, or definite problems with therefactoring action you are attempting.
Four types of problems are possible:
InformationA problem described as Information will not affect the refactoring in any way, nor will it negativelyaffect the code in the workbench. You can most likely ignore this type of problem.
WarningsWarnings attempt to predict compiler warnings. This type of problem most likely will not negativelyaffect the code in your workbench.
ErrorsA problem described as an Error is very likely to cause compiler errors or change your workbenchcode semantically. You can choose to continue with the refactoring in spite of these errors, although itis not recommended.
Stop problemsThis type of problem prevents the refactoring from taking place. For example, if you select acomment and choose the Extract Method command from it, the workbench will issue a stop problemon the refactoring attempt because you cannot extract a comment.
Wizard based refactoring user interface 206

If there aren't any stop problems then the refactoring can be carried out by pressing the Finish button. Topreview the results of the refactoring action, press the Next > button.
Refactoring support
Previewing refactoring changesUndoing a refactoring operationRedoing a refactoring operation
Refactoring actions
Icons
Basic tutorial
Problem page 207

JDT icons
Objects
Compilation Unit (*.java file)
Java file which is not on a build path
class file
file without icon assigned to its type
unknown object
Java scrapbook page (*.jpage file)
Java scrapbook page (evaluation inprogress)
JAR description file
Java Working Set
Java Model
JRE system library container
JAR file with attached source
JAR file without attached source
source folder
package
empty package
logical package
empty logical package
package only containing non Javaresources
package declaration
import container
import
default type (package visible)
JDT icons 208

public type
default interface (package visible)
public interface
default inner type (package visible)
private inner type
protected inner type
public inner type
default inner interface (packagevisible)
private inner interface
protected inner interface
public inner interface
default field (package visible)
private field
protected field
public field
default method (package visible)
private method
protected method
public method
Object adornments
marks project as Java project
this Java element causes an error
this Java element causes warning
Basic tutorial
Objects 209

this Java element is deprecated
constructor
abstract member
final member
static member
synchronized member
type with public static voidmain(String[] args)
implements method from interface
overrides method from super class
type with focus in Type hierarchy
maximal expansion level in CallHierarchy
recursive call in Call Hierarchy
Build path
class path variable
unresolved class path variable
JAR with attached source
JAR without attached source
system library
reference to unavailable project
reference to unavailable sourcefolder
reference to unavailable JAR
build path ordering
inclusion filter
Basic tutorial
Object adornments 210

exclusion filter
output folder
Javadoc location
source attachment
Code assist
HTML tag
Javadoc tag
local variable
template
Compare
field
method
Debugger
debug launch
run launch
terminated run launch
process
terminated process
debug target
suspended debug target
terminated debug target
thread
suspended thread
stack frame
Basic tutorial
Build path 211

running stack frame
adornment that marks a stack framethat may be out of synch with thetarget VM as a result of anunsuccessful hot code replace
adornment that marks a stack framethat is out of synch with the targetVM as a result of an unsuccessful hotcode replace
inspected object or primitive value
watch expression
local variable
monitor
a monitor in contention
a thread in contention for a monitor
a monitor that is owned by a thread
a thread that owns a monitor
current instruction pointer (top ofstack)
current instruction pointer
enabled line breakpoint
disabled line breakpoint
adornment that marks a linebreakpoints as installed
adornment that marks a breakpoint asconditional
adornment that marks an entrymethod breakpoint
adornment that marks an exit methodbreakpoint
field access watchpoint
Basic tutorial
Debugger 212

field modification watchpoint
field access and modificationwatchpoint
adornment that marks a watchpointas installed
exception breakpoint
runtime exception breakpoint
disabled exception breakpoint
adornment that marks an exceptionbreakpoint as caught
adornment that marks an exceptionbreakpoint as uncaught
adornment that marks an exceptionbreakpoint as scoped
adornment that marks an exceptionbreakpoint as installed
Editor
implements
overrides
quick assist available
search match
collapsed
expanded
JUnit
test
currently running test
successful test
Basic tutorial
Editor 213

failing test
test throwing an exception
test suite
currently running test suite
successfully completed test suite
test suite with failing test
test suite with exception throwingtest
NLS tools
skipped NLS key
translated NLS key
untranslated NLS key
search for unused NLS keys
Quick fix
quick fixable error
quick fixable warning
error that got fixed in source but filestill needs a recompile
warning that got fixed in source butfile still needs a recompile
add
change
change cast
move to another package
remove
remove import
Basic tutorial
JUnit 214

rename
surround with try/catch
Refactoring
general change
composite change
compilation unit change
text change
file change
Stop error
Error
Warning
Information
Search
Java Search
search for declarations
search for references
search for unused NLS keys
Search − Occurrences in File
a general match
read access to local or field
write access to local or field
Type hierarchy view
type from non selected package
Basic tutorial
Quick fix 215

interface from non selected package
Basic tutorial
Type hierarchy view 216

Dialog based refactoring user interfaceA dialog based user interface guides you through the steps necessary to execute a selected refactoring. Adialog based refactoring user interface consists of a short first dialog gathering information that is required toexecute the refactoring, a separate problem dialog that pops up if any errors are detected and a preview dialogto preview the results of a refactoring.
Input dialog
This dialog gathers information that is required for the refactoring. For example, for a rename refactoring youwill enter the new name for the Java element. You can either press OK to execute the refactoring or Preview >to preview the result of the refactoring.
Preview dialog
The JDT allows you to preview the results of a refactoring action before you execute it.
The preview dialog consists of two parts:
A tree at the top containing all Java elements affected by the refactoring. Each top−level node in thetree represents one compilation unit.
•
A compare viewer at the bottom. The left side of the compare viewer shows the original, the right sidedisplays the refactored source.
•
Problem dialog
The problem dialog indicates if there are suspected, potential, or definite problems with the refactoring actionyou are attempting.
Four types of problems are possible:
InformationA problem described as Information will not affect the refactoring in any way, nor will it negativelyaffect the code in the workbench. You can most likely ignore this type of problem.
WarningsWarnings attempt to predict compiler warnings. This type of problem most likely will not negativelyaffect the code in your workbench.
ErrorsA problem described as an Error is very likely to cause compiler errors or change your workbenchcode semantically. You can choose to continue with the refactoring in spite of these errors, although itis not recommended.
Stop problemsThis type of problem prevents the refactoring from taking place. For example, if you select acomment and choose the Extract Method command from it, the workbench will issue a stop problemon the refactoring attempt because you cannot extract a comment.
If there aren't any stop problems then the refactoring can be carried out by pressing the OK button. To previewthe results of the refactoring action, press the Continue button.
Dialog based refactoring user interface 217

Refactoring support
Refactoring without previewRefactoring with previewPreviewing refactoring changesUndoing a refactoring operationRedoing a refactoring operation
Refactoring actions
Icons
Basic tutorial
Problem dialog 218

Override methodsThis dialog lets you define methods to override.
Use Override/Implement Methods from the Source menu or the context menu on a selected type or on a textselection in a type.
The dialog presents all methods that can be overridden from supertypes or implemented from interfaces.Abstract methods or unimplemented methods are selected by default.
The tree view groups methods by the type declaring the method. If more than one type in the hierarchy declarethe same method, the method is only shown once, grouped to the first type in the list of supertypes thatimplements or defines this method.
The flat view shows only methods, sorted alphabetically.
When pressing OK, method stubs for all selected methods are created.
Option Description Default
Select methods to overrideor implement
Select methods to override or implement Abstract methods fromsuperclasses and unimplementedmethods from interfaces areselected
Group methods by types Shows methods grouped by a list of thesuper types in which they are declared.
selected
Select All Select all methods n/a
Deselect All Deselect all methods n/a
You can control whether Javadoc comments are added to the created methods with the Generate methodcomments option at the bottom of the dialog.
Source actions
Override methods 219

Extract method errorsWhen you attempt to extract a method, you may get one or more of the following common errors:
Selected block references a local type declared outside theselection A local type declaration is not part of the selection but is referenced by one of thestatements selected for extraction. Either extend the selection that it includes the local type declarationor reduce the selection that no reference to the local type declaration is selected.
•
A local type declared in the selected block is referenced outsidethe selection The selection covers a local type declaration but the type is also referencedoutside the selected statements. Either extend the selection that is includes all references to the localtype or reduce the selection that the local type declaration isn't selected.
•
Ambiguous return value: selected block contains more than oneassignment to local variable More than one assignment to a local variable was foundinside the selected block. Either reduce the selection that only one assignment is selected or extendthe selection that at least all reference except of one to the local variables are covered by the selectiontoo.
•
Ambiguous return value: expression access to local and returnstatement selected The selected statement generates more than one return value. This is forexample the case if an expression is selected and an expression's argument is modified as well. Toremedy this problem extend the selection to cover the read access of the modified argument as well.
•
Selection contains a break statement but the corresponding breaktarget isn't selected To remedy the problem either extend the selection to include thebreak / continue target or reduce the selection that the break / continue statement isn't covered by theselection.
•
Selection contains a continue statement but the correspondingcontinue target isn't selected To remedy the problem either extend the selection toinclude the break / continue target or reduce the selection that the break / continue statement isn'tcovered by the selection.
•
Selection starts inside a comment Parts of a comment cannot be extracted. Eitherextend the selection that it covers the whole comment or reduce the selection that the comment isn'tcovered at all.
•
Selection ends inside a comment Parts of a comment can't be extracted. Either extendthe selection that it covers the whole comment or reduce the selection that the comment isn't coveredat all.
•
Cannot extract selection that ends in the middle of a statement Adjustselection so that it fully covers a set of statements or expressions. The users can extend the selectionto a valid range using the Expand Selection to in the Edit menu.
•
Java development tools (JDT)Refactoring support
Extracting a methodUsing Structured Selection
Extract method errors 220

Source menuRefactor Menu
Basic tutorial
Extract method errors 221

Extracting a local variableTo extract a local variable from an expression:
In a Java editor, select the expression that you want to extract to a local variable• Do one of the following:
From the editor's pop−up menu, select Refactor > Extract Local Variable or♦ From the menu bar, select Refactor > Extract Local Variable♦
•
Refactoring actionsRefactoring dialogsJava preferences
Extracting a local variable 222

Inlining a local variableTo inline a local variable:
In a Java editor, select the variable that you want to inline (you can select a reference to the variable)• Do one of the following:
From the menu bar, select Refactor > Inline or♦ From the editor's pop−up menu, select Refactor > Inline♦
•
Refactoring actionsRefactoring dialogsJava preferences
Inlining a local variable 223

Replacing a local variable with a queryTo replace a local variable with a query:
In the Java editor, select the expression with which the local variable is initialized• Invoke the Extract Method refactoring by either:
Selecting Refactor > Extract Method from the editor's pop−up menu or♦ Selecting Refactor > Extract Method from the menu bar♦
•
Perform the Extract Method refactoring• Select the local variable (or a reference to it)• Invoke the Inline Local Variable by either:
Selecting Refactor > Inline from the editor's pop−up menu or♦ Selecting Refactor > Inline from the menu bar♦
•
Perform the Inline Local Variable refactoring•
Java development tools (JDT)
Extracting a methodInlining a local variable
Refactoring actionsRefactoring dialogsJava preferences
Replacing a local variable with a query 224

Copying and moving Java elementsTo move Java elements:
From a Java view, select the Java elements you want to move.1. From the menu bar, select Refactor > Move or, from the view's pop−up menu, select Refactor> Move.
2.
In the resulting dialog, select the new location for the element and press OK.Note: Moving static members (such as methods and types), classes or compilation units allows you tochoose to also update references to these elements. Additional options may be available; for more onthese options, see the documentation for the corresponding "Rename" refactoring.
3.
You can also move Java elements by dragging them and dropping in the desired new location.
Note: Dragging and dropping compilation units and types allows you to update references to these elements.In the dialog that appears on dropping, press Yes if you want to update references, press Preview if you wantto see the preview of the reference updates, press No if you want to move the elements without updatingreferences or press Cancel if you want to cancel the move operation. Additional options may be available; formore on these options, see the documentation for the corresponding "Rename" refactoring.
To copy Java elements you need to copy them to the clipboard and paste them in the desired new location:
From a Java view, select the Java elements you want to copy to the clipboard and do one of thefollowing:
Press Ctrl+C♦ From the menu bar, select Edit > Copy♦ From the view's pop−up menu, select Copy♦
1.
Now, to paste the elements, select the desired destination and do one of the following:Press Ctrl+V♦ From the menu bar, select Edit > Paste♦ From the view's pop−up menu, select Copy♦
2.
You can also copy Java elements by dragging them and dropping in the desired new location. You will needto have Ctrl pressed while dragging to copy the elements.
Java projects
Creating Java elementsMoving folders, packages, and filesCopying and moving Java elements
Edit menu
Copying and moving Java elements 225

Refactoring actions
Basic tutorial
Copying and moving Java elements 226

Extracting a constantTo extract a constant from an expression:
In a Java editor, select the expression that you want to extract to a constant• Do one of the following:
From the editor's pop−up menu, select Refactor > Extract Constant or♦ From the menu bar, select Refactor > Extract Constant♦
•
Refactoring actionsRefactoring dialogsJava preferences
Extracting a constant 227

Renaming a packageTo rename a package:
In the Package Explorer or the Packages view select the package that you want to rename.1. From the view's pop−up menu, select Refactor > Rename.2.
This updates all import statements of any affected compilation units and all fully qualified references to typesdeclared in the renamed package.
Java projectsRefactoring support
Opening a packageMoving folders, packages, and filesCreating a new Java package
Package ExplorerRefactoring actionsRefactoring dialogJava preferences
Renaming a package 228

Opening a packageTo reveal a package in the tree of the Package Explorer:
Select Navigate > Go To > Package from the menu bar. The Go to Package dialog opens.1. Type a package name in the Choose a package field to narrow the list of available packages, usingwildcards as needed. As you type, the list is filtered to display only packages that match the currentexpression.
2.
Select a package from the list, then click OK. The selected package is displayed in the PackageExplorer.
3.
Java views
Showing a type's compilation unit in the Package ExplorerRenaming a packageMoving folders, packages, and filesCreating a new Java package
Navigate actionsPackage Explorer
Opening a package 229

Showing an element in the Package Explorer viewYou can reveal an element's location in the Package Explorer view
Select a Java element or activate a Java editor.1. From the menu bar, select Navigate > Show In > Package Explorer. If the Package Exploreris not already open, then it opens in the current perspective. The workbench navigates to theselected element (or the edited compilation unit).
2. •
From the Java editor's pop−up menu, select Show in Package Explorer. The currently editedcompilation unit will be revealed.
•
Note: The element might not be revealed if Package Explorer filters are active or the Window > Preferences> Java > Appearance > Show Members in Package Explorer preference is cleared.
Java views
Setting execution argumentsRenaming a compilation unitOpening a type in the Package ExplorerOrganizing existing import statements
Java Base preference pagePackage Explorer
Showing an element in the Package Explorer view 230

Renaming a compilation unitTo rename a compilation unit:
In the Package Explorer, select the compilation unit you want to rename.1. From the view's pop−up menu, select Refactor > Rename.2.
Renaming a compilation unit also renames (and updates all references to) the top−level type that has the samename as the compilation unit. For example, renaming a compilation unit A.java in which a class A is declaredalso renames class A and updates all references to it.
Refactoring support
Copying and moving Java elementsViewing compilation errors and warningsCreating a class in an existing compilation unitCreating a new interface in a compilation unitShowing a type's compilation unit in the Packages view
Package ExplorerRefactoring actionsRefactoring dialogsJava preferences
Renaming a compilation unit 231

Creating a new interface in an existingcompilation unitAn alternative way to create a new interface is to add it to an existing compilation unit.
In the Package Explorer, double−click a compilation unit.1. Type the code for the interface at the desired position in the compilation unit.2.
Java projects
Creating Java elementsCreating a new Java interfaceCreating a nested interfaceCreating a top−level interfaceRenaming a compilation unit
Package Explorer
Creating a new interface in an existing compilation unit 232

Creating a new Java interfaceUse the New Java Interface wizard to create a new Java interface. There are a number of ways to open thiswizard:
Select the container where you want the new class to reside.1. From the drop−down menu on the New Java Class button in the workbench toolbar, select Interface.2.
or
Select the container where you want the new class to reside.1. From the container's pop−up menu, select New > Interface.2.
or
Select the container where you want the new class to reside.1. From the drop−down menu on the New button in the workbench toolbar, select Interface.2.
or
Click the New button in the workbench toolbar to open the New wizard.1. Select Interface or Java > Interface and click Next.2.
or
Select the container where you want the new interface to reside.1. Then, select from the menu bar File > New > Interface.2.
Java projects
Creating a top−level interfaceCreating a nested interfaceCreating a new interface in an existing compilation unitRenaming a type
New Java Interface wizardJava Toolbar actionsPackage Explorer
Creating a new Java interface 233

Creating a top−level interfaceYou can create interfaces that are not enclosed in other types.
Open the New Java Interface wizard.1. Edit the Source Folder field as needed to indicate in which folder you want the new interface toreside. You can either type a path or click the Browse button to find the folder. If a folder is found forthe current selection, that folder appears in the Source Folder field as the container for the newinterface.
2.
In the Package field, type a name or click Browse to select the package where you want the newinterface to reside. If you want the new interface to be created in the default package, leave this fieldempty.
3.
Clear the Enclosing type checkbox.4. In the Name field, type a name for the new interface. (Optionally, in a 5.0 project, add typeparameters enclosed in < and >).
5.
Select the public or default access modifier using the Modifiers radio buttons.6. Click the Add button to add interfaces for the new interface to extend. (Optionally, in a 5.0 project,add type arguments enclosed in < and >).
7.
Click Finish.8.
Java projects
Creating a new Java interfaceCreating a nested interfaceCreating a new interface in a compilation unitRenaming a type
New Java Interface wizardJava Toolbar actionsPackage Explorer
Creating a top−level interface 234

Creating a nested interfaceYou can create interfaces that are enclosed in other types (that is, nested interfaces).
Open the New Java Interface wizard.1. Edit the Source Folder field to indicate in which folder you want the new interface to reside. You caneither type a path or click the Browse button to find the folder. If a folder is found for the currentselection, that folder appears in the Source Folder field as the container for the new interface.
2.
Select the Enclosing type checkbox.3. In the Enclosing type field, type the name of the enclosing type or click the Browse button to selectthe enclosing type for the new interface.
4.
In the Name field, type a name for the new interface. (Optionally, in a 5.0 project, add typeparameters enclosed in < and >).
5.
Select the public or default access modifier by using the Modifiers radio buttons.6. Select the static checkbox if you want the new interface to be static.7. Click the Add button to add interfaces for the new interface to extend. (Optionally, in a 5.0 project,add type arguments enclosed in < and >).
8.
Click Finish when you are done.9.
Note: The new interface is created in the same compilation unit as its enclosing type.
Java projects
Creating a new Java interfaceCreating a top−level interfaceCreating a new interface in a compilation unitRenaming a type
New Java Interface wizardJava Toolbar actionsPackage Explorer
Creating a nested interface 235

Renaming a typeYou can rename a type by modifying its declaration in the compilation unit in which it is declared. However,if you also want to update all references to it, do one of the following:
In a Java view presenting types (e.g. the Outline view, the Type Hierarchy views, etc.) select a type.1. From the type's pop−up menu, select Refactor > Rename or use the Refactor > Rename action fromthe global menu bar.
2.
or
In a Java editor, select a reference to the type.1. From the editor's pop−up menu, select Refactor > Rename or use the Refactor > Rename action fromthe global menu bar.
2.
Java projects
Creating a new Java classCreating a new Java enumCreating a new Java annotationCreating a nested interfaceCreating a top−level interfaceCreating a top−level classCreating a nested classCreating a class in an existing compilation unit
Package ExplorerRefactoring actionsRefactoring dialogsJava preferences
Renaming a type 236

Creating a new Java enumUse the New Java Enum wizard to create a new Java enum. There are a number of ways to open this wizard:
Select the container where you want the new enum to reside.1. Click the New Java Enum button in the workbench toolbar.2.
or
Select the container where you want the new enum to reside.1. From the container's pop−up menu, select New > Enum.2.
or
Select the container where you want the new enum to reside.1. From the drop−down menu on the New button in the workbench toolbar, select Enum.2.
or
Click the New button in the workbench toolbar to open the New wizard.1. Select Java > Enum and click Next.2.
or
Select the container where you want the new enum to reside.1. Then, select from the menu bar File > New > Enum.2.
Java projects
Renaming a type
New Java Enum wizardJava Toolbar actionsPackage Explorer
Creating a new Java enum 237

New Java Enum WizardThis wizard helps you to create a new Java enum in in a Java project.
Java Enum Options
Option Description Default
Source folder Enter a source folder for the new enum. Either type a validsource folder path or click Browse to select a sourcefolder via a dialog.
The source folder of theelement that wasselected when the wizardhas been started.
Package Enter a package to contain the new enum. You can selecteither this option or the Enclosing Type option, below.Either type a valid package name or click Browse to selecta package via a dialog.
The package of theelement that wasselected when the wizardhas been started.
Enclosing type Select this option to choose a type in which to enclose thenew enum. You can select either this option or thePackage option, above. Either type a valid name in thefield or click Browse to select a type via a dialog.
The type or the primarytype of the compilationunit that was selectedwhen the wizard hasbeen started or <blank>
Name Type a name for the new enum. <blank>
Modifiers Select one or more access modifiers for the new enum.
Either public, default, private, or protected(private and protected are only available if youspecify an enclosing type)
•
public
Interfaces Click Add to choose interfaces that the new enumimplements.
<blank>
Do you want to addcomments?
When selected, the wizard adds comments to the newenum where appropriate.
Do not add comments
Creating a new Java enum
File actions
New Java Enum Wizard 238

Creating a new Java annotationUse the New Java Annotation wizard to create a new Java annotation. There are a number of ways to openthis wizard:
Select the container where you want the new class to reside.1. From the drop−down menu on the New Java Class button in the workbench toolbar, selectAnnotation.
2.
or
Select the container where you want the new class to reside.1. From the container's pop−up menu, select New > Annotation.2.
or
Select the container where you want the new class to reside.1. From the drop−down menu on the New button in the workbench toolbar, select Annotation.2.
or
Click the New button in the workbench toolbar to open the New wizard.1. Select Java > Annotation and click Next.2.
or
Select the container where you want the new annotation to reside.1. Then, select from the menu bar File > New > Annotation.2.
Java projects
Renaming a type
New Java Annotation wizardJava Toolbar actionsPackage Explorer
Creating a new Java annotation 239

New Java Annotation WizardThis wizard helps you to create a new Java Annotation in a Java project.
Java Annotation Options
Option Description Default
Source folder Enter a source folder for the new annotation. Either type avalid source folder path or click Browse to select a sourcefolder via a dialog.
The source folder of theelement that wasselected when thewizard has been started.
Package Enter a package to contain the new annotation. You canselect either this option or the Enclosing Type option,below. Either type a valid package name or click Browseto select a package via a dialog.
The package of theelement that wasselected when thewizard has been started.
Enclosing type Select this option to choose a type in which to enclose thenew annotation. You can select either this option or thePackage option, above. Either type a valid name in thefield or click Browse to select a type via a dialog.
The type or the primarytype of the compilationunit that was selectedwhen the wizard hasbeen started or <blank>
Name Type a name for the new annotation. <blank>
Modifiers Select one or more access modifiers for the newannotation.
Either public, default, private, or protected(private and protected are only available if youspecify an enclosing type)
•
public
Do you want to addcomments?
When selected, the wizard adds comments to the new classwhere appropriate.
Do not add comments
Creating a new Java annotation
File actions
New Java Annotation Wizard 240

Creating a top−level classYou can create classes that are not enclosed in other types.
Open the New Class wizard.1. Edit the Source Folder field as needed to indicate in which folder you want the new class to reside.You can either type a path or click the Browse button to find the folder. If a folder is found for thecurrent selection, that folder appears in the Source Folder field as the container for the new class.
2.
In the Package field, type or click Browse to select the package where you want the new class toreside. Leave this field empty to indicate that you want the new class to be created in the defaultpackage.
3.
Leave the Enclosing type box deselected.4. In the Name field, type a name for the new class. (Optionally, in a 5.0 project, add type parametersenclosed in < and >).
5.
Select the public or default access modifier using the Modifiers radio buttons.Note: The private and protected options are available only when creating a class enclosed in a type.
6.
Optionally, select the abstract or final modifier for the new class using the appropriate checkboxes:Note: The static option is available only when creating a class enclosed in a type.
7.
In the Superclass field, type or click Browse to select a superclass for the new class. (Optionally, in a5.0 project, add type arguments enclosed in < and >).
8.
Click the Add button to add interfaces for the new class to implement. (Optionally, in a 5.0 project,add type arguments enclosed in < and >).
9.
If you want to create some method stubs in the new class:Select the public static void main(String[] args) box if you want the wizard to add the mainmethod to the new class, thus making it a starting point of an application.
♦
Select the Constructors from superclass checkbox if you want the wizard to create, in thenew class, a set of constructors, one for each of the constructors declared in the superclass.Each of them will have the same number of parameters (of the same types) as the respectiveconstructor from the superclass.
♦
Select the Inherited abstract methods checkbox if you want the wizard to generate methodstubs for each of the abstract methods that the new class will inherit from its superclass andimplemented interfaces.
♦
10.
Click Finish when you are done.11.
Java projects
Creating a new Java classCreating a nested classCreating a class in an existing compilation unit
New Java Project wizardNew Source Folder wizard
Creating a top−level class 241

New Java Package wizardNew Java Class wizardJava Toolbar actions
Basic tutorial
Creating a top−level class 242

Creating a nested classYou can create classes that are enclosed in other types (that is, nested classes).
Open the New Java Class wizard.1. Edit the Source Folder field to indicate in which folder you want the new class to reside. You caneither type a path or click Browse to find the folder. If a folder is found for the current selection, thatfolder appears in the Source Folder field as the container for the new class.
2.
Select the Enclosing Type checkbox and type the name of the enclosing type in the Enclosing Typefield. You can also click Browse to select the enclosing type for the new class.
3.
In the Name field, type a name for the new class. (Optionally, in a 5.0 project, add type parametersenclosed in < and >).
4.
Select the desired modifiers by using the Modifiers radio buttons and checkboxes.5. In the Superclass field, type or click Browse to select a superclass for the new class. (Optionally, in a5.0 project, add type arguments enclosed in < and >).
6.
Click the Add button to add interfaces for the new class to implement. (Optionally, in a 5.0 project,add type arguments enclosed in < and >).
7.
If you want to create some method stubs in the new class:8. Select the public static void main(String[] args) checkbox if you want the wizard to add themain method to the new class, thus making it a starting point of an application.
♦
Select the Constructors from superclass checkbox if you want the wizard to create, in thenew class, a set of constructors, one for each of the constructors declared in the superclass.Each of them will have the same number of parameters (of the same types) as the respectiveconstructor from the superclass.
♦
Select the Inherited abstract methods checkbox if you want the wizard to generate methodstubs for each of the abstract methods that the new class will inherit from its superclass andimplemented interfaces.
♦
9.
Click Finish when you are done.10.
Note: The new class is created in the same compilation unit as its enclosing type.
Java projects
Creating a new Java classCreating a top−level classCreating a class in an existing compilation unit
New Java Class wizard
Creating a nested class 243

New Java Class WizardThis wizard helps you to create a new Java class in in a Java project.
Java Class Options
Option Description Default
Source folder Enter a source folder for the new class. Eithertype a valid source folder path or click Browse toselect a source folder via a dialog.
The source folder of the elementthat was selected when the wizardhas been started.
Package Enter a package to contain the new class. Youcan select either this option or the EnclosingType option, below. Either type a valid packagename or click Browse to select a package via adialog.
The package of the element that wasselected when the wizard has beenstarted.
Enclosing type Select this option to choose a type in which toenclose the new class. You can select either thisoption or the Package option, above. Either typea valid name in the field or click Browse to selecta type via a dialog.
The type or the primary type of thecompilation unit that was selectedwhen the wizard has been started or<blank>
Name Type a name for the new class. <blank>
Modifiers Select one or more access modifiers for the newclass.
Either public, default, private, orprotected (private and protected are onlyavailable if you specify an enclosingtype)
•
abstract• final• static (only available if you specify anenclosing type)
•
public
Superclass Type or click Browse to select a superclass forthis class.
The type (not the compilation unit!)that was selected when the wizardhas been started or<java.lang.Object>
Interfaces Click Add to choose interfaces that the new classimplements.
<blank>
Which methodstubs would youlike to create?
Choose the method stubs to create in this class:
public static void main(String [] args):Adds a main method stub to the newclass.
•
Inherited abstract methods enabled
New Java Class Wizard 244

Constructors from superclass: Copies theconstructors from the new class'ssuperclass and adds these stubs to thenew class.
•
Inherited abstract methods: Adds to thenew class stubs of any abstract methodsfrom superclasses or methods ofinterfaces that need to be implemented.
•
Do you want toadd comments?
When selected, the wizard adds comments to thenew class where appropriate.
Do not add comments
Creating a new Java class
File actions
Basic tutorial
New Java Class Wizard 245

New Source Folder WizardThis wizard helps you to create a new source folder to a Java project.
Note that a new source folder can not be nested in existing source folders or in an output folder. You canchoose to add exclusion filters to the other nesting source folders or the wizard will suggest to replace thenesting classpath entry with the new created entry. The wizard will also suggest to change the output location.
New Source Folder Options
Option Description Default
Project name Enter a project to contain the new source folder. Either typea valid project name or click Browse to select a project viaa dialog.
The project of theelement that wasselected when thewizard has beenstarted.
Folder name Type a path for the new source folder. The path is relativeto the selected project.
<blank>
Update exclusionfilter in other sourcefolders to solvenesting
Select to modify existing source folder's exclusion filters tosolve nesting problems. For example if there is an existingsource folder src and a folder src/inner is created, thesource folder src will be updated to have a exclusion filtersrc/inner.
Off
Java projects
Creating Java elementsCreating a new source folder
File actions
New Source Folder Wizard 246

New Java Interface WizardThis wizard helps you to create a new Java interface in a Java project.
Java Interface Options
Option Description Default
Source folder Enter a source folder for the new interface. Either typea valid source folder path or click Browse to select asource folder via a dialog.
The source folder of the elementthat was selected when thewizard has been started.
Package Enter a package to contain the new interface. You canselect either this option or the Enclosing Type option,below. Either type a valid package name or clickBrowse to select a package via a dialog.
The package of the element thatwas selected when the wizard hasbeen started.
Enclosing type Select this option to choose a type in which to enclosethe new interface. You can select either this option orthe Package option, above. Either type a valid name inthe field or click Browse to select a type via a dialog.
The type or the primary type ofthe compilation unit that wasselected when the wizard hasbeen started or <blank>
Name Type a name for the new interface. <blank>
Modifiers Select one or more access modifiers for the newinterface.
Either public, default, private, or protected(private and protected are only available ifyou specify an enclosing type)
•
static (only available if you specify anenclosing type)
•
public
Extendedinterfaces
Click Add to choose interfaces that the new interfaceextends.
<blank>
Do you want toadd comments?
When selected, the wizard adds comments to the newclass where appropriate.
Do not add comments
Creating a new Java interface
File actions
New Java Interface Wizard 247

Opening a type in the Package Explorer viewYou can open the Package Explorer on any type that is included on a project's class path.
From the menu bar, select Navigate > Go To > Type. The Go to Type dialog opens.1. In the Choose a type field, begin typing an expression to narrow the list of available types, usingwildcards as needed. As you type, the list is filtered to display only types that match the currentexpression.
2.
In the Matching types list, select a type. Hint: you can press the Down key to move to the first type.3. Click OK when you are done. The selected type is displayed in the Package Explorer.4.
Note: The Goto Type dialog maintains a history of recently opened types. These are shown when the dialog isopened and stay above a separator line when you start to type a filter expression.
Note: Revealing may not be possible if Package Explorer filters are applied.
Java development tools (JDT)
Showing a type's compilation unit in the Package Explorer
Navigate actionsPackage Explorer
Opening a type in the Package Explorer view 248

Organizing existing import statementsThe Java editor can help you improve the existing import statements inside a compilation unit.
Do one of the following while editing your Java code:Select Source > Organize Imports from the pop−up menu in the editor♦ Select Source > Organize Imports from the menu bar♦ Press Ctrl+Shift+O♦
1.
The Java editor generates a complete list of import statements, as specified by the import orderpreference, and new import statements replace the old ones.
2.
Note: Source > Organize Imports also works on whole packages or projects − just select them in the PackageExplorer.
Java editor
Adding required import statementsManaging import statementsSetting the order of import statementsShowing a type's compilation unit in the Package Explorer view
Source menu
Organizing existing import statements 249

Adding required import statementsThe Java editor can help you adding required import statements for a selected type inside a compilation unit.
Select a reference to a type in your Java code, and do one of the following:Select Source > Add Import from the pop−up menu in the editor♦ Select Source > Add Import from the menu bar.♦ Press Ctrl + Shift + M♦
1.
Either the editor can identify the type or you are prompted to choose the desired type from a list ofpossible types.
2.
The import statement is generated and inserted as specified by the import order preference.3.
Java editor
Using the Java editorManaging import statementsOrganizing existing import statementsSetting the order of import statements
Source menu
Adding required import statements 250

Managing import statementsThe default Java editor includes several features that help you manage import statements.
Java editor
Using the Java editorAdding required import statementsOrganizing existing import statementsSetting the order of import statements
Source menu
Managing import statements 251

Setting the order of import statementsFrom the menu bar, select Window > Preferences.1. In the left pane, expand the Java > Code Style category and select Organize Imports.2. The Organize Imports page defines the sorting order of import statements. In the Imports list, managethe list of package prefixes as follows:
New to add a new prefix♦ New Static to add a new prefix for static imports (J2SE 5.0 only)♦ Edit to change the name of an existing prefix♦ Use Up and Down buttons to rearrange the sequence of the list by moving the selected prefixup or down
♦
Remove to remove the selected prefix from the list♦ Use Import... and Export... to load a list of prefixes from a file or to store it to a file♦
3.
In the Number of imports needed before .* field, type the number of import statements that areallowed to refer to the same package before <package prefix>.* is used. This number is called theimport threshold.
4.
Click OK when you are done.5.
Note: The order of import statements can also be configured per project:
Select a java project, open the pop−up menu and choose Properties.1. Select the Code Style > Organize Imports page and check Enable project specific sttings.2. Manage the list as explained above.3. Click OK when you are done.4.
Java editor
Adding required import statementsManaging import statementsOrganizing existing import statements
Refactoring actionsOrganize Import preference page
Setting the order of import statements 252

Organize ImportsThe following preferences define how the Organize Imports command generates the import statements in acompilation unit.
Organize Imports Preferences
Option Description DefaultImport order list This list of prefixes shows the sequential order for packages
imported into a Java compilation unit. Each entry defines a block.Different blocks are separated by a spacer line.
javajavaxorgcom
New... Adds a package name prefix to the import order list. In the resultingdialog, type a package name or package name prefix.
n/a
New Static... Adds a package name prefix to the import order list. In the resultingdialog, type a package name or package name prefix.
n/a
Edit... Change the name of an existing package name prefix. In theresulting dialog, type a package name or package name prefix.
n/a
Remove Removes a package name prefix from the import order list. n/a
Up Moves the selected package name prefix up in the import order list. n/a
Down Moves the selected package name prefix down in the import orderlist.
n/a
Import... Load a list of package name prefixes from a file. n/a
Export... Save the list of package name prefixes to a file. n/a
Number of imports neededfor .*
The number of fully−qualified import statements that are allowedfrom the same package before <package>.* is used.
99
Do not create imports fortypes starting with a lowercase letter
If enabled, types starting with a lowercase letter are not imported. On
Managing import statements
Source actions
Organize Imports 253

Renaming a fieldYou can rename a field by modifying its declaration in the compilation unit in which it is declared. However,if you also want to update all references to it, do one of the following:
In a Java view presenting fields (for example in the Outline view) select a field.1. From the view's pop−up menu, select Refactor > Rename or select Refactor > Rename from theglobal menu bar.
2.
or
In a Java editor, select a reference to the field (or the field's declaration).1. From the editor's pop−up menu, select Refactor > Rename or select Refactor > Rename from theglobal menu bar.
2.
Refactoring actionsRefactoring dialogsJava preferencesPackage Explorer
Renaming a field 254

Renaming a local variableTo rename a local variable (or a method parameter):
Select the variable (or a reference to it) in the Java editor• Do one of the following:
From the menu bar, select Refactor > Rename or♦ From the editor's pop−up menu, select Refactor > Rename♦
•
Java development tools (JDT)
Parameters pageExtracting a local variableInlining a local variableRenaming method parametersChanging method signatureReplacing a local variable with a query
Refactoring actionsRefactoring dialogsJava preferences
Renaming a local variable 255

Parameters page
Parameters Page for the Rename Local Variable Refactoring Command
In the Enter new name field, type a new name for the local variable.• If you do not want to update references to the renamed local variable, deselect the Update referencesto the renamed element checkbox.
•
Click OK to perform a quick refactoring, or click Preview to perform a controlled refactoring.•
Renaming a local variableSee Refactoring without PreviewSee Refactoring with Preview
Parameters page 256

Inlining a methodTo inline a method:
In a Java editor or in one of the Java views, select the method that you want to inline (you can alsoselect an invocation site of the method)
•
Do one of the following:From the menu bar, select Refactor > Inline or♦ From the editor's pop−up menu, select Refactor > Inline♦
•
Refactoring actionsRefactoring dialogsJava preferences
Inlining a method 257

Inlining a constantTo inline a constant:
In a Java editor or in one of the Java views, select the constant that you want to inline (you can selecta reference to the constant)
•
Do one of the following:From the menu bar, select Refactor > Inline or♦ From the editor's pop−up menu, select Refactor > Inline♦
•
Refactoring actionsRefactoring dialogsJava preferences
Inlining a constant 258

Self encapsulating a fieldTo self−encapsulate a field:
Select the field in one of the Java views (e.g. Outline, Package Explorer or Members view)• Do one of the following
From the menu bar, select Refactor > Self Encapsulate or♦ From the field's pop−up menu, select Refactor > Self Encapsulate♦
•
You can also invoke this refactoring from the Java editor:
In the Java editor, select the field (or a reference to it)• Do one of the following
From the menu bar, select Refactor > Self Encapsulate or♦ From the editor's pop−up menu, select Refactor > Self Encapsulate♦
•
Refactoring actionsRefactoring dialogsJava preferences
Self encapsulating a field 259

Pulling members up to superclassTo pull up class members (fields and methods) to the class's superclass:
In a Java view (e.g. Outline, Package Explorer, Members), select the members that you want to pullup.
•
Do on of the following:From the menu bar, select Refactor > Pull Up or♦ From the pop−up menu, select Refactor > Pull Up♦
•
Note: the selected members must all have the same declaring type for this refactoring to be enabled.
Refactoring actionsRefactoring dialogsJava preferences
Pulling members up to superclass 260

Pushing members down to subclassesTo push down class members (fields and methods) to the class's subclasses:
In a Java view (e.g. Outline, Package Explorer, Members), select the members that you want to pushdown.
•
Do on of the following:From the menu bar, select Refactor > Push Down or♦ From the pop−up menu, select Refactor > Push Down♦
•
Note: the selected members must all have the same declaring type for this refactoring to be enabled.
Refactoring actionsRefactoring dialogsJava preferences
Pushing members down to subclasses 261

Moving static members between typesTo move static members (fields and methods) between types:
In a Java view, select the static members that you want to move• Do one of the following:
From the menu bar, select Refactor > Move or♦ From the pop−up menu select, Refactor > Move♦
•
Refactoring actionsRefactoring dialogsJava preferences
Moving static members between types 262

Moving an instance method to a componentTo move an instance method to a component:
In a Java view or in the Java editor, select the method that you want to move• Do one of the following:
From the menu bar, select Refactor > Move or♦ From the pop−up menu select, Refactor > Move♦
•
Refactoring actionsRefactoring dialogsJava preferences
Moving an instance method to a component 263

Converting a local variable to a fieldTo convert a local variable to a field:
In a Java editor or in one of the Java views, select the local variable• Do one of the following:
From the menu bar, select Refactor > Convert Local Variable to Field or♦ From the editor's pop−up menu, select Refactor > Convert Local Variable to Field♦
•
Refactoring actionsRefactoring dialogsJava preferences
Converting a local variable to a field 264

Converting an anonymous inner class to a nestedclassTo convert an anonymous inner class to a nested class:
In a Java editor, position the care inside the anonymous class• Do one of the following:
From the menu bar, select Refactor > Convert Anonymous Class to Nested or♦ From the editor's pop−up menu, select Refactor > Convert Anonymous Class to Nested♦
•
Refactoring actionsRefactoring dialogsJava preferences
Converting an anonymous inner class to a nested class 265

Converting a nested type to a top level typeTo convert a nested type to a top level type:
In a Java editor or a Java view, select the member type• Do one of the following:
From the menu bar, select Refactor > Convert Nested Type to Top Level or♦ From the editor's pop−up menu, select Refactor > Convert Nested Type to Top Level♦
•
Refactoring actionsRefactoring dialogsJava preferences
Converting a nested type to a top level type 266

Extracting an interface from a typeTo extract an interface from a type:
In a Java editor or a Java view, select the type from which you want to extract an interface• Do one of the following:
From the menu bar, select Refactor > Extract Interface or♦ From the editor's pop−up menu, select Refactor > Extract Interface♦
•
Refactoring actionsRefactoring dialogsJava preferences
Extracting an interface from a type 267

Replacing references to a type with references toone of its supertypesTo replace references to a type with references to one of its supertypes:
In a Java editor or a Java view, select the type• Do one of the following:
From the menu bar, select Refactor > Use Supertype Where Possible or♦ From the editor's pop−up menu, select Refactor > Use Supertype Where Possible♦
•
Refactoring actionsRefactoring dialogsJava preferences
Replacing references to a type with references to one of its supertypes 268

Replacing a single reference to a type with areference to one of its supertypesTo replace a single reference to a type with a reference to one of its supertypes:
In the Java editor, select the type reference, or the declaration of a field, parameter, or local variable• Do one of the following:
From the menu bar, select Refactor > Generalize Type or♦ From the editor's pop−up menu, select Refactor > Generalize Type♦
•
You will be prompted for the type to which you would like to update the reference. If the reference can besafely changed to the new type, the refactoring proceeds.
Refactoring actionsRefactoring dialogsJava preferences
Replacing a single reference to a type with a reference to one of its supertypes 269

Replacing an expression with a method parameterTo replace an expression with a method parameter:
In the Java editor, select the expression• Do one of the following:
From the menu bar, select Refactor > Introduce Parameter or♦ From the editor's pop−up menu, select Refactor > Introduce Parameter♦
•
The highlighted expression will be replaced with a reference to a new method parameter. Callers of themethod will be updated to pass the expression as the value of the new parameter.
Note: this refactoring may result in non−compiling code if the highlighted expression explicitly or implicitlyreferences this.
Refactoring actionsRefactoring dialogsJava preferences
Replacing an expression with a method parameter 270

Replacing constructor calls with factory methodinvocationsTo replace calls to a constructor with calls to an equivalent factory method:
In a Java editor or Java view, select the constructor declaration• Do one of the following:
From the menu bar, select Refactor > Introduce Factory or♦ From the pop−up menu, select Refactor > Introduce Factory♦
•
You will be asked what to name the new factory method, on what class it should be placed, and whether tomake the constructor private when the refactoring is complete. When the refactoring executes, it will createthe new factory method, which will call the selected constructor and return the created object. All referencesto the constructor will be replaced by calls to the new factory method.
Refactoring actionsRefactoring dialogsJava preferences
Replacing constructor calls with factory method invocations 271

Inferring type parameters for generic typereferencesEclipse can attempt to infer type parameters for all generic type references in a class, package, or project. Thisis especially useful when migrating from Java 1.4 code to Java 5.0 code, allowing you to automatically makeuse of the generic classes in Java's collections API.
Open a class in the Java editor, or in a Java view, select a class, package, or project.• Do one of the following:
From the menu bar, select Refactor > Infer Generic Type Arguments or♦ From the pop−up menu, select Refactor > Infer Generic Type Arguments♦
•
You will be given a dialog with two configurable options:
Assume clone() returns an instance of the receiver type Well−behaved classes generally respect thisrule, but if you know that your code violates it, uncheck the box.
•
Leave unconstrained type arguments raw (rather than inferring <?>). If there are no constraints onthe elements of e.g. ArrayList a, unchecking this box will cause Eclipse to still provide awildcard parameter, replacing the reference with ArrayList<?> a.
•
Press OK or Preview to continue with the operation.
Note: It may in some cases be impossible to assign consistent type parameters in a selection, or require deeperanalysis than Eclipse can perform.
Refactoring actionsRefactoring dialogsJava preferences
Inferring type parameters for generic type references 272

Opening an editor on a typeYou can open an editor on any type in the workbench.
Press Ctrl+Shift+T or, select Navigate > Open Type from the menu bar. The Open Type dialogopens.
1.
In the Choose a type field, begin typing an expression to narrow the list of available types, usingwildcards as needed. As you type, the list is filtered to display only types that match the currentexpression.
2.
In the Matching types list, select a type. Hint: you can press the Down key to move to the first type.3. Click OK when you are done. An editor opens on the selected type.4.
Note: The Open Type dialog maintains a history of recently opened types. These are shown when the dialog isopened and stay above a separator line when you start to type a filter expression.
Note: If you open a type from a CLASS or JAR file, you will see a special editor showing only methodsignatures unless you have attached source to it.
Java editor
Attaching source to a JAR fileOpening an editor for a selected elementUsing the Java editor
Open Type dialog Navigate actionsViews and editors
Opening an editor on a type 273

Open TypeThis command allows you to browse the workbench for a type to open in an editor or type hierarchy
Select a type to open: In this field, type the first few characters of the type you want to open in aneditor. You may use wildcards as needed ("?" for any character, "*" for any string, and "TZ" for typescontaining "T" and "Z" as upper−case letters in camel−case notation, e.g.java.util.TimeZone).
•
Matching types: This list displays matches for the expression you type in the Select a type to openfield.
•
The behavior of the Open Type dialog can be further customized using the dialog menu:
Open Type Preferences
Option Description Default
Fully QualifyDuplicates
When selected, duplicate matches are displayed using fully qualifiednames, packages, and container information (e.g. the package andcontaining JRE)
Do not fullyqualify
Show ContainerInfo
When selected, the Open Type dialog shows an additional bar at thebottom of the dialog which displays the package and containing JRE ofthe selected type
Do notshowcontainerinfo
Additionally, the dialog menu allows to use working sets to further constrain the matching types.
Opening an editor on a type
Navigate actions
Open Type 274

Project actionsProject menu commands:
Name Function KeyboardShortcut
Open Project Shows a dialog that can be used to select a closed project and open it
Close Project Closes the currently selected projects
Build All Builds the all projects in the workspace. This is an incremental build,meaning that the builder analyzes the changes since the last time of buildand minimizes the number of changed files.
Ctrl + B
Build Project Builds the currently selected project. This is an incremental build, meaningthat the builder analyzes the changes since the last time of build andminimizes the number of changed files.
Build WorkingSet
Builds the projects contained in the currently selected working set. This isan incremental build, meaning that the builder analyzes the changes sincethe last time of build and minimizes the number of changed files.
Clean... Shows a dialog where the projects to be cleaned can be selected.
BuildAutomatically
If selected, all modified files are automatically rebuilt if saved. This is anincremental build, meaning that the builder analyzes the changes since thelast time of build and minimizes the number of changed files.
GenerateJavadoc... Opens the Generate Javadoc wizard on the currently selected project.
Properties Opens the property pages on the currently selected project.
Java projectsJava builder
Building a Java program
Project actions 275

Run menuThis menu allows you to manage the running of an application in the workbench. Some menu items are onlyactive if the Debug view is the active view.
Java development tools (JDT)
Launching a Java programRunning and debugging
Run and debug actions
Run menu 276

Content/Code AssistIf activated from a valid line of code in an editor, this command opens a scrollable list of available codecompletions. Some tips for using code assist are listed in the following paragraph:
If you select and then hover over a selected line in the content assist list, you can view Javadocinformation for that line.
•
You can use the mouse or the keyboard (Up Arrow, Down Arrow, Page Up, Page Down, Home, End,Enter) to navigate and select lines in the list.
•
Clicking or pressing Enter on a selected line in the list inserts the selection into the editor.• You can access specialized content assist features inside Javadoc comments.•
Configure the behavior of the content assist in the Java > Editor > Code Assist preference page.
Java editorJava Development Tools (JDT)
Using content/code assist
Edit menuJava editor preferencesTemplates preferences
Content/Code Assist 277

TemplatesThe Templates preference page allows to create new and edit existing templates. A template is a conveniencefor the programmer to quickly insert often reoccurring source code patterns.
The following buttons allow manipulation and configuration of templates:
Action Description
New... Opens a dialog to create a new template.
Edit... Opens a dialog to edit the currently selected template.
Remove Removes all selected templates.
Import... Imports templates from the file system.
Export... Exports all selected templates to the file system.
Export All... Exports all templates to the file system.
Enable All Enables all templates.
Disable All Disables all templates.
Use code formatter If enabled, the template is formatted according to the code formatting rules specifiedin the Code Formatter preferences, prior to insertion. Otherwise, the template isinserted as is, but correctly indented.
Template dialog
Creating a new template and editing an existing template uses the same dialog, which is described here.
The following fields and buttons appear in the dialog:
Option Description
Name The name of the template.
Context The context determines where the template can be used and the set of availablepre−defined template variables.
JavaThe Java context
JavadocThe Javadoc context
Automatically insert If selected, code assist will automatically insert the template if it is the onlyproposal available at the caret position.
Description A description of the template, which is displayed to the user when choosing thetemplate.
Pattern The template pattern.
Templates 278

Insert Variables... Displays a list of pre−defined context specific variables.
Template variables
Both Java and Javadoc context define the following variables:
Variable Description
${cursor} Specifies the cursor position when the template edit mode is left. Thisis useful when the cursor should jump to another place than to the endof the template on leaving template edit mode.
${date} Evaluates to the current date.
${dollar} Evaluates to the dollar symbol '$'.
Alternatively, two dollars can be used: '$$'.
${enclosing_method} Evaluates to the name of the enclosing name.
${enclosing_method_arguments} Evaluates to a comma separated list of argument names of theenclosing method. This variable can be useful when generating logstatements for many methods.
${enclosing_package} Evaluates to the name of the enclosing package.
${enclosing_project} Evaluates to the name of the enclosing project.
${enclosing_type} Evaluates to the name of the enclosing type.
${file} Evaluates to the name of the file.
${line_selection} Evaluates to content of all currently selected lines.
${primary_type_name} Evaluates to the name primary type of the current compilation unit.
${return_type} Evaluates to the return type of the enclosing method.
${time} Evaluates to the current time.
${user} Evaluates to the user name.
${word_selection} Evaluates to the content of the current text selection.
${year} Evaluates to the current year.
The Java context additionally defines the following variables:
Variable Description
${array} Evaluates to a proposal for a declared array name.
${array_element} Evaluates to a proposal for an element name of a declared array.
${array_type} Evaluates to a proposal for the element type of a declared array.
${collection}
Basic tutorial
Template dialog 279

Evaluates to a proposal for a declared collection implementingjava.util.Collection.
${index} Evaluates to a proposal for an undeclared array index iterator.
${iterator} Evaluates to a proposal for an undeclared collection iterator.
${iterable} Evaluates to a proposal for a declared iterable name.
${iterable_element} Evaluates to a proposal for an element name of a declared iterable.
${iterable_type} Evaluates to a proposal for the element type of a declared iterable.
${todo} Evaluates to a proposal for the currently specified default task tag.
Templates
Using templatesWriting your own templates
Java content assistTask tag preferencesCode templates preferencesCode style preferences
Basic tutorial
Template variables 280

TemplatesTemplates are a structured description of coding patterns that reoccur in source code. The Java editor supportsthe use of templates to fill in commonly used source patterns. Templates are inserted using content assist(Ctrl+Space).
For example, a common coding pattern is to iterate over the elements of an array using a for loop that indexesinto the array. By using a template for this pattern, you can avoid typing in the complete code for the loop.Invoking content assist after typing the word for will present you with a list of possible templates for a forloop. You can choose the appropriate template by name (iterate over array). Selecting this templatewill insert the code into the editor and position your cursor so that you can edit the details.
Many common templates are already defined. These can be browsed in Window > Preferences > Java >Editor > Templates. You can also create your own templates or edit the existing ones.
Using templatesWriting your own templates
Edit menuJava Content AssistTemplates preferences
Templates 281

Using templatesTo use templates:
In the Java editor, position the caret in a place where you want to insert a template.1. Invoke content assist by pressing Ctrl+Space.2. Templates appear in the presented list. Note that the list is filtered as you type, so typing a few firstcharacters of a template name will reveal it.
3.
Note that a preview is presented for each selected template.4.
Notes:
Templates can have variables, which are place−holders for the dynamic part of a template pattern, e.g. subjectto change with every application of the particular template.
When a template is inserted in the Java editor and the template pattern contained a template variable, theeditor enters the template edit mode.
A box is drawn around all variables. The first variable is selected and can be modified by typing in the editor.If the same variable existed multiple times in the template pattern, all instances of the same variable arehighlighted in blue and updated instantaneously to save typing.
Pressing Tab navigates to the next unique template variable, Shift−Tab navigates to the previous uniquetemplate variable.
The template edit mode is left by either pressing Tab on the last template variable or pressing Esc or Enter.
Example:
Create a method void m(int[] intarray){} and position the caret inside the method.• Type for and press Ctrl+Space to open Code Assist• Select the first entry from the list (i.e.for − iterate over array). Note the template preview window.• Note also that the name of the array (i.e. intarray) is automatically detected.• The local variable i is now selected and you are in the template edit mode. Typing another nameinstantaneously updates all occurrences of it.
•
Press Tab. You can now modify the suggested name for the array (pressing Shift−Tab will let youmodify the name of the local variable again).
•
To leave the template edit modepress Tab or Enter, which will move the caret so that you can enter the body of the newlycreated loop or
♦
press Esc, which will not move the caret and preserves the current selection in the editor.♦
•
Java editorTemplates
Using the Java editorWriting your own templates
Using templates 282

Templates preference page
Basic tutorial
Using templates 283

Writing your own templatesYou can define your own templates.
Go to Window > Preferences > Java > Editor > Templates and press the New button.• In the Name field, enter the name for the template. This name need not be unique. It is used forselecting templates from the Code Assist list.
•
Specify the context for the template using the Context combo−box:Select Java if the template is to be used in normal Java code♦ Select javadoc if the template is to be used in Javadoc comments♦
•
Uncheck the Automatically insert checkbox, if the template should not be inserted automatically if itis the only proposal available at the caret position.
•
In the Description field, enter a brief description of the template.• Use the Pattern text field to enter the template patternThe pattern may contain pre−defined and custom template variables.Template variables are place−holders for the dynamic part of the template pattern, i.e. they aredifferent in every application of the particular template. Before a template is inserted, the variables inits pattern are evaluated and the place−holders are replaced with the evaluated values. Variables are ofthe form ${variable_name}.
To insert a pre−defined template variable, use the Insert Variable button or pressCtrl+Space and select the variable from the presented list.
♦
You can insert your own template variables, which will evaluate to the name of the variableitself. You must, however, make sure that the name does not conflict with the pre−definedtemplate variable names in the specific context.
♦
If the dollar symbol $ should be displayed, it must be escaped by using two dollar symbols orby using the variable ${dollar}.
♦
•
Templates
Using the Java editorUsing templates
Template preference page
Writing your own templates 284

Task TagsOn this preference page, the task tags can be configured. When the tag list is not empty, the compiler willissue a task marker whenever it encounters one of the corresponding tag inside any comment in Java sourcecode. Generated task messages will include the tag and range until the next line separator or comment ending.
See the Compiler preference page for information on how to enable task tags in your source code.
Action Description
New... Adds a new task tag. In the resulting dialog, specify a name and priority for the new task tag.
Remove Removes the selected task tag.
Edit... Allows you to edit the selected task tag. In the resulting dialog, edit the name and/or priority forthe task tag.
Default Sets the currently selected task tag as the default task tag. The default task tag is the one that isused in the code templates as specified on the Code Templates preference page. The default tasktag is displayed in bold font.
Case sensitivity of the task tags can be specified at the bottom of the preference page using the option Casesensitive task tag names.
Java compiler preferencesCode template preferences
Task Tags 285

Code templatesThis page lets you configure the format of newly generated code and comments.
Code and Comments
The code and comment page contains code templates that are used by actions that generate code. Templatescontain variables that are substituted when the template is applied. Some variables are available in alltemplates, some are specific to templates.
Action Description
Edit... Opens a dialog to edit the currently selected code template.
Import... Imports code templates from the file system.
Export... Exports all selected code templates to the file system.
Export All... Exports all code templates to the file system.
Comment templates
Comment templates can contain the variable ${tags} that will be substituted by the standard Javadoc tags(@param, @return..) for the commented element. The 'Overriding method' comment can additionally containthe template ${see_to_overridden}
Getter comment: Template that specifies the comment for a getter method• Setter comment: Template that specifies the comment for a setter method• Constructor comment: Template that specifies the comment for new constructors• File comment: Template that specifies the header comment for newly created files. Note that thistemplate can be referenced in the 'New Java File' template
•
Type comment: Template that specifies the comment for new types. Note that this template can bereferenced in the 'New Java File' template
•
Field comment: Template that specifies the comment for new fields. Note that this template can bereferenced in the 'New Java File' template
•
Method comment: Template that specifies the comment for new methods that do not override anmethod in a base class
•
Overriding method comment: Template that specifies the comment for new methods that override anmethod in a base class. By default the comment is defined as a non−Javadoc comment (Javadoc willreplace this comment with the comment of the overridden method). You can change this to a realJavadoc comment if you want
•
New Java files template
The 'New Java files' template is used by the New Type wizards when a new Java file is created. The templatecan specify where comments are added. Note that the template can contain the variable ${typecomment} thatwill be substituted by the evaluation of the type comment template.
Code templates 286

Catch block body template
The 'Catch block body' template is used when a catch block body is created. It can use the variables${exception_type} and ${exception_var}.
Method body template
The 'Method body' templates are used when new method with a body is created that still needs some code tocomplete its functionality. It contains the variable ${body_statement} that resolves to a return statementor/and a super−call.
Constructor body template
The 'Constructor body' templates are used when new method or constructor with body is created. It containsthe variable ${body_statement} that resolves a super call.
Getter body template
The 'Getter body' templates are used when new getter method is created . It contains the variable${body_statement} that resolves to the appropriate return statement.
Setter body template
The 'Setter body' templates are used when new setter method is created . It contains the variable${body_statement} that resolves to the appropriate assignment statement.
Code Template dialog
The following fields and buttons appear in the dialog:
Action Description
Description A description of the template
Pattern The template pattern.
Insert Variables... Displays a list of pre−defined template specific variables.
Generating getters and setters
Source actionsJava editorJava editor preferences
Basic tutorial
Catch block body template 287

Templates preferences
Basic tutorial
Code Template dialog 288

Code styleThe Code style preference page allows to configure naming conventions, style rules and comment settings.These preferences are used when new code has to be generated.
Naming Conventions
The list defines the naming conventions for fields (static and non−static), parameters and local variables. Foreach variable type it is possible to configure a list of prefix or suffix or both.Naming conventions are used by all actions and 'Quick Fix' proposals that create fields, parameters and localvariables, in particular the Source actions.
Action Description
Edit... Opens a dialog to edit the list of prefix and suffixes for the currentlyselected variable type
Code Conventions
The following settings specify how newly generated code should look like. The names of getter methods canbe specified as well as the format of field accesses, method comments, annotations and exception variables.
Action Description Default
Qualify field accesseswith 'this'
If selected, field accesses are always prefixed with 'this',regardless whether the name of the field is unique in thescope of the field access or not.
Off
Use 'is' prefix forgetters returningboolean
If selected, the names of getter methods of boolean type areprefixed with 'is' rather than 'get'.
On
Add comments fornew methods andtypes
If selected, newly generated methods and types areautomatically generated with comments where appropriate.See the Code templates preference page to specify the formatof the generated comments.
Off
Add '@Override'annotation foroverriding methods
If selected, methods which override an already implementedmethod are annotated with an '@Override' annotation. Seethe Compiler preference page for settings related toannotations.
On
Exception variablename in catch blocks
Specify the name of the exception variable declared in catchblocks.
e
Source actionsJava editorJava editor preferencesJava compiler preferences
Code style 289

Code templates preferences
Basic tutorial
Code Conventions 290

Create Getters and SettersThis dialog lets select the getter and setter methods to create.
Use Generate Getters and Setters from the Source menu or the context menu on a selected field or type, or atext selection in a type to open the dialog. The Generate Getters and Setters dialog shows getters and settersfor all fields of the selected type. The methods are grouped by the type's fields.
The names of the getter and setter methods are derived from the field name. If you use a prefix or suffix forfields (e.g. fValue, _value, val_m), you can specify the suffixes and prefixes in the Code Style preferencepage (Windows > Preferences > Java > Code Style).
When pressing OK, all selected getters and setters are created.
Option Description
Select getters and settersto create
A tree containing getter and setter methods that can be created. Getters andsetters are grouped by field their associated field.
Select All Select all getter and setter methods
Deselect All Deselect all getter and setter methods
You can control whether Javadoc comments are added to the created methods with the Generate methodcomments option at the bottom of the dialog.
Generating getters and settersSource actions
Create Getters and Setters 291

String externalizationThe Java tools help you to develop applications that can be run on international platforms. An important facetof designing a program for use in different countries is the localization, or externalization, of text that isdisplayed by the program. By externalizing strings, the text can be translated for different countries andlanguages without rebuilding the Java program.
The JDT provides the following support for internationalization and string externalization:
A compiler option lets you mark non−externalized strings as compile−time warnings or errors.See the Window > Preferences > Java > Compiler > Errors/Warnings > Code style > Usage ofnon−externalized strings preference
♦ •
Tools that allow you to find strings that have not been externalized.• A wizard that will guide you through externalizing the strings.• Tools that help you to find unused and incorrectly used keys for strings located in property files.•
Comments can be used to denote strings that should not be externalized and should not result in compile−timewarnings or errors. These comments are of form //$NON−NLS−n$ where n is the 1−based index of thestring in a line of code.
Additional information about internationalized applications can be found in the following documents:
http://eclipse.org/articles/Article−Internationalization/how2I18n.html• http://java.sun.com/docs/books/tutorial/i18n/intro/index.html•
Finding strings to externalizeFinding unused and incorrectly used keys in property filesUsing the Externalize Strings wizard
Source menuExternalize Strings wizardJava Compiler preferences
String externalization 292

Finding strings to externalizeTo find strings to externalize:
In a Java view (e.g. Package Explorer), select a set of packages, source folders or projects.• From the menu bar, select Source > Find Strings to Externalize• A dialog comes up with a list of all compilation units that have some non−externalized strings• In the dialog, you can double click on a listed compilation unit or press the Externalize button toopen the Externalize Strings wizard
•
String Externalization
Externalizing StringsFinding unused and incorrectly used keys in property filesUsing the Externalize Strings wizard
Externalize Strings wizardSource menu
Finding strings to externalize 293

Externalizing Strings
Java editorString Externalization
Finding strings to externalizeFinding unused and incorrectly used keys in property filesUsing the Externalize Strings wizard
Externalize Strings wizard
Externalizing Strings 294

Finding unused and incorrectly used keys inproperty filesFinding unused and incorrectly used keys in a property file:
Open the Search dialog by:pressing Ctrl+H or♦ selecting Search > Search from the menu bar♦
•
See if a tab called NLS Keys is visible. If it is, then select it.• If it is not visible, press the Customize button and select the NLS Keys checkbox, press OK to closethe dialog and switch to the NLS Key tab.
•
In the Resource bundle accessor class field, enter the name of the class that you use to retrieve stringsfrom the property file. You can use the Browse button to select the class from a list.
•
In the Property file name field, enter the name of the property file. You can use the Browse button toselect the file.
•
Select the scope of the search by using the controls in the Scope group.• Press Search•
After the search is finished, the Search Result view displays a list of unused keys in the property file and allincorrect references to non−existing keys.
Note: This feature assumes that the resource bundle accessor class used a method called getString with asingle String parameter to retrieve strings from the property file.
String Externalization
Externalizing StringsFinding strings to externalizeUsing the Externalize Strings wizard
Externalize Strings wizardSource menu
Finding unused and incorrectly used keys in property files 295

Using the Externalize Strings WizardTo open the Externalize Strings wizard, do one of the following:
Find strings to externalize (using the Find Strings To Externalize function), select an entry in theresulting dialog and press the Externalize button or
•
Select the compilation unit in which you want to externalize strings and selecting Source >Externalize Strings from the menu bar.
•
Note: Externalizing strings is undoable (with the same restrictions as for refactorings). Use Refactor > Undofrom the menu bar to undo externalizing strings.
String Externalization
Externalizing StringsUndoing a refactoring operationRedoing a refactoring operationKey/value pageProperty file page
Externalize Strings wizard
Using the Externalize Strings Wizard 296

Key/value page
Key/value page 297

Externalize Strings Key/value page
In the Enter common prefix for generated keys text field, you can specify an optional prefix that willbe used for all keys.
•
Select one or more entries in the table and:Press the Translate button to mark them as entries to externalize or♦ Press the Never Translate button to mark them as entries to be not externalized♦ Press the Skip button to mark them as entries excluded from externalization♦
•
Icons on the left side of the entries are updated and so are the counter below the table• To edit a key, single−click on a row in the Key column. You can edit the key in−place. You can alsopress the Edit Key button and edit the key in the dialog that appears then.
•
Press Next to proceed to the Property File page or press Finish to externalize strings without checkingthe settings from the Property File page (if you are not familiar with the externalize stringsfunctionality, it is recommended that you press Next to proceed to the Property File page).
•
298

Note: You can double−click on the icons that are displayed on the left side of the table entries to alternate thestate between Translate, Never Translate and Skip
Note (explanation of the table entry states):
Strings from entries marked as 'Translate' will be externalized and marked as such in the Java file byadding non−nls tags.
•
Strings from entries marked as 'Never Translate' will not be externalized but an non−nls tag will beadded to them to inform the wizard that they need not be translated.
•
Strings from entries marked as 'Skip' will not be externalized and no tags will be added to them.•
Externalizing StringsUsing the Externalize Strings wizardProperty file pageUndoing a refactoring operationRedoing a refactoring operationRefactoring with previewRefactoring without preview
Externalize Strings wizard
Basic tutorial
299

Property File page
Externalize Strings Property File page
In the Package field, enter the name for the package in which you want the wizard to locate theproperty file (you can use the Browse button to display the list of all packages)
1.
In the Property file name field, enter the name of the property file (new or existing) in which theexternalized strings will be put (you can use the Browse button to display the list of all .propertiesfiles located in the package selected in the Package field.)
2.
Select the Create resource bundle accessor class checkbox if you want to create a class that will beused to access the externalized strings (Note: the class will be reused if it exists already).
3.
In the Class name field, if you have the above−mentioned checkbox selected, you can specify thename of the accessor class
4.
Press Next to see a preview of the modifications or press Finish to externalize strings withoutpreviewing changes.
5.
Note: The default behavior of the wizard (i.e. creating a class with a name specified in the Class name fieldand using getString as the name of the method used to retrieve strings from the property file) can beoverridden. You may want to do so if you already have an accessor class in another package or your accessorclass uses another method with another name to get strings from the property file.
Clear the Use default substitution pattern checkbox1. In the Substitution pattern field enter the new pattern that will be used to retrieve strings from theproperty file. For each externalized string, the first occurrence of ${key} will be substituted with thekey.
2.
Use the Add import declaration field if you want the wizard to add an additional import to thecompilation unit (you can use the Browse button to help you find a class that you want to import.)
3.
Property File page 300

Externalizing StringsUsing the Externalize Strings wizardKey/value pageUndoing a refactoring operationRedoing a refactoring operationRefactoring with previewRefactoring without preview
Externalize Strings wizard
Basic tutorial
Property File page 301

Externalize Strings WizardThe Externalize Strings wizard allows you to refactor a compilation unit such that strings used in thecompilation unit can be translated to different languages. The wizard consists of the following pages:
String selection page• Translation settings page• Error page• Preview page•
String selection page
This page specifies which strings are translated and which not.
Field Description
Enter common prefix for generatedkeys
Specifies an optional prefix for every generated key. For example,the fully qualified name of the compilation unit could be used.
Strings to externalize Displays the list of non−externalized strings with proposed keys andvalues.
Translate Marks the selected strings to be translated.
Never Translate Marks the selected strings as not to be translated.
Skip Marks the selected strings as to be skipped.
Edit Key... Opens a dialog for entering a new key.
Context Displays the occurrence of the string in the context of thecompilation unit.
Translation settings page
This page specifies translation specific settings.
Option Description
Package Specifies the destination package for the property file.
Property file name Specifies the property file name.
Create resource bundle accessorclass in "package"
If enabled, the wizard creates a class to access the language specificresource bundle.
Class name The name of the class to access the resource bundle.
Use default substitution pattern If enabled, the wizard will use default substitution patterns.
Substitution pattern Specifies the source pattern to replace the string to externalize.
Add import declaration Specifies additional import declarations. This might be required
Externalize Strings Wizard 302

depending on referenced types by the substitution pattern.
Error page
Displays a list of errors and warnings if any.
Preview page
Displays a preview of the actions which will be performed on 'Finish'.
String externalization
Externalizing StringsUsing the Externalize Strings wizard
Source actions
Basic tutorial
Translation settings page 303

Viewing marker helpYou can use hover help to view various kinds of information in the marker bar in the editor area. For example:
Information about problems• Information about breakpoints•
Hover your mouse pointer over the marker in the marker bar to view any available hover help.
Java development tools (JDT)
Using the Java editorViewing documentation and informationViewing Javadoc information
Viewing marker help 304

Javadoc location pageThis dialog lets you define the location of the Javadoc documentation for a JAR or a Java project.
You can reach this dialog the following ways:
Select a JAR or Java project, open the context menu and select Properties > Javadoc Location oruse Properties from the File menu
•
In the Javadoc generation wizard, on the Standard doclet settings page, choose Configure•
Javadoc can be attached to JARs or Java projects. For projects it documents the elements of all source folders,for JARs, elements contained in the JAR are documented. The location is used by
Open External Javadoc in the Navigate menu to find the Javadoc location of an element• Context Help (F1) to point to a Javadoc location• Javadoc Export Wizard to link to other documentation or as default destination for a project'sdocumentation
•
Valid locations are URLs that point to a folder containing the API documentation's index.htmland package−list file. Examples are:
file:///M:/JAVA/JDK1.2/DOCS/API/http://java.sun.com/j2se/1.4/docs/api/
Option Description Default
Javadoc Location Specify the location of the generatedJavadoc documentation. Youcan Browse in the local file system fora Javadoc location (will result in afile:// URL)
<empty>
Validate Validate the current location by tryingto access the index.htmland package−list file with the givenURL. If the validation was successful,you can directly open thedocumentation.
Javadoc location page 305

Javadoc generationThis wizard allows you to generate Javadoc Generation.It is a user interface for the javadoc.exe tool availablein the Java JDK. Visit Sun's Javadoc Tool page for a complete documentation of the Javadoc tool.
First page
Type Selection:
Option Description
Select types forwhich Javadoc willbe generated
In the list, check or clear the boxes to specify exactly the types that you want toexport to the JAR file. This list is initialized by the workbench selection. Only oneproject can be selected at once as only one project's classpath can be used at a timewhen running the Javadoc tool.
Create Javadoc formembers withvisibility
Private: All members will be documented• Package: Only members with default, protected or public visibility will bedocumented
•
Protected: Only members with protected or public visibility will bedocumented
•
Public: Only members with public visibility will be documented (default)•
Use Standard Doclet Start the Javadoc command with the standard doclet (default)
Destination: select the destination to which the standard doclet will write thegenerated documentation. The destination is a doclet specific argument, andtherefore not enabled when using a custom doclet.
•
Use Custom Doclet Use a custom doclet to generate documentation
Doclet name: Qualified type name of the doclet• Doclet class path: Classpath needed by the doclet class•
Standard doclet arguments
Standard Doclet Arguments (available when Use standard doclet has been selected):
Option Description
Javadoc generation 306

Document title Specify a document title.
Generate use page Selected this option if you want the documentation to containa Use page.
Generate hierarchy tree Selected this option if you want the documentation to containa Tree page.
Generate navigator bar Selected this option if you want the documentation to containa navigation bar (header and footer).
Generate index Selected this option if you want the documentation to containa Index page.
Generate index per letter Create an index per letter. Enabled when Generate Index isselected.
@author Selected this option if you want to the @author tag to bedocumented.
@version Selected this option if you want to the @version tag to bedocumented.
@deprecated Selected this option if you want to the @deprecated tag to bedocumented.
deprecated listSelected this option if you want the documentation to containa Deprecated page. Enabled when the @deprecated option isselected.
Select referenced classes to which Javadocshould create links
Specify to which other documentation Javadoc should createlinks when other types are referenced.
Select All: Create links to all other documentationlocations
•
Clear All: Do not create links to other documentationlocations
•
Configure: Configure the Javadoc location of areferenced JAR or project.
•
Style sheet Select the style sheet to use
General arguments
General Javadoc Options:
Option Description
Overview Specifies that Javadoc should retrieve the text for the overviewdocumentation from the given file. It will be placed inoverview−summary.html.
Extra Javadoc options Add any number of extra options here: Custom doclet options,VMoptions or JRE 1.4 compatibility options.
Basic tutorial
Standard doclet arguments 307

Note that arguments containing spaces must enclosed in quotes. Forarguments specifying html code (e.g. −header) use the or" to avoid spaces and quotes.
Save the settings of this Javadocexport as an Ant script
Specify to store an Ant script that will perform the specified Javadocexport without the need to use the wizard. Existing Ant script can bemodified with this wizard (Use Open Javadoc wizard' from thecontext menu on the generated Ant script)
Open generated index file inbrowser
Opens the generated index.html file in the browser (Only availablewhen using the standard doclet)
Press Finish to start the Javadoc generation. If the destination is different to the location configured theproject's Javadoc Location page , you will be asked if you want to set the project's Javadoc location to thenew destination folder. By doing this, all invocations of Open External Javadoc will use the now createddocumentation.
A new process will be started and the generation performed in the background. Open the Console view(Window > Show View > Console) to see the progress and status of the generation.
Creating Javadoc documentation
File actionsJavadoc Location properties
Basic tutorial
General arguments 308

Creating Javadoc documentationSelect the set (containing one or more elements) of packages, source folders or projects for which you want togenerate Javadoc documentation.
Open the Export wizard by doing one of the following:
Selecting Export from the selection's pop−up menu or• Selecting File > Export from the menu bar.•
In the resulting dialog, select Javadoc from the list and press Next.
Selecting types for Javadoc generation
Javadoc Generation wizardJavadoc Location property page
Creating Javadoc documentation 309

Selecting types for Javadoc generation
The JDT uses the Javadoc command (typically available in JRE distributions) to generate Javadocdocumentation from source files. To set the location of the Javadoc command, enter the absolute path(e.g. C:\Java\14\jdk1.4\bin\javadoc.exe).
•
In the tree control, select the elements for which you want to generate Javadoc.• Select the visibility using the radio buttons listed under Create Javadoc for members with visibility• Leave the Use Standard Doclet radio button selected• Specify the location for the generated Javadoc using the Destination field.• Press Finish to create generate Javadoc for the elements you selected or press Next to specify moreoptions.
•
Creating Javadoc documentationConfiguring Javadoc arguments for standard doclet
Selecting types for Javadoc generation 310

Javadoc Generation wizardJavadoc Location property page
Basic tutorial
Selecting types for Javadoc generation 311

Configuring Javadoc arguments for standarddoclet
Use the checkboxes listed under Basic Options to specify Javadoc options.• You can change the tags that will be documented by using the checkboxes in the Document these tagsgroup.
•
If you want references to classes from a library to be linked to the library's Javadoc, select the libraryin the list and press Configure to specify the location of the library's Javadoc.
•
Press Finish to generate Javadoc or press Next to specify additional Javadoc generation options.•
Creating Javadoc documentationSelecting types for Javadoc generationConfiguring Javadoc arguments
Configuring Javadoc arguments for standard doclet 312

Javadoc Generation wizardJavadoc Location property page
Basic tutorial
Configuring Javadoc arguments for standard doclet 313

Configuring Javadoc arguments
You can specify more specific options for the Javadoc command by entering them in the text area.• Select the JRE source compatibility level.• Select the Save the settings of this Javadoc export as an Ant script checkbox.• Specify the location for the Ant Script.• Select the Open generated index file in browser checkbox.• Press Finish to generate Javadoc.•
Note: The output produced by the Javadoc command (including errors and warning) is shown in the Consoleview.
Creating Javadoc documentationSelecting types for Javadoc generation
Configuring Javadoc arguments 314

Configuring Javadoc arguments for standard doclet
Javadoc Generation wizardJavadoc Location property page
Basic tutorial
Configuring Javadoc arguments 315

Showing and hiding empty packagesTo show empty packages:
Select the Filters command from the Package Explorer's drop−down menu.1. In the exclude list clear the checkbox for Empty packages.2.
To hide empty packages:
Select the Filters command from the Package Explorer's drop−down menu.1. In the exclude list select the checkbox for Empty packages.2.
Showing and hiding elementsFiltering elements
Java Element FiltersPackage Explorer
Showing and hiding empty packages 316

Showing and hiding empty parent packagesTo show empty parent packages:
Select the Filters command from the Package Explorer's drop−down menu.1. In the exclude list clear the checkbox for Empty parent packages.2.
To hide empty parent packages:
Select the Filters command from the Package Explorer's drop−down menu.1. In the exclude list select the checkbox for Empty parent packages.2.
Note: As an example, the parent packages created for package org.eclipse.ui, would be:
(default package)orgorg.eclipse
Showing and hiding elementsFiltering elements
Java Element FiltersPackage Explorer
Showing and hiding empty parent packages 317

Showing and hiding Java filesTo show Java files:
Select the Filters command from the Package Explorer's drop−down menu.1. In the exclude list clear the checkbox for Java files.2.
To hide Java files:
Select the Filters command from the Package Explorer's drop−down menu.1. In the exclude list select the checkbox for Java files.2.
Showing and hiding elementsFiltering elements
Java Element FiltersPackage Explorer
Showing and hiding Java files 318

Showing and hiding non−Java elementsTo show non−Java elements:
Select the Filters command from the Package Explorer's drop−down menu.1. In the exclude list clear the checkbox for Non−Java elements.2.
To hide non−Java elements:
Select the Filters command from the Package Explorer's drop−down menu.1. In the exclude list select the checkbox for Non−Java elements.2.
Showing and hiding elementsFiltering elements
Java Element FiltersPackage Explorer
Showing and hiding non−Java elements 319

Showing and hiding non−Java projectsTo show non−Java projects:
Select the Filters command from the Package Explorer's drop−down menu.1. In the exclude list clear the checkbox for Non−Java projects.2.
To hide non−Java elements:
Select the Filters command from the Package Explorer's drop−down menu.1. In the exclude list select the checkbox for Non−Java projects.2.
Showing and hiding elementsFiltering elements
Java Element FiltersPackage Explorer
Showing and hiding non−Java projects 320

Showing and hiding import declarationsTo show import declarations:
Select the Filters command from the Package Explorer's drop−down menu.1. In the exclude list clear the checkbox for Import declarations.2.
To hide non−Java elements:
Select the Filters command from the Package Explorer's drop−down menu.1. In the exclude list select the checkbox for Import declarations.2.
Showing and hiding elementsFiltering elements
Java Element FiltersPackage Explorer
Showing and hiding import declarations 321

Showing and hiding package declarationsTo show package declarations:
Select the Filters command from the Package Explorer's drop−down menu.1. In the exclude list clear the checkbox for Package declarations.2.
To hide package declarations:
Select the Filters command from the Package Explorer's drop−down menu.1. In the exclude list select the checkbox for Package declarations.2.
Showing and hiding elementsFiltering elements
Java Element FiltersPackage Explorer
Showing and hiding package declarations 322

Finding overridden methodsYou can discover which methods override a selected method.
Open the type hierarchy for the selected method's declaring type. Toggle on the Show the SubtypeHierarchy toolbar button.
1.
In the list pane of the Hierarchy view, make sure that the Lock View and Show Members inHierarchy button is toggled on. This option locks the current class in the method pane and shows onlythose classes in the upper view that implement the currently selected method of the locked class.
The methods of interest are shown in the upper pane. You can select any method and open it in aneditor.
2.
Note: The selection might not show all members if a filter (such as Hide Fields or Hide Static Members) isactive.
Java development tools (JDT)
Using the Hierarchy viewFiltering elements
Finding overridden methods 323

Opening an editor for a selected elementOpening a type hierarchy on a Java element
Override methodsType Hierarchy view
Basic tutorial
Finding overridden methods 324

Display viewThis view displays the result of evaluating an expression in the context of the current stack frame. You canevaluate and display a selection either from the editor or directly from the Display view.
Java viewsJava perspectives
Evaluating expressions
Views and editors
Display view 325

Variables viewThis view displays information about the variables in the currently−selected stack frame.
Java viewsJava perspectives
Suspending threadsEvaluating expressions
Views and editors
Variables view 326

Show detail paneThis command toggles showing the detail pane for the Expressions view. The details pane shows the toStringfor selected objects. For primitive variables, it shows the value.Code completion in the context of selected variable or the current stack frame is available as well. Evaluationcan occur on expressions using Inspect and Display
Evaluating expressions
Show detail pane 327

Show detail paneThis command toggles showing the detail pane for the Variables view. The details pane shows the toString forselected objects. For primitive variables, it shows the value.Code completion in the context of selected variable or the current stack frame is available as well. Evaluationcan occur on expressions using Inspect and Display
Evaluating expressions
Show detail pane 328

Re−launching a programThe workbench keeps a history of each launched and debugged program. To relaunch a program, do one ofthe following:
Select a previous launch from Run or Debug button pull−down menus.• From the menu bar, select Run > Run History or Run > Debug History and select a previous launchfrom these sub−menus.
•
In the Debug view, select a process that you want to relaunch, and select Relaunch from the process'spop−up menu.
•
To relaunch the most recent launch, do one of the following:
Click the Run or Debug buttons (without using the button pull−down menu).• Select Run > Run Last Launched (Ctrl+F11), or Run > Debug Last Launched (F11) from theworkbench menu bar.
•
Launching a Java programRunning and debugging
Debug view
Re−launching a program 329

Console preferencesThe following preferences can be set using the Console Preferences page. The console displays output fromrunning applications, and allows keyboard input to be read by running applications.
Option Description DefaultFixed widthconsole
This preference controls whether the console has a fixed character width.When on, a maximum character width must also be specified. Someapplications write long lines to the console which require horizontal scrollingto read. This can be avoided by setting the console to use a fixed width,automatically wrapping console output.
Off
Limit consoleoutput
This preference limits the number of characters buffered in the console. Whenon, a maximum buffer size must also be specified. When console outputsurpasses the specified maximum, output is truncated from the beginning ofthe buffer.
On
Standard OutText Color
This preference controls the color of text written to the standard output streamby an application.
Blue
Standard ErrorText Color
This preference controls the color of text written to the standard error streamby an application.
Red
Standard In TextColor
This preference controls the color of text typed into the console to be read byan application.
Green
Show whenprogram writesto standard out
Often, the Console view is hidden or inactive when you begin running ordebugging a program that creates output. If this option is turned on, then whenyou run a program that produces output, the Console view is automaticallyopened (if necessary) and is made the active view.
On
Show whenprogram writesto standard error
Often, the Console view is hidden or inactive when you begin running ordebugging a program that creates error output. If this option is turned on, thenwhen you run a program that produces error output, the Console view isautomatically opened (if necessary) and is made the active view.
On
You can also click the Change button to set the font for the Console.
Console preferences 330

JRE installationsClasspath Variable Preferences
Option DescriptionAdd... Adds a new JRE definition to the workbench. In the resulting dialog, specify the following:
JRE type: (select a VM type from the drop−down list)• JRE name: Type a name for this JRE definition• JRE home directory: Type or browse to select the root directory for this JRE installation• Javadoc URL: Type or browse to select the URL location. The location is used by theJavadoc export wizard as a default value and by the 'Open External Javadoc' action.Debugger timeout: Type the default timeout for this JRE's debugger (in ms)
•
Either check the box to use the default library locations for this JRE or clear thecheckbox and type or browse to select library locations for the following:
JAR file (e.g., classes.zip)♦ Source file (e.g., source.zip)♦
•
You can click the Browse buttons to browse for paths.
Edit... Allows you to edit the selected JRE.
Remove Removes the selected JRE from the workbench.
Search... Automatically searches for JREs installed in the local file system and creates corresponding JREdefinitions in the workspace.
Classpath variables
Working with JREs
Source Attachment
JRE installations 331

Source attachmentsTo browse the source of a type contained in library you can attach a source archive or source folder to thislibrary. The editor will then show the source instead of a the decompiled code. Having the source attachmentset the debugger can offer source level stepping in this type.
The Source Attachment dialog can be reached in several ways:
Select a JAR in the Package Explorer and choose Properties > Java Source Attachment from thecontext menu or the Project menu
•
Open the Java Build Path page of a project (Projects > Properties > Java Build Path). On theLibraries page expand the library's node and select the Source attachment attribute and press Edit
•
Open an editor on a class file. If the source attachment has not already been configured for this JAR,the editor contains a button Attach Source
•
Depending of how a JAR was contributed to the classpath, you can see different types of Source attachmentdialogs:
JAR
In the Location path field, enter the path of an archive or a folder containing the source. Use either theWorkspace, External File or the External Folder button to browse for a location.
Variable
In the Location Variable Path field enter a variable path that points to the source attachment's location. Avariable path has as first segment a variable (which will resolve to a folder or file), the rest is an optional pathextension (e.g.MYVARIABLE/src.jar ). Use either the Variable button to select an existing variable and theExtension button to select the extension path. The Extension button is only enabled when the variable can beextended (resolves to a folder)
JRE_SRC is a reserved variable that points to a JRE selected in the Installed JREs preference page (Window> Preferences > Java > Installed JREs). Go to this preference page to configure the source attachment for theJRE's library..
Build classpath
Working with build pathsAttaching source to variablesAttaching source to a JAR file
Source attachments 332

Installed JREs preferencesJava Build Path properties
Basic tutorial
Variable 333

Editing a JRE definition
You can modify all settings for a JRE definition except its JRE type.
From the menu bar, select Window > Preferences.1. In the left pane, expend the Java category, and select Installed JREs.2. Select the JRE definition that you want to edit and click Edit.... The Edit JRE page opens.3. In the JRE name field, edit the name for the JRE definition. All JREs of the same type must have aunique name.
4.
In the JRE home directory field, edit or click Browse... to select the path to the root directory of theJRE installation (usually the directory containing the bin and lib directories for the JRE). This locationis checked automatically to make sure it is a valid path.
5.
In the Javadoc URL field, edit or click Browse... to select the URL location. The location is used bythe Javadoc export wizard as a default value and by the 'Open External Javadoc' action.
6.
If you want to use the default libraries and source files for this JRE, select the Use default systemlibraries checkbox. Otherwise, clear it and customize as desired. Source can be attached for thereferenced jars as well.
7.
Click OK when you are done.8.
Java development tools (JDT)
Adding a new JRE definitionDeleting a JRE definitionOverriding the default system libraries for a JRE definitionWorking with JREs
Installed JREs preference page
Editing a JRE definition 334

Deleting a JRE definition
You can delete Java runtime environment definitions that are available for executing Java programs in theworkbench.
Select Window > Preferences from the main menu bar.1. From the left pane, expand the Java category and select Installed JREs.2. Select the definition you want to delete and click Remove.3. Check the box for the definition that you want to use as the default JRE for the workbench.4.
Java development tools (JDT)
Working with JREsAdding a new JRE definitionEditing a JRE definition
Installed JREs preference page
Deleting a JRE definition 335

Overriding the default system libraries for a JREdefinition
You can override the system libraries and the corresponding source attachments when adding a JRE.
Begin adding a new JRE definition.1. In the Create JRE dialog, clear the Use default system libraries checkbox.If the system was able to determine the set of system libraries, these libraries will already bedisplayed.
2.
Order and/or remove the system libraries that were determined. Add external JARs to the list ofsystem libraries.
3.
Associate source with the system libraries using the Attach source button.4. When you are finished with this dialog, click OK to create the new JRE definition. The new JREdefinition will use the customized system libraries (and attached source).
5.
Java development tools (JDT)
Working with JREsAdding a new JRE definitionEditing a JRE definition
Installed JREs preference page
Overriding the default system libraries for a JRE definition 336

Installed JREsCheck the box for the JRE that you want to act as your default for running and debugging Java programs inthe workbench.
This JRE defines the values for the three reserved classpath variables (JRE_LIB, JRE_SRC,JRE_SRCROOT).
Installed JREs 337

Defining the JAR file's manifestYou can either define the important parts of the JAR file manifest directly in the wizard or choose to use amanifest file that already exists in your workbench.
Creating a new manifest
Follow the procedure for creating a JAR file, but click Next in the last step to go to the JARPackaging Options page.
1.
Set any advanced options that you want to set, and then click Next again to go to the JAR ManifestSpecification page.
2.
If it is not already selected, click the Generate the manifest file button.3. You can now choose to save the manifest in the workbench. This will save the manifest for later use.Click Save the manifest in the workspace, then click Browse next to the Manifest file field to specifya path and file name for the manifest.
4.
If you decided to save the manifest file in the previous step and you chose to save the JAR descriptionon the previous wizard page, then you can choose to reuse it in the JAR description (by selecting theReuse and save the manifest in the workspace checkbox). This means that the saved file will be usedwhen the JAR file is recreated from the JAR description.This option is useful if you want to modify orreplace the manifest file before recreating the JAR file from the description.
5.
You can choose to seal the JAR and optionally exclude some packages from being sealed or specify alist with sealed packages. By default, nothing is sealed.
6.
Click the Browse button next to the Main class field to specify the entry point for your applications.Note: If your class is not in the list, then you forgot to select it at the beginning.
7.
Click Finish. This will create the JAR, and optionally a JAR description and a manifest file.8.
Using an existing manifest
You can use an existing manifest file that already exists in your workbench.
Follow the procedure for creating a JAR file, but click Next in the last step to go to the JARPackaging Options page.
1.
Set any advanced options that you want to set, and the click Next again to go to the JAR ManifestSpecification page.
2.
Click the Use existing manifest from workspace radio button.3. Click the Browse button to choose a manifest file from the workbench.4. Click Finish. This will create the JAR and optionally a JAR description.5.
Java development tools (JDT)
Creating a new JAR fileSetting advanced options
Defining the JAR file's manifest 338

JAR file exporter
Basic tutorial
Using an existing manifest 339

Setting advanced optionsFollow the procedure for creating a JAR file, but click Next in the last step to go to the JARPackaging Options page.
1.
If you want to save the JAR file description, select the Save the description of this JAR in theworkspace checkbox.
2.
The compiler is able to generate CLASS files even when source contains errors. You have the optionto exclude CLASS (but not source) files with compile errors. These files will be reported at the end, ifreporting is enabled.
3.
You can choose to exclude CLASS (but not source) files that have compile warnings. These files willbe reported at the end.Note: This option does not automatically exclude class files with compile errors.
4.
You can choose to include the source folder path by selecting the Create source folder structurecheckbox.
5.
Select the Build projects if not built automatically checkbox if you want the export to perform abuild before creating the JAR file.
6.
Click Finish to create the JAR file immediately or Next if you want to change the default manifest.7.
Java development tools (JDT)
Creating a new JAR fileDefining the JAR file's manifest
JAR file exporter
Setting advanced options 340

JAR file exporterThis wizard allows you to create a JAR file.
JAR package specification
JAR Specification Options:
Option Description
Select the resources toexport
In the list, check or clear the boxes to specify exactly the files that you want toexport to the JAR file. This list is initialized by the workbench selection.
Export generated classfiles and resources
If you want to export generated CLASS files and resources, select this option.
Export Java sourcefiles and resources
If you want to export JAVA source files and resources, select this option.
Select the exportdestination
Enter an external file system path and name for a JAR file (either new or existing).Either type a valid file path in the field or click Browse to select a file via a dialog.
Options You can select any of the following options:
Compress the contents of the JAR file : to create a compressed JAR file• Overwrite existing files without warning : if an existing file might beoverwritten, you are prompted for confirmation. This option is applied tothe JAR file, the JAR description, and the manifest file.
•
JAR packaging options
JAR Options:
Option Description
Select options for handlingproblems
Choose whether to export classes with certain problems:
Export class files with compile errors• Export class files with compile warnings•
Create source folder structureSelected this option if you want the source folder structure to berebuilt in the JAR. This option is only enabled when source files butno class files are exported.
Build projects if not buildautomatically
Select this option to force a rebuild before exporting. It isrecommended to build be before exporting so the exported class filesare up to date.
Save the description of this JAR inthe workspace
If you select this option, you can create a file in the workbenchdescribing the JAR file you are creating. Either type and/or browse toselect a path and name for this new file.
JAR file exporter 341

JAR manifest specification
JAR Manifest Specification Options (Available when class file are exported):
Option Description
Specify the manifest Choose the source of the manifest file for this JAR file:
Generate the manifest file (you can also choose either to saveor reuse and save the new manifest file)
•
Use existing manifest from workspace•
Seal contents Choose which packages in the JAR file must be sealed:
Seal the JAR: to seal the entire JAR file; click Details toexclude selectively
•
Seal some packages; click Details to choose selectively•
Note: This option is only available if the manifest is generated.
Select the class of the applicationentry point
Type or click Browse to select the main class for the JAR file, ifdesired.
Note: This option is only available if the manifest is generated.
Creating JAR Files
File actions
Basic tutorial
JAR manifest specification 342

Creating JAR filesYou can create and regenerate JAR files in the workbench.
Creating a new JAR fileRegenerating a JAR file
JAR file exporter
Creating JAR files 343

Regenerating a JAR fileYou can use a JAR file description to regenerate a previously created JAR file.
Select one or more JAR file descriptions in your workbench.1. From the selection's pop−up menu, select Create JAR. The JAR file(s) are regenerated.2.
Java development tools (JDT)
Creating a new JAR fileDefining the JAR file's manifest
JAR file exporter
Regenerating a JAR file 344

Adding source code as individual files
From a ZIP or JAR file
In the Navigator or Package Explorer, you can optionally select the source folder into which you wishto import the source. Note: It is important to choose a source container; otherwise, the imported fileswill not be on the build path.
1.
From the workbench menu bar, select File > Import.2. In the Import wizard, select Zip file, then click Next.3. In the Zip file field, type or browse to select the file from which you would like to add the resources.In the import selection panes, use the following methods to select exactly the resources you want toadd:
Expand the hierarchies in the left pane and check or clear the boxes representing thecontainers in the selected directory. Then in the right pane, select or clear boxes for individualfiles.
♦
Click Select Types to select specific file types to add.♦ Click Select All to select all files in the directory, then go through and deselect the ones thatyou don't want to add.
♦
Click Deselect All to deselect all files in the directory, then go through and choose individualfiles to add.
♦
4.
In the Select the destination for imported resources field, type or browse to select a workbenchcontainer for the added resources (if it was not already selected when you activated the Importcommand).
5.
In the Options area, you can choose whether or not to overwrite existing resources without warning.6. Click Finish when you are done.7.
From a directory
In the Navigator or Package Explorer, select the source folder into which you wish to import thesource. Note: It is important to choose a source container; otherwise, the imported files will not be onthe build path.
1.
From the workbench menu bar, select File > Import.2. In the import wizard, select File System, then click Next.3. In the Directory field, type or browse to select the directories from which you would like to add theresources.
4.
In the import selection panes, use the following methods to select exactly the resources you want toadd:
Expand the hierarchies in the left pane and check or clear the boxes representing thecontainers in the selected directory. Then in the right pane, select or clear boxes for individualfiles.
♦
Click Select Types to select specific file types to add.♦ Click Select All to select all files in the directory, then go through and deselect the ones thatyou don't want to add.
♦
Click Deselect All to deselect all files in the directory, then go through and choose individualfiles to add.
♦
5.
In the Select the destination for imported resources field, type or browse to select a workbenchcontainer for the added resources (if it was not already selected when you activated the Importcommand).
6.
In the Options area, you can choose whether you want to:7.
Adding source code as individual files 345

overwrite existing resources without warning♦ create a complete file structure for the imported files♦
Click Finish when you are done.8.
Java development tools (JDT)Build classpath
Adding a JAR file as a libraryWorking with build paths
Java Build PathPackage Explorer
Basic tutorial
From a directory 346

Adding a JAR file as a libraryTo add a JAR file as a library, you can either drag and drop the JAR file into the workbench from the filesystem or you can use the Import wizard to import the file.
From the workbench menu bar, select File > Import. The Import wizard opens1. Select File System, then click Next.2. In the From directory field, type or browse to select the directory where the JAR file resides.3. In the import selection panes, expand the hierarchy and use the buttons to select the JAR file you wantto import.
4.
In the Into folder field, type or browse to select a workbench container for the JAR file.5. Click Finish when you are done.6. You now must add the JAR file to the build class path of any projects that need this library.7.
Java builderBuild classpath
Adding a JAR file to the build pathAttaching source to a JAR fileWorking with build pathsAdding source code as individual files
Java Build Path
Adding a JAR file as a library 347

Java Compiler pageThe options in this page indicate the compiler settings for a Java project.You can reach this page through the
Java Compiler property page (File > Properties > Java Compiler) from the context menu on a createdproject or the File menu
•
A project can either reuse workspace default settings or use its own custom settings.
Option Description
Enable project specificsettings
Once selected, compiler settings can be configured for this project. All Javacompiler preferences can be customized. At any time, it is possible to revert toworkspace defaults, by using the button Restore Defaults.
Build classpath
Java compiler preferencesJava Build Path propertiesFrequently asked questions on JDT
Java Compiler page 348

Converting line delimitersThe Java editor can handle Java files with heterogeneous line delimiters. However other external editors ortools may not be able to handle them correctly.
If you want to change line delimiters used by your Java files:
Open a Java file in the Java editor1. Select File > Convert Line Delimiters To from the menu bar2. Select the delimiters to which you want to convert the file to (one of Windows: CRLF, Unix: LF,MacOS 9: CR)
3.
Notes:
You can also apply these conversions to multiple files, whole folders or project that are selected in thePackage Explorer or in the Navigator.
•
To change the line delimiters used for new files,set the workspace default (Window > Preferences > General > Editors > New text file linedelimiter), or
♦
set the project−specific default (Context menu > Properties > Info > New text file linedelimiter)
♦
•
Java editor
Using the Java editor
Source menu
Converting line delimiters 349

Finding and replacing
Using the Java editorUsing the Find/Replace dialogUsing Incremental FindFinding Next or Previous Match
Finding and replacing 350

Using the Find/Replace dialogTo open the Find / Replace dialog:
Optionally, select some text in a text (or Java) editor1. Press Ctrl+F or2. From the menu bar, select Edit > Find / Replace3.
To use the Find / Replace dialog:
In the Find field, enter the text you want to replace1. Optionally, in the Replace With field, enter the next text2. Use the radio buttons in the Direction group to select the direction of finding occurrences (relative tothe current caret position)
3.
In the Scope radio button group:Select the Selected Lines button if you want to limit find / replace to the lines you selectedwhen opening the dialog
♦
Select the All button otherwise♦
4.
In the Options group:Select the Case Sensitive checkbox if you want finding to be case sensitive.♦ Select the Whole Word checkbox if you want to find / replace only those occurrences inwhich the text you entered in the Find field is a whole word
♦
Select the Wrap Search checkbox if you want the dialog to continue from the top of the fileonce the bottom is reached (if you find / replace in Selected Lines only, then this optionapplies to those lines only)
♦
Select the Incremental checkbox if you want to perform incremental find (e.g. the dialog willfind matching occurrences while you are typing in the Find field)
♦
Select the Regular Expressions checkbox if you want to perform regex search. When RegularExpressions are enabled, you can use content assist (Ctrl+Space) in the Find and Replacefields to get support for regex syntax.
♦
5.
Press:Find if you want to find the next matching occurrence♦ Replace, if you want to replace the currently selected occurrence with the new text♦ Replace / Find, if you want to replace the currently selected occurrence with the new text andfind the next matching occurrence
♦
Replace All, if you want to replace all matching occurrences with the new text♦
6.
Press Close.7.
Java editor
Using the Java editorFinding and replacing
Edit menu
Using the Find/Replace dialog 351

Using Incremental FindTo use Incremental Find:
In the text (or Java) editor, press Ctrl+J or select Edit > Incremental Find Next from the menu bar.1. The workbench status line displays "Incremental Find:". The editor is now in the Incremental Findmode.
2.
As you type, the editor finds the next occurrence of the text and updates the selection after eachcharacter typed.
3.
Navigate to the next or previous match by pressing Arrow Down or Arrow Up.4. Undo the last action within the Incremental Find mode by pressing Backspace.5. You can leave the Incremental Find mode by pressing Esc.6.
Java editor
Using the Java editorFinding and ReplacingFinding Next or Previous Match
Edit menu
Using Incremental Find 352

Finding next or previous matchTo find the next match:
In the text (or Java) editor, press Ctrl+K or select Edit > Find Next from the menu bar.1. The next occurrence of the text selected in the editor will be found.2.
To find the previous match:
In the text (or Java) editor, press Ctrl+Shift+K or select Edit > Find Previous from the menu bar.1. The next occurrence of the text selected in the editor will be found.2.
Java editor
Using the Java editorFinding and ReplacingUsing Incremental Find
Edit menu
Finding next or previous match 353

Changing the encoding used to show the sourceTo change the encoding used by the Java editor to display source files:
With the Java editor open and the file saved, select Edit > Set Encoding... from the menu bar• Select Other and then select an encoding from the menu or type in the encoding's name.•
Notes:
This setting affects only the way the source is presented−−it does not change the file's contents.• To change the default encoding used for interpreting text files,
set the workspace default (Window > Preferences > General > Editors > Text file encoding),or
♦
set the project− or folder−specific default (Context menu > Properties > Info > Text fileencoding)
♦
This will change the encoding of all contained files that don't have an explicit encoding set.
•
Java editor
Using the Java editor
Edit menu
Changing the encoding used to show the source 354

Commenting and uncommenting lines of codeTo toggle line comments (// comment) in the Java editor:
Select the lines you wish to comment or uncomment, or set the caret into a line• Do one of the following:
Press Ctrl+/ or♦ Select Source > Toggle Comment from the menu bar♦
•
To insert a block comment (/*comment*/) in the Java editor:
Select the text range you wish to comment• Do one of the following
Press Ctrl+Shift+/ or♦ Select Source > Add Block Comment from the menu bar♦
•
To remove a block comment (/*comment*/) in the Java editor:
Select the text range you wish to uncomment or set the caret into a block comment• Do one of the following
Press Ctrl+Shift+\ or♦ Select Source > Remove Block Comment from the menu bar♦
•
Java editor
Using the Java editor
Source menu
Commenting and uncommenting lines of code 355

Shifting lines of code left and rightTo shift lines of code to the right (i.e. indent):
Select the lines you wish to shift right• Do one of the following:
Press Tab or♦ Select Source > Shift Right from the menu bar♦
•
To shift lines of code to the left (i.e. outdent):
Select the lines you wish to shift left• Do one of the following:
Press Shift+Tab or♦ Select Source > Shift Left from the menu bar♦
•
Java editor
Using the Java editor
Source menu
Shifting lines of code left and right 356

Exclusion and inclusion filtersExclusion and inclusion filters are Ant file patterns that further define the set of source files to be consideredby the Java builder and other JDT tools. To allow nesting of source folders inside each other, or simply toexclude parts of a source tree, one can associate exclusion filters to a source folder. Symmetrically inclusionfilters can be used to inlude another part of a source tree. The Java builder will ignore source files that areexcluded, and the ones that are not included.
Java builderAccess rules
Building a Java programViewing and editing a project's build pathWorking with build pathsCreating a new source folder with exclusion filter
Java Build Path properties
Exclusion and inclusion filters 357

Access rulesAccess rules are Ant patterns defined on build classpath entries that tells the compiler to signal the use oftypes matching the patterns.
Non−accessible rules define types that must not be referenced.• Discouraged rules define types that should not be referenced.• Accessible rules define types that can be referenced.•
Java builderExclusion and inclusion filters
Adding a JAR file to the build pathAdding a library folder to the build pathBuilding a Java programViewing and editing a project's build pathWorking with build paths
Java Build Path properties
Access rules 358

Creating a new source folder with exclusion filterIn a project that uses source folders, you can create a new folder to contain Java source code with exclusionpatterns. Exclusion patterns are useful if you have nested source folders. There are two ways to do it:
You don't already have an existing Java project in which you want to create a source folder withexclusion pattern.
1.
You already have an existing Java project.2.
Starting from scratch
First follow the steps of the task "Creating a new source folder".1. Once a first source folder is created, if you want to create another source folder that is nested insidethe first one, you need to use the exclusion pattern.
2.
Open the Java Build Path page (Project > Properties > Java Build Path) and click the Source tab.3. Click Add Folder, select an existing source folder, and click Create New Folder to create a folder thatis nested inside the first one.
4.
You will get a dialog saying that exclusion filter has been added to the first source folder.
NOTE: The trailing '/' at the end of the exclusion pattern is required to exclude thechildren of this folder. The exclusion pattern follows the ant exclusion pattern syntax.
5.
Click OK and Finish when you are done.6.
From an existing Java Project
Before you start, make sure that your project properties are enabled to handle exclusion filters insource folders.
1.
In the Package Explorer, select the project where you want the new source folder to reside.2. From the project's pop−up menu, select New > Source Folder. The New Source Folder wizard opens.3. In the Project Name field, the name of the selected project appears. If you need to edit this field, youcan either type a path or click Browse to choose a project that uses source folders.
4.
In the Folder Name field, type a name for the new source folder. If you choose a path that is nestedinside an existing source folder, you will see an error saying that you have nested source folders.
5.
Check Update exclusion filters in other source folders to solve nesting.6. Click Finish when you are done.7.
Java projects
Creating Java elementsCreating a new Java projectCreating a new Java packageCreating a Java project as its own source containerCreating a Java project with source foldersCreating a new source folder
Creating a new source folder with exclusion filter 359

New Source Folder wizardJava Toolbar actionsPackage Explorer
Basic tutorial
From an existing Java Project 360

Creating a new source folder with specific outputfolderAny source folder can use either the default project output folder or its specific output folder.
First follow the steps of the task "Creating a new source folder".1. Once a first source folder is created, you might want to change its default output folder.2. Click on Allow output folders for source folders. This adds a new entry to the source folder tree.3. Expand the source folder tree.4. Double−click on the Output folder entry.5. A dialog asks you if you want to use the project's default output folder or a specific output folder.Choose the second option and click Browse....
6.
Select the folder you want and click OK and then Finish.7.
Java projects
Creating Java elementsCreating a new Java projectCreating a new Java packageCreating a Java project as its own source containerCreating a Java project with source foldersCreating a new source folder
Java Build PathNew Source Folder wizardJava Toolbar actionsPackage Explorer
Creating a new source folder with specific output folder 361

Creating your first Java projectIn this section, you will create a new Java project. You will be using JUnit as your example project. JUnit isan open source unit testing framework for Java.
Getting the Sample Code (JUnit)
First you need to download the JUnit source code.
Go to the http://www.eclipse.org/downloads/ page1. Select the Downloads link under Java Development Tools.2. Select the link for the release that you are working with.3. Scroll down to the Example Plug−ins section and download the examples archive.4. Extract the contents of the Zip file to a directory from now on referenced as <Downloads> (e.g.c:\myDownloads).
5.
Creating the project
Inside Eclipse select the menu item File > New > Project.... to open the New Project wizard1. Select Java Project then click Next to start the New Java Project wizard:2.
Creating your first Java project 362

On this page, type "JUnit" in the Project name field. Make sure the JDK compliance is set to 1.4, andclick Finish. (If you are interested in the new features in Eclipse supporting J2SE 5.0 development,see the companion guide "Getting Started with Java 5.0 development in Eclipse").In the Package Explorer, make sure that the JUnit project is selected. Select the menu item File >Import....
3.
Select Archive file, then click Next.4. Click the Browse button next to the Archive file field and browse to select<Downloads>eclipse/plugins/org.eclipse.jdt.ui.examples.projects_3.0.0/archive/junit/junit381src.jar.Note: This step assumes that you followed steps 1−3 in the Getting the Sample Code section above.
5.
In the Import wizard, below the file tree click Select All. You can expand and select elements withinthe junit directory on the left pane to view the individual resources that you are importing on the rightpane. Note: Do not deselect any of the resources in the junit directory at this time. You will need allof these resources in the tutorial.
6.
Basic tutorial
Creating the project 363

Make sure that the JUnit project appears in the destination Folder field. Then click Finish. In theimport progress indicator, notice that the imported resources are compiled as they are imported intothe workbench. This is because the Build automatically option is checked on the Workbenchpreferences page. You will be prompted to overwrite the .classpath and .project files in the JUnitproject. This is because the .classpath resource was created for you when you created the JUnitproject. It is safe to overwrite these files.
7.
In the Package Explorer view, expand the JUnit project to view the JUnit packages.8.
Basic tutorial
Creating the project 364

Java projectsJava views
Working with build pathsCreating a new Java projectUsing the Package Explorer
New Java Project WizardPackage Explorer View
Basic tutorial
Creating the project 365

Browsing Java elements using the packageexplorerIn this section, you will browse Java elements within the JUnit project.
In the Package Explorer view, make sure the JUnit project is expanded so you can see its packages.1. Expand the package junit.framework to see the Java files contained in the package.2. Expand the Java file TestCase.java. Note that the Package Explorer shows Java−specificsub−elements of the source code file. The public type and its members (fields and methods) appear inthe tree.
3.
Browsing Java elements using the package explorer 366

Java views
Using the Package Explorer
Package Explorer View
Basic tutorial
Browsing Java elements using the package explorer 367

Opening a Java editorIn this section, you will learn how to open an editor for Java files. You will also learn about some of the basicJava editor features.
Expand the package junit.samples and select the file VectorTest.java. You can open VectorTest.javain the Java editor by double clicking on it. In general you can open a Java editor for Java files, types,methods and fields by simply double clicking on them. For example, to open the editor directly on themethod testClone defined in VectorTest.java, expand the file in the Package Explorer and double clickon the method.
1.
Notice the syntax highlighting. Different kinds of elements in the Java source are rendered in uniquecolors. Examples of Java source elements that are rendered differently are:
Regular comments♦ Javadoc comments♦ Keywords♦ Strings.♦
2.
Look at the Outline view. It displays an outline of the Java file including the package declaration,import declarations, fields, types and methods. The Outline view uses icons to annotate Javaelements. For example, icons indicate whether a Java element is static ( ), abstract ( ), or final ( ). Different icons show you whether a method overrides a method from a base class ( ) or when itimplements a method from an interface ( ).
3.
Opening a Java editor 368

Toggle the Hide Fields, Hide Static Members, and Hide Non−Public Members buttons in theOutline view toolbar to filter the view's display. Before going to the next step make sure that HideNon−Public Members button is not pressed.
4.
You can edit source code by viewing the whole Java file, or you can narrow the view to a single Javaelement. The toolbar includes a button, Show Source of Selected Element Only, that will cause onlythe source code of the selected outline element to be displayed in the Java editor. In the examplebelow, only the setUp() method is displayed.
5.
Basic tutorial
Opening a Java editor 369

Press the Show Source of Selected Element Only button again to see the whole Java file again. In theOutline view, select different elements and note that they are again displayed in a whole file view inthe editor. The Outline view selection now contains a range indicator on the vertical ruler on the leftborder of the Java editor that indicates the range of the selected element.
6.
Java viewsJava editor
Using the Java editorShowing and hiding elementsShowing single elements or whole Java filesSorting elements in Java views
Java Outline ViewJava Editor Preferences
Basic tutorial
Opening a Java editor 370

Adding new methodsStart adding a method by typing the following at the end of the VectorTest.java file (but before theclosing brackets of the type) in the Java editor:public void testSizeIsThree()As soon as you type the method name in the editor area, the new method appears at the bottom of theOutline view.
In addition, error annotations (red boxes) appear in the overview ruler positioned on the right handside of the editor. These error annotations indicate that the compilation unit is currently not correct. Ifyou hover over the second red box, a tool tip appears: Unmatched bracket; Syntax error on token ")",{ expected after this token, which is correct since the method doesn't have a body yet. Note that errorannotations in the editor's rulers are updated as you type. This behavior can be controlled via theReport problems as you type option located on the preference page Java > Editor.
1.
Adding new methods 371

Click the Save button. The compilation unit is compiled automatically and errors appear in thePackage Explorer view, in the Problems view and on the vertical ruler (left hand side of the editor). Inthe Package Explorer view, the errors are propagated up to the project of the compilation unitcontaining the error.
2.
Complete the new method by typing the following:
{ assertTrue(fFull.size() == 3);
Note that the closing curly bracket has been auto inserted.
3.
Save the file. Notice that the error indicators disappear since the missing bracket has been added.4.
Basic tutorial
Adding new methods 372

Java editor
Using the Java editor
Java Editor Preferences
Basic tutorial
Adding new methods 373

Using content assistIn this section you will use content assist to finish writing a new method. Open junit.samples.VectorTest.javafile in the Java editor if you do not already have it open and select the testSizeIsThree() method in theOutline view. If the file doesn't contain such a method see Adding new methods for instructions on how toadd this method.
Add the following lines to the end of the method. When you type the . after v, Eclipse will show alist of possible completions. Notice how the options are narrowed down as you continue to type.
Vector v = new Vector();for (int i=0; i<3; i++) v.addElement(new Object());assert
1.
With your cursor at the end of the word assert, press Ctrl+Space to activate content assist. Thecontent assist window with a list of proposals will appear. Scroll the list to see the available choices.
2.
With the content assist window still active, type the letter 't' in the source code after assert (with nospace in between). The list is narrowed and only shows entries starting with 'assert'. Single−clickvarious items in the list to view any available Javadoc help for each item.
3.
Select assertTrue(boolean) from the list and press Enter. The code for theassertTrue(boolean) method is inserted.
4.
Complete the line so that it reads as follows:5.
Using content assist 374

assertTrue(v.size() == fFull.size());Save the file.6.
Java editor
Using the Java editorUsing content assist
Java Content AssistJava Editor Preferences
Basic tutorial
Using content assist 375

Identifying problems in your codeIn this section, you will review the different indicators for identifying problems in your code.
Build problems are displayed in the Problems view and annotated in the vertical ruler of your source code.
Open junit.framework.TestCase.java in the editor from the Package Explorer view.1. Add a syntax error by deleting the semicolon at the end of the package declaration in the source code.2.
Click the Save button. The project is rebuilt and the problem is indicated in several ways:In the Problems view, the problems are listed,♦ In the Package Explorer view, the Type Hierarchy or the Outline view, problem ticks appearon the affected Java elements and their parent elements,
♦
In the editor's vertical ruler, a problem marker is displayed near the affected line,♦ Squiggly lines appear under the word which might have caused the error, and♦ The editor tab is annotated with a problem marker.♦
3.
You can hover over the problem marker in the vertical ruler to view a description of the problem.4.
Identifying problems in your code 376

Click the Close ("X") button on the editor's tab to close the editor.5. In the Problems view, select a problem in the list. Open its context menu and select Go To. The file isopened in the editor at the location of the problem.
6.
Correct the problem in the editor by adding the semicolon. Click the Save button. The project isrebuilt and the problem indicators disappear.
7.
In the Outline view, select the method getName(). The editor will scroll to this method.8. On the first line of the method change the returned variable fName to fTestName. While you type,a problem highlight underline appears on fTestName, to indicate a problem. Hovering over thehighlighted problem will display a description of the problem.
9.
On the marker bar a light bulb marker appears. The light bulb signals that correction proposals areavailable for this problem.
10.
Click to place the cursor onto the highlighted error, and choose Quick Fix from the Edit menu bar.You can also press Ctrl+1 or left click the light bulb. A selection dialog appears with possiblecorrections.
11.
Basic tutorial
Identifying problems in your code 377

Select 'Change to fName' to fix the problem. The problem highlight line will disappear as thecorrection is applied.
12.
Close the file without saving.13. You can configure how problems are indicated on the Window > Preferences > General > Editors >Text Editors > Annotations page.
14.
Java editorJava viewsJava builder
Using the Java editorViewing documentation and informationUsing quick fix
Editor preference pageQuick Fix
Basic tutorial
Identifying problems in your code 378

Using code templatesIn this section you will use content assist to fill in a template for a common loop structure. Openjunit.samples.VectorTest.java file in the Java editor if you do not already have it open.
Start adding a new method by typing the following:
public void testValues() { Integer[] expected= new Integer[3]; for
1.
With the cursor at the end of for, press Ctrl+Space to enable content assist. You will see a list ofcommon templates for "for" loops. When you single−click a template, you'll see the code for thetemplate in its help message. Note that the local array name is guessed automatically.
2.
Choose the for − iterate over array entry and press Enter to confirm the template. Thetemplate will be inserted in your source code.
3.
Next we change the name of the index variable from i to e. To do so simply press e, as the indexvariable is automatically selected. Observe that the name of the index variable changes at all places.When inserting a template all references to the same variable are connected to each other. Sochanging one changes all the other values as well.
4.
Pressing the tab key moves the cursor to the next variable of the code template. This is the arrayexpected.
5.
Using code templates 379

Since we don't want to change the name (it was guessed right by the template) we press tab again,which leaves the template since there aren't any variables left to edit.Complete the for loop as follows:
for (int e= 0; e < expected.length; e++) { expected[e]= new Integer(e + 1);}Integer[] actual= to
6.
With the cursor at the end of to, press Ctrl+Space to enable content assist. Pick toarray −convert collection to array and press Enter to confirm the selection (or double−clickthe selection).
The template is inserted in the editor and type is highlighted and selected.
7.
Overwrite the selection by typing Integer. The type of array constructor changes when you changethe selection.
8.
Press Tab to move the selection to collection and overwrite it by typing fFull.9.
Basic tutorial
Using code templates 380

Add the following lines of code to complete the method:
assertEquals(expected.length, actual.length);for (int i= 0; i < actual.length; i++) assertEquals(expected[i], actual[i]);
10.
Save the file.11.
Java editorTemplates
Using the Java editorUsing templates
Templates PreferencesJava Editor Preferences
Basic tutorial
Using code templates 381

Organizing import statementsIn this section you will organize the import declarations in your source code. Openjunit.samples.VectorTest.java file in the Java editor if you do not already have it open.
Delete the import declarations by selecting them in the Outline view and selecting Delete from thecontext menu. Confirm the resulting dialog with Yes. You will see numerous compiler warnings in thevertical ruler since the types used in the method are no longer imported.
1.
From the context menu in the editor, select Source > Organize Imports. The required importstatements are added to the beginning of your code below the package declaration.
You can also choose Organize Imports from the context menu of the import declarations in theOutline view.Note: You can specify the order of the import declarations in preferences Window > Preferences >Java > Code Style > Organize Imports.
2.
Save the file.3.
Organizing import statements 382

Java editor
Managing import statements
Organize Imports Preferences
Basic tutorial
Organizing import statements 383

Using the local historyIn this section, you will use the local history feature to switch to a previously saved version of an individualJava element.
Open junit.samples.VectorTest.java file in the Java editor and select the method testCapacity() in theOutline view.
1.
Change the content of the method so that the 'for' statements reads as:
for (int i= 0; i < 99; i++)
Save the file by pressing Ctrl+S.
2.
In the Outline view, select the method testCapacity(), and from its context menu, selectReplace With > Element from Local History.
3.
In the Replace Java Element from Local History dialog, the Local History list shows the varioussaved states of the method. The Java Source Compare pane shows details of the differences betweenthe selected history resource and the existing workbench resource.
4.
In the top pane, select the previous version, and click the Replace button. In the Java editor, themethod is replaced with the selected history version.
5.
Save the file.6. Beside replacing a method's version with a previous one you can also restore Java elements that weredeleted. Again, select the method testCapacity() in the Outline view, and from its context menu, selectDelete. Confirm the resulting dialog with Yes and save the file.
7.
Now select the type VectorTest in the Outline view, and from its context menu, select Restore fromLocal History.... Select and check the method testCapacity() in the Available Java Elements pane. As
8.
Using the local history 384

before, the Local History pane shows the versions saved in the local history.
In the Local History pane, select the earlier working version and then click Restore.9. Press Ctrl+S to save the file.10.
Java editor
Using the Java editorUsing the local history
Basic tutorial
Using the local history 385

Extracting a new methodIn this section, you will improve the code of the constructor of junit.framework.TestSuite. To make the intentof the code clearer, you will extract the code that collects test cases from base classes into a new methodcalled collectTestMethods.
In the junit.framework.TestSuite.java file, select the following range of code inside theTestSuite(Class) constructor:
Class superClass= theClass;Vector names= new Vector();while(Test.class.isAssignableFrom(superClass)) { Method[] methods= superClass.getDeclaredMethods(); for (int i= 0; i < methods.length; i++) { addTestMethod(methods[i],names, constructor); } superClass= superClass.getSuperclass();}
1.
From the selection's context menu in the editor, select Refactor > Extract Method....2.
In the Method Name field, type collectInheritedTests.3.
Extracting a new method 386

To preview the changes, press Preview>.The preview page displays the changes that will be made.Press OK to extract the method.
4.
Basic tutorial
Extracting a new method 387

Go to the extracted method by selecting it in the Outline view.5.
Basic tutorial
Extracting a new method 388

Java editorRefactoring support
Using the Java editorRefactoringRefactoring with preview
Extract Method ErrorsJava Preferences
Basic tutorial
Extracting a new method 389

Creating a Java classIn this section, you will create a new Java class and add methods using code generation actions.
In the Package Explorer view, select the JUnit project. Click the New Java Package button in thetoolbar, or select New > Package from the project's context menu .
1.
In the Name field, type test as the name for the new package. Then click Finish.2. In the Package Explorer view, select the new test package and click the New Java Class button in thetoolbar.
3.
Make sure that JUnit appears in the Source Folder field and that test appears in the Package field. Inthe Name field, type MyTestCase.
4.
Click the Browse button next to the Superclass field.5. In the Choose a type field in the Superclass Selection dialog, type Test to narrow the list of availablesuperclasses.
6.
Creating a Java class 390

Select the TestCase class and click OK.7. Select the checkbox for Constructors from superclass.8. Click Finish to create the new class.9.
Basic tutorial
Creating a Java class 391

The new file is opened in the editor. It contains the new class, the constructor and comments. Youcan select options for the creation and configuration of generated comments in the Java preferences(Window > Preferences > Java > Code Style > Code Templates).
10.
In the Outline view select the new class MyTestCase. Open the context menu and select Source >Override/Implement Methods....
11.
Basic tutorial
Creating a Java class 392

In the Override Methods dialog, check setUp() and tearDown() and click OK. Two methods are addedto the class.
12.
Basic tutorial
Creating a Java class 393

Change the body of setUp() to container= new Vector();13. container and Vector are underlined with a problem highlight line as they cannot be resolved. A lightbulb appears on the marker bar. Set the cursor inside Vector and press Ctrl+1 (or use Edit > QuickFix from the menu bar). Choose Import 'Vector' (java.util).This adds the missing import declaration.
Set the cursor inside container and press Ctrl+1. Choose Create field 'container' to add the newfield.
14.
Basic tutorial
Creating a Java class 394

In the Outline view, select the class MyTestCase. Open the context menu and select Source >Generate Getters and Setters....
15.
The Generate Getter and Setter dialog suggests that you create the methods getContainer andsetContainer. Select both and click OK. A getter and setter method for the field container are added.
16.
Basic tutorial
Creating a Java class 395

Save the file.17. The formatting of generated code can be configured in Window > Preferences > Java > Code Style >Formatter. If you use a prefix or suffix for field names (e.g. fContainer), you can specify thisin Window > Preferences > Java > Code Style so that generated getters and setters will suggestmethod names without the prefix or suffix.
18.
Java viewsJava editor
Using quick fixCreating Java elementsGenerating getters and setters
Basic tutorial
Creating a Java class 396

New Java Class wizardSource actionsQuick FixOverride Methods dialogGenerate Getter and Setter dialogCode formatter preference pageCode style preference pageCode templates preference page
Basic tutorial
Creating a Java class 397

Renaming Java elementsIn this section, you will rename a Java element using refactoring. Refactoring actions change the structure ofyour code without changing its semantic behavior.
In the Package Explorer view, select junit.framework.TestCase.java.1. From its context menu, select Refactor > Rename.2. In the New Name field on the Rename Compilation Unit page, type "TestCase2".3.
To preview the changes that will be made as a result of renaming the class, press Preview >.4. The workbench analyzes the proposed change and presents you with a preview of the changes thatwould take place if you rename this resource.
Since renaming a compilation unit will affect the import statements in other compilation units, thereare other compilation units affected by the change. These are shown in a list of changes in thepreview pane.
5.
Renaming Java elements 398

On the Refactoring preview page, you can scroll through the proposed changes and select or deselectchanges, if necessary. You will typically accept all of the proposed changes.
6.
Click OK to accept all proposed changes.7.
You have seen that a refactoring action can cause many changes in different compilation units. These changescan be undone as a group.
In the menu bar, select Edit > Undo Rename TestCase.java to TestCase2.java.1.
Basic tutorial
Renaming Java elements 399

The refactoring changes are undone, and the workbench returns to its previous state. You can undorefactoring actions right up until you change and save a compilation unit, at which time therefactoring undo buffer is cleared.
2.
Refactoring support
RefactoringRenaming a compilation unitRefactoring without previewRefactoring with previewPreviewing refactoring changesUndoing a refactoring operation
Refactoring actionsRefactoring wizardJava preferences
Basic tutorial
Renaming Java elements 400

Moving and copying Java elementsIn this section, you will use refactoring to move a resource between Java packages. Refactoring actionschange the structure of your code without changing its semantic behavior.
In the Package Explorer view, select the MyTestCase.java file from the test package and drag it intothe junit.samples package. Dragging and dropping the file is similar to selecting the file and choosingRefactor > Move from the context menu.
1.
You will be prompted to select whether or not to update references to the file you are moving.Typically, you will want to do this to avoid compile errors. You can press the Preview button to seethe list of changes that will be made as a result of the move.
2.
Press OK. The file is moved, and its package declaration changes to reflect the new location.3.
Use Edit > Undo to undo the move.4.
The context menu is an alternative to using drag and drop. When using the menu, you must specify a targetpackage in the Move dialog, in addition to selecting the update references options you've already seen.
Select the MyTestCase.java file and from its context menu, select Refactor > Move.1. In the Move dialog, expand the hierarchy to browse the possible new locations for the resource. Selectthe junit.samples package, then click OK. The class is moved, and its package declaration is updatedto the new location.
2.
Moving and copying Java elements 401

Java viewsRefactoring support
RefactoringCopying and moving Java elementsMoving folders, packages and files
Refactoring actionsRefactoring wizardJava preferences
Basic tutorial
Moving and copying Java elements 402

Navigate to a Java element's declarationOpen the junit.samples.money.MoneyTest.java file in the Java editor.1. On the first line of the MoneyTest class declaration, select the superclass TestCase and either
from the menu bar select Navigate > Open Declaration or♦ press F3.♦
The TestCase class opens in the editor area and is also represented in the Outline view.Note: This command also works on methods and fields.
2.
Navigate to a Java element's declaration 403

With the TestCase.java editor open and the class declaration selected:from the menu bar select Navigate > Open Type Hierarchy or♦ press F4.♦
3.
The Hierarchy view opens with the TestCase class displayed.4.
Basic tutorial
Navigate to a Java element's declaration 404

Note: You can also open editors on types and methods in the Hierarchy view.
Using the Hierarchy viewOpening a type hierarchy on a Java elementOpening a type hierarchy on the current text selectionOpening an editor for a selected element
Type Hierarchy View
Basic tutorial
Navigate to a Java element's declaration 405

Viewing the type hierarchyIn this section, you will learn about using the Hierarchy view by viewing classes and members in a variety ofdifferent ways.
In the Package Explorer view, find junit.framework.TestCase.java. From its context menu, selectOpen Type Hierarchy. You can also open type hierarchy view:
from the menu bar by selecting Navigate > Open Type Hierarchy.♦ from the keyboard by pressing F4 after selecting TestCase.java.♦
1.
The buttons in the view tool bar control which part of the hierarchy is shown. Click the Show theType Hierarchy button to see the class hierarchy, including the base classes and subclasses. The smallarrow on the left side of the type icon of TestCase indicates that the hierarchy was opened on thistype.
2.
Click the Show the Supertype Hierarchy button to see a hierarchy showing the type's parent elementsincluding implemented interfaces. This view shows the results of going up the type hierarchy.
3.
Viewing the type hierarchy 406

In this "reversed hierarchy" view, you can see that TestCase implements the Test interface.Click the Show the Subtype Hierarchy button in the view toolbar.4.
Click the Lock View and Show Members in Hierarchy button in the toolbar of the member pane,then select the runTest() method in the member pane. The view will now show all the typesimplementing runTest().
5.
Basic tutorial
Viewing the type hierarchy 407

In the Hierarchy view, click the Show the Supertype Hierarchy button. Then on the member pane,select countTestCases() to display the places where this method is declared.
6.
Basic tutorial
Viewing the type hierarchy 408

In the Hierarchy view select the Test element and select Focus On 'Test' from its context menu. Testis presented in the Hierarchy view.
7.
Activate the Package Explorer view and select the package junit.framework. Use Open TypeHierarchy from its context menu. A hierarchy is opened containing all classes of the package. Forcompletion of the tree, the hierarchy also shows some classes from other packages. These types areshown by a type icon with a white fill.
8.
Basic tutorial
Viewing the type hierarchy 409

Use Previous Type Hierarchies to go back to a previously opened element. Click on the arrow next tothe button to see a list of elements or click on the button to edit the history list.
9.
From the menu bar, select Window > Preferences. Go to Java and select Open a new TypeHierarchy Perspective. Then click OK.
10.
In the Hierarchy view, select the Test element again, and activate Open Type Hierarchy from theNavigate menu bar. The resource containing the selected type is shown in a new perspective (theHierarchy perspective), and its source is shown in the Java editor. By setting the preference optionfor viewing type hierarchy perspectives, you can have more than one type hierarchy in yourworkbench and switch between them as needed. Close the Hierarchy perspective before proceeding tothe next step.
11.
Java views
Using the Hierarchy view
Basic tutorial
Viewing the type hierarchy 410

Type Hierarchy viewJava Base preference page
Basic tutorial
Viewing the type hierarchy 411

Searching the workbenchIn this section, you will search the workbench for Java elements.
In the Search dialog, you can perform file, text or Java searches. Java searches operate on the structure of thecode. File searches operate on the files by name and/or text content. Java searches are faster, since there is anunderlying indexing structure for the code structure. Text searches allow you to find matches inside commentsand strings.
Performing a Java search from the workbench
In the Java perspective, click the Search ( ) button in the workbench toolbar or use Search > Javafrom the menu bar.
1.
If it is not already selected, select the Java Search tab.2. In the Search string field, type runTest. In the Search For area, select Method, and in the Limit Toarea, select References.Verify that the Scope is set to Workspace.
Then click Search. While searching you may click Cancel at any time to stop the search. Partialresults will be shown.
3.
In the Java perspective, the Search view shows the search results.4.
Searching the workbench 412

Use the Show Next Match ( ) and Show Previous Match ( ) buttons to navigate to each match. Ifthe file in which the match was found is not currently open, it is opened in an editor.When you navigate to a search match using the Search view buttons, the file opens in the editor at theposition of the match. Search matches are tagged with a search marker in the vertical ruler.
5.
Basic tutorial
Performing a Java search from the workbench 413

Searching from a Java view
Java searches can also be performed from specific views, including the Outline, Hierarchy view and thePackage Explorer view.
In the Package Explorer view, double−click junit.framework.Assert.java to open it in an editor.1. In the Outline view, select the fail(String) method, and from its context menu, select References >Workspace.
2.
Searching from an editor
From the Package Explorer view, open junit.framework.TestCase.java. In the editor, select the class nameTestCase and from the context menu, select References > Workspace.
Basic tutorial
Searching from a Java view 414

Continuing a search from the search view
The Search Results view shows the results for the TestCase search. Select a search result and open the contextmenu. You can continue searching the selected element's references and declarations.
Basic tutorial
Searching from an editor 415

Performing a file search
In the Java perspective, click the Search button in the workbench toolbar or select Search > File fromthe menu bar.
1.
If it is not already selected, select the File Search tab.2. In the Containing text field, type TestCase. Make sure that the File name patterns field is set to*.java. The Scope should be set to Workspace. Then click Search.
3.
Basic tutorial
Continuing a search from the search view 416

To find all files of a given file name pattern, leave the Containing Text field empty.4.
Viewing previous search results
In the Search Results view, click the arrow next to the Previous Search Results toolbar button to see a menucontaining the list of the most recent searches. You can choose items from this menu to view previoussearches. The list can be cleared by choosing Clear History.
The Previous Search Results button will display a dialog with the list of all previous searches from thecurrent session.
Basic tutorial
Performing a file search 417

Selecting a previous search from this dialog will let you view that search.
Java search
Conducting a Java search using the search dialogConducting a Java search using pop−up menus
Refactoring actionsRefactoring wizardJava preferences
Basic tutorial
Viewing previous search results 418

Running your programsIn this section, you will learn more about running Java programs in the workbench.
In the Package Explorer view, find junit.textui.TestRunner.java and double−click it to open it in aneditor.
1.
In the Outline view, notice that the TestRunner class has an icon which indicates that the class definesa main method.
2.
Right click on TestRunner.java in the Package Explorer and select Run As > Java Application. Thiswill launch the selected class as a local Java application. The Run As context menu item is alsoavailable in other places, such as the Outline view.
3.
Notice that the program has finished running and the following message appears in the Console viewtelling you that the program needs an execution argument. Running class from the Package Exploreras a Java Application uses the default settings for launching the selected class and does not allow youto specify any arguments.
4.
Running your programs 419

To specify arguments, use the drop−down Run menu in the toolbar and select Run....5.
This time, the Launch Configurations dialog opens with the TestRunner launch configurationselected. A launch configuration allows you to configure how a program is launched, including itsarguments, classpath, and other options. (A default launch configuration was created for you whenyou chose Run > Java Application).
6.
Basic tutorial
Running your programs 420

Select the Arguments tab and type junit.samples.VectorTest in the Program arguments area.7.
Click Run. This time the program runs correctly, indicating the number of tests that were run.8.
Switch to the Debug perspective. In the Debug view, notice that a process for the last program launchwas registered when the program was run.
By default, the Debug view automatically removes any terminated launches when a new launch iscreated. This preference can be configured on the Launching preference page located under theRun/Debug preference page.
9.
Basic tutorial
Running your programs 421

Note: You can relaunch a terminated process by selecting Relaunch from its context menu.Select the drop−down menu from the Run button in the workbench toolbar. This list contains thepreviously launched programs. These programs can be relaunched by selecting them in the historylist.
10.
From the context menu in the Debug view (or the equivalent toolbar button), select Remove AllTerminated to clear the view of terminated launch processes.
11.
Changing debugger launch optionsConnecting to a remote VM with the Remote Java application launch configurationDisconnecting from a VMLaunching a Java programRunning and debugging
Basic tutorial
Running your programs 422

Debug viewRun and debug actions
Basic tutorial
Running your programs 423

Debugging your programsIn this section, you will debug a Java program.
In the Package Explorer view in the Java perspective, double−click junit.samples.VectorTest.java toopen it in an editor.
1.
Place your cursor on the vertical ruler along the left edge of the editor area on the following line in thesetUp() method:
fFull.addElement (new Integer(1));
and double−click on the ruler to set a breakpoint.
The breakpoint icon indicates the status of the breakpoint. The plain blue breakpoint icon indicatesthat the breakpoint has been set, but not yet installed.
Note: Once the class is loaded by the Java VM, the breakpoint will be installed and a checkmarkoverlay will be displayed on the breakpoint icon.
2.
In the Package Explorer view, select the junit.samples package and select Debug As, and then JavaApplication. When you run a program from a package, you will be prompted to choose a type fromall classes in the package that define a main method.
3.
Select the VectorTest item in the dialog, then click OK.4.
Debugging your programs 424

The program will run until the breakpoint is reached. When the breakpoint is hit, execution issuspended, and you are asked whether to open the Debug perspective. Click Yes. Notice that theprocess is still active (not terminated) in the Debug view. Other threads might still be running.
5.
Basic tutorial
Debugging your programs 425

Note: The breakpoint now has a checkmark overlay since the class VectorTest was loaded in the JavaVM.In the editor in the Debug perspective, select new Vector() from the line above where thebreakpoint is set, and from its context menu, select Inspect.
6.
Basic tutorial
Debugging your programs 426

The expression is evaluated in the context of the current stack frame, and a pop−up appears whichdisplays the results. You can send a result to the Expressions view by pressing the key bindingdisplayed in the pop−up.
7.
Expressions that you evaluate while debugging a program will be listed in this view. To delete anexpression after working with it, select the expression and choose Remove from its context menu.
8.
The Variables view (available on a tab along with the Expressions view) displays the values of thevariables in the selected stack frame. Expand the this.fFull tree in the Variables view until you can seeelementCount.
9.
The variables (e.g., elementCount) in the Variables view will change when you step throughVectorTest in the Debug view. To step through the code, click the Step Over ( ) button. Executionwill continue at the next line in the same method (or, if you are at the end of a method, it will continuein the method from which the current method was called).
10.
Try some other step buttons (Step Into , Step Return ) to step through the code. Note thedifferences in stepping techniques.
11.
You can end a debugging session by allowing the program to run to completion or by terminating it.You can continue to step over the code with the Step buttons until the program completes.♦ You can click the Resume ( ) button to allow the program to run until the next breakpointis encountered or until the program is completed.
♦
You can select Terminate from the context menu of the program's process in the Debug viewto terminate the program.
♦
12.
Basic tutorial
Debugging your programs 427

BreakpointsRemote debuggingLocal debugging
Adding breakpointsResuming the execution of suspended threadsRunning and debuggingSuspending threads
Debug preferencesDebug viewRun and debug actionsBreakpoints viewConsole viewDisplay viewExpressions viewVariables view
Basic tutorial
Debugging your programs 428

Evaluating expressionsIn this section, you will evaluate expressions in the context of your running Java program.
Debug junit.samples.VectorTest.java to the breakpoint in the setUp() method and select Step Overtwice to populate fFull. (See the Debugging your Programs section for full details.)
1.
Open the Display view by selecting Window > Show View > Display and type the following line inthe view:
fFull.size()
2.
Select the text you just typed, and from its context menu, select Display. (You can also chooseDisplay Result of Evaluating Selected Text ( ) from the Display view toolbar.)
3.
The expression is evaluated and the result is displayed in the Display view.4.
On a new line in the Display view, type the following line:
fFull.toArray()
5.
Select this line, and select Inspect from the context menu. (You can also choose Inspect Result ofEvaluating Selected Text ( ) from the Display view toolbar.)
6.
A lightweight window opens with the value of the evaluated expression.7.
Evaluating expressions 429

Debugger
Evaluating expressionsDisplaying the result of evaluating an expressionInspecting the result of evaluating an expressionViewing compilation errors and warnings
Expressions view
Basic tutorial
Evaluating expressions 430

Evaluating snippetsIn this section, you will evaluate Java expressions using the Java scrapbook. Java scrapbook pages allow youto experiment with Java code fragments before putting them in your program.
In the File menu select New > Other > Java > Java Run/Debug > Scrapbook Page. You will beprompted for a folder destination for the page.
1.
In the Enter or select the folder field, type or browse below to select the JUnit project root directory.2. In the File name field, type MyScrap. 3. Click Finish when you are done. A scrapbook page resource is created for you with the jpage fileextension. (The jpage file extension will be added automatically if you do not enter it yourself.) Thescrapbook page opens automatically in an editor.
4.
Evaluating snippets 431

In the editor, type System.get and then use content assist (Ctrl+Space) to complete the snippet asSystem.getProperties().
5.
Select the entire line you just typed and select Display from the context menu. You can also selectDisplay Result of Evaluating Selected Text from the toolbar.
6.
Basic tutorial
Evaluating snippets 432

When the evaluation completes, the result of the evaluation is displayed and highlighted in thescrapbook page.
7.
You can inspect the result of an evaluation by selecting text and choosing Inspect from the contextmenu (or selecting Inspect Result of Evaluating Selected Text from the toolbar.)
8.
When you are finished evaluating code snippets in the scrapbook page, you can close the editor. Savethe changes in the page if you want to keep the snippets for future use.
9.
Debugger
Creating a Java scrapbook pageDisplaying the result of evaluating an expressionInspecting the result of evaluating an expressionViewing compilation errors and warnings
New Java Scrapbook Page wizardJava scrapbook pageExpressions view
Notices
The material in this guide is Copyright (c) IBM Corporation and others 2000, 2005.
Terms and conditions regarding the use of this guide.
About This Content
February 24, 2005
Basic tutorial
Notices 433

License
The Eclipse Foundation makes available all content in this plug−in ("Content"). Unless otherwise indicatedbelow, the Content is provided to you under the terms and conditions of the Eclipse Public License Version1.0 ("EPL"). A copy of the EPL is available at http://www.eclipse.org/legal/epl−v10.html. For purposes of theEPL, "Program" will mean the Content.
If you did not receive this Content directly from the Eclipse Foundation, the Content is being redistributed byanother party ("Redistributor") and different terms and conditions may apply to your use of any object code inthe Content. Check the Redistributor's license that was provided with the Content. If no such license exists,contact the Redistributor. Unless otherwise indicated below, the terms and conditions of the EPL still apply toany source code in the Content.
Basic tutorial
License 434

Using the Java browsing perspectiveIn this section you will use the Java browsing perspective to browse and manipulate your code. Browsing Javaelements with the Package Explorer gives an overview of using the Package Explorer to browse elements. Incontrast to the Package Explorer, which organizes all Java elements in a tree, consisting of projects, packages,compilation units, types, etc., the browsing perspective uses distinct views to present the same information.Selecting an element in one view, will show its content in another view.
To open a browsing perspective activate Window > Open Perspective > Java Browsing from within the Javaperspective or use the context menu of the Open a Perspective toolbar button.
The views of the perspective are connected to each other in the following ways:
Selecting an element in the Projects views shows its packages in the Packages view.• The Types view shows the types contained in the package selected in the Packages view.• The Members view shows the members of a selected type. Functionally, the Members view iscomparable to the Outline view used in the normal Java perspective.
•
Using the Java browsing perspective 435

Selecting an element in the Members view reveals the element in the editor. If there isn't an editoropen for the element, double−clicking on the element will open a corresponding editor.
•
All four views are by default linked to the active editor. This means that the views will adjust their contentand their selection according to the file presented in the active editor. The following steps illustrate thisbehavior:
Select junit.extensions in the Packages view.1. Open type TestSetup in the editor by double−clicking it in the Types view.2. Now give back focus to the editor opened on file TestCase.java by clicking on the editor tab. ThePackages, Types and Members view adjust their content and selections to reflect the active editor.The Packages view's selection is set to junit.framework and the Types view shows the content of thejunit.framework packages. In addition, the type TestCase is selected.
3.
Functionally, the Java browsing perspective is fully comparable to the Java perspective. The context menusfor projects, packages, types, etc. and the global menu and tool bar are the same. Therefore activating thesefunctions is analogous to activating them in the Java perspective.
Basic tutorial
Using the Java browsing perspective 436

Writing and running JUnit testsIn this section, you will be using the JUnit testing framework to write and run tests. To get started with JUnityou can refer to the JUnit Cookbook.
Writing Tests
Create a project "JUnitTest". Now you can write your first test. You implement the test in a subclass ofTestCase. You can do so either using the standard Class wizard or the specialized Test Case wizard:
Open the New wizard (File > New > JUnit Test Case).1. A dialog will open asking to add the junit library to the class path. Select Yes.2. Enter "TestFailure" as the name of your test class:3.
Click Finish to create the test class.4.
Add a test method that fails to the class TestFailure. A quick way to enter a test method is with the testtemplate. To do so, place the cursor inside the class declaration. Type "test" followed by Ctrl+Space toactivate code assist and select the "test" template. Change the name of the created method to testFailure andinvoke the fail() method.
Writing and running JUnit tests 437

public void testFailure() throws Exception { fail();}
Now you are ready to run your first test.
Running Tests
To run TestFailure, and activate the Run drop−down menu in the toolbar and select Run as > JUnit Test. Youcan inspect the test results in the JUnit view. This view shows you the test run progress and status:
The view is shown in the current perspective whenever you start a test run. A convenient arrangement for theJUnit view is to dock it as a fast view. The JUnit view has two tabs: one shows you a list of failures and theother shows you the full test suite as a tree. You can navigate from a failure to the corresponding source bydouble clicking the corresponding line in the failure trace.
Dock the JUnit view as a fast view, remove the fail() statement in the method testFailure() so that the testpasses and rerun the test again. You can rerun a test either by clicking the Rerun button in the view's tool baror you can re−run the program that was last launched by activating the Run drop down. This time the testshould succeed. Because the test was successful, the JUnit view doesn't pop up, but the success indicatorshows on the JUnit view icon and the status line shows the test result. As a reminder to rerun your tests theview icon is decorated by a "*" whenever you change the workspace contents after the run.
Basic tutorial
Writing Tests 438

− A successful test run − A successful test run, but the workspace contents have changed since the last test run.
In addition to running a test case as described above you can also:
Run all tests inside a project, source folder, or package − Select a project, package or source folder and run all the included tests with Run as > JUnit Test.This command finds all tests inside a project, source folder or package and executes them.
•
Run a single test method −Select a test method in the Outline or Package Explorer and with Run as > JUnit Test the selectedtest method will be run.
•
Rerun a single test −Select a test in the JUnit view and execute Run from the context menu.
•
Customizing a Test Configuration
When you want to pass parameters or customize the settings for a test run you open the Launch ConfigurationDialog. Select Run....in the Run drop−down menu in the toolbar:
Basic tutorial
Running Tests 439

In this dialog you can specify the test to be run, its arguments, its run−time class path, and the Java run−timeenvironment.
Debugging a Test Failure
In the case of a test failure you can follow these steps to debug it:
Double click the failure entry from the Failures tab in the JUnit view to open the corresponding file inthe editor.
1.
Set a breakpoint at the beginning of the test method.2. Select the test case and execute Debug As>JUnit Test from the Debug drop down.3.
A JUnit launch configuration has a "keep alive" option. If your Java virtual machine supports "hot codereplacement" you can fix the code and rerun the test without restarting the full test run. To enable this optionselect the Keep JUnit running after a test run when debugging checkbox in the JUnit launch configuration.
Creating a Test Suite
The JUnit TestSuite wizard helps you with the creation of a test suite. You can select the set of classes thatshould belong to a suite.
Open the New wizard1. Select Java > JUnit > JUnit Test Suite and click Next.2. Enter a name for your test suite class (the convention is to use "AllTests" which appears by default).3.
Basic tutorial
Customizing a Test Configuration 440

Select the classes that should be included in the suite. We currently have a single test class only, butyou can add to the suite later.
4.
You can add or remove test classes from the test suite in two ways:
Manually by editing the test suite file• By re−running the wizard and selecting the new set of test classes.•
Note: the wizard puts 2 markers, //$JUnit−BEGIN$ and //$JUnit−END$, into the created Test suiteclass, which allows the wizard to update existing test suite classes. Editing code between the markers is notrecommended.
Basic tutorial
Creating a Test Suite 441

Project configuration tutorialIn this section, you will create and configure a new Java project to use source folders and to match someexisting layout on the file system. Some typical layouts have been identified. Choose the sub−section thatmatches your layout.
Java projectsJava views
Working with build pathsCreating a new Java projectCreating a Java project with source foldersCreating a new source folderUsing the Package Explorer
New Java Project WizardPackage Explorer View
Project configuration tutorial 442

Detecting existing layoutLayout on file system
The source files for a product are laid out in one directory "src".• The class files are in another directory "bin".•
Steps for defining a corresponding project
Open a Java perspective, select the menu item File > New > Project.... to open the New Projectwizard.
1.
Select Java project in the list of wizards and click Next.2. On the next page, type "Product" in the Project name field.3. In Project layout group, change selection to Create separate source and output folders.
In Contents group, change selection to Create project from existing source.
Click Browse... and choose the Product directory on drive D:.
4.
Detecting existing layout 443

Click Next.
Ensure that the source and output folders are detected.
5.
Basic tutorial
Steps for defining a corresponding project 444

Warning: If the preference Window > Preferences > Java > Compiler > Building > Output Folder >Scrub output folders when cleaning projects is checked, clicking Finish will scrub the "bin"directory in the file system before generating the class files.Click Finish.6. You now have a Java project with a "src" folder which contains the sources of the "Product"directory.
7.
Basic tutorial
Steps for defining a corresponding project 445

Note: This solution creates a ".project" file and a ".classpath" file in the "Product" directory. If you do notwish to have these files in the "Product" directory, you should use linked folders as shown in the Siblingproducts in a common source tree section.
Java projectsJava views
Working with build pathsCreating a new Java projectCreating a Java project with source foldersCreating a new source folderUsing the Package Explorer
New Java Project WizardPackage Explorer View
Basic tutorial
Steps for defining a corresponding project 446

Sibling products in a common source treeLayout on file system
The source files for products are laid out in one big directory that is version and configurationmanaged outside Eclipse.
•
The source directory contains two siblings directories Product1 and Product2.•
Steps for defining corresponding projects
Open a Java perspective, select the menu item File > New > Project.... to open the New Projectwizard.
1.
Select Java project in the list of wizards and click Next.2. On the next page, type "Product1" in the Project name field. Click Next.3.
Sibling products in a common source tree 447

On the next page, Select "Product1" source folder.
Click Link Additional Source to Project button in view bar.
4.
Basic tutorial
Steps for defining corresponding projects 448

In Link Additional Source click Browse.... and choose the D:\Product1\JavaSourceFilesdirectory.
5.
Click OK to close the dialog.6. Click OK in confirmation dialog to have "/Product1/bin" as default output folder.7.
Basic tutorial
Steps for defining corresponding projects 449

Your project source setup now looks as follows:8.
Click Finish.9. Repeat these steps for "Product2".10. You now have two Java projects which respectively contain the sources of "Product1" and"Product2".
11.
Basic tutorial
Steps for defining corresponding projects 450

Java projectsJava views
Working with build pathsCreating a new Java projectCreating a Java project with source foldersCreating a new source folderUsing the Package Explorer
New Java Project WizardPackage Explorer View
Basic tutorial
Steps for defining corresponding projects 451

Organizing sourcesLayout on file system
In this section, you will create a new Java project and organize your sources in separate folders. Thiswill prepare you for handling more complex layouts.
•
Let's assume you want to put your sources in one folder and your tests in another folder:•
Steps for defining a corresponding project
Open a Java perspective, select the menu item File > New > Project.... to open the New Projectwizard.
1.
Select Java project in the list of wizards and click Next.2. On the next page, type "MyProject" in the Project name field.3. In Project layout group, change selection to Create separate source and output folders and editConfigure default... to modify Source folder name from "src" to "sources".
4.
Organizing sources 452

Click OK to return on New Java Project wizard and then click Next.5.
Basic tutorial
Steps for defining a corresponding project 453

Click Finish6. Edit project "MyProject"properties and select Java Builder Path page.
On Source tab, click Add Folder....
7.
Basic tutorial
Steps for defining a corresponding project 454

On Source Folder Selection click Create New Folder....8.
Basic tutorial
Steps for defining a corresponding project 455

In New Folder dialog, type "tests" in the Folder name field.9.
Click OK to close the dialog.10. Your project setup now looks as follows:11.
Basic tutorial
Steps for defining a corresponding project 456

Click OK12. You now have a Java project with a sources and a tests folders. You can start adding classes tothese folders or you can copy them using drag and drop.
13.
Basic tutorial
Steps for defining a corresponding project 457

Java projectsJava views
Working with build pathsCreating a new Java projectCreating a Java project with source foldersCreating a new source folderUsing the Package Explorer
New Java Project WizardPackage Explorer View
Basic tutorial
Steps for defining a corresponding project 458

Overlapping products in a common source treeLayout on file system
The Java source files for products are all held in a single main directory.• Products are separated into four siblings packages Product1, Product2, Product3 andProduct4.
•
Steps for defining corresponding "Product1" and "Product2" projects
Open a Java perspective, select the menu item File > New > Project.... to open the New Projectwizard.
1.
Select Java project in the list of wizards and click Next.2. On the next page, type "Product1" in the Project name field. Click Next.3.
Overlapping products in a common source tree 459

On the next page, Select "Product1" source folder.
Click Link Additional Source to Project button in view bar.
4.
Basic tutorial
Steps for defining corresponding "Product1" and "Product2" projects 460

In Link Additional Source click Browse.... and choose the D:\AllJavaSourceFiles directory.
Type "src" in Folder name.
5.
Click OK to close the dialog.6. Click OK in confirmation dialog to have "Product1/bin" as default output folder.7.
Basic tutorial
Steps for defining corresponding "Product1" and "Product2" projects 461

Expand the "src" source folder. Select all packages you want to exclude and exclude them usingpopup−menu.
8.
Your project source setup now looks as follows:9.
Basic tutorial
Steps for defining corresponding "Product1" and "Product2" projects 462

Click Finish.10. Copy "Product1" project and paste it as "Product2".
Edit "Product2" project properties and go on Java Build Path page.
Select Excluded and click Edit....
11.
Basic tutorial
Steps for defining corresponding "Product1" and "Product2" projects 463

In Inclusion and Exclusion Patterns, select "com/xyz/product2" and click Edit....12.
Basic tutorial
Steps for defining corresponding "Product1" and "Product2" projects 464

Change "com/xyz/product2" to "com/xyz/product1" instead.13.
Click OK three times to valid and close all dialogs.14. You now have two Java projects which respectively contain the sources of "product1", "product2".15.
Basic tutorial
Steps for defining corresponding "Product1" and "Product2" projects 465

Java projectsJava views
Working with build pathsCreating a new Java projectCreating a Java project with source foldersCreating a new source folderUsing the Package Explorer
New Java Project WizardPackage Explorer View
Basic tutorial
Steps for defining corresponding "Product1" and "Product2" projects 466

Product with nested testsLayout on file system
The Java source files for a product are laid out in a package directory.• Source files of tests are laid out in a nested package directory.•
Steps for defining a corresponding project
Open a Java perspective, select the menu item File > New > Project.... to open the New Projectwizard.
1.
Select Java project in the list of wizards and click Next.2. On the next page, type "Product1" in the Project name field. Click Next.3.
Product with nested tests 467

On the next page, Select "Product1" source folder.
Click Link Additional Source to Project button in view bar.
4.
Basic tutorial
Steps for defining a corresponding project 468

In Link Additional Source click Browse.... and choose the D:\Product1\JavaSourceFilesdirectory.
Type "src" in the Folder name field.
5.
Click OK to close the dialog.6.
Basic tutorial
Steps for defining a corresponding project 469

Click OK in confirmation dialog to have "Product1/bin" as default output folder.7.
Your project source setup now looks as follows:8.
Click Finish.9. Edit project "Product1"properties and select Java Builder Path page.
On Source tab, click Add Folder....
10.
Basic tutorial
Steps for defining a corresponding project 470

Expand "Product1", then "src" and select "tests".11.
Basic tutorial
Steps for defining a corresponding project 471

Click OK to close the dialog. You get an information dialog saying that exclusion filters have beenadded. Click OK.
12.
Your project setup now looks as follows:13.
Basic tutorial
Steps for defining a corresponding project 472

Click OK.14. You now have a Java project with a "src" folder and a "tests" folder which contain respectively theD:\Product1\JavaSourceFiles directory and theD:\Product1\JavaSourceFiles\tests directory.
15.
Basic tutorial
Steps for defining a corresponding project 473

Java projectsJava views
Working with build pathsCreating a new Java projectCreating a Java project with source foldersCreating a new source folderUsing the Package Explorer
New Java Project WizardPackage Explorer View
Basic tutorial
Steps for defining a corresponding project 474

Products sharing a common source frameworkLayout on file system
The Java source files for two products require a common framework.• Projects and common framework are in separate directories which have their own source and outputfolders.
•
Steps for defining corresponding projects
Open a Java perspective, select the menu item File > New > Project.... to open the New Projectwizard.
1.
Select Java project in the list of wizards and click Next.2. On the next page, type "Product1" in the Project name field. Click Next.3.
Products sharing a common source framework 475

On the next page, Select "Product1" source folder.
Click Link Additional Source to Project button in view bar.
4.
Basic tutorial
Steps for defining corresponding projects 476

In Link Additional Source click Browse.... and choose the D:\Product1\JavaSourceFilesdirectory.
Type "src" in the Folder name field.
5.
Click OK to close the dialog.6.
Basic tutorial
Steps for defining corresponding projects 477

Click OK in confirmation dialog to have "Product1/bin" as default output folder.7.
Your project source setup now looks as follows:8.
Click Finish.9. Edit project "Product1"properties and select Java Builder Path page.
On Source tab, click Add Folder....
10.
Basic tutorial
Steps for defining corresponding projects 478

On Source Folder Selection click Create New Folder....11.
Basic tutorial
Steps for defining corresponding projects 479

In New Folder, type "src−common" in the Folder name field.
Click Advanced>> and check Link to folder in the file system.
Then click Browse.... and choose the D:\Framework\JavaSourceFiles directory.
12.
Click OK twice to close dialogs.13. Your project setup now looks as follows:14.
Basic tutorial
Steps for defining corresponding projects 480

Click OK.15. Repeat these steps for "Product2".16. You now have two Java projects which respectively contain the sources of "Product1" and "Product2"and which are using the sources of "Framework".
17.
Basic tutorial
Steps for defining corresponding projects 481

Note: Files in "src−common" are shared. So editing "Common.java" in "Product1" will modify"Common.java" in "Product2". However they are compiled in the context of their respective projects. Two"Common.class" files will be generated; one for each project. If the two projects have different compileroptions, then different errors could be reported on each "Common.java" file.
Java projectsJava views
Working with build pathsCreating a new Java projectCreating a Java project with source foldersCreating a new source folderUsing the Package Explorer
New Java Project WizardPackage Explorer View
Basic tutorial
Steps for defining corresponding projects 482

Nesting resources in output directoryLayout on file system
The Java source files for a product are laid out both in sources and deliverables directories.• All Java class files are laid out in deliverables directory.• Project needs to use some libraries located in deliverables/libraries directory:•
Steps for defining a corresponding project
Open a Java perspective, select the menu item File > New > Project.... to open the New Projectwizard.
1.
Select Java project in the list of wizards and click Next.2. On the next page, type "Product" in the Project name field. Click Next.3.
Nesting resources in output directory 483

On the next page, Type "Product/deliverables" in Default output folder field.
Select "Product1" source folder.
Click Link Additional Source to Project button in view bar.
4.
Basic tutorial
Steps for defining a corresponding project 484

In Link Additional Source click Browse.... and choose the D:\Product\sources directory.5.
Click OK to close the dialog.6. Click OK in confirmation dialog to remove the project as source folder.7.
Basic tutorial
Steps for defining a corresponding project 485

Repeat previous steps to create source folder "deliverables" linked toD:\Product\deliverables directory.
Click Finish.
8.
Edit project "Product1"properties and select Java Builder Path page.
Expand "Product/deliverables", select Excluded and click Edit....
9.
Basic tutorial
Steps for defining a corresponding project 486

Click Add... in Exclusion patterns part of the Inclusion and Exclusion Patterns dialog.10.
Basic tutorial
Steps for defining a corresponding project 487

Type "libraries/" in Add Exclusion Pattern dialog and click OK to validate and close the dialog.11.
Click OK twice to close dialogs.12. Your project source setup now looks as follows:13.
Basic tutorial
Steps for defining a corresponding project 488

Select Libraries tab.
Click on Add JARs....
14.
Basic tutorial
Steps for defining a corresponding project 489

Expand "Product" hierarchy to select jar files in "libraries" directory
Click OK.
15.
Basic tutorial
Steps for defining a corresponding project 490

You now have a Java project with a "sources" folder and an output folder which contains nestedlibrary resources.
16.
Java projectsJava views
Basic tutorial
Steps for defining a corresponding project 491

Working with build pathsCreating a new Java projectCreating a Java project with source foldersCreating a new source folderUsing the Package Explorer
New Java Project WizardPackage Explorer View
Basic tutorial
Steps for defining a corresponding project 492

Project using a source framework with restrictedaccessLayout on file system
The Java source files for a product requires a source framework.• "Product" and "Framework" are in separate directories which have their own source and outputfolders.
•
Steps for defining corresponding projects
Open a Java perspective, select the menu item File > New > Project.... to open the New Projectwizard.
1.
Select Java project in the list of wizards and click Next.2. On the next page, type "Framework" in the Project name field.3. In Contents group, change selection to Create project from existing source.
Click Browse... and choose the D:\Framework directory.
4.
Project using a source framework with restricted access 493

Click Next.On the next page, verify that directory JavaSourceFiles has been automatically added as sourcefolder.
Expand it to preview your project source folder contents:
5.
Basic tutorial
Steps for defining corresponding projects 494

Click Finish.6. In Java perspective, type Ctrl+N to open New wizards dialog.
Select Java project in the list of wizards and click Next.
7.
On the next page, type "Product" in the Project name field.8. In Contents group, change selection to Create project from existing source.
Click Browse... and choose the D:\Product directory.
9.
Basic tutorial
Steps for defining corresponding projects 495

Click Next.Let's add a dependency to source framework project...10. On the next page, verify that directory JavaSourceFiles has been automatically added as sourcefolder.
Select Projects tab.
11.
Basic tutorial
Steps for defining corresponding projects 496

Click Add....In Required Project Selection, check "Framework".12.
Basic tutorial
Steps for defining corresponding projects 497

Click OK.Now, let's put access rules on source framework content to authorize, discourage or forbid access to"Framework" source folders, package and classes...
13.
In Projects tab, select "Access rules" of "Framework" depending project.14.
Basic tutorial
Steps for defining corresponding projects 498

Click Edit....In Type Access Rules, click Add....15.
Basic tutorial
Steps for defining corresponding projects 499

In Edit Access Rule, select "Forbidden" for Resolution.
Type "**/forbidden/**" in Rule Pattern field.
Click OK.
16.
Add another access rule:
Resolution: "Discouraged" and Rule Pattern: "**/internal/**".
17.
Your access rules now look as follows:18.
Basic tutorial
Steps for defining corresponding projects 500

Click OK.Dependent project has now 2 access rules set.19.
Basic tutorial
Steps for defining corresponding projects 501

Click Finish.You now have a Java project which contains the source of "Product" and which is using the source of"Framework".
Some packages of the project "Framework" are restricted and if you try to import them, compilerdisplays either warnings or errors depending on your restriction level:
20.
Basic tutorial
Steps for defining corresponding projects 502

Java projectsJava views
Working with build pathsCreating a new Java projectCreating a Java project with source foldersCreating a new source folderUsing the Package Explorer
New Java Project WizardPackage Explorer View
Basic tutorial
Steps for defining corresponding projects 503

Getting Started with Eclipse 3.1 and J2SE 5.0Eclipse 3.1 includes full support for the new features of J2SE 5.0 (codenamed "Tiger"). One of the mostimportant consequences of this support is that you may not notice it at all−−everything you expect to work forJ2SE 1.4, including editing, compiling, debugging, quick fixes, refactorings, source actions, searching, etc.,will work seamlessly with J2SE 5.0's new types and syntax. In this document, we will introduce some of themore interesting capabilities Eclipse users will find when working with J2SE 5.0.
Prerequisites
In order to develop code compliant with J2SE 5.0, you will need a J2SE 5.0 Java Runtime Environment(JRE). If you start Eclipse for the first time using a J2SE 5.0 JRE, then it will use it by default. Otherwise, youwill need to use the Installed JRE's dialog (Windows > Preferences > Java > Installed JRE's) to register itwith Eclipse.
This document introduces some of the new language features in J2SE 5.0 very briefly, but it is not a propertutorial for these features.
Compiler Compliance Level
To use the new J2SE 5.0 features, you must be working on a project that has a 5.0 compliance level enabled.New projects can easily be marked as 5.0−compliant on the first page of the New > Project wizard:
Getting Started with Eclipse 3.1 and J2SE 5.0 504

To convert an existing J2SE 1.4 project to J2SE 5.0, you can simply:
Make sure you have a J2SE 5.0 JRE installed.1. Start using the 5.0 features in your code.2. When a compiler error is flagged, use Quick Fix to update the project's compliance level:3.
Basic tutorial
Compiler Compliance Level 505

For more fine−tuned control, the compiler compliance level can be set globally for a workspace (Windows >Preferences > Java > Compiler) or individually for each project (from the project's context menu, chooseProperties > Java Compiler). Projects with different compliance levels can co−exist in the workspace, anddepend on each other. You can also fine−tune the kinds of compiler warnings and errors produced for eachproject using Properties > Java Compiler > Errors/Warnings > J2SE 5.0 Options
Generic Types
Generic types allow objects of the same class to safely operate on objects of different types. For example, theyallow compile−time assurances that a List<String> always contains Strings, and a List<Integer>always contains Integers.
Anywhere that Eclipse handles a non−generic type, it can handle a generic type:
Generic types can be safely renamed.• Type variables can be safely renamed.• Generic methods can be safely extracted from / inlined into generic code.• Code assist can automatically insert appropriate type parameters in parameterized types.•
In addition, a new refactoring has been added: Infer Generic Type Arguments can infer type parameters forevery type reference in a class, a package, or an entire project:
Invoking the refactoring produces:
Eclipse 3.1 provides new options when searching for references to generic types. Consider this example:
Basic tutorial
Generic Types 506

Selecting the reference to List<Integer> and using Search > References > Project will highlight the Listtypes on all four lines:
Using the Search View menu, the results can be filtered:
Filter Incompatible leaves only references to types that are assignment−compatible with the selected type:
Basic tutorial
Generic Types 507

Filter Inexact leaves only type references with the exact same signature:
Annotations
Annotations attach metadata about how Java types and methods are used and documented to the Java sourceand can then affect compilation or be queried at run−time. For example, @Override will trigger a compilerwarning if the annotated method does not override a method in a superclass:
Everything you can do with a Java type, you can do with an annotation:
Create new annotations using New > Annotation• Refactor: rename, move, change signatures of members, etc.• Search for occurrences• Use code assist to fill in names and values•
A very useful annotation with full support in Eclipse is @SuppressWarnings. For example, consider aprivate method that is currently unused, but you'd rather not delete:
Basic tutorial
Annotations 508

Invoking quick fix on the warning proposes adding a @SuppressWarnings annotation:
Selecting the quick fix adds the annotation. The Eclipse compiler honors the annotation by removing thewarning on foo:
Enumerations
Enumerations are types that are instantiated at runtime by a known, finite set of objects:
Again, anything you can do to a Java class can be done to an enumeration:
Create new enumerations using New > Enum• Refactor: rename, move, rename constants, etc.• Search for occurrences• Use code assist to fill in constants•
Autoboxing
Autoboxing and auto unboxing allow for elegant syntax when primitive types are assigned to or retrievedfrom Object references:
Eclipse's source manipulation features handle autoboxing seamlessly, giving the correct types to new localvariables and correct code assists. For code understanding, it is also possible to flag instances of autoboxing orautounboxing as compile warnings (Window > Preferences > Java > Compiler > Errors/Warnings > J2SE5.0 Options > Boxing and unboxing conversions), or highlight them using syntax coloring (Window >Preferences > Java > Editor > Syntax Coloring > Java > Auto(un)boxed expressions):
Basic tutorial
Enumerations 509

Enhanced for loop
For the common case of operating on each element of an array or collection in turn, J2SE 5.0 allows a new,cleaner syntax. Eclipse 3.1 provides a "foreach" code template that can automatically guess the collection tobe iterated:
Choosing the template produces:
Eclipse 3.1 also provides a "Convert to enhanced for loop" quick−assist to upgrade 1.4−style for loopswhere possible.
Other
All other features of J2SE 5.0 are handled flexibly by Eclipse's editing, searching, and code manipulationtools:
Static imports•
Basic tutorial
Autoboxing 510

Varargs• Covariant return types•
Happy coding!
Basic tutorial
Other 511

Creating a new Java Scrapbook PageYou can create a new Java scrapbook page using any one of several different approaches. See Creating aScrapbook Page
Creating a new Java Scrapbook Page 512

Parameters page
Extract Method Parameters Page
In the Method name field, type a name for the new method that will be extracted.• In the Access Modifier list, specify the method's visibility (public, default, protected, or private).• You can Add thrown runtime exceptions to method signature by selecting the correspondingcheckbox.
•
You can Generate method comment by selecting the corresponding checkbox.• You can rearrange and rename the parameters for the new method.• Click OK to perform a quick refactoring, or click Preview to perform a controlled refactoring.•
Related Topics:
See Refactoring without Preview• See Refactoring with Preview•
Parameters page 513

Problems pageThe most common mistakes when extracting a method are:
The selection does not cover statements or an expression from a method body.• The selection does not cover a whole set of statements or an expression.•
You can use the Edit > Expand Selection To actions to expand an selection to a valid expression or set ofstatements.
On the problems pages, you can press F1 to link to a detailed description of errors.
Problems page 514

Parameters page
Rename Package Parameters Page
In the Enter new name field, type a new name for the package.• If you do not want to update references to the renamed package, deselect the Update referencescheckbox.
•
If you want to update references to the renamed package and strings in code, select the Update textualmatches in comments and strings checkbox.
•
If you want to update references in non−Java files (like XML configuration files), select the Updatefully−qualified name in non−Java files checkbox.
•
Click OK to perform a quick refactoring, or click Preview to perform a controlled refactoring.•
Note: References in Javadoc comments, regular comments and string literals are updated based on textualmatching. It is recommended that you perform a controlled refactoring and review the suggested changes ifyou select one of these options.
See Refactoring without PreviewSee Refactoring with Preview
Parameters page 515

Parameters page
Rename Compilation Unit Parameters Page
In the Enter new name field, type a new name for the compilation unit.• If you do not want to update references to the renamed compilation unit, deselect the Updatereferences checkbox.
•
If you want to update references to the renamed compilation unit and strings in code, select theUpdate textual matches in comments and strings checkbox.
•
If you want to update references in non−Java files (like XML configuration files), select the Updatefully−qualified name in non−Java files checkbox.
•
Click OK to perform a quick refactoring, or click Preview to perform a controlled refactoring.•
Note: References in Javadoc comments, regular comments and string literals are updated based on textualmatching. It is recommended that you perform a controlled refactoring and review the suggested changes ifyou select one of these options.
See Refactoring without PreviewSee Refactoring with Preview
Parameters page 516

Parameters page
Rename Type Wizard Page
In the Enter new name field, type a new name for the type.• If you do not want to update references to the renamed type, deselect the Update references to therenamed element checkbox.
•
If you want to update textual references in strings and comments which are referring to the renamedtype, select the Update textual matches in comments and strings checkbox.
•
If you want to update fully qualified names in non−Java files, select the Update fully qualified namein non−Java files checkbox.
•
Click OK to perform a quick refactoring, or click Preview to perform a controlled refactoring.•
Note: References in comments and strings are updated based on textual matching. It is recommended that youperform a controlled refactoring and review the suggested changes if you select one of these options.
Refactoring without PreviewRefactoring with Preview
Parameters page 517

Parameters page
Parameters Page for the Rename Method Refactoring Command
In the Enter new name field, type a new name for the method.• If you do not want to update references to the renamed method, deselect the Update references to therenamed element checkbox.
•
Click OK to perform a quick refactoring, or click Preview to perform a controlled refactoring.•
See Refactoring without PreviewSee Refactoring with PreviewSee Showing a Type's Compilation Unit in the Packages View
Parameters page 518

Parameters page
Parameters Page for the Rename Field Refactoring Command
In the Enter new name text field, type a new name for the field that you're renaming.• If you do not want to update references to the renamed field, deselect the Update references to therenamed element checkbox.
•
If you want to update textual references in strings and comments which are referring to the renamedfield, select the Update textual matches in comments and strings checkbox.
•
If the refactoring finds accessor (getter/setter) methods to the field you're renaming, it offers you torename them as well (and update all references to them):
If you want to rename the getter, select the Rename Getter checkbox♦ If you want to rename the setter, select the Rename Setter checkbox♦
•
Click OK to perform a quick refactoring, or click Preview to perform a controlled refactoring.•
Note: The refactoring detects getters / setters using preferences set on Window > Preferences > Java > CodeStyle preference page.Note: References in Javadoc comments, regular comments and string literals are updated based on textualmatching. It is recommended that you perform a controlled refactoring and review the suggested changes ifyou select one of these options.
Related Topics:
See Refactoring without Preview• See Refactoring with Preview•
Parameters page 519

Parameters page
Parameters Page for the Change Method Signature Refactoring Command
Click in the Name column on the row containing the parameter you want to change or select the rowand press Edit and type a new name for the parameter.
•
See Refactoring without PreviewSee Refactoring with PreviewSee Showing a Type's Compilation Unit in the Packages View
Parameters page 520

Parameters page
Parameters page 521

Parameters Page for the Change Method Signature Refactoring Command
Use the Access Modifier drop−down to control the method's visibility• Change the method's return type or name by editing the provided text fields• Select one or more parameters and use the Up and Down buttons to reorder the parameters (you cansee a signature preview below the parameter list)
•
Use the Add button to add a parameter; you can then edit its type, name and default value in the table• Switch to the Exceptions tab to add or remove thrown exceptions• Press Preview to see the preview or OK to perform the refactoring without seeing the preview•
This refactoring changes the signature of the selected method and all methods that override it.Also, all references will be updated to use the signature.
Related Topics:
See Refactoring without Preview• See Refactoring with Preview•
522

Parameters page
Parameters page 523

Parameters Page for the Extracting Local Variable Refactoring Command
In the Variable name field, enter a name for the extracted variable• Optionally, clear the Replace all occurrences of the selected expression with references to the localvariable checkbox if you want to replace only the expression you selected when invoking therefactoring.
•
Optionally, select Define the local variable as 'final'• Press Preview to see the preview of the changes or OK to perform the refactoring without preview•
Related Topics:
See Refactoring without Preview• See Refactoring with Preview•
524

Parameters page
Parameters page 525

Parameters Page for the Self Encapsulate Field Refactoring Command
In the Getter name field, enter the name for the getter.• In the Setter name field, enter the name for the setter.• Use the Insert new method after combo−box to indicate the location for the getter and/or settermethods.
•
Select one radio button from the Access modifier group to specify the new method's visibility.• In the class in which the field is declared, read and write accesses can be direct or you can use getterand setter.
Select the use getter and setter radio button if you want the refactoring to convert all theseaccesses to use getter and setter.
♦
Select the keep field reference radio button if you do not want the refactoring to modify thecurrent field accesses in the class in which the field is declared.
♦
•
Press Preview to perform refactoring with preview or press OK to perform refactoring withoutpreview.
•
Related Topics:
See Refactoring without Preview• See Refactoring with Preview•
526

Parameters page
Parameters page 527

528

Parameters Page for the Pulling members up to superclass Refactoring Command
Select the destination class• In the list, select the members that you want to pull up or declare abstract• Press the Edit button to specify the action that you want to perform for the selected members (you canalso edit the table cells in−place.)
•
Press Next to see the next page or press Finish to perform the refactoring•
529

In the left pane, select the methods that you want to be deleted after pull up (so that the superclassimplementation can be used instead).Note: the methods originally selected when invoking the refactoring are pre−selected in the left pane
•
Press Next to see the preview or press Finish to perform the refactoring•
Related Topics:
See Refactoring without Preview• See Refactoring with Preview•
Basic tutorial
530

Parameters page
Parameters page 531

Parameters Page for the Moving static members between types Refactoring Command
Use the text field to enter the destination type name or press the Browse button to see a list of types.• Press Preview to see a preview or press OK to perform the refactoring without preview.•
Related Topics:
See Refactoring without Preview• See Refactoring with Preview•
532

Building circular projectsTo enable building circular projects:
Select the Window > Preferences > Java > Compiler > Building page.Then set the option Circular dependencies to Warning.
To disable building circular projects:
Select the Window > Preferences > Java > Compiler > Building page.Then set the option Circular dependencies to Error.
To enable building a single project involved in a cycle:
Select the project, and from its pop−up menu, select Properties.In the Properties dialog, select the Java Compiler > Building page.Then set the option Circular dependencies to Warning.
To disable building a single project involved in a cycle:
Select the project, and from its pop−up menu, select Properties.In the Properties dialog, select the Java Compiler > Building page.Then set the option Circular dependencies to Error.
Java builderBuild class path
Building a Java programBuilding manuallyViewing compilation errors and warningsWorking with build pathsAdding a JAR file to the build pathAdding a library folder to the build pathViewing and editing a project's build path
Java Build path
Building circular projects 533

Building without cleaning the output locationTo build projects without cleaning the output location:
Select the Window > Preferences > Java > Compiler > Building page.Then set the Scrub output folders on full build checkbox.
To build projects after cleaning the output location:
Select the Window > Preferences > Java > Compiler > Building page.Then clear the Scrub output folders on full build checkbox.
To build a single project without cleaning the output location:
Select the project, and from its pop−up menu, select Properties.In the Properties dialog, select the Java Compiler > Building page.Then set the Scrub output folders on full build checkbox.
To build a single project after cleaning the output location:
Select the project, and from its pop−up menu, select Properties.In the Properties dialog, select the Java Compiler > Building page.Then clear the Scrub output folders on full build checkbox.
Java builderBuild class path
Building a Java programBuilding manuallyViewing compilation errors and warningsWorking with build pathsAdding a JAR file to the build pathAdding a library folder to the build pathViewing and editing a project's build path
Java Build path
Building without cleaning the output location 534

Attaching source to a library folderYou can attach source to a library folder to enable source−level stepping and browsing of classes contained ina library folder. Unless its source code is attached to a library folder in the workbench, you will not be able toview the source for the library folder.
To attach source to a library folder:
Select the project, and from its pop−up menu, select Properties.In the Properties dialog, select the Java Build Path page.
1.
On the Libraries tab, select the library folder to which you want to attach source.Expand the node by clicking on the plus and select the node Source Attachment. Click the Edit buttonto bring up the source attachment dialog.
2.
Fill in the Location path field depending on the location, choose between the workspace, an externalfile or external folder.
3.
Click OK.4.
or
Select the library folder in the Package Explorer, and from its pop−up menu, select Properties.In the Properties dialog, select the Java Source Attachment page.
1.
Fill in the Location path field depending on the location, choose between the workspace, an externalfile or external folder.
2.
Click OK .3.
Java development tools (JDT)
Attaching source to variablesCreating a new JAR fileStepping through the execution of a program
Java Build PathSource Attachment dialog
Attaching source to a library folder 535

Launching a Java appletIf your Java program is structured as an applet, you can use the Java Applet launch configuration. Thislaunch configuration uses information derived from the workbench preferences and your program's Javaproject to launch the program.
In the Package Explorer, select the Java compilation unit or class file you want to launch.1. From the pop−up menu, select Run > Java Applet. Alternatively, select Run > Run As > Java Appletin the workbench menu bar, or select Run As > Java Applet in the drop−down menu on the Run toolbar button.
2.
Your program is now launched.3.
You can also launch a Java applet by selecting a project instead of the compilation unit or class file. You willbe prompted to select a class from those classes that extend Applet. (If only one applet class is found in theproject, that class is launched as if you selected it.)
Debugger
Re−launching a programRunning and debuggingStepping through the execution of a program
Debug viewPackage Explorer
Launching a Java applet 536

Launching a Java program in debug modeLaunching a program in debug mode allows you to suspend and resume the program, inspect variables, andevaluate expressions using the debugger.
To launch a Java program in debug mode,
In the Package Explorer, select the Java compilation unit or class file you want to launch.1. Select Run > Debug As > Java Application. or Select Debug As > Java Application in the drop−down menu on the Debug tool bar button.
2.
Your program is now launched and the launched process appears in the Debug view. 3.
If you want your program to stop in the main method so that you can step through its complete execution,create a Java Application launch configuration and check the Stop in main checkbox on the Main tab.
You can also debug a Java program by selecting a project instead of the compilation unit or class file. Youwill be prompted to select a class from those classes that define a main method. (If only one class with a mainmethod is found in the project, that class is launched as if you selected it.)
Java viewsJava editorDebugger
Connecting to a remote VM with the Java Remote Application launcherRe−launching a programRunning and debuggingSetting execution argumentsStepping through the execution of a program
Debug viewPackage Explorer
Launching a Java program in debug mode 537

Inspecting valuesWhen stack frame is selected, you can see the visible variables in that stack frame in the Variables view.
The Variables view shows the value of primitive types. Complex variables can be examined by expandingthem to show their members.
Inspecting values 538

Using code assistThe scrapbook editor supports code assist similarly to the regular Java editor.
For example, type TestCase in the scrapbook editor and press Ctrl+Space. Code assist prompts you withpossible completions.
Java Content Assist
Using code assist 539

Scrapbook error reportingJava scrapbook errors are reported in the scrapbook page editor.
Viewing compilation errorsViewing runtime exceptions
Scrapbook error reporting 540

Viewing compilation errorsIf you try to evaluate an expression containing a compilation error, it will be reported in the scrapbook editor.
For example, type and select the (invalid) expression System.println("hi") in the editor and clickExecute in the toolbar.
The error message The method println(java.lang.String) is undefined for the type java.lang.System appears inthe editor at the point of the error.
Viewing compilation errors 541

Go to file for breakpointIf the resource containing the selected breakpoint is not open and/or active, this command causes the file to beopened and made active, focusing on the line with which the breakpoint is associated.
Breakpoints
Adding breakpointsRemoving breakpointsLaunching a Java programRunning and debugging
Go to file for breakpoint 542

Add Java exception breakpointThis command allows you to add a Java exception breakpoint. In the resulting dialog:
In the Choose an Exception field, type a string that is contained in the name of the exception youwant to add. You can use wildcards as needed ("* " for any string and "? " for any character).
•
In the exceptions list, select the exception you want to add.• Check or clear the Caught and Uncaught checkboxes as needed to indicate on which exception typeyou want to suspend the program.
•
Breakpoints
Catching Java exceptionsAdding breakpointsRemoving breakpointsLaunching a Java programRunning and debugging
Add Java exception breakpoint 543

Suspend policyThis action toggles the suspend policy of a breakpoint between suspending all of the threads in the VM andthe thread in which the breakpoint occurred.
Breakpoints
Adding breakpointsRemoving breakpointsLaunching a Java programRunning and debugging
Suspend policy 544

Hit countThis option sets the hit count for the selected breakpoint. The hit count keeps track of the number of times thatthe breakpoint is hit. When the breakpoint is hit for the nth time, the thread that hit the breakpoint suspends.The breakpoint is disabled until either it is re−enabled or its hit count is changed.
Breakpoints
Adding breakpointsRemoving breakpointsLaunching a Java programRunning and debugging
Hit count 545

UncaughtWhen this option is turned on, execution stops when the exception is thrown and is not caught in the program.
Breakpoints
Catching exceptionsAdding breakpointsRemoving breakpointsLaunching a Java programRunning and debugging
Add Java exception breakpoint
Uncaught 546

CaughtWhen this option is turned on, execution stops when the exception is thrown and is caught in the program.
Breakpoints
Catching exceptionsAdding breakpointsRemoving breakpointsLaunching a Java programRunning and debugging
Add Java exception breakpoint
Caught 547

ModificationWhen this option is turned on, the watchpoint causes execution to suspend on modification of a field.
Breakpoints
Adding breakpointsRemoving breakpointsLaunching a Java programRunning and debugging
Modification 548

AccessWhen this option is turned on, the watchpoint causes execution to suspend on access of a field.
Breakpoints
Adding breakpointsRemoving breakpointsLaunching a Java programRunning and debugging
Access 549

ExitWhen this option is turned on, the breakpoint causes execution to suspend on exit of the method.
Setting method breakpoints
Exit 550

EntryWhen this option is turned on, the breakpoint causes execution to suspend on entry of the method.
Setting method breakpoints
Entry 551

Select allThis command selects all breakpoints in the Breakpoints view
Select all 552

EnableThis command enables the selected breakpoints.
Enable 553

DisableThis command disables the selected breakpoints. A disabled breakpoint does not cause the execution of aprogram to be suspended.
Disable 554

Remove selected breakpointThis command removes the selected breakpoint(s).
Remove selected breakpoint 555

Remove all breakpointsThis command removes all breakpoints in the workbench.
Remove all breakpoints 556

Show qualified namesThis option can be toggled to show or hide qualified names.
Show qualified names 557

Show supported breakpointsWhen this action is toggled on, the breakpoints view only displays breakpoints applicable to the selecteddebug target.
Show supported breakpoints 558

PropertiesThis action realizes a breakpoint properties dialog for the currently selected breakpoint
Adding breakpointsApplying hit countsCatching Java exceptionsRemoving breakpointsEnabling and disabling breakpointsManaging conditional breakpointsSetting method breakpoints
Properties 559

CopyThis command copies all selected text from the Console view onto the clipboard.
Copy 560

Select allThis command selects all text in the current pane of the Console view.
Select all 561

Find/ReplaceThis command allows you to search for an expression and replace it with another expression.
Find/Replace 562

Go to lineThis command allows you to go to the specified line in the console. The line is specified in the resultingdialog.
Go to line 563

ClearThis command clears all content in the Console view.
Clear 564

TerminateThis command terminates the process that is currently associated with the console
Terminate 565

InspectYou can type an expression in the Display view and then use the Inspect command to evaluate the expressionand inspect the result in the Expressions view.
Inspect 566

DisplayYou can type an expression in the Display view and then use the Display command to display its value.
Display 567

Clear the displayThis command clears the display view.
Clear the display 568

Select allThis command selects all expressions in the Expressions view
Select all 569

Copy variablesThis command copies a text representation of all selected expressions and variables onto the clipboard.
Copy variables 570

Remove selected expressionsThis command removes the selected expressions from the Expressions view.
Remove selected expressions 571

Remove all expressionsThis command removes all expressions from the Expressions view.
Remove all expressions 572

Change variable valueThis command allows you to change the value of the selected variable.
Change variable value 573

Show constantsThis option can be toggled to show or hide constants (static final fields).
Show constants 574

Show static fieldsThis option can be toggled to show or hide static fields.
Show static fields 575

Show qualified namesThis option can be toggled to show or hide qualified names.
Show qualified names 576

Show type namesThis option can be toggled to show or hide type names.
Show type names 577

Add/Remove watchpointThis command allows you to add or remove a field watchpoint for the current selected variable in theExpressions view.
Add/Remove watchpoint 578

InspectThis command causes the selected variables to be inspected.
Inspect 579

Open declared typeThis command allows you open an editor on the declared type of the currently selected variable in theExpressions view
Open declared type 580

Show qualified namesThis option can be toggled to show or hide qualified names.
Show qualified names 581

Show type namesThis option can be toggled to show or hide type names.
Show type names 582

Add/Remove watchpointThis command allows you to add or remove a field watchpoint for the current selected variable in theVariables view.
Add/Remove watchpoint 583

Change variable valueThis command allows you to change the value of the selected variable.
Change variable value 584

InspectThis command causes the selected variable(s) to be inspected.
Inspect 585

Step commandsMany of the commands in this menu allow you to step through code being debugged. See Debug View
Step commands 586

JUnitThis page lets you configure the stack trace filter patterns for JUnit. The patterns are used in the JUnit view tocontrol which entries are visible in stack traces.
Action Description
Add Filter... Allows to add a custom filter pattern. This action inserts an emptypattern which can be edited.
Add Class... Allows to add classes to be filtered. This action opens the Open Typedialog to choose a type to be filtered in the stack traces.
Add Packages... Allows to add packages to be filtered. This action opens a packageselection dialog to choose the packages to be filtered in the stacktraces.
Remove Removes the currently selected stack trace filter pattern.
Enable All Enables all stack trace filter patterns.
Disable All Disables all stack trace filter patterns.
Using JUnit
Open type
JUnit 587

Java Task Tags pageThe options in this page indicate the task tags for a Java project.You can reach this page through the
Java task tags property page (File > Properties > Java Compiler > Task Tags) from the context menuon a created project or the File menu
•
A project can either reuse workspace default settings or use its own custom settings.
Option Description
Enable project specificsettings
Once selected, task tags can be configured for this project as in the Task tagspreference page. At any time, it is possible to revert to workspace defaults, byusing the button Restore Defaults.
Task tag preferences
Java Task Tags page 588

Java Build Path pageThe options in this page indicate the build path settings for a Java project. You can reach this page through theNew Java Project wizard.
The build class path is a list of paths visible to the compiler when building the project.
Source tab
Source folders are the root of packages containing .java files. The compiler will translate the contained files to.class files that will be written to the output folder. The output folder is defined per project except if a sourcefolder specifies an own output folder. Each source folder can define an exclusion filter to specify whichresources inside the folder should not be visible to the compiler.Resources existing in source folders are also copied to the output folder unless the setting in the Compilerpreference page (Window > Preferences > Java > Compiler > Building) specifies that the resource is filtered.
The tree shows the project as it will look like when switching to the package explorer. Several operations canbe executed on this tree to change the structure of the project.
Icon Option Description
Add to build path
Allows to add a folder or package to the Java build path and change it to a sourcefolder. A source folder is a top−level folder in the project hierarchy that is used asthe root of packages. Entries on the build path like source folders are visible tothe compiler and all contained resources like .java files are used to build theproject. Source folders allow to structure the project, for example to separate testfrom the application in two source folders. Within a source folder, a moredetailed structuring can be done by using packages.
Remove frombuildpath
Allows to remove a source folder from the Java build path and change it into anormal folder. All contained resources in this folder (like .java files) are nolonger visible to the compiler and will not be included when building the project.
Exclude
Allows to add a resource to the exclusion filter of it's parent source folder. Theconsequence is that all children of this resource are no longer visible to thecompiler. This operation can be useful if for example, some packages are notneeded in the project and can therefore be hidden from the compiler.
Include This action is available on files or folders that have been excluded. In thissituation, include allows to make this resources again visible to the compiler.
Configure sourcefolder properties
Editing can be used in two situations:
Customize the inclusion and exclusion filters by defining string patterns.This can be useful if including or excluding every single resource wouldtake too long and just some simple patterns can do the job. A verypractical operator is the wildcard operator to define more sophisticatedpatterns (for example exclude all resources that start with "Test*.java").
1.
Change the output folder for a source folder. The consequence is that allgenerated .class files from the .java files in this source folder are will be
2.
Java Build Path page 589

generated in the separate output folder instead of the project's outputfolder.
Note that this advanced action is only available on single selected objects.
Undo all changes All changes that have been applied to the project in this wizard will be withdrawnand the original state of the project is reconstructed.
Link additionalsource to project
When creating a project, there are might already exist some pieces of code orother resources somewhere in the file system that could also be used for this newproject. To add this sources to the project, it is possible to create a linked sourcefolder to the folder in the file system and make its content visible to the compiler.Note that only a link to the folder is created. This means that any modificationson resources in that folder will also have an impact on other projects also usingthis resources.
Noicon
Allow output foldersfor source folders
Shows/Hides the 'output folder' attribute of the source folders. If no output foldersare shown, this means that the project's default output folder is used for thegenerated .class files.
Note that a shorter description of all operations is visible in the area at the bottom of the project tree (labeledwith 'Description'). Only the descriptions which are valid for the current selection on the project are shown.For experienced users it is also possible to close the description area to view the projects structure enlarged.
Projects tab
In the Required projects on the build path list, you can add project dependencies by selecting otherworkbench projects to add to the build path for this new project. The Select All and Deselect All buttons canbe used to add or remove all other projects to or from the build path.
Adding a required project indirectly adds all its classpath entries marked as 'exported'. Setting a classpathentry as exported is done in the Order and Export tab.
The projects selected here are automatically added to the referenced projects list. The referenced project list isused to determine the build order. A project is always build after all its referenced projects are built.
Libraries tab
On this page, you can add libraries to the build path. You can add:
Workbench−managed (internal) JAR files• File system (external) JAR files• Folders containing CLASS files• Predefined libraries like the JRE System Library•
JAR files can also be added indirectly as class path variables.
By default, the library list contains an entry representing the Java runtime library. This entry points to the JREselected as the default JRE. The default JRE is configured in the Installed JREs preferences page (Window >Preferences > Java > Installed JREs)
Basic tutorial
Source tab 590

Libraries tab options
Option Description
Add JARs Allows you to navigate the workbench hierarchy and select JAR files to add to the buildpath.
Add External JARs Allows you to navigate the file system (outside the workbench) and select JAR files toadd to the build path.
Add Variable Allows you to add classpath variables to the build path. Classpath variables are anindirection to JARs with the benefit of avoiding local file system paths in a classpath.This is needed when projects are shared in a team.Variables can be created and edited in the Classpath Variable preference page (Window> Preferences > Java > Build Path > Classpath Variables)
Add Library Allows to add a predefined libraries like the JRE System Library. Such libraries canstand for an arbitrary number of entries (visible as children node of the library node)
Add Class Folder Allows to navigate the workbench hierarchy and select a class folder for the build path.The selection dialog also allows you to create a new folder.
Edit Allows you to modify the currently selected library entry or entry attribute
Remove Removes the selected element from the build path. This does not delete the resource.
Libraries have the following attributes (presented as library entry children nodes):
Library entry attributes
Attribute Description
Javadoc location Specifies where the library's Javadoc documentation can be found. If specified you can useShift+F2 on an element of this library to open its documentation.
Source attachment Specifies where the library's source can be found.
Order and Export tab
In the Build class path order list, you can click the Up and Down buttons to move the selected path entry upor down in the build path order for this new project.
Checked list entries are marked as exported. Exported entries are visible to projects that require the project.Use the Select All and Deselect All to change the checked state of all entries. Source folders are alwaysexported, and can not be deselected.
Default output folder
At the bottom of this page, the Default output folder field allows you to enter a path to a folder path wherethe compilation output for this project will reside. The default output is used for source folders that do notspecify an own output folder. Use Browse to select an existing location from the current project.
Basic tutorial
Libraries tab 591

Build classpathClasspath variables
Working with build pathsAttaching source to variablesAttaching source to a JAR file
Frequently asked questions on JDTClasspath Variables preferencesJava Compiler properties
Basic tutorial
Default output folder 592

RefactoringThe goal of refactoring support is to allow for improving your code without changing its behavior. When yourefactor your code, your goal is to make a system−wide coding change without affecting the semanticbehavior of the system. The JDT automatically manages refactorings for you.
The workbench optionally allows you to preview all the impending results of a refactoring action before youfinally choose to carry it out.
Refactoring commands are available from the context menus in many views and editors and the Refactormenu in the menu bar.
Refactoring support
Refactoring actionsRefactoring wizard
Tips and Tricks
Editing Searching Navigation Views Debugging Miscellaneous
Editing source
Content assist Content assist provides you with a list of suggested completions forpartially entered strings. In the Java editor press Ctrl+Space or invokeEdit > Content Assist.
Refactoring 593

Content assistin Javadoccomments
Content assist is also available in Javadoc comments.
Suppress typesin code assist
To exclude certain types from appearing in content assist, use the typefilter feature configured on the Window > Preferences > Java >Appearance > Type Filters preference page. Types matching one of thesefilter patterns will not appear in the Open Type dialog and will not beavailable to code assist, quick fix and organize imports. These filterpatterns do not affect the Package Explorer and Type Hierarchy views.
Content assistfor variable,methodparameter andfield namecompletions
You can use content assist to speed up the creation of fields, methodparameters and local variables. With the cursor positioned after the typename of the declaration, invoke Edit > Content Assist or pressCtrl+Space.
If you use a name prefix or suffix for fields, local variables or methodparameters, be sure to specify this in the Code Style preference page(Window > Preferences > Java > Code Style).
Basic tutorial
Editing source 594

ParameterHints
With the cursor in a method argument, you can see a list of parameterhints. In the Java Editor press Ctrl+Shift+Space or invoke Edit >Parameter Hints.
Content assiston anonymousclasses
Content assist also provides help when creating an anonymous class. Withthe cursor positioned after the opening bracket of a class instance creation,invoke Edit > Content Assist or press Ctrl+Space.
This will create the body of the anonymous inner class including allmethods that need to be implemented.
Toggle betweeninserting andreplacing codeassist
When code assist is invoked on an existing identifier, code assist can eitherreplace the identifier with the chosen completion or do an insert. Thedefault behavior (overwrite or insert) is defined in Window > Preferences> Java > Editor > Code Assist.You can temporarily toggle the behavior while inside the content assistselection dialog by pressing and holding the Ctrl key while selecting thecompletion.
Incrementalcontent assist
Per default, content assist will now Insert common prefixesautomatically, similar to Unix shell expansion. To change that behavioruncheck the setting on the Window > Preferences > Java > Editor >Code Assist preference page.
Create Getterand Settersdialog
To create getter and setter methods for a field, select the field's declarationand invoke Source > Generate Getter and Setter.
Basic tutorial
Editing source 595

If you use a name prefix or suffix be sure to specify this in the Code Stylepreference page (Window > Preferences > Java > Code Style).
Use contentassist to createGetter andSetters
Another way to create getters and setters is using content assist. Set thecursor in the type body between members and press Ctrl+Space to get theproposals that create a getter or setter method stub.
Delete Gettersand Setterstogether with afield
When you delete a field from within a view, Eclipse can propose deletingits Getter and Setter methods. If you use a name prefix or suffix for fields,be sure to specify this in the Code Style preference page (Window >Preferences > Java > Code Style).
Create delegatemethods
To create a delegate method for a field select the field's declaration andinvoke Source > Generate Delegate Methods. This adds the selectedmethods to the type that contains a forward call to delegated methods. Thisis an example of a delegate method:
Use Drag &Drop forrefactoring
You can move Java compilation units between packages by Drag & Drop− all missing imports will be added and references updated.
Use Drag &Drop to moveand copy Javacode elements
You can move and copy Java elements such as methods and fields by Drag& Drop. This will not trigger refactoring − only the code will be copied ormoved.
Basic tutorial
Editing source 596

Use Templatesto create amethod
You can define a new template (Window > Preferences > Java > Editor> Templates) that contains a method stub. Templates are shown togetherwith the Content Assist (Ctrl+Space) proposals.There are also existing templates, such as 'private_method','public_method', 'protected_method' and more.Use the Tab key to navigate between the values to enter (return type, nameand arguments).
Use Quick Fixto create a newmethod
Start with the method invocation and use Quick Fix (Ctrl+1) to create themethod.
Use Quick Fixto change amethodsignature
Add an argument to a method invocation at a call site. Then use Quick Fix(Ctrl+1) to add the required parameter in the method declaration.
Use ContentAssist to createa constructorstub
At the location where you want to add the new constructor, use code assistafter typing the first letters of the constructor name.
Create newfields fromparameters
Do you need to create new fields to store the arguments passed in theconstructor? Use Quick Assist (Ctrl+1) on a parameter to create theassignment and the field declaration and let Eclipse propose a nameaccording to your Code Style preferences.
Basic tutorial
Editing source 597

Use ContentAssist tooverride amethod
Invoke Content Assist (Ctrl+Space) in the type body at the locationwhere the method should be added. Content assist will offer all methodsthat can be overridden. A method body for the chosen method will becreated.
Use Quick Fixto addunimplementedmethods
To implement a new interface, add the 'implements' declaration first to thetype. Even without saving or building, the Java editor will underline thetype to signal that methods are missing and will show the Quick Fix lightbulb. Click on the light bulb or press Ctrl+1 (Edit > Quick Fix) to choosebetween adding the unimplemented methods or making your class abstract.
Override amethod from abase class
To create a method that overrides a method from a base class:Select the type where the methods should be added and invoke Source >Override / Implement Methods. This opens a dialog that lets you choosewhich methods to override.
Basic tutorial
Editing source 598

Rename in File To quickly do a rename that doesn't require full analysis of dependenciesin other files, use the 'rename in file' Quick Assist. In the Java Editor,position the cursor in an identifier of a variable, method or type and pressCtrl+1 (Edit > Quick Fix)The editor is switched to the linked edit mode (like templates) andchanging the identifier simultaneously changes all other references to thatvariable, method or type.
Use Quick Fixto handleexceptions
Dealing with thrown exceptions is easy. Unhandled exceptions aredetected while typing and marked with a red line in the editor.
Click on the light bulb or press Ctrl+1 to surround the call with atry catch block. If you want to include more statements in the tryblock, select the statements and use Source > Surround Withtry/catch Block. You can also select individual statements byusing Edit > Expand Selection to and selecting Enclosing, Nextor Previous.
•
If the call is already surrounded with a try block, Quick Fix willsuggest adding the catch block to the existing block.
•
If you don't want to handle the exception, let Quick Fix add a newthrown exception to the enclosing method declaration
•
At any time you can convert a catch block to a thrown exception. UseCtrl+1 (Edit > Quick Fix) on a catch block.
Basic tutorial
Editing source 599

Less typing forassignments
Instead of typing an assignment, start with the expression that will beassigned.
Now use Ctrl+1 (Edit > Quick Fix) and choose 'Assign statement to newlocal variable' and Quick Assist will guess a variable name for you.
Less work withcast expressions
Don't spend too much time with typing casts. Ignore them first and usequick assist to add them after finishing the statement.For example on assignments:
Or in for method arguments:
Or for method call targets
Assign a castedexpression
After an 'instanceof' check, it is very common to cast the expression andassign it to a new local variable. Invoke Quick Assist (Ctrl+1) on the'instanceof' keyword to save yourself some typing:
More quickassists
Check out the quick assist page for a complete list of available codetransformations. Amongst them are
Invert if statements•
Basic tutorial
Editing source 600

Convert 'switch' into 'if−else'• Replace 'if−else' with conditional...and many more
•
A list of quick fixes can be found here.
Shortcuts forQuick Fixes andAssists
Some of the popular quick assists like Rename In File and Assign ToLocal can be invoked directly with Ctrl+2 R and Ctrl+2 L. Check thekeys preference page for more quick fixes that support direct invocation.
Surround lines To surround statements with an if / while / for statement or a block, selectthe lines to surround and press Ctrl+1 (Edit > Quick Fix). This lists alltemplates that contain the variable ${line_selection}.
Templates can be configured on Window > Preferences > Java > Editor> Templates. Edit the corresponding templates or define your owntemplates to customize the resulting code.
Create yourown templates
To create your own templates, go to the Window > Preferences > Java >Editor > Templates preference page and press the New button to create atemplate. For example, a template to iterate backwards in an array wouldlook like this:
Basic tutorial
Editing source 601

Code assist caninsert argumentnamesautomatically
You can have code assist insert argument names automatically on methodcompletion. This behavior can be customized on the Window >Preferences > Java > Editor > Code Assist preference page (see the Fillargument names on completion checkbox.) For example, when youselect the second entry here,
code assist will automatically insert argument names:
you can then use the Tab key to navigate between the inserted names.
Code assist can also guess argument names − based on their declaredtypes. This can be configured by the Guess filled argument namescheckbox on the Window > Preferences > Java > Editor > Code Assistpreference page.
Automaticallyinsert typearguments
Enabling Fill argument names on completion on the Window >Preferences > Java > Editor > Code Assist preference page is also usefulwhen working with parameterized types in J2SE 5.0.
results in
Removesurroundingstatement
To remove a surrounding statement or block, position the cursor at theopening bracket and press Ctrl+1 (Edit > Quick Fix).
Basic tutorial
Editing source 602

How was thatword spelledagain?
You can enable spell−checking support in the Java editor on the General >Editors > Text Editors > Spelling preference page. Spelling errors aredisplayed in the Java editor and corresponding Quick Fixes are available:
You can make the dictionary also available to the content assist. However,there is currently no dictionary included in Eclipse. The required format isjust a list of words separated by new lines and the Quick Fixes allow youto add new words to the dictionary on−the−fly. Contributions ofdictionaries would be welcome.
Structuredselections
You can quickly select Java code syntactically using the StructuredSelection feature.Highlight the text and press Alt+Shift+Arrow Up or select Edit >Expands Selection To > Enclosing Element from the menu bar − theselection will be expanded to the smallest Java−syntax element thatcontains the selection. You can then further expand the selection byinvoking the action again.
Find thematchingbracket
To find a matching bracket select an opening or closing bracket and pressCtrl+Shift+P (Navigate > Go To > Matching Bracket). You can alsodouble click before an opening or after a closing bracket − this selects thetext between the two brackets.
Smart Javadoc Type '/**' and press Enter. This automatically adds a Javadoc commentstub containing the standard @param, @return and @exception tags.
The templates for the new comment can be configured in Window >Preferences > Java > Code Style > Code Templates
Basic tutorial
Editing source 603

Use the localhistory to revertback to aprevious editionof a method
Whenever you edit a file, its previous contents are kept in the local history.Java tooling makes the local history available for Java elements, so youcan revert back to a previous edition of a single method instead of the fullfile.
Select an element and use Replace With > Local History to revert back toa previous edition of the element.
Use the localhistory torestore removedmethods
Whenever you edit a file, its previous contents are kept in the local history.Java tooling makes the local history available for Java elements, so youcan restore deleted methods selectively.
Select a container and use Restore from Local History to restore anyremoved members.
Customizablecode generation
The Window > Preferences > Java > Code Style > Code Templatespreference page allows you to customize generated code and comments ina similar way to normal templates. These code templates are usedwhenever code is generated.
Basic tutorial
Editing source 604

Since 3.1, it is possible to project specific Code templates, that will also beshared in the team if your project is shared. Open the Properties on projectto enable project specific settings.
Createcomments inyour code
Comments can be added explicitly with Source > Add Comment(Ctrl+Shift+J) or automatically by various wizards, refactorings or quickfixes.Configure the comment templates on the Window > Preferences > Java >Code Style > Code Templates preference page.Enable or disable the automatic generation of comments either directly onthe wizard (e.g. using 'Generate Comment' checkbox on the new Javatype wizards) or by the 'Automatically add new comments for newmethods and types' checkbox of the Window > Preferences > Java >Code Style page.All these settings can also be configured on a per project basis. Open theProperties on project to enable project specific settings.
Sort members You can Sort Members of a Java compilation unit according to a categoryorder defined in the Window > Preferences > Java > Appearance >Members Sort Order preference page.You'll find the action under Source > Sort Members
Wrap Strings You can have String literals wrapped when you edit them. For example, ifyou have code like this:
String message= "This is a very long message.";
position your caret after the word "very" and press Enter. The code will beautomatically changed to:
String message= "This is a very" + " long message.";
Basic tutorial
Editing source 605

This behavior can be customized in the Window > Preferences > Java >Editor > Typing preference page.
Smart Typingand how tocontrol it
The Java editor's Smart Typing features ease your daily work. You canconfigure them on the Java > Editor > Typing preference page.
When you enable Automatically insert Semicolons at correct position,typing a semicolon automatically positions the cursor at the end of thestatement before inserting the semicolon. This safes you some additionalcursor navigation.You can undo this automatic positioning by pressing backspace rightafterwards.
Fix your codeindentationwith one keystroke
A useful feature is Source > Correct Indentation or Ctrl+I. Select thecode where the indents are incorrect and invoke the action.
Basic tutorial
Editing source 606

Quick menusfor source andrefactoringactions
The refactoring and source actions can be accessed via a quick menu.Select the element to be manipulated in the Java editor or in a Java viewand press Alt+Shift+S for the quick source menu or Alt+Shift+T for thequick refactoring menu.
Find unusedcode
The Java compiler detects unreachable code, unused variables, parameters,imports and unused private types, methods and fields. The setting is on theWindow > Preferences > Java > Compiler > Error/Warningspreference page (or set for an individual project using Project >Properties > Java Compiler > Error/Warnings).
These settings are also detected as you type and a quick fix is offered toremove the unneeded code.
Basic tutorial
Editing source 607

Javadoccommenthandling
The Eclipse Java compiler can process Javadoc comments. Search reportsreferences in doc comments, and refactoring updates these references aswell. This feature is controlled from the Window > Preferences > Java >Compiler > Javadoc preference page (or set for an individual projectusing Project > Properties > Java Compiler > Javadoc).
When turned on, malformed Javadoc comments are marked in the Javaeditor and can be fixed using Edit > Quick Fix (Ctrl+1):
Suppresswarnings
In J2SE 5.0 you can suppress all optional compiler warnings using the'SuppressWarnings' annotation.In this example 'addAll()' is marked as an unused method. Quick Fix(Ctrl+1) is used to add a SuppressWarnings annotation so that the warningwill not be shown for this method.
Searching
Basic tutorial
Searching 608

Locatevariables andtheirread/writeaccess
You can locate variables and see their read/write status by selecting anidentifier (variable, method or type reference or declaration) and invokingSearch > Occurrences in File. This marks all references of this identifierin the same file. The results are also shown in the search view, along withicons showing the variable's read or write access.
Alternatively, use the Mark Occurrences feature to dynamicallyhighlight occurrences. You can search over several files by using thegeneral search features (Search > References).
Search formethods witha specificreturn type
To search for methods with a specific return type, use "* <return type>"as follows:
Open the search dialog and click on the Java Search tab.• Type '*' and the return type, separated by a space, in the Searchstring.
•
Select the Case sensitive checkbox.• Select Method and Declarations and then click Search.•
RemoveJavadoc
By default Java Search finds references inside Java code and Javadoc. Ifyou don't want to find references inside Javadoc, you can filter these
Basic tutorial
Searching 609

results fromJava search
matches by enabling 'Filter Javadoc' in the view menu (triangle symbol)of the search view
Trace methodcall chainswith the CallHierarchy
Have you ever found yourself searching for references to methods againand again? Use the new Call Hierarchy to follow long or complex callchains without losing the original context: Just select a method and invokeNavigate > Open Call Hierarchy (Ctrl+Alt+H).
Code navigation and reading
Open on aselection in theJava editor
There are two ways that you can open an element from its reference in theJava editor.
Select the reference in the code and press F3 (Navigate > OpenDeclaration)
•
Hold Ctrl and move the mouse pointer over the reference•
The hyperlink style navigation can be configured in Preferences >General > Editors > Text Editors > Support hyperlink style navigation.
In−placeoutlines
Press Ctrl+F3 in the Java editor to pop up an in−place outline of theelement at the current cursor position. Or press Ctrl+O (Navigate > QuickOutline) to pop up an in−place outline of the current source file.
Basic tutorial
Code navigation and reading 610

In−placeoutlines showinheritedmembers
Press Ctrl+O or Ctrl+F3 again to add inherited members to an openIn−place outline. Inherited members have a gray label. Filter and sort theoutline with the menu in the upper right corner.
In−placehierarchy
Find out which are the possible receivers of a virtual call using the 'quickhierarchy'. Place the cursor inside the method call and press Ctrl+T(Navigate > Quick Hierarchy). The view shows all types that implementthe method with a full icon.
Press Ctrl+T again to switch to the Supertype hierarchy.
Advancedhighlighting
The Java editor can highlight source code according to its semantics (forexample: static fields, local variables, static method invocations). Have alook at the various options on the Window > Preferences > Java > Editor> Syntax Coloring preference page.
Basic tutorial
Code navigation and reading 611

Initially foldedregions
You can specify which regions are folded by default when an editor isopened. Have a look ate the Window > Preferences > Java > Editor >Folding preference page to customize this.
Markoccurrences
When working in the editor, turn on Mark Occurrences in the toolbar () or press Alt+Shift+O. You'll see within a file, where a variable, methodor type is referenced.
Selecting a return type shows you the method's exit points. Select anexception to see where it is thrown.
Basic tutorial
Code navigation and reading 612

Select a super class or interface to see the methods override or implement amethod from the selected super type.Fine tune 'mark occurrences' on Window > Preferences > Java > Editor> Mark Occurrences..
Go to next /previousmethod
To quickly navigate to the next or previous method or field, useCtrl+Shift+Arrow Up (Navigate > Go To > Previous Member) orCtrl+Shift+Arrow Down (Navigate > Go To > Next Member)
Control yournavigationbetweenannotations
Use the Next / Previous Annotation toolbar buttons or Navigate > NextAnnotation (Ctrl+.) and Navigate > Previous Annotation (Ctrl+,) tonavigate between annotations in a Java source file. With the buttondrop−down menus, you can configure on which annotations you want tostop:
Reminders inyour Java code
When you tag a comment in Java source code with "TODO" the Javacompiler automatically creates a corresponding task as a reminder.Opening the task navigates you back to the "TODO" in the code. Use theWindow > Preferences > Java Compiler > Task Tags preference page toconfigure any other special tags (like "FIXME") that you'd like to track inthe task list.
Basic tutorial
Code navigation and reading 613

Tricks in theOpen Typedialog
To find types quickly, only type the capital letters of the typename: IOOBE finds IndexOutOfBoundsException
•
To see all types ending with a given suffix, e.g. all Tests, use'*Test<' to not see all types containing 'Test' somewhere else in thetype name.
•
Make hoverssticky
You can open the text from a hover in a scrollable window by pressing F2(Edit > Show Tooltip Description). You can select and copy content fromthis window.
Hovers in theJava editor
You can see different hovers in the Java editor by using the modifier keys(Shift, Ctrl, Alt).When you move the mouse over an identifier in the Java editor, by defaulta hover with the Javadoc extracted from the corresponding source of thiselement is shown. Holding down the Ctrl key shows you the source code.
Basic tutorial
Code navigation and reading 614

You can change this behavior and define the hovers for other modifier keysin Window > Preferences > Java > Editor > Hovers.
Genericmethodinferredsignature
You can use hover to show the generic method inferred signature.
Open andconfigureexternalJavadocdocumentation
If you want to open the Javadoc documentation for a type, method or fieldwith Shift+F2 (Navigate > Open External Javadoc), you first have tospecify the documentation locations to the elements parent library (JAR,class folder) or project (source folder).For libraries open the build path page (Project > Properties > Java BuildPath), go to the Libraries, expand the node of the library where you canedit the 'Javadoc location' node. The documentation can be local on yourfile system in a folder or archive or on a web server.
For types, methods or fields in source folders, go to the (Project >Properties > Javadoc Location).
Basic tutorial
Code navigation and reading 615

Java views
Organizingworkspace withmany projects
Use Show > Working Sets in the Package Explorer's view menu to enablea new mode that shows working sets as top level elements. This modemakes it much easier to manage workspaces containing lots of projects.
Use Select Working Sets from the Package Explorer's view menu toconfigure which working sets get shown. The dialog lets you create newJava working sets, define which working sets are shown and in what order.Working sets can also be rearranged directly in the Package Explorer usingdrag and drop and copy/paste.
Declaration view The Declaration view (Window > Show View > Other > Java >Declaration) shows the source of the element selected in the Java editor orin a Java view.
Basic tutorial
Java views 616

Javadoc view There is a Javadoc view (Window > Show View > Other > Java >Javadoc) which shows the Javadoc of the element selected in the Javaeditor or in a Java view. The Javadoc view uses the SWT Browser widgetto display HTML on platforms which support it.
Type Hierarchyview and methodimplementations/ definitions
To find out which types in a hierarchy override a method, use the 'ShowMembers in Hierarchy' feature.
Select the method to look at and press F4 (Navigate > Open TypeHierarchy). This opens the type hierarchy view on the method'sdeclaring type.
•
With the method selected in the Hierarchy view, press the 'LockView and Show Members in Hierarchy' tool bar button.
•
The hierarchy view now shows only types that implement or definethe 'locked' method. You can for example see that 'isEmpty()' isdefined in 'List' and implemented in 'ArrayList' and 'Vector' but notin 'AbstractList'.
•
Basic tutorial
Java views 617

Type hierarchyview supportsgrouping bydefining type
The type hierarchy method view lets you sort the selected type's methodsby its defining types. For example, for AbstractList you can see that itcontains methods that were defined in Object, Collection and List:
Tricks in thetype hierarchy Focus the type hierarchy on a new type by pressing F4 (Navigate >
Open Type Hierarchy) on an element or a selected name.•
You can open the Hierarchy view not only on types but also onpackages, source folders, JAR archives and Java projects.
•
You can Drag & Drop an element onto the Hierarchy view to focusit on that element.
•
You can change the orientation (from the default vertical tohorizontal) of the Hierarchy view from the view's toolbar menu.
•
Structuralcompare of Javasource
A structural comparison of Java source ignores the textual order of Javaelements like methods and fields and shows more clearly which elementswere changed, added, or removed.For initiating a structural comparison of Java files you have two options:
Select two Java compilation units and choose Compare With >Each Other from the view's context menu. If the files havedifferences, they are opened into a Compare Editor. The top paneshows the differing Java elements; double clicking on one of them
•
Basic tutorial
Java views 618

shows the source of the element in the bottom pane.In any context where a file comparison is involved (e.g. a CVSSynchronization) a double click on a Java file not only shows thecontent of the file in a text compare viewer, but it also performs astructural compare and opens a new pane showing the results.
•
You can even ignore comments and formatting changes when performingthe structural compare: turn on the Ignore Whitespace option via theCompare Editor's toolbar button, or the CVS Synchronization View's dropdown menu.
Structuralcompare ofproperty files
A structural comparison of Java property files (extension: .properties)ignores the textual order of properties and shows which properties werechanged, added, or removed.For initiating a structural comparison of property files you have twooptions:
Select two files in the Package Explorer or Navigator and chooseCompare With > Each Other from the view's context menu.
•
In any context where a file comparison is involved (e.g. a CVSSynchronization) a double click on a property file not only showsthe content of the file in a text compare viewer, but it also performsa structural compare and opens a new pane showing the results.
•
Basic tutorial
Java views 619

Hierarchical vs.flat layout ofpackages
An option on the Java Packages view (and Package Explorer view) allowsyou to change the way packages are displayed. Hierarchical displayspackages in a tree, with sub−packages below packages; Flat displays themin the standard arrangement, as a flat list with all packages andsub−packages as siblings.
Logical packages The Java Packages view (Java Browsing perspective) coalesces packagesof the same name across source folders within a project. This shows thePackages view containing a logical package.
Basic tutorial
Java views 620

Compresspackage names
If your package names are very long you can configure a compressed namethat appears in the viewers. Configuration of the compression pattern isdone in > Window > Preferences > Java > Appearance
Using this example, packages are rendered the following way:
Manipulating theJava build pathdirectly in thepackage explorer
Instead of manipulating the Java Build path on Project > Properties >Java Build Path, use the actions in the package explorer's context menu.You can for example add new source folders, archives and libraries to thebuild path or in− and exclude file and folders from a source folder.
Miscellaneous
Project specificpreferences
All code style and compiler options can now be defined per project.Open the project property pages with Project > Properties on a project oruse the link on the workspace preferences (e.g. Window > Preferences >Java > Code Style) to open a project property page and enable projectspecific settings.
The project specific settings are stored in a configuration file inside theproject (in the '.settings' folder). When you share a project in a team, team
Basic tutorial
Miscellaneous 621

members will also get these project specific settings.
Access Rules Access rules give you the possibility to enforce API rules for types fromreferenced libraries. On the Java build path page (Project > Properties >Java Build Path) edit the 'Access Rules' node available on referencedprojects, archives, class folders and libraries.Packages or types in these references can be classified as:
Accessible• Discouraged• Forbidden•
According to the settings on Window > Preferences > Java > Compiler >Errors/Warnings, the compiler will mark discouraged and forbiddenreferences with warning or errors.
JUnit Select a JUnit test method in a view and choose Run > JUnit Test fromthe context menu or Run > Run As > JUnit Test from the main menu.This creates a launch configuration to run the selected test.
Hide JUnitview untilerrors orfailures occur
You can make the JUnit view open only when there are errors or failures.That way, you can have the view set as a fast view and never look at itwhen there are no failing tests. While there are no problems in your testsyou will see this icon (the number of small green squares will grow,indicating progress) while running them and this icon after they arefinished. If, however, errors or failures occur, the icon will change to (or
Basic tutorial
Miscellaneous 622

if tests are finished) and the JUnit view will appear. This behavior canbe configured via the Window > Preferences > Java > JUnit preferencepage.
Content assistin dialog fields
Content Assist (Ctrl+Space) is now also available in input fields of variousJava dialogs. Look for small light bulb icon beside the field when it hasfocus.
Content Assist is e.g. implemented in the New Java Class, New JavaInterface, and New JUnit Test wizards, as well as in the refactoring dialogsfor Change Method Signature and moving static members.
The Extract Local Variable, Convert Local Variable to Field, and IntroduceParameter refactorings offer content assist proposals for the new elementname.
Define prefixesor suffixes forfields,parametersand localvariables
In addition to configuring the prefix or suffix for fields, you can alsospecify the prefix or suffix for static fields, parameters, and local variables.These settings on the Window > Preferences > Java > Code Stylepreference page are used in content assist, quick fix, and refactoringwhenever a variable name is computed.
Basic tutorial
Miscellaneous 623

OrganizeImports workson more thansingle files
You can invoke Organize Imports on sets of compilation units, packages,source folders or Java projects.
Format morethan one file
Select all Java files to format and choose Source > Format to format themall. The format action is also available on packages, source folders or Javaprojects.
Use projectspecificcompilersettings
Each project can use the global compiler settings or you can define projectspecific settings. Select the project and open the Java compiler page in theproject properties (Project > Properties > Java Compiler)
Basic tutorial
Miscellaneous 624

Use a specificJRE for aproject
When creating new projects the JRE that is added by default is the oneselected in Window > Preferences > Java > Installed JRE's. To set aproject specific JRE, open the project's Java Build path property page(Project > Properties > Java Build Path), then the Libraries page, select'JRE System Library' and press Edit. In the 'Edit Library' dialog you canselect either the default JRE or a project specific JRE to add to newprojects.
Propagatingdeprecationtag
The Java compiler can be configured to diagnose deprecation using optionson the Window > Preferences > Java > Compiler > Advanced page.
Using this configuration, the result is:
If you're unable to fix a usage of a deprecated construct, we recommendthat you tag the enclosing method, field or type as deprecated. This way,you acknowledge that you did override a deprecated construct, and thedeprecation flag is propagated to further dependents.
Basic tutorial
Miscellaneous 625

Recoveringfrom abnormalinconsistencies
In the rare event of a dysfunction, JDT could reveal some inconsistenciessuch as:
missing results in a Java Search or Open Type• invalid items in package explorer•
To make it consistent again, the following actions need to be performed inthis exact order:
Close all projects using navigator Close Project menu action1. Exit and restart Eclipse2. Open all projects using navigator Open Project menu action3. Manually trigger a clean build of entire workspace (Project >Clean...)
4.
Debugging
Launchingfrom theContext Menu
You can run and debug Java applications from the context menu. You canlaunch a source file, package, method, type, etc. by choosing Run As (orDebug As) > Java Application from the context menu in a view or editor.Alternatively, you can use the Java application launch shortcut key binding(Alt−Shift−D, J). The top level Run As (or Debug As) actions are alsosensitive to the current selection or active editor.
Basic tutorial
Debugging 626

Evaluations inthe debugger
Snippet evaluation is available from a number of places in the debugger.Choosing Display or Inspect from the context menu of the editor orVariables view will show the result in a pop−up whose result can be sentto the Display or Expressions views.
ViewManagementin Non−Debugperspectives
The Debug view automatically manages debug related views based on theview selection (displaying Java views for Java stack frames and C viewsfor C stack frames, for example). By default, this automatic viewmanagement only occurs in the Debug perspective, but you can enable itfor other perspectives via the View Management preference pageavailable from the Debug view toolbar pulldown.
EnvironmentVariables
You can now specify the environment used to launch Java applications viathe Environment tab.
Basic tutorial
Debugging 627

StringSubstitutions
Variables are now supported for many parameters of Java Applicationlaunch configurations. Most fields that support variables have aVariables... button next to them, such as the program and VM argumentsfields. The Main Type field supports variables as well; the${java_type_name} variable allows you to create a configuration that willrun the selected type.
LogicalStructures
The Logical Structures toggle on the Variables view toolbar presentsalternate structures for common types. JDT provides logical views forMaps, Collections, and SWT Composites. You can define logicalstructures for other types from the Logical Structures preference page.
Basic tutorial
Debugging 628

Default VMArguments
If you specify the same arguments to a certain VM frequently, you canconfigure Default VM Arguments in the Installed JREs preference page.This is more convenient than specifying them for each launchconfiguration.
Stop in Main You can use Stop in main in a Java Application launch configuration tocause your program to stop at the first executable line of the main methodwhen you run it under debug mode.
Conditionalbreakpoints
You can use conditional breakpoints in Breakpoint Properties... tocontrol when a breakpoint actually halts execution. You can specifywhether you want the breakpoint to suspend execution only when thecondition is true, or when the condition value changes.
Basic tutorial
Debugging 629

Disablingbreakpoints
If you find yourself frequently adding and removing a breakpoint in thesame place, consider disabling the breakpoint when you don't need it andenabling it when needed again. This can be done using DisableBreakpoint in the breakpoint context menu or by unchecking thebreakpoint in the Breakpoints view.
You can also temporarily disable all breakpoints using the Skip AllBreakpoints action in the Breakpoints view toolbar. This will tell thedebugger to skip all breakpoints while maintaining their current enabledstate.
Changingvariable values
When a thread is suspended in the debugger, you can change the values ofJava primitives and Strings in the Variables view. From the variable'scontext menu, choose Change Variable Value. You can also change thevalue by typing a new value into the Details pane and using the AssignValue action in the context menu (CTRL−S key binding).
Basic tutorial
Debugging 630

Variablevalues in hoverhelp
When a thread is suspended and the cursor is placed over a variable in theJava editor, the value of that variable is displayed as hover help.
Drop to Frame When stepping through your code, you might occasionally step too far, orstep over a line you meant to step into. Rather than restarting your debugsession, you can use the Drop to Frame action to quickly go back to thebeginning of a method. Select the stack frame corresponding to the Javamethod you wish to restart, and select Drop to Frame from Debug viewtoolbar or the stack frame's context menu. The current instruction pointerwill be reset to the first executable statement in the method. This works fornon−top stack frames as well.
Note that Drop to frame is only available when debugging with a 1.4 orhigher VM, or the J9 VM. There are some situations where a JVM may beunable to pop the desired frames from the stack. For example, it isgenerally impossible to drop to the bottom frame of the stack or to anyframe below a native method.
Hot codereplace
The debugger supports Hot Code Replace when debugging with a 1.4 orhigher VM, or the J9 VM. This lets you make changes to code you arecurrently debugging. Note that some changes such as new or deletedmethods, class variables or inner classes cannot be hot swapped, dependingon the support provided by a particular VM.
Basic tutorial
Debugging 631

Stepping intoselections
The Java debugger allows you to step into a single method within a seriesof chained or nested method calls. Simply highlight the method you wishto step into and select Step into Selection from the Java editor contextmenu.
This feature works in places other than the currently executing line. Trydebugging to a breakpoint and stepping into a method a few lines belowthe currently instruction pointer.
Controllingyour console
Output displayed in the console can be locked to a specific process via thePin Console action in the Console view toolbar. There's also a Scroll Lockaction that stops the console from automatically scrolling as new output isappended.
Creatingwatch items
A watch item is an expression in the Expressions view whose value isupdated as you debug. You can create watch items from the Java editor byselecting an expression or variable and choosing Watch from its contextmenu or the top−level Run menu.
Watch points A watch point is a breakpoint that suspends execution whenever a specifiedvariable is accessed or modified. To set a watchpoint, select a variable inthe Outline view and choose Toggle Watchpoint from its context menu.To configure a watchpoint, select the watchpoint in the Breakpoints viewand choose Properties... from its context menu. The most importantproperties for this type of breakpoint are the Access and Modificationcheckboxes which control when the breakpoint can suspend execution.
Basic tutorial
Debugging 632

Threads andMonitors
The Java debugger optionally displays monitor information in the Debugview. Use the Show Monitors action in the Debug view drop down menuto show which threads are holding locks and which are waiting to acquirelocks. Threads involved in a deadlock are rendered in red.
Step filters Step filters prevent the debugger from suspending in specified classes andpackages when stepping into code. Step filters are established in Window> Preferences > Java > Debug > Step Filtering. When the Use StepFilters toggle (on the debug toolbar and menu) is on, step filters are
Basic tutorial
Debugging 633

applied to all step actions. In the Debug view, the selected stack frame'spackage or declaring type can be quickly added to the list of filters byselecting Filter Type or Filter Package from the stack frame's contextmenu.
Using thescrapbook
If you want to experiment with API or test out a new algorithm, it'sfrequently easier to use a Java scrapbook page than create a new class. Ascrapbook page is a container for random snippets of code that you canexecute at any time without a context. To create a scrapbook page, create anew file with a .jpage extension (or use the New wizard − Java > JavaRun/Debug > Scrapbook Page). Enter whatever code you wish to execute,then select it. There are three ways to execute your code:
Execute the selected code and place the returned result in theExpressions view
•
Execute the selected code and place the String result right in thescrapbook page
•
Execute the selected code (and ignore any returned result)•
These actions are in the workbench toolbar and also in the scrapbookpage's context menu.
Editinglaunchconfigurations
Holding down the Ctrl key and making a selection from the Run or Debugdrop−down menu opens the associated launch configuration for editing.The launch configuration can also be opened from the context menuassociated with any item in the Debug view.
Favoritelaunchconfigurations
Launch configurations appear in the Run/Debug drop−down menus in mostrecently launched order. However it is possible to force a launchconfiguration to always appear at the top of the drop−downs by making theconfiguration a 'favorite'. Use the Organize Favorites... action from theappropriate drop down menu to configure your favorite launchconfigurations.
Detailformatters
In the Variables & Expressions views, the detail pane shows an expandedrepresentation of the currently selected variable. By default, this expandedrepresentation is the result of calling toString() on the selected object, butyou can create a custom detail formatter that will be used instead bychoosing New Detail Formatter from the variable's context menu. Thisdetail formatter will be used for all objects of the same type. You can viewand edit all detail formatters in the Window > Preferences > Java >Debug > Detail Formatters preference page.
Basic tutorial
Debugging 634

Running codewith compileerrors
You can run and debug code that did not compile cleanly. The onlydifference between running code with and without compile errors is that ifa line of code with a compile error is executed, one of two things willhappen:
If the 'Suspend execution on compilation errors' preference on theWindow > Preferences > Java > Debug preference page is setand you are debugging, the debug session will suspend as if abreakpoint had been hit. Note that if your VM supports Hot CodeReplace, you could then fix the compilation error and resumedebugging
•
Otherwise, execution will terminate with a 'unresolvedcompilation' error
•
It is important to emphasize that as long as your execution path avoidslines of code with compile errors, you can run and debug just as younormally do.
Word wrap inVariables view
The details area of the debugger's Variables and Expressions viewssupports word wrap, available from the view drop−down menu.
Basic tutorial
Debugging 635

Code assist inthe debugger
Code assist is available in many contexts beyond writing code in the Javaeditor:
When entering a breakpoint condition• In the Details pane of the Variables & Expressions view• When entering a Detail Formatter code snippet• When entering a Logical Structure code snippet• When entering code in a Scrapbook page• In the Display view•
Command linedetails
You can always see the exact command line used to launch a program inrun or debug mode by selecting Properties from the context menu of aprocess or debug target, even if the launch has terminated.
Basic tutorial
Debugging 636

Stack tracehyperlinks
Java stack traces in the console appear with hyperlinks. When you placethe mouse over a line in a stack trace the pointer changes to the hand.Pressing the mouse button opens the associated Java source file andpositions the cursor at the corresponding line. Pressing the mouse buttonon the exception name at the top of the stack trace will create an exceptionbreakpoint.
What's New in 3.1
This document contains descriptions of some of the more interesting or significant changes made to the Javadevelopment tools for the 3.1 release of Eclipse since 3.0. It is broken into several sections:
J2SE 5.0• Java Debugger• Java Compiler• Java Editor• General Java Tools•
J2SE 5.0
J2SE 5.0 Eclipse 3.1 includes full support for the new features of J2SE 5.0 (aka "Tiger").One of the most important consequences of this support is that you may notnotice it at all −− everything that you expect to work with J2SE 1.4, includingediting, code assist, compiling, debugging, quick fixes, refactorings, sourceactions, searching, etc. will work seamlessly with J2SE 5.0's new types andsyntax.
In order to develop code compliant with J2SE 5.0, you will need a 5.0 JavaRuntime Environment (JRE). If you start Eclipse for the first time using a 5.0JRE, then it will use it by default. Otherwise, you will need to use the InstalledJREs dialog to register one with Eclipse. You can reach this dialog either viathe preference Java > Installed JREs or by following the Configure default...link on the New Java Project wizard.
Basic tutorial
What's New in 3.1 637

Quick Fix toupdate JRE and
compiler complianceto 5.0
A new quick fix helps you change the compliance settings when you try toenter 5.0 constructs in a 1.4 project. Note that a 1.5 JRE is required, which canbe added in the 'Installed JRE's' preference page.
Basic tutorial
J2SE 5.0 638

New Type wizardssupport generics
The New Type wizards support J2SE 5.0 generic types in various fields:
The Name field can include type parameter declarations.• The Superclass and the implemented Interfaces can include generictype arguments.
•
CreatingEnumerations and
Annotations
Enumerations and Annotations can be created with the new Enum orAnnotation wizard:
Guessing for typearguments
Code Assist inserts the correct type arguments when completing a type in theJava editor. Type arguments that cannot be disambiguated will be selected, andthe Tab key will move from one argument to the next.
In this example String is inserted as the first type argument, while Numberis proposed for the second:
Basic tutorial
J2SE 5.0 639

To try out this feature, you need to enable Fill argument names on the Java >Editor > Code Assist preference page.
Type parameterdeclaration hiding
another typediagnosis
The Java compiler can optionally flag a type parameter declaration hidinganother type.
Rename refactoring The Rename refactoring has been extended to handle renaming of typeparameters.
Infer Generic TypeArgumentsrefactoring
With J2SE 5.0, your code can use generics to enhance readability and statictype safety. Refactor > Infer Generic Type Arguments is a new refactoringthat helps clients of generic class libraries, like the Java CollectionsFramework, to migrate their code.
Basic tutorial
J2SE 5.0 640

The refactoring infers type parameters for generic types, and will remove anyunnecessary casts. It works on single compilation units as well as on wholepackages and Java projects.
Quick fixes forGenerics
For unresolved Java types, you now also get a proposal to create a new typeparameter:
Support for Javadoc tags for type parameters has been added. In J2SE 5.0, youdocument type parameters using the existing @param tag but with the nameenclosed in angle brackets.
Basic tutorial
J2SE 5.0 641

New search resultfilters for reference
search forparameterized types
When searching for references to a parameterized type such asList<Integer>, the search result will contain references to all occurrencesof List as well. The search result view now offers two additional filters to hidematches:
Filter incompatible matches: this filter hides all results that are notassignment compatible with the search pattern. For example whensearching for List<Integer> filtering incompatible matches willhide List<String>, but not List<? extends Number>.
•
Filter inexact matches: this filter hides all results that don't exactlymatch the pattern. For the example above the filter will also hideList<? extends Number>.
•
Completion onannotations
Code completion inside a single member annotation or annotation attributevalue is supported.
Basic tutorial
J2SE 5.0 642

Usage of annotationtype as super
interface diagnosis
In J2SE 5.0, the Java language allows a class to implement an annotation type.However this should be discouraged. The Java compiler optionally flags suchusage.
Support for@SuppressWarnings
annotation
The J2SE 5.0 @SuppressWarnings annotation is supported. Recognizedwarning token names are: "all", "boxing", "dep−ann", "deprecation","incomplete−switch", "hiding", "finally", "static−access", "nls", "serial","synthetic−access", "unqualified−field−access", "unchecked", "unused" and"warningToken". In the example below, the first field is tagged with the@SuppressWarnings("deprecation") annotation and no deprecation warning isreported. The second field is not tagged and a deprecation warning is reported.
Basic tutorial
J2SE 5.0 643

Note that a compiler option controls whether @SuppressWarnings annotationsare active or not. See the preference Java > Compiler > Errors/Warnings >J2SE 5.0 options > Enable '@SuppressWarnings' annotations
By default, unhandled warning tokens are signaled by a warning. This warningcan also be suppressed using the @SuppressWarnings("warningToken")annotation.
Basic tutorial
J2SE 5.0 644

Quick fixsupport for
@SuppressWarnings
Warnings that can be suppressed using a @SuppressWarning annotation offer aquick fix to do so. Applying quick fix to the unused local warning below
results in:
Missing @Overrideannotation diagnosis
The Java compiler can optionally flag a method overriding a superclassmethod, but missing a proper @Override annotation. Missing @Overrideannotations can be added using Quick Fix.
See the preference Java > Compiler > Errors/Warnings > J2SE 5.0 options> Missing '@Override annotation
Missing@Deprecated
annotation diagnosis
The Java compiler recognizes the @Deprecated annotations, and treats themequivalent to the doc comment /** @deprecated */. It can optionally flagdeprecated constructs missing a proper @Deprecated annotation (to encourageusing annotations instead of doc comment tag).
Basic tutorial
J2SE 5.0 645

See preference under Java > Compiler > Errors/Warnings > J2SE 5.0options > Missing '@Deprecated' annotation
Incomplete enumswitch statement
diagnosis
The Java compiler can optionally flag incomplete enum switch statements.
See preference under Java > Compiler > Errors/Warnings > J2SE 5.0options > Not all enum constants covered on 'switch'
Compiler diagnosisfor 'enum' identifier
The Java compiler can find and flag where 'enum' is used as an identifier.While 'enum' is a legal identifier up to source level 1.4, but a reserved keywordin 5.0 source. Enabling this warning helps to anticipate source migration issues.See the preference Java > Compiler > JDK Compliance > Disallowidentifier called 'enum'.
Basic tutorial
J2SE 5.0 646

Quick Fix tocreate enum
constants
Quick Fix supports creation of enumeration constants. In the example belowthe constant BLUE is missing from the enumeration Colors
Autoboxingparameterproposals
Proposed parameters include auto(un−)boxing proposals:
Note: The Java > Editor > Code Assist > Fill argument names oncompletion preference has to be enabled.
Boxing/unboxing diagnosis
The J2SE 5.0 autoboxing capability is powerful but it can lead to unexpectedbehavior especially when passing arguments. The compiler introduces anoptional diagnosis that indicates when autoboxing or autounboxing isperformed. In the following example, one might think that foo(Integer)would be called, but since autounboxing is performed, foo(int) is called.
Basic tutorial
J2SE 5.0 647

See preference under Java > Compiler > Errors/Warnings > J2SE 5.0options > Boxing and unboxing conversions.
Support for J2SE 5.0in Java editor
The Java editor provides syntax coloring for the new J2SE 5.0 languagefeatures. Go to the Java > Editor > Syntax Coloring preference page tochange the colors or to enable semantic coloring of type variables, annotationelements and auto(un−)boxed expressions:
Basic tutorial
J2SE 5.0 648

New for looptemplate
The foreach template inserts a new 'for' loop into the code, proposing localIterable instances you may want to iterate over:
Convert to enhancedfor loop
A new Quick Assist (Ctrl+1) offers to convert old−style for loops over arraysand collections to J2SE 5.0 enhanced for loops:
The Quick Fix simplifies the loop to:
Varargs argumentneeding a cast
The Java compiler can optionally flag suspicious varargs method invocations.A null last argument is not wrapped as a 1−element array as one might expect;adding an explicit cast makes the intention of the code clear.
The preference setting can be found at Java > Compiler > Errors/Warnings> J2SE 5.0 Options > Inexact type match for vararg arguments.
Basic tutorial
J2SE 5.0 649

Completion usesstatic imports
Code completion in the Java editor is able to process static imports wheninferring context−sensitive completions.
Static importgroups
To organize your static imports, create groups for the static imports and placethem where you prefer. You can define an 'others' group to collect up allimports not matched by any other group:
The 'others' group feature is also available for non−static imports.
Support forpackage−info.java
Support has been added for the special source file package−info.java, whichallows annotating and documenting packages. All JDT tools (code assist, codeselect, search, outline, type hierarchies, etc.) can be used in this specialcompilation unit.
Doc comments inside the package−info.java are processed, and the syntax andreferences in standard comment tags are verified.
Basic tutorial
J2SE 5.0 650

Code formatter forJ2SE 5.0 constructs
The code formatter supports all the new J2SE 5.0 language constructs. Controlover how the formatter handles them are found on the Java > Code Style >Code Formatter preference page:
Debugging 5.0 sourcecode
You can run and debug 5.0 source code with a 1.5 JRE. Java debug evaluationssupport J2SE 5.0 constructs such as generics and enhanced for loops.
Class file namingchange for local inner
types
In 5.0 compliance mode, the Java compiler generates class files that follow thenaming convention specified in JLS 13.1 (3rd edition) for local inner types. Asa consequence, in the below example, instead of generating a file namedX$1$A.class, it will simply be X$1A.class.
Basic tutorial
J2SE 5.0 651

Java Debugger
Watchpointsand
methodentry
breakpoints
Double clicking in the Java editor ruler creates watchpoints on fields andmethod entry breakpoints on method declarations.
Locks anddeadlocks
The locks owned by a thread as well as the lock a thread is waiting for canboth be displayed inline in the Debug view by toggling the Show Monitorsmenu item in the Debug view drop−down menu. Threads and locks involvedin a deadlock are highlighted in red.
Navigatingstack traces
Copy and paste a stack trace into the Java Stack Trace Console and usehyperlinks to navigate the trace. The Java Stack Trace Console can be openedfrom the Open Console drop−down menu in the Console view. Pasted stacktraces can be formatted via the standard Format key binding.
Basic tutorial
Java Debugger 652

'toString()'inline
The toString()−computed value of a variable can be displayed inline in theVariables view tree, as well as in the details area. The Java DetailFormatters... command in the view drop−down menu is used for configuringhow this feature works.
Basic tutorial
Java Debugger 653

User−definedlogical
structures
The Java debugger now lets you control what gets shown in the variablesview for different types of objects. For example, collections can be displayedas a simple array of values, instead of the gory details on how that particularcollection object is implemented.
This is done from the Java > Debug> Logical Structures preference page,where you associate with a specific class or interface either a singleexpression (for example, this.toArray()) or a series of namedexpressions. When the object is to be shown in the variables view, theexpressions are evaluated to produce the values to display.
Basic tutorial
Java Debugger 654

Enhancedvariable
valuemodification
The Java debugger now lets you change the value of variables by entering anexpression into either the Change Value dialog or into the details area of thevariables view and pressing Save.
Findvariable
The Find Variable action in the Variables view allows you to type in the nameof a variable you are looking for. As you type, the Variables view selects thenext visible variable matching the entered text. As well, the Find variabledialog shows variables matching the text entered so far.
Javadocattachments
You can now associate a different Javadoc location with each JAR in a JRE'slibraries.
Basic tutorial
Java Debugger 655

Java Compiler
New Javadoccompiler settings
When Javadoc checking is enabled, you can configure it to
warn when @see and @link tags reference deprecatedelements
•
warn when @see and @link tags reference elements thatare not visible
•
The settings are on the Java > Compiler > Javadoc preference page.
Basic tutorial
Java Compiler 656

Assignment withno effect diagnosis
for postfixexpression
The optional diagnosis for assignment with no effect detects the casewhere a postfix expression is assigned to the same variable, e.g. i =i++;
Serial VersionUID
There is a new optional compiler diagnosis for serializable classesmissing a declaration of a serialVersionUID field.
The preference setting can be found at Java > Compiler >Errors/Warnings > Potential programming problems
Early detection ofreferences to
internal classes
You can annotate library (and project) entries on the Java build path(Properties > Java Build Path > Libraries) to identify any internalpackages that you want to avoid referencing directly from your code.For example, it's generally a bad idea to depend on any of thevendor−specific packages, like com.ibm.* or com.sun.*,commonly found in the J2SE libraries. Access restrictions areexpressed with a combination of inclusion and exclusion rules onbuild path entries. The pattern syntax follows Ant fileset notation, andmatches against the path to the class file. For example, using thepattern com/ibm/** as an exclusion rule would restrict access to allclasses in the com.ibm package and its subpackages; using thepattern org/eclipse/**/internal/** as an exclusion rulewould catch all classes to internal Eclipse packages. When youprovide inclusion rules, everything matched by these rules is ok, andeverything else is considered out of bounds.
The Java > Compiler > Errors/Warnings > Deprecated andrestricted API preference setting lets you control whether errantreferences are flagged as errors or warnings (they are errors bydefault for forbidden reference and warnings for discouragedreferences).
Basic tutorial
Java Compiler 657

Access rules onlibraries and
projects
Access rules can be defined on referenced libraries and projects toexplicitly allow/disallow/discourage access to specific types.
Basic tutorial
Java Compiler 658

Java Editor
Improvedfolding iconsand captions
When folding a Java element, the remaining line in the Java editor is theone containing the element's name. The first comment line is displayed forfolded Javadoc comments. The new lightweight folding icons shown in theJava editor now differ from the override and implements indicators:
Basic tutorial
Java Editor 659

Headercomment
folding
Header comments and copyright statements in Java source files can befolded:
Markoccurrencesof inherited
methods
The Java editor can highlight all method declarations that implement oroverride methods inherited from the selected supertype. See the Java >Editor > Mark Occurrences > Method implementing an interfacepreference setting.
NewOccurrencesQuick Menu
A context menu with occurrences searches can be opened in the Java editorby pressing Ctrl+Shift+U.
Basic tutorial
Java Editor 660

Note: Those who prefer the old behavior can reassign the above keysequence to the "Search All Occurrences in File" command.
Highlightingof deprecated
classmembers in
the Javaeditor
Deprecated class members are marked by advanced highlighting:
This is configurable on the Java > Editor > Syntax Coloring preferencepage.
References inJavadoc
Eclipse now recognizes references to Java elements inside doc comments(i.e., @see, @link, @linkplain, @throws, @exception, @param or @valuetags). This enables hover help and linking to the referenced Java element.
Improvedcompletion
on emptyword
Java code completion on an empty word no longer automatically proposesall types visible at the completion location. You have to type the firstcharacter of the type to get a completion proposal.
Basic tutorial
Java Editor 661

Tool tipdescriptionfor Javadoc
The Javadoc which is shown via Edit > Show Tooltip Description (F2)shows up in the SWT Browser widget.
Move Linesadjusts
indentation
The Move Lines (Alt+Up/Down) and Copy Lines (Ctrl+Alt+Up/Down)commands automatically adjust the indentation of the selected lines as youmove them inside the Java editor.
ImprovedJava
propertiesfile editor
The editors for Java property files have been greatly improved. They offersyntax highlighting, improved double−clicking behavior, and a separatefont preference. The syntax highlighting colors are adjusted from the Java> Properties File Editor preference page. Spell checking is also available,and Quick Fix (Ctrl+1) can be used to fix spelling problems.
Basic tutorial
Java Editor 662

Workingwith
externalizedstrings
When you linger over a key for an externalized string in the Java editor, theassociated externalized value is shown in a hover:
Ctrl+Click on it to navigate directly to the entry in the corresponding Javaproperties file:
Basic tutorial
Java Editor 663

Navigatefrom
property keyin PropertiesFile editor toits references
Use Navigate > Open (F3) or Ctrl+click to navigate from a property keyin the Properties File editor back to places in the code where the key isreferenced.
ExternalizeStringswizard
supports newmessagebundles
The Externalize Strings wizard supports Eclipse's string externalizationmechanism which is new with this release:
Basic tutorial
Java Editor 664

New API tocreate code
proposalslike in the
Java editor
Implementing an editor for a Java−like language? Create your own codeassist proposals similar to the ones proposed in the Java editor. InstantiateCompletionProposalCollector to get the same proposals as theJava editor, or subclass it to mix in your own proposals. UseCompletionProposalLabelProvider to get the images and labelsright, and sort the proposals usingCompletionProposalComparator.
Package: org.eclipse.jdt.ui.text.java in theorg.eclipse.jdt.ui plug−in.
General Java Tools
New Open Typedialog
The Java Open Type dialog has been improved in a number of ways:
There is now only a single list to select from.• A history of recently opened types shows up first in the dialog;workspace types matching the pattern appear below theseparator line.
•
CamelCase pattern matching takes you to a type with fewerkeystrokes. For example TZ matches TimeZone or IOOBEmatches IndexOutOfBoundsException.
•
The content of the dialog can further be constrained to aworking set. The working set can be selected from the dialog'sdrop down menu.
•
Basic tutorial
General Java Tools 665

There are major architectural changes under the hood as well. Thetypes shown in the dialog are now found with a Java search enginequery. This nets a saving of 4−6MB on a normal Eclipse developmentworkspace over the memory−hungry approach used previously.
Organizingworkspace with
many projects
Use Show > Working Sets in the Package Explorer's view menu toenable a new mode that shows working sets as top level elements. Thismode makes it much easier to manage workspaces containing lots ofprojects.
Basic tutorial
General Java Tools 666

Use Select Working Sets from the Package Explorer's view menu toconfigure which working sets get shown. The dialog lets you createnew Java working sets, define which working sets are shown and inwhat order. Working sets can also be rearranged directly in thePackage Explorer using drag and drop and copy/paste.
Improved sourcefolder page for
new Java projectwizard
An improved source folder configuration page in the Java projectcreation wizard assists you in creating projects from existing source.You can define source folder entries, include/exclude folders directlyon the tree, and test the results of your action right away.
Basic tutorial
General Java Tools 667

Sharing Javaproject settings
Each Java project can carry custom settings for compiler options andcode style. These settings are stored in the project itself, andautomatically applied when the project is loaded (or updated) from therepository.
Modifying the settings of a Java project via the UI automaticallywrites the settings to a file in the .settings directory. (The contents ofthe setting file are auto−generated, and not intended to be editeddirectly).
Basic tutorial
General Java Tools 668

Navigate toproject−specific
settings
The preference pages for settings that are also configurable on aper−project basis offer a link to the project specific preference page.
Javadoc locationsstored in the
.classpath file
The Javadoc locations that are attached to JAR files and class foldersare stored in the .classpath file so they can be shared with the team.When 3.1 starts up, a background job will migrate all the previouslyinternally stored locations to the .classpath file.
The Javadoc locations are used by 'Open External Javadoc' (CTRL +F2) and by the Javadoc wizard.
Shortcuts forquick assists and
quick fixes
Some of the popular quick assists like Rename In File and Assign ToLocal can be invoked directly with Ctrl+2 R and Ctrl+2 L. Check thekeys preference page for more quick fixes that support directinvocation.
New Quick Fixes New Quick Fixes have been added for several Java compiler options,for example:
Missing serial version ID:•
Basic tutorial
General Java Tools 669

New QuickAssists
Several Quick Assists (Ctrl+1) have been added to the Java Editor:
Invert boolean expressions:•
Invert a conditional expression:
results in:
•
Convert conditional expression (? operator) to if−elsestatement, or vice versa
•
Introduce a new local variable after an instanceof check:
results in:
•
Break out single substring literal:
results in:
•
RefactoringUndo/Redo
available fromEdit menu
Refactoring Undo/Redo is now available from the Edit menu, and theseparate Refactor Undo/Redo actions have been removed from theglobal menu bar. Additionally, refactoring Undo/Redo operations arenow integrated with Java editor Undo/Redo, resulting in a moretransparent undo story in the editor. For example, a refactoringtriggered from within the editor is now undoable in the editor bysimply pressing Ctrl+Z.
Basic tutorial
General Java Tools 670

Member visibilityadjustment
The refactoring commands Move method, Move Member Type toNew File, Move Static member, Pull Up and Push Down automaticallychange the visibility of referenced fields, methods and types wherevernecessary.
Move methodrefactoring
The Refactor > Move command has been extended to better supportmoving instance methods. New features include:
The option to create a delegate method for compatibility• Unreferenced fields can now also be method targets•
Basic tutorial
General Java Tools 671

Use SupertypeWhere Possible
refactoring
The Use Supertype Where Possible refactoring has been extended witha preference that specifies whether type occurrences in instanceofexpressions should be updated:
Build path menuin the Package
Explorer
The context menu of the Java Package Explorer has a new 'Build Path'menu entry, offering context−sensitive actions to modify the build pathof a Java project. You can add/remove new source folders, archivesand libraries, and include/exclude folders and files from a sourcefolder:
New Eclipsedefault built−in
Although Eclipse's default 3.0 code formatter profile is named JavaConventions, formatting a file using this profile uses tabs for
Basic tutorial
General Java Tools 672

formatter profile indentation instead of spaces. A new profile named Eclipse has beenadded which reflects what the default formatter options have been allalong, which uses tabs for indentation. To use true Java Conventionsettings, simply switch the formatter profile to Java Conventions usingJava > Code Style > Formatter preference page.
Changingmultiple
line−wrapsettings at once
The Java code formatter page lets you change multiple line−wrapsettings at once by multi−selecting in the tree and then changingsettings:
Code formatter settings are on the Java > Code Style > Formatterpreference page.
Mixedindentation
settings
The Java formatter preferences allows the tab size to be configuredindependently from the indentation size (see the Indentation tab inyour formatter profile):
For example, set Tab size to 8 and Indentation size to 4 to indentyour source with four spaces. If you set the Tab policy to Mixed,every two indentation units will be replaced by a tab character.
Basic tutorial
General Java Tools 673

Formatter profiles can be configured on the Java > Code Style >Formatter preference page.
Rerun failed testsfirst
There's a new action in the JUnit view that allows you to rerun failingtests before any of the ones that were passing.
Basic tutorial
General Java Tools 674





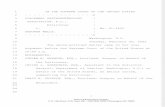

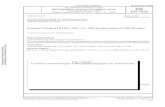







![ﻡ 2013 ـﻫ 1435 islamic nation1427@yahoo€¦ · ﻡ 2013 - ـﻫ 1435 islamic_nation1427@yahoo.com ‹ËÜ”÷]](https://static.fdocuments.us/doc/165x107/606289f32474f209fa138569/i-2013-i-1435-islamic-nation1427yahoo-i-2013-i-1435-islamicnation1427yahoocom.jpg)



