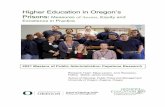Oregon Robotics Tournament and Outreach Program Opening doors to the worlds of science and...
-
Upload
hector-cunningham -
Category
Documents
-
view
213 -
download
0
Transcript of Oregon Robotics Tournament and Outreach Program Opening doors to the worlds of science and...
Oregon Robotics Tournament and Outreach Program
Opening doors to the worlds of Opening doors to the worlds of science and technology for science and technology for
Oregon’s youthOregon’s youth
20082008
Getting Started with FTC Getting Started with FTC Using RobotCUsing RobotC
Instructors
CoordinatorCoordinator Ed C. EppEd C. Epp
Robot C for TetrixRobot C for Tetrix Dale JordanDale Jordan
NXT-G for TetrixNXT-G for Tetrix David PerryDavid Perry
Tetrix HardwareTetrix Hardware John DeLacyJohn DeLacy
Advanced RobotCAdvanced RobotC Jeff McBrideJeff McBride
InstructorInstructor Leroy Leroy KnucklesKnuckles
Getting Assistance For assistance, send an email to
[email protected] and request to be subscribed to the FTC community list serv
You will then be placed on an unmoderated listserv at [email protected] where you can ask questions
Today’s Goal
Understand the Basics of getting started with the FTC kit using RobotC.
Have enough reference information to help teams get started with the detailed work.
Agenda
Introductions Resources Tetrix Platform Setting Robot up for RobotC Writing a Simple C Program Debugging with RobotC Bluetooth Communications
Resources FIRST FTC Website
http://www.usfirst.org/community/FTC/ Oregon Robotics and Outreach Program
http://www.ortop.org RobotC
http://www.robotc.nethttp://www.robotc.net/content/lego_curric/pdfs/nxt_reference_guide.pdf
FTC Training at CMUhttp://www.ftctraining.com
Tetrix Kit Components Tetrix Hardware Lego Mindstorms NXT Education
Kit Software (RobotC, NXT-G and
LabView)
Tetrix Hardware
•The Robot’s maximum dimensions at start of challenge:•18” W x 18” L x 18” H
•Tetrix kit (at registration): $900$450 for returning
teams
Developed by Pitsco and LEGOOver 500 parts per kitSubset of the parts
pictured here
NXT Mindstorms Kit NXT Intelligent Brick Rechargeable lithium battery and charger 3 servo motors with built in rotation sensors 1 each: light sensor, sound sensor, ultrasonic sensor 2 touch sensors 3 converter cables 7 connector cables USB cable 100s of building elements
Software Packages RobotC (Carnegie Mellon University) NXT-G (Used by FLL teams) LabView (National Instruments)
All languages have added support for Tetrix control and FTC.
This class focuses on using RobotC
Setting up to Use RobotC Installing RobotC on PC Configuring RobotC Downloading Firmware Setting up Bluetooth Remote Control
Installing RobotC 30 day free trial or online purchase
from: www.robotc.net
On CD as part of the FTC team kit System Requirements:
Windows XP service Pack 2 Windows Vista
For problems in installation consult:http://www.robotc.net/content/lego_support/lego_support.html
Setting Preferences Robot Platform Type FIRST Tech Challenge Window Menu Level expert View Preferences
Intrinsic Help: check “Show intrinsic help in separate window”
Compiler: check “Start Debugger after download” Click “OK” Exit RobotC and restart it to have all changes take affect
(Platform Type)
Downloading Firmware Full details at:
www.robotc.net quickstart “download firmware.pdf” In a nutshell:
Connect NXT to PC with USB cable (not Bluetooth)
Start RobotC and turn on NXT Go to menu Robot Download Firmware Select your NXT then F/W Download Select the desired .rfw file followed by “open” Wait for the firmware to download Select Rename NXT (useful for Bluetooth)
RobotC Main Sections Menu and Tool Bar Code Editor Code Template
Used to bring in predefined code snippets
Helpful in getting the names correct Lets you see what’s available in the
system
Debugger Window Robot Debugger
Brings up basic debug window and enables the debug selection.
Robot needs to be turned on and connected to PC. Robot Debug Windows (desired
windows) Select NXT Remote Screen
Brings up a remote screen that emulates NXT display
Basic C Syntax task main() {…} int x; while (condition) {…} if (condition) {…} else {…} x = expression; + - * / % & | ~ ^ && || == < <= > >= //… or /* … */
Tasks and functions Variable declaration Looping Conditional Assignment Arithmetic operations Bitwise logical Comparison Comment
Creating 1st Program Create the following program:
task main()
{
eraseDisplay(); // clear the NXT display
// display "Hello World"
nxtDisplayCenteredBigTextLine(2, "Hello");
nxtDisplayCenteredBigTextLine(4, "World!");
while (true) // loop until program is terminated so
; // that we can read the display
}
Creating 1st Program (cont)
Methods to create programs: Type in the program Cut and paste elements from an existing
program Use the code template
Creating 1st Program (cont)Using Code Template (drag items from Template to Code Window
then edit as appropriate) _C Constructs Tasks/Subroutines task taskname …
Change taskname to main Select and delete body
Display Intrinsics eraseDisplay() Display Intrinsics nxtDisplayCenteredBigTextLine () Display Intrinsics nxtDisplayCenteredBigTextLine () Edit arguments for last two commands
Change nLineNumber to 2 and 4 respectively Change sString to “Hello” and “World!” respectively
_C Constructs Control Structure while Change conditional to true Change { body } to ;
Add comments to describe what is happening (optional) File Save AsHello World.c (FTC Class directory on desktop)
Running 1st Program Robot Compile and Download Program Note: Pops up debugger Insure remote display is up While observing the remote display, Select
step into, step over, …, stop Close Debug window to end session
Setting up Sensors & Motors File New Robot Motors and Sensors Setup Select “Device Mgmt NXT”
Select “Allow 3rd Party Sensors from HiTechnic”
Select “Sensors” (fill in and select the following)
Setting Up Sensors & Motors (cont)
Select “Motors" Fill in the table to match the following:
Select “OK” Look through selections for FTC specific items
Setting Up Sensors & Motors (cont) Note the generated code Compiler uses #pragma’s to setup code that
configures the Sensors before task main() is entered (prolog)
Alternatively, #define and SensorType[] and SensorSubType[] can accomplish the same things
With the complexity of FTC connections, it is recommended to let RobotC generate the sensor and motor configurations
Reading Sensors To the sensor definition code add:
task main(){ eraseDisplay(); // clear the NXT display nxtDisplayTextLine(0, "Sensor Value"); nxtDisplayTextLine(1, "----------------"); while (true) // loop until the program is terminated by user { nxtDisplayString(2, "touch %d", SensorValue[kTouch]); nxtDisplayString(3, "light %d", SensorValue[kLight]); nxtDisplayString(4, "sonar %d", SensorValue[kSonar]); nxtDisplayString(5, "compass %d", SensorValue[kCompass]); nxtDisplayString(6, "left rot %ld", nMotorEncoder[kLeftMotor]); nxtDisplayString(7, "right rot %ld", nMotorEncoder[kRightMotor]); wait1Msec(3); }}
File Save As DisplaySensors.c Robot Compile and download Robot Debugger Robot Debug Windows NXT Devices Click “Start” View the motors and sensors in the Device Window
Using Motors & Sensors Generate simple program to move robot forward for 2
secondstask main()
{
motor[kLeftMotor] = 100; // Turn motors on
motor[kRightMotor] = 100;
wait1Msec(2000); // Wait 2 seconds
motor[kLeftMotor] = 0; // Turn motors off
motor[kRightMotor] = 0;
// wait a little so we can read debug window
wait1Msec(2000);
}
Using Motors & Sensors (cont)To use sensors to determine when the
robot stops, replace wait1Msec line with one of:
Rotation sensorwhile (nMotorEncoder[kLeftMotor] < kCount) ;
Touch sensorwhile (SensorValue[kTouch] == 0) ;
Light sensorwhile (SensorValue[kLight] > kThreshold) ;
Ultra-sonic sensorwhile (SensorValue[kSonar] > kDist) ;
Setting up Bluetooth
First time startup: Insure Bluetooth Dongle is installed and running on PC
Wait for Windows to indicate device is ready to use On NXT
Select Bluetooth Menu Set visibility to visible Use default Password On/off to on
Setting up Bluetooth (cont)
First time startup (cont) Start RobotC RobotCNXT BrickLink Setup Check “include Bluetooth in Search” Click “Refresh Lists” Select Bluetooth device that is your NXT from the “NXT
Bricks Reachable via Bluetooth” window Click “Select” When asked, Press orange button on NXT to send
password
Setting up Bluetooth (cont)
Subsequent startup: RobotCNXT BrickLink Setup Select the device that is your NXT from the “NXT
Brick Connection History” Click “Select” If the connection fails:
Make sure NXT Bluetooth is on Exit and reenter RobotC Go through the first time startup process again
When RobotC needs to reconnect to the NXT it will try to do this automatically when the debug window is brought up.
Joystick Control Connect the Logitech Game Controller to the PC through
a USB Port Wait for Windows to indicate device is ready to use Robot Debug (NXT must be connected through BT) Robot Debug Windows Joystick Control
Joystick Control (cont) Load the program: Joystick.c
#pragma config(Motor, motorA, kLeftMotor, tmotorNormal, PIDControl, )#pragma config(Motor, motorC, kRightMotor, tmotorNormal, PIDControl, )//*!!Code automatically generated by 'ROBOTC' configuration wizard !!*//#include "JoystickDriver.c"TJoystick joystick;
task main(){
int jLeft, jRight;while (true)
{ getJoystickSettings(joystick); // read the current joystick settings jLeft = joystick.joy1_y1; jRight = joystick.joy1_y2; if (jLeft > -10 && jLeft < 10) // core out the noise for near zero
settings jLeft = 0; if (jRight > -10 && jRight < 10) jRight = 0; motor[kLeftMotor] = jLeft; // set motors to joystick settings motor[kRightMotor] = jRight;
wait1Msec(5); // let other tasks run}
}
Example: Keep Robot Straight Download RobotDir.c Place Robot on a
lazy-suzan Run program Swivel lazy-suzan Observe Robot
correction
Example: Multiple Tasks RobotC supports running up to 10 tasks at a time. Priority based Round robin when same priority Support for creating, starting and stopping tasks Sample program:
Start with the DisplaySensors.c program File Save As DisplaySensorsAsTask.c Change main in task main to displaySensors Add the following new task main:
task main(){
StartTask(displaySensors);while (true) ; // insert code to do useful work here
}