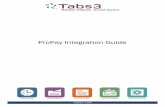Order Processing Guideep.yimg.com/ty/cdn/vw/ms-order-processing-guide.pdf · The following charts...
Transcript of Order Processing Guideep.yimg.com/ty/cdn/vw/ms-order-processing-guide.pdf · The following charts...

Yahoo! Merchant Solutions
Order Processing Guide

1
Payment Processing GuidePayment Processing Guide
Credit Card Processing—How It Works The following charts provide an overview of how online credit card processing works. Credit Card processing for Yahoo! Merchant Solutions stores takes place in two phases: authorization (getting approval for the transaction that is stored with the order) and settlement (processing the sale which transfers the funds from the issuing bank to the merchant's account). The flow charts below represent the key steps in the process starting from what a customer sees when placing an order through completing the sale and finishing with the merchant processing the sale to collect funds. Note: Processing credit cards is somewhat different than processing PayPal orders. For help with processing PayPal orders, please consult the online PayPal help.
Authorization process
1. When the buyer clicks the "Checkout" button, they are sent to secure servers to complete the checkout process. The Buyer (cardholder) places an order at the merchant's site by clicking the "Send Order" button on the Review Order page during checkout.
2. Yahoo! Merchant Solutions sends the authorization request to First Data Merchant Services (FDMS), the payment processor.
3. FDMS sends the authorization request to the issuing bank (or credit card association). The authorization request includes: • the credit card number • expiration date • the billing address (used for AVS validation) • the CVV number (if entered) • the amount of the order The Issuing Bank (or Credit Card Association):
• validates the card number and expiration • checks the amount of the order against the available credit • checks the billing address provided against the billing address on file • validates the CVV number (if provided) If approved, the amount of the order is reserved from the total of available credit for the cardholder.

2
Payment Processing GuidePayment Processing Guide
4. The Issuing bank (or Credit Card Association) sends the authorization response to FDMS. The authorization response consists of either an approval along with Address Verification System (AVS) and Card Verification Value (CVV) response codes or a decline.
5. FDMS adds response codes to the authorization response and passes the authorization back to Yahoo! Store. If the merchant has enabled Risk Tools, the rules set by the merchant will be run when the response is received from FDMS. The authorization (if approved) is stored on secure servers at Yahoo! for later processing by the merchant.
6. Depending on the state of the authorization, the buyer (cardholder) receives instructions or
confirmation of the order: • If declined, the buyer (cardholder) is informed and asked to try a different payment
method. • If the authorization is approved by the Issuing Bank (Credit Card Associations) then the
buyer (cardholder) is taken to the Order Confirmation page.
Note: If the authorization is approved by the Issuing Bank (Credit Card Associations) and Risk Tools is enabled, depending on the rules set, the buyer would see a confirmation or more instructions. Learn more about what the customer sees with Risk Tools.
Settlement process
1. The merchant signs in to their account and goes to the Order Manager. The merchant reviews
the order (including AVS and CVV response codes) for signs of fraud. When ready to complete the sale, the merchant clicks the "Sale" button in the transaction panel of the order. Clicking "Sale" initiates the settlement process. The sale is then stored in a batch for settlement request submitted each night. By default, batches are submitted nightly between 6-11 pm (PST). Merchants can also choose to submit batches manually.

3
Payment Processing GuidePayment Processing Guide
2. The settlement request batch with all completed sales is sent to First Data Merchant Services
(FDMS), the payment processor for Yahoo! Merchant Solutions.
3. FDMS submits the settlement request for the buyer's order to the Issuing Bank/Credit Card Association of the buyer on behalf of the merchant.
4. The Issuing Bank/Credit Card Association sends the response to the settlement request back to FDMS. If the request is accepted, the buyer (cardholder)'s account is debited for the amount of the order. It is possible that the settlement request will be declined, e.g., if the buyer has exceeded their credit limit between the time of the authorization and settlement.
5. FDMS sends the approval and details of the payment to the merchant's bank (Merchant Account Provider). The settlement of funds between the issuing bank and the Merchant Account Provider occurs.
6. Following the settlement, the Merchant Account Provider credits the merchant's account. For information about when funds will be deposited, contact your merchant account provider. Learn more.
Now that you have an idea of the steps involved in credit card processing, the following pages will outline setting up your store for online credit card processing and also how to view and process an order. You will place a test order and then perform various transactions for that order.
One of the most important decisions you face as an online merchant is what forms of payment to accept. The answer depends on:
• Whether you have a merchant account • If you have a merchant account, what credit cards it can accept • Whether you want to process orders online or offline on your own credit card processing
terminal • If you want to process credit card orders online, whether your merchant account is compatible
with the First Data Merchant Services Nashville platform used by Merchant Solutions The place to configure your Merchant Solutions store for any of these payment options is your Payment Center. From the Store Manager, click the “Payment Center” link located in the Order Settings section.

4
Payment Processing GuidePayment Processing Guide
Setting Up Online Credit Card Processing If you know now that you do not want to process your customers' credit card transactions online, you can skip this section and go ahead to the Processing Credit Card Orders Offline section.
When you set up your store for online credit card processing, you are able to capture (transfer) the funds for an order by clicking a “Sale” button on the orders page in Store Manager.
Clicking [Sale] adds the transaction to a batch that contains all your orders for the day (along with all your credits for refunds, if any). Once a day (between 6-11 pm PST), your batch of transactions is processed automatically by the Yahoo! Merchant Solutions credit card processor, FDMS. Note As payment processor, FDMS communicates with the buyer’s bank in order to do the following:
1. Determine whether the account has enough funds for the transaction and get an authorization for the sale if approved.
2. Transfer the transaction amount into your merchant account during the settlement process. Since FDMS is the only payment processor that works with Merchant Solutions, in order for you to be able to do online credit card processing, you must verify that your merchant account is compatible with First Data Merchant Services’ processing platform called Nashville. If you find that your merchant account is not able to communicate with First Data Nashville, your choices are either to process your credit cards offline using your own credit card terminal or to open a new merchant account that is compatible with FDMS.

5
Payment Processing GuidePayment Processing Guide
Applying for a Bank of America Merchant Services Merchant Account
If you don't yet have a merchant account, or your current merchant account isn't able to communicate with FDMS Nashville, you can apply for a new merchant account with Bank of America Merchant Services, a Yahoo! Merchant Solutions partner. A merchant account from Bank of America Merchant Services is designed to automatically connect to your Merchant Solutions store for online processing with no extra work on your part.
Note You are not required to open a merchant account through Bank of America Merchant Services in order to do online credit card processing. However, you do need to use a merchant account that is compatible with the FDMS Nashville platform. FDMS has multiple platforms, but the Nashville platform is the only one compatible with Yahoo! Merchant Solutions.
In the next section, “Manual Configuration for Online Processing,” we review what you need to do to make other merchant accounts work with your Merchant Solutions store.
If you want to open a new merchant account with Bank of America Merchant Services, you may apply for one from within the Payment Center section of your Store Manager. Click the “Payment Center” link located in the Order Settings column of your Store Manager to get started. (If you are using the Open for Business Control Panel, click the "Payment Methods" link.)
If you haven’t already set up a payment method for your store:
• Once you click the “Payment Center” link in Store Manager (or "Payment Methods" link in the Open for Business Control Panel), you’ll be taken to the Set Up Payment Options page. On this page, click the “Set Up My First Payment Method” button.

6
Payment Processing GuidePayment Processing Guide
• When asked if you’re currently able to collect payments, select “No, I need to sign up for a payment processing method.”
• When asked what type of payment method you’d like to set up, select “Accept credit cards directly on my website with a merchant account” and ensure the Bank of America Merchant Services option is selected.
• Click the “Next” button. You will see an introduction page explaining the information you’ll need to apply for a merchant account with Bank of America Merchant Services, the estimated time to complete your application, and next steps.
• Click the “Sign Up With Bank of America Merchant Services” button to access the merchant account application form.
If you have already set up a payment method for your store:
• Once you click the “Payment Center” link in Store Manager, you’ll see a list of payment processors your store is already set up to use. On this page, click the “Add New Processor” button.
• When asked to choose a payment processor, select “Sign up for a merchant account” and ensure the Bank of America Merchant Services option is selected.
• Click the “Next” button. You will see an introduction page explaining the information you’ll need to apply for a merchant account with Bank of America Merchant Services, the estimated time to complete your application, and next steps.
• Click the “Sign Up With Bank of America Merchant Services” button to access the merchant account application form.
You will be taken to the Bank of America Merchant Services introduction page, which is the first page you’ll encounter when submitting a Bank of America Merchant Services merchant account application. This page includes a list of the information you need to provide when you submit your merchant account application. It also introduces you to the seven steps involved in submitting your application, including the following:
1. General Information - You must provide basic contact information and facts about your Merchant Solutions site.

7
Payment Processing GuidePayment Processing Guide
2. References/Funding - You must provide business owner, bank reference, and funding information.
3. Choose Card Types - You must select the credit cards you wish to be able to use, which can include MasterCard®, Visa®, American Express®, and Discover®, then review processing fees.
4. Review Application - You must correct any fields highlighted in RED which may be missing information.
5. Review Merchant Agreement - You review the Merchant Processing Agreement and click [I Agree] to submit your application.
Click [Continue] to go to the Terms and Conditions page, on which you can click the “Program Guide” link to review the terms and conditions contained in the Bank of America Merchant Services Program Guide, then review the main Terms and Conditions.
If you have thoroughly read the Bank of America Merchant Services Program Guide and the Terms and Conditions, and you agree to them, click [I Agree]. This takes you to the first of three tab sections of the Bank of America Merchant Services merchant account application form. After you have filled out a tab section completely, click [Continue] at the bottom of the page. Once all your fields are filled out correctly and accurately, submit your Bank of America Merchant Services merchant account application.
It takes one to five business days to process your application. When your application is accepted, your Bank of America Merchant Services merchant account is automatically connected to your Merchant Solutions store, and you will receive an email from Yahoo! with instructions on how to process orders including sales, voids and credits. At this point, you are ready to process orders online.

8
Payment Processing GuidePayment Processing Guide
Setting up an existing Merchant Account As mentioned earlier, if you want to be able to do online credit card processing, you are not required to open a Bank of America Merchant Services merchant account as long as you have another merchant account that is compatible with the FDMS Nashville platform. (There is no additional charge for using your own merchant transaction service provider.) To set up your store for online processing, you have to get some information from your merchant bank and add it to the “Enter your existing Merchant Account information” page. First, contact your bank and request a new MID/TID pair for your Yahoo! Merchant Solutions store. The MID/TID pair needs to use First Data Merchant Services' Nashville platform (formerly known as Envoy). Also, ask your bank to use the following information in the setup:
Product Name - Yahoo! Store FDMS (g/w) Product ID - 819000 Vendor Name - Yahoo! Vendor ID - 190
Your bank can then supply you with the MID and TID numbers.
Note If you're not sure whether your bank has actually given you a correct MID/TID pair, examine the numbers. Valid MID and TID numbers for First Data are always 5-7 digits long each (not counting any leading zeroes). Also, a MID is not the same as your merchant account number.
Once you have the MID/TID pair, access the Enter your existing Merchant Account information page.
To access this page if you haven’t already set up a payment method for your store:
1. In Store Manager, click the “Payment Center” link located in the Order Settings column (if you're using the Open for Business Control Panel, click the "Payment Methods" link). You’ll be taken to the Set Up Payment Options page.
2. On the Set Up Payment Options page, click the “Set Up My First Payment Method” button.
3. When asked if you’re currently able to accept payments, select the “Yes, I’m currently able to accept and process payments” option.
4. From the list of options that appears, select “I want to configure my store to use my existing business account from my bank (merchant account).”
5. Click the “Next” button. You’ll be taken to the Enter your existing Merchant Account information page.
To access this page if you have already set up a payment method for your store:
1. In Store Manager, click the “Payment Center” link located in the Order Settings column. You’ll see a list of payment processors your store is already set up to use.
2. On this page, click the “Add New Processor” button.

9
Payment Processing GuidePayment Processing Guide
3. When asked to choose a payment processor, select the “Use your existing payment processor” option.
4. From the list of options that appears, select “I want to configure my store to use my existing business account from my bank (merchant account).” You’ll be taken to the Enter your existing Merchant Account information page.
On the Enter your Existing Merchant Account information page, enter the following information:
• Name of Bank - The institution that provided you with the merchant account
• Merchant Number - Your merchant account number
• MID - Merchant Identification Number, not the same as your merchant account number, it's needed to route the transfers to or from your bank account
• TID - Terminal Identification Number (TID), it's also needed to route transactions
Once you’ve entered this information, click the “Finish” button.
If you receive an error message, it may mean that:
• your merchant account is not currently set up in the First Data database, and you may need to wait a day or two and try again, or…
• your merchant account provider has not set up the account in the First Data database for the card type noted in the error or for all the card types if no one type was listed.
If you see an error message that your account is not set up for the card type (code 20), you will need to contact your merchant account provider directly. Yahoo! Customer Care cannot resolve these errors—only your merchant account provider can.
Once your merchant account is set up, you need to return to the Payment Center page (the page that lists all payment processors your store is using). On this page, click the “Add/Edit Payment Options” button to access the Add/Edit Payment Options page.

10
Payment Processing GuidePayment Processing Guide
On the Add/Edit Payment Options page, select the payment methods you wish to display to buyers during checkout by clicking the “edit” link next to a payment method and confirming that you wish to display it to buyers in checkout.
Once finished, you can return to your Store Manager and click “Publish Order Settings” to publish the updates to your site.

11
Payment Processing GuidePayment Processing Guide
Processing Credit Card Orders Offline If you choose to process your orders offline, your Merchant Solutions store collects the order data, and once you retrieve the order you process it externally. For example, if you already have a POS (Point of Sale) swipe terminal for your bricks-and-mortar store, you can process the order there. There are several ways you can retrieve orders for offline processing:
• Encrypted Email: Merchant Solutions sends the order via email protected by PGP encryption. Note: You can choose instead to receive orders via unencrypted email, i.e., regular email. If you do, Merchant Solutions omits the credit card data, so you still need to retrieve the order data by an additional method such as fax. Yahoo! Merchant Solutions requires that credit card data be sent by a secure method of transmitting private data, and regular email is not a secure method.
• Export from Orders: You export the order data in CSV files directly from the Retrieve Orders page.
• Print from Orders: You create printable versions of the orders directly from the Retrieve Orders page.
• Real-Time Link to External Script: You can have Merchant Solutions transmit each order's data in real-time to a secure script outside of Merchant Solutions. This requires you to take responsibility for the security of the data as it's transmitted to the external script, so we don't recommend this option unless you have a high level of technical expertise.
Notes Yahoo! Merchant Solutions retains an order's credit card data for 30 days on the Order page. After 30 days the credit card number and expiration date are deleted from the system for security purposes. However, the rest of the order's data remains. The ability to export orders is only available with Merchant Standard and Merchant Professional packages.

12
Payment Processing GuidePayment Processing Guide
Processing Credit Card Orders
The following pages will walk you through processing an online credit card test order, from viewing the order to completing the sale and submitting the batch. You will also void a sale, issue a credit, and review a processed batch. In order to complete the walk-through you must have:
• completed the Open for Business process in order to place a test order
• set up your store for online processing as outlined in the Setting Up Online Credit Card Processing section of this document
If you have not already done so, complete the Open for Business process and set up your store for online processing. While you can still read this guide without having completed those steps, you will understand more if you walk through the process with your store as you read.
Order Notification
As soon as a customer completes their order by clicking [Send Order] on the Order Review page, all the order details are saved in your Yahoo! Merchant Solutions store's Orders section. At the same time, your store alerts you to the new order by displaying a red asterisk next to “Orders” in the Process section of the Store Manager.
Placing a test order To place a test order:
1. In Store Manager, click the “View Site” link beside the Store Editor link to go to your store. You may need to publish your store in order to view your store if you have not already done so.
2. Choose any item and click the "Add to Cart" button.
3. Complete the checkout process as if you were a buyer.
Note: You will need to use real shipping address and credit card information to complete checkout as the information will need to pass validity checks with your payment processor.
To view your test order:
1. Go to the Store Manager for your store. If you have not opened for business yet, you can use the Store Manager link on the Open for Business control panel that appears above the five task boxes.

13
Payment Processing GuidePayment Processing Guide
2. Click the "Orders" link (which should appear with a red asterisk behind it indicating new orders have been received).
3. Click the "View" button.
4. Review your test order data to ensure all information is correct.
5. Cancel the order when finished to avoid getting charged transaction fees by Yahoo!. Transaction fees are charged for all current or pending orders within the monthly billing cycle.
Note: While referred to as a "test order", any orders you place in your store for testing purposes are treated as actual orders. Your payment processor may charge transaction fees for authorizing orders when placed even if the order is later cancelled. Likewise, Yahoo! will charge for orders that are not cancelled in the Order Manager.
Retrieving Orders
To view or retrieve a new order, click the “Orders” link in the Process column of the Store Manager. This takes you to the Retrieve Orders page.
The top of the Retrieve Orders page displays the current total number of orders along with the total number of new orders, cancelled orders, returned orders, and held orders (if any). Notice that your first order number is 485. By default, the first order for any Merchant Solutions store is 485, followed by 486, 487, 488, etc.
Note The order number described above is not the complete order number. For example, if you have not set up a custom order number prefix, your Store ID is yhst-8341187185815, and the order number is 487, then the complete order number is yhst-8341187185815-487. If you’ve set up a custom order number prefix, the complete order number is prefixyouhavesetup-487 (for example, if you’ve set up the prefix “acmewidgets,” the complete order number is acmewidgets-487). This complete order number shows up on the customer's order confirmation page and, if your store is using online credit card processing, on the batch details page.
The Retrieve Orders page allows you to do any of the following:
• Search for orders using the Order Lookup text field. • View and edit one or more orders using the View a Specific Order or
the View a Range of Orders text fields. • View summaries of one or more orders using the Summarize a Range
of Orders text fields. • Create printable Adobe® Acrobat® PDF files for one or more orders (in
any of three alternative layouts) using the Print a Range of Orders text fields and drop-down menu.
• Export order data from one or more orders (in any of six alternative formats) using the Export a Range of Orders text fields and drop-down menu. (This feature is available only to Merchant Standard and Professional plans.)

14
Payment Processing GuidePayment Processing Guide
View a Specific Order
At the center of the Retrieve Orders page are five similar-looking rows of fields and submit buttons, each of which is a separate form. These five forms offer you alternate ways to retrieve, view, print, or export orders.
The first of the five forms is View a Specific Order. If you want to see a single order and you know its order number, type it in the View a Specific Order text box and click [View]. For the purpose of this exercise, you want to view the order that you just placed. If you have just opened your store for business, and this is your first order, the order number will be “485.” If there are other orders in your Store, locate the test order you placed by viewing recent orders until you locate the test order. This takes you to the Order page for that order. Order Page Features The Order page contains all the details for an order, including its credit card data. Note For security reasons, credit card data is retained on the Order page for 30 days. After 30 days, the order's credit card data is erased and irretrievable. However, the rest of the order data remains. The Order page also includes the following additional data and controls:
• Referrer - If the customer entered your site through a link, the referrer information is displayed on the Order page.
• Order XID - This is a secondary order number intended mainly for use with Commission Junction. If you don't have a Commission Junction account, you can ignore it.
• Tracking Information - These fields are used for sending your customer any shipment status updates.
• Orders from Same Customer - If the customer made any other orders, the order numbers are displayed here.
• Merchant Notes - This big text field is the place to keep notes about the transaction, for

15
Payment Processing GuidePayment Processing Guide
example, a record of all customer contact or anything that would be helpful for you to refer to at a later date. If you make a change to the order status using the Mark Order section of the Edit Console (see below), the status change is automatically time-stamped and written into the Merchant Notes field for you.
• Edit Console - This gray table includes these fnctions: o Mark Order - This section contains five radio buttons indicating the order's status.
The default is “OK.” However, you can change the status by clicking one of the other four selections, then clicking [Update].
o Print - This section contains three links: “Full Order,” “Invoice,” and “Packing Slip.” Clicking any of the links produces an Acrobat PDF file suitable for printing. These are the same files you can produce using the Print a Range of Orders text fields on the Retrieve Orders page.
o Ship via UPS – This section is displayed if your store uses integrated UPS functionality, and allows you to access the UPS Shipping Tool.
o View - This section contains two links. Clicking “Click Trail” (not available with Merchant Solutions Starter package) takes you to the Click Trail that resulted in this order. Clicking “Confirmation” takes you to the Order Status page that your customer can navigate to when they receive a Shipment Status email from you.
o Send - This section contains one link. Clicking “Rating Request Email” takes you to the Send Rating Request Email page, which lets you send an email to your customer asking that they navigate to a merchant ratings web page to rate and review you.
o Fraud control – Indicate a new fraudster, mark an order as suspect, mark an order as fraudulent, or unmark an order if previously marked using one of the fraud control functions.

16
Payment Processing GuidePayment Processing Guide
Processing Orders Online Now that your Merchant Solutions store is set up for online credit card processing, your Store Manager contains added functionality compared with a store using offline processing:
• Each Order page contains a transaction panel at the bottom of the page. • The Process section on the Store Manager contains a link to the Manual Card Transaction
page for creating manual debits or credits to customer credit cards, voiding sales or credits, and reviewing and submitting batches.
Authorizations When your store is set up for online processing, the authorization confirmation for each order happens in real time. This means that as soon as the customer clicks [Send Order], your Merchant Solutions store transmits the customer's credit card number and transaction amount to First Data, which then communicates with the issuing bank that owns the credit card to find out whether there's a sufficient balance for the transaction. If there is a sufficient balance in the customer's account, the bank then sends back an approval code in real-time that appears in the Payment section of the Order page. This process does not actually transfer the funds for that order, but it holds them temporarily (anywhere between 5-30 days) as part of the authorization. The actual transfer, or “settlement,” of the funds takes place when you process the order by going to the Order page, scrolling down to the transaction panel, clicking [Sale], then clicking [OK] on the confirmation page. This adds the order to a batch of payment transactions that First Data will process either:
• Automatically once a day (by default), at the end of the day (6-11 pm PST) • Whenever you manually submit the batch by clicking the “Submit batch” link in the
transaction panel After the batch has been submitted and the funds have been captured, you can verify that the funds were actually transferred by looking at the batch information. Reversing Authorizations for Visa Transactions When an order is paid via the FDMS payment gateway, using Visa as the payment method, Visa requires that all authorizations made for orders that are canceled or orders that have been submitted in error be cleared (reversed) within 72 hours. The Reverse Authorization function in Order Manager allows merchants to reverse authorizations for these orders, in order to comply with Visa regulations.
To reverse an authorization made for an order:
1. In Store Manager, click the "Orders" link, located in the Process column. 2. In Order Manager, view the order for which you wish to reverse the authorization. 3. On the Order Details page, enter the dollar amount that the order was authorized for, and
click the "Reverse Authorization" button.

17
Payment Processing GuidePayment Processing Guide
Once an authorization has been reversed, the "Reverse Authorization" button will no longer be displayed for that transaction.

18
Payment Processing GuidePayment Processing Guide
Processing a Sale To begin, scroll down to the transaction panel. You will see the amount of the sale listed in the “Amount” field. This amount should be for the total of the test order (item + shipping and handling + taxes—if any). To submit the sale, click the [Sale] button in the transaction panel. You will be taken to a confirmation page. Once you click [OK] on the confirmation page, your Merchant Solutions store adds the debit transaction to your daily batch of credit card transactions. This batch is processed automatically once a day, and when it's processed, the funds for your sale transaction are debited from the customer's account (i.e., “settlement”). The sale is recorded in the Payment section of the Order page. The amount of your test order will appear after “Charged” in the Payment section. Note: By default, your Merchant Solutions store does not debit a customer's account until you submit the transaction for batch processing. In other words, if you forget to click [Sale], you won't get the money! You can have your store charge the order automatically at the time of sale (instead of just authorizing the order), however, this option is not recommended for merchants selling downloadable goods, as orders cannot be reviewed for signs of fraud before buyers can download. In addition, most states have laws requiring that shipment of merchandise take place within a certain time period of the customer's card being charged. To minimize the possibility of running afoul of such a law, and to minimize the risk of fraud, we recommend that you do not charge orders automatically. If you still wish to charge orders automatically at the time of sale, you may do the following:
1. In Store Manager, click the Payment Center link located in the Order Settings column. 2. On the main Payment Center page, click the "Edit" button beside your payment processor. 3. In the pop-up window that opens, you will see a list of Real-time authorization options: "Do
not authorize at time of order," "Authorize before confirming order," and "Authorize and charge order automatically." Select "Authorize and charge order automatically."
4. Review your other authorization settings, and click the "OK" button. 5. Return to Store Manager and publish your Order Settings.

19
Payment Processing GuidePayment Processing Guide
“Undoing” a Sale If you need to “un-do” a sale, you have two possible options, depending on whether the batch has been submitted:
• Void Sale: If the batch has not been submitted, then you still can remove a sale from the batch, and the transaction will never show up on your customer's account. Go to the Order page, scroll down to the transaction tool, make sure the text box contains the correct amount for the transaction, and click [Void Sale]. This takes you to a confirmation page. Once you click [OK], the sale transaction is removed from the batch, and the Order page's Payment section displays a “Voided charge” message. If you submitted the current batch, the test order sale and void would not appear on the batch. However, currently you cannot review a batch before it has been submitted. If you are processing the void prior to 6 pm (PST), then most likely you can void the sale. Now, process the sale again for your test order by clicking [Sale] in the transaction panel. Once again the Payment section will show a charge and the order will be added to the batch. Submit the batch for processing by clicking the “Submit batch” link on the transaction panel. You will be taken to a batch review page showing the transactions that are part of the batch (the sale of your test order and any other pending transactions). Return to the order and try to void the sale by clicking [Void Sale] in the transaction panel. The Confirmation page will show an error message in red “No such transaction pending.” Because the batch has been submitted, you are unable to perform a void sale transaction. If you see this error when trying to perform a void, you will need instead to perform a credit transaction.
• Credit: If the batch has been submitted, then your customer's account has been debited,
and the transaction will show up on their credit card statement. In this case, you need to credit their account back for the amount of the sale. Go to the Order page, scroll down to the transaction panel, make sure the text box contains the correct amount for the transaction, and click [Credit]. This takes you to a confirmation page. Once you click [OK], the credit transaction is added to your daily batch of transactions, and the Order page's Payment section displays the credit. Follow this procedure for your test order, to credit the amount of the sale you submitted in the previous batch. At this point you can either let the credit be posted to your customer's account during the next automatic batch submission, or you can manually submit the batch by clicking “Submit batch” in the transaction panel on the Order page. If you are trying to appease a customer, you may wish to submit the batch manually so it is processed and their bank will show the credit transaction sooner. Note: If you submit a credit, you may notice that the Order's transaction panel has gained a new button, “Void Credit.” This works the same way as “Void Sale,” i.e., if you need to prevent the credit from going through before the batch has been submitted, click [Void Credit], and the credit will be pulled from the batch.

20
Payment Processing GuidePayment Processing Guide
Reviewing and Submitting Batches Your store automatically submits a batch of credit card transactions to First Data every night. If you would like to submit a batch immediately, go to the Manual Card Transaction page by clicking “Manual Transactions” in the Process section of your Store Manager. When you arrive at the Manual Card Transaction page, scroll down to the Merchant Account Management section and click “Submit batch.” You can also click the “Submit batch” link on the transaction panel of any Order page. Note Remember, once a batch is submitted, if you need to “un-do” a sale, you can't use the Void Sale button. Instead, you have to credit the customer's account. For this reason, the safest policy is to allow your batches to be submitted automatically. You are able to review any batch that has been submitted (i.e., you're not able to review a batch until it's been submitted). Click “Review batches” in either the Merchant Account Management section of the Manual Card Transaction page or in the transaction panel on any Order page. This takes you to the Batches page, as shown on the left side of Figure 14. The Batches page shows you all the submitted batches on record, and the number and monetary amount for all the debits (Sales) and credits for each batch. Click “download text report” to get a text version of the page. Clicking on any of the batch links takes you to the Batch Details page. The Batch Details page shows you Order #, Invoice #, Card (not the whole number), the Approval Code, and the Amount. Note The Batches page retains each batch for 90 days. If you need to research a batch that you submitted more than 90 days in the past, you will need to contact your merchant account provider directly.

21
Payment Processing GuidePayment Processing Guide
Manual Transactions At some point, you might want to do a manual transaction to process an order that came in by fax or phone, or to make an additional charge after you've already charged the original order. Go to the Manual Card Transaction page by clicking the “Manual Transactions” link in the Process section of your Store Manager. To put through a Sale transaction, do the following:
1. Type the credit card number in the Card Number field. 2. Type the expiration date in the Expiration Date field, e.g., “4/2015.” 3. Type the amount in the Amount field. 4. Click [Sale].
Once you click [Sale], you are taken to a status page that tells you the Order ID assigned to the transaction, as well as whether the transaction was successful or if it failed (such as when the card is declined). Putting through a Credit transaction is almost exactly the same procedure as the Sale transaction: when you've put in the Card Number, Expiration Date, and Amount data, click [Credit].

22
Payment Processing GuidePayment Processing Guide
Further Resources Order Help Includes general information about orders including viewing orders, charging orders and more http://help.yahoo.com/l/us/yahoo/smallbusiness/store/order/index.html Order Processing Help Includes how-to instructions for modifying and processing orders as well as reducing fraud and more http://help.yahoo.com/l/us/yahoo/smallbusiness/store/order/process/index.html Order Retrieve Help Includes how-to instructions for retrieving orders including for printing and exporting http://help.yahoo.com/l/us/yahoo/smallbusiness/store/order/retrieve/index.html Risk Tools Help Instructions for enabling and customizing Risk Tools rules for use with AVS and CVV information http://help.yahoo.com/l/us/yahoo/smallbusiness/store/risk/index.html

23
Payment Processing GuidePayment Processing Guide
Glossary Acquiring Bank: See Merchant Account Provider
Address Verification Service (AVS): With AVS, the billing address provided by the buyer during checkout is validated against the billing address on file at the customer's card issuing bank or credit card association. The AVS response is added to the authorization response and appears in the Order review page.
Merchants can set Risk Tools to accept, flag, or reject orders based on the AVS response returned by the issuing bank and First Data. AVS allows merchants to reduce the risk associated with online or phone (card not present) transactions.
Annual Fee: A fee charged to merchants by some merchant account providers, which can be used to lower the discount rate.
Application Fee: This is a fee for processing the application paperwork and setting up a merchant account with some merchant account providers.
Authorization: The process whereby a request is made by the merchant through First Data Merchant Services (FDMS), the Yahoo! Merchant Solutions payment processor, to the issuing bank (or credit card association) of the cardholder to ensure the cardholder has sufficient funds available for the transaction. If the authorization is approved, the issuing bank (or credit card association) replies with an authorization code and the amount of the authorization is set aside from the available credit of the cardholder. As this process happens during checkout, this is referred to as "real-time authorization". Authorization does not collect the funds but rather checks for sufficient funds to settle the order at the time of the authorization. The merchant later reviews the order and then captures the funds.
Merchants can disable real-time authorization in order to charge orders automatically or collect credit card information for processing offline (such as when FDMS is unavailable). Yahoo! does not recommend disabling real-time authorization as this can significantly increase the risk of processing fraudulent orders. Authorization Code: A code sent by the issuing bank or credit card association containing AVS and CVV (if applicable) responses as well as the approval for the sale.
Authorization Floor: The amount at or below which sales do not require an authorization to complete the order. This amount is set in the Advanced Settings page linked from the Payment Processing Setup and Management page. By default, the amount is low ($10) and Yahoo! does not recommend raising the amount as this can increase your risk of processing fraudulent orders.
Authorization Headroom: The amount above an order total in an authorization request. You can adjust this amount in the Advanced Settings page linked from the Payment Processing Setup and Management page. Whenever you submit a transaction (click "Sale" while viewing the order) and the amount you charge is larger than the originally authorized amount, the system must request a new, larger authorization to match the sale amount. This costs you several cents in transaction fees (depending on your merchant bank), and may fail if the customer is close to his credit limit. If you do not calculate tax & shipping costs in real time for most customers, you should add enough authorization headroom so that a second authorization is not required for most customers.
Because the amount authorized on a credit card is counted towards its credit limit, you shouldn't set the headroom any larger than necessary. Of course, any additional authorization amount is released when you finally submit the transaction.
Authorization Request: A message sent through FDMS to an issuing bank or credit card association to verify the cardholder has sufficient funds available for the transaction. If the transaction is approved, then a response is sent back to Yahoo! from the issuing bank or credit card association through FDMS.
Authorization Response: A message sent by the issuing bank or credit card association through FDMS to Yahoo! that contains an authorization code and other AVS and CVV (if applicable) response

24
Payment Processing GuidePayment Processing Guide
codes.
Automated Daily Batch Submission: The process whereby batches are submitted to FDMS for settlement. This process happens anywhere between 6-11 pm (PST) as Yahoo! attempts to balance the load on the payment processor by staggering the submission times.
AVS: See "Address Verification Service"
Batch: A collection of transactions. Batches can be submitted manually by the merchant by clicking the "Submit batch" link in the transaction panel or the order, or set to submit automatically between 6-11 pm P.S.T. Batches which are pending (not submitted) cannot be reviewed prior to submitting. Only batches that have been submitted can be reviewed.
Batch ID: After settlement, each batch is assigned an identification number by the payment processor. Merchants can click on the Batch ID links to review transactions in a particular batch. Merchants can access batches for review by clicking the "Review batches" link appearing in the transaction panel of individual order (Retrieve Orders > Order #) and then clicking the link for the batch to review.
Batch Processing: Batches are processed nightly by default (see automated daily batch submission). Merchants can also send batches manually. Batches are submitted to FDMS for settlement with the issuing bank or credit card association.
Buyer: A customer that places an order on a merchant's site.
Capture: See settlement
Cardholder: A person with a credit card account with an issuing bank or credit card association. See also buyer.
Card Not Present: A transaction where the cardholder does not physically provide the card to the merchant for processing (online, phone, fax orders). These transactions are typically charged a higher discount rate due to the increased risk of fraud.
Card Present: A transaction where the cardholder presents the card to the merchant for payment as demonstrated by swiping the card through a point of sale (POS) terminal or imprinting the credit card. Lower fees are associated with card present transactions as these transactions have a lower incidence of fraud.
Card Verification Value (CVV): The three digit code printed in the signature panel on the back of Visa/ MasterCard/Discover (a four digit code printed on the front for American Express).
Merchants can make CVV a required field to complete transactions in checkout. The CVV information is then sent to the issuing bank or credit card association to validate cardholder status. Merchants can select to accept, flag, or reject orders with invalid CVV information as a means of reducing the risk of fraudulent transactions.
Chargeback: The process initiated by a cardholder to dispute a credit card transaction through their issuing bank or credit card association. Merchants must provide proof of purchase or delivery. Merchants are advised to check with their merchant account provider for details concerning chargebacks.
Credit: A refund (full or partial) given to a buyer by a merchant. Credits are used most often to refund an order after the merchant has submitted and processed a batch. The credit button appears on the transaction panel of the order.
Credit Card Association: Visa, MasterCard International, American Express, Discover (Novus). Note: While Visa and MasterCard International are card associations, the payment processor works through them to the issuing bank to collect funds.
CVV: See Card Verification Value
Deposit: The amount credited to a merchant's bank account from the settled transactions in a

25
Payment Processing GuidePayment Processing Guide
batch minus any fees. Discount Rate: The percentage of order totals merchant account providers charge merchants for settlement of transactions. The percentage is usually low (2-3%) but rates vary based on merchant account provider and the risk level associated with the transaction.
FDMS: See First Data Merchant Services
First Data Merchant Services (FDMS): Yahoo! Merchant Solutions uses FDMS as both the gateway and payment processor. All merchants must use merchant account provider that are compatible with FDMS Nashville Platform in order to process orders online. FDMS requests authorizations from issuing banks and credit card associations and passes the authorization response back to Yahoo! Merchant Solutions during checkout. FDMS also processes the batches with merchant transactions when submitted and facilitates the settlement whereby funds are transferred from the issuing bank/credit card association associated with the order to the merchant account provider where the merchant has an account.
Gateway: The system consisting of hardware and software which connects the merchant's shopping cart with the payment processor by translating the information from the shopping cart format into a format accepted by the payment processor to request an authorization or settlement from the issuing bank or credit card association. Yahoo! Merchant Solutions provides merchants a gateway to FDMS.
Hard goods: Material goods that are shipped to a buyer. Compare to Soft goods
Issuing Bank: Any Visa/MasterCard member bank which issues cards to cardholders. The issuing bank collects funds for purchases from the cardholder.
Merchant: A business that sells goods or services.
Merchant Account: A relationship between a merchant account provider and a merchant for the purpose of conducting online credit card processing.
Merchant Account Number: The number assigned by the merchant account provider to the merchant's bank account (similar to the account number which appears imprinted along the bottom of checks). The merchant account number and merchant identification are two different numbers. This number is required to set up online processing through FDMS.
Merchant Account Provider: A merchant bank that facilitates authorizing and settling online credit card payments of buyers for merchants. Merchants can select Bank of America Merchant Services, or signup for or set up an existing merchant account as long as the merchant account provider is compatible with FDMS Nashville platform.
Merchant Identification Number (MID): The unique number assigned by the merchant account provider to a merchant. FDMS uses this number to identify the merchant during authorization and settlement. Typically, the number is seven digits long not including any leading zeroes. This number is required to set up online processing through FDMS.
MID: See Merchant Identification Number Monthly Service Fee: A fee charged to merchants by some merchant account providers, which can be used to lower the discount rate (similar to an annual fee).
Offline processing: Authorizing and settling orders with a swipe terminal, or credit card imprinter. Contrast with Online processing Online processing: Authorizing and settling orders online through the use of an order system through a gateway to a payment processor and issuing bank or credit card association and a merchant account. Contrast with Offline processing
Order: The goods or services purchased by the buyer from the merchant. Payment Methods: The choices buyers have for payment when placing on order on a merchant's site (for example Visa, MasterCard, Discover, PayPal). Merchants can add only those payment methods for which they are set up to receive through their merchant account provider. Adding

26
Payment Processing GuidePayment Processing Guide
unsupported payment methods on the Payment Options page of the Store Manager will result in errors. Merchant should contact their merchant account provider to resolve such errors.
Payment Processor: Responsible for contacting issuing banks or credit card associations on behalf of the merchant account provider to request authorization and settlement of credit card transactions.
Point of Sale (POS): The place where a sale occurs in a physical retail store. POS Sales are conducted most often through swipe terminals but also with credit card imprinters or phone approvals.
Risk Tools: A feature that allow merchants to configure rules for marking transactions as approved, flagged, or rejected based on AVS and CVV responses. Merchants can choose to enable or disable Risk Tools for their store. They can set an Order Minimum at which all orders will be processed according to AVS Rules and CVV Rules as set by the merchant.
Sale: Occurs when a merchant processes an order which is then stored in a batch for later processing and settlement. For Yahoo! Merchant Solutions merchants, a sale is processed by clicking the "Sale" button on the transaction panel.
Secure Server: All Yahoo! Merchant Solutions servers that handle credit cards use SSL (secure socket layer) encrypted communications. The information passed between the buyer and the merchant's site is encrypted so that data that may be intercepted is unreadable.
Settlement: A process in which a transaction is processed between a merchant account provider and the issuing bank or credit card association of the buyer. In the case of a sale, funds are transferred from the issuing bank/card association to the merchant's account. The details of each settlement can be reviewed by merchants by reviewing batches.
Setup Fee: This is a fee for processing the application paperwork and setting up a merchant account with some merchant account providers.
Shopping Cart: The page or online basket in a merchant's site which displays the quantity and price of items selected for ordering by customers. Buyers enter the checkout process by clicking the "Check Out" button.
Soft goods: Goods which are downloaded from the merchant such as e-books or downloadable software. Compare to Hard goods
SSL: The industry standard encryption system that allows for secure transmission of data between buyers and merchant sites. SSL stands for secure socket layer.
Submission: The process whereby batches are sent to FDMS for settlement. This process happens anywhere between 6-11 pm (PST) by default (see automated daily batch submission). Merchant can elect to submit batches manually at any time.
Swipe Terminal: A terminal which reads the magnetic strip on a credit card and transmits the data for the purpose of conducting a sale.
Terminal Identification Number: The identification number of a specific terminal or workstation which is provided by the merchant account provider to the merchant. Typically, the number is seven digits long not including any leading zeroes. This number is required to set up online processing through FDMS.
TID: See Terminal Identification Number
Transaction: The action between buyer (cardholder) and merchant that affects the financial standing of the buyer and merchant. Transactions can include sales, credits, and voids. There is typically a fee associated with each transaction that is initiated by the merchant.
Transaction panel: The controls found in the Yahoo! Merchant Solutions Order Manager when

27
Payment Processing GuidePayment Processing Guide
viewing an order (individual or range). This panel appears at the bottom of the order page and only appears when the merchant has successfully set up their store for online credit card processing. The panel displays the name of the merchant account provider, the amount of the sale, and links to submit and review batches. The panel also contains two buttons prior to processing the order: Sale and Credit. Merchants can only process an order by clicking the "Sale" button which then stores the sale in the batch for later processing. After processing the sale, merchants will see a third button—"Void Sale". Merchants can click the Void Sale button prior to the batch submitting (6-11 pm PST) to remove the sale from the batch. Merchant can click "Credit" to issue a credit to the cardholder for an order.
Transaction Fee: The per-item cost associated with each transaction through a merchant account provider. Void: Removing a sale transaction from a batch prior to settlement. It is not possible to void a sale after the batch has been submitted. Merchants must issue a credit to offset a sale if the batch with the sale was submitted. It is possible to void a credit in the same way a sale is voided but again only before the batch with the credit is submitted for settlement.