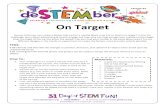Order & Inventory Management System - Wikimedia · PDF file3 Getting Started: Overview This...
Transcript of Order & Inventory Management System - Wikimedia · PDF file3 Getting Started: Overview This...
Order & Inventory Management System
TLS Employee User Guide
Spring 2008
Updated May 2008
2
Abbreviated Table of Contents Getting Started: Overview.....................................................................................3 Getting Started: Main Menu and Inventory Schematics ... 4 Getting Started: Accessing the OnTarget System ... 6 Getting Started: Introducing the Four Primary OnTarget Modules 8 Part I: Addresses .. 11 Part II: Shipments ..13 Part III: Inventory .. 29 Part IV: Reports .... 53
3
Getting Started: Overview This User Guide will help familiarize TLS employees with the OnTarget Order & Inventory Management System, part of a comprehensive, Web-based software application suite. The Order Management System provides employees with enhanced visibility and line-item details of Shipments (whether international or domestic), Addresses of customers and others in the supply chain, the status of Inventory in a warehouse(s), and the ability to create customized Reports. Some of the features of the OnTarget Order Management System include:
Full Event Management, from pre-planning to delivery on store shelf, and/or returned merchandise.
User Friendly, Web-based System, which is highly intuitive and easy to
navigate. Collaborative Planning and Complete Integration with TRACS system. Customized Solutions, including exception reports, which can be
exported to Excel.
Efficient and Affordable, a powerful tool with a total cost of ownership that is lower than industry standards.
Write Only access for TLS employees, and limited Read Only
access for Customers.
4
Getting Started: Main Menu and Inventory Schematics This is an overview of the OnTarget Order & Inventory Management System, including details of the Inventory module (following page):
5
6
Getting Started: Accessing the OnTarget System Access the system from the Internet at www.targetlogsticssfo.com; then click the OnTarget logo:
Next, click the ENTER OnTARGET button:
A log-in box will appear. Type in the username and password provided to you by Target Logistics San Francisco. To obtain a username and password, contact Jay Bellin at 650.871.4747, or by email to [email protected].
7
Getting Started: Begin Your Search After logging into the system, the first page that appears prompts you to search by Customer Name. Type in the complete Customer Name in the blank field; then click the FIND button. Alternatively, you can type a single letter in the blank field and the OnTarget system will list all customer names from A to Z. You can also begin your search on other data elements, such as House Bill and Purchase Order. Simply click on the drop-down box and select your data element.
ACME Test Company is the fictitious Customer Name used throughout the Guide:
8
Getting Started: Introducing the Four Primary OnTarget Modules Once you select a Customer Name or other data element and click the FIND button, the system will default to the Shipments module:
There are four primary modules in the OnTarget system:
The Shipments module is designed to provide information on actual freight shipments; typically inbound to Target Logistics Services (TLS), whether domestic or international.
To set up a new Customer or other type of profile, such as a Vendor, or if
you need to make changes to an existing profile, use the Addresses module.
The Inventory module is designed to track warehouse operations, from
the initial receipt of the freight to final delivery to the Customers end user. The Inventory module also includes an Items module.
Lastly, the Reports module allows you to generate reports by various
criteria and download them into Excel. Youll notice that each of these four primary modules appear on the main navigation bar, which is visible on top of most screens within the system, making it easy to move between the modules.
Main navigation bar is visible on most screens.
You are in the Shipments module.
9
Getting Started: The Search For and Sort By Boxes The Search For and Sort By drop-down boxes offer a variety of data elements to search and sort shipments, inventory, and other information in the OnTarget system. Furthermore, in order to help you refine your search, the data elements in the drop-down boxes will sometimes change depending upon the module you are working within. For example, these are the data elements that you can Sort By in the primary Shipments screen:
10
Getting Started: Implementation Process Schematic This flow chart refers to the steps taken in order to set up a new user, a site (aka warehouse), a new client, etc.
ImplementationStart
UserSet Up?
SiteSet Up?
ClientSet Up?
Set upAddress
Book
Yes
Yes
Yes
ImplementationTeamNo
LoadItem
Numbers &Descriptions
LoadPre ExistingInventory
Details
File Upload
11
Part I: Addresses When you first click on Addresses, the initial screen will show this view with the top field left blank to add an entry and the bottom field populated with the existing entries: Tip: Take time to update the Addresses module when changes to a Customer or other type of profile occur, as OnTarget will show you the updated information while working in other modules. For example, add a new Vendor before entering data in other modules, such as Shipments or Inventory, so the newly added information will appear in all the drop-down boxes.
12
Part I: AddressesExisting Entries If you click on an existing entry, the next screen that appears will show that entry in the top field, allowing you to update if necessary. The Set Type column prompts you to check the box according to the type of profile you are entering (a Customer or Vendor, for instance). Use the Set Default column if this profile is always the same type. In this example, A&C Cartage will always be the Delivery Agent (aka Cartage); they will never be the Shipper. Therefore, the Delivery Agent box has been checked:
Once you update an entry, click the SAVE button next to the entry. Tip: The trashcan icon is a handy tool that appears throughout the OnTarget system. It allows you to delete a record and/or line item. Dont worry, the system will prompt you to make sure you want to delete.
13
Part II: Shipments Now that weve been introduced to Addressesone of the four primary moduleslets explore Shipments, which is the default module when you first access the OnTarget system.
The column headings are fairly straightforward, as you can see from the above example. Note: Mode/Region = Mode is either Ocean, Air, etc., and Region is either International or Domestic. Origin and Destination = Use the 3-letter IATA airport code, e.g. SFO. Pieces = Total number of pieces in the shipment. Chg Wt = Chargeable weight. Dest ETA = The Estimated Time of Arrival (ETA), expressed in yyyy-mm-dd, at the destination. Status = Delivered, COB (Cargo On Board), or Destination ATA (Actual Time of Arrival), for example. Tip: The OnTarget system defines Shipments as freight in transit (typically inbound to a TLS warehouse), either international or domestic, e.g. a shipment from China to the U.S., or a shipment from Dallas to South San Francisco.
14
Part II: ShipmentsDetailsTLS Ref From the main Shipments page, you have the option to click on the TLS Ref (Target Logistics reference number) for more details on a particular shipment record:
This screen shows the details for TLS Ref 302593:
15
Part II: ShipmentsDetailsLinks There are many data fields available on the Shipments details screen:
Note: The fields in the upper horizontal grey box allow you to click on the corresponding calendar icon to input PO Issued (Purchase Order Issued), Del Date (Delivery Date), POD (Proof of Delivery), etc. The Shipper and Consignee in this example already appear because theyve been set up in Addresses. You can also use the drop-down box to pick other entries youve previously added to Addresses. Notice the other drop-down boxes that allow you to pick from a list. The Flight/Vessel field is used to denote the carrier, such as American Airlines, which is also referred to as the Freighter Service in the TRACS system. The Carrier SCAC Code is the carriers four-letter alpha code, e.g. Target Logistics Services is TGAF. You will find that some or all of the fields will be populated, depending upon the requirements of your warehouse location as well as the Customers preferences.
16
Part II: ShipmentsDetailsLinks (continued) Notice the links on the right-hand side of the screenfive in the upper horizontal grey box and three on the bottom by the SAVE button.
Lets explore the details of each link, beginning with those in the upper portion of the screen (with the exception of Local, which is used only by the TLS South San Francisco office).
17
Part II: ShipmentsDetailsLinksSee TRACS Clicking on the See TRACS link (partial screen view)
takes you to Target Logistic Services TRACS system (partial screen view). The consignee in this example is Restoration Hardware.
18