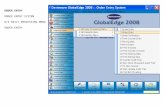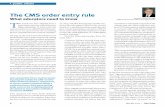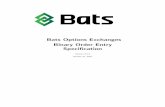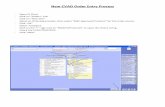Order Entry 1 - ECi Software...
Transcript of Order Entry 1 - ECi Software...

Order Entry 1
Updated October 2016

© 2016 ECi Software Solutions, Inc.
ContentsAbout Order Entry ................................................................................................................3Window Layout .....................................................................................................................3
Windows and Dialog Boxes .......................................................................................................................................3Menu Bars .........................................................................................................................................................................4Context Menus ...............................................................................................................................................................5Shortcut and Access Keys ...........................................................................................................................................5Global Tab (F2) ................................................................................................................................................................6Item Detail Tab (F3) .......................................................................................................................................................6Order Totals Tab (F4) .....................................................................................................................................................7
Toolbars ...............................................................................................................................8Global Tab Toolbar .........................................................................................................................................................8Item Detail Toolbar ........................................................................................................................................................9Order Totals Toolbar ......................................................................................................................................................9
Placing a Basic Order ............................................................................................................9Viewing Item Customer Sales History ...............................................................................14Viewing O/E History ...........................................................................................................15Reprinting Tickets and Invoices .........................................................................................17Changing Orders ................................................................................................................18Deleting Entire Orders .......................................................................................................20Deleting Line Items ............................................................................................................20Placing Orders on Hold ......................................................................................................21Continuing Hold Orders .....................................................................................................21Invoice and Print Hold Options .........................................................................................22Tabs and Dialog Boxes vs. Specials ...................................................................................23Table 1: Text-Based and Graphical Specials .....................................................................26Table 2: Shortcut Keys ........................................................................................................27

3
Order Entry 1
continue to next page
About Order EntryAll aspects of your operation such as purchasing and inventory control, customer service, and accounts receivable come together at Order Entry. The primary function is to make transactions easy to manage without sacrificing quick, efficient service or customer data.
The Order Entry application in DDMS® lets you complete each sale quickly and easily. There are many things you can change when placing an order, including the customer’s shipping address and item pricing. This makes the Order Entry module versatile.
When you place an order, you can view basic information about the customer, including the customer’s name and account number, billing and shipping addresses, and sales history. By clicking tabs and buttons, you can quickly place items on the order, add order comments, and much more. When you’re finished entering information in these tabs and dialog boxes, you can return to the main Order Entry window with just a click.
Without leaving your order, you can also view information outside the Order Entry application. For example, you can view the customer’s order history, or check to see whether the item is in stock. You can also look up information in other applications, including Items or Vendors.
If the customer decides not to accept the order immediately, placing the order on hold takes just a few keystrokes. When you’re ready to continue the order at a later date, you can easily bring up the original order and complete the sale.
Because the DDMS system is fully integrated, the information that is used during Order Entry is automati-cally supplied to other parts of the software.
Window LayoutThe DDMS Order Entry window is designed specifically to be easy to use and understand. The tabs in this window have been streamlined to include only the information you need, depending on the action you’re performing. For example, while you can change all the information for an order, the Order Entry Change tab includes the information you would be most likely to change. This eliminates unnecessary keystrokes and saves you valuable time.
In addition, whether you’re placing a commercial, retail, furniture or serialized order, the Order Entry win-dow looks essentially the same. It retains similar information including the same tabs, boxes, and toolbars.
This familiarity lets you quickly move from one Order Entry application to another without the necessity of relearning how to perform basic tasks such as beginning an order, selecting the customer, or placing an item on the order. These steps are similar across all applications, with only minor adjustments added to handle the specific needs of the application you’re using.
Windows and Dialog BoxesTo understand the graphical interface, you should recognize the difference between a window and a dialog box. DDMS uses windows and dialog boxes to display work areas and information. For example, the Order Entry window contains boxes where you read or enter information. It is also divided into tabs to organize your data into a convenient flow. Windows also contain menus, toolbars with buttons, and grids to help you find and display the information you need. In contrast, dialog boxes are similar to windows but can float on top of windows to let you view, add, and select information as needed. While they also contain boxes, they do not have menus, toolbars, or tabs. In addition, when you finish working in a dialog box, you can close it and return to the main Order Entry window to continue placing the order.

4
Order Entry 1
continue to next page
The Order Entry window contains many dialog boxes, such as: Order Settings, Item Settings, Order Notes, Drop Ship, Release Order, Auto Bill, and Credit Order.
Menu BarsMenu Bars are found along the top of windows. When you click the menu name, a list of options opens. Click the option and the appropriate action takes place. For example, if you click the Order Entry menu, a list of options opens.

5
Order Entry 1
continue to next page
Context MenusA Context menu lets you quickly select an option. It opens when you right-click on it. For example, if you right-click in the Order Entry Global tab, you can view a list of options for working within the order.
Shortcut and Access KeysYou can also use shortcut keys and access keys on your keyboard.
Shortcut keys are either function keys, like F9, or a combination of the Control key and a letter. For example, to activate the Order Browse command shown at the right, type Ctrl + R.
Access keys are keys corresponding to the underlined letter in a menu or tab name. To open a menu or move to a tab, hold down the Alt key and press the access key. For example, to open the Order Browse dialog box, type Alt + W.

6
Order Entry 1
continue to next page
Global Tab (F2)The Order Entry window has three basic tabs. Each tab lets you enter the information you need to quickly process the order. The Global tab lets you retrieve the customer for the order and lets you change customer information.
Action Code: Click this box to select the action you are performing.
Order Style: Select the type of order you are placing.
Order # & Order Browse: Select an order to change, verify, delete, etc.
Pay Code: Select a pay code for this order.
Bold Boxes: Enter information in these boxes to select a customer.
ShipTo: Display the customer’s shipping address.
Salesperson: Select or change the salesperson for this order.
Purchase Order #: Change or add a short or long P/O number for this order.
Item Detail Tab (F3)The Item Detail tab lets you retrieve items to place on the order.
Item Number: Query for and select an item to add to the order.
Order & Ship: Enter the order or shipped item quantity.

7
Order Entry 1
continue to next page
Order #: View the order number.
Pricing Boxes: View and change item pricing, costs, and so on.
Qty/Percent/Price: View item quantity breaks.
Loc/Bin/OnHand/OnOrder/B/O: View item information.
Page/Prefix/BuyUnit/Of/Vendor: View vendor information.
Accept: Click to accept the item.
Order Totals Tab (F4)The Order Totals tab lets you end the order.
Ordered and Shipped: Display the ordered and shipped amounts for the order. These boxes are for display only.
Printing: Change printing information, as needed.
Ending Order Status: Change the ending order status.
End Line: Enter an end line special that prints at the end of the ticket.
Accept Order: End the order.

8
Order Entry 1
continue to next page
Toolbars Each tab in the Order Entry window has a toolbar across the top. Toolbars contain buttons that give you single-click access to the resources you use most.
Global Tab Toolbar
Continue an Order On Hold (Ctrl +C) Release Quote/Shortbuy Into Order (Ctrl + G)
Invoice Query (F5) Place Order on Hold (Ctrl + H)
Customer Evaluation (Ctrl + F11) Void the Incomplete Order (Ctrl +V)
Open Retail Cash Drawer (Ctrl + W) End of the Order (Ctrl + E)
Retail Cash Drawer Totals (Ctrl + X)
Add Customer to Database (Ctrl + N)
Global Order Settings (F6)
Order Notes (Specials) (F11)
Third Party Billing (Ctrl + Y)

9
Order Entry 1
continue to next page
Item Detail Toolbar
Change Select Line Item Info (Ctrl + I) Item Vendor Comparison (Ctrl + M)
Delete an Existing Line Item (Del) Line Item Settings (F8)
View Picture of Item (Ctrl + P) Order Notes (Specials) (F11)
Uncatalog Selected Line Item (Ctrl + U) Third Party Billing (Ctrl + Y)
Select Item from Vendor Catalog Place Order on Hold (Ctrl + H)
Item Customer Sales History (F7) Void Incomplete Order ( Ctrl + V)
History for current Customer by Company or Description (F10) End the Order (Ctrl + E)
P/O Line Items for Current Item (Ctrl + O)
Customer Item Usage (Ctrl + S)
Order Totals Toolbar
Apply Blanket Discount to Order
Add a Dollar Discount to Order
Edit Order Notes (Specials) (F11)
Third Party Billing (Ctrl + Y)
Place Order on Hold (Ctrl + H)
Void the Incomplete Order (Ctrl + V)
Placing a Basic Order
1. From the DDMS Master Menu, double-click .
2. Click the down arrow in the Order Style box and select Commercial to place a commercial order. To place a retail (point-of-sale) order, click Retail.
3. Click the down arrow in the Action Code box and select the type of transaction to perform. To create an order, click Order.
4. Select the customer for the order. For more information, see the help topic Selecting a Customer in Order Entry.
5. The default shipping information from the Customer ShipTo Address boxes in the ShipTo/Attention tab displays in the Order Entry Ship To boxes. Accept this default address, or change the shipping ad-dress, if needed.

10
Order Entry 1
continue to next page
To change the Shipping address, you can:
• Click the Ship To boxes and enter new information for the existing information.
• Click and select one of the shipping addresses available for this customer.
6. When an account has multiple attentions, DDMS displays a list. Once the Attention dialog box opens, select the attention and that person’s name prints on the ticket. If the attention is not shown, click the Attention box and enter the attention’s name.
Note: You can change the attention name in both the Order Entry change and verify modes. To do so, click the Order Entry menu, select Global, and click Attentio, or type Ctrl + A. In the Attention box, enter the new name over the existing name. Click OK.
7. Click the Item Detail tab, or press F3.
8. Add items to the order one of the following ways:
• Click the Item Number, Company, or Description box and enter the information for the item to select, and press Enter. The system displays the item that most closely matches the one you specified. Notice how these boxes are shown in bold. This indicates that you can use them to search. See the figure below.
• To use the query feature, click next to the Item Number box. Find the item for the order by scrolling through the list or use the query feature by typing the item number, item company, item description, item UPC number, vendor name or vendor number in the appropriate box at the top of the dialog box and press Enter. The item you specified or the one that most closely matches it displays at the top of the Item Query dialog box. When the item is highlighted, click OK, double click the highlighted item, or press Enter.
• To add an uncataloged item to the order, click or type Ctrl + U . The Uncataloged Item In-formation dialog box opens. Click each box and enter the information for this item. When you finish, click OK.

11
Order Entry 1
continue to next page
9. In the Order box, enter the number of items to place on this order, or press Tab to accept the default quantity of one item.
10. After you retrieve the item, you can modify the item’s pricing for this order. See the figure below.
• Discount pricing lets this customer or item receive discount pricing and therefore a certain percentage off the list price.
• Cost Plus pricing allows this customer or item to receive cost-plus pricing. The price is deter-mined by adding a percentage to the cost.
• When you use Net pricing, the item is exempt from the standard discount percentage.

12
Order Entry 1
continue to next page
11. To place the item on the order, click Accept. The item is placed on the order. When you place the first item on the order, the pick ticket is assigned an order number, which displays in the Order # box in the upper right-hand corner of the window. The number of line items, the gross profit percentage, and the order’s subtotal are shown in the lower right-hand corner of the window. These amounts are continuously updated as you place additional items on the order.
12. To do so, click or press F11. You can also right-click the order and select the Order Notes option in the context menu. The Order Notes dialog box opens, as shown in the figure on the following page.
You can use this dialog box to enter a start of order (AAAA), line item, or end of order (ZZZZ) text. However, to enter text for the line item, you must highlight the item first. These notes help you keep track of any circumstances or situations surrounding the order.
To add notes, enter the text in the appropriate box, and click OK. Notice the option to the right of each box defaults to Normal. This indicates that the notes print on pick tickets and invoices. You can also select S/B to print the notes on short buys only, or P/O to print the notes on purchase orders only. If you select the B/O option and are printing Start of Order or End of Order notes, the notes print on purchase orders as well as backorder and short-buy reports. If you select the B/O and are printing Line Item notes, the notes print below the item on a pick ticket.
When you finish adding notes, click OK.
13. The cursor returns to the Item Number box, so you can place the next item on the order. You can continue to place as many items on the order as necessary.
14. When you finish adding items, click the Order Totals tab or press F4. The Order Totals tab opens, list-ing the order’s subtotal, discount, tax, and total amounts. See the figure on the following page.
Note: If you need to change the default printer and/or the ticket format, you can click the Printer and Format boxes. Enter the new information over the existing information.

13
Order Entry 1
continue to next page
15. The Ending Order Status section of the dialog box indicates the status of the ticket when the order is ended. See the figure below.
• The status 6 initial verified option indicates that the pick ticket has printed and has been initial verified. Status 6 pick tickets have not been through the short buy.
• The status 8 final verified option indicates that the pick ticket has been final verified and is ready to be invoiced. Status 8 items have not gone through the short buy process.
• The B - Invoiced option ends the pick ticket as an invoice. This is also known as a status B tick-et. No changes can be made to status B tickets/invoices.
16. To end the order, click Accept Order. The order is ended and the pick ticket prints. The cursor returns to the Global tab.

14
Order Entry 1
continue to next page
Viewing Item Customer Sales HistoryYou can view information on an item previously sold to the customer. When you do, all the invoices on which this item was sold appear. This feature also allows you to view line item detail for any one of the past invoices.
1. From the Master Menu, double-click .
2. Retrieve the order for which to view item sales history.
3. Click the Item Details tab.
4. Click the item for which to view sales history.
5. Click or press F7. The Customer Item History dialog box opens and lists the customer’s account number and the information for the item you selected. The invoices on which this item appears are also shown.
Note: If the item you selected has never been purchased by the displayed customer, the No History Found message displays. Click OK.
6. You can view additional item information for any of the displayed invoices. To do so, right-click one of the displayed invoices and click Line Item Detail.
7. The Item Information dialog box opens. This dialog box displays additional information for this item, including customer item dates, pricing information, and sales information.
Note: You cannot change the information in these boxes; it is for display only.
8. When you finish viewing item sales history, close the dialog boxes.

15
Order Entry 1
continue to next page
Viewing O/E HistoryAn advantage to using a graphical interface is the ease with which you can access history information. You can view order and item sales history while:
• Placing Your Order
• Verifying Orders
• Changing Orders
• Creating Credit Returns
This feature lets you access the O/E History window to view past orders. This includes entries that are stored in the current sales journal, JOUR-S; the active Order Entry file, P-MASTER; or renamed sales journals.
1. While placing your order, if the Global tab is not displayed, click the tab or press F2.
2. In the Global tab, click or press F5.
3. The Invoice Query dialog box opens listing all the orders for this customer, as shown below. This dia-log box lets you choose the order for which to view additional information.
• If the invoice to view is shown in the lower portion of the dialog box, double-click the invoice. Go to Step 8.
• If the invoice to view is not shown, you can use several boxes in the Invoice Query dialog box to limit the invoices that display.
4. To limit the orders to a specific journal, click the Down Arrow in the Journal box, and specify the jour-nal to view.
5. You can select the order by entering the information in the Order # through Date boxes. For exam-ple, to search for an order using a specific date, enter the date in the Date box. The orders with the date you specified displays. The remaining orders are resorted by date, and orders with dates after the one you specified also appear.

16
Order Entry 1
continue to next page
Note: If necessary, you can use the query feature to select the correct customer and salesperson when retrieving orders in the Invoice Query dialog box. To do so, click beside the Customer # or SLSP boxes.
6. When you finish setting limits, click Find. The orders that meet the limits you set display in the lower portion of the dialog box.
7. To view a specific order, click the order and click OK. The O/E History window opens with the order you selected, as shown below. This window displays three tabs of information: Invoice Order Detail, Line Item Detail, and Item Usage.
• The Invoice Order Detail Tab lists detail concerning the order, including the order and invoice dates, the long purchase order number, the individual who placed the order, and the order’s status. You can also view basic customer information, the totals for code for the order. Toward the bottom of the tab, each item listed on the order appears, along with the item quantity and shipped status. This tab also shows the item’s selling price and its extended price.
• The Line Item Detail Tab shows item information in two sub tabs: the Primary Fields tab and the Secondary Fields tab, as shown in the figure on the following page. The boxes in the Pri-mary Fields sub tab supply bin, general ledger department, class, and taxable information. This sub tab shows the item’s pricing and purchase order details, including the P/O number, order and due dates. It also includes the line item’s status on the order and the quantities that were shipped and backordered. The Secondary Fields boxes tab shows you the individuals who are involved with the order, from the salesperson who receives credit for the order to the order-taker. The Secondary Fields sub tab also includes the item’s on-hand quantities and whether the item is part of a kit assembly. If you have credit orders, the Secondary Fields tab can show you the original order number and order-taker who placed the order, as well as the reason the order was credited.

17
Order Entry 1
continue to next page
• The O/E History Item Usage Tab also lists detail concerning specific items on the order. It shows what items your customers are buying, and how much of each item they have bought. You can also change the information you can view in the Item Usage tab. For example, you can clear the customer and item information. You can limit the information that displays. You can view all item information. You can also view totals for the displayed item, and change the boxes to view. You must first build item usage before you can view information in this tab. For more information, see the help topic Building Item Usage.
Note: If you have not previously built your item usage information, doing so can slow down your system. We recommend you perform this function after regular business hours when no one is using the system.
Reprinting Tickets and InvoicesYou can reprint your tickets and invoices in the O/E History window.
1. To reprint a pick ticket or invoice, click on the toolbar. (If you click on the drop down arrow next to the printer icon, choose Print Options.)
2. The Print Order dialog box opens, displaying the invoice number you specified to print in the Order Number box. See the figure on the following page. The Account and Dept box display the customer’s account number and department number. When ready to print, click OK.
Note: If you need to change the printer and/or ticket format, click the Printer and Format boxes and enter the new information over the existing information.

18
Order Entry 1
continue to next page
3. When you finish viewing Order Entry history for this customer and reprinting tickets, close the O/E History window.
Changing OrdersThe Change tab is used for quick changes. This means changes you commonly make such as changing the shipped quantity; the item’s selling price, list price, and cost; changing the gross profit percentage of an item; or the purchase order number. In addition to making these quick changes, you also have the ability to change all of the information for an individual line item or you can change an entire order.
You can also add an item or substitute one item for another. Adding an item is similar to placing an order on the original pick ticket. When you substitute one item for another, the application checks stock levels for the new item and places information such as the item’s stock class, inventory department, unit of measure, and cost on the pick ticket.
1. From the Master Menu, double-click . The Order Entry window opens.
2. Click the down arrow in the Action Code list box and click Change. (When changing orders, it is not necessary to select a customer.)
3. Select the order to change.
• If you know the order number, enter it in the Order # box and press Enter.
• If you don’t know the order number, click Order Browse. The Order Browse dialog box opens, listing the orders. Click the order to change and click OK. If the customer account or order you need is not displayed, you can use the Order # through Status list boxes to retrieve the order. Click the appropriate box and enter the information. Click Find. The order that most closely matches the one you specified displays. When the order to change displays, click the order and click OK.
The Change tab automatically opens and displays a list of all the items on the ticket. This tab has been designed to let you quickly change items on the order.
4. Change the shipped quantity.
4.1 Double-click the Ship box and enter the new shipped quantity. If you increase the quantity, the Deduct Change From On Hand message displays Go to Step 4.2.
If you decrease the shipped quantity, the Enter Quantity to Restock message displays. Go to Step 4.3.

19
Order Entry 1
continue to next page
4.2 To deduct the displayed amount from your on-hand quantities, click Yes. To not deduct the amount from your on-hand quantities, click No. The shipped quantity is updated.
4.3 Enter the quantity to restock. The on-hand quantity is increased by this amount.
5. To change costs and prices:
5.1 Double-click the Sell Price through List boxes and enter the new information over the existing information. You can also press Tab to move from one box to the next.
6. To change global information:
6.1 Click to open the Global Settings dialog box.
6.2 Make changes as needed.
6.3 When finished, click OK.
7. To change order notes:
7.1 Click to open the Order Notes dialog box.
7.2 Enter the new text over the existing text.
7.3 When finished, click OK.
8. To add a new item to the order:
8.1 Click the first item on the order to highlight it.
8.2 Right-click the item.
8.3 Select Attach New Item from the menu that opens. The Item tab reopens so you can select the item to add.
8.4 Select a new item. The cursor moves to the Order box.
8.5 Press Tab to accept the quantity of one, or enter the quantity of this item to place on the order.
8.6 Click Accept to add the item to the order.
9. To substitute an item on the order:
9.1 In the Change tab, click the item to substitute to highlight it.
9.2 Right-click the highlighted item and select Substitute Item from the menu that opens. The Item Detail tab opens.
9.3 Click to the left of the Item Number box and scroll through the items in your database.
9.4 When the item to substitute for the selected item displays, double-click it. The cursor moves to the Order box which displays the default quantity of the original item.
9.5 Click Accept to place the item on the order. The original item is removed from the order, and the substituted item is added.
10. When you’re finished making changes, click the Order Totals tab.
11. Click Accept Order.

20
Order Entry 1
continue to next page
Deleting Entire OrdersWhen you delete orders, you have the option of deleting part or all of the pick ticket. You may delete part or all of any pick ticket with a status code of 7 or lower, even if the pick ticket has not been initial-verified. When you do, the on-hand quantities for items listed as shipped are adjusted. You delete quotes and line items from a quote the same way as you delete regular orders. When deleting orders, you also have the ability to delete several orders at once rather than one at a time. This allows you to select a group of orders that can be deleted all at once. Or you can select a group of orders to delete specific line items from each order. Deleting your orders or line items in a batch allows you to process them very quickly.
When you delete line items from an order, if the item is on a purchase order, you are prompted to delete the items from the P/O as well as the order. At this prompt, you should click Yes. If you click No, you receive this prompt for every item on the order, making deleting numerous items a time-consuming task.
1. From the Master Menu, double-click . The Order Entry window opens.
2. Click the Action Code drop-down menu and select Delete.
3. At this point a password is required before you can continue deleting line items. Enter the delete password, and click OK.
4. Select the order that contains the line items to delete.
Note: To delete more than one order, hold down the Ctrl key and click the orders to delete. You can select as many orders as needed.
5. The items currently on the order display in the Delete Order dialog box. Click Select All to delete the entire order.
Note: To view line item detail for a particular item, click the item, and click View Detail. When you finish viewing item detail, click Close.
6. After all the items have been marked for deletion, click OK.
7. If the line items selected for deletion are also on a purchase order, the Delete Selected Lines from P/O’s prompt displays. At this message, specify whether to delete the line items from the P/O as well as from the order. To delete the line items from the P/O, click Yes. If you click No, the system prompts you for every item on the order, making deleting numerous items a time-consuming task.
8. When the Selected Lines Have Been Deleted message appears, click OK.
9. If you’re deleting more than one order, the next order appears in the Delete window so you can de-lete all the items. Repeat Steps 5-8.
10. When you finish deleting orders, the cursor returns to the Global tab.
Deleting Line Items
1. From the Master Menu, double-click . The Order Entry window opens.
2. Click the down arrow in the Action Code list box and choose Delete.

21
Order Entry 1
continue to next page
3. At this point a password is required before you can continue deleting line items. Enter the delete password, and click OK.
4. Select the order that contains the line items to delete. The items display in the Delete Order dialog box.
Note: To delete line items from more than one order, to select additional orders, hold down the Ctrl key and click the orders that contain the items to delete. You can select as many orders as necessary.
5. Check the Del box next to each item to delete from the order.
Note: To view line item detail for a particular item, click the item, and click View Detail. When you finish viewing item detail, click Close.
6. After all the items have been marked for deletion, click Delete.
7. If the line items selected for deletion are also on a purchase order, the Delete Selected Lines from P/O’s prompt displays. To delete the line items from the P/O, click Yes.
8. When the Selected Lines Have Been Deleted message appears, click OK.
9. If you’re deleting items from more than one order, the next order opens in the Delete Order dialog box so you can delete the items. Repeat Steps 5-8.
10. When you finish deleting items, the cursor returns to the Global tab.
Placing Orders on HoldWhen placing orders, you can quickly and easily place the order on hold.
1. From the Master Menu, double-click . The Order Entry window opens.
2. Select a customer and click on the Item Detail tab.
3. Click . The Order Totals tab opens.
Note: When orders are placed on hold, they are set at a status 0.
4. At this point, you can change the order ending status, print information, or enter a hold message special in the Hold Msg box. (The system replaces the End Line box with the Hold Msg box when placing orders on hold.)
5. When you are ready to place the order on hold, press Tab to the Accept button or click Accept. At the Place Order On Hold message, click OK.
6. The order remains on hold until you continue it. See the heading Continuing Hold Orders.
Continuing Hold OrdersIf you select a customer who has an order on hold and click the Item Detail tab, the Continue a Hold Order message displays. You can either continue the order at that time, or continue it at a later date.
1. From the Master Menu, double-click . The Order Entry window opens.

22
Order Entry 1
continue to next page
2. In the Global tab, click . The Order Browse dialog box opens and lists the orders currently on hold.
3. If the customer account you need is not displayed, click the All Customer check box at the bottom of the dialog box and select the correct customer. You can also use the Order # through Loc boxes at the top of the dialog box to search for the hold order. To do so, enter the search term to use and click Find. In addition, the PayCode and Status drop down list boxes let you select the pay code and status of the order to continue.
4. When the order to continue displays, highlight the order and click OK.
Invoice and Print Hold OptionsNote: You must be using AutoComm to use this option.
When using DDMS, you have several invoice and print options available, including each of the following.
• Bill Complete: To prevent a customer’s invoice from automatically flowing to accounts receivable, set the Hold Invoices box in the Customer Order Entry tab to C. After the merchandise has been shipped, you must release the bill complete invoices to accounts receivable.
111:09:16 (TR) Order Entry Reports rev. (02/14/05) 01/13/15================================================================================A. Picking Tickets. B. Invoices. C. Quotes.D. Shipping Labels/Manifest ...................................... Type ?. L/M/TE. Pick File Report .. Reindex ? Today’s ? Paycode ? To ? Status ? To ?F. Daily Invoice Register ** Must Be Done Before Backup (MA) **G. Flush Backorders ** Do Not Release Receipts Until Finished **H. Stock Receipts Report ........................... Release To On-Hand ? Y/N Labels ? Y/N/B Alignment ? Y/N Class ? To ?I. Exception Report ........................ Lost Sales ? Y/N Delete ? Y/NJ. Invoice Copies. K. Gateway Credit Cards Report.L. Scan Items to Check Against Pick Tickets.M. Send Invoices Electronically. N. Print Cycle Invoices from JournalsP. Credit Card Service Capture and Invoicing of Prepay Orders. Modem ?V. Auto Verify with Batch Printing. P/O # To # Vendor # To # Pick # 1-Z- To #ZZZZZZZZ-Z Route : To : ? R/M Zip # - To # - Writer : To : Name : To : Sort Order 1) 2) #=Pick Nbr, C=Cust Name, M=Shipping Route, R=Route, D=Date, S=Slsm, T=Taker, Z=Zip============================================= File ?P-MASTER Volume ?CU ===Report [B] Loc [ 1] Printer [2] Format [FD ] Status [B] Copies [ ] B.Comp [ ] ARE YOU SURE Y/N ?N
• Ship Complete: To enable the ship-complete option for a bill complete customer, set the Hold Invoices box in the Customer Order Entry tab to S. Typing S in this box makes this customer both a ship-complete and bill complete customer. When placing an order for a bill complete customer, you can press F6 to access the Global Order Settings dialog box. Mark or unmark the Ship Complete Order check box to toggle the ship-complete feature on and off for specific orders. See the figure below. The order prints when it reaches the percentage of completion set in the On Flushes, Print Ship Complete Orders field in the (LF1) screen. Since the customer is still a bill complete, they are not be billed until the order for a bill complete and ship-complete has been shipped.

23
Order Entry 1
continue to next page
• Faxing/Emailing Orders: To email an invoice, set the Hold Invoices box in the Customer Order Entry tab to E. To fax the invoice, set this box to F. If you select one of these options, when a TR-A or a TR-B is run, it does not print the pick ticket/invoice.
• Don’t Print Invoices: To prevent a customer’s invoices from automatically printing, set the Hold Invoices box in the Customer Order Entry tab to X. These invoices automatically flow to accounts receivable, and update all files that are normally updated by invoices that print. If you need a copy of the invoice, it can be printed from O/E History.
Tabs and Dialog Boxes vs. SpecialsMany options used to be called Specials in the DDMS text-based system. These former specials have now been made more accessible through tabs and dialog boxes. This eliminates the need for the cursor to be in the Item # box. You can enter special information at any time. One example of this is the former Shipto special. Changing a shipping address is a common task when placing orders. Instead of needing to use the SHIPTO special, you can simply click the Global tab and enter the shipping address in the Ship To boxes. You can do this at any time while placing the order. See the table on the following pages.
In addition, if you don’t know the shipping address to use, you can click to the left of the Ship To box to view all the shipping addresses set up for this customer. This places the customer’s shipping information directly at your fingertips.

24
Order Entry 1
continue to next page
Other former specials are also stored in two settings dialog boxes: the Order Settings dialog box and the Item Settings dialog box, respectively. These dialog boxes display several former specials used in the text-based system. In the Order Settings dialog box, you can make changes that affect the entire order. However, these changes are in effect for this order only. Instead of using the CONTRACTS, CTAX, DROPSHIP, WHOCALLED specials, boxes in the Order Settings dialog box let you easily flag the order as a drop ship order, specify who called to place the order, set the taxable status for the entire order, specify contracts, and specify a secondary salesperson for commission purposes.
In the Item Settings dialog box, shown in the figure below, you can specify settings for specific line items
. To do this, the item must be shown in the first line on the order. If it appears on a different line, double-click it to move it up to the first position. You can specify a particular item as non-taxable, or change its tax district. You can change the item’s commission code, and specify that the item not be included when you run the automated short-buy.
Another advantage to a graphical interface applies when adding order notes. The cursor does not have to be in the Item # field, and you do not have to type AAAA or ZZZZ. To add notes, you can do so at any time
simply by clicking . You can also specify where the notes display. In addition to printing the notes on pick tickets and invoices, you can also select S/B to print the notes on short-buys only, and P/O to print the notes on purchase orders only. If you select the B/O option and are printing Start of Order or End of Order notes, the notes print on purchase orders as well as backorder and short-buy reports. If you select the B/O and are printing Line Item notes, the notes print below the item on a pick ticket.
Working in a graphical environment has also let us add special features that would be much more difficult to achieve in a text-based system. If the order is to be drop shipped, the Drop Ship dialog box provides plenty of options for specifying information. You can specify a P/O number, enter due dates, and specify comments that print on the vendor’s purchase order. You also have the option of using vendor contracts as well as ending the purchase order, or leaving it open so you can add to it at a later date.

25
Order Entry 1
continue to next page
By clicking in the Item Detail tab, you can also view item pictures and extended item descriptions, if available. You can also use Catalog Explorer to select the items to place on your orders. Catalog Explorer displays various wholesaler catalogs including S.P. Richards, United Stationers, and Tech Data.
To use this option, click in the Item Detail tab. When the Catalog Explorer opens, you click the cata-log to view in the Which Catalog box. Then use the Category box to select the method by which to view the information in the catalog. You can choose from multi-level, single-level, page, and vendor options.
Also, remember that not all text-based specials are stored in dialog boxes. Former specials such as the CHANGE#, CROUTE, DELETE, END, HISTORY, HOLD, LONGPO, SHIPTO, SLSM, VOID, and so forth are obsolete in a graphical environment. They have been replaced with boxes and buttons to help you navigate much more quickly and efficiently. Changing the salesperson assigned to the order, the order’s pay code, the general ledger and inventory locations, the purchase order number, the item pricing, as well as the order’s status and printer detail is now only a click away.
For a listing of tabs and dialog boxes, along with shortcut and access keys available in the Order Entry window, see the tables on the following pages.

26
Order Entry 1
continue to next page
Table 1: Text-Based and Graphical SpecialsText-Based Specials Graphical Specials
REVIEW Item Detail Tab
HOLD Order Totals Tab
DELETE Item Detail Tab
CROUTE Global Tab
LONG PO Global Tab
DUE DATE Order Settings
PRICING Order Settings
CTAX Order Settings
CONTRACTS Order Settings
SALESMAN Global Tab/Order Settings
CHECKERL N/A
WHOCALLED Order Settings
DROPSHIP Order Settings
HISTORY Item Detail
SHIPTO Global Tab
LABELZ Order Settings
SHIPUPS N/A
ATTN CTRL + A
REVIEWH Item Detail Tab
CHANGE# Item Detail Tab
DELETE# Item Detail Tab
VOID Order Totals Tab
SEQUENCE Item Detail Tab
INVOICE DATE Item Detail Tab
AUTOSB Item Settings
NOBUD Item Settings
NOSUM Item Settings
SHORTPO Global Tab
SPECIALSxx Order Notes
RETURNS N/A

27
Order Entry 1
Table 2: Shortcut KeysCommand Shortcut Key
Attention Ctrl + A
Change Line Item Ctrl + I
Continue Hold Order Ctrl + C
Create P/O for Item Ctrl + R
Create P/O for Order Ctrl + D
Customer Company History F10
Customer Evaluation Ctrl + F11
Customer Item History F7
Customer Usage History Ctrl + S
Delete Line Item Del
Deposits Ctrl + F12
Detailed Logging Shift + Ctrl + F1
End Order Ctrl + E
Global Tab F2
Item Detail Tab F3
Line Item Settings F8
Machine Options Ctrl + Z
Order Browse Ctrl + B
Order History F5
Order Notes F11
Order Settings F6
Prder Tpta;s Tab F4
Outstanding Item on POs Ctrl + O
Picture Ctrl + P
Put Order on Hold Ctrl + H
Release (Quote/Short Buy) Ctrl + G
Shipping Info Changes F9
Text-based O/E Shift + F2
Third Party Ctrl + Y
Uncatalog Ctrl + U