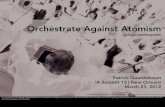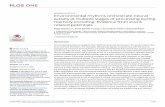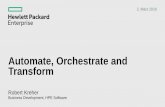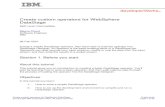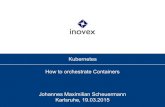Orchestrate User Manual
-
Upload
midhun-mathew -
Category
Documents
-
view
116 -
download
3
description
Transcript of Orchestrate User Manual
-
Orchestrate
Scripting and Automation Application
Users Guide
Copyright 1998-2005 Software Bisque, Inc. Revision 1.1
-
2 Orchestrate
Information in this document is subject to change without notice and does not represent a commitment on the part of Software Bisque. The software and/or databases described in this document are furnished under a license agreement or nondisclosure agreement. They may be used or copied only in accordance with the terms of the agreement. It is against the law to copy the software on any medium except as specifically allowed in the license or nondisclosure agreement. The purchaser may make one copy of the software for backup purposes.
No part of this manual and/or databases may be reproduced or transmitted in any form or by any means, electronic or mechanical, including (but not limited to) photocopying, recording, or information storage and retrieval systems, for any purpose other than the purchaser's personal use, without the express written permission of Software Bisque.
This document was produced using Microsoft Word.
1998-2005 Software Bisque, Inc. All rights reserved.
CCDSoft CCD Astronomy Software and TheSky Astronomy Software are trademarks of Software Bisque.
Windows is a trademark of Microsoft Corporation. Microsoft Word is a registered trademark of Microsoft Corporation.
All other product names are trademarks of their respective owners and are used solely for identification.
-
Orchestrate 3
Table of Contents
Typographic Conventions................................................................................................5 Windows Conventions.....................................................................................................5 What is Orchestrate?.......................................................................................................6
High-Level Programming Language Support ..................................................................... 6 Compatible Devices............................................................................................................ 6
Minimum System Requirements......................................................................................8 Installing Orchestrate ......................................................................................................8
Windows 95/98/Me/NT/2000/XP Home/XP Professional Installation................................. 8 Adding the Common Files Folder to the Path System Variable ......................................... 8
Uninstalling Orchestrate ..................................................................................................9 Orchestrate User Interface ............................................................................................10
Spreadsheet Columns ...................................................................................................... 10 The Orchestrate Scripting Language.............................................................................10
ImageThenSlewTo Notes ................................................................................................. 12 SetShutterStrobing Notes................................................................................................. 12 AutoMap Notes................................................................................................................. 12 TakeExposure Notes for Windows 95/98/Me Users......................................................... 13 AppStart, AppStartup, AppShutdown, AppExit Command Notes .................................... 13 Format Notes .................................................................................................................... 14 The Comment Field .......................................................................................................... 15 Typing in Scripts ............................................................................................................... 15 Importing Scripts............................................................................................................... 15 Exporting Scripts .............................................................................................................. 16 Establishing Connections to Software Applications or Hardware Devices ...................... 16 Establishing Remote Connections to Software Applications or Hardware Devices......... 16 Starting an Orchestrate Session ...................................................................................... 16 Troubleshooting Server Connections ............................................................................... 18 Ending an Orchestrate Session........................................................................................ 20
Exporting Data from TheSky .........................................................................................20 General ............................................................................................................................. 21 Simple List Format............................................................................................................ 21 Orchestrate List Format.................................................................................................... 22 Show Path ........................................................................................................................ 23 Number Format ................................................................................................................ 23 Object Type ...................................................................................................................... 23 List Source/Destination..................................................................................................... 24 Data Source...................................................................................................................... 24 Data Destination ............................................................................................................... 26 Filtering Objects................................................................................................................ 26 Sorting .............................................................................................................................. 27
Scripting ........................................................................................................................29 Mapping ............................................................................................................................ 31
Watched Folder.............................................................................................................32 Script Number................................................................................................................... 32 Handshake File................................................................................................................. 32 Corresponding TLE File.................................................................................................... 32 Working Folder ................................................................................................................. 33
-
4 Orchestrate
Done Folder ...................................................................................................................... 33 Monitoring The Watched Folder ....................................................................................... 33
-
Orchestrate 5
Typographic Conventions This manual uses the following typographic conventions.
Example of Convention Description a:install ; 12 15 36 74 15 19
Courier type face is used for file and folder (directory) names, for text typed from the keyboard, and to display the contents of files and sample data.
geometric CCDSoft
Italic text is used to highlight new terms, for emphasis and to identify product names.
F1 ENTER
Keystrokes are shown in caps. If two keys have a plus sign (+), press and hold the first key, then press the second.
Windows Conventions This manual assumes you already have a basic understanding of how to use Windows. Here are a few reminders of mouse usage and Windows terminology.
Term Description Click Point the mouse pointer (the on-screen arrow) to an object or
command, then quickly press and release the left mouse button. Click always means click left. If you are supposed to press the right mouse button, it will say Click right.
Double-click Point the mouse pointer (the on-screen arrow) to an object or command, then press the left mouse button twice, very quickly.
Select Point the mouse cursor at a command or item in a list, then click the left mouse button.
Drag Press and hold the left mouse button. Then move the mouse while continuing to hold the button down.
Dimmed When a command or function is not available, it is shown in gray (rather than black). Unavailable functions are therefore said to be dimmed.
Marked; Clear If a check box has a mark in it, its marked, if there is no mark, its clear.
Control button The control button is the button on the upper left of a window or dialog box. Clicking it once displays the control menu.
-
6 Orchestrate
What is Orchestrate? Orchestrate is a Windows application that works in conjunction with TheSky Astronomy Software and CCDSoft CCD Astronomy Software to allow unattended, scripted operation of robotic telescopes, CCD cameras and other astronomical devices. The entire nature of your observing system changes when these applications are combined using Orchestrate.
Orchestrate goes beyond unattended control of telescopes and CCD cameras. Your interactive sessions also benefit due to the flexibility and ease with which you can repeat operations or create custom observing scripts.
Additionally, operations that are taxing to humans, or simply difficult to accomplish rapidly, can be relegated to the computer. For example, slewing the telescope to a satellite, then quickly taking an exposure before the satellite has moved is difficult to accomplish interactively. Orchestrate makes it easy.
Super novae and minor planet searches are two examples of space surveillance that are greatly aided by automation. Using TheSkys built-in Orchestrate script generator, mosaic grids can be generated so that Orchestrate will systematically image a given area of the sky with a specified overlap. Your telescope and CCD camera can generate your own sky survey, while you sleep!
This document is intended to provide sufficient information to get you started automating your astronomical hardware using TheSky, CCDSoft, and Orchestrate.
The section titled Exporting Scripts describes how to create lists of objects or positions for use by Orchestrate using TheSky version 5.0.
High-Level Programming Language Support
Orchestrate also permits TheSky Level IV version 5 to be scripted via VBScript, JScript, Perl, or other high-level programming language. See Starting an Orchestrate Session for the steps required to configure your computer so that TheSky can be scripted. Visit the Software Bisque Remote Astronomy Software Component Object Model (RASCOM) web site for additional documentation and source code samples.
Compatible Devices TheSky Astronomy Software is used to control many different robotic telescopes including the following (all suited for automation).
Astro-Physics GTO telescope mounts. Celestron Ultima 2000 series. Celestron NexStar telescopes. DFM Engineering telescopes. Losmandy Gemini telescope mounts. Meade LX200 telescopes Meade Autostar II (LX200 GPS) telescopes. Paramount GT-1100, Paramount GT-1100S, Paramount ME Robotic Telescope Mount from
Software Bisque, or any telescope using Software Bisques Telescope Control System (TCS). Quadrant Systems Coordinate III series. Takahashi Temma telescopes. Telescopes supporting the Astronomical Command Language (ACL) Telescopes using TheSkys Applications Programming Interface (TeleAPI).
-
Orchestrate 7
CCDSoft CCD Astronomy Software supports the following CCD cameras.
CCD Camera Model Manufacturer
PixCel 237 Santa Barbara Instrument Group (sold by Celestron International)
PixCel 255 Santa Barbara Instrument Group (sold by Celestron International) ST-4 Santa Barbara Instrument Group. ST-5C Santa Barbara Instrument Group ST-237 Santa Barbara Instrument Group ST-6 (all models) Santa Barbara Instrument Group ST-7 (all models) Santa Barbara Instrument Group ST-8 (all models) Santa Barbara Instrument Group ST-9 (all models) Santa Barbara Instrument Group ST-10 (all models) Santa Barbara Instrument Group ST-1001E (all models) Santa Barbara Instrument Group ST-2000 (all models) Santa Barbara Instrument Group Apogee Instruments cameras Apogee Instruments, Inc. Finger Lakes Instrument cameras*
Finger Lakes Instruments
PixCel Vision Cameras* PixCel Vision
*Requires the purchase of a separate camera plug in. See the CCDSoft download page for details
Device Model Manufacturer Adaptive Optics AO-7 Santa Barbara Instrument Group
Filter Wheels CFW-6A Santa Barbara Instrument Group
CFW-8 Santa Barbara Instrument Group
Homeyer Filter Wheel Andy Homeyer
DFW Filter Wheel DFM Engineering
Finger Lakes Filter Wheel* Finger Lakes Instruments
Focusers JMI Smart Focus Jim's Mobile, Inc.
Optec TCF-S Temperature Compensated Focuser Optec, Inc.
RoboFocus Technical Innovations Pulse Focusers* NGF-S Jim's Mobile, Inc.
*Requires TheSky Version Zero-Image Shift Focusers Meade Instruments Corporation
-
8 Orchestrate
5 Level IV
Orchestrate uses a device independent, distributed (client/server) approach to automation. If you have hardware not listed, Software Bisque must develop a low-level driver for the device. Once the driver is created, Orchestrate can control the device.
Minimum System Requirements Orchestrate runs under Windows 95/98/Me/NT/2000/XP. At least 2 megabytes of free disk space is required for installation. A minimum of 16 megabytes of RAM is recommended. Orchestrate and its companion programs are computation-intensive applications that perform many floating-point operations. A math coprocessor (included on all Pentium processors) is required.
Installing Orchestrate Orchestrate is designed to run under Windows 95/98/Me/NT/2000, and take advantage of many of their features. Orchestrate is licensed as a single-user product please do not install Orchestrate on a network. If you need a site-license, contact Software Bisque.
Before starting installation Read the Readme.txt file on the installation disk #1. It may have last-minute information we were not able to include in this manual.
Windows 95/98/Me/NT/2000/XP Home/XP Professional Installation 1. Insert the CD-ROM in the CD-ROM drive. 2. Click Start | Settings | Control Panel. 3. Double-click Add/Remove Programs. 4. Click Install. 5. Click Next. (Windows searches the CD-ROM drive for an installation program. It should find
setup.exe. If setup.exe is not found, click Browse and select setup.exe on the installation disk.)
6. Click Finish to begin the actual installation.
The installation program prompts you for the information it needs, such as the hard drive and folder in which to install Orchestrate.
Adding the Common Files Folder to the Path System Variable
In order for the Orchestrate to operate under Windows, you must manually add the Common Files Folder to Path system variable.
To add the Common Files folder to the computers path variable
Windows 95/98/Me 1. Click Start | Programs | Accessories | Notepad. 2. From Notepad, click File | Open and then enter C:\AUTOEXEC.BAT. 3. Add the following text to the last line in this file (or to the end of the PATH statement, if
it already exists in this file):
PATH="C:\PROGRAM FILES\COMMON FILES\SYSTEM"
If the PATH already exists, add the folder to the end of the line:
PATH=C:\WINDOWS;C:\WINDOWS\COMMAND;"C:\PROGRAM FILES\COMMON FILES\SYSTEM"
-
Orchestrate 9
Make sure to include the quotes at each end of the common files path, otherwise, the PATH command will fail.
4. Click File | Save. 5. Restart the computer. 6. Verify that the path statement now includes the common files folder by clicking Start |
Programs | MS DOS Prompt. 7. From the MS DOS Prompt, type the word PATH and then press .
The PATH= statement should now include the C:\Program Files\Common Files\System folder.
Windows NT/Windows 2000
1. Click Start | Settings | Control Panel and then double-click the System icon. 2. In the System Properties window, click the Environment Tab. 3. Click the Path variable in the System Variables list. 4. In the Variable text box, add a semi-colon (;) to the end of the existing path and then
add the text C:\Program Files\Common Files\System. 5. Click the Set button. If you do not click the Set button, the Path variable will not be
set. 6. Click OK. 7. Restart your computer for these new settings to take effect.
Windows XP
1. Click Start | Control Panel and then double-click System. 2. In the System Properties window, click the Advanced Tab. 3. On the Advanced tab, click Environment Variables. 4. On the Environment Variables tab, select the Path variable in the System Variables
list. If Path is not in the list, click New 5. Click Edit. On the Edit System Variable dialog box, in the Variable Value text box, add
a semi-colon (;) to the end of the existing path (in necessary) and then add the text C:\Program Files\Common Files\System.
Sample Path Variable:
%SystemRoot%\system32;%SystemRoot%;C:\Program Files\Common Files\System
6. Click OK. 7. Click OK. 8. Restart your computer for these new settings to take effect.
Uninstalling Orchestrate Removal is easy Windows does it for you.
1. Click Start | Settings | Control Panel. 2. Double-click Add/Remove Programs. 3. Select Software Bisques Orchestrate (Remove Only) from the list box. 4. Click Add/Remove. 5. In the Confirm File Deletion dialog box, click Yes to uninstall Orchestrate.
-
10 Orchestrate
Orchestrate User Interface Orchestrate is a Multiple Document Interface (MDI) application. This means that more than one script can be open at a time. You can move between various scripts by pressing Ctrl+Tab or clicking the Window command and then selecting the script you wish to make active.
The screen below shows a typical Orchestrate script showing Commands, Arguments and Comments fields. Each command occupies a single line in the spreadsheet. All commands (other than the telescope slewing commands) are slightly indented to differentiate from commands that move the telescope. This makes determining the operations that occur at each telescope position simple.
Spreadsheet Columns
The spreadsheet that displays the Orchestrate script serves several purposes. In addition displaying each command contained in the script, it provides a sort of control center for running the script and stepping through various parts of the script. As each command is executed, information about result of the command is displayed in the Status column.
Further to the right on the spreadsheet and usually out of view are three additional columns of data, Compiled Cmd, Compiled Arg1 and Compiled Arg2. These show the script in its raw form as used internally by Orchestrate. Syntax errors within scripts can usually be detected quickly by comparing these fields to the actual script.
The Orchestrate Scripting Language The Orchestrate scripting language consists of the following commands. Commands are like verbs because they result in some sort of action when executed. For example, the command SlewToRaDec instructs the telescope to move to a specific equatorial coordinate. The equatorial coordinates are the arguments associated with the command. Most commands require at least one argument.
-
Orchestrate 11
Arguments are compiled into either numbers or other instructions that are usable by Orchestrate. For example, 1h 30m 0s is compiled into a decimal number 1.50000 hours instead of one hour and 30 minutes.
Following is a list of the commands available in Orchestrate along with sample arguments and usage.
Command Expected Argument(s)
Sample Argument
Uses SlewToRaDec Right
ascension and declination.
12h 30m 0s +30d 45m 45s or 12.50000h +30.75000d. See format notes below.
Commands TheSky to move the telescope to the desired coordinates.
SlewToObject Celestial object name.
M42, NGC5243, GSC 123:443 etc. See the Find command in TheSky.
Commands TheSky to move the telescope to the named object.
SlewToAzAlt Azimuth and altitude coordinates.
178d14m10s 45d10m10s TheSky site location and telescope control.
SetTrackingRate On or Off. Off TheSky telescope control. Jog A string of
characters representing the direction (North, South, East, West, Up, Down, Left or Right) to move the telescope and an amount to move in arc minutes.
North 10 South 12.2 Up 7.23
TheSky telescope control.
TakeImage Exposure time in seconds.
60s CCDSoft camera control.
SetFilter A string representing the filter name or a number representing the filter number.
Red -or- 3
CCDSoft filter wheel control.
SetTemperature A temperature set point for the camera or the word Off.
-25.0 -5.0 Off
CCDSoft camera control.
SetResolution A resolution of the camera.
High Medium Low
CCDSoft camera control.
SetFrameMode Set the option that determines if a Dark and Light frame are taken or just a dark or just a light
Dark and Light Light Dark
CCDSoft camera control
SetShutterStrobing Off or On. Turns shutter strobing on or off.
Off On
CCDSoft camera control
WaitFor Delay in seconds. 30 Orchestrate delay timer. WaitUntil Time of day and
date. 01/31/1997 01h02m03s (Exact format required)
Orchestrate absolute timer.
ImageThenSlewTo Exposure time in seconds and next object to slew to while the current exposure downloads.
10 NGC 7754 TheSky telescope control and CCDSoft camera control.
-
12 Orchestrate
AutoMap None. TheSkys Image Link capabilities, CCDSofts CCD images, and TPoints mapping functions.
AppStart One of the following: THESKY, CCDSOFT, OBSERVATORY, SCHEDULER, VISITORSCENTER, TPOINT, GPSTFP, ORCHESTRATE or AUTOMADOME. See command notes below.
AppStart THESKY The application as the argument.
AppStartup See AppStarts arguments. See command notes below.
AppStartup THESKY
AppShutdown See AppStarts arguments. See command notes below.
AppShutdown THESKY
AppExit See AppStarts arguments. See command notes below.
AppExit THESKY
RebootWindows None.
ImageThenSlewTo Notes ImageThenSlewTo is a specialized command that minimizes the time required to repeatedly take CCD exposures then slew to objects. This is accomplished by simultaneously downloading an image from the camera while slewing the telescope to the next object. In order for this command to work correctly, you must make the following two settings: In TheSky, go to Telescope, Server Settings, and check the Remote clients use Orchestrates ImageThenSlewTo command option. In CCDSoft, go to Camera, Server Settings, and check Remote clients use Orchestrates ImageThenSlewTo command option. Exit and restart CCDSoft for this option to take effect.
SetShutterStrobing Notes Only certain types of CCD cameras have shutter strobing support. Please contact Software Bisque for a list of these cameras.
AutoMap Notes The AutoMap command adds a map point to the TPoint model in TheSky based on a successful image link of the last exposure taken. The normal sequence of commands in your script would be:
SlewToObject (or SlewToRaDec or SlewToAzAlt) TakeExposure AutoMap
You may use TheSkys Exporting command to easily create a list of SlewToObject commands, and add the additional TakeExposure, AutoMap commands. The resulting script allows you to map your telescope with your CCD camera and without any human intervention. This is a closed loop method of mapping your telescope; that is, your telescope models mapping points are based on the astrometric center of the image acquired. The exposure time on the TakeExposure command must be long enough so that several stars are visible on the image so an image link is possible. Typically, ten to twenty seconds is sufficient.
-
Orchestrate 13
In CCDSofts Camera, Server Settings, the Remote clients use Orchestrates Auto-Map Capabilities must be checked in order for AutoMap to work properly.
Important AutoMap Note Software Bisque recommends using the free Automapper II software for automated telescope mapping. This application is specifically designed to perform reliable, unattended automated telescope mapping.
Automapper II is free, and can be downloaded from the Software Bisque ftp site.
1. Go to ftp://www.bisque.com/outbox. 2. Open the Download folder. 3. Open the Automapper II folder. 4. Click on the AutomapperIIFreeSetup.exe to download this file.
TakeExposure Notes for Windows 95/98/Me Users CCDSoft must be the active window when running Orchestrate scripts to ensure camera downloads are finished in a timely fashion. To make CCDSoft the active window, simply click its caption after starting your Orchestrate script (make CCDSoft the topmost window).
AppStart, AppStartup, AppShutdown, AppExit Command Notes The AppStart command allows you to start any of the Software Bisque applications. The AppStartup command runs an embedded startup procedure in the respective application. The AppShutdown command runs an embedded shutdown procedure in the respective application. The AppExit command allows you to exit any of the Software Bisque applications.
The following table describes what the AppStartup command does for each of the following applications. If an application is not listed, its AppStartup procedure does nothing.
Application Argument Procedure THESKY No argument does the
entire procedure. A decimal argument can act as bit wise mask to skip any step in the procedure.
Connects to the telescope (bit 0). Commutates telescope motors (bit 1). Connects to the dome (bit 2). Couples TheSky and the dome (bit 3).
CCDSOFT Connects to the camera. Sets the camera temperature. Wait for the camera to come to temperature.
ORCHESTRATE No argument does the entire procedure. A decimal argument can act as bit wise mask to skip any step in the procedure.
Connects TheSky (bit 0). Connects the telescope (bit 1). Connect the camera (bit 2). Connects the filter wheel (bit 3).
AUTOMADOME No argument does the entire procedure. A decimal argument can act as bit wise mask to skip any step in the procedure.
Connect the dome (bit 0). Does a Find Home command (bit 1). Opens the dome slit (bit 2).
The following table describes what the AppShutdown command does for each of the following applications. If an application is not listed, its AppShutdown procedure does nothing.
-
14 Orchestrate
Application Argument Procedure THESKY No argument does the entire
procedure. A decimal argument can act as bit wise mask to skip any step in the procedure.
Disconnects dome (bit 0). Parks telescope (bit 1). Disconnects telescope (bit 2).
CCDSOFT Shuts off camera temperature. Disconnects camera.
ORCHESTRATE No argument does the entire procedure. A decimal argument can act as bit wise mask to skip any step in the procedure.
Disconnects TheSky (bit 0). Disconnects the telescope (bit 1). Disconnect the camera (bit 2). Disconnects the filter wheel (bit 3).
AUTOMADOME No argument does the entire procedure. A decimal argument can act as bit wise mask to skip any step in the procedure.
Closes the dome slit (bit 0). Parks the dome (bit 1). Disconnects the dome (bit 2).
The above commands allow you to both startup and shutdown your system in a scripted manner. This can even be done remotely, using Orchestrates watched folders. Simply copy your customized startup or shutdown script to the watched folder. Moreover, by put putting Orchestrate in you computers startup folder (so Orchestrate will run each time you computer starts), your system will be receptive to scripts even after a reboot.
Here is a typical customized start up script that can be pasted into Orchestrate for those who do not have domes. Note the argument for the AppStartup command for TheSky that will only connect the telescope and skip commutation and connection to the dome because bit 0 is only on.
AppStart,TheSky, AppStart,CCDSoft, AppStartup,TheSky 1, AppStartup,CCDSoft, AppStartup,Orchestrate,
Here is a typical customized shutdown script that can be pasted into Orchestrate. Note the argument for the AppShutdown command for TheSky will only Park and disconnect the telescope. The dome will not be involved because only bits 1 and 2 are on. The argument of 1 on the AppExit command for TheSky and CCDSoft cause them to exit forcefully and ignore any external connections (recommended otherwise they may not exit with a message box indicating another process is using their services).
AppShutDown,Orchestrate, AppShutDown,CCDSoft, AppShutDown,TheSky 6, AppExit,CCDSoft 1, AppExit,TheSky 1,
Format Notes There are a number of different acceptable formats when entering equatorial or horizon coordinates as arguments to Orchestrate commands. Each number must be followed by a corresponding letter designating degrees, hours, minutes or seconds. Numbers can be entered in
-
Orchestrate 15
either decimal or hours, minutes, seconds (HMS)/degrees, minutes, seconds (DMS) formats. Formatting is automatic if the TheSkys Data Exporting is used.
Sample Compiles To Example of Erroneous Input
Problem With Erroneous Input
12h 30m 0s 12.500000h 12h 30 00 The letters m and s are missing.
12.50000h 12.50000h 12.5 The letter h is missing. 30d 45m 00s 30.75000d 30d45'0" The letters m and s must be
used to designate minutes and seconds, not the characters ' and ".
The Comment Field This field can be used to add any additional textual information you desire. It is not used by Orchestrate, but is saved as in the header of FITS image files generated by CCDSoft. See the CCDSoft documentation for additional information. TheSkys Export command automatically places the right ascension and declination of each object in the comment field. This can be a helpful reference when examining a script command, such as SlewToObject NGC2245, and the coordinates of the object are needed.
Typing in Scripts In most circumstances, TheSkys Export command creates scripts or some other database application that generates properly formatted lists. However, when using Orchestrate interactively, you will usually be typing in each command and argument(s).
Figure 1 Orchestrate's View | Command List dialog box.
A list of available commands can be shown on the screen by clicking View Command List. This shows the correct name for each command. When entering commands, the entire command does not have to be typed, only enough characters to distinguish the desired command from other commands. For example, entering Take then pressing the Tab key to move to the arguments field automatically fills in the TakeImage command.
Importing Scripts Scripts that are generated by other applications (such as TheSkys Export command) can be imported into Orchestrate using the Import command on the File menu, or directly from the clipboard using the Paste command from the Edit menu. The clipboard is the temporary storage and transfer area used frequently by Windows applications.
The text file format is very similar to the format of the scripts within the Orchestrate application with the exception that commas separate commands, arguments and comments in text files.
-
16 Orchestrate
For example, the following script is formatted properly for importing into Orchestrate. Note that there are two commas on each line, separating the Command from the argument and the argument from the comment.
SlewToObject , NGC7063 , 21.40667 36.50000 SetFilter , 1 , WaitFor , 10 , TakeImage , 60 , TakeImage , 60 , SlewToObject , CGCG512-4 , 21.47489 35.30417 SetFilter , 1 , WaitFor , 10 , TakeImage , 60 , TakeImage , 60 ,
Note that the spacing is not important between the various fields. Only the commas are used to separate the various parts of a command line.
Using the Clipboard If a text-based script is present in the clipboard, you can copy it into an Orchestrate document. Use the File New command to create an empty Orchestrate document. Then, from the Edit menu, click the Paste command to copy the contents of the clipboard into the Orchestrate document.
Exporting Scripts If you manually enter in a script within Orchestrate or modify an existing script, you can export the script to a text file for manipulation in other applications. See the section Importing Scripts above for information about the format of text scripts.
Establishing Connections to Software Applications or Hardware Devices Selecting the desired application or device from the Connections menu performs connections to software applications or hardware devices (TheSky, telescope, CCD camera and filter wheel) that Orchestrate can control. Before attempting to control each of the individual applications or devices under the direction of Orchestrate, make sure that TheSky and CCDSoft function standalone and the devices selected within those applications are available.
For example, if the TakeImage command is used in a script, the CCD camera must be connected to the computer, on which CCDSoft is running and be operational. Since many applications are running simultaneously and a number of devices can be connected to each application, not all error situations are clearly described when a command fails. Therefore, you must be familiar with the individual applications and their operations before continuing with Orchestrate.
Establishing Remote Connections to Software Applications or Hardware Devices
You can also use Orchestrate to connect to a remote observatory (that is, Orchestrate can be run on a different computer than the TheSky, CCDSoft, etc.). You must correctly configure the Client under View, Properties. Enter the IP address or name of the server computer running the IAServer software and enter a valid User Name and Password to log you on the remote observatory.
Starting an Orchestrate Session To function properly, Orchestrate and the Observatory application must communicate with TheSky and CCDSoft. The following procedure requires that both TheSky and CCDSoft are
-
Orchestrate 17
installed and functioning properly. See the Server Settings in Observatory Application section below for information about offering connections to these applications.
Below are the steps that you will normally follow to use Orchestrate. Please note that these are order dependent.
1. Click Start | Programs | TheSky Astronomy Software. TheSky must be configured to allow remote connections from Orchestrate. To do this, from TheSky, click Telescope | Server Settings and then mark the Allow Remote Connections option. Next, establish communications with the telescope and perform the necessary initializations.
2. Click Start | Programs | CCDSoft CCD Astronomy Software. CCDSoft must be configured to allow remote connections from Orchestrate. To do this, from CCDSoft, click Camera | Server Settings and then mark the Allow Remote Connections option. Next, establish communications with the camera and perform the necessary initializations.
3. Click Start | Programs | Internet Astronomy Software | Observatory. From the Observatory application, click File | New. A new document appears showing all connections being offered to Orchestrate (for example, TheSky, Telescope, CCDSoft, Camera, and Filter Wheel). This procedure needs to be performed only once. Subsequent Orchestrate or scripting sessions can skip this step.
4. Click Start | Programs | Orchestrate Scripting Software | Orchestrate. From Orchestrate, click Connections | TheSky, Connections | Telescope, Connections | Camera, and Connections | Filter Wheel.
Server Settings in Observatory Application
Notes:
The Offer Connections To option on the Server Settings dialog box in the Observatory application applies to TheSky version 5 Level IV, and does not apply to TheSky6 Professional Edition.
If Orchestrate version 1.00.007 or earlier is installed, then the Observatory application must be run at least once before running Orchestrate or before scripting TheSky version 5 (via RASCOM). To launch the Observatory application, click Start | Programs | Internet Astronomy Software | Observatory.
When running Orchestrate version 1.00.007 and earlier with TheSky version 5, the Observatory application acts as a client that communicates with up to three different server applications: TheSky version 5 Level IV, CCDSoft and AutomaDome. From the Observatory application, use the Server Connections command in the Observatory menu to specify the applications that Orchestrate will be communicate with.
For example, suppose you want to run a test script in Orchestrate that just slews the telescope to different objects in the sky. No connection with CCDSoft or AutomaDome would be required. From the Observatory application, on the Observatory menu, click Server Connections (Note: The Observatory menu is only present if there are no Observatory documents loaded). In the Server Connections dialog box, mark the TheSky option and clear the CCDSoft and AutomaDome options.
-
18 Orchestrate
When a new Observatory document is created, only connections to TheSky will be established. In the Observatory document, the following text appears:
Offering Connections To: TheSky Version 5 Telescope
Once you have established connections to the various applications and devices that will be used in the script, you are ready to execute the script.
Troubleshooting Server Connections Problem: The error message: Error connecting to TheSky (or Telescope or CCDSoft). Connection refused. This usually means that the computer you are connecting to is not running the appropriate server application(s). Error code = 10061 (0x274d) appears when attempting to establish server connections.
Solution: Make sure that both TheSky and CCDSoft are configured to allow remote connections. See the section Starting an Orchestrate Session for details.
Running a Script On the Script menu, use the Run command to start a script. The script starts at the first line in the script unless a particular line is highlighted elsewhere in the script.
Starting Past the Beginning
Scripts can be started and run from any line. For example, in the script shown below a Run or Step command causes the SlewToObject instruction to be executed (line number six in the script)
-
Orchestrate 19
rather than starting at the beginning.
To highlight a line or multiple lines in a script, click on the numbers to the left of the commands in the spreadsheet. Drag over desired numbers to highlight multiple lines.
Executing a Portion of a Script To execute a series of sequential commands within a script, highlight the commands in the script then click the Run command from the Script menu. Only the highlighted commands are executed. In the example below, only commands six through 10 will be executed when the Run command is issued.
Running a Script Continuously
Setting the Loop command under the Script menu causes the current script to be executed continuously. As soon as the end of the script is reached, it will restart at the beginning.
Running a Portion of a Script Continuously To execute a series of commands within a script repeatedly, click Macro Loop. Next highlight the commands in the script then click Script Run. Only the highlighted commands will be executed, and once the last highlighted command is executed, it will jump to the first highlighted command and continue execution.
Stopping a Script This command can be used to stop the execution of script without aborting the command that is currently in progress. Only after the command is completed and control is returned to Orchestrate will the script be stopped. For example, if you are in the middle of a 120-second exposure and you press the Stop button, the exposure will be completed but the next command in the script will not be executed. This is in contrast with the Abort command described below.
Aborting a Script The Abort command immediately stops script execution and aborts any command currently in progress. For example, clicking abort while the telescope is slewing will immediately cause the Telescope to stop slewing. If an exposure is in progress, the exposure is aborted.
Sample Scripts
-
20 Orchestrate
Command Comments SlewToObject NGC4114 12.12008 -
14.18528 WaitFor 10 TakeImage 60 TakeImage 60 SlewToObject KARA-DWARF 12.24128 -
12.32778 WaitFor 10 TakeImage 60 TakeImage 60 SlewToObject NGC4263 12.32839 -
12.22500 WaitFor 10 TakeImage 60 TakeImage 60 SlewToObject NGC4329 12.38911 -
12.55861 WaitFor 10 TakeImage 60 TakeImage 60
Ending an Orchestrate Session These are order dependent!
1. From Orchestrate, click File | Exit. 2. From the Observatory program, click File | Exit. 3. From TheSky and CCDSoft, click File | Exit.
If you have Orchestrate running and have a connection to the TheSky (or CCDSoft) and exit TheSky (or CCDSoft), you will be warned that other applications are connected to TheSky (or CCDSoft). You need to exit Orchestrate before exiting TheSky (or CCDSoft).
Exporting Data from TheSky The Export command uses the extensive database functions of TheSky Astronomy Software setup queries and export lists of information. The capabilities go beyond simply extracting celestial data from TheSky.
The Export command is also closely tied with Orchestrate. This command provides quickest and easiest means of generating Orchestrate Scripts.
The number of different queries possible is nearly endless. Following are just a few examples of the types queries that can be used to generate lists.
NGC open-clusters currently above the horizon Galaxies in TheSky database brighter than 12 magnitude with a size of four arc-minutes or
greater Minor planets currently between 4 hours RA and 6 hours RA above 30 degrees altitude Man-made satellites currently above the horizon Stars currently visible on the Sky Display
-
Orchestrate 21
Once the lists are generated, they can be sorted in a number of different ways. You can even choose to have them optimized so that the path between the various objects, from a telescope slewing perspective, is minimized.
The Export command uses a number of different tabbed dialogs, or tabs, for specifying the desired type of list. The options in each tab are described below.
General The General tab is used to create the list of exported data and is based on the options in all other tabs. Once a search criterion, or query, is entered, clicking the Create List button causes databases to be scanned and objects that satisfy the query are added to the list. Information in the Source/Destination, Filter and Sort tabs is always used to generate lists.
Simple List Format A Simple List adds a single line to the textual list for each object that is added. The general format of each line includes the Name, Object Type, Equatorial Coordinates, Magnitude, Major and Minor axis of the object.
-
22 Orchestrate
For example, the following is a sample list created of galaxies surrounding NGC 891:
CGCG538-47 Galaxy 02h 21m 05.50s +4149'12.0" 15.6 0.0 0.0 CGCG538-54 Galaxy 02h 22m 50.40s +4209'29.0" 15.8 0.0 0.0 NGC891 Spiral Galaxy 02h 22m 33.00s +4220'48.0" 10.8 13.4 2.5 CGCG539-5 Galaxy 02h 23m 53.60s +4212'22.0" 15.8 0.0 0.0 CGCG539-9 Galaxy 02h 24m 47.20s +4201'28.0" 15.8 0.0 0.0 NGC906 Spiral Galaxy 02h 25m 16.30s +4205'23.0" 14.0 1.8 1.6 NGC911 Elliptical Galax 02h 25m 42.40s +4157'22.0" 13.7 1.7 0.9 NGC914 Spiral Galaxy 02h 26m 05.10s +4208'38.0" 13.7 1.8 1.3 CGCG539-26 Galaxy 02h 26m 55.00s +4201'00.0" 15.8 0.0 0.0 UGC1859 Type C Galaxy 02h 24m 44.40s +4237'23.0" 13.9 1.7 1.1 PGC9068 Galaxy 02h 23m 11.70s +4257'54.0" 30.0 0.0 0.0 NGC898 Spiral Galaxy 02h 23m 20.30s +4157'04.0" 13.8 2.0 0.4
Orchestrate List Format Here is the same list as above, but this time the Orchestrate Script format was selected:
SlewToObject, CGCG538-47, 2.35153 41.82000 TakeImage , 60 , SlewToObject, CGCG538-54, 2.38067 42.15806 TakeImage , 60 , SlewToObject, NGC891, 2.37583 42.34667 TakeImage , 60 , SlewToObject, CGCG539-5, 2.39822 42.20611 TakeImage , 60 , SlewToObject, CGCG539-9, 2.41311 42.02444
-
Orchestrate 23
TakeImage , 60 , SlewToObject, NGC906, 2.42119 42.08972 TakeImage , 60 , SlewToObject, NGC911, 2.42844 41.95611 TakeImage , 60 , SlewToObject, NGC914, 2.43475 42.14389 TakeImage , 60 , SlewToObject, CGCG539-26, 2.44861 42.01667 TakeImage , 60 , SlewToObject, UGC1859, 2.41233 42.62305 TakeImage , 60 , SlewToObject, PGC9068, 2.38658 42.96500 TakeImage , 60 , SlewToObject, NGC898, 2.38897 41.95111 TakeImage , 60 ,
Show Path Click Show Path if you want to see lines connecting each of the objects in the created list. In the following Show Path example, you can see a series of lines connecting each of the galaxies on the Sky Display. Displaying paths is a good way to quickly verify that the generated list is what you expected.
Number Format The equatorial or horizon coordinates generated by the Export command can be formatted in hours/degrees, minutes and seconds (HMS/DMS) or in decimal form.
HMS/DMS Sample CGCG538-47 Galaxy 02h 21m 05.50s +4149'12.0" 15.6 0.0 0.0 CGCG538-54 Galaxy 02h 22m 50.40s +4209'29.0" 15.8 0.0 0.0
Decimal Sample CGCG538-47 Galaxy 2.3515278 41.8199984 15.6 0.0 0.0 CGCG538-54 Galaxy 2.3806668 42.1580552 15.8 0.0 0.0
Object Type The Object Type specifies which of a number of distinctly different types will be included in the list.
Deep Sky Deep Sky objects include non-stellar objects outside the solar system. Double and variable star are cataloged separately from stellar databases, so they too are considered deep sky objects.
The section on Filtering below describes how you can further filter the Deep Sky category into only object types of interest.
Minor Planets This option will traverse the list of extended minor planets that are currently computed. Extended minor planets differ from local minor planets in the following ways. Local minor planets are included in time skip simulations and are updated each time the site information is changed. Their number is limited to 100. The positions of over 40,000 extended minor planets can be computed and displayed on the Virtual Sky. This is very computationally intensive, so the positions of extended minor planets are computed only once. They remain visible for a specified period afterwards (up to three hours).
-
24 Orchestrate
Stars These lists contain stars from the TheSkys stellar databases. The data source will be either the GSC (Guide Star Catalog) or the Hipparcos/Tycho catalogs. Since the most common use of stellar lists will be for astrometric purposes, the more accurate Hipparcos/Tycho positional information will be used when available.
Satellites Lists of man-made satellites can be generated from those currently loaded in TheSky. Satellites are loaded using the Satellites Dialog in the Data menu.
The position of fast moving satellites changes so rapidly that filtering based on coordinates may not make sense. Slower satellites such as geosynchronous and GPS satellites can be filtered based on their horizon coordinates. When an Orchestrate script containing satellites is generated, two SlewTo entries are generated for each object. This allows the telescope to refine its position, as the satellite no doubt moved while the telescope was slewing.
Map Points These lists are used specifically for generating evenly distributed points across the sky that will be used for mapping a telescope.
List Source/Destination
There are many options for specifying the source of the lists data. You may want those objects currently visible on the Sky Display, or you may wish to individually select each object to be added to the list.
Figure 2: TheSky's Export dialog box, Source/Destination tab. Once created, the list is output to either the Windows clipboard or an ASCII text file. The data can then be used by other applications such as Orchestrate.
Data Source
On Sky Display The most effective method for selecting objects in a certain part of the sky is using all of the built in features of TheSky.
Using the Zoom, Up, Down, Left, and Right commands, the Sky Display can be adjusted as needed to determine the spatial extents of the objects that will be included in the query.
-
Orchestrate 25
Using the various built in filters contained within TheSky, you be very selective as to the types and magnitudes of objects that are displayed. This filtering carries into the Export command when the On Sky Display option is selected.
The Sky Display Filters can also be used when generating lists using the Selected Catalogs option. This is discussed in the Export commands Filter section below.
Selected catalogs Use this option when lists of entire object classes from various deep-sky catalogs are required. Data from one or more of the NGC, IC, PGC or Messier catalogs can be included. Note that the PGC catalog contains over 70,000 entries; so traversing this list of objects can require be time consuming.
This option can also be used when generating lists of minor planets or satellites. Rather than selecting from minor planets or satellites on the Sky Display, the entire database that is currently loaded is traversed. When making lists of minor planets, the entire set of extended minor planets is searched. When making lists of satellites, each satellite contained in the current Two-Line-Element file (TLE) is searched.
Add User-Defined Data
If you wish to individually select each object for a list, you can use the Add User-Defined Data command of TheSky. Objects are added to the User-Defined Data area in TheSky using Ctrl+Click on each object. These objects can then be copied into the Export command by choosing this option.
Figure 4: TheSky's Add User-Defined Data dialog box.
Example:
The following steps are used to queue a dozen galaxies of the more than 40 that are currently on the Sky Display.
1. Click Data | Add User-Defined Data. 2. Click Remove All to clear the User-Defined Data area.
Figure 3 TheSky's Filters dialog box.
-
26 Orchestrate
3. Select Nearest Non-Stellar from the Snap To list. 4. Click Close on the Add User-Defined Data dialog box. 5. Hold down the Ctrl key, and click on each non-stellar object you wish to add to the list. When
finished, click Data | Export. See TheSkys documentation for details about exporting data from TheSky.
Once each of the individual objects is in the User-Defined Data area, they can be added to a list by using the User-Defined Data Content list source.
Mosaic content When an area of the sky needs to be covered systematically, the mosaic feature in TheSky can be used to generate a series of equatorial coordinate centers based on a specified Field of View Indicator. For example, if your optical system yields a field of view of 15x15 arc-minutes, a series of four images is required to cover the entire moon (which is approximately 30x30 arc-minutes across).
Once generated in TheSky, these points can be transferred into the Export command with this option.
Data Destination When a list of objects is created, it can be directed to a text file or the Windows clipboard.
ASCII Text File Choosing this option causes the list to be sent to a text file. You can choose the name of the text file by clicking the Browse button. A default file name REPORT.TXT is used if a different file name is not specified. Each time Create List is selected from the General Tab of the Export dialog, the text file will be overwritten.
Clipboard If you wish to copy the created list to another application such as Orchestrate, the quickest method is using the Windows Clipboard. The list content is copied as ASCII text so it can be pasted into other applications such as word processors, text editors, etc.
Filtering Objects The Filter tab provides additional query properties for exporting data. These additional filters can help you select objects from a particular region of the sky or objects that have certain properties.
Figure 5: TheSky's Export dialog box, Filter tab.
-
Orchestrate 27
Filters can be used together and the number of combinations of different filters can quickly become daunting. Most of the time only one or two filter parameters are used. The default filter values perform no filtering; that is, they include all ranges of the sky, all object sizes and all magnitudes.
Equatorial Use these filters to specify a particular region of the sky in the query. For example, if you want to include only objects between declination 60 and 80 degrees, set the minimum declination to 60 degrees and the maximum declination to 80 degrees.
Horizon-based The horizon-based coordinate filters are relative to the current date, time and location entered in the Site Information dialog. If you are planning an observing session during the day using filters based on altitude and azimuth, make sure to set the time information correctly for when you will be observing.
Size Enter the minimum and maximum size of deep-sky objects that should be included in the exported data. The size is entered in arc-minutes. This option only applies when Deep Sky option is selected from the General tab; otherwise, it is ignored.
Magnitude Enter the limiting magnitude for the query.
Sky Display Filters Click this button to display the Filters dialog box so that different object types can be turned on or off. This allows even greater filtering capabilities. For example, you could query only for open clusters by turning off all other deep-sky object types.
Default This button sets all filter values to their minimum or maximum values thereby making them inactive. For example, the minimum right ascension value is set to 0.0 and the maximum to 24.0. Since this range of right ascension must include all objects, this filter is effectively inactive.
Sorting Object data that is exported during a query can be sorted using several different techniques. If the RA option Sort Type option is selected, then the objects are sorted based on their right ascension. If the Declination Sort Type option is selected, then the objects in the list are sorted by declination. The sort order can be ascending (increasing values) or descending (decreasing values).
-
28 Orchestrate
Figure 6 TheSky's Export dialog box, Sort tab.
Path To increase the efficiency of a robotic telescope mount, the slew time between objects can be minimized. This is accomplished by selecting the Shortest Path option in the Sort tab.
The first option, Shortest, Object to Object begins at the first object in the list (the first object also depends on the Sort Type) and finds the next closest object until all objects in the list are exhausted. Closeness is defined as the minimum right ascension or declination angle, not angular separation. For example, at high declinations, moving an angular distance of one degree might require a 60-degree actual slew in right ascension.
The second option Shortest, From Starting Point keeps a list close to the original sorted order.
-
Orchestrate 29
Figures 1-3 contain sample star charts created by TheSky using the Export command. In Figure 1, a script is created to slew to each of the non-stellar objects on the Virtual Sky, with no sorting. In Figure 2, the objects are sorted in right ascension. In Figure 3, the shortest path, object-to-object optimization is enabled. There are significantly fewer connect-the-dot lines on this chart relative to the others which translates to minimal telescope slewing.
Scripting The ability to generate scripts for the Orchestrate scripting program is perhaps the most powerful feature of the Export command. Using options in the Scripting tab, you specify which operations will be performed at each stop of the telescope during a script.
Control of the telescope, CCD camera and filter wheel is done in Orchestrate by using various commands and their associated arguments.
Slew Command Note that the Slew command is the first prompt on the Scripting dialog. This Orchestrate command can be one of the following: SlewToObject, SlewToRADec or SlewToAzAlt. When
Start
End
9o
11
30r
6
27
33
25
29
12
34
2720
32
3
28
Pin-wheel Nebula
Siamese Twins
The Eyes
M58M59
M60
M84M86
M87
M88
M89
M90
M91
M98
M99
M100
Toms System
TheSky Astronomy Software
Start
End
9o
11
30r
6
27
33
25
29
12
34
2720
32
3
28
Pin-wheel Nebula
Siamese Twins
The Eyes
M58M59
M60
M84M86
M87
M88
M89
M90
M91
M98
M99
M100
Toms System
TheSky Astronomy Software
Start
End
9o
11
30r
6
27
33
25
29
12
34
2720
32
3
28
Pin-wheel Nebula
Siamese Twins
The Eyes
M58M59
M60
M84M86
M87
M88
M89
M90
M91
M98
M99
M100
Toms System
TheSky Astronomy Software
Figure 1 Objects are not sorted. Figure 2 Objects are sorted by right ascension.
Figure 3 Objects are sorted by right ascension and shortest path,
-
30 Orchestrate
scripting deep-sky objects, generally the SlewToObject command should be used since it makes the script very readable. For example, understanding SlewToObject M42 is much more straightforward than SlewToRADec 5h35m24s 5d25'30".
The SlewToRADec command causes the Export command to insert the equatorial coordinates of each object in the SlewTo command rather than the object name. In some circumstances, this might be preferred since when the script is executed, the databases of TheSky do not have to be queried to determine the coordinates of the object before issuing the SlewTo command to the telescope.
Figure 7 TheSky's Export dialog box, Scripting tab.
If you are creating a script that directs the telescope to moving objects such as minor planets or satellites, then use the SlewToObject command. Otherwise, the coordinates generated at the time the script is created will be incorrect for the time the script is actually run. When the SlewToObject command is used on minor planets or satellites, the position of the object in question is computed at that time. When satellites are included in a script, two (2) slew commands are automatically generated because during the first slew the satellite may move a significant distance. In practice, the second slew generally is short enough to get to the satellite before it has moved significantly.
Operations after Each Slew Once the telescope is pointed to the desired coordinates by using the appropriate Slew command, you will may want to take an image with a CCD camera or perhaps pause long enough to observe through an eyepiece. Other possible operations include setting a filter on the filter wheel, or taking multiple CCD images of varying lengths. All of this is possible using the Orchestrate command language.
The procedure for creating a set of operations to perform at each Slew location is as follows.
Select the desired command from the command list Enter the argument associated with the command if applicable Choose Add operation
For example, to take a 60 second image you would select the TakeImage command then enter 60 in the edit control to the right of the command list. Then choose Add operation. You will see the following in the operations box:
-
Orchestrate 31
TakeImage, 60,
The commas that separate commands from arguments are automatically supplied. The last comma is added because there are 3 parts to each Orchestrate command,
1. The command. 2. The argument. 3. A comment field.
The comment field is very useful to annotate the operation. Comment fields associated with the TakeImage command can be automatically added to FITS files as they are created.
If you wish to take two 60-second exposures at each slew location then simply press the Add operation button again to add a second TakeImage command to the list.
Here are a few samples of operation lists:
WaitFor , 15 , TakeImage , 60 , TakeImage , 60 , Jog , north 10 , TakeImage , 60 , TakeImage , 60 ,
In the above sample, after the slew we wait for 15 seconds, to reduce any motion from the telescope mount from the slew and possibly eliminate any backlash in the system. We then take a 60-second exposure followed by another 60-second exposure. Then, the telescope jogs North 10 arc-minutes and we take two more 60-second exposures.
Mapping The Mapping tab contains options for generating a list of evenly distributed points for a region of the sky that can be used for mapping an automated telescope.
Figure 8 TheSky's Export dialog box, Mapping tab.
-
32 Orchestrate
The graphic on the Mapping tab represents a horizon-based overhead view, looking down the zenith. The red shaded area represents the area of the sky over which an evenly distributed set of points will be generated.
Use this graphic to define the region of the sky over which a telescope-mapping run will take place. Click and drag the two small triangles to define the starting and ending azimuths of the region. Click and drag the two small white circles to define the starting and ending altitudes of the region.
The density of points in the region is adjusted using the slider control below the graphic. Drag the slider to the left to increase the density of evenly distributed points over the region.
Once these five parameters are defined, from the General tab, click the Query button to generate the list of points.
Watched Folder
You can configure Orchestrate to watch or monitor a folder for new scripts. When a script appears in the Watch Folder (typically put there by some external process like an FTP copy, batch-file copy, etc.), Orchestrate will automatically import and run the script. Once the script is run, it is placed in the Done Folder. You can set the Watched Folder and Done Folder from the Options, Watched Folder, Setup command.
Scripts must be in text format, not in the native Orchestrate file format. Using the text format allows other applications to easily generate Orchestrate scripts without needing to know Orchestrates native file format.
Hint: To generate the text script file format, highlight one or more lines in a loaded script. Then, from the Edit menu, click Copy. Next, from any text editor like Windows Notepad, on the Edit menu, click Paste. Orchestrate can be used to both create (Edit, Copy or File, Export) and import (File, Import) the text script file format. Watched Folder Conventions
Script Number A text script file copied into the Watched Folder must have eight digits, with a .txt extension. For example, 00000001.txt. The eight digits represent the script number. Scripts are run in order of script number, not by the date of the file. That is, script 00000001.TXT is always run before script 00000002.TXT. Successive script numbers do not have to increase by one.
Handshake File Before Orchestrate will load a file from the Watched Folder, a file named HANDSHAKE (without any extension) must be present in the Watched Folder and have a date later than or the same as that of the text script file with the lowest script number. The handshake file prevents Orchestrate from reading the file while another process is writing the file.
Corresponding TLE File Orchestrate will also load a corresponding TLE file into TheSky if such a file exits in the Watched Folder. An example of a corresponding TLE for 00000001.TXT would be 00000001.TLE. Orchestrate will load the corresponding TLE into TheSky before the script is run. This way, very current TLE elements can be maintained. A corresponding TLE file is not required. If there is no corresponding TLE, the text script will run as normal.
-
Orchestrate 33
Working Folder Before Orchestrate runs a text script from the Watched Folder, the text script file and the corresponding TLE file (if it exists) are moved to the working folder. The working folder is a folder named Working in the Orchestrate folder (the folder where Orchestrate is run). This convention makes it apparent which script is currently running by looking at the contents of the Working folder.
Done Folder Once a script is complete, it is saved into the Done Folder as a native Orchestrate file with a name that corresponds to the text script file name. To keep with our example, 00000001.TXT produces a corresponding 00000001.ORC file in the Done Folder. In addition, the text script file and the corresponding TLE file are also moved to the Done Folder.
The native Orchestrate file holds valuable debugging information like how well the import took place (do the text script file and Orchestrate files match?) and the error log. If an error occurs anywhere along the watch folder process, any pertinent files end up in a folder named Errors in the Done Folder. Look at the error log in the corresponding Orchestrate file to determine where the error occurred. An error encountered does not cause watch process to stop. So if 00000001.txt ended up with an error, 00000002.txt, 00000003.txt, and so on, would still be run.
Monitoring The Watched Folder To start monitoring the Watched Folder, click Option | Watched Folder | Start Watch.
Windows ConventionsWhat is Orchestrate?High-Level Programming Language SupportCompatible Devices
Minimum System RequirementsInstalling OrchestrateWindows 95/98/Me/NT/2000/XP Home/XP Professional InstallationAdding the Common Files Folder to the Path System Variable
Uninstalling OrchestrateOrchestrate User InterfaceSpreadsheet Columns
The Orchestrate Scripting Language ImageThenSlewTo NotesSetShutterStrobing NotesAutoMap NotesTakeExposure Notes for Windows 95/98/Me UsersAppStart, AppStartup, AppShutdown, AppExit Command NotesFormat NotesThe Comment FieldTyping in Scripts
Importing ScriptsExporting ScriptsEstablishing Connections to Software Applications or Hardware DevicesEstablishing Remote Connections to Software Applications or Hardware Devices
Starting an Orchestrate SessionTroubleshooting Server ConnectionsEnding an Orchestrate Session
Exporting Data from TheSkyGeneralSimple List FormatOrchestrate List FormatShow PathNumber FormatObject Type
List Source/DestinationData SourceData Destination
Filtering ObjectsSorting
ScriptingMapping
Watched Folder Script NumberHandshake FileCorresponding TLE FileWorking FolderDone FolderMonitoring The Watched Folder