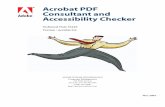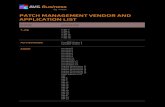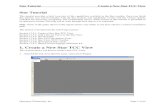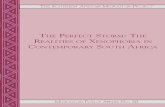Orchard Copia Mobile - Cleveland HeartLab · accessing the mobile application. ... Note: If it is...
Transcript of Orchard Copia Mobile - Cleveland HeartLab · accessing the mobile application. ... Note: If it is...

Orchard Software Corporation
Help Manual
Orchard® Copia® Mobile

Copyright © 2016 Orchard Software Corporation
All Rights Reserved. No part of this document may be photocopied, reproduced, stored in a retrieval system, or transmitted in any form or by any means whether electronic, mechanical, or otherwise without the prior written permission of Orchard Software Corporation.
Originally Issued – February 2012
Revised – November 2016
Orchard Software Corporation
701 Congressional Blvd. • Suite 360 • Carmel, IN 46032
Phone 800 856-1948 • www.orchardsoft.com

Help Manual Orchard Copia Mobile
Revised: 11/17/2016 Page 3 of 14
Table of Contents Introduction ..................................................................................................................................... 4
General Information .......................................................................................................................................... 4 Licensing Information ........................................................................................................................................ 4 Navigation Information ...................................................................................................................................... 4
Signing In ......................................................................................................................................... 4 Signing Out ...................................................................................................................................... 4 Setting Your Signed-in Location .................................................................................................... 5 Finding Patients .............................................................................................................................. 5 Order History ................................................................................................................................... 6 Finding Orders ................................................................................................................................ 7 User Inbox ....................................................................................................................................... 8 Location Inbox ............................................................................................................................... 10 Message Center ............................................................................................................................. 12 Collection List ............................................................................................................................... 13 Using Orchard Copia Mobile with the Patient Portal .................................................................. 14 Applying Column View Rules for Orchard Copia Mobile ........................................................... 14

Help Manual Orchard Copia Mobile
Revised: 11/17/2016 Page 4 of 14
Introduction Welcome to the help manual for Orchard® Copia® Mobile!
General Information
Orchard Copia Mobile is not a standalone application. It is an alternate way of accessing Copia that is intended for use on mobile devices using the Firefox, Google Chrome, Internet Explorer, or Safari web browser. Orchard Copia Mobile allows you to look up orders, view patient history, review reports, and create and deliver collection lists, all while you are on the go!
Licensing Information
Note that Orchard Copia Mobile is a licensed module through Copia, and thus needs to be enabled in the Administration section of the application. Contact your Orchard Copia System Administrator for help accessing the mobile application.
Navigation Information
Tap the Menu button at any time to pop up the main menu of Orchard Copia Mobile. As you are using the program, note that as with other mobile websites, Orchard Copia Mobile will
ignore quick, glancing taps to allow for accidental screen touches. Tap the Full Site button to control access to the full Copia site from the mobile application. All roles
have this right by default.
Signing In 1. When you access Copia using a mobile device, it will automatically
direct you to the mobile Sign In page.
2. Tap the User Name and Password fields and type your user name and password.
3. Tap the Sign In button, or press the Enter button while focused on the Password field to submit the page.
4. After signing in, you will see a menu that takes you to the features you can use from the mobile platform.
Signing Out 1. To sign out of Orchard Copia Mobile, tap the Sign Out button available at the bottom of the screen.
2. To switch the view of Orchard Copia Mobile to the full Copia application, tap the Full Site button. You will be directed to the first page that is set to appear upon signing into the full application.
Once you access the full Copia application, you can return to the mobile version via a link near the Sign Out link at the bottom of the page. Tap this link to return to the Mobile Menu. This link will only appear if your device has been detected as mobile.
Note: Although you can tap the Full Site button to access the full version of the Copia application, this is not recommended when using a mobile device, as the program will run slowly or not at all, depending on your device.

Help Manual Orchard Copia Mobile
Revised: 11/17/2016 Page 5 of 14
Setting Your Signed-in Location Use the Set Location page to select the location where you are signing in. The location you select affects many settings throughout the program, as well as the patient records you can access.
1. The Set Location page lists all of the possible locations you can set as your signed-in location.
2. If your list has more than five locations, use one of the paging features at the bottom of the list:
Tap Prev or Next to page up or down one page. Tap the page number box to type a specific page number. Tap and drag the circle slider control to quickly jump to another
page.
3. You can filter the list of locations by tapping the search box above the list, typing one or more characters, and pressing enter or tapping the magnifying glass icon. Orchard Copia Mobile will update the list to those that match your search. If the filter is hidden, tap the Filters button. Tap the Filters button again to hide the filters.
4. Tap a location on the list to select it as your signed-in location and continue to the main menu.
Remember: As with other mobile websites, Orchard Copia Mobile will ignore quick, glancing taps to allow for accidental screen touches. Please hold your finger down for a full second when you tap buttons in Orchard Copia Mobile.
Finding Patients Use the Find Patient page to select a patient, and then view that patient’s order history data.
1. The Find Patient page lists all of the patient records you can view.
2. If your list has more than five entries, use one of the paging features at the bottom of the list:
Tap Prev or Next to page up or down one page. Tap the page number box to type a specific page number. Tap and drag the circle slider control to quickly jump to
another page.
3. To reduce the size of the list, use the filter at the top of the page. If the filter is hidden, tap the Filters button. Tap the Filters button again to hide the filters.
4. Once the filter is available, filter the list of patients by tapping the search box above the list, typing one or more characters, and tapping the magnifying glass icon. Orchard Copia Mobile will update the list to those that match your search.
5. The Find Patient page uses the same Column View Rule definition used by the Patient Search page in the full version of Copia. If this rule has more than one column in it, then Copia displays this

Help Manual Orchard Copia Mobile
Revised: 11/17/2016 Page 6 of 14
additional patient information by expanding the row when you tapping the + icon next to a patient name. When you are finished viewing the information, you can hide the additional details by tapping the - icon.
6. Tap a patient name on the list to view that patient’s order history on the Order History page. See the Order History topic.
Order History Use the Order History page to view a patient’s order history, as well as access associated lab reports and requisitions.
1. The Order History page lists all of the orders for the selected patient.
2. If your list has more than five entries, use one of the paging features at the bottom of the list:
Tap Prev or Next to page up or down one page. Tap the page number box to type a specific page number. Tap and drag the circle slider control to quickly jump to another
page.
3. To reduce the size of the list, use the filter at the top of the page. If the filter is hidden, tap the Filters button. Tap the Filters button again to hide the filters. Tap the Sort button to sort the Order ID and Order Date by ascending or descending order on the page.
4. Once the filter is available, filter the list of orders by dragging your finger on the bars to select the desired options. Orchard Copia Mobile will update the list to those orders that match your settings.
Hide Cancelled Orders: Select Yes or No to either hide or display cancelled orders on the list.
Hide Completed Orders: Select Yes or No to either hide or display completed orders on the list.
5. Tap the + icon on the list to expand the row to view the details for that order. From there, you can view reports and requisitions. When you are finished viewing the information, tap the - button.
Tap the Lab Report button to view or deliver the selected report as a PDF.
Note: If it is not already installed, you will need to download the Adobe Acrobat Reader mobile app from your device’s marketplace to view PDFs.
Copia will either open the report in a new browser page or download the PDF to your mobile device. Note: This behavior is determined by the capabilities of your specific mobile device. If a new browser page opened, tap the browser’s Back button to return to the Order History page.
Tap the View button to view the report, or tap the Deliver button to deliver the report. When the Deliver button is tapped, a pop-up will appear. Tap the Fax button to deliver the report via fax by entering a fax number, tap the Email button to deliver the report via email by entering an email address and subject line, or tap the Print button to print the report. Tap the Direct Print button to configure direct printing, or tap the RAPS button to configure RAPS printing.

Help Manual Orchard Copia Mobile
Revised: 11/17/2016 Page 7 of 14
Tap the Requisition button to view or deliver the selected requisition as a PDF.
Note: If it is not already installed, you will need to download the Adobe Acrobat Reader mobile app from your device’s marketplace to view PDFs.
Copia will either open the report in a new browser page or download the PDF to your mobile device. Note: This behavior is determined by the capabilities of your specific mobile device. If a new browser page opened, tap the browser’s Back button to return to the Order History page.
Tap the View button to view the report, or tap the Deliver button to deliver the report. When the Deliver button is tapped, a pop-up will appear. Tap the Fax button to deliver the report via fax by entering a fax number, tap the Email button to deliver the report via email by entering an email address and subject line, or tap the Print button to print the report. Tap the Direct Print button to configure direct printing, or tap the RAPS button to configure RAPS printing.
6. When you are finished viewing the information on the Order History page, tap the Order ID again to hide the order’s details.
7. Continue reviewing the patient’s orders, or tap the Back button to select a new Patient.
Finding Orders Use the Find Order page to select an order, and then view that order’s details, including any associated lab reports or requisitions.
1. The Find Order page lists all of the orders available to view.
2. If your list has more than five entries, use one of the paging features at the bottom of the list:
Tap Prev or Next to page up or down one page. Tap the page number box to type a specific page number. Tap and drag the circle slider control to quickly jump to another page.
3. To reduce the size of the list, use the filter at the top of the page. If the filter is hidden, tap the Filters button. Tap the Filters button again to hide the filters. Tap the Sort button to sort the Order ID, Patient, and Order Date by ascending or descending order on the page.
4. Once the filter is available, filter the list of orders by tapping the search box above the list, typing one or more characters of the order or sample ID, and tapping the magnifying glass icon. Orchard Copia Mobile will update the list to those that match your search.
5. Tap the + icon on the list to expand the row to view the details for that order. From there, you can view reports and requisitions. When you are finished viewing the information, tap the - button.
Tap the Lab Report button to view or deliver the selected report as a PDF.
Note: If it is not already installed, you will need to download the Adobe Acrobat Reader mobile app from your device’s marketplace to view PDFs.
Copia will either open the report in a new browser page or download the PDF to your mobile device. Note: This behavior is determined by the capabilities of your specific mobile device. If a new browser page opened, tap the browser’s Back button to return to the Order History page.

Help Manual Orchard Copia Mobile
Revised: 11/17/2016 Page 8 of 14
Tap the View button to view the report, or tap the Deliver button to deliver the report. When the Deliver button is tapped, a pop-up will appear. Tap the Fax button to deliver the report via fax by entering a fax number, tap the Email button to deliver the report via email by entering an email address and subject line, or tap the Print button to print the report. Tap the Direct Print button to configure direct printing, or tap the RAPS button to configure RAPS printing.
Tap the Requisition button to view or deliver the selected requisition as a PDF.
Note: If it is not already installed, you will need to download the Adobe Acrobat Reader mobile app from your device’s marketplace to view PDFs.
Copia will either open the report in a new browser page or download the PDF to your mobile device. Note: This behavior is determined by the capabilities of your specific mobile device. If a new browser page opened, tap the browser’s Back button to return to the Order History page.
Tap the View button to view the report, or tap the Deliver button to deliver the report. When the Deliver button is tapped, a pop-up will appear. Tap the Fax button to deliver the report via fax by entering a fax number, tap the Email button to deliver the report via email by entering an email address and subject line, or tap the Print button to print the report. Tap the Direct Print button to configure direct printing, or tap the RAPS button to configure RAPS printing.
6. When you are finished viewing the information on the Find Order page, tap the Order ID again to hide the order’s details.
7. Continue reviewing the orders, as desired.
User Inbox Use the User Inbox page to view reports of patient results that were delivered to you and acknowledge any unacknowledged reports.
1. The User Inbox page lists all of the orders with reports that have been delivered to you.
2. If your list has more than five entries, use one of the paging features at the bottom of the list:
Tap Prev or Next to page up or down one page. Tap the page number box to type a specific page number. Tap and drag the circle slider control to quickly jump to another page.
3. To reduce the size of the list, use the filter at the top of the page. If the filter is hidden, tap the Filters button. Tap the Filters button again to hide the filters. Tap the Sort button to sort the Severity, Priority, Order ID, Patient, Results Received, Order Date, Ordering Provider, Ordering Location, Status, and Ack’d by ascending or descending order on the page.
4. Once the filter is available, filter the list of orders by selecting the desired options. Orchard Copia Mobile will update the list to those orders that match your settings.
Report Recipient: Select the report recipient. Show Orders: Select Unacknowledged, Acknowledged, or
Both to display orders in the selected state. Severity: Select All, Critical, Abnormal, or Abnormal or
Critical to display orders that contain results with the selected severity.
Status: Select All, Complete, Partial, or Cancelled to display

Help Manual Orchard Copia Mobile
Revised: 11/17/2016 Page 9 of 14
orders with the selected status. Ordering Location: Tap the field to select the desired ordering
location from the Change Filter page. Tap the X button to clear the field and access the Change Filter page.
From the Change Filter page, you can search for a specific location and/or review the details of the available ordering locations. Tap one of the locations to select it for the filter, tap the All button to set the filter to consider all ordering locations, or tap the Back button to return to the User Inbox page without changing the currently selected filter value.
Ordering Provider: Tap the field to select the desired ordering provider from the Change Filter page. Tap the X button to clear the field and access the Change Filter page.
From the Change Filter page, you can search for a specific provider and/or review the details of the available providers. Tap one of the providers to select him/her for the filter, tap the All button to set the filter to consider all ordering providers, or tap the Back button to return to the User Inbox page without changing the currently selected filter value.
Received in the past # days: Enter a value in this field to show orders received within the specified number of days. The default value is 30 days.
5. As you make your filter selections, Orchard Copia Mobile updates the list of orders that match your search. If there are no matching orders, it displays “No data to display.”
6. Tap the + icon on the list to expand the row to view the details for that order. From there, you can view order details, acknowledge reports, view reports, and view requisitions. When you are finished viewing the information, tap the - icon.
Tap the Acknowledge button to officially indicate receipt of the report and return to the list of reports.
If you tap the Acknowledge button again, Copia will alert you that you have already acknowledged the report.
Tap the Lab Report button to view or deliver the selected report as a PDF.
Note: If it is not already installed, you will need to download the Adobe Acrobat Reader mobile app from your device’s marketplace to view PDFs.
Copia will either open the report in a new browser page or download the PDF to your mobile device. Note: This behavior is determined by the capabilities of your specific mobile device. If a new browser page opened, tap the browser’s Back button to return to the Order History page.
Tap the View button to view the report, or tap the Deliver button to deliver the report. When the Deliver button is tapped, a pop-up will appear. Tap the Fax button to deliver the report via fax by entering a fax number, tap the Email button to deliver the report via email by entering an email address and subject line, or tap the Print button to print the report. Tap the Direct Print button to configure direct printing, or tap the RAPS button to configure RAPS printing.
Tap the Requisition button to view or deliver the selected requisition as a PDF.
Note: If it is not already installed, you will need to download the Adobe Acrobat Reader mobile app from your device’s marketplace to view PDFs.
Copia will either open the report in a new browser page or download the PDF to your mobile device. Note: This behavior is determined by the capabilities of your specific mobile device. If a new browser page opened, tap the browser’s Back button to return to the Order History page.

Help Manual Orchard Copia Mobile
Revised: 11/17/2016 Page 10 of 14
Tap the View button to view the report, or tap the Deliver button to deliver the report. When the Deliver button is tapped, a pop-up will appear. Tap the Fax button to deliver the report via fax by entering a fax number, tap the Email button to deliver the report via email by entering an email address and subject line, or tap the Print button to print the report. Tap the Direct Print button to configure direct printing, or tap the RAPS button to configure RAPS printing.
7. When you are finished viewing the information on the User Inbox page, tap the title bar for the item again to hide the order’s details.
8. Continue reviewing the orders in your inbox, as desired.
Location Inbox Use the Location Inbox page to view reports of patient results that were delivered to the selected location and acknowledge any unacknowledged reports.
1. The Location Inbox page lists all of the orders with reports that have been delivered to the selected location recipient. The Location Recipient defaults to your current signed-in location. If you have only one location associated with your practice, this will be your only option; however, if you have access to multiple locations in your practice, you can select a different location.
2. To change locations, tap the Location Recipient field to select the desired location from the Change Filter page. Tap the X button to clear the field and access the Change Filter page.
From the Change Filter page, you can search for a specific location. Tap one of the locations to select it for the filter, tap the All button to set the filter to consider all ordering locations, or tap the Back button to return to the Location Inbox page without changing the currently selected filter value.
3. If your list has more than five entries, use one of the paging features at the bottom of the list:
Tap Prev or Next to page up or down one page. Tap the page number box to type a specific page number. Tap and drag the circle slider control to quickly jump to another page.
4. To reduce the size of the list, use the filter at the top of the page. If the filter is hidden, tap the Filters button. Tap the Filters button again to hide the filters. Tap the Sort button to sort the Severity, Priority, Order ID, Patient, Results Received, Order Date, Ordering Provider, Status, and Ack’d by ascending or descending order on the page.
5. Once the filter is available, filter the list of orders by selecting the desired options. Orchard Copia Mobile will update the list to those orders that match your settings.
Location Recipient: Select the location recipient. Show Orders: Select Unacknowledged, Acknowledged, or
Both to display orders in the selected state. Severity: Select All, Critical, Abnormal, or Abnormal or
Critical to display orders that contain results with the selected severity.
Status: Select All, Complete, Partial, or Cancelled to display orders with the selected status.
Ordering Location: Tap the field to select the desired ordering location from the Change Filter page. Tap the X button to clear the field and access the Change Filter page.

Help Manual Orchard Copia Mobile
Revised: 11/17/2016 Page 11 of 14
From the Change Filter page, you can search for a specific location and/or review the details of the available ordering locations. Tap one of the locations to select it for the filter, tap the All button to set the filter to consider all ordering locations, or tap the Back button to return to the Location Inbox page without changing the currently selected filter value.
Ordering Provider: Tap the field to select the desired ordering provider from the Change Filter page. Tap the X button to clear the field and access the Change Filter page.
From the Change Filter page, you can search for a specific provider and/or review the details of the available providers. Tap one of the providers to select him/her for the filter, tap the All button to set the filter to consider all ordering providers, or tap the Back button to return to the Location Inbox page without changing the currently selected filter value.
Received in the past # days: Enter a value in this field to show orders received within the specified number of days. The default value is 30 days.
6. As you make your filter selections, Orchard Copia Mobile updates the list of orders that match your search. If there are no matching orders, it displays “No data to display.”
7. Tap the + icon on the list to expand the row to view the details for that order. From there, you can view order details, view reports, and view requisitions. When you are finished viewing the information, tap the - icon.
Tap the Acknowledge button to officially indicate receipt of the report and return to the list of reports.
If you tap the Acknowledge button again, Copia will alert you that you have already acknowledged the report.
Tap the Lab Report button to view or deliver the selected report as a PDF.
Note: If it is not already installed, you will need to download the Adobe Acrobat Reader mobile app from your device’s marketplace to view PDFs.
Copia will either open the report in a new browser page or download the PDF to your mobile device. Note: This behavior is determined by the capabilities of your specific mobile device. If a new browser page opened, tap the browser’s Back button to return to the Order History page.
Tap the View button to view the report, or tap the Deliver button to deliver the report. When the Deliver button is tapped, a pop-up will appear. Tap the Fax button to deliver the report via fax by entering a fax number, tap the Email button to deliver the report via email by entering an email address and subject line, or tap the Print button to print the report. Tap the Direct Print button to configure direct printing, or tap the RAPS button to configure RAPS printing.
Tap the Requisition button to view or deliver the selected requisition as a PDF.
Note: If it is not already installed, you will need to download the Adobe Acrobat Reader mobile app from your device’s marketplace to view PDFs.
Copia will either open the report in a new browser page or download the PDF to your mobile device. Note: This behavior is determined by the capabilities of your specific mobile device. If a new browser page opened, tap the browser’s Back button to return to the Order History page.
Tap the View button to view the report, or tap the Deliver button to deliver the report. When the Deliver button is tapped, a pop-up will appear. Tap the Fax button to deliver the report via fax by entering a fax number, tap the Email button to deliver the report via email by entering an email

Help Manual Orchard Copia Mobile
Revised: 11/17/2016 Page 12 of 14
address and subject line, or tap the Print button to print the report. Tap the Direct Print button to configure direct printing, or tap the RAPS button to configure RAPS printing.
8. When you are finished viewing the information on the Location Inbox page, tap the title bar for the order again to hide the order’s details.
9. Continue reviewing the orders in your inbox, as desired.
Message Center Use the Message Center page to view messages that you have both sent and received, as well as composing new messages to send from the mobile Message Center.
1. The Message Center page displays sent and received messages in a table format and will display the full text of the message when the message is expanded.
2. Compose a new message in the Message Center by tapping on the Compose button at the top of the page. When tapped, the page navigates to a Compose Message page with several options.
3. Tap the Add buttons to add a Selected User, Selected Location, Selected Practice, and a Selected Group. When each Add button is tapped, you will navigate to filtered criteria pages.
Selected User: Enter text into the Selected User field to search for a specific user. The name(s) of the user(s) will appear at the bottom of the page. Tap the Show Active only option to specify that the user is active in the Copia system. Tap the Show Providers Only, Show Non-providers only, Show Phlebotomists only, and/or Show External Providers only options, respectively, to have Copia display that information. Tap the name of the user to add the user to the Compose Message page, or tap the Back button to return to the page without adding a user. Tap the None button to not add a user, or tap the X button to remove the user from the message.
Selected Location: Enter text into the Selected Location field to search for a specific location. The name(s) of the location(s) will appear at the bottom of the page. Tap the Prev and Next arrow buttons to navigate through pages of locations until the proper location is found. Tap the name of the location to add the location to the Compose Message page, or tap the Back button to return to the page without adding a location. Tap the None button to not add a location, or tap the X button to remove the location from the message.
Selected Practice: Enter text into the Selected Practice field to search for a specific practice. The name(s) of the practice(s) will appear at the bottom of the page. Tap the Prev and Next arrow buttons to navigate through pages of practices until the proper practice is found. Tap the name of the practice to add the practice to the Compose Message page, or tap the Back button to return to the page without adding a practice. Tap the None button to not add a practice, or tap the X button to remove the practice from the message.
Selected Group: Enter text into the Selected Group field to search for a specific group. The name(s) of the group(s) will appear at the bottom of the page. Tap the name of the group to add the group to the Compose Message page, or tap the Back button to return to the page without adding a group. Tap the None button to not add a group, or tap the X button to remove the group from the message.

Help Manual Orchard Copia Mobile
Revised: 11/17/2016 Page 13 of 14
4. Enter message text into the Message field. This will be the body text included in the outgoing message.
5. Tap the Requires Response option to specify that the sent message requires a response after the message has been read. This will alert the recipient that the message requires a response.
6. Tap the Send As Message option to send the message as a regular message in the Copia system. This means that the message will only go to users within the Copia system.
7. Tap the Send As Email option to send the message as an email. This means that the message will be able to be received by an external user with an active email address.
8. Tap the Send Message button at the bottom of the page to send the message that was just composed. Make sure all settings and options are applied to the message before the message is sent.
9. Tap the View Sent Messages button to view all messages that have been sent from the Message Center. The sent messages will be displayed in the Message View section of the Message Center Sent page. Tap the Sort button to sort through the sent messages in order to find specific messages that were sent from the application. If there are no sent messages, a “No data to display” message will be displayed. To see how many messages are in your inbox, tap the blue Message Center link at the bottom of the page—a number will show how many messages there are in parenthesis.
Collection List Use the Collection List page to create new collection lists or deliver existing collection lists.
1. Tap the Create New List button to create a new collection list on the Create Collection List page.
2. Tap the (–blank-) buttons in the Select list items page to specify what items should be included in the collection list. The (–blank-) button areas include information such as patient number, order ID, ordering provider, order date, and order choice(s).
3. Tap the Create Collection List button to create the collection list. If the collection list is created successfully, a “Collection list successfully created. ID – XXXXXXX” will be displayed.
4. Tap the Fax List button to display the Collection List pop-up. This pop-up will allow you to select what type of recipient will receive the report.
User: Tap this button to add a user as the recipient type that will receive the report. Enter text into the User search field to search for a user. Enter their fax number into the Fax Number field. Tap the Send Fax List button to send the report to the user’s fax number. Tap the Cancel button to cancel the fax followed by returning to the Create Collection List page.
Location: Tap this button to add a location as the recipient type that will receive the report. Enter text into the Location search field to search for a location. Enter their fax number into the Fax Number field. Tap the Send Fax List button to send the report to the location’s fax number. Tap the Cancel button to cancel the fax followed by returning to the Create Collection List page.
External: Tap this button to add an external location as the recipient type that will receive the report. Enter the external fax number into the Fax Number field. Tap the Send Fax List button to send the report to the external location. Tap the Cancel button to cancel the fax followed by returning to the Create Collection List page.
5. Tap the Return button to return to the Create Collection List page.

Help Manual Orchard Copia Mobile
Revised: 11/17/2016 Page 14 of 14
6. Tap the Deliver Existing List button on the Collection List page to deliver an existing collection list via the Deliver Collection List page.
7. Enter text into the Selected Collection Location field to search for a specific collection list. This is a search-as-you-type field and will automatically display the collection location list area.
8. Tap on a collection list ID to display the contents of the collection list. The drop-down will display who created the list and the date it was created. Tap the Fax List button to display the Fax List pop-up where you can select the type of recipient that will receive the report. Reference number four in this Collection List section to get a more detailed description of User, Location, and External options.
Note: If the fax number is incorrect, or if the fax number does not hold the correct amount of digits, an Alert page will display the corresponding error message. Tap the OK button to correct the issue.
Using Orchard Copia Mobile with the Patient Portal If you are using the Patient Portal with your main Copia application, then you can allow patients to use Orchard Copia Mobile to access the system.
When patients sign in, they are taken directly to the Find Order page to find and review the results that have been released to them. They will not be able to navigate anywhere else in the system. If they choose to tap the Full Site button to access the main Copia application, then they will be able to access and use the Patient Portal as they would from any web browser. Patients also have the ability to change their own user name and password via Patient Portal when signed in. For Copia Mobile, the Patient Portal will now have a menu in the upper, right-hand corner of the page to take them to the Change Password page. This represents the same function as your main Copia application. See the Orchard Copia online help for additional information.
Applying Column View Rules for Orchard Copia Mobile As in the main Copia application, you can use column view rules to control what data appears on pages when you use Orchard Copia Mobile. The program uses the same rules to display data, regardless of whether you access a page through the main application or through the mobile platform. Note, however, that due to the constraints of viewing data on a mobile device, only a portion of the columns used in the main Copia application are supported for Orchard Copia Mobile. For your reference, when defining rules in Copia, any columns not supported in the mobile platform will be marked as “Not Supported” on the Column View Rule administration page.
For your convenience, all mobile tables will automatically include any supported columns from your active column view rule. As you are creating new column view rules in the main Copia application, be sure to mark the “Include Column in Mobile” option for all of the columns you want to appear when accessing the program using Orchard Copia Mobile. In addition, be sure to select the “Primary Mobile Column” indicator to set what value will be used as the titles for rows of listed items, such as Order Date for the list of orders on the Order History page pictured here.
See the Orchard Copia online help for additional information.