OrbisGIS Manual Documentation - Read the Docs · Here you will find a documentation for both ......
Transcript of OrbisGIS Manual Documentation - Read the Docs · Here you will find a documentation for both ......
CHAPTER 1
Introduction
Here you will find a documentation for both users and developers of OrbisGIS.
OrbisGIS
OrbisGIS is a free and open-source Geographic Information System, developed by researchers and mainly dedicatedto research issues. The official website is http://www.orbisgis.org/.
All the sources of this project can be found on the GitHub account.
Licence
Except where otherwise noted, this documenation is licensed under a Creative Commons Attribution-NonCommercial-ShareAlike 4.0 (CC-BY-NC-SA) International License.
1
CHAPTER 2
User documentation
In this part, we present the basis of OrbisGIS (how to launch, to discover and to use the application).
Installation
Requierement
Before using OrbisGIS, you must ensure that you are running at least the JAVA 7 virtual machine (openJDK or Oracle).
Download
To download OrbisGIS, just consult the official website here.
Execute
OrbisGIS is a standalone application. It means that, if you want (see Ubuntu PPA repository), no installation is needed.In addition, it also means that you can play with OrbisGIS without any “administrator” rule !
Once the orbisgis-bin.zip file downloaded, just unzip the file.
3
OrbisGIS Manual Documentation, Release 5.1
In this folder, you can just focus on:
• orbisgis.sh : the Linux and iOS launcher,
• orbisgis_safemode.sh : the same, but in “safemode”,
• orbigis_windows.bat : the Windows launcher,
• orbigis_windows.bat : ... in “safemode”,
• orbisgis.jar : the application itself.
Note that “Safemode” is only useful when OrbisGIS does not start successfully. Running this file will uninstall allplugins and former OrbisGIS modules.
To launch OrbisGIS, you have the choice between:
• a double-click on the .jar file,
• for Windows, double-click on the .bat file,
• for Linux and iOS, double-click on the .sh file.
Remarks
• “execution rights” are sometimes needed.
• If you want to specify the jvm memory size, please consult this page on the OrbisGIS wiki.
Run the .sh file
To run the .sh file (in Linux and iOS) in command line, just follow these two steps:
1. open a terminal (Ctrl+Alt+T), then go in the unzipped folder (using the command cd /your_url)
2. run the file with the following command
./orbisgis.sh
4 Chapter 2. User documentation
OrbisGIS Manual Documentation, Release 5.1
Note: You must have the rights to run this file. To do this, you can use the following command:
chmod ug+x ./orbisgis.sh
... and your file will be executable.
Ubuntu PPA repository
If you are using Ubuntu (or a Debian like distribution) you also have the possibily to connect to our PPA repository,available here : https://launchpad.net/~orbisgis/+archive/ubuntu/orbisgis-unstable
To add this repository and to install OrbisGIS (snapshot version), just execute the following command lines:
sudo add-apt-repository ppa:orbisgis/orbisgis-unstablesudo apt-get updatesudo apt-get install orbisgis
Once done, you can launch OrbisGIS thanks to the shortcut in the “Applications/Education” menu
Or enter the following command in the terminal:
orbisgis
Note that you could also launch OrbisGIS in safemode with this command:
2.1. Installation 5
OrbisGIS Manual Documentation, Release 5.1
orbisgis -clean
Main Components
Here is a list of the main components of OrbisGIS. Except for the map, all these components are considered byOrbisGIS as plugins. So they can be:
• made visible or not (just close the component to hide it),
• resized (using the cursor of your mouse),
• moved (drag & drop the component to a new place in the UI),
• (un)docked (pretty useful if you have a dual screen),
• (un)installed (thanks the plugin manager).
To load a component, check the list in the “Windows” menu (in red in the illustration above) or the “Tools” menu (forthe SQL Console).
Geocatalog
The Geocatalog ( ) is the place where datasources are managed. Through a right-click in the blank area, the usercan:
• Add a datasource (a file or a folder ),
• Import a datasource (a file or a folder),
6 Chapter 2. User documentation
OrbisGIS Manual Documentation, Release 5.1
• Export layers into flat files or databases ( ),
• Show the attributes tables ( ),
• Remove a datasource ( ),
• Clear the Geocatalog : all the sources are removed from OrbisGIS,
• Refresh the list ( ).
Map
The map ( ) is the place where geographic informations (vector or raster) are displayed. The user can navigateinto the map (using zoom or pan tools), select and get informations on objects.
TOC
TOC ( ) stands for “Table Of Content”. This component allows the user to:
• Make visible or not the layer with the checkbox (on the left),
• Change the layer name –> make a double-click on the layer. Then change the name and press “Entrer”,
• Change the order of layers –> drag & drop the layer upward or downward,
• Add WMS layers ( ),
• Add a layer group ( ).
Moreover, several features are available via a right-click:
• Show attributes ( ): show the attributes’s table,
• Zoom to the layer ( ): Extended zoom on the layer,
• Import a style ( ), *
• Create a thematic analysis ( ), *
• Edit ( ), delete ( ) or export ( ) an existing style, *
• Remove the layer ( ): Remove the layer from the TOC,
• Start edition ( ): To edit a layer (e.g: add a field, delete an object, . . . ).
* see Cartography.
2.2. Main Components 7
OrbisGIS Manual Documentation, Release 5.1
DB Tree
The DB Tree ( ) is a tree representation of all the layers loaded in OrbisGIS. Layers (tables) are listed into theirrespectives folder (schema).
Specific options allows the user to:
• Create spatial index ( ),
• Create alphanumeric index ( ),
• Remove columns ( ).
Output console
The output ( ) console is the place where all messages (informations, warnings or errors) are displayed.
Logs can be copy and paste into a text editor.
8 Chapter 2. User documentation
OrbisGIS Manual Documentation, Release 5.1
SQL console
The SQL console ( ) is the place where the user can process data thanks to SQL scripts. To know more about thiscomponent, read “SQL Console”.
Quickstart
The workspace
The workspace is the configuration of all your parameters and your User Interface (UI). You can create as manyworkspaces you want and switch them in a very quick way using the workspace manager .
The following items are saved in the workspace:
• Opened windows (with their size and place in the UI) (see Main Components),
• Database connection parameters,
• Map context file (loaded layers in the TOC),
• Toolbox parameters.
The workspace manager
When you launch OrbisGIS, the first panel displayed is the “Workspace Manager”. This interface, allows the user tocreate and choose workspaces.
2.3. Quickstart 9
OrbisGIS Manual Documentation, Release 5.1
• To create a new workspace, just click on . In the new panel, create a new empty folder where you want,select it and press “OK”.
• You can select already created workspaces using the drop down list.
• If you check the “Set as default?” box, you will skip the Workspace Manager the next time you will launchOrbisGIS (not an irreversible action).
• If you want to configure your database, click on (Customize your database) (see Database).
• If you don’t want to configure your database, just press “OK”. In this case, a default H2GIS db (named“database.mv.db”) will automaticaly be created in your workspace folder. The default login of this db is “sa”and there is no password.
Database
OrbisGIS is build on top of a relational spatial database. All data are managed and queried from a JDBC driver. Bydefault OrbisGIS starts with the embedded spatial database H2GIS. However, OrbisGIS could also be connected to aPostgresSQL/PostGIS database.
What does it mean ?
It mean that all the data you are using are interpreted as tables in OrbisGIS and can be processed thanks to the SpatialSQL langage. It also mean that if you choose to connect OrbisGIS to an existing PostGIS db, you will be able (1) todisplay and process your data, (2) to execute your PostGreSQL/PostGIS scripts directly into OrbisGIS, without anychanges and (3) to use specific PostGreSQL/PostGIS functions.
Configure
To configure your database connection, click on (Customize your database). The following panel will appear.
10 Chapter 2. User documentation
OrbisGIS Manual Documentation, Release 5.1
Here you have:
• Saved connections: list of already existing connections,
• Connection name: the name of your connection (shortcut for all you parameters),
• Database: select the type of db you want to connect (see below),
• Host: only if the choosen db is not “H2GIS_EMBEDDED”,
• Port: idem,
• Database name: if “H2GIS_EMBEDDED”, URI of the local .db file. Else, the name of the remote db,
• User name: default value is “sa”,
• Require password: check if you want to specify a password to connect to your db.
Database type:
• H2GIS_EMBEDDED: installed and deployed locally. By default the H2GIS db is stored in the workspacefolder. This db may have been created by OrbisGIS, or by H2GIS,
• H2GIS_SERVER: remote H2GIS db,
• POSTGIS: remote PostGIS db.
The figure below summarizes this usage:
2.3. Quickstart 11
OrbisGIS Manual Documentation, Release 5.1
Example with a PostGIS db
Once you open OrbisGIS with this db connection, you should see all your existing tables displayed in the Geocatalog.
Load data
To load data, just make a right-click in the Geocatalog and choose “Add” or “Import”.
• Add: Direct link to a data (vector, alphanumeric, ...),
– Pro:
* Immediate table creation,
* Does not take disk space,
* Can create spatial index.
– Cons:
* Read-only table,
* Cannot create alpha-numeric index,
* Currently only compatible with h2 database.
• Import: Copy the file content into a new database table,
– Pro:
* Create a native h2/PostGIS table,
* Read/Write table,
* Can create spatial index and alpha-numeric index.
2.3. Quickstart 13
OrbisGIS Manual Documentation, Release 5.1
– Cons:
* Take time to create the table depending on file size,
* Take more disk space.
For both options, you can choose:
• File: point one or many (using Ctrl + Click) files in a same folder,
• Folder: after selecting the type of file, point a folder. Here, selected type of file will be searched into the folderand potential sub-folders (e.g. open all .shp files present in the folder “GIS_Data”)
Formats
Below is the list of readable formats that you can choose in the UI, depending if you chose “Add” or “Import”.
Format SHP GPX OSM GeoJSON CSV DBF TSVAdd YES NO NO NO NO YES NOImport YES YES YES YES YES YES YES
Remarks:
• You can find a full description of readable and writable formats here : http://www.h2gis.org/docs/dev/h2drivers/
• Because OrbisGIS uses a RDBMS, a data is represented as a table and could be requested using the SQLlanguague.
Display on the map
To display a geographic layer (vector or raster), just drag & drop it from the Geocatalog to the TOC.
Display attributes
To see how to display attributes, have a look at Manage tables page.
Manage data
OrbisGIS offers features to manipulate data.
Manage tables
To display the layer’s attributes, select it in the TOC (or in the Geocatalog) and make a right-click –> “Open attributes”
( ).
A new tab appears in the UI with all the attributes.
14 Chapter 2. User documentation
OrbisGIS Manual Documentation, Release 5.1
Remarks
• On the top, the table name is displayed (in the illustration below “COMMUNE”) with the number of (selected)objects,
• There is a dynamic link between a row in the table and the object displayed in the map. So, if you select a row
in the table and make a right-click, you can zoom on the selection using the “Zoom to selection” tool ( ),
• Primary key is identified with a specific icon ( ),
• Numeric fields are aligned on the right. Other types of field (string, boolean, ...) are aligned on the left.
Operation on rows
With a right-click on a row, the user can access to several options:
• Filter selected rows ( ) (non-selected lines will be hidden),
• Create a datasource from the selection ( ): export the selection into a new layer,
• Unselect ( ),
• Zoom to selection ( ),
2.4. Manage data 15
OrbisGIS Manual Documentation, Release 5.1
• Reverse the selection ( ),
• Select rows with the same value: search all the lines that has the same value in the selected field ( ).
Operation on a column
With a right-click on a column (field), the user can access to several options:
• Sort ascending ( ) / descending ( ),
• Unsort ( ),
• Show column information ( ),
• Show statistics (only for numeric fields) ( ).
Search engine
In the lower part of the window, there is a search engine that can be used in two ways:
• “Find” mode: enter a value, optionnaly choose a field and specify options,
• “SQL” mode: just write an SQL instruction and press the “Execute” ( ) icon.
Cartography
OrbisGIS offers methods to produce maps using a cartographic language, which is managed in a style model. Thestyle model is based on a research work that propose to extend the OGC Symbology Encoding standard. If you wantto know more about this standard, have a look at this website.
Symbology Encoding
In this standard, a style is defined with a set of elements:
• Style: a style is composed of one or n rule(s)
– Rule: a rule has one or n symbolizer(s)
* Symbolizer: a way to render geometries
A style can be configured with:
• a name,
• a local langage (you can configure different languages in the same style),
• a title (one per langage),
• an abstract (one per langage).
A rule can be configured with:
• a name,
• a local langage (you can configure different languages in the same style),
16 Chapter 2. User documentation
OrbisGIS Manual Documentation, Release 5.1
• a title (one per langage),
• an abstract (one per langage),
• Min and/or Max scale of visibility.
A symbolizer can be:
• a point,
• a line,
• a polygon,
• a text.
OrbisGIS proposes a set of pre-configured symbolizers to create maps:
• Unique symbol,
• Value classification,
• Proportionnal symbol,
• Interval classification.
Below is an example with a Unique symbol representation for the french departments. On the left side of the UI, wecan see the three levels of the style (Style / Rule / Symbolizer). On the right side of the UI, we have the “rule settings”panel.
In OrbisGIS, styles can be exported (or imported) as an .se file, encoded in xml.
Manage styles
In the TOC ( ) you have options to manage the style of your layer. Through a right-click on the layer, you can:
• Import a style ( ),
• Create a thematic analysis ( ): see below the list of available analysis (Unique symbol, Value classification,Proportionnal symbol, Interval classification),
• Edit ( ), delete ( ) or export ( ) an existing style,
2.5. Cartography 17
OrbisGIS Manual Documentation, Release 5.1
You can also unfold (see red circle in the illustration below) a layer to display all the different styles that are associated(between 1 and n).
Remark : Each style can be (un)checked to be (un)visible.
By default, when loading the layer into the TOC, a Unique symbol style is applied. In the example below, two stylesare associated to the DEPARTEMENT layer : one default and one Value classification (in the foreground).
Unique symbol
In the layer, each objects have the same symbology (same border, fill, opacity, ...). Unique symbol works with point,line or area geometries.
Depending on the geometry dimension, the user can manage:
• Fill settings: enable or not, color, opacity,
• Border settings: enable or not, color, width unit, width, opacity, dash array,
• Symbol settings (only for point): place (vertex or interior), shape (circle, half-circle, square, triangle, star, ...),size (width & height), size unit.
18 Chapter 2. User documentation
OrbisGIS Manual Documentation, Release 5.1
Unique symbol - Area
Value classification
For one specific field, every objects that have the same value, have the same symbology. This classification is availablefor point, line or area geometries.
• The field used to make the classification can be numeric, text, boolean, ...
• For each classes, the user can configure the corresponding symbology (fill, border, ... see Unique symbol)
2.5. Cartography 21
OrbisGIS Manual Documentation, Release 5.1
Value classification - Point
22 Chapter 2. User documentation
OrbisGIS Manual Documentation, Release 5.1
Value classification - Area
Proportionnal symbol
The size of an object depends one the value presents in a specific numeric field. This classification is available forpoint or line symbolizers.
The user can manage:
• The field. Only numeric fields can be selected,
• The symbol: Shape, color, ... , size (min & max) and place (only for point)
24 Chapter 2. User documentation
OrbisGIS Manual Documentation, Release 5.1
Proportionnal Line
Interval classification
A numeric field is used to make a classification by intervals. The user is able to:
• manage the statistical method used to classify : Manual, Quantiles, Equal intervals, Mean - Standard deviation,Nested Averages, Jenks method,
• manage the desired number of classes,
• manage the color schema: choice between a gradient (from color x to color z) or a pallet,
• enable or not the fallback symbol,
• modify manually classes (thresholds, symbology, labels, add/remove classes).
26 Chapter 2. User documentation
OrbisGIS Manual Documentation, Release 5.1
Interval Classification - Line
28 Chapter 2. User documentation
OrbisGIS Manual Documentation, Release 5.1
Interval Classification - Area
Complex styles
Thanks to the UI, the user is able to built “complex” styles, made with various rules and symbolizers.
In the example below, for one layer (DEPARTEMENT), we have one style composed of 3 rules in which there isdifferent symbolizers:
• Rule 1:
– Unique symbol - Point
– Unique symbol - Area
• Rule 2:
– Unique symbol - Point
– Value classification - Area
– Proportional point
• Rule 3:
– Unique symbol - Line
2.5. Cartography 29
OrbisGIS Manual Documentation, Release 5.1
– Interval classification - Area
Using the toolbar, the user can:
• Move up ( ) the symbolizer / rule,
• Move down ( ) the symbolizer / rule,
• Add ( ) a symbolizer / rule,
• Remove ( ) the selected symbolizer / rule,
• Edit ( ) the selected symbolizer / rule,
Compose & export maps
With the Map Composer plugin, user can create map layouts. A map layout is a collection of map elements organizedon a page and designed for map printing. With The Map Composer you can add map elements such as text, orientation,scale. Once you have completed a map layout, you can print it or export it into .pdf or image files.
A detailled documentation is provided HERE.
30 Chapter 2. User documentation
OrbisGIS Manual Documentation, Release 5.1
Plugins
OrbisGIS can be extended with new features thanks to its Plugins manager.
By default, some plugins are already installed (e.g Systems plugins, ...). In addition, user can optionnaly add someOfficial plugins.
OSGi specification
Here, plugins are following the OSGi specification (release n°4.3). This systems allows developers to deploy theirplugins in a simple and normalized way and to entrust the management of dependancies to OSGi.
To know more about this system, please consult the following documentation: OrbisGIS plugin system.
Plugins manager
To install a plugin, you have to launch the “Plugin manager” which is in the “Tools” menu of OrbisGIS.
2.6. Plugins 31
OrbisGIS Manual Documentation, Release 5.1
Here, users can:
• Search plugins thanks to the engine,
• Filter all, installed or updatable plugins,
• Choose the type of plugins:
– Plugins: mainly dedicated to users,
– Systems: mainly dedicated to developers,
– WPS plugins: plugins following the OGC WPS standard and available in the “Toolbox”.
• Add a plugin*
– from the disk ( ): select an OSGI jar file,
– from an url ( ): specify an url.
• Add ( ) / remove ( ) / update ( ) a remote bundle repository,
• Download/start/stop/update/uninstall a plugin.
* in both cases, dependancies will not be automatically resolved.
When selecting a plugin, users can:
• Download ( ) the plugin,
• Download and start ( ) the plugin,
• Stop ( ) the plugin,
• Refresh ( ) the plugin,
• Uninstall ( ) the plugin.
32 Chapter 2. User documentation
OrbisGIS Manual Documentation, Release 5.1
Official plugins
The following plugins are developed by the OrbisGIS team but are not deployed by default. To install them, just usethe Plugins manager.
Those plugins are documented in their dedicated GitHub repository. Here, you can find:
• ChartView
• Groovy Console (see also Scripting with Groovy)
• Mailto
• Map Composer
• JVM memory
• R Console (see also Scripting with R)
... and probably more to come !
Scripting with SQL
SQL language
In OrbisGIS, you can process data using the Spatial SQL langage. To do so, you have to execute your instructions intothe SQL Console.
Here, all Spatial SQL functions and operators are based on the H2GIS RDBMS* and are mostly following the OGCSimple Feature Access - SQL standard.
* Remarks:
• Only if you started OrbisGIS in H2GIS (local or remote) mode (see Configure).
• In this configuration, the “non-spatial” SQL functions and operators are executed by the H2 Database Engine.Consult its quite complete documentation if you have any question about SQL.
SQL Console
The SQL console ( ) is the place where the user can execute SQL scripts. This component is available through the“Tools” menu.
Note that:
• You can open as many Console you want,
• The content of your Console can be automaticaly saved when you close OrbisGIS.
2.7. Scripting with SQL 33
OrbisGIS Manual Documentation, Release 5.1
Here, the user is able to:
• Write & execute ( ) instructions,
• Execute only selected instructions ( ),
• Load & Save .sql files,
• Search (spatial) SQL functions and operators into a predetermined list ( ) (the full list is available here),
• To drag & drop a function from the list to the text area, in order to see the default syntax of the chosen function,
• Search & Replace words (with advanced options) ( ),
• Share SQL instructions via email (need the “Mailto” plugin),
• Specify a query timeout ( ),
• To auto-complete instructions (see Auto-completion ).
Remarks:
• You are able to open as many console you want,
• The content of the console is saved by default,
• There is syntax coloration that helps the user to read the instructions,
• You also have some additional functionalities thanks to a right-click in the text area.
Below are some other tooltips:
1 SELECT * FROM CITIES;2
3 -- double dash to write a comment4
5 /*6 or use / and * to write7 a comment on many lines8 */9
10 SELECT * FROM CITIES WHERE NAME='Perugia';11
12 -- Automatic completion using the shortcut Ctrl + Space13
14 -- Execute the script using the shortcut Ctrl + Enter
34 Chapter 2. User documentation
OrbisGIS Manual Documentation, Release 5.1
Auto-completion
To use the auto-completion, just press “Ctrl + Space”. For example, if you write “sel” and then press “Ctrl + Space”,OrbisGIS will recognize that you want to write “SELECT”. In the same spirit, if you start writing the name of afunction, a table or field, a dropdown list will appear on the right to offer you the corresponding elements.
Below is an illustration video (made for the V3.0 but works in the same spirit in the last version of OrbisGIS).
Use cases
Below are some use cases to illustate the power of Spatial SQL in OrbisGIS.
Detect holes into geometries
Here, we want to detect interior holes in a group of buildings (called block).
Method :
1. Merge buildings
2. Explode multi-geometries
3. Produce holes and keep only polygon information
SQL instructions:
1 DROP TABLE IF EXISTS BLOCK , BLOCK_EXPL, HOLES, BLOCK_HOLES ;2 -- All buildings are merge into one, if there are 1cm far from the others3 CREATE TABLE BLOCK AS4 SELECT ST_UNION(ST_ACCUM(ST_BUFFER(THE_GEOM ,0.01))) as THE_GEOM5 FROM BUILDINGS;6
7 -- We explode this table in order to convert multipolygons into simple polygons8 CREATE TABLE BLOCK_EXPL AS SELECT * FROM ST_EXPLODE ('BLOCK') ;9
10 -- We remove the table BLOCK and we rename BLOCK_EXPL to be more clear11 DROP TABLE BLOCK;12 ALTER TABLE BLOCK_EXPL RENAME TO BLOCK ;13 -- We add the "PK_BLOCK" id, which will be a primary key14 ALTER TABLE BLOCK ADD COLUMN PK_BLOCK serial ;15 CREATE PRIMARY KEY ON BLOCK(PK_BLOCK);16 CREATE SPATIAL INDEX ON BLOCK(THE_GEOM);17
18 -- We creates holes and we keep only surfacic geometries (dimension = 2)19 DROP TABLE IF EXISTS HOLES, BLOCK_HOLES ;20 CREATE TABLE HOLES AS SELECT ST_HOLES(THE_GEOM) as THE_GEOM, PK_BLOCK FROM BLOCK;21 CREATE TABLE BLOCK_HOLES AS SELECT * FROM HOLES WHERE ST_DIMENSION(THE_GEOM)=2;
Result:
2.7. Scripting with SQL 35
OrbisGIS Manual Documentation, Release 5.1
Spatialize GPS data
From a .csv file (see screenshot below), that contains GPS tracks of different peoples, recreate tracks and visualize theresult in a map.
SQL instructions:
1 -- 1. Import .csv file into a table called MY_GPS_POINTS2 DROP TABLE IF EXISTS MY_GPS_POINTS;3 CREATE TABLE MY_GPS_POINTS AS SELECT *4 FROM CSVRead('/my_url/gps_tracks.csv');5
6 -- 2. Convert this table into a point layer (keeping all possible attributes)7 DROP TABLE IF EXISTS MY_POINTS;8 CREATE TABLE MY_POINTS AS9 SELECT ST_MAKEPOINT(LONGITUDE,LATITUDE) as THE_GEOM, NAME, POINT, ALTITUDE
10 FROM MY_GPS_POINTS;11
12 -- 3. Update Z value of points, using the Altitude field13 UPDATE MY_POINTS SET THE_GEOM=ST_UPDATEZ(THE_GEOM, ALTITUDE);14
15 -- 4. Generate a new layer with the different tracks stored as lines (one per people)
36 Chapter 2. User documentation
OrbisGIS Manual Documentation, Release 5.1
16 DROP TABLE IF EXISTS LINES;17 CREATE TABLE LINES AS SELECT ST_MAKELINE(ST_ACCUM(THE_GEOM)) as THE_GEOM, NAME18 FROM MY_POINTS GROUP BY NAME;
Result:
Scripting with Groovy
Thanks to its official “Groovy Console” plugin, OrbisGIS is able to execute instructions written in Groovy program-ming language.
To see how to install this plugin, you are invited to consult this page or just check for “Groovy console” in the Pluginsmanager.
Here, the user is able to:
• Write & execute ( ) instructions,
• Execute only selected instructions ( ),
• Load & Save .groovy files,
• Search & Replace words (with advanced options) ( ),
Use cases
2.8. Scripting with Groovy 37
OrbisGIS Manual Documentation, Release 5.1
Include SQL into Groovy script
Below is an example of how to use SQL instructions into Groovy script. Here we just want to retrieve the coordinatesof a point, which is stored in a layer called “TEST”.
1 import groovy.sql.Sql;2
3 // Execute SQL request4 sql.execute("DROP TABLE IF EXISTS TEST")5 sql.execute("CREATE TABLE TEST AS SELECT 'POINT(1 3 10)'::geometry THE_GEOM")6
7 // Fetch results and print point coordinates8 // row["THE_GEOM"] is an instance of9 // http://tsusiatsoftware.net/jts/javadoc/com/vividsolutions/jts/geom/Point.html
10 sql.eachRow("SELECT * FROM TEST") { row ->11 pt = row["THE_GEOM"].getCoordinate()12 print(pt.x+" "+pt.y+" "+pt.z)13 }
The result is displayed in the Output Console:
1.0 3.0 10.0
To see more about Groovy, you can consult this tutorial from the official Groovy documentation.
Scripting with R
Thanks to its official “R Console” plugin, OrbisGIS is able to execute instructions written in R language.
To see how to install this plugin, you are invited to consult this page or just check for “R console” in the Pluginsmanager.
The “R console” is based on Renjin. Renjin is a JVM-based interpreter for the R language for statistical computing.
Here, the user is able to:
• Write & execute ( ) instructions,
• Execute only selected instructions ( ),
• Load & Save .r files,
• Search & Replace words (with advanced options) ( ),
38 Chapter 2. User documentation
OrbisGIS Manual Documentation, Release 5.1
Use cases
List tables stored in the default H2GIS database
In this example, we are using R to list available tables imported in OrbisGIS (assuming you are in H2GIS mode).
1 library(RH2GIS)2 print(dbListTables(con))
The result is displayed in the Output Console:
[1] "COMMUNE" "SPATIAL_REF_SYS" "TRONCON_HYDROGRAPHIQUE"[4] "TRONCON_ROUTE" "ZONE_OCCUPATION_SOL"
2.9. Scripting with R 39
CHAPTER 3
Contributors documentation
This part is mainly oriented to contributors (developers and translators). Some useful informations and examples arepresented.
Develop
Source code
OrbisGIS is a free and open-source GIS software, released under the GPL v3 licence. You can access to the sourcecode on the dedicated GitHub repository.
Developers are cordially invited to contribute to OrbisGIS, posting:
• Issues: detect a bug, ask for enhancement ? Create an issue on GitHub,
• Pull Request (PR): want to contribute ? Please submit your PR and we will analyze it carefully.
Tools for developers
The following two “Continuous Integration” tools are used to build, control and deploy OrbisGIS source code:
• Jenkins server
• Travis
Releases & Snapshot
• Releases and pre-releases versions can be found HERE
• Daily snapshot release (for test purpose) is provided via:
– a .zip file (works on Linux, Windows and macOS),
41
OrbisGIS Manual Documentation, Release 5.1
– a .deb file (for amd64 architecture / also available for i386 ),
– the Ubuntu PPA repository.
Wiki documentation
Below are some useful links for developers, that are mainly provided on the wiki page of the OrbisGIS GitHubrepository.
• How to build OrbisGIS ?
• Debugging OrbisGIS with maven
• OrbisGIS and Nexus
• Release on Maven Central
• OrbisGIS internals
• OrbisGIS plugin system
– Create your plugin
– Resolve your plugin’s dependencies
Additional informations
• Made by a team from CNRS
• Registered date : 22/12/2007
• Langage of development : 100% Java
• Licence : GPL v3
• Supported OS : Linux, Windows and Mac OS
• Installation requirement : at least Java 7
Translate
The translation of OrbisGIS is managed thanks to the Transifex platform, a free-to-use website enabling users tocollaboratively translate open-source projects. To do so, you just have to create a free account. Then, you can accessto the Transifex OrbisGIS project HERE.
42 Chapter 3. Contributors documentation
OrbisGIS Manual Documentation, Release 5.1
Team
A langage is manage by a team, which is composed of 3 rules:
• coordinator: manage the team (add/remove members),
• revisor: can translate and validate the result,
• translator: can translate.
Remark: note that one user can have the 3 rules in the same time.
New users are invited to:
• create a new team if their langage is not already present,
• or to join an existing team.
Getting started (for translators)
Once you are team member, you should be allowed to translate the application. Here you are asked to translate words(also nammed keys) presents in .xml files called ressources.
Most of the translation keys are single words or sentences. In this case, the translation process is self-explanatory.However, you can discover some specific characters such as {} or &. In this case, please follow the instructions below.
1- Curly braces
In some cases, you will notice a number enclosed by curly braces. These strings refer to special parameters in thecode and must be preserved. For example, the French translation of {0}_selection_{1} is {0}_sélection_{1}. Here{0} refers to the layer name and {1} refers to a text value.
Another example:
Cannot add a LayerCollection {0}.
becomes in French
Impossible d'ajouter la collection de couche {0}.
2- & symbol
The & symbol is used to create keyboard shortcuts. So they have to be preserved (if possible).
Example:
&Copy
becomes in French
&Copier
In this example, the shortcut will be placed on the “C”.
3.2. Translate 43
OrbisGIS Manual Documentation, Release 5.1
Contributors
Contributions are welcome! You can help out by translating, proofreading existing translations, or creating your owntranslation team (for a new language).
If your translation looks good, your work will be integrated into OrbisGIS.
Already done:
• English,
• French.
Languages in progress:
• Italian: Thanks to Simone Sandri (aka xseris), Team manager
• Portuguese (Brazil): Thanks to Enrico Nicoletto, Team manager,
• Arabic: Thanks to Ilyes Smadi (aka Smadi), Team manager,
• Chinese: Thanks to Quing-Xia Zhou, Team manager, Yinghao Li and Su Qi
• Spanish: Thanks to Emilio Plaza García (aka Dharth),
• Persian: Thanks to Mohammad Hosseini (aka PersianPolaris), Team manager and Mehrazin Omrani (aka Azin),
• Russian: Thanks to Assem, Team manager,
• Greek: Thanks to Ioannis Tsimpiris (aka gtsimp), Team manager,
• Breton
Transifex configuration (for developers)
The python file in tools will call mvn gettext:gettext in order to update all .pot files in the project tree.
To send to transifex new translation keys:
cd tools/python internat.pytx push -s
To retrieve updated translations from transifex.
tx pull -a --minimum-perc=1
This will update all .po files. A commit then a pull request has to be done in order to be published into the final binary.
44 Chapter 3. Contributors documentation




















































![[ST] Survival Analysis - surveydesign.com.au · Cross-referencing the documentation When reading this manual, you will find references to other Stata manuals. For example, [U] 26](https://static.fdocuments.us/doc/165x107/5e1666575c87e70b722cdda9/st-survival-analysis-cross-referencing-the-documentation-when-reading-this-manual.jpg)

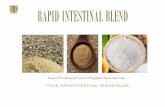

![[TE] Treatment Effects - Stata · Cross-referencing the documentation When reading this manual, you will find references to other Stata manuals. For example, [U] 26 Overview of Stata](https://static.fdocuments.us/doc/165x107/5ada91c37f8b9a52528d0515/te-treatment-effects-stata-the-documentation-when-reading-this-manual-you-will.jpg)










