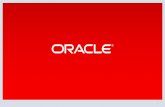Oracle® Utilities Work and Asset Management Utilities Work and... · ASP.net at installation....
Transcript of Oracle® Utilities Work and Asset Management Utilities Work and... · ASP.net at installation....

Oracle® Utilities Work and Asset ManagementMobile Guide Release 1.9.0.4.6 E26186-02
October 2012
Mobile
Mobile User Guide

Oracle® Utilities Work and Asset Management Mobile User Guide for Release 1.9.0.4.6
Doc v1 rev.0 10/2/12
Copyright ©1986, 2012, Oracle and/or its affiliates. All rights reserved.
Primary Author: TUGBU Documentation
Contributing Author: n/a
Contributor: n/a
This software and related documentation are provided under a license agreement containing restrictions on use and disclosure and are protected by intellectual property laws. Except as expressly permitted in your license agreement or allowed by law, you may not use, copy, reproduce, translate, broadcast, modify, license, transmit, distribute, exhibit, perform, publish, or display any part, in any form, or by any means. Reverse engineering, disassembly, or decompilation of this software, unless required by law for interoperability, is prohibited.
The information contained herein is subject to change without notice and is not warranted to be error-free. If you find any errors, please report them to us in writing.
If this software or related documentation is delivered to the U.S. Government or anyone licensing it on behalf of the U.S. Government, the following notice is applicable:
U.S. GOVERNMENT RIGHTS
Programs, software, databases, and related documentation and technical data delivered to U.S. Government customers are “commercial computer software” or “commercial technical data” pursuant to the applicable Federal Acquisition Regulation and agency-specific supplemental regulations. As such, the use, duplication, disclosure, modification, and adaptation shall be subject to the restrictions and license terms set forth in the applicable Government contract, and, to the extent applicable by the terms of the Government contract, the additional rights set forth in FAR 52.227-19, Commercial Computer Software License (December 2007). Oracle America, Inc., 500Oracle Parkway, Redwood City, CA 94065.
This software or hardware is developed for general use in a variety of information management applications. It is not developed or intended for use in any inherently dangerous applications, including applications which may create a risk of personal injury. If you use this software or hardware in dangerous applications, then you shall be responsible to take all appropriate fail-safe, backup, redundancy and other measures to ensure its safe use. Oracle Corporation and its affiliates disclaim any liability for any damages caused by use of this software or hardware in dangerous applications.
Oracle and Java are registered trademarks of Oracle and/or its affiliates. Other names may be trademarks of their respective owners.
This software or hardware and documentation may provide access to or information on content, products and services from third parties. Oracle Corporation and its affiliates are not responsible for and expressly disclaim all warranties of any kind with respect to third party content, products and services. Oracle Corporation and its affiliates will not be responsible for any lost, costs, or damages incurred due to your access to or use of third party content, products or services.

System Basics
Mobile - Contents 3Mobile Guide for Release 1.9.0.4 Doc v1 rev.0 10/2/12
What’s New .............................................................................................................................................. 4New Features for Release 1.9.0.4.6 ................................................................................................................................ 4
Basic Navigation and Functionality ......................................................................................................................... 5About the Mobile Application ......................................................................................................................................... 5Process Overview .............................................................................................................................................................. 6Downloading and Uploading ........................................................................................................................................... 7Using the PDA Interface .................................................................................................................................................. 9Viewing Records .............................................................................................................................................................. 11
Creating New Records .................................................................................................................................................... 12
Work Orders & Service Requests .......................................................................................................................... 13Creating Work Orders..................................................................................................................................................... 13
Creating Service Requests............................................................................................................................................... 14
Views.................................................................................................................................................................................. 14
Actions............................................................................................................................................................................... 17
PM Routes ................................................................................................................................................................ 21Viewing and Updating PM Routes on the PDA......................................................................................................... 21
Appendix A: Using Mobile with CC&B Integration ............................................................................................... 24Service Request Record................................................................................................................................................... 24
Meter Information View................................................................................................................................................. 25
Appendix B: “Classic” PDA Setup......................................................................................................................... 27Basic Installation Overview............................................................................................................................................ 27
Installing Mobile on the PDA........................................................................................................................................ 27
Configuring the PDA...................................................................................................................................................... 28
Appendix C: PDA Setup .......................................................................................................................................... 29Installation Guidelines .................................................................................................................................................... 29
Configuring the PDA...................................................................................................................................................... 33
Appendix D: Requirements and Recommendations ............................................................................................ 34Mobile Device .................................................................................................................................................................. 34
Application Server Software........................................................................................................................................... 34
Wireless Access Point/Router ....................................................................................................................................... 34
Recommendations ........................................................................................................................................................... 35
Appendix E: Web Services Installation.................................................................................................................. 36Pre-Installation Guidelines ............................................................................................................................................. 36
Additional Information................................................................................................................................................... 45
Appendix F: Uninstalling Mobile from the PDA .................................................................................................... 49
Contents
Mobile

Mobile - What’s New 4Mobile Guide for Release 1.9.0.4 Doc v1 rev.0 10/2/12
What’s New
This section describes some of the major feature and functionality changes that were implemented for this release.
New Features for Release 1.9.0.4.6Changes in these releases include the following:
• Updated installation procedure for newer, higher resolution PDAs.
• Certified on Windows Mobile 6.x
Generated: October 2, 2012 11:35 am for Product Release 1.9.0.4.6.
Mobile

Chapter 1
Mobile - Basic Navigation and Functionality 5Mobile Guide for Release 1.9.0.4 Doc v1 rev.0 10/2/12
Basic Navigation and Functionality
Oracle Utilities Work and Asset Management Mobile allows users to enter and reference work related information remotely using a Personal Digital Assistant (PDA). The process begins when you download information from the main Oracle Utilities Work and Asset Management database to the Mobile application on your PDA. You can then view records and enter transactions related to the activities you are performing. When you finish, upload the transactions from the PDA to the main application, where they are processed by interface logic to update or create the appropriate Oracle Utilities Work and Asset Management records.
About the Mobile ApplicationThe Oracle Utilities Work and Asset Management Mobile PDA system is basically a stand-alone or a store & forward system. The mobile devices are not connected to the database except when they are docked. At docking, the device is synchronized with the database via the OracleMobileService web service hosted by IIS.
Web Service Connection to DatabaseThe OracleMobileService web service makes it's own connection to the database based on information in the web.config file using a hard coded database username and password: SYNERGEN_MOBILE/SYNERGEN_MOBILE.
The SYNERGEN_MOBILE and MOBILE database role are normally created as part of the base product installation. A script is available to run when the SYNERGEN_MOBILE user is missing. If this circumstance occurs, please contact support.
Installation of Oracle Utilities Work and Asset Management software on PDA and IIS are documented in Appendixes C and D.
Mobile PDA Connection to the Web ServiceThe OracleMobileService web service utilizes “anonymous access” as its authentication method. An IUSER_ComputerName account is needed on the same server as the IIS/web service. This account name is for the operating system authentication, not for database authentication. It is set up automatically by IIS/ASP.net at installation. Normally, “Anonymous Authentication” will be enabled by default for the OracleMobileService web site by the default IIS installation.
Mobile

Process Overview
Mobile - Basic Navigation and Functionality 6Mobile Guide for Release 1.9.0.4 Doc v1 rev.0 10/2/12
Enable Anonymous AuthenticationThe following steps may need to be completed if a different version of IIS is used instead the recommended default (currently, IIS 6).
These steps refer to the process in IIS 6. The procedure may vary slightly in other versions.
1. Access the web site representing the OracleMobileService web service.2. Right click the icon and click Properties in the menu. 3. Select the “Directory Security” tab in the resulting dialog box.4. Click the “Edit” button in the “Authentication and access control section”.5. Open the Authentication Methods dialog box within the Microsoft IIS
Manager utility. Near the top this dialog box, there should be an “Enable anonymous access” check box. This must be checked to enable Anonymous Access. In IIS version 6, this “Authentication Methods” dialog box can be reached by taking the following steps:
Process OverviewThe following shows the basic elements of this process.
Download to MobileConnect the PDA to your company intranet. Open the Oracle Utilities Work and Asset Management Mobile application and synchronize. On the Download tab, enter the selection criteria for the data you want to download and tap the Download button. The records are copied to your PDA.
Note: If you receive an error message while downloading or uploading data, please make a note of the message and inform your system administrator.
Work with Mobile• Create work orders and manage materials, labor, and service history
• Create service requests, enter meter information and access customer billing information
• Reference PM Routes and update the status of route stops as they are completed
• Charge time for completed work
• Record stock issued and other charges from your mobile storeroom
• Update task progress or service request closeout
• Enter notes for service requests and work orders
Upload to the DatabaseConnect the PDA to your company intranet. Open the Oracle Utilities Work and Asset Management Mobile application and synchronize. The number of transactions on the device to be uploaded displays on the Upload tab. When you tap the Upload button, all transactions you performed on the PDA are uploaded and batch processing performs the necessary updates in the Oracle Utilities Work and Asset Management database.

Downloading and Uploading
Mobile - Basic Navigation and Functionality 7Mobile Guide for Release 1.9.0.4 Doc v1 rev.0 10/2/12
Downloading and UploadingBefore you can access information remotely on the PDA, you must download records from the Oracle Utilities Work and Asset Management database. This insures that you have the most current information and allows you to select the records appropriate for the work planned for the day. Later you can upload the transactions that you recorded on the PDA for inclusion in the main database. Only after your transactions are uploaded can the system create new records, post time and material charges, and update task progress records to document your mobile activities.
Before using Oracle Utilities Work and Asset Management Mobile for the first time, you or your system administrator must configure your PDA for Oracle Utilities Work and Asset Management Mobility.
For information on configuring the PDA for Oracle Utilities Work and Asset Management Mobility, please see Appendix B.
For information on configuring wireless connections, please see the owner’s manual for your PDA.
How to Download to the PDA1. Connect your PDA to your company intranet.
While you may be able to connect to your network by docking the PDA in the cradle and using a pass-through connection through your PC, this type of connection is not always stable and is not recommended by most PDA makers.
2. Open the Oracle Mobile application on the PDA.3. Select Admin from the menu.4. Select Synchronize. 5. Select Download and choose which set of data you want to download.
If you have any files to upload from the device, you should complete the upload first before conducting a download.
You must conduct a download for each category individually. For example, if you want both Service Requests and PM Routes, you have to complete this process for Service Requests then complete it again for PM Routes. The order in which you download the information is not relevant.
PM Routes - Downloads active PM Routes and related route stop data.
Service Requests - Downloads active service requests and related data for the schedule date and crew.
Work Orders - Downloads active work orders and related data for the crew or employee selected. The Employee filter limits the download to records where the entered Employee ID is assigned to an active or finished Work Order Task in the Assignments view (not the Assigned To field). If a Crew filter is also applied, the Employees must also be on the specified crew.
Lookup Data - Downloads the background information needed to run the application on the pda. You should select this option the first time you use the PDA interface.
Note: Please refer to Appendix E: Web Services Installation guide for information on how to avoid Out of Memory errors when downloading lookup data.
Caution: If you have already downloaded data, choosing this option will clear the pda and of all data including the PM Routes, Work Orders, and Service Requests. Each time you download Lookup Data, you will also need to download the additional records as well. However, it IS recommended that you complete this

Downloading and Uploading
Mobile - Basic Navigation and Functionality 8Mobile Guide for Release 1.9.0.4 Doc v1 rev.0 10/2/12
download periodically to pick up any information that has recently been created in the main application.
The system copies records, filtered by the selected fields. This includes Asset ID and asset description of active assets that are not V(ehicle), P(rocess) or F(unction) record types, customer information including addresses, employee data, vendors, settings from business rules associated to work order and service request processing, stock codes and descriptions of active items from the designated storeroom and additional background information. You can select up to three Asset codes to help filter the number of records downloaded to the device. The Asset Codes fields located on the Asset record in the main application can be used to establish the appropriate code filters.
6. As necessary, select filter criteria to determine which information is downloaded to the pda. If you need to change the values displayed, tap the Refresh Lists button and then select from the dropdown lists.
Leaving a field blank signifies that you want all data from that field. Wild cards cannot be used.
7. Tap the Start button to initiate the download.The system displays a confirmation message when the download is complete.
8. Continue downloading record types as necessary until you have all of the data that you need loaded to the pda. The option to download ALL is not available because the downloads can include date fields. It is important that you verify that the entered date ranges are valid before you conduct the download.
How to Upload Data to Oracle Utilities Work and Asset Management1. Connect your PDA to your company intranet.2. Open the Mobile application on the PDA.3. Select Admin from the menu. 4. Select Synchronize. 5. Select Upload from the menu.
The number of transactions that are currently stored on the device and are ready for upload is displayed.
6. Tap the Upload button.All transactions stored on the PDA are uploaded to the Oracle Utilities Work and Asset Management database, where batch processing will update or create the necessary records.
A confirmation message is displayed on the PDA when the upload is complete.

Using the PDA Interface
Mobile - Basic Navigation and Functionality 9Mobile Guide for Release 1.9.0.4 Doc v1 rev.0 10/2/12
Using the PDA InterfaceSelect from menus at the bottom of the PDA screen to navigate to the screen you want to use. The menu options change depending on which screen you have open. The primary menu selections include:
Open - Use this option to open Service Request or Work Order. After you open the record you can use views and actions to record time, issue and return stock, or conduct other common tasks.
Create - Opens screens where you can create a Work Order or Service Request.
Admin - Select this option to synchronize the PDA with Oracle Utilities Work and Asset Management.
Once you open a Service Request or Work Order, you have the following options:
Navigate - Shows the screens you currently have open or can access.
View - Additional information associated with the record you are viewing.
Action - Select Action to have access to common tasks from the record such as entering crew time, task progress, closeout information, stock charges, or other charges.
Closing WindowsWhen you have finished viewing a window, you can close it by tapping the OK button in the upper right corner of the open window. The window closes and the previous window is displayed.
Viewing Text PopupsTap any text field to open a larger popup window containing the text in that field. This window can make it easier to read text that may be too small or incomplete in the main PDA window.
Close the popup by tapping OK.
MenusNavigate from one screen to another in by selecting form popup menus.

Using the PDA Interface
Mobile - Basic Navigation and Functionality 10Mobile Guide for Release 1.9.0.4 Doc v1 rev.0 10/2/12
Using the Scroll BarsWhen more information than can fit on the screen needs to display in one window, as is often the case with Search Results and some of the other windows, scroll bars appear to provide access to the rest of the information.
You can move through the display to see all of the information by tapping the arrows at the end of the scroll bars, or anywhere on the scroll bar itself. Tap the scroll bar slider with the stylus and drag it up and down, left or right in the same way you would with the mouse pointer.
Resizing ColumnsTo make a column wider or narrower, hold the stylus on the divider between the columns you want to resize and drag the column divider right or left.
Using Drop-Down ListsSome fields have an associated lists of values that you can use to select data. These fields are identified by a down arrow at the right edge of the field. On many screens, you must first populate the list by tapping a button such as “Refresh Lists.”
Date FieldsDate fields appear with an asterisk button next to them. Tap the asterisk to enter the current date. Otherwise you can use the transcriber or the calendar tool to enter or select a date.
Searching for Field ValuesSeveral screens include a Find feature which allows you to enter search criteria to locate values for individual fields. In the example below we will find an Asset ID to populate a new work order. Use a similar process to find other field values.
How to Search for an AssetSelect Create then Work Order from the main menu to complete this activity. Tap the Find button.

Viewing Records
Mobile - Basic Navigation and Functionality 11Mobile Guide for Release 1.9.0.4 Doc v1 rev.0 10/2/12
The Find button for this example is on the Create Work Order screen.
1. Select Asset ID from the popup menu.A new screen opens where you can enter your search criteria.
2. Enter your search criteria.You can enter a partial Asset ID (use a leading %), a partial description, or select from dropdown lists for department, area, and asset codes.
If asset codes were used when downloading data, those codes appear in the asset code fields as greyed-out text. You cannot change these values, but you can add additional asset codes if not all the code fields have been used.
To filter by an additional asset code, tap the down arrow for the appropriate empty asset code field and select a value from the drop down list.
3. Tap the Search button.4. Tap the appropriate Asset ID.
Use the scroll bars to locate the appropriate asset in the results list.
If an Asset Code field does not contain a value, you can select from the list of values to add an additional filter to your search.
5.Tap Yes to accept the asset you selected.The Create Work Order screen opens with the Asset ID field populated with the asset you selected.
Viewing RecordsFinding and viewing records on the PDA involves conducting a search then selecting from a results of search.
Asset ID Search In this example, the greyed out value for Asset Code 1 indicates that this value was used when downloading Asset information.

Creating New Records
Mobile - Basic Navigation and Functionality 12Mobile Guide for Release 1.9.0.4 Doc v1 rev.0 10/2/12
How to View a Record1. Select Open from the main screen.
From here you can select the type of record to open and a search screen opens allowing you to select criteria to find the records you need.
2. Enter or Search on a specific Record ID, or enter other criteria such as Status, Type, or other record defining details.
Once you Enter Criteria and tap the Search button, a results screen opens showing the record IDs and descriptions of all the records matching your search.
3. Tap the record ID to open the record. From the Search, Results of Search, or the record screen select Navigate from the menu to open one of the other screens.
Creating New RecordsThe Mobile application currently includes the ability to create new work orders and service requests on the device.
When these records are created, the system assigns a temporary record ID preceded by an R or an S respectively to indicate that the new record was created from the PDA (as opposed to having been downloaded from the main database). Once the new records are uploaded to the database the system verifies sequence numbering and adds prefixes to the record ID as defined in your system settings.
Remember that these new records have been created on the PDA only. You can view and record charges against them, but they are not available to other Oracle Utilities Work and Asset Management users until you synchronize your mobile transactions with the main database.

Chapter 2
Mobile - Work Orders & Service Requests 13Mobile Guide for Release 1.9.0.4 Doc v1 rev.0 10/2/12
Work Orders & Service Requests
The Oracle Utilities Work and Asset Management Mobile records accessed on your mobile device contain information similar to that contained in the related module headers Oracle Utilities Work and Asset Management application. In addition to the record ID and description the records also include status, type, and other information relevant to the record. Please refer to the Oracle Utilities Work and Asset Management Users Guide for a complete description of fields.
In addition to the information on the record windows, you can select from the View menu to see additional information about the work order task or service request.
Creating Work OrdersWork Orders that you download to your PDA have been preplanned and approved. However, if you discover a required repair in the field, you can create a work order in Oracle Utilities Work and Asset Management Mobile for the repair and even issue parts and record time against the new work order. When you return from the field and synchronize your PDA with Oracle Utilities Work and Asset Management, the new work order and associated charges will be copied to the main application.
How to Create a Work Order1. Select Create then Work Order from the menu. 2. Enter a description.
Use the touch pad or transcriber to enter a brief description of the work required.
3. Enter a required date and select a priority. 4. Select the Asset ID.
When you select the Asset ID from the drop-down list, the asset description is automatically populated. You can also select Find from the menu to search for Asset IDs.
5. Select a failure code and enter deficiency tag, class and category if required.
6. Tap the Save button.The system confirms that the work order was created successfully and displays the Work Order number.
Now you can record charges against the work order if needed.
Mobile

Views
Mobile - Work Orders & Service Requests 14Mobile Guide for Release 1.9.0.4 Doc v1 rev.0 10/2/12
Creating Service RequestsService requests downloaded to the PDA have been already been entered in the system and are provided for your reference. However, if you discover the need to create a service request in the field, you can do so directly on the pda and later upload the record to the main application.
How to Create a Service Request1. Select Create then Service Request from the
main menu. The Create Service Request screen opens.
2. Enter or select a Type, Customer ID, Problem Code and description as applicable. If you select a Customer ID the system populates the address and contact information from the customer record. This information cannot be manually updated on this screen. After the new record is created, open the Customer Billing view to update address information. Any modifications made to the customer info only apply to the newly created service request.
Only customers in active status are represented in the list.
You can create a new service request without entering the customer ID. Enter as much address information as possible. Only the problem code is required.
3. Enter a additional information as needed. The Schedule Date and Service Point ID (SP ID) are only used when Oracle Utilities Work and Asset Management is integrated with CC&B.
4. Tap the Save button.The system confirms that the service request was created successfully and displays the record number.
New records are created and uploaded to the application in ACTIVE status.
ViewsViews that are most commonly used or are useful out in the field are included on the pda. Notes and Service History appear in both modules. Work Order also includes Material, Labor and Asset Data. Service Request includes Customer Billing Info, Meter Info and Closeout.
Common Views Notes and Service History are available for both Service Request and Work Order transactions
NotesThe Notes view shows any standard notes that have been attached to the work order task. You cannot create note attachments on the PDA, but you can view notes that have been created in the Oracle Utilities Work and Asset Management application. Tap the Description field in the Notes view to read the note.

Views
Mobile - Work Orders & Service Requests 15Mobile Guide for Release 1.9.0.4 Doc v1 rev.0 10/2/12
Service HistoryUse the Service History view to review and maintain a maintenance record for the asset listed on the Work Order Task or Service Request. The upper portion of the screen contains a list of the type and category of specifications assigned to the asset. The lower portion shows the attributes for the type and category selected above, and the values that have been entered previously.
After doing work on the asset or conducting an inspection, you can update the Service History by entering new values for the appropriate attributes.
You cannot add new service history on the pda, only update of existing values is allowed.
How to Update the Service History1. Open the appropriate record.2. Select Service History from the View menu.3. Select a type and category.
When you tap the type, the bottom portion of the screen changes to show the attributes that Type and Category.
4. Tap the Value button for the attribute you want to update.
5. Enter the new value.6. Tap the Save button.
How to Restore a Service History ValueIf you make an error while updating a Service History value, you can undo your error by tapping the Restore Original Value button. The Restore Original Value button is only available after a value has been entered for the attribute. The originally downloaded value is restored to the field.
Work Order ViewsThe following views are only available for Work Order transactions on the pda.
Work Order MaterialThe display only Material view shows a listing of items required to complete the work order task. Both inventory and direct purchase items that have been planned against the work order task are included. Items are identified by stock code and the issuing storeroom. The quantity planned is listed in the Estimated column. The quantity checked out of the storeroom may or may not be listed in the Actual column, depending on when you downloaded information to your PDA and when the stock was issued. If you need to issue additional material to complete work on a task, you do not record that information here. Rather, you can use the Stock Charges action to issue the parts from your mobile storeroom.

Views
Mobile - Work Orders & Service Requests 16Mobile Guide for Release 1.9.0.4 Doc v1 rev.0 10/2/12
Work Order Labor The display only labor view shows the labor needs associated with the work order task, including the number of people needed from each craft and the total number of hours. Oracle Utilities Work and Asset Management enters the actual regular and premium labor time when timesheets are posted by batch processing. Although you cannot enter time directly on this view, you can use the Crew Time action to record time for crew members against the work order task.
Work Order Asset DataThe Asset Data view shows location information for the asset. Depending on the type of asset, this could be a location within a building, a street address, or some other location.
If the Asset record has additional descriptive information, such as size, length or capacity, you can view these details in the Specification screen. Tap the asterisk button to the right of the Specification field to open a screen containing specification details for the asset.
In Oracle Utilities Work and Asset Management, specifications are used to record different types of information. Asset specifications describe static features of the asset, while service history specifications describe repairs, tests, and other actions taken. Asset specifications are maintained in the main application and cannot be updated on the PDA.
How to View Specification Details1. Open the appropriate work order task record.2. Select Asset Data from the View menu.3. Tap the asterisk button to the right of the
Specification field.The Specification screen opens containing the specification details for the asset.
4. Tap any attribute in the lower section of the screen.A text popup opens containing the Attribute description and value.
5. Tap the OK button to close the popup.6. Tap the OK button to close the Specification screen.
Service Request ViewsThe following views are only available for Service REquest transactions on the pda.

Actions
Mobile - Work Orders & Service Requests 17Mobile Guide for Release 1.9.0.4 Doc v1 rev.0 10/2/12
Service Request Customer Billing Select Customer Billing from the Service Request view menu to review and update customer information related to the service request, as needed.
All fields except for the Customer ID are updatable. Please note that the fields represented refer to the customer only, not the problem or the reported by. Any updates made to the customer information only apply to the current service request. If you were to update the billing information then create another new service request with the same customer ID the original downloaded customer information would be applied to that new service request.
Closeout ViewSelect Closeout from the Service Request view menu to enter closeout information. Select values for the fields as appropriate for your business practices.
Actions Actions for both modules can be selected to perform general tasks on the pda.
Common ActionsCommonly used actions such as Crew Time, Stock Charges, and Other Charges, are included in the PDA application for both work orders and service requests.
Recording Crew TimeAfter individuals or crews complete work, you can record time for the entire crew or for selected members of the crew.
How to Record Crew Time1. Open the appropriate record.2. Select Crew Time from the Action menu.
The Crew Time screen opens.
3. Verify the date.If it is necessary to change the date, tap the down arrow to open the calendar tool. Then select the correct date.
4. Select the crew or an employee.The Crew Time screen opens with the default crew name in the Employee field. If you are recording time for the entire crew, leave this selection unchanged.
If you are recording time for an individual, select the appropriate the crew member from the drop-down list.
5. Enter regular or premium time as appropriate.
Crew Time Use the calendar tool to select the date.

Actions
Mobile - Work Orders & Service Requests 18Mobile Guide for Release 1.9.0.4 Doc v1 rev.0 10/2/12
Select the Shift, Type, and the number of hours from the drop-down lists.
6. Double check all fields.7. Tap the Add button.
The application records and displays the time you have entered.
You can continue to add time or you can tap the OK button to return to the work order task.
Note: Note: If you make an error you can select Clear Selected or Clear All from the List menu to remove a selected line or all lines from the times already added.
Recording Stock ChargesAs you complete work you may need to use inventory stock from your mobile storeroom to complete your tasks. Use the process described below to record stock charges. Do not use this process to record planned material items checked out from a central storeroom. Those charges are tracked in Oracle Utilities Work and Asset Management through the Inventory subsystem and can be seen, but not modified, in the Material view in Oracle Utilities Work and Asset Management Mobile.
When stock charges are uploaded from the mobile application, entries are created in the Inventory Log and an issue ticket. These entries can be viewed in the Stock Checkout module of the main application.
How to Record Stock Charges1. Open the appropriate work order task.2. Select Stock Charges from the Action menu.
The Stock Charges screen opens showing any stock codes already charged to the work order task.
3. Select the stock code for the item you want to add.Remember, the drop-down list only includes stock items in the storeroom that was downloaded to the device.
You can also select Find from the menu to search for Stock Codes by Stock Code and Stock Description.
4. Enter a quantity for the item.Select a quantity from the list or enter a number from the touch pad or transcriber.
5. Tap the Add button.The application adds the quantity to the list of items charges to the work order task.
You can repeat steps 3-5 to continue adding items. Tap the OK button to return to the work order task when you are finished.
If necessary you can select List then a Clear option to delete any of the stock charges.
Recording Other ChargesYou can use the Other Charges view to record charges other than parts and labor incurred while completing work. For example, you may need to rent equipment for a Work Order Task and then relate the rental cost to the Work Order.
Crew TimeSelect a Employee from the drop-down list.
Stock ChargesRecord stock issued from your mobile storeroom.

Actions
Mobile - Work Orders & Service Requests 19Mobile Guide for Release 1.9.0.4 Doc v1 rev.0 10/2/12
How to Record Other Charges1. Open the appropriate record. 2. Select Other Charges from the Action menu.
The Other Charges screen opens.
3. Select the Charge Type from the drop-down list.The list shows the charge types used by your organization, such as mileage, lodging, or meals.
When you select the charge type, the related units and price are automatically entered. You can change these values if needed.
4. Select or enter the Quantity to charge.When you enter the quantity, the system calculates the total.
5. Enter a Reference Number and Vendor Code if required.You can select Find from the menu to search for vendor codes.
6. Tap the Add button.The charge is displayed in the upper section of the screen.
You can repeat steps 3-5 until you are finished adding other charges, or you can tap the OK button to return to the originating record.
Work Order ActionsTask Progress is an additional action available for work orders.
Recording Task ProgressYou can record your progress toward completing the work order task on the Task Progress screen. Unlike the main application, you can enter task progress information even if you do not plan to set the record status to Finished. You can record progress toward completion as often as needed until the task is complete.
How to Record Task Progress1. Open the appropriate work order task record.2. Select Task Progress from the Action menu.3. Change the Status if appropriate.
Change the status to Finished if you want to finish the work order task. You can still record progress on a work order task in Finished status.
4. Change the following as needed. Phase - As work progresses, updating the phase can help planners track the work process.
Work Done - Use these three fields to record the work done for this task. Select from the drop-down lists. An example might be: “3 quarts oil replaced”. When the pda information is uploaded to the main application, the system creates an Activity Tracking record when the Work Done fields are completed on this screen.
Comments - Use the touch pad or transcriber to add a description of the work done if needed to describe the task progress.
Other Charges

Actions
Mobile - Work Orders & Service Requests 20Mobile Guide for Release 1.9.0.4 Doc v1 rev.0 10/2/12
Failure - Select a failure code from the drop-down list to record the type of problem that required the work to be done. An example might be: “Hydraulic” for a leak in a hydraulic system.
Mode - Select or enter a failure mode if necessary. The use of this field varies from organization to organization.
Component - If the work was done on a component of the asset, select from the list to identify the component.
Repair - Select a repair code from the drop-down list to record the type of work done. An example might be: “Resealed” for replacement of the seals in the hydraulic system mentioned above.
Next Action - Select the appropriate code from the drop-down list if further action needed - for example an inspection after some period of operation.
5. Tap the Save button when you are finished entering data.You can return to the Task Progress screen to enter additional information or update the status as work continues on the task.

Chapter 3
Mobile - PM Routes 21Mobile Guide for Release 1.9.0.4 Doc v1 rev.0 10/2/12
PM Routes
The Oracle Utilities Work and Asset Management Mobile application is designed to manage PM Routes so that you can access route stop information from remote locations and record completed work on the routes as it is done.
Viewing and Updating PM Routes on the PDAThe fields on the PDA are the same as those that can be found on the header in the main application. None of the fields can be edited.
How to View and Update PM Routes on the PDA
View the PM Route record
1. Open the PM Routes mobile module and search for the desired record. The lower section of the screen shows the total number of stops on the route and their respective statuses. Stops To-Do are in Created Status.
None of these fields can be edited.
View Route Stops 2.Select Route Stop (List) from the View menu to see details on the route stops included on the route. In this example, PM Route No. ILB001 has two stops both in Created status.
Mobile

Viewing and Updating PM Routes on the PDA
Mobile - PM Routes 22Mobile Guide for Release 1.9.0.4 Doc v1 rev.0 10/2/12
Change the Status for Route Stops
3. Tap the status field to change the status from Created to Finished or Missed.There is no restriction on changing the status. You can go from Finished to Created or Missed to Finished, etc., as needed. Tap Save after making changes.
View Details 4.Select a stop to see the full details.You can also change the status on this screen and enter comments.
Tap Save after making changes.
View More Details You can view even more information by selecting More Details from the View menu. This screen provides information about the asset indicated on the stop.

Viewing and Updating PM Routes on the PDA
Mobile - PM Routes 23Mobile Guide for Release 1.9.0.4 Doc v1 rev.0 10/2/12
Update All stops at once
Return to the list of stops screen and select Update all stops as Finished from the Action menu if you want to change the status for all stops at one time.
It is important that you review all stops before selecting this Action.
Once you have completed work on the route stops and have changed statuses as appropriate, upload the information back to the main Oracle Utilities Work and Asset Management application.

Mobile - Appendix A: Using Mobile with CC&B Integration 24Mobile Guide for Release 1.9.0.4 Doc v1 rev.0 10/2/12
Appendix A: Using Mobile with CC&B Integration
The Oracle Utilities Work and Asset Management mobile application includes functionality to capture badge numbers and meter readings, and associate them with service points. When this CC&B integrated functionality is activated, special data entry requirements must be met so that the information entered on the pda is correctly uploaded to Oracle Utilities Work and Asset Management and transferred to CC&B without errors. To use this functionality the Service Request Status Trigger rule key in the Product Integration business rule must be set to ON. Additional rule key settings are also required. Please refer to the WAM - CCB Integration Guide for more information.
Service Request RecordExisting service records that have been downloaded to the pda include a Service Point ID (SP ID) and description based on information from the Asset record in the main application.
The record type for SP IDs is not shown on the pda, but will be represented in the main application when information is uploaded. Record types for service points are defined in the
Deleting Service RequestsService Requests on the pda cannot be deleted. However, you can select Closeout from the View menu to cancel a service request.
Even if a service request is canceled, it is still updated to Oracle Utilities Work and Asset Management so that crew time, stock charges or direct charges can be applied against the canceled record if necessary.
Note: Canceling a service request on the PDA will also cancel the service request in Oracle Utilities Work and Asset Management. However, Oracle Utilities Work and Asset Management will NOT transmit the canceled service request to
CC&B.
Mobile

Meter Information View
Mobile - Appendix A: Using Mobile with CC&B Integration 25Mobile Guide for Release 1.9.0.4 Doc v1 rev.0 10/2/12
How to Create a Service Request1. Create a new service request as described for standard processing. 2. Enter a Schedule Date and SP ID.
When CC&B integrated processing is enabled the Schedule Date and Service Point ID (SP ID) are required on new service requests.
The drop-list for SP ID includes all assets where the CCB_SOURCE field on the Asset record is set to "SERVICE POINT."
Regular assets are distinguished by the Asset Record type, Asset ID combination. The Service Point ID is equivalent to an Asset ID, but the record type is not assigned until the record is uploaded. The system assigns the record type based on the setting for the SP Asset Record Type rule key in the Product Integration CCB business rule.
3. Tap the Save button.The system confirms the successful creation of the request and displays the record number. New records are created and uploaded to the application in ACTIVE status. The system uses the department, area, and account number corresponding to the service point ID as configured in the Default Accounts for Interfaces business rule.
Meter Information ViewMultiple badge numbers (meters) can be entered on one service request. Select Meter Info from the View menu to enter readings or to add additional meters. This can be useful if you need to swap the badge number of an old meter for a new one being installed.
This can also be used to insert a meter badge number for cases where the meter badge number was not validated on the service request before downloading to the PDA.
You can enter new badge numbers by selecting List on the Meter Info menu then Add.
Enter the badge number, configuration type, disconnect location and status. The system automatically enters the current date and time as the reading date but these values can be changed.
To update an existing meter tap a field on the grid in the Meter Info screen to open the same Meter Readings detail screen.

Meter Information View
Mobile - Appendix A: Using Mobile with CC&B Integration 26Mobile Guide for Release 1.9.0.4 Doc v1 rev.0 10/2/12
When updating you can can update everything except the SR and Badge No. The existing reading is overwritten when the pda information is uploaded back to the main application.
In the lower portion of the screen you can enter or update readings on existing rows. The only value that can be modified is the reading.
Add new rows by tapping List then selecting Add.
The Service Request number and Badge number are brought over from the Meter Info of the badge number you are working on.
Enter UOM (unit of measure), TOU (time of use such as Peak or Off-Peak), Reading and a Sequence number.
The sequence number must be unique. These are used to order the readings. You may want to increment the sequence numbers by 5 or 10 in case you need to insert a reading in between existing readings.
The UOM TOU combination must be unique for the badge number even if the TOU is empty.
Deleting Meter Info RecordsMeter readings and badges can be deleted on the pda even if they were downloaded from the main application. These deletions will delete the readings in the Meter Information view of the Service Request module when the pda information is uploaded.
Tap the row header of the row to delete then select List and Clear Selected. You can also select Clear All without selecting a badge. The system confirms whether or not you want to complete the deletion.

Mobile - Appendix B: “Classic” PDA Setup 27Mobile Guide for Release 1.9.0.4 Doc v1 rev.0 10/2/12
Appendix B: “Classic” PDA Setup
For older pda devices with no phone and screen resolution of 240x320
This section provides instruction on how to install older touch screen mobile devices that do not include a phone. It is intended for devices with screen resolutions of 240 x 320 and has been used for devices running the following:
• Pocket PC 2003• Windows Mobile 5• some Windows Mobile 6 devices
This installation requires NET Compact Framework version 1.1, which is automatically provided by the installation program for devices that are running .NET Compact Framework version 2.0. For newer (up to Windows Mobile 6.5) touch screen devices with higher screen resolutions and phones please see Appendix C: PDA Setup.
Basic Installation OverviewInstall the Oracle Utilities Work and Asset Management Mobile application by completing the following:
1. Dock the PDA
2. Run the installer program from your computer
3. Configure the PDA to connect to the proper database
4. Download data
If you are currently on an older version of the mobile application (Synergen, SPL EAM, or Oracle Utilities Work and Asset Management prior version), it is best if you uninstall the older version before you install the upgrade. In some cases failure to remove previous versions before upgrading can result in the loss of data or performance problems. Please refer to Appendix F: Uninstalling Mobile from the PDA for more information.
Installing Mobile on the PDATo install the Oracle Utilities Work and Asset Management Mobile application on the PDA, you must dock the PDA in the cradle. You cannot install this software via the network connection.
Depending on the operating system on the device, the installer will install:
Mobile

Configuring the PDA
Mobile - Appendix B: “Classic” PDA Setup 28Mobile Guide for Release 1.9.0.4 Doc v1 rev.0 10/2/12
• .Net Compact Framework
• SQL Server CE 2.0
• Oracle Utilities Work and Asset Management Mobile Application
The installer detects which components are needed based on the version of the operating system.
How to Install Mobile on the PDA1. Dock the PDA in the cradle.2. Double-click the installation file “OracleMobile_14151_Install.exe”.3. Click the Deploy button on the installer screen.
The installation begins.
During the installation you may see additional messages guiding you to something on the PDA.
If you see a setup message warning that the installed program was designed for an earlier version of the Window Mobile software, you can safely ignore it. Microsoft advises that the warning appears only to alert users that the application they are about to use does not support screen rotation, a new feature in Windows Mobile 2003 Second Edition.
4. Tap the OK button to clear the Setup message.The installer with show a success message, and the installation is complete.
Follow the steps in the “Configuring the PDA” section to connect to the proper database and download data for your Oracle Utilities Work and Asset Management Mobile work session.
Configuring the PDAAfter you install Oracle Utilities Work and Asset Management Mobile onto the PDA, you must configure the device to point to the proper application server.
How to Configure the PDA1. Open the Oracle Utilities Work and Asset Management Mobile application
on the PDA.Start the application by tapping on Start > Programs > Mobile.
When you start the application on the PDA for the first time, a message displays asking you to download data.
2. Tap on the OK button to clear the message.3. Select Admin from the menu then Configure.4. In the Server Name field, enter the application server and folder where the
Web Service was installed. The server name “192.168.31.69/prod” is shown in the example to the right. Multiple instances of the of the Web Service can be installed in separate folders on the same Internet Information Services (IIS.
5. When finished entering the Server Name, tap the Save button.6. The PDA is now ready for downloading data.

Mobile - Appendix C: PDA Setup 29Mobile Guide for Release 1.9.0.4 Doc v1 rev.0 10/2/12
Appendix C: PDA Setup
For devices with phones and screen resolutions of 480 x 800 or 480 x 640.
This section provides instruction on how to install newer touch screen mobile devices that include a phone. It is intended for devices with screen resolutions of 480 x 800 and 480 x 640. This installation is for devices running the following:
• Windows Mobile 6.5• some Windows Mobile 6 and 6.1 devices
This installation requires .NET Compact Framework version 3.5 on the device, which is provided via an additional CAB file installation if needed. For older touch screen devices with lower screen resolutions and no phone please see Appendix B: “Classic” PDA Setup.
Notes:
• Please review this entire document before beginning installation. • The Windows Phone 7 operating system is not currently supported.• 480 x 640 resolution may require additional setup via configuration file settings. • If an older version of the mobile application (Synergen, SPL EAM, or Oracle
Utilities Work and Asset Management prior version) is currently installed, uninstall the older version before installing the upgrade. Please refer to Appendix F: Uninstalling Mobile from the PDA for instructions.
Installation GuidelinesThe "classic" version of Oracle Mobile was installed via a special installation program using an ActiveSync connection. Like the "classic" installation method, an Active Sync connection is required between a PC and a mobile device (ActiveSync has been superseded by Windows Mobile Device Center on newer Windows OS versions). However, unlike the classic installation method, an installation program is not used to install this version of the mobile application on the PDA. The newer version of Oracle Mobile is installed via one or more CAB files. This method of installation provides improved granularity of control over what is installed on the mobile device.
How to Install CAB FilesCAB files are similar to self-extracting zip files. They often contain more than one file, they are compressed to save space, and they can be "run" to decompress them and copy them to a location set by the CAB file creator.
Mobile

Installation Guidelines
Mobile - Appendix C: PDA Setup 30Mobile Guide for Release 1.9.0.4 Doc v1 rev.0 10/2/12
To install a cab file1. Copy the file from the PC to any folder on to the mobile device.
The File Explorer that can be opened from ActiveSync or WMDC on the PC will provide the means to do this.
2. Tap the CAB file on the mobile device to start the installation.Tapping the CAB file on the device causes the individual files within the CAB file to be decompressed automatically and copied to the correct folder (it does not matter what originating folder the CAB file is in). Some CAB files may also complete tasks such as creating registry entries and startup icons.
3. During CAB file installation, choose the best answer for all of the questions asked in the install wizard. If the install asks if it can put the files on a removable storage device, the answer should be "no".
After all questions have been answered and the CAB file install is complete, the CAB file is no longer needed and can be deleted from the mobile device.
Determining which CAB Files to Install on the PDADuring the install of the full Client Server WAM application, a directory will be created on the server containing the four CAB files needed to install the Oracle Mobile application on the PDA (see the "Oracle Utilities Work and Asset Management Upgrade Install Guide" for location). One of these CAB files installs the application itself and creates the program icon on the Start screen. One of them installs the .NET Compact Framework 3.5 files, which may not be installed on the target PDA but are needed by the mobile application. Another installs SQL Server CE, which is used by the application. The remaining CAB file installs a utility which can be used to manage and expose information about the .NET Compact Framework versions installed on the mobile device. Depending upon what software is already installed on the mobile device, between one and four CABs must be installed. Follow the instructions in subsequent sections to install the files.
Use the following information to locate the CAB files on the PDA and to determine which files to install:above
• OracleMobileDeviceinstaller.CAB - This file must always be installed. It contains the Oracle Mobile application.
• Microsoft_.Net_Configuration.CAB - This file is recommended and sometimes required. It shows which versions of the .NET Ccompact Framework are installed. It is also used to ensure that the Oracle Mobile application runs using .NET CF 3.5 if multiple .NET CF versions are installed on the device.
• NETCFv35.wm.armv4i.cab - This file must be installed if the .NET Compact Framework version 3.5 is not already installed on the device. The Oracle Mobile application requires version 3.5 of the .NET CF to run.
• sqlce.phone.wce5.armv4i.CAB - This file must be installed if SQL Server CE is not already installed on the device. It installs SQL Server CE 3.5. Older versions of SQL Server CE which are already installed on the device may be sufficient for this mobile application. If an older version is already installed, skip installing this file. However, install this file to upgrade to SQL Server CE 3.5 if you experience problems.

Installation Guidelines
Mobile - Appendix C: PDA Setup 31Mobile Guide for Release 1.9.0.4 Doc v1 rev.0 10/2/12
Installing the Mobile Application on the PDAThe installation process for installing the mobile application and supporting files consists of installing from one to four CABs. Instructions for installing the proper CAB files are provided below.above
Step 1: Connect to the PDA1. Connect the PDA to the installation computer.
Use a USB cable to make the connection. Do not try to install this software via a standard network connection.
2. Wait for ActiveSync to connect. After connecting, wait for ActiveSync on the device to connect with ActiveSync on the PC (or Windows Mobile Device Center if running Windows 7 on the PC).
3. Launch the file explorer from the PC's Active Sync or Windows Mobile Device Center application.
4. Navigate to the directory on the PC containing the installation CAB files. Please refer to the section titled Determining which CAB Files to Install on the PDA for the list of files and their location on the source PC.
Step 2: Install Microsoft_.Net_Configuration.CAB on the mobile deviceThis procedure installs the .NET Configuration utility and adds an icon for it to the Start screen. This utility can be used to see which version(s) of the .NET Compact Framework are installed on the PDA. It is also used to associate the Oracle Mobile WAM application with the correct version of the .NET Compact Framework (i.e. version 3.5) if multiple versions of the .NET Compact Framework are installed on the mobile device.
1. Locate Microsoft_.Net_Configuration.CAB in the proper directory on the source computer.
2. Install this CAB file on the mobile device as described in How to Install CAB Files.
Step 3: Install NETCFv35.wm.armv4i.cab on the mobile device (if necessary)This CAB, if installed, will add the .NET Compact Framework to the mobile device. However, some recent mobile devices will come with the .NET Compact Framework 3.5 pre-installed. To see if version 3.5 of the .NET compact framework is already present on the mobile device, run the .NET Configuration utility by tapping the icon. on the start menu. When the program opens, it will present a tab showing which versions of the .NET Compact Framework are installed. If version 3.5 is not already on the mobile device, install it using the following steps:
1. Locate NETCFv35.wm.armv4i.cab in the proper directory on the source computer.
2. Install this CAB file on the mobile device as described in How to Install CAB Files.
Step 4: Install sqlce.phone.wce5.armv4i.CAB on the mobile device (if necessary)This CAB, if installed, will add SQL Server CE 3.5 to the device. SQL Server CE is a necessary component of the Oracle Mobile WAM application. However it is possible that it already exists on some PDAs. If 3.5 has already been installed, or even in some cases if an earlier version of SQL Server has already been installed, it may be usable as

Installation Guidelines
Mobile - Appendix C: PDA Setup 32Mobile Guide for Release 1.9.0.4 Doc v1 rev.0 10/2/12
is. If an older version exists that is not usable by Oracle Mobile WAM and is no longer needed for other purposes, it can be uninstalled by using a method similar to the one for de-installing the main program. Please refer to Appendix F: Uninstalling Mobile from the PDA.
If no usable version of SQL Server CE is installed on the PDA, use the following steps to install SQL Server CE 3.5:
1. Locate NETCFv35.wm.armv4i.cab in the proper directory on the source computer.
2. Install this CAB file on the mobile device as described in How to Install CAB Files.
Step 5: Install OracleMobileDeviceinstaller.CAB on the Mobile DeviceThis procedure installs the Oracle Mobile WAM application (OracleMobile.exe) into a folder named "OracleMobile" inside the Program Files folder and also adds an icon for it to the Start screen.
1. Locate OracleMobileDeviceinstaller.CAB in the proper directory on the source computer.
2. Install this CAB file on the mobile device as described in How to Install CAB Files.
Step 6: Associate OracleMobile.exe with the appropriate .NET CF 3.5 if necessaryIf it was necessary to install version 3.5 of the .NET Compact Framework on the device or if there were already two or more versions of the .NET Compact Framework on the device, it will be necessary to associate the Oracle Mobile WAM application specifically with version 3.5 of the .NET Compact Framework. To do this, use the following steps:
1. Tap the .NET Configuration utility icon from the start screen. 2. Click the Application Policy tab at the bottom right of the utility. 3. Select the OracleMobile.exe application path.
This can be found in the topmost drop down list entitled "Override device policy for application:"
4. Select the 3.5.x .NET CF version number.This can be selected from the drop down list entitled "Run with .NET Compact Framework version." This will likely be a value such as, 3.5.7283, but the last digits might be different.
5. Tap the Apply button.6. Close the utility.
Step 6. Restart the PDAPower the PDA off and then back on to make sure that the changes have taken effect.

Configuring the PDA
Mobile - Appendix C: PDA Setup 33Mobile Guide for Release 1.9.0.4 Doc v1 rev.0 10/2/12
Configuring the PDAAfter installing Oracle Utilities Work and Asset Management Mobile onto the PDA, configure the display and configure the device to point to the appropriate application server.
Configuring the Device DisplayOn many devices no configuration of the device display is necessary – the program will automatically attempt to configure itself to the available display size and resolution. However, some devices may require additional instructions to properly configure the height of combo boxes and the width of grid columns. Should adjustments to these types of dimensions be necessary, a configuration file can be added to the OracleMobile directory that will inform the program of the proper dimensions.
1. Open any pure text editor on the source PC (e.g. Notepad, etc.). 2. Create a new file and add only the following lines to the very top:
COMBOBOX_FONTSIZE=11.0
GRID_COLWIDTHMULTIPLIER=2
3. Adjust the Combo box font size if necessary. If combo boxes in the application are too tall or too short, adjust the COMBOBOX_FONTSIZE value down or up, as appropriate. If grid column widths are too wide or too narrow, adjust the GRID_COLWIDTHMULTIPLIER down or up as appropriate.
4. Save this file as a text file with the name “omdev.cfg” (not omdev.cfg.txt). Use the option to save as a UTF8 file if possible.
5. Copy this file to the OracleMobile directory on the PDA.6. Restart OracleMobile on the PDA and observe the effect of these configurations.
Readjust and reapply as necessary.
Configuring the Device for Data AcquisitionAfter installing Oracle Utilities Work and Asset Management Mobile onto the PDA, configure the device to point to the proper application server.
1. Open the Oracle Utilities Work and Asset Management Mobile application on the PDA.Start the application by tapping on Start > Programs > Mobile.
When the application is started on the PDA for the first time, a message displays asking you to download data.
2. Tap on the OK button to clear the message.3. Select Admin from the menu then Configure.4. In the Server Name field, enter the application server and folder where the Web
Service was installed. The server name “192.168.31.69/prod” is shown in the example to the right. Multiple instances of the Web Service can be installed in separate folders on the same Internet Information Services (IIS.
5. When finished entering the Server Name, tap the Save button.
6. The PDA is now ready for downloading data in preparation for daily use.

Mobile - Appendix D: Requirements and Recommendations 34Mobile Guide for Release 1.9.0.4 Doc v1 rev.0 10/2/12
Appendix D: Requirements and Recommendations
Mobile Device• ARM Processor (most common are the XScale processors)
• Microsoft Pocket PC 2003 or greater (a.k.a. Microsoft Windows Mobile)
• TCP/IP connectivity
• Wireless (802.11 compliant B or G) - either built in to the device or using a wireless CompactFlash card.
• Wired - using a CompactFlash to Ethernet card.
Application Server Software• Operating System (any of the following Microsoft products):
• Windows 2000 Professional• Windows 2000 Advanced Server• Windows 2003 Server• Windows XP Professional
There are various supporting applications that need to be installed on the Application Server. Please refer to the Verify Application Server Prerequisites section of the Mobile Web Service Installation Guide for these prerequisites.
Wireless Access Point/Router• 802.11 compliant B or G (G is recommended). This would only be needed if using
wireless device connectivity.
Mobile

Recommendations
Mobile - Appendix D: Requirements and Recommendations 35Mobile Guide for Release 1.9.0.4 Doc v1 rev.0 10/2/12
RecommendationsThe purpose of this section is to help advise clients who have questions regarding the hardware they should purchase when implementing the Oracle Utilities Work and Asset Management Mobile solution. This is in NO WAY INTENDED to promote or endorse a certain brand of equipment or that we are certifying the usage of our mobile solution on specific equipment.
Mobile Devices• Dell Axim
• X30 with 802.11 wireless technology• X50 with 802.11 wireless technology
• Intermec 700C Barcode scanning device
Wireless Access Point/Router • Linksys
• Wireless-G Access Point (WAP54G)• Wireless-G Broadband Router (WRT54G)
The “G” standard is preferred, but customers with “B” type equipment can continue using that equipment with Mobile.

Mobile - Appendix E: Web Services Installation 36Mobile Guide for Release 1.9.0.4 Doc v1 rev.0 10/2/12
Appendix E: Web Services Installation
Pre-Installation GuidelinesIf you are upgrading from a prior version, you must review the following sections to determine whether you need to follow additional steps to complete a successful upgrade.
Upgrading from Synergen
Synergen Mobile Users ONLY – complete this section.
If you are upgrading from the Synergen Mobile solution (which uses a Microsoft Access database to move data to and from the PDA device) you must follow the instructions in this section before upgrading to Oracle Utilities Work and Asset Management 1.8.1. Failure to do so will render the existing Mobile solution unusable (based on a per database instance) and you will not be able to upload your PDA transactions to the system.
If this does not apply to your version of the application please proceed to section 1. Before Upgrading to Oracle Utilities Work and Asset Management 1.8.1.
1. Upload data from ALL PDA devices to the database (specifically the smu_transactions table). This is data that is specific to the database you are upgrading. If you have data on a PDA that isn’t from the database you are upgrading then this step isn’t relevant.
2. Run the smu_interface.sdbp_mu_interface batch job. This MUST be run to load the transactions into the appropriate database tables.
3. Check the smu_transactions table to make sure the SENT_TO_INTERFACE_IND = ‘Y’ for ALL rows. Do this after the batch job has finished running. If the indicator is not set to yes, research and fix the issue(s) then re-run the batch job.
After all rows have been successfully uploaded into the system, you can proceed to the Oracle Utilities Work and Asset Management 1.8 installation.
Guidelines for Users That will NOT use Service Request
ALL Users - Before Upgrading
Mobile

Pre-Installation Guidelines
Mobile - Appendix E: Web Services Installation 37Mobile Guide for Release 1.9.0.4 Doc v1 rev.0 10/2/12
The PDA allows you to manage both work orders and service requests. To support Service Request functionality, the data for ALL active customers (including their addresses) is downloaded to the device. This can take a long time and can use a lot of resources on the PDA. If you are not using service request functionality it is recommended that you add a line of code to the where clause in the SMD_CUSTOMER view, as shown in the example below:
CREATE OR REPLACE FORCE VIEW SYNERGEN.SMD_CUSTOMER
(PLANT, CUSTOMER_ID, CUSTOMER_LAST_NAME, CUSTOMER_FIRST_NAME, CUSTOMER_MIDDLE_NAME, COMPANY)
as
SELECT plant, customer_id, customer_last_name, customer_first_name,
customer_middle_name, company
FROM sa_customer
WHERE customer_status = 'ACTIVE'
AND rownum < 2; -- Limit Customers downloaded to PDA
The view in this example may look slightly different than the view in the database because commented lines, like versioning information, were removed.
1.0 Verify Application Server Prerequisites• Oracle Utilities Work and Asset Management version 1.8.• Microsoft Internet Information Services (IIS)• Microsoft.Net Framework Ver. 1.1• Microsoft ASP.Net• Microsoft Data Access Components (MDAC) 2.6 or later • Oracle 9i Client Release 2 • .NET Managed Provider for Oracle 1.0 or later
Note: During this installation process, the Application Server will have to be rebooted.
1.1 Verify Oracle Utilities Work and Asset Management version 1.8x
1.2 Microsoft Internet Information Services (IIS)To verify that Microsoft Internet Information Services (IIS) is installed on the application server, go to Control Panel and double on the Administrative Tools icon. In the Administrative Tools folder, you will see an Internet Information Services icon, if IIS is installed on the application server. If it is not installed, please ask your Network Administrator to install it.
1.3 Microsoft.Net Framework Ver. 1.1The Microsoft.Net Framework is included with Windows Server 2003 software. For Windows 2000 Professional or Windows 2000 Advanced Server, you can install it as an option. To verify that the Microsoft.Net Framework is installed on a Windows 2000 application server, open the

Pre-Installation Guidelines
Mobile - Appendix E: Web Services Installation 38Mobile Guide for Release 1.9.0.4 Doc v1 rev.0 10/2/12
Control Panel and double-click on the Add or Remove Programs icon. On the list of currently installed programs, look for Microsoft .NET Framework 1.1. If it is not installed, please ask your Network Administrator to install it. This can normally be installed using Microsoft Windows Update which can be accessed by clicking Start > Windows Update.
1.4 ASP.NetWindows 2000 Professional or Windows 2000 Advanced Server: ASP.Net is installed with the Microsoft.Net Framework.
Windows 2003 Server: ASP.Net is already included with the product but sometimes has to be installed. To verify that ASP.Net is installed on your Windows 2003 Server or to install it, do the following:
1. Open the Control Panel and double-click on the Add or Remove
Programs icon.2. Click on the Add/Remove Windows Components button located on
the left side of the window.3. When the Windows Components Wizard opens, click on the word (not
the check box) Application Server then click the Details… button.4. In the Application Server window that opens, locate the ASP.NET
subcomponent. If the check box for this item is checked, ASP.NET is already installed and you can exit out of the setup. If it is not, click on the check box to enter a check mark then click OK.
5. In the Windows Components Wizard screen click the Next button to begin the installation.
6. When the installation is complete, click the Finish button.7. Later in this document steps will be listed showing how to verify that the
ASP.NET extensions exist in your IIS program.
1.5 Microsoft Data Access Components (MDAC)To verify that Microsoft Data Access Components are installed on the application server, open the Control Panel and double-click on the Add or Remove Programs icon. On the list of currently installed programs, look for Microsoft Data Access Components. If it is not installed, please ask your Network Administrator to install it.
1.6 Oracle 9i Client Release 2Note: Search for A99330-0 on edelivery.oracle.com. This part number works for both x86 32-bit and 64-bit
To verify that the Oracle component is installed, see if you have SQL*Plus connectivity. To do this, click on Start -> Programs, select the appropriate Oracle folder and start SQL*Plus. Connect to the database that your Web Service will be connecting to. If you cannot find this icon or cannot connect to the database, please ask your Network or Database Administrator to set this up.
The TNSNames.ora entry for the database you will be connecting to must exist in the TNSNames.ora file on the application server, you should not use global TNSNames.

Pre-Installation Guidelines
Mobile - Appendix E: Web Services Installation 39Mobile Guide for Release 1.9.0.4 Doc v1 rev.0 10/2/12
2.0 Install Web Service on the Application ServerBefore you begin your installation, determine whether or not you have either of the following requirements and review the related Appendix sections if applicable:
• Overlaying the Existing Web Service
• Multiple Web Services for the Same Database
2.1 Unzip the contents of the Mobile18.zip fileAfter unzipping the files into a temporary directory, click on the setup.exe file to start the Oracle Utilities Work and Asset Management Mobile InstallShield Wizard.
2.2 Install Web Service on the Application ServerFrom this screen, you have options:
• Oracle WAM Mobile Service 1.8.1 – Installs the Web Service that is compatible with Oracle Utilities Work and Asset Management release 1.8.1 and 1.8.1.x.
• Oracle WAM PDA 1.8 - Extracts the setup files onto the mobile device. The setup file can be stored to a location where it can be installed on the mobile device later. This version is compatible with Oracle WAM Mobile Service 1.8.1.
Choose an option and click Next to set the web service location.
3.0 Identify the top level directory to Install the Supporting Web Service Files Click Next to set the web service instance. Accept the default or click Browse to select a location.
Example: C:\synergen\
4.0 Identify the Web Service Instance to be InstalledExample: prod7
Click Next to set the database.
5.0 Identify the Database to be Installed This value must match an existing TNS Names value that exists in the TNSNames.ora file.
Click Next to confirm your settings and install the web services.
Click Install to begin the installation of the web service file and creation of the IIS service.
5.1 Verify that the Web Service Installed to IIS CorrectlyOpen IIS by clicking on the Internet Information Services icon, which is usually located under Administrative Tools in the Control Panel. When IIS opens, follow these steps:

Pre-Installation Guidelines
Mobile - Appendix E: Web Services Installation 40Mobile Guide for Release 1.9.0.4 Doc v1 rev.0 10/2/12
1. Expand this list on the left for the computer IIS is running on.2. Expand the Web Sites list. 3. Expand the Default Web Site list (if you installed the Web Service on a
different web site, expand the list for that web site).4. Click on OracleMobileService in the list and then click your right-mouse
button and choose Properties. 5. On the Properties window, click on the Directory tab.6. Click on the Configuration button. 7. In the Application Configuration window that opens, on the Mappings
tab, you will see an Extension list. In this list you should see a .asmx entry. If you don’t see this entry in the list, follow the instructions in the Repair IIS mappings for ASP.NET using Aspnet_regiis.exe section below.
8. Exit IIS.
5.2 Repair IIS Mappings for ASP.NET Using aspnet_regiis.exeTo repair the IIS mappings for ASP.NET, do the following:
1. From the Start menu, click Run. 2. In the Run dialog box, enter cmd in the Open box and click on OK. 3. At the command prompt in the window that opens, type the following line: “%systemroot%\Microsoft.NET\Framework\version\aspnet_regiis.exe” -i.
Note 1: %systemroot% is the directory where Windows is installed. (e.g., C:\Windows)
Note 2: In this path, version represents the version number of the .NET Framework installed on your server. You must replace this placeholder with the actual version number when you type the command. An example of this path would be: C:\WINDOWS\Microsoft.NET\Framework\v1.1.4322
Note 3: You must include the quotation marks in the command; the –i switch is after the end quote.
4. When the command begins running it will say, “Start installing ASP.NET…” When it finishes it will say, “Finished installing ASP.NET…”
6.0 Grant Permissions on Oracle Home DirectoryThere is an Oracle limitation that prevents Microsoft IIS from properly accessing the Oracle Home directory (Oracle Metalink Doc ID 215255.1). To resolve this issue, the following steps must be followed:
1. Launch Windows Explorer and navigate to the ORACLE_HOME folder. This is typically the “Ora92” folder under the “Oracle” folder.
2. Right-click on the ORACLE_HOME folder and choose the Properties option from the drop down list.
3. Click on the Security tab of the Properties window.4. In the Group or user names list, you should see a group called
Authenticated Users. Click on this Group. If you do not see this option, refer to Add Authenticated Users Group below.

Pre-Installation Guidelines
Mobile - Appendix E: Web Services Installation 41Mobile Guide for Release 1.9.0.4 Doc v1 rev.0 10/2/12
5. In the Permissions list, uncheck the Read and Execute box, which is located under the Allow column.
6. Click the Apply button. There may be a slight delay while the process finishes.
7. Now, re-check the Read & Execute box located under the Allow column.8. Click the Apply button again.9. Click the OK button until you close out of all the security properties
windows.10. Reboot the server. THIS IS VERY IMPORTANT.
Note: If you later find that the Web Service is not able to query the database, you should complete the following additional steps:
1. Complete steps 1 through 7 above.2. When you get to step 8 click on the Advanced button.3. In the Advanced Security Settings window that appears, click on the
check box next to “Replace permission entries on all child objects with entries shown here that apply to child objects”. (Note: if you later look at this setting you will NOT see a check here. After permissions are replaced, the check mark will disappear).
4. Click the Apply button. 5. When the security message appears, click Yes to continue. The process that
will start may take a few minutes to complete.6. Click the OK button until you close out of all the security properties
windows.7. Reboot the server.
7.0 Add Authenticated Users GroupIf the Authenticated Users Group does not exist in the Group or user names list, you will need to do the following to add the Group:
1. On the Security tab of the Properties window, click on the Add… button.
2. In the Select Users, Computers, or Groups window, verify that the name of your server is shown in the From this location field. If not, do the following steps to select your server:
3. Click on the Locations… button.4. Click on the item at the top of the Locations list, which should be the
name of your server and click the OK button.5. In the Select Users, Computers, or Groups window, click on the
Advanced… button.6. Click the Find Now button.7. In the list that appears, select Authenticated Users and click the OK
button, then click OK again. You should be back to the Security tab of the Properties window.
8. Click the Apply button.9. You can now continue with setting the permissions for the Authenticated
Users group.

Pre-Installation Guidelines
Mobile - Appendix E: Web Services Installation 42Mobile Guide for Release 1.9.0.4 Doc v1 rev.0 10/2/12
8.0 Test the InstallationTo test the installation, start Internet Explorer on the application server. Enter the following URL in the address bar, replacing “prod7” with the name of the Virtual Directory/Service you entered when creating the Web Service:
http://localhost/prod7/OracleMobileService/DataAccess.asmx
If the IIS portion of the Web Service is working correctly, you will see a DataAccess page which lists the supported operations.
Click the “getPlants” link to open a debug page where you can test the HTTP Post protocol by following the instructions on the screen.
If the Web Service is connecting to the database properly, you will see a screen similar to the first of the two screens below. If the Web Service does NOT have proper connectivity it will look similar to the second screen.
8.1 Web Service has Proper Connectivity to Database• Notice in the first section you see a reference to “sa_plant” and then a
reference to “PLANT”.
• In the bottom portion of the screen you should at least one Plant listed, like <PLANT>01</PLANT>. You will not see other plants like 02, 03, etc. unless you are running a multi-plant environment.
Sample Screen Only

Pre-Installation Guidelines
Mobile - Appendix E: Web Services Installation 43Mobile Guide for Release 1.9.0.4 Doc v1 rev.0 10/2/12
8.2 Web Service is NOT Connecting Properly to Database• No Plants are visible on this screen because the Web Service is NOT
connecting to the database.
• If a connection is NOT being made to the database you should go back and check the following:
• Check TNSNames.ora file to make sure the proper TNS Name exists in this file.
• In SQL*Plus, sign on to the database and run a query to make sure you get data back.
• Open the Web.config file in the OracleMobileService directory (or the applicable MobileService directory if you are installing one of the earlier services) to make sure the Data Source value was saved properly. See the “Web.config file” section in the Appendix for more information.
• Check the permissions for the Oracle Home directory as described in the “Grant Permissions on Oracle Home directory “section, earlier in this document.
Sample Screen Only
9.0 Set Up the Mobile Batch JobWhen transactions are uploaded from PDA devices, the information is stored initially in a temporary transaction table. Batch processing (smu_interface.sdbp) then uses data from this table to create and update the appropriate Oracle Utilities Work and Asset Management records. Existing Mobile customers have already configured the batch job and no changes are necessary. New Mobile customers should follow the instructions in this section to setup the batch job.
1. Open the Job Manager module.2. Select Create Job from the Actions list on the Search Options screen.3. Enter job information.
In the description field, enter smu_interface.sdbp_mu_interface, followed by the job number, the plant code that you want this job to process and ‘N’, followed by a semi-colon. Below is an example where the available job number is 21.

Pre-Installation Guidelines
Mobile - Appendix E: Web Services Installation 44Mobile Guide for Release 1.9.0.4 Doc v1 rev.0 10/2/12
smu_interface.sdbp_mu_interface(21,'01','N');
Note: Note: It is recommended that you enter the last value as ‘N’ instead of ‘Y’ so that records will remain in the smu_transactions table after they are loaded into the various tables. If this indicator is set to ‘Y’, the records will be purged from smu_transactions after they load into the application tables.
You can then enter a time interval for automatic cycling of the procedure and the next run date (and time) that you want the procedure to begin cycling. It is recommended that an interval of 10 minutes is used. To set an interval of 10 minutes, you would enter the following in the Interval field in Job Manager: SYSDATE + .00694
4. Click the Save icon when you have entered all necessary information.
10.0 Extract the PDA FilesTo extract the PDA installation files, to be used for installing the PDA application onto the mobile device, start the WAMMobile InstallShield application, select the Oracle WAM PDA 1.8 option and click Next. On the next screen the folder indicated will be defaulted into the Destination Folder field.
You can either use this folder or use the Browse… button to select a different destination. Click Next and on the following screen, then click Install. This will copy the PDA setup files into a folder called WAMPDA18, in the folder you selected (the default folder is C:\MobileSetup). From there you can install the application onto the mobile device.
11.0 Final Steps You should now be able to connect to the Web Service from the Mobile device. To test connectivity from the device, open the Oracle Mobile application on the device and do the following:
1. From the Action menu, select Synchronize.2. On the Synchronize page, select the Config tab.3. In the Server Name field enter the name of the application server for
which you want to test connectivity and click the Save button.4. Select the Download tab.5. Tap the Refresh Lists button. You will see the Pocket PC clock/timer
icon spinning. The clock/timer icon will go away when the refresh process is complete. This refresh process should take less than twenty seconds. If the refresh process goes on form more than one minute there is a problem with the connection. If this is the case, you may have to press the Reset button on your device. WARNING: You may lose data on the device that has not been saved by pressing the Reset button.
6. To test a full download, enter selection in the Plant, Storeroom & Crew fields and click the Download button. It will take a few minutes to complete the data download to the device.

Additional Information
Mobile - Appendix E: Web Services Installation 45Mobile Guide for Release 1.9.0.4 Doc v1 rev.0 10/2/12
Additional Information
Steps to Overlay the Existing Web ServiceFor this example, the existing web service is “prod7,” the existing database is also “prod7,” and the virtual directory is located in the following location: C:\synergen\prod7
1. You will need to stop and restart IIS to make sure there are no locks on the service. There are various ways to do this. One way is to open the Windows Services panel, click on IIS Admin and click on the Restart
Service button. NOTE: This will kill any other IIS processes that are running on the server.
2. Begin the installation and go through the steps until you get to the “WAM Mobile Installation Root” screen (where you select the Destination Folder for the web service). If your root directory for the web service is the same as the default c:\synergen, click Next. If the root is different, click the Browse… button and select your existing root directory then click Next to continue.
3. On the next screen, where you enter the “Service” name, enter the name of your existing virtual directory/web service. In this example it would be “prod7”. Click Next to continue.
4. On the next screen, where you enter the “Database” name, enter the name of your existing Database. In this example it would also be “prod7”.
5. Click Next and finish out the installation by clicking Install on the installation screen.
Multiple Web Services for the Same DatabaseIt is possible for customers to install more than one of the three web services, included in this release, onto the same application server, for use in the same database environment. The new Oracle Mobile Service can coexist in the same virtual directory as one of the earlier Mobile services (1.2.12 or 1.3.1). The two earlier services cannot, however, exist together in the same virtual directory, because the both use the name “WAMMobileService”.
To workaround this limitation, you will need to enter a unique name for the “Service”, which will be your virtual directory, when running the InstallShield application. For example, instead of calling the Service “Prod7”, you may want to call it “Prod71219” (“1219” is used to reflect the version of the PDA app that it is compatible with). The “Database” value will be the TNS for your 1.8 environment.
Note: If you want to continue using the 1.2.19 or 1.2.21 of the EAM Mobile solution on some devices, you will still need to overlay your existing web service with proper EAM Mobile Service (as outlined in the “Overlaying existing web service” section).
After installation you should see the following directory structure on your application server:
C:\synergen\PROD7\ORacleMobileService
And the following web service in IIS:
PROD7\OracleMobileService

Additional Information
Mobile - Appendix E: Web Services Installation 46Mobile Guide for Release 1.9.0.4 Doc v1 rev.0 10/2/12
Errors Encountered on PDA and Steps for TroubleshootingBelow are error messages your users may encounter when connecting their devices to the Web Service. Also listed are possible reasons for the error and possible solutions to help resolve the issue.
1. Error: Unable to connect to http://<Server>/OracleMobileService/DataAccess.asmxPossible Reason: The app is not finding the URL/Web Service.
Possible Solutions:
• Check spelling on value entered in the Server Name field.• Enter the http://<Server>/OracleMobileService/DataAccess.asmx
URL in a browser to see if the page can be hit.• Open up IIS on the web server and verify that the Web Service is
running.2. Error: Out of Memory error
Possible Reason: You are downloading a very large dataset and the system cannot process it as a whole at one time.
Possible Solution: modify the Web.config file to process the data in “chunks.” See section 9.4 for more details.
3. Error: Web Service cannot find database.Possible Reason: The Web Service is not connecting to the database.
Possible Solutions:
• In IIS, look at the Web.config file for the Web Service. Make sure there is a valid TNS entry in the Data Source= field.
• TNS Connectivity - Make sure the TNSNames.ora file on the web server contains a valid database string, for the database you are trying to connect to.
• The permissions may not be set correctly on the Oracle directory on the web server.
Web.config fileDuring installation of the Web Service, the TNS Names value for the database you were installing was placed in a file called Web.config. This value should match the TNS Names value in the TNSNames.ora file. If you were to switch databases, and keep the same OracleMobileService installation, you would need to change the value in the Web.config file. To update this value do the following:
1. In Windows Explorer navigate to the directory where the OracleMobileService Web Service was installed.
2. Open the Web.config file. Look for the “Data Source=” entry. The line you will be looking for looks like the following line: <add key=”Data_Source” value=”Data Source=PROD7;”/>

Additional Information
Mobile - Appendix E: Web Services Installation 47Mobile Guide for Release 1.9.0.4 Doc v1 rev.0 10/2/12
3. Change the value where “PROD7” is located in this example, to the new TNS Names value.
4. Save and exit when finished updating this entry.
Preventing Out of Memory ErrorsLarge download datasets sometimes cause out of memory errors. For instance, at around 20,000 asset rows we have seen out of memory errors occur even when there is enough physical space left on the mobile device. To eliminate the problem of server side out of memory errors while preparing very large datasets, an alternative download mechanism was added that will be employed for large datasets. This mechanism breaks down the large dataset into “chunks,” several small datasets that can be downloaded individually to prevent these errors.
The Web.config file is an XML file stored in the OracleMobleService web service directory. It consists of multiple sections of hierarchical tags. The tag section that will control chunked downloading in the mobile app is called the “appSettings” tag section. Here is an example with all the chunk size settings set especially low:
<appSettings> <add key= “Data_Source” value=”Data Source=DV18;”/> <add key=”WebService_Version” value=”18-3”/> <add key=”Log_Path” value=”\omwslogs\”/> <add key=”Log_Strategy” value=”VERBOSE”/> <add key=”Asset_ChunkSize” value=”10000”/> <add key=”Customer_ChunkSize” value=”10000”/> <add key=”CustomerAddr_ChunkSize” value=”10000”/> <add key=”Vendor_ChunkSize” value=”10000”/> </appSettings> Data Source
This value should be set to the TNS name of your database in the TNSNames.ora file on the application server where your Web Service is running.
WebService_Version - The version number of the current Web Service. This value should only be modified by the development team.
Log_Path - This value indicates the physical path where the log file will be saved. Verify that it is set to the appropriate location and change it if necessary. The default should be set so that the file is stored inside the web services directory.
Log_Strategy - This indicates how the log will be written: ON, OFF or VERBOSE. Setting this to ON or VERBOSE in production is not advised as these settings may slow down performance. The setting is case-sensitive so should always be in all caps.
ON = the standard setting - provides error logging only
OFF = no logging at all - not even of errors
VERBOSE = This setting provides extended logging and is useful for debugging and profiling.
<module>ChunkSize - – The value entered represents the number of records that will be included in each chunk. For example, if you enter a value of 500 and there are 10001 records to be downloaded, the records will be taken in three “chunks”, two chunks of 500 records and one chunk of 1 record. Entering a higher number will lend to a faster download but with a higher risk for out of memory errors.

Additional Information
Mobile - Appendix E: Web Services Installation 48Mobile Guide for Release 1.9.0.4 Doc v1 rev.0 10/2/12
Notes on ChunkSize Values:• The value entered should be a literal string such as 10000 with no commas. • Setting the value to zero disables chunking entirely (all records will be
downloaded with no chunking). • Starting defaults are usually set to 10000. Higher numbers such as 20000
may result in out of memory errors for some sets of records but not other. This depends on how much data is typically in each record. Given this, it is possible that for some modules the setting of 10000 will be too high.
• Chunking only addresses server side out of memory errors. Client side memory issues can easily be encountered with very large record sets and required add-on memory.

Mobile - Appendix F: Uninstalling Mobile from the PDA 49Mobile Guide for Release 1.9.0.4 Doc v1 rev.0 10/2/12
Appendix F: Uninstalling Mobile from the PDA
uninstall the older version
If this is your first installation of Mobile on the PDA this section does not apply.
If you are an existing Mobile user, it is possible that you are upgrading from SPL EAM Mobile, Synergen Mobile or an older version of Oracle Mobile. In this case it is highly recommended that you upload any existing transactions and uninstall the older version before continuing with the upgrade. In some cases failure to remove previous versions before upgrading can result in the loss of data or performance problems.
To uninstall, you need to upload existing transactions, remove the database file, and remove the application program.
Upload Existing Transactions from the PDAYou can verify if the PDA has transactions by starting the Mobile application and synchronizing. Tap the Upload tab if it is not already selected. If a message appears saying “Transactions on Device: 0", no transactions exist on the PDA and you are ready to proceed with the Uninstall process. If transactions do exist on the device, upload them into the system before continuing.
For more information on uploading transactions, please refer to the section titled “How to Upload Data to Oracle Utilities Work and Asset Management“.
Uninstall the Mobile Application from the PDA1. Close Mobile if the application is running.2. Tap the Start menu, then tap Settings.3. Select the System tab.4. Tap the Remove Programs icon.5. Locate the mobile file (e.g. SPL WorldGroup, Inc. SPL EAM Mobile, Oracle Mobile) in
the “Programs in storage memory” box. 6. Select the mobile file, then tap the Remove button. 7. When prompted to remove the program tap Yes and the uninstall process begins.8. After the uninstall process is complete, tap on the “OK” button to return to the main
screen of the PDA.
Uninstall the Database File from the PDA1. Tap the Start menu, then tap Programs and tap File Explorer.2. Navigate to the top level of the “My Device” tree.3. Locate and delete the database file (e.g. SPLEAMMobile, ORACLEMobile).
To delete the file, tap and HOLD the stylus on the file until the menu appears.
Mobile

Mobile - Appendix F: Uninstalling Mobile from the PDA 50Mobile Guide for Release 1.9.0.4 Doc v1 rev.0 10/2/12
4. Tap Delete.5. When asked to confirm the deletion, tap the Yes button.
The uninstall process is now complete.

Mobile - Index 51Mobile Guide for Release 1.9.0.4 Doc v1 rev.0 10/2/12
A
Actions 17Asset Data 16
CCC&B Integration 24Chunking 47Closeout 17Common Actions 17Common Views 14Configuring the PDA 28, 33create new 14Crew Time 17Customer Billing 17
DDates 10Download 7Drop-Down Lists 10
FField Values 10
IInstalling Mobile 27, 31
LLabor 16
MMaterial 15Meter Information 25
NNavigation 5Notes 14
OOther Charges 18Out of Memory Errors 47
PPDA
configuring 28, 33
PDA Interface 9PDA Requirements 34Permissions 40PM Routes 21Popups 9
RResizing 10
SScroll Bars 10Searching 10Server Prerequisites 37Service History 15Service Requests 14Specification Details 16Stock Charges 18
TTask Progress 19
UUninstalling Mobile 49Upload 8
VViews 14
WWeb Service 39Work Order Material 15Work Orders
create new 13
Index
Mobile