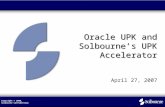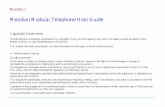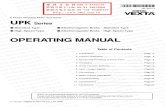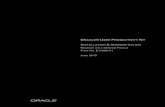Oracle UPK Student Gudie V3.1
-
Upload
srinivasa-rao-asuru -
Category
Documents
-
view
25 -
download
2
description
Transcript of Oracle UPK Student Gudie V3.1

Oracle OpenWorld: Labs for Oracle User Productivity Kit and Oracle Tutor Student Guide
November 2007
Oracle Open World

Copyright © 2007, Oracle. All rights reserved. Disclaimer This document contains proprietary information and is protected by copyright and other intellectual property laws. You may copy and print this document solely for your own use in an Oracle training course. The document may not be modified or altered in any way. Except where your use constitutes "fair use" under copyright law, you may not use, share, download, upload, copy, print, display, perform, reproduce, publish, license, post, transmit, or distribute this document in whole or in part without the express authorization of Oracle. The information contained in this document is subject to change without notice. If you find any problems in the document, please report them in writing to: Oracle University, 500 Oracle Parkway, Redwood Shores, California 94065 USA. This document is not warranted to be error-free. Restricted Rights Notice If this documentation is delivered to the United States Government or anyone using the documentation on behalf of the United States Government, the following notice is applicable: U.S. GOVERNMENT RIGHTS The U.S. Government’s rights to use, modify, reproduce, release, perform, display, or disclose these training materials are restricted by the terms of the applicable Oracle license agreement and/or the applicable U.S. Government contract. Trademark Notice Oracle is a registered trademark of Oracle Corporation and/or its affiliates. Other names may be trademarks of their respective owners.
This book was published using: oracletutor

Table of Contents
Oracle User Productivity Kit 3.1 Work Smarter, not Harder.....................................................................1-1 Activity 1 – Creating a Topic ........................................................................................................................1-3 Activity 2 – Working With the Topic Editor .................................................................................................1-8 Activity 3 – Manipulating Frames .................................................................................................................1-11 Activity 4 – Publishing the Player .................................................................................................................1-13 Activity 5 – Publishing Documents ...............................................................................................................1-14
Tutor and UPK - Productive From Day One ................................................................................................2-1 Introduction ...................................................................................................................................................2-3 Author Lab.....................................................................................................................................................2-4
Modify a Procedure with Tutor Author .....................................................................................................2-5 Adding or Changing Actors.......................................................................................................................2-7 Writing Procedure Tasks ...........................................................................................................................2-8 Writing System References .......................................................................................................................2-9 Writing Directives .....................................................................................................................................2-10 Writing Notes ............................................................................................................................................2-11 Completing the Introductory Sections .......................................................................................................2-12 Make an HTML Version ...........................................................................................................................2-14
UPK Lab........................................................................................................................................................2-16 Create and Modify A Simulation Topic With UPK...................................................................................2-17 Working With the Topic Editor .................................................................................................................2-20 Creating a Package and Web Page ............................................................................................................2-21 Publishing the Player .................................................................................................................................2-23 Saving your Content ..................................................................................................................................2-24
Oracle User Productivity Kit goes Global: Enhancements for Oracle User Productivity Kit 3.1 ............3-1 Activity 1 – Re-Recording a Topic and Changing Templates .......................................................................3-3 Activity 2 – Exporting and Importing Localization.......................................................................................3-6 Activity 3 – Publishing using Different Language Settings ..........................................................................3-9


Copyright © Oracle, 2007. All rights reserved.
Oracle User Productivity Kit 3.1 Work Smarter, not Harder Chapter 1 - Page 1
Oracle User Productivity Kit 3.1 Work Smarter, not Harder Chapter 1

Copyright © Oracle, 2007. All rights reserved.
Oracle User Productivity Kit 3.1 Work Smarter, not Harder Chapter 1 - Page 2

Copyright © Oracle, 2007. All rights reserved.
Oracle User Productivity Kit 3.1 Work Smarter, not Harder Chapter 1 - Page 3
Activity 1 – Creating a Topic
Opening the UPK Developer
1. On the desktop, double-click the UPK Developer icon. Or Click Start > Program Files > User Productivity Kit 3.1 > UPK Developer.
Creating a New Module
1. Click the Library link .
2. Select the root of the Library (/).
3. On the File menu, click New, Module .
4. Enter Self Service Learning in the Name field.
5. Click OK.
Linking a New Section
1. Select the Self Service Learning module.
2. On the Link menu, click New Section .
3. Name the new section Account Registration.
4. Press Enter.
Linking a New Topic
1. Select the Account Registration section.
2. On the Link menu, click New Topic .
3. Name the new topic Using Self-Registration.
4. Press Enter.
Closing and Opening a Module
1. If necessary, click the Self Service Learning tab to display the outline.
2. Right click the Self Service Learning tab to bring up the context menu.

Copyright © Oracle, 2007. All rights reserved.
Oracle User Productivity Kit 3.1 Work Smarter, not Harder Chapter 1 - Page 4
3. Click Close.
4. Double-click the Self Service Learning module icon to re-open. Expand the module.
Recording a Topic
Launch Oracle iLearning (http://ilearning.oracle.com) in a browser window. Navigate back to the Developer. From the Self Service Learning module, open the Account Registration section in the outline and select the topic called Using Self-Registration.
Record the topic using the steps below. Remember to press [PrintScreen] after every action. Activate the application window before you begin recording!
1. Click the Record Topic button . The recorder window will open and ‘float’ on top of the other open windows.
2. Activate the Oracle iLearning application window by clicking on the title bar.
3. Press [PrintScreen].
4. Click the Click here to register link. Wait for the new screen to refresh fully before going on to the next step.
5. Press [PrintScreen].
6. Click the Site entry field.
7. Press [PrintScreen].
8. Enter UPKOOW.
9. Press [PrintScreen].
10. Click the Next button. Wait for the new screen to refresh fully before going on to the next step.
11. Press [PrintScreen].
12. Click the First Name entry field.
13. Press [PrintScreen].
14. Enter your first name.
15. Press [PrintScreen].
16. Click the Last Name entry field.
17. Press [PrintScreen].

Copyright © Oracle, 2007. All rights reserved.
Oracle User Productivity Kit 3.1 Work Smarter, not Harder Chapter 1 - Page 5
18. Enter your last name.
19. Press [PrintScreen].
20. Click the Email entry field.
21. Press [PrintScreen].
22. Enter your email address.
23. Press [PrintScreen].
24. Click the Username entry field.
25. Press [PrintScreen].
26. Enter any username you wish (e.g. first initial and last name).
27. Press [PrintScreen].
28. Click the Password entry field.
29. Press [PrintScreen].
30. Enter your password.
31. Press [PrintScreen].
32. Click the Confirm Password entry field.
33. Press [PrintScreen].
34. Retype your password.
35. Press [PrintScreen].
36. Click the gray area of the vertical scroll bar beneath the scroll box so that the page scrolls down to the bottom (don’t drag the scroll bar).
37. Press [PrintScreen].
38. Click the My company already owns UPK drop down list.
39. Press [PrintScreen].
40. Select the appropriate choice.
41. Press [PrintScreen].
42. Click the Next button.

Copyright © Oracle, 2007. All rights reserved.
Oracle User Productivity Kit 3.1 Work Smarter, not Harder Chapter 1 - Page 6
43. Press [PrintScreen].
44. Click the Home tab.
45. Press [PrintScreen].
46. Click Finish in the UPK Recorder window.
Closing the Topic Editor
1. Click Exit in the Topic Editor.
2. When asked if you want to save the document, click Yes.
Previewing See It! Mode
1. Select the Using Self-Registration topic.
2. Click the Preview drop down list .
3. Click See It! Mode.
4. Click the Go button .
Note: Since you have not yet refined the action areas, See It! Mode may not appear to select the correct options.
Previewing Try It! Mode
1. Preview the Using Self-Registration topic in Try It! Mode.
Previewing Do It! Mode
1. Preview the Using Self-Registration topic in Do It! Mode.
2. Click Next Step to advance to the next frame.
3. Continue clicking Next Step until the task is completed.
4. Close the Do It! Window.
Previewing Documents
1. Select the Using Self-Registration topic.
2. Click the Preview drop down list .
3. Click Preview Job Aid.

Copyright © Oracle, 2007. All rights reserved.
Oracle User Productivity Kit 3.1 Work Smarter, not Harder Chapter 1 - Page 7
4. Click the Go button .
Assigning Document Properties
1. Select the Using Self-Registration topic.
2. On the View menu, click Properties to view the Properties window.
3. Under the Topic section, click Play Modes.
4. Click the drop-down list button next to See It, Try It, Know It, Do It.
5. Uncheck the See It checkbox.
6. Click away from the drop-down list to dismiss it.
Creating a Link in the Concept Pane
1. Select the Using Self-Registration topic.
2. Click the Create link button in the Concept pane.
3. Click URL under the Link to section.
4. Enter ilearning.oracle.com in the Address field.
5. Click OK.
End of activity.

Copyright © Oracle, 2007. All rights reserved.
Oracle User Productivity Kit 3.1 Work Smarter, not Harder Chapter 1 - Page 8
Activity 2 – Working With the Topic Editor
Opening the Topic Editor
1. Open the Using Self-Registration topic in the Topic Editor by double-clicking it.
Navigating Frames Using the Navigation Buttons
1. Click Last frame to navigate to the End frame.
2. Click First frame to navigate back to the Start (Introduction) frame.
3. Use Next frame and Previous frame to navigate forward and backward through the frames.
Navigating Frames Using the Frame Structure
1. Use to navigate to the End frame.
2. Use to navigate back to the Start (Introduction) frame.
3. Click the various circles in the frame structure.
4. Navigate back to the Start (Introduction) frame.
Adding Text to a Start Frame
1. Display the Start (Introduction) frame, if necessary.
2. Click in the text box in the Bubble Properties window.
3. Type In this topic, you will create your own user registration.
Resizing the Action Area
1. In this activity you will resize the action area in the frame that contains “My company already owns UPK” where you Select Yes or No in the drop-down list. Navigate to the frame and resize the action area to cover all of the choices.
2. Resize action areas as necessary. Practice using the three resizing methods: selection handles, redraw mode, and mouse shortcut.
Moving the Action Area
1. Move action areas as necessary.

Copyright © Oracle, 2007. All rights reserved.
Oracle User Productivity Kit 3.1 Work Smarter, not Harder Chapter 1 - Page 9
Creating a New Action Area
1. Open the Using Self-Registration topic in the Topic Editor, if necessary.
2. Navigate to the second recorded frame .
3. Click Modify action areas in the Action Properties window.
4. Click the Create new action area command. If necessary, move the bubble to view the new action area.
5. Size the new action area and place it over the Next button.
6. If necessary, reposition the bubble near the action areas.
7. Exit the Topic Editor and Save. Preview the topic in Try It! mode.
Deleting an Action Area
1. Select the new action area you added to the second frame of the Using Self-Registration topic.
2. Select the new action area.
3. Click Modify action areas in the Action Properties window.
4. Click the Delete action area command.
5. Click Yes.
6. Reposition the bubble as necessary.
Adding Custom Text to a Bubble
1. Navigate to the frame in which the action is to enter your email address.
2. In the bubble, add the custom text Remember: Enter a VALID email address.
Formatting Custom Bubble Text in a Frame
1. Drag to select the custom text Remember: in the bubble.
2. Bold it and change the text color to dark blue.
Selecting a Bubble Icon for a Frame
1. In the Bubble Properties window, click the Bubble icon button and select an icon.

Copyright © Oracle, 2007. All rights reserved.
Oracle User Productivity Kit 3.1 Work Smarter, not Harder Chapter 1 - Page 10
Changing the Bubble Pointer for a Frame
1. Change the bubble pointer as desired by clicking the Pointer position button .
Changing the Bubble Background Color for a Frame
1. Change the bubble color as desired by clicking the Background color button .
2. Exit the Topic Editor and Save.
End of activity.

Copyright © Oracle, 2007. All rights reserved.
Oracle User Productivity Kit 3.1 Work Smarter, not Harder Chapter 1 - Page 11
Activity 3 – Manipulating Frames
Inserting an Explanation Frame
1. Open the Using Self-Registration topic in the Topic Editor.
2. Select the frame in which the action is to Click the Next link, which is about the fourth from the beginning.
3. On the Insert menu, click Explanation Frame. Or Click Insert frame, action, or path and choose Insert Explanation Frame.
4. In the Bubble Properties window, type Note: Each field indicated with a * is a required field.
Moving the Bubble
1. If necessary, navigate to the Explanation frame .
2. Change the bubble to one with a Left top pointer using the Pointer position button .
3. Drag the bubble to point to the * First Name field.
Advanced – (if time permits)
Inserting a Missing Frame
1. Navigate to the http://ilearning.oracle.com login page. Switch back to the Topic Editor.
2. Navigate to the Start frame in the Using Self-Registration topic.
3. On the Insert menu, click Missing Frame(s). Or Click Insert frame, action, or path and choose Insert Missing Frame(s). The Recorder launches.
4. Activate the http://ilearning.oracle.com login page by clicking in the title bar. Press [PrintScreen].
5. Click the Help icon in the upper right corner of the iLearning page and press [PrintScreen].
6. Click Finish in the Recorder.

Copyright © Oracle, 2007. All rights reserved.
Oracle User Productivity Kit 3.1 Work Smarter, not Harder Chapter 1 - Page 12
7. Navigate to the first recorded frame .
Deleting a Frame
1. Navigate to the frame you just inserted, if necessary.
2. On the Delete menu, click Frame. Or Click Delete frame, action, or path and choose Delete Frame.
3. Click Yes.
Editing a Screenshot
1. In the Topic Editor select the last recorded frame and click Edit screenshot .
2. Make changes to the screenshot as desired (play with editing the picture).
3. On the File menu, click Exit.
4. Click Yes to save the changes. Notice the changes in the screenshot in the Topic Editor.
5. Exit the Topic Editor and Save.
End of activity.

Copyright © Oracle, 2007. All rights reserved.
Oracle User Productivity Kit 3.1 Work Smarter, not Harder Chapter 1 - Page 13
Activity 4 – Publishing the Player
Publishing the Player
1. Select the Using Self-Registration topic .
2. On the File menu, click Publish. Or Click the Publish button .
3. Accept the default publishing destination and click Next.
4. Select Publish selection only option. Make sure the Skip advanced options page checkbox is checked and click Next.
5. If you see a message that says “You have selected content that is different from what is already published here. Old content will be replaced. What do you want to do?” click Continue.
6. Check the Player checkbox under Deployment. Make sure all other checkboxes under Formats are unchecked.
7. Click Publish.
8. When the publishing is complete, select the Open the folder where the content was published option, then click Finish.
9. Double-click the play.exe file to open the Player.
10. Expand the module and lesson to view the topics.
11. Close the Player.
12. Close the File Explorer window.
End of activity.

Copyright © Oracle, 2007. All rights reserved.
Oracle User Productivity Kit 3.1 Work Smarter, not Harder Chapter 1 - Page 14
Activity 5 – Publishing Documents
Publishing Documents
1. Select the Using Self-Registration topic .
2. On the File menu, click Publish. Or Click the Publish button .
3. Accept the default publishing destination and click Next.
4. Select Publish selection only option. Make sure the Skip advanced options page checkbox is checked and click Next.
5. If you see a message that says “You have selected content that is different from what is already published here. Old content will be replaced. What do you want to do?” click Continue.
6. Check the Business Process, Job Aid and Training Guide checkboxes under Documents. Make sure all other checkboxes under Formats are unchecked.
7. Click Publish.
8. When the publishing is complete, select the Open the folder where the content was published option, then click Finish.
9. Open the BPD folder. Double-click the Using Self-Registration_BPD.doc to open it. Notice the fields on the first page. Close the document.
10. In the File Explorer window, use the Back button to return to the main destination folder. Open the JobAid folder. Double-click the Using Self-Registration _JOBAID.doc to open it. Close the document.
11. In the File Explorer window, use the Back button to return to the main destination folder. Open the Training Guide folder. Double-click the Using Self-Registration _TRAIN.doc to open it. Close the document.
12. Close the File Explorer window.
End of activity.

Copyright © Oracle, 2007. All rights reserved.
Tutor and UPK - Productive From Day One Chapter 2 - Page 1
Tutor and UPK - Productive From Day One Chapter 2

Copyright © Oracle, 2007. All rights reserved.
Tutor and UPK - Productive From Day One Chapter 2 - Page 2

Copyright © Oracle, 2007. All rights reserved.
Tutor and UPK - Productive From Day One Chapter 2 - Page 3
Introduction
Productive From Day 1 session includes labs that total one hour of hands-on practice. The intent of this session is to give participants an opportunity to work with Tutor Author and UPK Developer, and link the content together. The resulting content illustrates how Tutor Procedures and UPK Topics work together in a linked environment. The labs are:
• Author Lab
In this lab, participants will modify a procedure with Tutor Author to add new Actors, Tasks, Conditions, and links.
• UPK Lab
In this lab, participants will create a topic which is dependent on a task in the previously modified procedure. Additionally, participants will link content using material created in the previous sessions, and then save their work to a storage device so that they may take it with them.

Copyright © Oracle, 2007. All rights reserved.
Tutor and UPK - Productive From Day One Chapter 2 - Page 4
Author Lab
Overview
The purpose of this lab is to provide hands-on instruction using the Author program. You will be modifying a Tutor document in Author to encompass new business activities as they apply to the procedure. You will also learn how to use the Author tool bars and related features such as paragraph formatting, renumber tasks, flow charting, and automatic html conversion.

Copyright © Oracle, 2007. All rights reserved.
Tutor and UPK - Productive From Day One Chapter 2 - Page 5
Modify a Procedure with Tutor Author
1. Open Author.
• Navigate to Author via the Author icon on the desktop; or use the Start Button:
Start > Programs > Tutor > Tutor Author
Author automatically opens Microsoft Word.
2. Select Open Existing Document, then select OK.
3. Select C:\PD1\ORIG\PRO9000W.doc; then select Open.
4. Take a minute to review the content and scope of this document.
Note:
The document Title is External Applicant Processing, and the Scope section indicates that it covers the tracking of external applicants for employment.
The Policy section contains policies that govern the activities contained in the procedure.
The Responsibility section identifies the high level responsibilities of the roles contained in the procedure. In this case, the HR Specialist is responsible for reviewing and entering resumes into the system.
The Distribution section shows all the actors, or roles, that perform tasks in the procedure.
The Ownership section indicates who is responsible for maintaining the accuracy of the procedure in your organization.
The Activity Preface section provides the business context for the procedure.
The Prior Activity section shows procedure(s) that take place upstream from this procedure.

Copyright © Oracle, 2007. All rights reserved.
Tutor and UPK - Productive From Day One Chapter 2 - Page 6
Finally, the Role based Task list shows the actions taken to execute the process. In this case, the process is about an HR specialist receiving a resume, entering it into the database, then forwarding it on to the appropriate hiring manager.
5. Understand the scope of the changes to be made.
You will be amending the document to include self service job applications. Applicants who are interested in employment in your organization must submit their resumes for a position on-line.

Copyright © Oracle, 2007. All rights reserved.
Tutor and UPK - Productive From Day One Chapter 2 - Page 7
Adding or Changing Actors
To reflect the ability of an outside individual to be able to apply for a job, you need to specify another actor.
1. Scroll down to the first actor bar.
2. Insert a new actor paragraph.
• Place your cursor in the last line in the Prior Activity section
• Select End
The cursor will rest after PRO1222Y]
• Select Enter; your cursor will be in the blank line.
• Select the Actor button on the Author toolbar.
Author inserts a shaded paragraph, formatted in the Actor style, and then positions your cursor inside the paragraph.
3. Identify the actor for the new tasks.
• Type: Applicant
• Select Enter.
There is now a new actor in the procedure with a blank task line ready for a new task.

Copyright © Oracle, 2007. All rights reserved.
Tutor and UPK - Productive From Day One Chapter 2 - Page 8
Writing Procedure Tasks
1. Write task number 1.
• Your cursor is in the blank Task 1 paragraph.
• Type the following task: Register on Employment web site.
• Select the Enter key.
2. Write task number 2.
• Your cursor is in the blank Task 1 paragraph.
• Type the following task: Select desired job.
• Select the Enter key.
3. Write task number 3.
• Your cursor is in the blank Task 1 paragraph.
• Type the following task: Apply for job.
• Do not select Enter.
• Select the number (#) button on the Author toolbar.
This button automatically numbers (or renumbers) all paragraphs formatted in the Task 1 style.
4. Flowchart your procedure.
• Select the Flow button
As long as your tasks are properly numbered, you may flowchart your procedure at any time. The flowchart appears at the bottom of the document. Note the new actor as well as the new tasks.
5. Save the file to a new location.
• Select File > Save As > C:\PD1\Draft\PRO9000W
Note the new path to save your document.
You have now successfully written and flowcharted procedure tasks!

Copyright © Oracle, 2007. All rights reserved.
Tutor and UPK - Productive From Day One Chapter 2 - Page 9
Writing System References
A System Reference is a way to indicate that the task must be accomplished with the help of an application. It appears as a colored box in the task list (in the html version of the procedure) and as a lozenge shaped addition to the task box in the flow chart.
1. Write the system reference for the task ‘Select desired job.’
• Move your cursor to the end of task number 2.
• Select the Enter key.
• Select the Box button to create a System Reference Box.
• Type Oracle iRecruitment and select enter.
• Type N > www.oracle.com > Careers
• Select Enter.
• Type Careers
• Do not select Enter.
You now have three lines of text in a box. This box defines the navigation required to access the application needed to complete the task.
2. Flowchart your procedure.
• Select the Flow button.
The flowchart appears at the bottom of the document. Note the shaded lozenge with the word Careers indicating a system reference associated with the task. This tells the observer that an application will be required to finish this task.

Copyright © Oracle, 2007. All rights reserved.
Tutor and UPK - Productive From Day One Chapter 2 - Page 10
Writing Directives
What if task number 6 is not performed all of the time, but only if a resume has arrived by mail?
You can specify this condition using a directive.
1. Insert a conditional directive prior to task number 6.
• Place your cursor anywhere on task number 6.
• Select Home.
• Select Enter and then move your cursor up to the blank line.
• Select the If button on the Author toolbar.
Author inserts text for a conditional directive and positions your cursor at the point where the condition is stated.
A conditional directive describes an “if-then” situation. Note that the condition is highlighted and can be replaced easily.
2. Specify the condition for task number 3.
• Without moving the cursor, type: the resume arrived by mail
This will replace the highlighted word condition.
• Replace the first “?” with 6. (Be sure not to replace or delete the # sign.)
• Replace the second “?” with 7.
Notice how the conditional directive indicates two paths: (1) what to do if the resume arrived by mail, and (2) what to do if it did not.
3. Update the procedure flowchart.
• Select the Flow button
The conditional directive appears on the flowchart in a diamond-shaped decision block, with a Yes path and a No path.
Note: At the end of the procedure, you will find a directive called End of Activity. This directive is automatically part of the procedure skeleton, but it can also be added by selecting the End button on the Author toolbar.

Copyright © Oracle, 2007. All rights reserved.
Tutor and UPK - Productive From Day One Chapter 2 - Page 11
Writing Notes
Sometimes a task requires further explanation, rather than how-to information. This kind of information is included as a note. Also, links to external documents, other reference documents, and UPK simulations are entered as notes. Here you will create a reference to a UPK simulation, which you will build later on in the Lab.
1. Insert a note under task number 2.
• Place your cursor anywhere on task number 3.
• Select Home.
• Select Enter and then move your cursor up to the blank line.
• Select the Note button on the Author toolbar.
Notice how the paragraph style is now Note 1. References to external documents utilize the Note 2 style.
• Select the right arrow on the Author toolbar to create a note 2.
• Type: View Self Service Job Search topic [../Publishing Content/PlayerPackage/Play.exe]
The format of the external reference is critical.
Note the space between Publishing & Content, and no space in PlayerPackage.
• Italicize and underline the text from the word ‘View’ to the final closing bracket.
• Do not select Enter.
When the HTML version of the procedure is generated, the link will automatically become active and the link information hidden to the end user, as shown below.

Copyright © Oracle, 2007. All rights reserved.
Tutor and UPK - Productive From Day One Chapter 2 - Page 12
Completing the Introductory Sections
Assume that you have completed writing all of the tasks for this activity. Your next step is to complete the Introductory Sections for the procedure.
1. Define the scope of the document.
• Move your cursor to the top of the document.
• Change the first sentence "This procedure covers " by adding: entering and after the initial the:
This procedure covers the entering and tracking of external applicants for employment.
2. Complete the Distribution section.
This section should list (at a minimum) the actors who appear in the procedure.
Author automatically generates this list for you.
• Select Author > Update Distribution Section
Author inserts the actors in alphabetical order. The asterisks indicate that this Author feature automatically added these job titles.
You can add other job titles to this list, but do not add the asterisk.

Copyright © Oracle, 2007. All rights reserved.
Tutor and UPK - Productive From Day One Chapter 2 - Page 13
3. Specify ownership.
The Owner is the person who has ultimate responsibility for defining or changing the activity this procedure describes.
• Move your cursor to the Ownership section.
• Replace [email protected] with your corporate email address.
4. Update the procedure effective date.
• Select Author > Document Properties
• Replace the effective date (mm/dd/yy) with today’s date
• Select the Update button to save any changes.
5. Save the document.
• Select File > Save > PRO9000W

Copyright © Oracle, 2007. All rights reserved.
Tutor and UPK - Productive From Day One Chapter 2 - Page 14
Make an HTML Version
Author allows you to create HTML versions of your procedures, complete with hypertext links.
1. Keep your procedure file open.
The file name should be PRO9000W.
2. Verify the location of the HTML directory.
• Select Author > Options
• Select the tab marked HTML
• In the HTML Directory field, make sure the path is C:\PD1\HTML
• Select the Update button (to save changes)
3. Select the HTML button
• From the Author toolbar, select the HTML button.
• Select OK once the HTML generation is complete.

Copyright © Oracle, 2007. All rights reserved.
Tutor and UPK - Productive From Day One Chapter 2 - Page 15
4. Open Windows Explorer.
5. Navigate to the C:\PD1\HTML directory.
6. Find the PRO9000W.htm file and open it.
This opens your browser and the HTML file.
Note the Quick Link dropdown list that allows you to link to various points within the document.
7. Select the Flowchart link.
• Move your cursor to task number 1 on the flowchart.
The hand that appears on the screen indicates an internal hyperlink.
• Select task number 1.
This hyperlink takes you to task number 1 in the procedure.
8. Find the If statement after task number 5 and select one of the referred task numbers.
This is another internal hyperlink to a task number.
Feel free to spend a few more minutes scrolling and testing internal links in the HTML file. Note that the link to the UPK simulation will become active only after you have developed that content in the next part of the lab.
9. Close the browser and the Author PRO9000W.doc.
This ends the Author Lab. You should now be familiar with the Author menus, dialog boxes, and tool bar buttons. Please be sure to use Author Online help by selecting the question mark located on the Author toolbar.
Please refer to other chapters in the various Tutor user manuals for additional information on specific subjects mentioned in this lab.

Copyright © Oracle, 2007. All rights reserved.
Tutor and UPK - Productive From Day One Chapter 2 - Page 16
UPK Lab
Overview
The purpose of this lab is to provide hands-on instruction using UPK, Oracle’s User Productivity Kit. In the Author lab, you created a procedure which contains tasks requiring application activity. Now you will be creating a simulation in UPK of the application activity supporting one of these tasks. You will learn how to use UPK features such as recording, adding custom annotations, and creating UPK Players. You will be adding a link to the corresponding Tutor procedure and publishing a UPK Player.

Copyright © Oracle, 2007. All rights reserved.
Tutor and UPK - Productive From Day One Chapter 2 - Page 17
Create and Modify A Simulation Topic With UPK
Creating a Module
1. Open the UPK application.
• From the Start button on the lower left side of the screen:
Start > Programs > User Productivity Kit > UPK Developer 3.1
2. Select the Library icon.
3. Select the root of the Library (/).
4. On the File menu, select New, Module .
5. Enter Recruit to Hire in the Name field.
6. Select OK.
Linking a New Section
7. Select the Recruit to Hire module.
8. Select Link > New Section .
9. Name the new section Job Application.
10. Select Enter.
Linking a New Topic
11. Select the Job Application section.
12. Select Link > New Topic .
13. Name the new topic Self Service Job Search.
14. Select Enter.
Recording a Topic
You will be recording a simulation of an application transaction. You will open up the application, in this case Oracle’s iRecruitment application, in a browser window. You will then record the application steps required to execute the transaction in the application. Though this example is simple, it contains most of the elements of a complex transaction and recording.
15. Navigate to www.oracle.com.

Copyright © Oracle, 2007. All rights reserved.
Tutor and UPK - Productive From Day One Chapter 2 - Page 18
16. Select Careers from bottom right corner.
17. Select Open Positions at Oracle.
A new window opens with Oracle iRecruitment.
18. Navigate back to the Developer.
19. From the Recruit to Hire module, open the Job Application section in the outline and select the topic called Self Service Job Search.
20. Record the topic using the steps below.
• Remember to select [PrintScreen] after every action. Activate the application window before you begin recording!
21. Select Record . The recorder window will open and ‘float’ on top of the other open windows.
22. Activate the Oracle iRecruitment application window by selecting the title bar. Maximize the browser window.
23. Select [PrintScreen].
• Wait for the sound of the camera select and the browser window to refresh.
24. Select into Search Job Descriptions by Keywords field.
25. Select [PrintScreen].
26. Type Fusion.
27. Select [PrintScreen].
28. Select on Consulting from Functional Area.
29. Select [PrintScreen].
30. Select Search.
Wait for the new screen to refresh fully before going on to the next step. This may take a few seconds.
31. Select [PrintScreen].
32. Select the gray area of the vertical scroll bar beneath the scroll box so that the page scrolls down to the bottom (don’t drag the scroll bar).

Copyright © Oracle, 2007. All rights reserved.
Tutor and UPK - Productive From Day One Chapter 2 - Page 19
33. Select [PrintScreen].
34. Select a job by selecting the underlined job name.
• Select a job at random from the list.
Wait for the new screen to refresh fully before going on to the next step.
35. Select [PrintScreen].
36. Select the Add to Basket button.
37. Select [PrintScreen].
38. Select the Job Basket icon.
39. Select [PrintScreen].
40. Select Finish in the UPK Recorder window.
Closing the Topic Editor
41. Select Exit in the Topic Editor.
42. Select Yes to Save the Document.
Previewing Try It! Mode
1. Select the Self Service Job Search topic.
2. Select the Preview drop down list .
3. Select Try It! Mode.
4. Select the Go button .
Note: Since you have not yet refined the action areas, Try It! Mode may not appear to select the correct options.
End of activity.

Copyright © Oracle, 2007. All rights reserved.
Tutor and UPK - Productive From Day One Chapter 2 - Page 20
Working With the Topic Editor
1. Open the Self Service Job Search topic in the Topic Editor by double-clicking it.
Navigating Frames Using the Navigation Buttons
2. Select Last frame to navigate to the End frame.
3. Select First frame to navigate back to the Start (Introduction) frame.
4. Use Next frame and Previous frame to navigate forward and backward through the frames.
Navigating Frames Using the Frame Structure
5. Use to navigate to the End frame.
6. Use to navigate back to the Start (Introduction) frame.
7. Select the various circles in the frame structure.
8. Navigate back to the Start (Introduction) frame.
Adding Text to a Start Frame
9. Display the Start (Introduction) frame, if necessary.
10. Select in the text box in the Bubble Properties window.
11. Type Self Service Job Search depicts the steps required to select a job and store it in the job basket.
Adding Custom Text to a Bubble
12. Navigate to the frame (first ) in which the action is to Enter the desired information into the Job Search Descriptions by Keywords field.
13. In the bubble, add the custom text Use a keyword which most aptly describes the job you want. Select Enter.
14. Exit the Topic Editor and save.
Note that the text you added in the initial frame is now in the Introduction pane.

Copyright © Oracle, 2007. All rights reserved.
Tutor and UPK - Productive From Day One Chapter 2 - Page 21
Creating a Package and Web Page
Create a Package
1. Select on the Library tab.
2. On the File menu, select New, Package.
A new tab will open called New Package.
3. Select on the Add Files icon.
4. Navigate to C:\PD1\HTML.
5. Select all files.
• Select the top file, then with the Shift key held down, select the bottom file
• Select Open
6. On the File menu, select Save. Name the package PD1.
Create a Web Page
7. Select on the Library tab.
8. On the File menu, select New, Web Page.
A new tab will open called New Web Page.
9. Enter text in the Web Pag:
• With the cursor in the blank frame, Type: To view the overall business context, company policies and procedures, please review:
• Select enter twice to create a new line
• Type: External Applicant Processing
• Highlight the text External Applicant Processing
• On the Insert menu, select Hyperlink
10. Select the PD1 Package from Document in Library by double clicking.

Copyright © Oracle, 2007. All rights reserved.
Tutor and UPK - Productive From Day One Chapter 2 - Page 22
11. Select PRO9000W.htm by double clicking.
The text will indicate a hyperlink.
12. On the File menu, select Save. Name the web page WPD1.
Add a link to a Web Page
13. Select the Recruit to Hire tab.
14. Select on the Self Service Job Search topic in the Topic Editor.
15. Select on the Create Link icon in the Concept frame.
16. Select WPD1.
• Select OK.
You should see the text and link which you just developed in the Concept field.
End of activity.

Copyright © Oracle, 2007. All rights reserved.
Tutor and UPK - Productive From Day One Chapter 2 - Page 23
Publishing the Player
1. Select the Self Service Job Search topic .
2. On the File menu, select Publish. Or Select the Publish Content button .
3. Change the publishing destination to C:\PD1 and select Next.
4. Select Publish selection only option. Make sure the Skip advanced options page checkbox is checked and select Next.
5. If you see a message that says “You have selected content that is different from what is already published here. Old content will be replaced. What do you want to do?” select Continue.
6. Check the Player checkbox under Deployment. Make sure all other checkboxes under Formats are unchecked.
7. Select Publish.
8. When the publishing is complete, select the Open the folder where the content was published option, then select Finish.
9. Double-click the play.exe file to open the Player.
10. Expand the module and lesson to view the topics.
11. Select the Self Service Job Search topic and select Try It!
12. Select the link in the Concept frame.
• Observe how the link to the procedure provides business context and policy information.
13. View the topic then exit. Close the Player window.
14. Close the File Explorer window.
15. Open Windows Explorer and navigate to C:\PD1\HTML
16. Select PRO9000W.htm.
17. Select on the link to the topic from task 2.
• Select Run > Run
18. Close the topic and the procedure.

Copyright © Oracle, 2007. All rights reserved.
Tutor and UPK - Productive From Day One Chapter 2 - Page 24
Saving your Content
1. Insert your jump drive into the USB port.
2. Copy C:\PD1 to the jump drive.
This may take a few minutes. Be sure to show off the procedure and simulation you created when you get back to the office!
End of activity.

Copyright © Oracle, 2007. All rights reserved.
Oracle User Productivity Kit goes Global: Enhancements for Oracle User Productivity Kit 3.1 Chapter 3 - Page 1
Oracle User Productivity Kit goes Global: Enhancements for Oracle User Productivity Kit 3.1 Chapter 3

Copyright © Oracle, 2007. All rights reserved.
Oracle User Productivity Kit goes Global: Enhancements for Oracle User Productivity Kit 3.1 Chapter 3 - Page 2

Copyright © Oracle, 2007. All rights reserved.
Oracle User Productivity Kit goes Global: Enhancements for Oracle User Productivity Kit 3.1 Chapter 3 - Page 3
Activity 1 – Re-Recording a Topic and Changing Templates
Changing the Language of your Browser
1. Open a browser window.
2. On the Tools menu, click Internet Options.
3. On the General tab, click the Languages button.
4. Select Spanish in the Languages list, and then click the Move Up button.
5. Click OK.
6. Click OK.
7. Launch http://ilearning.oracle.com. The iLearning webpage will display in Spanish.
Opening the UPK Developer
1. On the desktop, double-click the UPK Developer icon. Or Click Start > Program Files > User Productivity Kit 3.1 > UPK Developer.
Importing a Topic
1. Click the Library link .
2. Select the root of the Library (/).
3. On the Tools menu, click Import, Documents.
4. Click the Browse button next to the Select content to import field.
5. Navigate to the Desktop, then the UPK Class Files folder.
6. Click iLearning.odarc, and then click Open.
7. Change the value of the Import content to field to / (the root of the library).
8. Make sure the Overwrite existing documents checkbox is checked.
9. Click Import.
10. Click the iLearning folder that appears in the Library.
11. Double-click the iLearning module to open.

Copyright © Oracle, 2007. All rights reserved.
Oracle User Productivity Kit goes Global: Enhancements for Oracle User Productivity Kit 3.1 Chapter 3 - Page 4
12. Expand the iLearning module.
13. Select the Creating a Login topic .
14. Click the Preview drop down list .
15. Click Try It! Mode.
16. Click the Go button .
17. View the topic.
Duplicating a Topic
1. Right click the Creating a Login topic and choose Copy.
2. Right click the iLearning module and choose Paste Special.
3. Select Duplicate (selection and related) and click OK.
4. Right click the second instance of the Creating a Login topic and choose Rename.
5. Type Spanish Version and press Enter.
Re-Recording a Topic
1. Double-click the Spanish Version topic to open it in the Topic Editor.
2. On the Edit menu, click Re-record topic. This will bring up the Re-recorder window.
3. Navigate to the browser window where the Spanish iLearning page is displayed.
4. Press F11 to make the browser window go Full Screen.
5. Press [PrintScreen] to begin recording.
6. Click the Haga clic aquí para registrarse link.
7. Press [PrintScreen].
8. Click the Ubicación field.
9. Press [PrintScreen].
10. Enter UPKOOW.
11. Press [PrintScreen].
12. Click the Siguiente button.

Copyright © Oracle, 2007. All rights reserved.
Oracle User Productivity Kit goes Global: Enhancements for Oracle User Productivity Kit 3.1 Chapter 3 - Page 5
13. Press [PrintScreen].
14. Click the Nombre field.
15. Press [PrintScreen].
16. Enter Cristina.
17. Press [PrintScreen].
18. You will be returned to the Topic Editor. View the new screenshots and actions.
19. Exit the Topic Editor and Save.
Applying a Language Template
1. Select the Spanish Version topic .
2. On the View menu, click Properties.
3. In the General section of the Properties window, click the Template item.
4. Click the Browse button next to Default.
5. Drop-down the Look in list box and select es.
6. Select the Default name, and then click Open.
7. Double-click the Spanish Version topic to open it in the Topic Editor. View the topic, noticing how the template text has been translated to Spanish.
8. Click Exit in the Topic Editor.
End of activity.

Copyright © Oracle, 2007. All rights reserved.
Oracle User Productivity Kit goes Global: Enhancements for Oracle User Productivity Kit 3.1 Chapter 3 - Page 6
Activity 2 – Exporting and Importing Localization
Exporting Localization
1. Select the Spanish Version topic .
2. On the Tools menu, click Export, Localization.
3. Click the Browse button and select Desktop.
4. In the File name box, enter Spanish Version.doc, and then click Save.
5. Select the Export my selection and related documents option.
6. Set the Source language to English .
7. Set the Target language to Spanish .
8. Click OK.
Editing the Document
Note: A document containing the translated text can be found in the UPK Class Files folder on the desktop. The document is called Spanish Version Translated Text.doc. If you’d prefer not to type all the text in the below exercises, you can open this document and copy and paste the text.
1. Navigate to the Desktop and open the Spanish Version.doc.
2. Click in the es column next to the Spanish Version text.
3. Enter Versión en español.
4. Click in the es column next to the In this topic… text.
5. Enter En este tema, Ud. hará un login para Cristina Alonso. Press Enter.
6. Click in the es column next to the Begin by navigating… text.
7. Enter Comenzar por navegar a las páginas Self Register. Press Enter.
8. Click in the es column next to the End of example text.
9. Enter Fin de ejemplo. Press Enter.
10. Click in the es column next to the Use the Choose Site page… text.

Copyright © Oracle, 2007. All rights reserved.
Oracle User Productivity Kit goes Global: Enhancements for Oracle User Productivity Kit 3.1 Chapter 3 - Page 7
11. Enter Usar la página Choose Site para determinar cual sitio web de iLearning Ud. va a accesar. Press Enter.
12. Click in the es column next to the Use the site name set up… text.
13. Enter Usar el nombre del sitio de alistar de Oracle OpenWorld, UPKOOW. Press Enter.
14. Click in the es column next to the Use the Self Register page… text.
15. Enter Usar la página Self Register para apuntar su nombre, su correo electónico y su clave de acceso. Press Enter.
16. Click in the es column next to the The name of the person… text.
17. Enter El nombre de la persona por la cual Ud. está haciendo el login es Cristina Alonso. Press Enter.
18. Click in the es column next to the Oracle iLearning is an enterprise Learning Management System… text.
19. Enter the below text. Remember, you can copy and paste from the Spanish Version Translated Text.doc discussed at the beginning of this section.
El Oracle iLearning es un sistema de aprendizaje empresarial gerencial, o sea, Learning Management System (LMS) y es un componente núcleo del aprendizaje Oracle E-Business Suite. Oracle iLearning provée una infraestructura completa para que las organizaciones puedan dirigir, entregar, y seguir el entrenamiento para ambientes educativos en línea y en salones de clase. Usar Oracle iLearning para lo siguiente:
• Consolidar iniciativas de entrenamiento en un LMS que sea escalable y de buena relación entre coste y eficacia.
• Juntar y entregar un contenido de aprendizaje rápidamente.
• Entregar una combinación óptima de aprendizaje en línea y en salones de clase.
• Medir la eficacia de las iniciativas del entrenamiento.
• Integrar todo lo previo con una solución comprensiva de Negocio Electrónico.
Para ensayar, en este tema Ud. aprenderá como automatricularse en el sitio web, iLearning..
20. Click Save and close the document.
Importing Localization
1. Navigate back to the UPK Developer.

Copyright © Oracle, 2007. All rights reserved.
Oracle User Productivity Kit goes Global: Enhancements for Oracle User Productivity Kit 3.1 Chapter 3 - Page 8
2. Click the Spanish Version topic .
3. On the Tools menu, click Import, Localization.
4. Click the Browse button and select Desktop.
5. Select the Spanish Version.doc and then click Open.
6. Click OK.
7. Click OK when import is complete.
8. Double-click the Versión en español topic to open it in the Topic Editor. View the frames to see the custom text translated.
9. Click Exit in the Topic Editor.
End of activity.

Copyright © Oracle, 2007. All rights reserved.
Oracle User Productivity Kit goes Global: Enhancements for Oracle User Productivity Kit 3.1 Chapter 3 - Page 9
Activity 3 – Publishing using Different Language Settings
Publishing Advanced Options
1. Select the Versión en español topic .
2. Click the Publish button .
3. Accept the default publishing destination and click Next.
4. Select the Publish selection only option. Make sure the Skip advanced options page checkbox is NOT checked and click Next.
5. Click the Change button.
6. Click the Language drop-down and select Spanish.
7. Click OK.
8. Click Next.
9. If you see a message that says “You have selected content that is different from what is already published here. Old content will be replaced. What do you want to do?” click Continue.
10. Check the Player checkbox under Deployment. Make sure all other checkboxes under Formats are unchecked.
11. Click Publish.
12. When the publishing is complete, select the Open the folder where the content was published option, then click Finish.
13. Double-click the play.exe file to open the Player. View the player, noticing how the components appear in Spanish.
14. Close the Player.
15. Close the File Explorer window.
End of activity.

Copyright © Oracle, 2007. All rights reserved.
Oracle User Productivity Kit goes Global: Enhancements for Oracle User Productivity Kit 3.1 Chapter 3 - Page 10