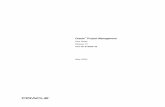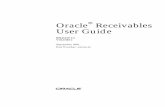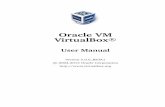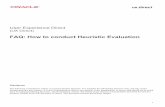Oracle Stores – User Manual Version 1 · PDF fileOracle Stores – User Manual...
Transcript of Oracle Stores – User Manual Version 1 · PDF fileOracle Stores – User Manual...

Oracle Stores – User Manual Version 1.0
Oracle Stores – User Training Manual Version 1.0 1 of 123

Oracle Stores – User Manual Version 1.0
Oracle Stores – User Training Manual Version 1.0 2 of 123
STORES – USER MANUAL DOCUMENT Implementation of Management Information System (MIS)
Including Financial Management System (FMS) ICAR
Version: 1.0 Release August' 2013
Consultant:
INDIAN AGRICULTURAL STATISTICS RESEARCH INSTITUTE (INDIAN COUNCIL OF AGRICULTURAL RESEARCH) LIBRARY AVENUE, PUSA, NEW DELHI – 110 012
www.iasri.res.in 2013

Oracle Stores – User Manual Version 1.0
Oracle Stores – User Training Manual Version 1.0 3 of 123
Table of Contents
1 BUSINESS SCENARIOS FOR THIS USER MANUAL ..................................................................................................................................................................... 4
1.1 KEY BUSINESS SCENARIOS ................................................................................................................................................................................................................... 4
2 LOGGING INTO ICAR ERP ................................................................................................................................................................................................................ 5
3 ORGANIZATION HIERARCHY ......................................................................................................................................................................................................... 7
4 ITEM MASTER ...................................................................................................................................................................................................................................... 9
4.1 ITEM CATEGORIZATION ........................................................................................................................................................................................................................ 9 4.2 ITEM CODIFICATION .......................................................................................................................................................................................................................... 10 4.3 ITEM CREATION ................................................................................................................................................................................................................................. 12
5 RECEIVING AND RECEIVING TRANSACTIONS ........................................................................................................................................................................ 22
5.1 RECEIVING AGAINST A PURCHASE ORDER........................................................................................................................................................................................ 22 5.2 MODIFICATION OF TAXES AT THE TIME OF RECEIVING ..................................................................................................................................................................... 34 5.3 INSPECTION ...................................................................................................................................................................................................................................... 43 5.4 RECEIVING LOT CONTROLLED ITEMS ............................................................................................................................................................................................... 49 5.5 DELIVERY......................................................................................................................................................................................................................................... 55 5.6 RECEIVING FROM FOREIGN VENDORS WITH LC DETAILS ................................................................................................................................................................. 60 5.7 REJECTION OF STANDARD RECEIPT .................................................................................................................................................................................................. 67
6 RETURN TO VENDOR ....................................................................................................................................................................................................................... 82
6.1 STANDARD RETURN TO VENDOR ...................................................................................................................................................................................................... 84 6.2 RTV (RETURN TO VENDOR) OF REJECTED MATERIAL ..................................................................................................................................................................... 94
7 MISCELLANEOUS TRANSACTIONS ........................................................................................................................................................................................... 104
7.1 MATERIAL ISSUE TO EMPLOYEE ..................................................................................................................................................................................................... 104 7.2 MATERIAL ISSUE TO PROJECT ........................................................................................................................................................................................................ 110 NAVIGATION GO TO IARI STORES SECTION RESPONSIBILITY MATERIAL ISSUE ................................................................................................................................ 110
8 RUNNING INVENTORY REPORTS ............................................................................................................................................................................................... 114
9 INVENTORY PERIOD CLOSING ................................................................................................................................................................................................... 118
9.1 PROCESS OVERVIEW ........................................................................................................................................................................................................................ 118

Oracle Stores – User Manual Version 1.0
Oracle Stores – User Training Manual Version 1.0 4 of 123
1 Business Scenarios for this User Manual
1.1 Key Business Scenarios SL. BUSINESS SCENARIO
1. INVENTORY ORGANIZATION STRUCTURE 2. ITEM CATEGORIZATION & CODIFICATION 3. RECEIVING 4. MATERIAL RETURN 5. MATERIAL ISSUE 6. MATERIAL ISSUE TO PROJECTS 7. REPORTS AND BASE DOCUMENTS 8. INVENTORY PERIOD CLOSING

Oracle Stores – User Manual Version 1.0
Oracle Stores – User Training Manual Version 1.0 5 of 123
2 Logging into ICAR ERP
Navigation
• Open the link for the ICAR ERP http://icarerp.iasri.res.in
http://iasri.res.in/misfms

Oracle Stores – User Manual Version 1.0
Oracle Stores – User Training Manual Version 1.0 6 of 123
Screenshots and Steps
Enter the Username and Password as provided

Oracle Stores – User Manual Version 1.0
Oracle Stores – User Training Manual Version 1.0 7 of 123
3 Organization Hierarchy
ICAR Business Group Single ICAR Ledger
IARI OU
CIFE OU
NDRI OU IVRI OU
IARI Inventory Org
Store, Directorate
Plant PathologyAgronomy KVK’s
Operating Unit
Inventory Organization
Sub Inventory
ICAR HQ OU
Master Org(IMO)
NAARM OU
ICAR HQ Inventory
Org
CIFE Inventory Org
Business Group

Oracle Stores – User Manual Version 1.0
Oracle Stores – User Training Manual Version 1.0 8 of 123
Organization Structure
• ICAR will have One Business Group, which will capture all the information related to employees & ex-
employees of ICAR.
• There will be single primary ledger for the financial transactions in ICAR
• Every Institute will represent a legal entity because every Institute prepares its own tax reports
• Every Institute will be defined as operating unit.
• An Inventory Organization represents an organization for which you track inventory transactions and
balances. So every institute will be defined as Inventory org.
• All the divisions in the institutes having their respective stores will represent sub-inventory in the
organization structure.

Oracle Stores – User Manual Version 1.0
Oracle Stores – User Training Manual Version 1.0 9 of 123
4 Item Master
4.1 Item Categorization
X X
Category
Family
X X
Sub-Category
Class
Vehicle Two wheeler/Three wheeler/Four wheeler
(Category) (Sub-Category) Item Categorization
• A category is a logical classification of items that have similar characteristics. A category-set is a distinct
grouping scheme and consists of categories. The flexibility of category sets allows users to report and inquire
on items in a way that best suits their needs.
• The categorization would be done using two separate segments e.g. Family (Major) & Class (Minor)
• In addition to this, Items would be further categorized into three User Item Types:
o Assets
o Non-consumables
o Consumables

Oracle Stores – User Manual Version 1.0
Oracle Stores – User Training Manual Version 1.0 10 of 123
4.2 Item Codification
Item Codification • A single segment Item code would be assigned to item.
• This consists of a 10 digit alphanumeric code
• This single segment is broken down into four logical segments
• Item Type: First Alphabet would represent the Item type, whether the item is Asset/Consumable/Non-
Consumable.
o Asset A
o ConsumablesC
o Non-Consumable N
• Item Classification: Second segment will have two Alpha codes & it would represent the classification of the
items like EQEEquipment, BULBuildings, VEHVehicles, FFE Farm & Field Equipments etc.

Oracle Stores – User Manual Version 1.0
Oracle Stores – User Training Manual Version 1.0 11 of 123
• Product Specification: Third segment will have three digit numeric code and it would represent the product
classification of the items like two wheeler01,Three wheeler02, Four wheeler03 etc.
• Serial No.: Fourth segment will have four digit numeric codes and it would represent the serial no. of similar
kind of items.
E.g. AVEH 01 0001
A (AssetsType of Item)
VEH (Vehicle & VesselsClassification of Item)
001 (Two WheelerProduct Specification)
0001 (Serial no. Serial No. similar kind of Items)
Item Description • Each item would have its own item description field.
• This field will be used to give a descriptive overview of the item.
• This field will no be updatable for Non-Consumable/Inventory Items
• Every item will be attached to an Item Category

Oracle Stores – User Manual Version 1.0
Oracle Stores – User Training Manual Version 1.0 12 of 123
4.3 Item Creation

Oracle Stores – User Manual Version 1.0
Oracle Stores – User Training Manual Version 1.0 13 of 123
Process Description • To eliminate duplication, Item creation will be a centralized process handled by centralized support team.
• Item creation to happen on ‘as and when required’ basis.
• Item Entry Request Form (IEF) would be available on institute website.
• Authorized person (at every institute) to fill up the form and send it across to the centralized system admin
team
• The form would contain the information as :
Set up information: Item Code, Item Description, Unit of Measure, Item Status etc.
Item categorization information: Item Category, Item type etc.
• The central support team will check whether the item already exists in master org.
• If the item does not exist in the system, then central support team will create requested item in the system.
• The record will be saved after creating the item in the system.
• Item creation will be assigned for the respective Inventory Org.
• Centralized support team will inform the concerned person regarding the activation of supplier details in the
system
• Once the new item is created, it will be assigned to the Inventory Organizations within the Operating unit
(Institute) raising the item request. In case a separate Institute wants the same item, the support team would
assign the same to it’s inventory organization

Oracle Stores – User Manual Version 1.0
Oracle Stores – User Training Manual Version 1.0 14 of 123
Navigation
• Go to Oracle Inventory ->Items -> Master Items

Oracle Stores – User Manual Version 1.0
Oracle Stores – User Training Manual Version 1.0 15 of 123
Oracle Process-Screenshots & Steps
• Select the Organization where to create the item.
• Select IARI – Indian Agricultural Research Institute
• The Item Master form will open up
• Enter the Name of the Item.
• Enter the Description of the Item.
• There is a list of Tabs where the Item attributes need to be filled in.

Oracle Stores – User Manual Version 1.0
Oracle Stores – User Training Manual Version 1.0 16 of 123
Oracle Process-Screenshots & Steps
Enter Item Code
Enter Item Description

Oracle Stores – User Manual Version 1.0
Oracle Stores – User Training Manual Version 1.0 17 of 123
Oracle Process-Screenshots & Steps
• Once all Item attributes are filled in the different tabs, the Item needs to be assigned to Organizations.
• Check the boxes where the item is to be assigned. All the items are to be assigned to the Item Master
Organization (IMO) and to the Institute (Inventory Organization) depending on the item.

Oracle Stores – User Manual Version 1.0
Oracle Stores – User Training Manual Version 1.0 18 of 123
Oracle Process-Screenshots & Steps
• Now select an organization
• Click the “Org Attributes” button at the bottom
• Now modify the item attributes specific to the particular organization

Oracle Stores – User Manual Version 1.0
Oracle Stores – User Training Manual Version 1.0 19 of 123
Oracle Process-Screenshots & Steps
• Once Item Master attributes and Organization attributes of an item are filled in, it needs to be assigned
to the Item Category • From the Menu select, Tools -> Categories

Oracle Stores – User Manual Version 1.0
Oracle Stores – User Training Manual Version 1.0 20 of 123
Oracle Process-Screenshots & Steps
• The Category Assignment window opens.
• Click on the Categories Field and the “Item Categories” entry form opens
• Select the Category (Major) and the Subcategory (Minor) from the LOVs

Oracle Stores – User Manual Version 1.0
Oracle Stores – User Training Manual Version 1.0 21 of 123
Oracle Process-Screenshots & Steps
• Save the record. • Now the item has been assigned to the Category and Sub-category specified.

Oracle Stores – User Manual Version 1.0
Oracle Stores – User Training Manual Version 1.0 22 of 123
5 Receiving and Receiving Transactions
5.1 Receiving against a Purchase Order
Process Map
START Vendor supplies material to Stores
Receipt Information like Qty Recd, Invoice No, Date etc
entered in the receipt screen.
Deliver to Inventory STOP
Inspection Required?
Allocate Lot Numbers
Yes
Material received at stores
LotControlled item ? No
Accepted materials is recorded
For Rejected Material. Either Material is returned back or
supplier is informed to re-fulfill PO
Material as per NormsMaterial not as per Norms

Oracle Stores – User Manual Version 1.0
Oracle Stores – User Training Manual Version 1.0 23 of 123
Process Steps • Supplier delivers material to the warehouse/stores
• Stores department would check material physically and check all documents received along with material.
• Materials will be received at the stores and Stores Officer would make Receipt Entry in system.
• Post that Materials will be inspected and accepted/rejected based on the Inspection results. Inspection Results
would be captured in system.
• For lot control items, lot numbers would be allocated to the items.
• After Inspection materials will delivered to appropriate Sub-inventory/ Divisions
• At the time of receiving the materials, receiver will have the flexibility to update the tax details if required.
Oracle Process • For making a receipt an approved purchase order is required.
• Supplier has to provide invoice for the supply before making a receipt.
• A new receipt is created for a purchase order. Quantity of goods being received and other receipt details are
entered.
• Taxes wherever required can be claimed while making a receipt.
• For direct delivery items, goods are directly received and delivered to inventory
• For other items, goods are received and then delivered to inventory
• For “Inspection Required” items, goods are inspected and accepted before delivering to inventory
• For lot control items, lot numbers are allocated to the items.

Oracle Stores – User Manual Version 1.0
Oracle Stores – User Training Manual Version 1.0 24 of 123
• All the taxes enter in PO will default while making a receipt, however the receiver will have an option to
modify it as per supplier’s invoice.
• System generated Material Received Note will be generated.
• At the time of invoicing, for matching invoice following two options will the there: 1. Two–Way: Purchase order and invoice quantities must match within tolerance before the corresponding
invoice can be paid. When procurement happen from a Foreign Vendor through Letter of Credit process.
2. Four–Way: Purchase order, receipt, Inspection and invoice quantities must match within tolerance before the corresponding invoice can be paid.

Oracle Stores – User Manual Version 1.0
Oracle Stores – User Training Manual Version 1.0 25 of 123
Navigation
• Navigate to Enter Receipts
Oracle Process-Screenshots & Steps
• Click on “Open”

Oracle Stores – User Manual Version 1.0
Oracle Stores – User Training Manual Version 1.0 26 of 123
Oracle Process-Screenshots & Steps
• Select the correct Organization – 156 IARI-Indian Agricultural Research Institute

Oracle Stores – User Manual Version 1.0
Oracle Stores – User Training Manual Version 1.0 27 of 123
• The following window opens
• Click the “New” button to make a new receipt

Oracle Stores – User Manual Version 1.0
Oracle Stores – User Training Manual Version 1.0 28 of 123
Oracle Process-Screenshots & Steps
• The Find Expected Receipt window opens
• Query the Purchase Order for which the Receipt needs to be made
• Select the Source Type as Supplier
• Enter the Purchase order for which a receipt needs to be made
• Click the “Find” button

Oracle Stores – User Manual Version 1.0
Oracle Stores – User Training Manual Version 1.0 29 of 123
Oracle Process-Screenshots & Steps
• The Receipt Header and the Receipt Form will open up.
• Click on DFF; enter the Challan/Invoice No. and Challan/Invoice Date.

Oracle Stores – User Manual Version 1.0
Oracle Stores – User Training Manual Version 1.0 30 of 123
Oracle Process-Screenshots & Steps
• Go to the Receipts from
• Check the Check Box on the left
• Now click on save icon in the Tool Bar to Save the Record.

Oracle Stores – User Manual Version 1.0
Oracle Stores – User Training Manual Version 1.0 31 of 123
Oracle Process-Screenshots & Steps
• Once record is saved the receipt gets created and the receipt number is generated by the system.
• Note down the Receipt Number, which appears in the Receipt Field in the header

Oracle Stores – User Manual Version 1.0
Oracle Stores – User Training Manual Version 1.0 32 of 123
Oracle Process-Screenshots & Steps
• Modifying taxes at the time of receiving
• Taxes can be modified, added, deleted at the time of receiving
• Navigate to Receiving -> Receipts localized
• Query for the receipt in the Find Expected Receipt window. Enter the receipt number and press the “Find”
button
• The following screen opens
• Press the “Tax” button

Oracle Stores – User Manual Version 1.0
Oracle Stores – User Training Manual Version 1.0 33 of 123
Oracle Process-Screenshots & Steps
• Close the form
• A popup message will be displayed, asking the user to commit and create accounting entries
• Click on "Yes"

Oracle Stores – User Manual Version 1.0
Oracle Stores – User Training Manual Version 1.0 34 of 123
5.2 Modification of Taxes at the time of receiving
Steps
• Create a Purchase Order
• Add taxes to the purchase order
• Save and approve the purchase order
• Create a receipt as explained earlier
• After saving the receipt form, a receipt number gets generated
• Close the form and the Receipts India Localization form opens
• Click on the Tax button
• The Taxes window screen opens up
• Change taxes as required
• Click on Apply
• Save the taxes
• Close the window

Oracle Stores – User Manual Version 1.0
Oracle Stores – User Training Manual Version 1.0 35 of 123
Oracle Process-Screenshots & Steps
• Create a Purchase Order

Oracle Stores – User Manual Version 1.0
Oracle Stores – User Training Manual Version 1.0 36 of 123
• Add taxes to the purchase order
• Save and Approve the purchase order

Oracle Stores – User Manual Version 1.0
Oracle Stores – User Training Manual Version 1.0 37 of 123
• Create a receipt by clicking on New Button (as explained earlier)
• After saving the receipt form, a receipt number gets generated

Oracle Stores – User Manual Version 1.0
Oracle Stores – User Training Manual Version 1.0 38 of 123

Oracle Stores – User Manual Version 1.0
Oracle Stores – User Training Manual Version 1.0 39 of 123

Oracle Stores – User Manual Version 1.0
Oracle Stores – User Training Manual Version 1.0 40 of 123
• Close the form and the Receipts India Localization form opens
• Click on the Tax button

Oracle Stores – User Manual Version 1.0
Oracle Stores – User Training Manual Version 1.0 41 of 123
Click on Apply
Save the Taxes
Close the window

Oracle Stores – User Manual Version 1.0
Oracle Stores – User Training Manual Version 1.0 42 of 123
Click on “Yes”

Oracle Stores – User Manual Version 1.0
Oracle Stores – User Training Manual Version 1.0 43 of 123
5.3 Inspection
Navigation
• Navigate to Receiving Transactions
Oracle Process-Screenshots & Steps
• Click on the “Open” button

Oracle Stores – User Manual Version 1.0
Oracle Stores – User Training Manual Version 1.0 44 of 123
Oracle Process-Screenshots & Steps
• Select the required Organization – IARI- Indian Agricultural Research Institute

Oracle Stores – User Manual Version 1.0
Oracle Stores – User Training Manual Version 1.0 45 of 123
Oracle Process-Screenshots & Steps
• The “Find Receiving Transactions Window” opens
• Query for your receipt using the Receipt Number or any other parameters displayed below.
• Click on Find

Oracle Stores – User Manual Version 1.0
Oracle Stores – User Training Manual Version 1.0 46 of 123
Oracle Process-Screenshots & Steps
• If an item requites Inspection it will be shown in the “Inspection field”
• Click on the “Inspect” button

Oracle Stores – User Manual Version 1.0
Oracle Stores – User Training Manual Version 1.0 47 of 123
Oracle Process-Screenshots & Steps
• The Inspection Details Window opens up
• In the Status mention if the goods are to be accepted or rejected
• Enter the quantity to be accepted after the inspection
• Enter the date of acceptance
• Press “OK”

Oracle Stores – User Manual Version 1.0
Oracle Stores – User Training Manual Version 1.0 48 of 123
Oracle Process-Screenshots & Steps
• Inspection is now complete. • The inspection field shows the status as “Accepted – Inspection”

Oracle Stores – User Manual Version 1.0
Oracle Stores – User Training Manual Version 1.0 49 of 123
5.4 Receiving Lot Controlled Items
Navigation
• Navigate to Receiving Transactions
Oracle Process-Screenshots & Steps
• Click on the “Open” button

Oracle Stores – User Manual Version 1.0
Oracle Stores – User Training Manual Version 1.0 50 of 123
Oracle Process-Screenshots & Steps
• Select the Required Organization – IARI- Indian Agricultural Research Institute

Oracle Stores – User Manual Version 1.0
Oracle Stores – User Training Manual Version 1.0 51 of 123
Oracle Process-Screenshots & Steps
• The “Find Receiving Transactions Window” opens
• Query for your receipt using the Receipt Number or any other parameters displayed below.
• Click on Find

Oracle Stores – User Manual Version 1.0
Oracle Stores – User Training Manual Version 1.0 52 of 123
Oracle Process-Screenshots & Steps
• Open a receipt which an item is Lot Controlled or Serial Controlled. • Complete Inspection as explained above • Press the “Lot-Serial” button.

Oracle Stores – User Manual Version 1.0
Oracle Stores – User Training Manual Version 1.0 53 of 123
Oracle Process-Screenshots & Steps
• The Lot Entry Window Opens • Select a Lot Number from the LOV • In the quantity field, enter the size of the Lot
• If the Item is only a Lot controlled item, click the “Done” button. • The Lot number allocation is now complete. • Save and Commit the receiving Transactions.

Oracle Stores – User Manual Version 1.0
Oracle Stores – User Training Manual Version 1.0 54 of 123
Oracle Process-Screenshots & Steps

Oracle Stores – User Manual Version 1.0
Oracle Stores – User Training Manual Version 1.0 55 of 123
5.5 Delivery
Navigation
• Navigate to Receiving Transactions
Oracle Process-Screenshots & Steps
• Click on the “Open” button

Oracle Stores – User Manual Version 1.0
Oracle Stores – User Training Manual Version 1.0 56 of 123
Oracle Process-Screenshots & Steps
• Select the required Organization 156 IARI- Indian Agricultural Research Institute

Oracle Stores – User Manual Version 1.0
Oracle Stores – User Training Manual Version 1.0 57 of 123

Oracle Stores – User Manual Version 1.0
Oracle Stores – User Training Manual Version 1.0 58 of 123
Oracle Process-Screenshots & Steps
• The “Find Receiving Transactions Window” opens • Query for your receipt using the Receipt Number or any other parameters displayed below.
• Click on Find

Oracle Stores – User Manual Version 1.0
Oracle Stores – User Training Manual Version 1.0 59 of 123
• The “Receiving Transactions Form” opens
• Check the Box on the left.
• Select a sub-inventory where to deliver the goods to.
• Save the record. • Delivery to the Site/Store is complete

Oracle Stores – User Manual Version 1.0
Oracle Stores – User Training Manual Version 1.0 60 of 123
5.6 Receiving from Foreign Vendors with LC Details
Steps
• Create a Purchase orders with LC Number (Letter of Credit), for this kind of Purchase Order “Match Approval Option” would change to “2-way” & “Invoice Match Option” would change to “Purchase Order” automatically.
• Save and approve the PO
• Create a new receipt as explained above.
• In the Receipts Form, Note that the "Destination" field is Inventory
• Fill in the DFF at the time of creating the receipt with Invoice/Challan No. & Invoice/Challan Date as explained earlier
• Enter the Sub inventory where to deliver.
• If the item is a lot controlled item, enter the lot number
• Save the Receipt
• The receipt gets created and the goods are also delivered to the inventory

Oracle Stores – User Manual Version 1.0
Oracle Stores – User Training Manual Version 1.0 61 of 123
Oracle Process-Screenshots & Steps
Create a Purchase orders with LC Number (Letter of Credit), for this kind of Purchase Order “Match
Approval Option” would change to “2-way” & “Invoice Match Option” would change to “Purchase Order”
automatically.

Oracle Stores – User Manual Version 1.0
Oracle Stores – User Training Manual Version 1.0 62 of 123
Save and approve the Purchase Order

Oracle Stores – User Manual Version 1.0
Oracle Stores – User Training Manual Version 1.0 63 of 123
Create a new receipt for a given Purchase Order (In detail explained earlier).

Oracle Stores – User Manual Version 1.0
Oracle Stores – User Training Manual Version 1.0 64 of 123
Fill in the DFF at the time of creating the receipt with Invoice/Challan No. & Invoice/Challan Date as
explained earlier

Oracle Stores – User Manual Version 1.0
Oracle Stores – User Training Manual Version 1.0 65 of 123
Select the line and enter the quantity.

Oracle Stores – User Manual Version 1.0
Oracle Stores – User Training Manual Version 1.0 66 of 123
Save the Receipt

Oracle Stores – User Manual Version 1.0
Oracle Stores – User Training Manual Version 1.0 67 of 123
5.7 Rejection of Standard Receipt
Steps
• Create Purchase Order. The Purchase order should be of an item which is "Inspection Required"
• To start, check the inventory
• Navigate to Receipts India.
• Query for the receipt and open the Receipts form.
• Enter receipt data and save the receipt
• Click on the "Inspect" button.
• Enter the quantity to reject
• Press OK
• Save the Record
• Navigate back to "Receiving Transactions"
• Two lines will be displayed, one for the rejected quantity and one for the remaining quantity
• Accept the quantity that passes inspection
• Allocate Lot number to the goods.
• Save the record
• The item would be added into the inventory and can be checked in the inventory

Oracle Stores – User Manual Version 1.0
Oracle Stores – User Training Manual Version 1.0 68 of 123
Oracle Process-Screenshots & Steps
Create Purchase Order. The Purchase order should be of an item which is "Inspection Required"

Oracle Stores – User Manual Version 1.0
Oracle Stores – User Training Manual Version 1.0 69 of 123
Check the quantity in the stores. (NavigateOn Hand Quantity)

Oracle Stores – User Manual Version 1.0
Oracle Stores – User Training Manual Version 1.0 70 of 123
Enter the Stores & Item Code Click On Find Button

Oracle Stores – User Manual Version 1.0
Oracle Stores – User Training Manual Version 1.0 71 of 123
Check the quantity in the stores.

Oracle Stores – User Manual Version 1.0
Oracle Stores – User Training Manual Version 1.0 72 of 123

Oracle Stores – User Manual Version 1.0
Oracle Stores – User Training Manual Version 1.0 73 of 123
Navigate to Receipts India.
Query for the receipt and open the Receipts form.
Enter receipt data and save the receipt

Oracle Stores – User Manual Version 1.0
Oracle Stores – User Training Manual Version 1.0 74 of 123

Oracle Stores – User Manual Version 1.0
Oracle Stores – User Training Manual Version 1.0 75 of 123

Oracle Stores – User Manual Version 1.0
Oracle Stores – User Training Manual Version 1.0 76 of 123

Oracle Stores – User Manual Version 1.0
Oracle Stores – User Training Manual Version 1.0 77 of 123
Click on the "Inspect" button. Enter the quantity to reject Press OK Save the Record

Oracle Stores – User Manual Version 1.0
Oracle Stores – User Training Manual Version 1.0 78 of 123

Oracle Stores – User Manual Version 1.0
Oracle Stores – User Training Manual Version 1.0 79 of 123
Navigate back to "Receiving Transactions"
• Two lines will be displayed, one for the rejected quantity and one for the remaining quantity
• Accept the quantity that passes inspection

Oracle Stores – User Manual Version 1.0
Oracle Stores – User Training Manual Version 1.0 80 of 123
• Allocate Lot number to the goods.
• Save the record

Oracle Stores – User Manual Version 1.0
Oracle Stores – User Training Manual Version 1.0 81 of 123
The item would be added into the Stores and can be checked.

Oracle Stores – User Manual Version 1.0
Oracle Stores – User Training Manual Version 1.0 82 of 123
6 Return to Vendor
Process Map
Start Query for the receipt number Enter the quantity
Transact(Return to Vendor)Stop
Process Overview Description
• Goods will be sent by vendor to Buyer’s organizations warehouse
• Goods will be received and delivered at the Buyer’s organizations warehouse
• In case of defective goods are rejected during Inspection would be returned to vendor
• In the RTV screen of Oracle, query for the receipt number
• Enter the quantity to be returned
• Transact. Goods would be returned in the system.

Oracle Stores – User Manual Version 1.0
Oracle Stores – User Training Manual Version 1.0 83 of 123
Oracle Process • In the RTV screen of Oracle, query for the receipt number
• Enter the quantity to be returned

Oracle Stores – User Manual Version 1.0
Oracle Stores – User Training Manual Version 1.0 84 of 123
6.1 Standard Return to Vendor
Navigation
• Navigate to Return to Vendor
Oracle Process-Screenshots & Steps
• Click the “Open” button

Oracle Stores – User Manual Version 1.0
Oracle Stores – User Training Manual Version 1.0 85 of 123
Oracle Process-Screenshots & Steps
• Select the correct Organization – IARI- Indian Agricultural Research Institute

Oracle Stores – User Manual Version 1.0
Oracle Stores – User Training Manual Version 1.0 86 of 123
Oracle Process-Screenshots & Steps
• The Find Returns window opens.
• Click on "New"
Enter the receipt number and click on "Find"

Oracle Stores – User Manual Version 1.0
Oracle Stores – User Training Manual Version 1.0 87 of 123
Oracle Process-Screenshots & Steps
• The "receiving return" window opens with the details such as item, supplier, quantity, purchase order number etc populating

Oracle Stores – User Manual Version 1.0
Oracle Stores – User Training Manual Version 1.0 88 of 123
Oracle Process-Screenshots & Steps
• In the quantity field, enter the quantity that needs to be returned
• In the Return to field, enter "Supplier"

Oracle Stores – User Manual Version 1.0
Oracle Stores – User Training Manual Version 1.0 89 of 123
Oracle Process-Screenshots & Steps
• If the item is a lot controlled item, then in the "Receiving Returns" form, the Lot- Serial button will be enabled
• Click on the Lot-Serial button.
• The Lot Entry form will open
• Click on the "Lot" field. The Lot number would be generated automatically
• In the quantity field enter the quantity to be returned
• Press the Done button

Oracle Stores – User Manual Version 1.0
Oracle Stores – User Training Manual Version 1.0 90 of 123
Oracle Process-Screenshots & Steps
• Save the return receipt form and then close it

Oracle Stores – User Manual Version 1.0
Oracle Stores – User Training Manual Version 1.0 91 of 123
Oracle Process-Screenshots & Steps

Oracle Stores – User Manual Version 1.0
Oracle Stores – User Training Manual Version 1.0 92 of 123

Oracle Stores – User Manual Version 1.0
Oracle Stores – User Training Manual Version 1.0 93 of 123
Against each tax entry, click on the Rate field.
• Click on apply and save the record
• The return to vendor will be complete. The Inventory will be depleted

Oracle Stores – User Manual Version 1.0
Oracle Stores – User Training Manual Version 1.0 94 of 123
6.2 RTV (Return To Vendor) of Rejected Material
Navigation
• Navigate to Return to Vendor
Oracle Process-Screenshots & Steps
• Click on “Open”

Oracle Stores – User Manual Version 1.0
Oracle Stores – User Training Manual Version 1.0 95 of 123
Oracle Process-Screenshots & Steps
• The Select Organization window opens.
• Select the appropriate organization and click "OK"
• The Find Returns window opens. Click on "New"
• Enter the receipt number for which some quantity had been rejected and click on "Find".

Oracle Stores – User Manual Version 1.0
Oracle Stores – User Training Manual Version 1.0 96 of 123
Oracle Process-Screenshots & Steps
• The receiving return window opens showing two separate lines for goods that were accepted at the time of receiving and one for goods that were rejected at the time of receiving
• One line is for performing RTV from the inventory and one line is for performing RTV from rejected goods
• Select the later

Oracle Stores – User Manual Version 1.0
Oracle Stores – User Training Manual Version 1.0 97 of 123

Oracle Stores – User Manual Version 1.0
Oracle Stores – User Training Manual Version 1.0 98 of 123
Oracle Process-Screenshots & Steps
• The Parent Type for this line shows as “Reject”
• Perform RTV of this line the same way as explained above
• No need to select lot / serial in this case

Oracle Stores – User Manual Version 1.0
Oracle Stores – User Training Manual Version 1.0 99 of 123

Oracle Stores – User Manual Version 1.0
Oracle Stores – User Training Manual Version 1.0 100 of 123

Oracle Stores – User Manual Version 1.0
Oracle Stores – User Training Manual Version 1.0 101 of 123

Oracle Stores – User Manual Version 1.0
Oracle Stores – User Training Manual Version 1.0 102 of 123
Oracle Process-Screenshots & Steps
• Once RTV is performed, query the same receipt for performing new RTV
• The second line would have gone for performing RTV

Oracle Stores – User Manual Version 1.0
Oracle Stores – User Training Manual Version 1.0 103 of 123

Oracle Stores – User Manual Version 1.0
Oracle Stores – User Training Manual Version 1.0 104 of 123
7 Miscellaneous Transactions
7.1 Material Issue to Employee
Navigation • Go to IARI Stores Section Responsibility Material Issue
Oracle Process-Screenshots & Steps

Oracle Stores – User Manual Version 1.0
Oracle Stores – User Training Manual Version 1.0 105 of 123
• Navigate to Material Issue • Click on “Open”
Oracle Process-Screenshots & Steps
• Select the correct Organization (IARI- Indian Agricultural Research Institute)
• The Material Issue Form Opens
• In the “Type” field, press Ctrl L

Oracle Stores – User Manual Version 1.0
Oracle Stores – User Training Manual Version 1.0 106 of 123

Oracle Stores – User Manual Version 1.0
Oracle Stores – User Training Manual Version 1.0 107 of 123
Oracle Process-Screenshots & Steps
• For performing a material issue, select the choice from the list accordingly.
• Press OK
• In the Miscellaneous Transactions Form, click on “Transaction Lines” button

Oracle Stores – User Manual Version 1.0
Oracle Stores – User Training Manual Version 1.0 108 of 123
Oracle Process-Screenshots & Steps
• Select an item which to transact (issue)
• Select the sub-inventory/Stores from where to transact (issue)
• Enter the Lot Number
• Enter the quantity which to transact (issue)
• Click on DFF and enter the Employee name to whom going to issue the item
• Save the Record.

Oracle Stores – User Manual Version 1.0
Oracle Stores – User Training Manual Version 1.0 109 of 123
Oracle Process-Screenshots & Steps

Oracle Stores – User Manual Version 1.0
Oracle Stores – User Training Manual Version 1.0 110 of 123
7.2 Material Issue to Project
Navigation Go to IARI Stores Section Responsibility Material Issue
Oracle Process-Screenshots & Steps

Oracle Stores – User Manual Version 1.0
Oracle Stores – User Training Manual Version 1.0 111 of 123
• For performing a material issue to project, select the type accordingly in the Miscellaneous Transactions Form
• Click on “Transaction Lines” button

Oracle Stores – User Manual Version 1.0
Oracle Stores – User Training Manual Version 1.0 112 of 123
Oracle Process-Screenshots & Steps
• Select an item which to transact (Issue to Project)
• Select the sub-inventory from where to transact (Issue to Project)
• Select the Lot No. of the item which to transact (Issue to Project)
• Enter the Quantity of the Item

Oracle Stores – User Manual Version 1.0
Oracle Stores – User Training Manual Version 1.0 113 of 123
Oracle Process-Screenshots & Steps
• Select the Source Project from the LOV (List of Values).
• Select the Major & Minor Category from the given list of values.
• Enter the Institute Name.
• Click on DFF and enter the employee name to whom going to issue the item for a given project.
• Save the Record.

Oracle Stores – User Manual Version 1.0
Oracle Stores – User Training Manual Version 1.0 114 of 123
8 Running Inventory Reports
Navigation
• From the toolbar menu at the top, select View Request

Oracle Stores – User Manual Version 1.0
Oracle Stores – User Training Manual Version 1.0 115 of 123
Oracle Process-Screenshots & Steps
• Click on "Submit a new Request"
• Select "Single Request" and click "OK"

Oracle Stores – User Manual Version 1.0
Oracle Stores – User Training Manual Version 1.0 116 of 123

Oracle Stores – User Manual Version 1.0
Oracle Stores – User Training Manual Version 1.0 117 of 123
Oracle Process-Screenshots & Steps
• Enter the report name and the parameters as per following
REPORT NAME PARAMETERS & EXPLANATION
ICAR Material Issue Report
• Institute Name: • Item From: • Items To: • Division From: • Division To: • Transaction Date From • Transaction Date To: • Material Issue to Employee
ICAR Receipt Register Report
• Institute Name: • Purchase Order/Rate Agreement Number: • Release Number: • Buyer Name: • Creation From Date: • Creation To Date

Oracle Stores – User Manual Version 1.0
Oracle Stores – User Training Manual Version 1.0 118 of 123
9 Inventory Period Closing
9.1 Process Overview
Process Map
StartTransfer the
transactions to General Ledger
Import transaction and posting into GL
Resolve pending transactions
Review Pending Transactions
Post the imported JV entry in
General Ledger
Import Transactions in General Ledger from Inventory
Stop
Change status of the period from open to permanently closed
kProcess Overview Description
• Transfer both Revenue and Capex items to General Ledger.
• Import entries from Inventory into the GL.
• Post Journal Voucher entries into GL
• All pending transactions (receiving & unprocessed material) are to be reviewed.
• Review and reconcile pending transactions
• The reconciled Inventory period is closed. The inventory period once closed cannot be reopened.
• The Inventory Period for next month is opened on the last business day of current month

Oracle Stores – User Manual Version 1.0
Oracle Stores – User Training Manual Version 1.0 119 of 123
Navigation
• Go to Oracle Inventory -> Accounting Close Cycle -> Inventory Accounting Periods
Oracle Process-Screenshots & Steps
• Click the “Open” button

Oracle Stores – User Manual Version 1.0
Oracle Stores – User Training Manual Version 1.0 120 of 123
Oracle Process-Screenshots & Steps
• Select the correct Organization – IARI – Indian Agricultural Research Institute.

Oracle Stores – User Manual Version 1.0
Oracle Stores – User Training Manual Version 1.0 121 of 123
Oracle Process-Screenshots & Steps
• The list of accounting periods open up.
• Select the period to close and click the “Change Status” button

Oracle Stores – User Manual Version 1.0
Oracle Stores – User Training Manual Version 1.0 122 of 123
Oracle Process-Screenshots & Steps
• Check on the “Close” button and click on “Ok”

Oracle Stores – User Manual Version 1.0
Oracle Stores – User Training Manual Version 1.0 123 of 123
Oracle Process-Screenshots & Steps
• To view pending transactions. click on the “Pending” button
• The list of pending transactions gets displayed