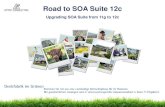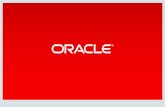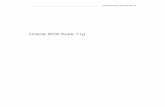Oracle SOA Suite/BPM Suite VirtualBox Appliance · Oracle SOA Suite VirtualBox Appliance Oracle SOA...
Transcript of Oracle SOA Suite/BPM Suite VirtualBox Appliance · Oracle SOA Suite VirtualBox Appliance Oracle SOA...

Oracle SOA Suite VirtualBox Appliance
Introduction and Readme
May 2016

Oracle SOA Suite VirtualBox Appliance
Oracle SOA Suite VirtualBox Appliance Page 2 of 29 May 2016
Table of Contents 1 VirtualBox Appliance......................................................................................................3
1.1 Installed Software ............................................................................................ 3 1.2 Settings ............................................................................................................ 4 1.3 User IDs ........................................................................................................... 4 1.4 Domain Configurations .................................................................................... 4
2 Before you begin ............................................................................................................4 2.1 Enable hardware virtualization in your PC BIOS .............................................. 4 2.2 Install Oracle VM VirtualBox ............................................................................ 4
3 Setting Up the VirtualBox Appliance ...............................................................................5 3.1 Download the appliance ................................................................................... 5 3.2 Setting your VirtualBox Preferences ................................................................ 6 3.3 Importing the Appliance ................................................................................... 8 Adjust memory and CPU settings: ............................................................................. 11
4 Start the Appliance ...................................................................................................... 14 4.1 Start the appropriate server ........................................................................... 16
4.1.1 Stream Explorer and BAM.......................................................................... 17 4.1.2 Managed File Transfer (MFT) .................................................................... 18 4.1.3 SOA Suite .................................................................................................. 18 4.1.4 Real-Time Integration Business Insight ...................................................... 19
4.2 Using JDeveloper on the Appliance ............................................................... 20 4.3 Working with the Oracle Database ................................................................. 21
Stop/shutdown the Appliance .............................................................................................. 24 4.4 Save the machine state ................................................................................. 24 4.5 Shut down the image ..................................................................................... 25
5 Set up a shared folder to move files between the VBox image and your local disk ......... 28

Oracle SOA Suite VirtualBox Appliance
Oracle SOA Suite VirtualBox Appliance Page 3 of 29 May 2016
1 VirtualBox Appliance
WARNING – THIS VIRTUAL MACHINE IMAGE CONTAINS ORACLE
PROPRIETARY SOFTWARE THAT IS LICENSED TO THE INDIVIDUAL THAT
ORIGINALLY OBTAINED IT FROM ORACLE. IT MAY NOT BE TRANSFERRED
OR DISTRIBUTED TO OTHER INDIVIDUALS, EVEN IF THOSE INDIVIDUALS
ARE EMPLOYED BY THE SAME ENTITY. IF YOU DID NOT OBTAIN THIS
IMAGE FROM AN ORACLE WEBSITE OR FROM AN AUTHORIZED ORACLE
EMPLOYEE OR CONTRACTOR, YOU MAY NOT USE IT; VISIT
WWW.ORACLE.COM/OTN TO DOWNLOAD A COPY YOU MAY USE.
IF YOU RECEIVED THIS VIRTUAL MACHINE IMAGE DIRECTLY FROM
ORACLE THEN BY CONTINUING TO INSTALL THE VIRTUAL MACHINE
IMAGE YOU AGREE TO THE LICENSE TERMS AT
http://www.oracle.com/technetwork/licenses/soa-vm-license-2870902.html. 1.1 Installed Software
Software Version
Oracle Enterprise Linux (64-bit) EL 6 Update 7 (64-bit)
Oracle Database, Enterprise Edition 12.1.0.2
Oracle SOA Suite 12c 12.2.1.0.0
Oracle Service Bus 12c 12.2.1.0.0
Oracle Stream Explorer 12.2.1.0.0
Oracle Real-Time Integration Business Insight 12.2.1.0.0
Oracle Managed File Transfer 12.2.1.0.0
Oracle Sun JDK 1.8.0_51-b16 (64-bit)

Oracle SOA Suite VirtualBox Appliance
Oracle SOA Suite VirtualBox Appliance Page 4 of 29 May 2016
1.2 Settings
Default memory is set to 10240MB.
Default CPU count is set to 2.
Default network mode is NAT with port-forwarding and all the relevant ports for all
configured servers are forwarded on the same port number. For e.g. port 7001 on the
host is forwarded to port 7001 in the VM.
SSH port 22 on the guest is mapped to port 7022 on the host.
Hostname is integration.oracle.com
NOTE: Please add integration as an alias for your loopback address (127.0.0.1) in your
laptop/desktop's hosts file. This will allow you to run JDeveloper and/or Enterprise Manager
locally and connect to the Weblogic domain in the virtual machine.
1.3 User IDs
Administrative Login weblogic/welcome1
Oracle Enterprise Database All passwords are set to welcome1
OS Login oracle/oracle, root/oracle
1.4 Domain Configurations This VirtualBox contains four domain configurations:
Oracle SOA Suite with Oracle Service Bus, B2B, Enterprise Scheduler and BAM
Oracle Managed File Transfer
Oracle BAM and Oracle Stream Explorer
Oracle Real-Time Integration Business Insight
2 Before you begin 2.1 Enable hardware virtualization in your PC BIOS Make sure hardware virtualization is available for your PC. It’s most likely turned off by default, so you will need to turn on the hardware virtualization capability before you can use it. 2.2 Install Oracle VM VirtualBox

Oracle SOA Suite VirtualBox Appliance
Oracle SOA Suite VirtualBox Appliance Page 5 of 29 May 2016
This appliance was built with VirtualBox 5.0.20. Please download and install the latest Oracle VM VirtualBox.
3 Setting Up the VirtualBox Appliance 3.1 Download the appliance The appliance is available as a multi-part 7-Zip archive and you will need utilities such as 7-Zip or
the latest WinZip to create the OVA file.
Download all the parts of the archive from the Pre-built Virtual Machine forSOA Suite
12.2.1 page on OTN.
Download md5sums.txt: this file contains the MD5 sums of all the parts and can be used
to test the integrity of the downloaded files as well as the combined ova file using
utilities such as md5sum on Linux or md5sums.exe available at http://www.pc-
tools.net/win32/md5sums/
Combine the nine parts using 7-Zip, this should create a single file called
Integration_12.2.1_OTN.ova.
o Open 7-Zip File Manager
o Open the folder into which you copied the 9 parts
o Select Integration_12.2.1_OTN.ova.001
o From the menu, select File – Combine files

Oracle SOA Suite VirtualBox Appliance
Oracle SOA Suite VirtualBox Appliance Page 6 of 29 May 2016
o Select the folder for the .ova file
o This action will take a little while and will result in the creation of
Integration_12.2.1_OTN.ova.
If you don’t have 7-Zip and no way to combine the files, you can also extract the parts
and should see a result similar to the following:
o Instead of the .ova file, you will import the .ovf file.
3.2 Setting your VirtualBox Preferences
Start VirtualBox
Before you start the import, you should set the import folder for the image
Go to FilePreferences

Oracle SOA Suite VirtualBox Appliance
Oracle SOA Suite VirtualBox Appliance Page 7 of 29 May 2016
Set the Default Machine Folder to the location of your choice. This is where VirtualBox
will store the virtual image you are about to import. Make sure to pick a location with
sufficient space. You will need about 30 GB for this image.
Click OK

Oracle SOA Suite VirtualBox Appliance
Oracle SOA Suite VirtualBox Appliance Page 8 of 29 May 2016
3.3 Importing the Appliance
Import the appliance (FileImport Appliance …) and choose the
Integration_12.2.1_OTN.ova file.
You will be presented with the Appliance Settings. Review the settings and make any

Oracle SOA Suite VirtualBox Appliance
Oracle SOA Suite VirtualBox Appliance Page 9 of 29 May 2016
necessary changes.
◦ Note: You may need to disable the USB controller. On some machines, an error was
encountered on import/startup.
◦ Note2: The Name of the appliance may slightly differ from the screenshot below as
we are making constant updates to the image.
Click Import
Accept the license agreement by clicking Agree

Oracle SOA Suite VirtualBox Appliance
Oracle SOA Suite VirtualBox Appliance Page 10 of 29 May 2016
The import will take a few minutes
When the import is finished, click on the imported appliance and check the settings

Oracle SOA Suite VirtualBox Appliance
Oracle SOA Suite VirtualBox Appliance Page 11 of 29 May 2016
Adjust memory and CPU settings: If you want to change the memory settings or the number of CPUs, please follow the steps
below.
Change memory settings:
With the appliance selected, click on Settings
If you see an error related to USB 2.0, either install the Oracle VM Virtual Box extension from the Oracle VM VirtualBox downloads page, or disable USB 2.0:
Go to USB

Oracle SOA Suite VirtualBox Appliance
Oracle SOA Suite VirtualBox Appliance Page 12 of 29 May 2016
Uncheck the box in front of “Enable USB 2.0 (EHCI) Controller”
Now go to System.
Set the memory to the desired value (you should allocate at least 8GB to the VM).
Click OK
Change the number of CPUs

Oracle SOA Suite VirtualBox Appliance
Oracle SOA Suite VirtualBox Appliance Page 13 of 29 May 2016
Go to the “Processor” tab
Enter the desired value
Click OK Now we’re ready to start the appliance and set up our domain

Oracle SOA Suite VirtualBox Appliance
Oracle SOA Suite VirtualBox Appliance Page 14 of 29 May 2016
4 Start the Appliance With the appliance selected, click on Start
If this window pops up, check “Do not show this message again” and click OK
The appliance will log in as the oracle user automatically and will show the desktop

Oracle SOA Suite VirtualBox Appliance
Oracle SOA Suite VirtualBox Appliance Page 15 of 29 May 2016
Open NOTES.txt on the desktop for additional information about the setup.

Oracle SOA Suite VirtualBox Appliance
Oracle SOA Suite VirtualBox Appliance Page 16 of 29 May 2016
4.1 Start the appropriate server Ensure that all previously started servers in other domains have been stopped before starting servers in a new domain. Open the following folders to start the domain for your choice:
BAM and SX for BAM and Stream explorer Domain
MFT for the MFT domain
SOA Domain for an expanded SOA domain with one Admin and one SOA managed server
Insight for a compact SOA (with Service Bus) domain with Insight server and agents
These folders on the desktop include start/stop shortcuts as follows:

Oracle SOA Suite VirtualBox Appliance
Oracle SOA Suite VirtualBox Appliance Page 17 of 29 May 2016
4.1.1 Stream Explorer and BAM Use this for any trial, training, demo of Stream Explorer or BAM.
Note: The icon to Start Stream Explorer points to a server used for training purposes that no longer exists. To start Stream Explorer, open a terminal window and type: cd /u02/oracle/fmw/config/domains/sx_domain/defaultserver/ followed by: ./startwlevs.sh To use the Stream Explorer UI, you will need to wait a few moments more after you see the server started message. When you see a message similar to: Apr 05, 2016 12:47:37 PM
com.sun.jersey.server.impl.application.WebApplicationImpl
_initiate INFO: Initiating Jersey application, version 'Jersey: 1.18
11/22/2013 01:21 AM' then the SX UI is ready. You can use the URL: http://localhost:9002/sx/login.html and login in with username wlevs and password welcome1
Start Business Activity Monitoring: Starts up the BAM managed server in the soa_domain. Double-clicking on this shortcut will open a terminal window showing the server output. Do not close this window or the server will be killed! You can minimize the window and go back to it if you need to review the log at any time.
o The server uses port 7005 o You must start the SOA admin server before starting the BAM server.

Oracle SOA Suite VirtualBox Appliance
Oracle SOA Suite VirtualBox Appliance Page 18 of 29 May 2016
Stop Business Activity Monitoring: Shuts down the BAM managed server. Double-clicking on this shortcut will open a terminal window showing the output of the shutdown command. Do not close this window! Once this script has completed, both terminals will close automatically
4.1.2 Managed File Transfer (MFT) Use this for any trial, training, demo with MFT.
Start Managed File Transfer: Starts up the mft_domain. Double-clicking on this
shortcut will open a terminal window showing the server output. Do not close this window or the server will be killed! You can minimize the window and go back to it if you need to review the log at any time.
o The server is configured as a “compact domain” and uses port 7901
Stop Managed File Transfer: Shuts down the mft_domain. Double-clicking on this shortcut will open a terminal window showing the output of the shutdown command. Do not close this window! Once this script has completed, both terminals will close automatically
4.1.3 SOA Suite
Use this for any trial, training, demo of SOA Suite.
Start soa_domain Admin Server: Starts up the soa_domain admin server. Double-
clicking on this shortcut will open a terminal window showing the server output. Do not close this window or the server will be killed! You can minimize the window and go back to it if you need to review the log at any time.
o The server is configured as a “expanded domain” and uses port 7001 for the admin server.
Start soa_domain SOA Server: Starts up the soa_domain SOA managed server. Double-clicking on this shortcut will open a terminal window showing the server output. Do not

Oracle SOA Suite VirtualBox Appliance
Oracle SOA Suite VirtualBox Appliance Page 19 of 29 May 2016
close this window or the server will be killed! You can minimize the window and go back to it if you need to review the log at any time.
o The server is configured as a “expanded domain” and uses port 8001 for the SOA server.
Stop soa_domain Admin Server: Shuts down the soa_domain admin server. Double-clicking on this shortcut will open a terminal window showing the output of the shutdown command. Do not close this window! Once this script has completed, both terminals will close automatically.
Stop soa_domain SOA Server: Shuts down the soa_domain SOA managed server. Double-clicking on this shortcut will open a terminal window showing the output of the shutdown command. Do not close this window! Once this script has completed, both terminals will close automatically
4.1.4 Real-Time Integration Business Insight
Use this for any trial, training, demo of Real-Time Integration Business Insight.
Start Insight Server: Starts up the compact SOA domain with Insight server and agents. Double-clicking on this shortcut will open a terminal window showing the output of the shutdown command. Do not close this window! Once this script has completed, the terminal will close automatically.
Stop Insight Server: Shuts down the compact SOA domain with Insight server and agents. Double-clicking on this shortcut will open a terminal window showing the output of the shutdown command. Do not close this window! Once this script has completed, the terminal will close automatically.
Once you have selected the appropriate server to start and its startup is completed, you will see an appropriate message in the terminal window indicating that the server is started.

Oracle SOA Suite VirtualBox Appliance
Oracle SOA Suite VirtualBox Appliance Page 20 of 29 May 2016
You may now want to minimize the terminal window to avoid accidentally closing it. You can open the Firefox browser by clicking the Firefox icon in the menu bar
You will see bookmarks for easier access of consoles:
You can also use your browser on your host machine (using “localhost”) as the ports are all mapped through NAT on the VM configuration. 4.2 Using JDeveloper on the Appliance

Oracle SOA Suite VirtualBox Appliance
Oracle SOA Suite VirtualBox Appliance Page 21 of 29 May 2016
One of the key features of SOA Suite 12c is that the SOA QuickStart allows you to get started and running with JDeveloper and SOA Suite. If you have already installed JDeveloper on your host machine and would like to connect to the SOA Suite server on the VM, the ports are mapped on the VM configuration. If you choose, you can also use JDeveloper that is installed in the VirtualBox Appliance. You can launch JDeveloper by simply double-clicking on the JDeveloper icon on the desktop.
Note: The Application server connection for the SOA domain has been created for you. The IntegratedWebLogicServer domain is not configured, but you can create it by right-clicking and selecting “Create Default Domain”
This will create an integrated domain with port 7101 (or any other port you choose). While this would not conflict with the SOA domain, you should make sure to allocate appropriate resources to the VM if you wish to do this. 4.3 Working with the Oracle Database If for any reason you need to access the database, you can either do so through JDeveloper

Oracle SOA Suite VirtualBox Appliance
Oracle SOA Suite VirtualBox Appliance Page 22 of 29 May 2016
or through the SQL*Plus prompt on the desktop Using the SQL*Plus prompt will open SQL plus logged in as sysdba role. The database automatically starts/stops with the guest OS machine as a service. If for any reason you need to start or stop the database service (including listener) then open a terminal and perform the following:
Switch to the root user by entering “su –“ without the quotes
When prompted, enter the password “oracle” without the quotes
To stop the database, make sure you have already stopped any running servers (SOA Suite, , etc) and then enter “service oracledb stop” without the quotes
To start the database, enter “service oracledb start” without the quotes

Oracle SOA Suite VirtualBox Appliance
Oracle SOA Suite VirtualBox Appliance Page 23 of 29 May 2016

Oracle SOA Suite VirtualBox Appliance
Oracle SOA Suite VirtualBox Appliance Page 24 of 29 May 2016
Stop/shutdown the Appliance When you want to stop the image you have two options: 4.4 Save the machine state This option is much faster than completely shutting down. You can leave everything open and running and the state of the image is saved.
Click on the X at the top right of your VirtualBox window
Choose “Save the machine state”

Oracle SOA Suite VirtualBox Appliance
Oracle SOA Suite VirtualBox Appliance Page 25 of 29 May 2016
Click OK
The Oracle VM VirtualBox Manager shows the image as “Saved”
If you want to start the image again, click on Start as you would also do after a shutdown
You will see that the image is in exactly the same state as before you saved it
4.5 Shut down the image Before shutting down the image, make sure that you have shut-down any running servers (SOA Suite Server, etc)

Oracle SOA Suite VirtualBox Appliance
Oracle SOA Suite VirtualBox Appliance Page 26 of 29 May 2016
Don’t worry about shutting down the database, it will shutdown automatically with the guest OS.
On the desktop, select System and Shut Down
Confirm the shutdown

Oracle SOA Suite VirtualBox Appliance
Oracle SOA Suite VirtualBox Appliance Page 27 of 29 May 2016
You can watch the guest OS shutdown all of the services including the database
Once it is complete, the window will close and the VirtualBox Manager will show the machine as powered off

Oracle SOA Suite VirtualBox Appliance
Oracle SOA Suite VirtualBox Appliance Page 28 of 29 May 2016
5 Set up a shared folder to move files between the VBox image and your local disk
You may want to copy files between the image and a local disk. This can easily be done through a shared folder following the steps below.
Set up a shared folder on your laptop and remember the name, e.g. “share”
In the image configuration, go to Shared Folders
Click Add a Share.
In the Folder Path: drop-down list, choose Other…

Oracle SOA Suite VirtualBox Appliance
Oracle SOA Suite VirtualBox Appliance Page 29 of 29 May 2016
Select your local shared folder
You can choose a different name or accept the default
Select Auto-mount
Click OK
Click OK