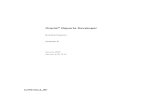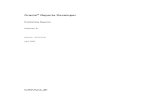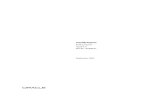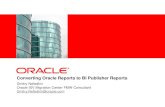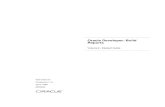Oracle Reports 640
-
Upload
valle-gonzalez -
Category
Documents
-
view
74 -
download
1
Transcript of Oracle Reports 640

Oracle Reports
Building Reports
Release 6.0
April, 1999
Part No. A63455-02

Oracle Reports: Building Reports, Release 6.0
Part No. A63455-02
Copyright © 1996, 1999, Oracle Corporation. All rights reserved.
Primary Authors: Carol Menzigian, Frank Rovitto, Ingrid Snedecor, Vanessa Wang
The Programs (which include both the software and documentation) contain proprietary information of Oracle Corporation; they are provided under a license agreement containing restrictions on use and disclosure and are also protected by copyright, patent, and other intellectual and industrial property laws. Reverse engineering, disassembly, or decompilation of the Programs is prohibited.
The information contained in this document is subject to change without notice. If you find any problems in the documentation, please report them to us in writing. Oracle Corporation does not warrant that this document is error free. Except as may be expressly permitted in your license agreement for these Programs, no part of these Programs may be reproduced or transmitted in any form or by any means, electronic or mechanical, for any purpose, without the express written permission of Oracle Corporation.
If the Programs are delivered to the U.S. Government or anyone licensing or using the programs on behalf of the U.S. Government, the following notice is applicable:
Restricted Rights Notice Programs delivered subject to the DOD FAR Supplement are "commercial computer software" and use, duplication, and disclosure of the Programs, including documentation, shall be subject to the licensing restrictions set forth in the applicable Oracle license agreement. Otherwise, Programs delivered subject to the Federal Acquisition Regulations are "restricted computer software" and use, duplication, and disclosure of the Programs shall be subject to the restrictions in FAR 52.227-19, Commercial Computer Software - Restricted Rights (June, 1987). Oracle Corporation, 500 Oracle Parkway, Redwood City, CA 94065.
The Programs are not intended for use in any nuclear, aviation, mass transit, medical, or other inherently dangerous applications. It shall be the licensee's responsibility to take all appropriate fail-safe, backup, redundancy, and other measures to ensure the safe use of such applications if the Programs are used for such purposes, and Oracle Corporation disclaims liability for any damages caused by such use of the Programs.
Oracle Developer, Oracle Reports, and Oracle Installer are trademarks of Oracle Corporation. All other company or product names mentioned are used for identification purposes only and may be trademarks of their respective owners.
Portions copyright @ Blue Sky Software Corporation.



Contents
Send Us Your Comments .................................................................................................................. vii
Preface............................................................................................................................................................ ix
1 Basic Report Builder Concepts
1.1 What is Report Builder? ........................................................................................................... 11.2 Tools for working with reports in Report Builder................................................................ 21.2.1 Using wizards to automate report design ...................................................................... 21.2.1.1 Report Wizard ............................................................................................................. 21.2.1.2 Data Wizard................................................................................................................. 31.2.1.3 Web Wizard ................................................................................................................. 41.2.2 Using the Report Editor to view and edit reports ......................................................... 41.2.2.1 Live Previewer............................................................................................................. 41.2.2.2 Data Model view......................................................................................................... 51.2.2.3 Layout Model view..................................................................................................... 51.2.2.4 Parameter Form view ................................................................................................. 51.2.3 Using the Object Navigator to locate report elements.................................................. 51.3 Obtaining database access before you start........................................................................... 61.4 Other software needed before you start ................................................................................ 61.5 Operating system considerations............................................................................................ 6
2 Building a Report with Conditional Formatting
2.1 Creating the initial report with the Report Wizard.............................................................. 92.2 Making simple formatting modifications to the report ..................................................... 11
iii

2.3 Adding a formatting exception to a field............................................................................. 132.4 Adding more functionality to the generated format trigger code.................................... 152.5 Adding a formatting exception to a repeating frame......................................................... 182.6 Modifying the generated code............................................................................................... 192.7 Summary................................................................................................................................... 21
3 Building and Applying Report Templates
3.1 Creating a data model............................................................................................................. 253.1.1 Building two queries using the SQL Query tool.......................................................... 253.1.2 Renaming Data Model objects........................................................................................ 263.1.3 Creating a break group.................................................................................................... 273.1.4 Creating a data link.......................................................................................................... 273.2 Creating a report...................................................................................................................... 283.2.1 Creating the default layout ............................................................................................. 283.2.2 Formatting objects using the Live Previewer............................................................... 303.3 Creating a template ................................................................................................................. 313.3.1 Creating a new template ................................................................................................. 313.3.2 Adding an HTML header to the template .................................................................... 333.4 Adding the new template to the predefined templates list............................................... 343.4.1 Viewing report styles and the Predefined template list in the Report Wizard ....... 353.4.2 Adding the template to the Predefined template list.................................................. 353.4.3 Displaying sample template images in the Template page of the Report Wizard . 373.5 Applying the customized template to the report................................................................ 383.6 Enhancing the default attributes of the template................................................................ 403.7 Overriding the default attributes of the template............................................................... 433.8 Creating an additional layout ................................................................................................ 473.9 Enhancing the look of the report........................................................................................... 503.10 Summary................................................................................................................................... 52
4 Building a Report for the Web
4.1 Creating a data model............................................................................................................. 554.2 Modifying the look of your report output ........................................................................... 574.2.1 Modifying the layout in the Live Previewer ................................................................ 574.2.2 Adding format masks ...................................................................................................... 594.2.3 Changing the maximum number of rows returned by your query.......................... 60
iv

4.3 Including an HTML report header ....................................................................................... 604.4 Adding bookmarks to parts of your report ......................................................................... 624.5 Changing the page separator................................................................................................. 634.6 Adding hyperlink destinations and hyperlinks ................................................................. 644.6.1 Adding hyperlink destinations ...................................................................................... 644.6.2 Adding hyperlinks to destinations within the report................................................. 654.6.3 Adding hyperlinks to external destinations................................................................. 654.7 Displaying pop-ups and rollovers in HTML output.......................................................... 684.7.1 Adding a pop-up to an image object............................................................................. 684.7.2 Adding a rollover to an image object ............................................................................ 694.8 Using PL/SQL to conditionally hide/show objects for Web output .............................. 694.9 Creating a summary section with a chart ............................................................................ 714.9.1 Creating the data model for the summary section...................................................... 714.9.2 Creating the default layout for the summary section................................................. 724.9.3 Creating a chart for the summary section .................................................................... 734.10 Adding Javascript.................................................................................................................... 754.11 Summary .................................................................................................................................. 78
5 Building a Report with Sections
5.1 Creating a data model............................................................................................................. 805.1.1 Building queries using the Data Wizard ...................................................................... 815.1.2 Refining the Data Model ................................................................................................. 835.2 Designing a Runtime Parameter Form................................................................................. 895.3 Creating a layout for the first section ................................................................................... 915.4 Refining the layout in the Layout Model view ................................................................... 945.4.1 Changing the properties of objects ................................................................................ 955.4.2 Re-arranging frames and objects ................................................................................... 975.4.3 Adding boilerplate objects ............................................................................................ 1005.4.4 Specifying a landscape orientation and page break.................................................. 1025.5 Creating a layout for the second section............................................................................ 1035.5.1 Creating the default layout ........................................................................................... 1035.5.2 Refining the layout in the Live Previewer.................................................................. 1055.6 Specifying distribution ......................................................................................................... 1075.6.1 Specifying distribution for the detailed section......................................................... 1085.6.2 Specifying distribution for the summary section ...................................................... 109
v

5.6.3 Distributing the report.................................................................................................. 1095.7 Summary................................................................................................................................ 110
6 Building a Report with Ref Cursor Queries
6.1 Defining a ref cursor type.................................................................................................... 1136.2 Creating a ref cursor query ................................................................................................. 1156.3 Refining the data model ...................................................................................................... 1176.4 Creating links between ref cursor queries ........................................................................ 1196.5 Adding summary columns ................................................................................................. 1216.6 Creating a layout .................................................................................................................. 1236.7 Moving the SELECT statement into a package ................................................................ 1256.8 Moving the packages into a library ................................................................................... 1276.9 Summary................................................................................................................................ 129
Index............................................................................................................................................................. 131
vi

Send Us Your Comments
Oracle Reports: Building Reports
Part No. A63455-02
Oracle Corporation welcomes your comments and suggestions on the quality and usefulness of this publication. Your input is an important part of the information used for revision.
■ Did you find any errors?■ Is the information clearly presented?■ Do you need more information? If so, where?■ Are the examples correct? Do you need more examples?■ What features did you like most about this manual?
If you find any errors or have any other suggestions for improvement, please indicate the chapter, section, and page number (if available), and e-mail them to [email protected].
vii

viii Oracle Reports Building Reports

Preface
The examples in this book are intended to help you learn about Oracle Reports and its features.
Intended audienceThis book is intended for anyone who uses Oracle Reports to build reports. The needs of both novice and advanced users are addressed. Each chapter contains step-by-step instructions to build a report from start to finish. Each report that you build will demonstrate how to use many of the powerful features in Report Builder.
StructureThis book contains the following chapters:
Chapter Description
Chapter 1, “Basic Report Builder Concepts”
Contains basic information to get you started.
Chapter 2, “Building a Report with Conditional Formatting”
Describes how to build a report that uses con-ditional formatting so that the appearance of your report automatically changes when cer-tain specified criteria are met.
Chapter 3, “Building and Apply-ing Report Templates”
Describes how to create a template and apply it to a report. Templates define common charac-teristics and objects in a report. When you apply a template to a report, the report takes on the characteristics defined in the template.
Table 0–1 Summary of manual contents

Notational conventionsThe following conventions are used in this book:
Chapter 4, “Building a Report for the Web”
Describes how to create an HTML report that can be viewed on the web, including how to configure Web Settings properties.
Chapter 5, “Building a Report with Sections”
Describes how to define report sections, and how to specify different distribution criteria for these sections.
Chapter 6, “Building a Report with Ref Cursor Queries”
Describes how to define a ref cursor query, which uses PL/SQL to fetch data.
Convention Meaning
boldface text Used for emphasis. Also used for menu items, button names, labels, and other user interface elements.
italicized text Used to introduce new terms.
courier font Used for path and file names, and for code and text that you type.
COURIER CAPS Used for:
■ File extensions (.PLL or .FMX)
■ Environment variables
■ SQL commands
■ Built-ins/package names
■ Executable names
Table 0–2 Notational conventions used in manual
Chapter Description
Table 0–1 Summary of manual contents
x

Additional information in online helpSome of the tasks in this manual tell you how to access online help for additional information. If you see a table like the one that follows, use the steps to get more information about the task you are performing:
1. For online help on this task, choose Help→Report Builder Help Topics
2. On the Index page, type...report wizard, about
3. Then click Display to view help topic... Report Wizard: Welcome page
xi

xii

Basic Report Builder Co
1
Basic Report Builder ConceptsThis chapter introduces some basic information about Report Builder, such as:
■ Section 1.1, “What is Report Builder?”
■ Section 1.2, “Tools for working with reports in Report Builder”
■ Section 1.3, “Obtaining database access before you start”
■ Section 1.4, “Other software needed before you start”
■ Section 1.5, “Operating system considerations”
1.1 What is Report Builder?Oracle Reports is a suite of programs that allows your organization to centralize report processing and to better manage reporting. Report Builder is one of the pro-gram components included with Oracle Reports.
Report Builder includes:
■ A query builder with a visual representation of the specification of SQL state-ments to obtain report data
■ Wizards that guide you through the report design process
■ Default report templates and layouts that can be customized to meet your orga-nization’s reporting needs
■ The ability to generate code to customize how reports will run
■ A Live Previewer that allows you to edit report layouts in WYSIWYG mode
■ An integrated chart builder that helps you to graphically represent report data
ncepts 1

Tools for working with reports in Report Builder
■ Web publishing tools that dynamically generate web pages based on your cor-porate data
■ Other standard report output formats like HTML, PDF, PCL, Postscript, and ASCII
Oracle Reports can access data from any database you may have in your organiza-tion, including: Oracle, Microsoft SQL Server, Sybase, Informix, DB2, and any ODBC-compliant data source.
1.2 Tools for working with reports in Report BuilderReport Builder provides the tools to help you create and manage reports. These tools are described in the following sections:
■ Section 1.2.1, “Using wizards to automate report design”
■ Section 1.2.2, “Using the Report Editor to view and edit reports”
■ Section 1.2.3, “Using the Object Navigator to locate report elements”
1.2.1 Using wizards to automate report designReport Builder has a Report Wizard, Data Wizard, and Web Wizard to automate the creation of reports. Most often, you can create a report by starting with one of the wizards, and then refining the report that the wizard creates.
For example, you can start with the Report Wizard to create an initial report, which the Report Wizard automatically displays in the Live Previewer. From there, you can make modifications to the report in the Live Previewer, Layout Model view, Data Model view, and Parameter Form view. See Section 1.2.2, “Using the Report Editor to view and edit reports” for information about report views.
1.2.1.1 Report WizardThe easiest way to create a report is to use the Report Wizard. The Report Wizard takes you through the steps required to create a report, and is a great way to start building a report. The Report Wizard alone may give you a report that satisfies your requirements. If it doesn’t, you can use the Data Model view, the Live Previewer, and the Layout Model view to further refine your report.
2 Oracle Reports Building Reports

Tools for working with reports in Report Builder
Many of the sample reports in this manual will instruct you on how to build a report using the Report Wizard. A brief overview of how to use the Report Wizard follows:
1. Start Report Builder.
2. If the Welcome dialog box appears, click Use the Report Wizard and click OK.
If the Welcome dialog box does not appear, choose File→New→Report. Click Use the Report Wizard and click OK.
3. Fill out each page of the Report Wizard, getting help when needed by clicking the Help button.
4. On the last page of the Report Wizard, click Finish. A report is created and appears in the Live Previewer.
5. From the Live Previewer, you can edit the report as desired. Note that the Live Previewer is one of several report views that are available in the Report Editor. Using the View menu or the toolbar, you can switch to other report views to further edit your report. Section 1.2.2, “Using the Report Editor to view and edit reports” talks more about different ways to view a report.
For more information about the Report Wizard, see the online help:
1.2.1.2 Data WizardIf you need to create multiple queries for your report, use the Data Wizard to create them. From the Data Model view, choose Tools→Data Wizard. Section 5.1.1, “Build-ing queries using the Data Wizard” contains an example that uses the Data Wizard. For more information, see the online help:
1. For online help on this topic, choose Help→Report Builder Help Topics
2. On the Index page, type...report wizard, about
3. Then click Display to view help topic... Report Wizard: Welcome page
1. For online help on this topic, choose Help→Report Builder Help Topics
2. On the Index page, type...data wizard, about
3. Then click Display to view help topic... Data Wizard: Welcome page
Basic Report Builder Concepts 3

Tools for working with reports in Report Builder
1.2.1.3 Web WizardIf you want to quickly deploy your reports on the Web, use the Web Wizard. Choose Tools→Web Wizard. Section 4.4, “Adding bookmarks to parts of your report” con-tains an example that uses the Web Wizard. For more information, see the online help:
1.2.2 Using the Report Editor to view and edit reportsThe Report Editor and the Object Navigator appear when you first start up Report Builder. (For information about the Object Navigator, see Section 1.2.3, “Using the Object Navigator to locate report elements”.) In the Report Editor, you can view information about a report in four different ways. You can switch between these views using the View menu or the toolbar icons.
You will work in each of the following Report Editor views as you create the sam-ple reports in this manual:
■ Live Previewer
■ Data Model view
■ Layout Model view
■ Parameter Form view
For more information, see the online help:
1.2.2.1 Live PreviewerThis view displays your report as an end user would see it. If you are using live data, the Live Previewer will update the report as data changes. Any modifications that you make to the report in the Live Previewer display immediately. To display your report in the Live Previewer, click .
1. For online help on this topic, choose Help→Report Builder Help Topics
2. On the Index page, type...web wizard, about
3. Then click Display to view help topic... Web Wizard: Welcome page
1. For online help on these topics, choose Help→Report Builder Help Topics
2. On the Index page, type...Live Previewer, about; or Data Model view, about; or Layout Model view, about; or Parameter Form view, about
3. Then click Display to view help topic.
4 Oracle Reports Building Reports

Tools for working with reports in Report Builder
1.2.2.2 Data Model viewThis view displays your report data as data model objects so that you can see the relationships between queries, groups, columns, parameters, and links. To display your report in the Data Model view, click .
1.2.2.3 Layout Model viewThis view displays the attributes of your report as objects so that you can see the attribute types and relationships. You can edit layout objects, such as frames, repeat-ing frames, fields, boilerplates, anchors, and graphics in this view in order to change the appearance of the report. To display your report in the Layout Model view, click
.
1.2.2.4 Parameter Form viewThis view lets you create a Runtime Parameter Form for your report. When a user runs your report, the user enters values for parameters in this form to determine how the report will execute, or the user accepts the defaults. If you do not define a Runtime Parameter Form in the Parameter Form view, Report Builder displays a default Parameter Form at runtime. You can select which system and user parame-ters to use for your form using the Parameter Form Builder, or you can create your own from scratch. To display the Parameter Form view, click .
1.2.3 Using the Object Navigator to locate report elementsThe Object Navigator and Report Editor appear when you first start up Report Builder. The Object Navigator provides a hierarchical display of all major objects in a report or template, including attached libraries and external queries. Using the Object Navigator, you can:
■ Select an object
■ Open the Property Palette to change an object’s attributes
■ Edit an object’s PL/SQL
■ Drag and drop PL/SQL program units
■ Search for an object by name
When you select an object in the Object Navigator, the corresponding object is simultaneously selected in the Live Previewer, Data Model view, or Layout Model view (whichever view is open at the time).
Basic Report Builder Concepts 5

Obtaining database access before you start
1.3 Obtaining database access before you startIn order to build the reports as described in this manual, you must be able to access the Oracle Developer demo tables. To install the demo tables in your database, you simply run the SQL scripts that are installed with the Oracle Developer Demos and Add-ons. On Windows, the SQL scripts can be run from the Start→Programs menu.
If you cannot find the SQL scripts, you may not have installed the Oracle Devel-oper Demos and Add-ons when you installed Report Builder.
Before starting a report, be sure to log into the database that contains the Oracle Developer demo tables. You log in by selecting File→Connect.
1.4 Other software needed before you startThe following programs may be required to view some of the sample reports. Before you start, check that your system has the following:
■ Web browser, such as Netscape 3.x or higher, or Internet Explorer 3.x or higher, that supports HTML style sheets and Javascript
■ Adobe Acrobat Reader plug-in, or the ability to view Acrobat Reader PDFs
1.5 Operating system considerationsThe steps in this book were written based on the Windows 95/NT operating envi-ronment. If you are using another operating system, for example a UNIX-based sys-tem, there may be slight variations in some of the steps you need to perform.
6 Oracle Reports Building Reports

Building a Report with Conditional For
2
Building a Report with ConditionalFormatting
The report described in this chapter is designed to help you learn more about Report Builder features for conditional formatting.
You will build a single-query report that records company stock prices, and then displays values using conditional formatting when the price of a stock hits mini-mum and maximum values.
To build this report, you will use the Report Wizard to create the initial data model and report layout. You will make refinements to the report layout in the Live Pre-viewer. You will also write PL/SQL, which is provided for you.
About conditional formatting It is often useful to highlight certain parts of your report when particular conditions are met. The simplest example of this is changing the color of a value to red when it exceeds some predefined limit (for example, when the value of a column is greater than 5000, it displays in red). Report Builder provides two complementary ways of adding conditional formatting to your report:
■ The Conditional Formatting and Format Exception dialog boxes allow you to specify multiple conditions and formatting attributes (font, text color, border, and fill color) for a selected layout object. The advantage of this method is that you don’t have to write any code yourself. The dialog boxes generate the code for you and place it in the Format Trigger for the selected object.
■ The Format Trigger property allows you to code your own PL/SQL functions to perform conditional formatting. Because you write the code yourself, you have more flexibility and complete control when compared to using the Conditional Formatting and Format Exception dialog boxes alone.
matting 7

For many conditions, you can do exactly what you need using the Conditional For-matting and Format Exception dialog boxes. For other conditions, you may want to use the dialog boxes to get started, and then modify the generated code by directly editing the Format Triggers.
The cond.rdf file contains the report you will create after finishing the tasks in this chapter. You may want to refer to this file while you are working. This file is located in your ORACLE _HOME\TOOLS\DOC60\US\BR60 directory.
To get started, open Report Builder. If the Welcome dialog box appears, click Use the Report Wizard and click OK. If not, choose File→New→Report. Click Use the Report Wizard and click OK.
At some point before you generate the report, you will need to log into the data-base. Choose File→Connect to connect to the database. Enter the appropriate log on information. See Section 1.3, “Obtaining database access before you start” for details.
Feature Location
Use the Report Wizard to define the SQL and create a first draft of the report.
Section 2.1, “Creating the initial report with the Report Wizard”
Modify the report layout for readability using the Live Previewer.
Section 2.2, “Making simple formatting mod-ifications to the report”
Add a format exception to a field using the Conditional Formatting dialog box so that the appearance of the field changes when a specified condition is met.
Section 2.3, “Adding a formatting exception to a field”
Modifying the code generated by the For-mat Exception dialog box in order to do additional processing when a specified con-dition is met.
Section 2.4, “Adding more functionality to the generated format trigger code”
Add a formatting exception to a repeating frame in order to make a change that affects a number of report objects at once.
Section 2.5, “Adding a formatting exception to a repeating frame”
Modify code generated by the Format Excep-tion dialog boxes to further customize the report.
Section 2.6, “Modifying the generated code”
Table 2–1 Features demonstrated in this Conditional Formatting sample report
8 Oracle Reports Building Reports

Creating the initial report with the Report Wizard
2.1 Creating the initial report with the Report WizardThe Report Wizard is a great way to start building a report. The Report Wizard alone may give you a report that satisfies your requirements. If it doesn’t, you can use the Data Model view, the Live Previewer, and the Layout Model view to further refine your report. For this report, you will start with the Report Wizard, and then use the Live Previewer and Layout Model to modify the layout and add condi-tional formatting to the report. The steps in this section will help you to create the initial report.
1. If the Welcome page of the Report Wizard appears, click Next.
2. On the Style page, enter Stocks as the Title, and click Group Above as the report style.
Tip: If you are unsure about what to do on any page of the wizard, click Help.
3. Click Next.
4. If the Type page appears, click SQL statement, and click Next. The Type page will appear only if you have configured Report Builder to run with Oracle Express.
5. On the Data page, ignore the buttons on the page and type in the following SELECT statement:
SELECT symbol, company, current_price, trade_date, number_traded_today, todays_high, todays_lowFROM stocks
6. Click Next.
7. On the Groups page in the Available Fields list, click the item symbol.
8. Click .
1. For online help on this task, choose Help→Report Builder Help Topics
2. On the Index page, type...report wizard, about
3. Then click Display to view help topic... Report Wizard: Welcome page
Building a Report with Conditional Formatting 9

Creating the initial report with the Report Wizard
9. Repeat steps 7 and 8 for the company field.
10. For this report, you want one break level, but you currently have two – Level 1 and Level 2. To make one break level, click company in the Group Fields list, and drag it into Level 1.
Tip: Groups are created to organize the columns in your report. When you cre-ate a query, Report Builder automatically creates a group that contains the col-umns selected by the query. You create additional groups to produce break levels in the report in order to create a group above or group left report.
11. Click Next.
12. On the Fields page, click . Doing this makes all fields display in the report.
13. Click Next.
14. On the Totals page, click current_price, and click Maximum.
15. Click Minimum. The minimum and maximum current_price fields display in the Totals list.
16. Click number_traded_today, and click Maximum.
17. Click Minimum. The minimum and maximum number_traded_today fields display in the Totals list.
18. Click Next.
19. On the Labels page, change the labels and widths as shown in the following table:
20. Click Next.
21. On the Template page, click Predefined template if it is not already selected, and click Corporate 2 in the list box.
Column Label Width
Todays High Today’s High 9
Todays Low Today’s Low 9
Table 2–2 Labels and widths
10 Oracle Reports Building Reports

Making simple formatting modifications to the report
22. Click Finish. The report output automatically displays in the Live Previewer and should look similar to the following figure:
23. Choose File→Save As. Save the report in the directory of your choice, and name the report cond_21.rdf.
Tip: It is good practice when you are designing your report to save it fre-quently under a different file name. If you generate an error or if you don’t like some of the changes you made, you easily can go back to the previously saved file and make revisions from that point.
2.2 Making simple formatting modifications to the reportAt this point, you could return to the Report Wizard and update any of its settings (for example, labels or widths) and regenerate the report. However, in this section, you will make a few edits in the Live Previewer to improve the appearance of the report.
1. In the Live Previewer, click the column of data below the Current Price head-ing. Report Builder selects every instance of the field. This means that any change you make at this point will be applied to all instances of the field.
2. Press and hold SHIFT. Then click the data under the Today’s High and Today’s Low headings. (You can select multiple columns by holding the SHIFT key while you click.)
1. For online help on this task, choose Help→Report Builder Help Topics
2. On the Index page, type...format mask, applying to numeric object
3. Then click Display to view help topic... Applying a format mask to a numeric object
Building a Report with Conditional Formatting 11

Making simple formatting modifications to the report
3. Find the bold values at the end of each column. (You will need to scroll to the bottom of the first page). Shift-click on them. Find any other bold monetary val-ues at the end of the report, and shift-click on them. Now all of the monetary values in the report are simultaneously selected, and you can easily format them all at once.
Tip: If you accidentally select something and want to deselect it, shift-click on it again to deselect.
4. Click to add a dollar sign ($) to the selected values.
5. Click twice to add two decimal places.
6. Click in an empty area of the Live Previewer to deselect everything.
7. Click the data under the Number Traded Today heading to select it.
8. Click to add a comma to values that have more than three digits to the left of the decimal.
9. Click in an empty area of the Live Previewer to deselect everything. The report output should look similar to the following figure:
10. Save the report as cond_22.rdf.
Optional Exercise:
Explore the Live Previewer to see what other changes you can make.
12 Oracle Reports Building Reports

Adding a formatting exception to a field
2.3 Adding a formatting exception to a fieldThe Conditional Formatting dialog box is a great way to start applying formatting exceptions to your layout objects. (For example, you can make a field’s value bold when it exceeds a specified maximum value). The Conditional Formatting dialog box alone may satisfy your requirements for creating a formatting exception.
Tip: When you use the Conditional Formatting dialog box, it generates a Format Trigger for the selected object. Consequently, once you directly edit a Format Trig-ger for an object, you should not go back and use the Conditional Formatting dia-log box to make more modifications. If you do, you may lose some of the customized modifications that you made directly to the Format Trigger.
In this section, you will set conditional formatting for two summary fields, :Maxcurrent_pricePerSymbol and :Mincurrent_pricePerSymbol. Doing this will flag values if they are outside of the specified maximum and minimum points.
1. In the Live Previewer, click the data under the Current Price heading to select it.
Tip: When you select data in the Live Previewer, the corresponding object is highlighted in the Object Navigator, and vice versa.
2. Choose Tools→Property Palette.
3. Under the General Layout node, find the Conditional Formatting property, and double-click the button next to it.
4. In the Conditional Formatting dialog box, click New to create a new format exception for the Current Price field object.
5. In the Format Exception dialog box, check the first check box if it is not already checked. Choose current_price from the first drop-down list of values if it is not already chosen.
6. Choose Equal from the second drop-down list of values that is next to current_price.
7. Type :Maxcurrent_pricePerSymbol in the third field next to Equal.
8. Check the check box in the second row. Note that the last drop-down list in the first row is activated and can be edited.
1. For online help on this task, choose Help→Report Builder Help Topics
2. On the Index page, type...conditional formatting, applying to an object
3. Then click Display to view help topic... Applying conditional formatting to an object
Building a Report with Conditional Formatting 13

Adding a formatting exception to a field
9. In the last drop-down list in the first row, choose OR.
10. Repeat steps 5 through 7 adding current_price, Equal, and :Mincurrent_pricePerSymbol to the second row.
11. Click Font, and choose Bold in the Font dialog box. Click OK to close the Font dialog box.
12. Click and choose red. The palette closes automatically.
13. Click and choose black. The palette closes automatically.
14. Click OK to close the Format Exception dialog box.
15. Click Apply. You will see the effect of your format exception in the Live Pre-viewer. You should now see some values in bold with a red fill color and a black border. Looking at these values allows you to see when the price of a particular stock was at its minimum and maximum value.
16. In the Conditional Formatting dialog box, click OK. Or, click Edit to further modify your format exception.
17. Close the Property Palette. The report output should look similar to the follow-ing figure:
18. Save the report as cond_23.rdf.
Optional Exercises:
■ Choose File→Generate to File→PDF. After you have created the PDF file, locate the file in Explorer and open it in the Acrobat Reader to see the report output.
14 Oracle Reports Building Reports

Adding more functionality to the generated format trigger code
■ To see the format exception code that Report Builder has generated for you, go to the Object Navigator and expand the Program Units node for the report. Double-click the icon next to the Format Trigger to open it in the PL/SQL Edi-tor, and view the code.
■ If you want more practice, try implementing a format exception for the values under Number Traded Today that is similar to the one you just implemented for the current price. The report already contains all of the values you need to do this.
2.4 Adding more functionality to the generated format trigger codeIn many cases, simply changing formatting attributes as done in Section 2.3, “Add-ing a formatting exception to a field” may suffice. However, you can also include more sophisticated processing.
The steps in this section will help you to design the report for PDF output and add bookmarks that indicate when stock prices reach a maximum point.
Because you have already generated some code with the Conditional Formatting dialog box, some of the logic you need is already in place.
1. In the Live Previewer, click the data under the Current Price heading.
2. Choose Tools→Property Palette.
3. Under the Advanced Layout node, find the Format Trigger property, and dou-ble-click the button next to it.
1. For online help on this task, choose Help→Report Builder Help Topics
2. On the Index page, type...format trigger, creating
3. Then click Display to view help topic... Creating or editing a format trigger
Building a Report with Conditional Formatting 15

Adding more functionality to the generated format trigger code
4. Modify the code so that it looks as follows. The new code that you need to add is in bold:
function F_current_priceFormatTrigger return boolean isbegin -- Automatically Generated from Report Builder. if ((:current_price = :Maxcurrent_pricePerSymbol) or (:current_price = :Mincurrent_pricePerSymbol)) then srw.set_foreground_border_color(’black’); srw.set_border_pattern(’solid’); srw.set_foreground_fill_color(’red’); srw.set_fill_pattern(’solid’); srw.set_font_face(’Arial’); srw.set_font_size(10); srw.set_font_weight(srw.bold_weight); srw.set_font_style(srw.plain_style); if (:current_price = :Maxcurrent_pricePerSymbol) then srw.set_bookmark(:symbol || ’ at maximum ’); end if; end if; return (TRUE);end;
5. Click Compile.
6. If any compilation errors occur, check the code for syntax errors, and recompile as needed.
7. Click Close.
8. Close the Property Palette.
Tip: The next four steps require that the Live Previewer be the active window.
9. Choose View→Web Preview→Use PDF.
10. Choose View→Web Preview→Show All Pages.
11. Choose View→Web Preview→Generate to Web Browser. The PDF output for your report is now displayed in your Web browser. Test the bookmarks.
Tip: You may be requested to locate the executable that launches your browser. Use the Browse button. Your browser must be configured to use the Acrobat Reader plug-in in order to view the PDF that Report Builder generated.
16 Oracle Reports Building Reports

Adding more functionality to the generated format trigger code
If you do not have the Acrobat Reader plug-in configured for your browser, you can choose File→Generate to File→PDF, and open the PDF in the stand alone Acrobat Reader.
12. Go back into Report Builder and choose View→Web Preview→Generate to Web Browser. This turns off the Web Previewer.
Tip: When you’re making a lot of little changes to your report, it’s best to turn off the Web preview feature. Otherwise, the Web preview is constantly updat-ing each small change that you make.
13. Repeat steps 1 through 8. But this time, update the Format Trigger to look as fol-lows. The new code that you need to add is in bold:
function F_current_priceFormatTrigger return boolean isbegin -- Automatically Generated from Report Builder. if ((:current_price = :Maxcurrent_pricePerSymbol) or (:current_price = :Mincurrent_pricePerSymbol)) then srw.set_foreground_border_color(’black’); srw.set_border_pattern(’solid’); srw.set_foreground_fill_color(’red’); srw.set_fill_pattern(’solid’); srw.set_font_face(’Arial’); srw.set_font_size(10); srw.set_font_weight(srw.bold_weight); srw.set_font_style(srw.plain_style); if (:current_price = :Maxcurrent_pricePerSymbol) then srw.set_bookmark(:symbol || ’ at maximum ’); elsif (:current_price = :Mincurrent_pricePerSymbol) then srw.set_bookmark(:symbol || ’ at minimum ’); end if; end if; return (TRUE);end;
14. Save the report as cond_24.rdf.
15. Click to view the results in the Live Previewer.
16. Repeat steps 9 through 12 to regenerate the PDF.
Building a Report with Conditional Formatting 17

Adding a formatting exception to a repeating frame
2.5 Adding a formatting exception to a repeating frameCreating a formatting exception for a single field can be useful, but you can also cre-ate a formatting exception that affects a number of objects at once. Report Builder typically groups objects inside of frames or repeating frames. If the objects inside of a frame are transparent, changing the fill color of a repeating frame will effectively change the fill color of the objects inside of it.
In this section, you will change the fill color of an object in a repeating frame.
1. Go to the Data Model view.
2. Click .
3. Click the title bar of the group named G_symbol.
4. Double-click the newly created column named CS_1 to display the Property Palette. You may have to scroll down. Update the properties as follows:
5. Press ENTER or RETURN, or click any other field in the Property Palette to accept the changes.
6. Close the Property Palette.
7. In the Object Navigator, place your cursor in the Find field and type R_G_SYMBOL. Note that the search occurs as you type, so you will most likely be taken to the object before you finish typing the entire name.
8. Choose Tools→Property Palette.
9. In the Property Palette, under the General Layout node, locate the Conditional Formatting property, and double-click the button next to it.
10. Click New to create a new format exception for the field object.
11. Choose CS_COUNT from the first list of values.
12. Choose Equal from the list of values next to CS_COUNT.
13. Type 1 in the field next to Equal.
14. Click and choose a darker grey.
15. Click OK.
Name Function Source Reset at
CS_COUNT Count symbol Report
18 Oracle Reports Building Reports

Modifying the generated code
16. Repeat steps 10 through 14 using CS_COUNT, Equal, 0, and a light blue for the Fill Color.
17. Click OK in the Format Exception dialog box.
18. Click Apply and OK in the Conditional Formatting dialog box.
19. Check your output in the Live Previewer. Because there are non-transparent objects on top of the repeating frame, you only see the dark grey color at the very top of the first instance of the repeating frame. The light blue color never appears, but you will change that in Section 2.6, “Modifying the generated code”.
20. Save the report as cond_25.rdf.
2.6 Modifying the generated codeBy making a simple modification to the code that was generated by the Conditional Formatting and Format Exception dialog boxes, you can make the fill color alter-nate for even and odd instances of the repeating frame.
1. In the Object Navigator, click the R_G_SYMBOL object.
2. Choose Tools→Property Palette.
3. In the Property Palette, under the Advanced Layout node, locate the Format Trigger property, and double-click the button next to it.
4. Modify the code so that it looks as follows. The new code that you need to add is in bold.
Building a Report with Conditional Formatting 19

Modifying the generated code
Tip: Note that the color specifications in the following code may differ slightly from the colors specified in your code:
function R_G_symbolFormatTrigger return boolean isbegin -- Automatically Generated from Report Builder. if (:CS_count mod 2 = ’1’) then srw.set_foreground_fill_color(’gray32’); srw.set_fill_pattern(’solid’); end if;
-- Automatically Generated from Report Builder. if (:CS_count mod 2 = ’0’) then srw.set_foreground_fill_color(’r50g50b100’); srw.set_fill_pattern(’solid’); end if;
return (TRUE);end;
5. Click Compile.
6. If any compilation errors occur, check the code for syntax errors, and recompile as needed.
7. Click Close.
8. Click to view the results in the Live Previewer. Note as you scroll through the report that the headings alternate between dark grey on the odd pages and light blue on the even pages.
9. Save the report as cond_26.rdf.
Optional Exercise:
Make the opaque objects on top of R_G_SYMBOL transparent so that you can see its fill color through the other objects.
Tip: Use the Object Navigator to choose the frames contained in the R_G_SYMBOL object.
20 Oracle Reports Building Reports

Summary
2.7 SummaryCongratulations! You have finished the Conditional Formatting sample report. You now know how to:
■ Use the Report Wizard to define a data model and layout.
■ Use the Live Previewer to modify a report layout.
■ Use the Conditional Formatting dialog box to add a format exception to a field.
■ Modify code generated by the Conditional Formatting dialog box.
■ Add formatting exceptions to a repeating frame.
■ Modify code generated by the Format Exception dialog box.
For more information about conditional formatting, see the online help:
1. For online help on this topic, choose Help→Report Builder Help Topics
2. On the Index page, type...conditional formatting, about
3. Then click Display to view help topic... About conditional formatting
Building a Report with Conditional Formatting 21

Summary
22 Oracle Reports Building Reports

Building and Applying Report Tem
3
Building and Applying Report TemplatesThe report described in this chapter is designed to help you learn more about the Report Builder features for building and applying templates.
About templates Templates define common characteristics and objects that you want to apply to multiple reports. For example, you can define a template that includes the company logo and sets fonts and colors for selected areas of a report.
In this report example, you will build a multi-query report that summarizes stock information by company symbol using the Tabular report style. You will create a new template and apply the template to the report. Then you will enhance the tem-plate by changing several default attributes in the template margin and body. You will enhance the template further by overriding some of the default attributes of the Group Above style. Finally, you will create an additional layout using the Group Above style, and re-apply the template to the report.
The following supporting files are used to help you complete the exercises in this chapter. They are located in your ORACLE _HOME\TOOLS\DOC60\US\BR60 directory:
■ temp_hdrftr.htm
■ oreplogo.gif
■ osuplogo.jpg
■ ostore.gif
■ oracle.gif
■ cconft.bmp
plates 23

■ cconfa.bmp
■ temp.tdf
■ temp.rdf
You also will work with the following templates (typically located in your ORACLE_HOME\REPORT60\ADMIN\TEMPLATE\US directory):
■ corp2.tdf
■ conf2.tdf
You will work with the global preferences file, cagprefs.ora (typically located in your ORACLE_HOME directory.)
The temp.rdf file contains the report you will create after finishing the tasks in this chapter. You may want to refer to this file while you are working. This file is located in your ORACLE _HOME\TOOLS\DOC60\US\BR60 directory.
Feature Location
Create a multi-query data model and data links in the Data Model view.
Section 3.1, “Creating a data model”
Create a report using a pre-defined layout, and modify the layout in the Live Previewer.
Section 3.2, “Creating a report”
Create a new template, which will modify the appearance of your report, using the Lay-out Model view for templates.
Section 3.3, “Creating a template”
Add your new template to the pre-defined templates list in the Report Wizard so that you can apply it to your report.
Section 3.4, “Adding the new template to the predefined templates list”
Apply your new template to the report, and view the changes in the Live Previewer.
Section 3.5, “Applying the customized tem-plate to the report”
Change default attributes of the template that are applied globally to the body of the report.
Section 3.6, “Enhancing the default attributes of the template”
Override default attributes in the Group Above style of the template.
Section 3.7, “Overriding the default attributes of the template”
Create an additional default layout to illus-trate the override attribute changes made to the template.
Section 3.8, “Creating an additional layout”
24 Oracle Reports Building Reports

Creating a data model
To get started, open Report Builder. If the Welcome dialog box appears, click Build a new report manually and click OK. If not, choose File→New→Report. Click Build a new report manually and click OK. The Data Model appears.
At some point before you generate the report, you will need to log into the data-base. Choose File→Connect to connect to the database. Enter the appropriate log on information. See Section 1.3, “Obtaining database access before you start” for details.
3.1 Creating a data modelThe steps in this section will help you create a multi-query data model. First, you will create two queries. Then you will create a break group for the first query. Finally, you will link the two queries.
3.1.1 Building two queries using the SQL Query tool
1. In the Data Model view, click .
2. Click in the Data Model view.
3. In the SQL Query Statement dialog box, enter the following query:
SELECT ic.category,
SUM (h.sales),
AVG (h.high_365),
AVG (h.low_365),
AVG (h.div),
AVG (h.p_e)
FROM stock_history h,indcat ic
WHERE h.symbol=ic.symbolGROUP BY ic.category
4. Click OK. The query by default is labelled Q_1. You will change the query name in a later step.
Make final format changes to the report. Section 3.9, “Enhancing the look of the report”
Feature Location
Table 3–1 Features demonstrated in this Templates sample report
Building and Applying Report Templates 25

Creating a data model
5. Repeat steps 1 and 2 and enter the following code to create the second query:
SELECT h.symbol,h.sales,
h.high_365,h.low_365,h.div,h.p_e,ic.category
FROM stock_history h, indcat icWHERE ic.symbol=h.symbol
6. Click OK. The query by default is labelled Q_2. You will change the query name in a later step.
7. Choose File→Save As. Save the report in the directory of your choice, and name the report temp_311.rdf.
Tip: It is good practice when you are designing your report to save it fre-quently under a different file name. If you generate an error or if you don’t like some of the changes you made, you easily can go back to the previously saved file and make revisions from that point.
3.1.2 Renaming Data Model objectsIn the Data Model view, make the following changes:
1. Click Q_1 and choose Tools→Property Palette.
2. Under the General Information node, set the Name property to Q_ind.
3. Repeat steps 1 and 2 for the following:
4. Save the report as temp_312.rdf.
Old Name New Name
G_category G_ind_summary
Q_2 Q_detail
Table 3–2 Column name changes
26 Oracle Reports Building Reports

Creating a data model
3.1.3 Creating a break groupIn this section, you will create a break group using the category column in the query Q_ind:
1. In the Data Model view, drag the title bar of the group G_ind_summary down a few inches to make space for a new group.
2. Click and drag the category column above the G_ind_summary group to create a break group called G_category. The result will look similar to the following figure:
3. Save the report as temp_313.rdf.
3.1.4 Creating a data linkIn this section you will create a data link between G_category and Q_detail.
1. For online help on this task, choose Help→Report Builder Help Topics
2. On the Index page, type...break group, creating
3. Then click Display to view help topic... creating a break group
1. For online help on this task, choose Help→Report Builder Help Topics
2. On the Index page, type...data link, creating
3. Then click Display to view help topic... creating a data link
Building and Applying Report Templates 27

Creating a report
1. In the Data Model view, click .
2. Click the G_category group and drag a link to the G_symbol group. Your data model will look similar to the following figure:
3. Save the report as temp_314.rdf.
3.2 Creating a reportThe steps in this section will help you create a default layout using the Report Wiz-ard. You will create the default layout using the Tabular style. Finally, you will for-mat several objects in the report using the Live Previewer view.
3.2.1 Creating the default layout1. In the Object Navigator, click for your report and choose Tools→Report
Wizard. The Report Wizard appears.
2. On the Style page, click Tabular as the report style and type Stock Detail by Company Symbol in the Title field.
3. Click Next.
1. For online help on this task, choose Help→Report Builder Help Topics
2. On the Index page, type...default layout, about
3. Then click Display to view help topic... About layout defaulting
28 Oracle Reports Building Reports

Creating a report
4. On the Groups page, click G_symbol from the Available fields list, then click Down. G_symbol moves to the Displayed Groups list.
5. Click Next.
6. On the Fields page, click symbol, then click to move the field into the Displayed Fields list.
7. Repeat step 6 for the following fields:
■ sales
■ high_365
■ low_365
■ div
■ p_e
■ category1
8. Click Next.
9. On the Labels page, change the labels and widths as shown in the following table:
10. Click Next.
11. On the Template page, click Corporate 2 from the Predefined templates list.
Column Label Width
symbol Symbol 5
sales Sales 6
high_365 High Stock 6
low_365 Low Stock 6
div Dividend 6
p_e P/E 6
category1 Industry 6
Table 3–3 Labels and widths
Building and Applying Report Templates 29

Creating a report
12. Click Finish. The Live Previewer appears. The report will look similar to the following figure:
13. Save the report as temp_321.rdf.
3.2.2 Formatting objects using the Live PreviewerYou will format several objects in the report by changing the format mask to dis-play numeric values as currency. Finally, you will right justify several objects.
1. With the report displayed in Live Previewer, click the column of data under the Sales heading to select it.
2. Click to add a dollar sign.
3. Click twice to add two decimal places.
4. Click to right justify the object.
30 Oracle Reports Building Reports

Creating a template
5. Repeat steps 1 through 4 for the following:
Tip: You can change several columns at one time: shift-click on all columns and choose Tools→Property Palette.
■ Column under High Stock
■ Column under Low Stock
■ Column under Dividend
■ Column under P/E
6. Shift-click the following objects, then click :
■ Sales
■ High Stock
■ Low Stock
■ Dividend
■ P/E
The result will look similar to the following figure:
7. Save the report as temp_322.rdf, and close the Live Previewer view.
3.3 Creating a templateThe steps in this section will help you create a new template using the Template Editor Layout Model while in Edit Margin mode. First, you will open two tem-plates, copy the Confidential watermark from one template and paste it into the other. You will change the color of the Date label and add an HTML page header to the template.
3.3.1 Creating a new template1. Open the template corp2.tdf (typically located in your
ORACLE_HOME\REPORT60\ADMIN\TEMPLATE\US directory). This is the Corporate 2 template that is currently applied to your report.
Building and Applying Report Templates 31

Creating a template
2. In the Object Navigator under the Templates node, click to select the CORP2 template. Then choose Tools→Template Editor to display the Layout Model view of the template.
3. Open the second template, conf2.tdf. This template contains a Confidential watermark.
4. In the Object Navigator under the CONF2 node, double-click the Layout Model node to display the Layout Model view of the template. Notice the rectangular box that spans diagonally across the template. This is the watermark.
Tip: If you do not see the watermark, the Layout Model view might be display-ing the Body.
Click to switch between the Margin and Body. Alternatively, choose View→Layout Section. A check mark next to Edit Margin indicates the Layout Model view is in Margin mode.
5. Click the watermark, then click to copy the watermark.
Tip: Every object in the Layout Model view is also represented in the Object Navigator. The watermark in the Layout Model view is represented as B_1 in the Object Navigator. To ensure that you have selected the watermark, arrange your workspace to display the Object Navigator and the Layout Model view side-by-side. Expand the CONF2, Layout Model, Section, and Margin nodes in the Object Navigator. When you click the watermark object in the Layout Model view, B_1 under the Margin node in the Object Navigator is highlighted. Your workspace should look similar to the following figure:
32 Oracle Reports Building Reports

Creating a template
6. In the Object Navigator, click the CONF2 node, then choose File→Close with-out saving any changes.
7. Click the CORP2 node.
8. In the Layout Model view, click the title bar to make it active.
9. Click to paste the watermark into the template.
10. Save CORP2 as cconf.tdf in your ORACLE_HOME\REPORT60\ADMIN\TEMPLATE\US directory.
11. In the Layout Model view, click the Date label (the B_DATE1 object in the Object Navigator).
12. Click , then click a color.
13. Save the template again as cconf.tdf.
14. (Optional) Save the template under another name, such as cconf_b1.tdf, as a backup file.
Tip: Backup files are useful when you are making significant changes to your template. If you don’t like some of your changes, you always can go back to a previously saved template and make changes from that point.
15. If you saved the template as a backup, re-open the cconf.tdf template.
3.3.2 Adding an HTML header to the templateYou will add an HTML header to the template using the Before Page Type and Before Page Value properties.
For your convenience, this HTML header file and its associated graphics have been provided for this exercise. These files are located in your ORACLE_HOME\TOOLS\DOC60\US\BR60 directory. They are:
■ temp_hdrftr.htm
■ oreplogo.gif
1. For online help on this task, choose Help→Report Builder Help Topics
2. On the Index page, type...HTML output, about
3. Then click Display to view help topic... About Web links for HTML output
Building and Applying Report Templates 33

Adding the new template to the predefined templates list
■ osuplogo.jpg
■ ostore.gif
■ oracle.gif
1. In the Object Navigator under the Templates node, double-click of the CCONF template to display the Property Palette. Under the Report Escapes node, set the following:
2. Save the template as cconf.tdf.
3. (Optional) Save the template under another name as a backup file, then re-open cconf.tdf.
3.4 Adding the new template to the predefined templates listThe steps in this section will help you add the new template to the predefined tem-plate list in the Report Wizard. First you will look at the Style and Template pages of the Report Wizard to gain a better understanding of how templates are applied to different report styles, such as Tabular and Group Above.
You will add template definitions to a global preference file, which defines the pref-erences for Report Builder.
Finally, you will apply the new template to your report.
Property Setting
Before Page Type File
Before Page Value c:\ORACLE_HOME\TOOLS\DOC60\US\BR60 temp_hdrftr.htm (where “c” is the location of your ORACLE_HOME)
Table 3–4 Property changes to objects under the Templates node
1. For online help on this task, choose Help→Report Builder Help Topics
2. On the Index page, type...template, adding to predefined list
3. Then click Display to view help topic... Adding a template to a predefined templates list
34 Oracle Reports Building Reports

Adding the new template to the predefined templates list
3.4.1 Viewing report styles and the Predefined template list in the Report WizardThe following steps are an exercise to illustrate how templates are used in the Report Wizard. You will not make changes to your report in this section.
1. In the Object Navigator, click next to your report, and choose Tools→Report Wizard.
2. On the Style page, click Form-like.
3. On the Template page. Notice the three options:
■ Predefined template list, a convenient way to select a template from a list and apply it to your report.
■ Template file, a way to apply a template to a report by specifying the tem-plate location and file name.
■ No template, an option not to apply a template to a report.
4. Choose Predefined template list, then click Corporate 1. Notice the sample graphic of the template style.
5. Go back to the Style page, and choose another report style.
6. Go back to the Template page. Notice that the sample graphic of the report style has changed.
This is because, by default, a single template contains layout attributes for sev-eral report styles. You will learn more about the layout attributes of templates in a later step.
7. Cancel the Report Wizard without making any changes to the report.
8. Choose File→Close to close the report without saving any changes.
3.4.2 Adding the template to the Predefined template listIn the previous exercise, you learned that one template contains layout attributes for several report styles. To make the template available for a particular report style, you must add a template description and file name to Report Builder’s global pref-erence file. In the global preference file, you will define the template for the Tabular style and Group Above style so that they will be available in the Predefined tem-plate list in the Report Wizard.
Building and Applying Report Templates 35

Adding the new template to the predefined templates list
1. In a text editor (e.g., Wordpad), open the global preferences file cagprefs.ora (typically located in your ORACLE_HOME directory).
Tip: Most global preference changes can be made from Report Builder by select-ing Tools→Preferences. For templates, however, you must add template defini-tions to the Predefined list using a text editor.
2. Scroll down or search for Reports.Tabular_Template_Desc.
3. Add a new line and type “Custom Confidential”, for the template name that will appear in the Predefined template list. See the bolded text in the example that follows:
Reports.Tabular_Template_Desc = ("Corporate 1", "Corporate 2", "Confidential Heading", "Confidential Background", "Custom Confidential", "Cyan Grid",
4. Scroll down to Reports.Tabular_Template_File.
5. Add a new line and type cconf, to identify the file name of the template.See the bolded text in the example that follows.
Tip: Be sure to place the file name in the same position as the description. For example, if you insert the template description in the fifth line under Reports.Tabular_Template_Desc, you must insert the template file name in the fifth line under Reports.Tabular_Template_File.
Reports.Tabular_Template_File = (corp1, corp2, conf1, conf2, cconf, gngd1,
6. Scroll down to Reports.BreakAbove_Template_Desc.
36 Oracle Reports Building Reports

Adding the new template to the predefined templates list
7. Add a new line and type “Custom Confidential”, for the template name that will appear in the Predefined template list:
Reports.BreakAbove_Template_Desc = ("Corporate 1", "Corporate 2", "Confidential Heading", "Confidential Background", "Custom Confidential", "Cyan Grid",
8. Scroll down to Reports.BreakAbove_Template_File.
9. Add a new line and type cconf, to identify the file name of the template:
Reports.BreakAbove_File = (corp1, corp2, conf1, conf2, cconf, gngd1,
10. Save the changes to the preferences file and close the text editor.
3.4.3 Displaying sample template images in the Template page of the Report WizardIn addition to adding new templates to the predefined templates list, you can dis-play a sample image when you select the template for a particular report style in the Templates page of the Report Wizard.
For your convenience, two bitmaps are provided for this exercise. These bitmaps must be located in the same directory as the template files.
1. Locate the following bitmaps (in your ORACLE_HOME\TOOLS\DOC60\US\BR60 directory):
■ cconft.bmp for the Tabular style sample image
■ cconfa.bmp for the Group-above report style sample image
2. Copy them to your ORACLE_HOME\REPORT60\ADMIN\TEMPLATE direc-tory.
Building and Applying Report Templates 37

Applying the customized template to the report
These bitmaps will display in the Templates page of the Report Wizard when you select the Custom Confidential template for the Tabular and Group Above styles. You will have an opportunity to view these bitmaps in a later step.
3.5 Applying the customized template to the reportThe steps in this section will help you apply the new template to the report using the Report Wizard.
1. Close and restart Report Builder for the preferences to take effect. Connect to the database.
2. Choose File→Open to open your report (last saved as temp_322.rdf).
3. In the Object Navigator, click next to your report and choose Tools→Report Wizard.
4. On the Style page, click Group Above.
5. On the Template page, notice that the template, Custom Confidential, appears in the predefined template list.
6. Click Custom Confidential. Notice the sample graphic. It should look like the following figure:
Tip: If the template does not appear in the predefined list, ensure that the tem-plate is in the correct directory (typically located in your ORACLE_HOME\REPORT60\ADMIN\TEMPLATE\US directory), and that the template description and file are correctly placed in the preferences file. If the sample graphics do not appear, ensure that cconfa.bmp and cconft.bmp are also located in the ORACLE_HOME\REPORT60\ADMIN\TEMPLATE\US directory.
7. On the Style page, click Tabular.
1. For online help on this task, choose Help→Report Builder Help Topics
2. On the Index page, type...template, applying to report
3. Then click Display to view help topic... About applying templates
38 Oracle Reports Building Reports

Applying the customized template to the report
8. On the Template page, notice the sample graphic. It should look like the follow-ing figure:
9. Click Finish.
10. The report appears in the Live Previewer. Notice the following:
■ The report imported the template attributes to the report (i.e., the Report run on label changed colors).
■ The currency formatting and justification you made to the report were retained. Report Builder attempts to retain any manual modifications you make to the report when you apply a different template.
■ The confidential heading is hidden. This occurred because the frame fill pattern is set to solid. In a later step, you set the fill pattern in the default section of the template to transparent.
11. Click to view the report in a Web browser and test the HTML header.
Notice that the graphics are missing from the header. This occurred because Report Builder generates a temporary HTML file to your ORACLE_HOME\REPORT60\TMP directory. If you would like to preview this report with the header graphics, copy the following graphic files (typically located in your ORACLE_HOME\TOOLS\DOC60\US\BR60 directory) to your ORACLE_HOME\REPORT60\TMP directory:
■ oreplogo.gif
■ osuplogo.jpg
■ ostore.gif
■ oracle.gif
12. Close the browser. Click again to disable the Web preview.
Tip: When you are making a lot of little changes to your report, it is sometimes better to turn off the Web preview. Otherwise, the browser is constantly updat-ing for each change that you make.
Building and Applying Report Templates 39

Enhancing the default attributes of the template
13. Save the report as temp_350.rdf and close the Live Previewer.
3.6 Enhancing the default attributes of the templateThe steps in this section will help you enhance the Custom Confidential (CCONF) template even further. You will change some of the default attributes of the tem-plate, such as making objects transparent and changing the font style and color. These changes will be applied globally across all report styles in the template.
The changes you have made to the template so far have affected objects in the mar-gin. The changes you will make to the default attributes will be applied to the objects in the body of the report such as frames, field labels, and fields.
1. Choose File→Open to open your template (saved as cconf.tdf).
2. In the Object Navigator under the Templates and CCONF nodes, double-click the Layout Model node to display the CCONF template in the Layout Model view.
3. Ensure that the layout is displaying the Body. Click to switch between the Margin and the Body.
4. In the Object Navigator, expand the Layout Model, Section, Body, Default, and Frames nodes.
Tip: When you select an object in the Object Navigator, it is selected in the Lay-out Model, and vice versa. Select the object you want to change in the Object Navigator and see the changes in the Layout Model view. You can work easily between these views by arranging your workspace to display the Object Navi-gator and the Layout Model view side-by-side. This technique is especially use-ful if you are new to editing in the Layout Model view.
5. Under the Frames node, double-click the Section Frame node. In the Property Palette under the Style node, change the Fill Pattern property to transparent.
Tip: Click to display list of values. Click the value, then click OK to accept.
6. Use the tables that follow to set the properties of the following objects:
Tip: You can make these changes using the Property Palette. You can also change some properties (i.e., font and color) directly from the Layout Model view using the toolbar or tool palette.
40 Oracle Reports Building Reports

Enhancing the default attributes of the template
Under the Frames node, set the following:
Under the Field/Labels Headings node, set the following:
Under the Fields node, set the following:
Object Property Palette node Property name Set to:
Headings Frame
Style Foreground Color another color from the tool palette, or specify darkblue in the Property Palette
Fields Frame
Style Edge Foreground Color
another color from the tool palette, or specify r0g88b75 in the Property Palette
Borders Bottom Only
Table 3–5 Property changes to objects under the Frames node
Object Property Palette node Property name Set to:
Character Labels Font style Bold Italic
Text Color another color from the tool palette, or specify r0g88b75 in the Property Palette
Number Labels Font style Bold Italic
Number Justifica-tion
End
Text Color another color from the tool palette, or specify r0g88b75 in the Property Palette
Table 3–6 Property changes to objects under the Field/Labels Headings node
Object Property Palette node Property name Set to:
Number Fields Number Justifica-tion
End
Table 3–7 Property changes to objects under the Fields node
Building and Applying Report Templates 41

Enhancing the default attributes of the template
7. Save the template as cconf.tdf, and close the Layout Model view of the tem-plate.
8. In the Object Navigator, click next to your report and choose Tools→Report Wizard.
9. On the Template page of the Report Wizard, click Custom Confidential, then click Apply.
10. In the Live Previewer, notice that none of your changes took effect (i.e., the watermark is still hidden). Report Builder retains the layout attributes in the report because you applied the same template to the report. Report Builder assumes, in this case, that the changes in the report take precedence over the changes in the template.
Tip: When you are designing your template and want to continuously preview changes in a sample report, you can:
■ Delete all objects in the Live Previewer view and apply the template by selecting the template in the Predefined template list on the Template page of the Report Wizard, or
■ Alternate between selecting the template from the Predefined template list and specify the template file name on the Template page of the Report Wiz-ard.
11. On the template page of the Report Wizard, click Template file, then Browse. Locate the template file cconf.tdf (located in your ORACLE_HOME\REPORT60\ADMIN\TEMPLATE directory).
12. Click Finish. The report will look similar to the following figure.
42 Oracle Reports Building Reports

Overriding the default attributes of the template
13. Save the report as temp_360.rdf and close the Live Previewer.
3.7 Overriding the default attributes of the templateThe steps in this section will help you override the default attributes in the tem-plate. You will override some of the settings for the Group Above style.
1. For online help on this task, choose Help→Report Builder Help Topics
2. On the Index page, type...template, Override
3. Then click Display to view help topic... About template attributes
Building and Applying Report Templates 43

Overriding the default attributes of the template
1. Display the Layout Model view of the CCONF template. The template layout looks similar to the following figure. If it doesn’t, the Template Editor most likely is in Margin mode.
Click to switch to the Body of the template. Notice in the toolbar that the report style is Default. This layout defines the default attributes for the tem-plate.
2. Click Group Above from the Report Style drop-down list. The layout will look similar to the following figure:
3. In the Object Navigator, if they are not already expanded, expand the Layout Model, Section, Body, Override, and Group Above nodes.
Notice that two sections (Level 1 and Level 2) are available. With these section nodes, you can override the default settings at the group level.
Tip: If necessary, you can add more levels using the tool. For this exer-cise, however, you will maintain these two section levels.
4. Expand the Section (Level 1) node and the Section (Level 2) node. Under these nodes, you will change the attributes (i.e., headings, labels, and fields) for the specified group.
44 Oracle Reports Building Reports

Overriding the default attributes of the template
5. Double-click the Section (Level 1) node.
6. In the Property Palette under the Spacing node, set the following properties:
Tip: Reviewing the changes in the Layout Model view might be more difficult when you are working with multiple sections. Some of the objects in the Lay-out Model view may be hidden behind other objects. The best way to review the changes made to the template is to apply it to your report and preview the report in the Live Previewer. For this exercise, however, you will make all the necessary changes first, then review the changes in a later step.
7. Use the table that follows to change the properties of the following objects under the Section (Level 1) node.
Tip: You can make these changes using the Property Palette. You can also change some properties directly from the Layout Model view, such as the font and color of an object using the toolbar or tool palette.
In the Frames node, set the following:
8. Double-click the Section (Level 2) node.
9. In the Property Palette under the Spacing node, set the following properties:
Property Setting
Inter-Frame (Horizontal) 0.4
Inter-Frame (Vertical) 0.4
Table 3–8 Property changes to objects under the Spacing node
Object Property Palette node Property name set to:
Headings Frame
Style Fill Pattern transparent
Fields Frame
Style Edge Pattern transparent
Table 3–9 Property changes to objects under the Section (Level 1) Frames node
Property Setting
Between Sibling Frames (Horizontal)
0.1
Building and Applying Report Templates 45

Overriding the default attributes of the template
10. Use the tables that follow to set the properties of objects under the Section (Level 2) node. In the Frames node, set the following:
In the Field Labels/Headings node, set the following:
Between Sibiling Frames (Vertical)
0.1
Object Property Palette node Property name set to:
Headings Frame
Style Foreground Color another color from the tool palette, or specify r50g25b50 in the Property Palette
Fields Frame Style Foreground Color another color from the tool palette, or specify r88g100b75 in the Property Palette
Edge Pattern transparent
Table 3–10 Property changes to objects under the Section (Level 2) Frames node
Object Property Palette node Property name set to:
Character Labels Font style Bold Italic
Font size 8
Text color another color from the tool palette, or specify r88g100b75 in the Property Palette
Number Label Font style Bold Italic
Font size 8
Text Color another color from the tool palette, or specify r88g100b75 in the Property Palette
Table 3–11 Property changes to objects under the Section (Level 2) Field Labels/Head-ings node
Property Setting
46 Oracle Reports Building Reports

Creating an additional layout
In the Fields node, set the following:
11. Save the template as cconf.tdf, and close the Layout Model view for the tem-plate. You will apply these changes to the report in a later step.
12. (Optional) Save the template as a backup, then re-open cconf.tdf.
3.8 Creating an additional layoutThe steps in this section will help you create an additional layout using the Layout Model view. You will add the Group Above style to the trailer section of the report. Finally, you will apply the changes made to the template to your report and pre-view the results in the Live Previewer.
1. Display the Layout Model view of your report.
2. Click to switch from the Main section to the Trailer section.
3. Click to create an additional layout area. Click and drag a rectangle in the canvas to define the area of the layout. The Report Wizard appears.
Tip: Click and drag the width of the logical page to ensure you have enough room to insert all the selected fields. The logical page is delimited by a solid black line in the Layout Model view. If you make the layout bigger than the log-ical page, you will get an error when you run the report.
4. On the Style page, click Group Above, and type the name of the report Stock Summary by Industry in the Title field.
Object Property Palette node Property name set to:
Character Fields Font Size 8
Text color another color from the tool palette, or specify r0g75b0 in the Property Palette
Number Fields Font Size 8
Text Color another color from the tool palette, or specify r0g75b0 in the Property Palette
Table 3–12 Property changes to objects under the Section (Level 2) Fields node
Building and Applying Report Templates 47

Creating an additional layout
5. Click Next.
6. On the Groups page, select the following groups and directions:
■ click G_category, then click Down
■ click G_ind_summary, then click Across
■ click G_symbol, then click Down
7. Click Next.
8. On the Fields page, click to move all fields to the Displayed Fields list.
9. Click category1 in the Displayed Fields list, then click . You should now have the following fields in the Displayed fields list:
■ category
■ SUM_h_sales
■ AVG_h_high_365
■ AVG_h_low_365
■ AVG_h_div
■ AVG_h_p_e
■ symbol
■ sales
■ high_365
■ low_365
■ div
■ p_e
10. On the Labels page, change the following columns as shown in the table:
Column Label Width
category Category: 10
SUM_h_sales Total Sales 6
Table 3–13 Labels and widths
48 Oracle Reports Building Reports

Creating an additional layout
11. On the Template page, click Predefined templates, then click Custom Confiden-tial.
12. Click Finish.
Tip: If the default layout region that you defined is too small, a message will appear asking if you want to extend the layout to the page boundaries. Click Yes.
13. Click to view the report in Live Previewer.
14. Click to view the additional layout. The report will look similar to the fol-lowing figure.
15. Save the report as temp_380.rdf.
AVG_h_high_365 Avg High Stock 6
AVG_h_low_365 Avg Low Stock 6
AVG_h_div Avg Dividend 6
AVG_h_p_e Avg P/E 6
Column Label Width
Table 3–13 Labels and widths
Building and Applying Report Templates 49

Enhancing the look of the report
3.9 Enhancing the look of the reportThe steps in this section are optional. They will help you enhance the look of the Group Above report. You will format the numeric values as currency.
Tip: If you re-enter the Report Wizard after making manual refinements in the Live Previewer, you will lose some of your changes when you click Apply or Finish in the wizard, and your layout will default back to the state defined by the wizard.
1. With the report displayed in Live Previewer, click the column next to the Total Sales heading.
2. Click .
3. Click .
4. Repeat steps 1 through 3 for the following:
■ Column next to Avg High Stock
■ Column next to Avg Low Stock
50 Oracle Reports Building Reports

Enhancing the look of the report
■ Column next to Avg Dividend
■ Column next to Avg P/E
■ Column under Sales
■ Column under High Stock
■ Column under Low Stock
■ Column under Dividend
■ Column under P/E
The report will look similar to the following figure:
5. Save the report as temp_390.rdf.
Building and Applying Report Templates 51

Summary
3.10 SummaryCongratulations! You have finished the Templates sample report. You now know how to:
■ Create a multi-query data model with data links.
■ Use a pre-defined template to create a report, and modify the report in the Live Previewer.
■ Create a new template using the Layout Model view.
■ Add templates to the Report Wizard.
■ Apply templates to a report.
■ Change the global default attributes of a template.
■ Override default attributes of a template.
For more information about templates, see the online help:
1. For online help on this topic, choose Help→Report Builder Help Topics
2. On the Index page, type...template, about
3. Then click Display to view help topic... About templates
52 Oracle Reports Building Reports

Building a Report for the
4
Building a Report for the WebThe report described in this chapter is designed to help you learn more about Report Builder features for the Web.
To build this report, you will use the Report Wizard to create a data model. Then, you will use the Web Wizard to create an HTML report. You will make fairly exten-sive manual refinements in the Layout Model view and the Live Previewer. In par-ticular, you will use the Web Settings properties. You will use the Chart Wizard to create a chart, and then return to the Web Wizard to add chart hyperlinks.
To view your Web report, you will need a Web browser, such as Netscape 3.x or higher, or Internet Explorer 3.x or higher, that supports HTML style sheets and Java-script.
In this example, you will create:
■ a detailed Web report containing additional HTML pages, Web links, and Javas-cript that shows the sales and profit results from a video sales company.
■ a one-page executive summary containing a chart with chart hyperlinks.
To build this report, you will need the following files, which are located in your ORACLE_HOME\TOOLS\DOC60\US\BR60 directory:
■ rbweb_hdr.htm
■ 1.gif
■ 3.gif
■ chalk.jpg
■ imdb.bmp
■ drama.gif
Web 53

The web.rdf file contains the report you will create after finishing the tasks in this chapter. You may want to refer to this file while you are working. This file is located in your ORACLE _HOME\TOOLS\DOC60\US\BR60 directory.
To get started, open Report Builder. If the Welcome dialog box appears, click Use the Report Wizard and click OK. If not, choose File→New→Report. Click Use the Report Wizard and click OK.
At some point before you generate the report, you will need to log into the data-base. Choose File→Connect to connect to the database. Enter the appropriate log on information. See Section 1.3, “Obtaining database access before you start” for details.
Feature Location
Use the Report Wizard to create a single query and a default layout.
Section 4.1, “Creating a data model”
Modify the look of your report by adding format masks to the numeric values and changing the number of rows to fetch.
Section 4.2, “Modifying the look of your report output”
Add other HTML files to implement special effects and display static objects on every page.
Section 4.3, “Including an HTML report header”
Add bookmarks to report values to facilitate navigation within your report.
Section 4.4, “Adding bookmarks to parts of your report”
Eliminate the gray page separator line that automatically appears between pages.
Section 4.5, “Changing the page separator”
Add targets to your report. Then, add hyper-links to destinations within your report and to external Web sites.
Section 4.6, “Adding hyperlink destinations and hyperlinks”
Display pop-ups and rollovers as the user’s cursor rolls over an image or hyperlink in your report.
Section 4.7, “Displaying pop-ups and roll-overs in HTML output”
Conditionally hide and show items for Web output.
Section 4.8, “Using PL/SQL to conditionally hide/show objects for Web output”
Create an executive summary section that contains a chart.
Section 4.9, “Creating a summary section with a chart”
Create special effects using Javascript. Section 4.10, “Adding Javascript”
Table 4–1 Features demonstrated in this Web sample report
54 Oracle Reports Building Reports

Creating a data model
4.1 Creating a data modelThe steps in this section will help you use the Report Wizard to create a data model with a single query and a report with a default layout.
1. If the Welcome page of the Report Wizard appears, click Next.
2. On the Style page, click Matrix with Group.
3. Click Next.
4. If the Type page appears, click SQL statement, and click Next. The Type page will appear only if you have configured Report Builder to run with Oracle Express.
5. On the Data page, click Query Builder.
6. In the Select Data Tables dialog box, click VIDEO_CATEGORY_BY_QTR.
7. Click Include.
8. Click Close.
9. Click .
Tip: Doing so checks all of the column check boxes.
10. Click the Condition field in the left-hand pane so that your cursor displays in the field.
11. In the Query window, click the SALES REGION column in the table.
1. For online help on this topic, choose Help→Report Builder Help Topics
2. On the Index page, type...report, building
3. Then click Display to view help topic... Building a standard report
1. For online help on this topic, choose Help→Report Builder Help Topics
2. On the Index page, type...query, creating
3. Then click Display to view help topic... Creating a local query: Report Wizard
1. For online help on this topic, choose Help→Report Builder Help Topics
2. On the Index page, type...Query Builder, conditions
3. Then click Display to view help topic... Adding conditions to a query
Building a Report for the Web 55

Creating a data model
12. In the Condition field, place your cursor after “SALES REGION”.
13. Type =’West’.
14. Click in the toolbar.
Tip: You now should see SALES_REGION=’West’ in the Condition field.
15. Click OK.
16. Click Next.
17. On the Groups page, click QUARTER, then click to move it into the Matrix Group Fields list.
18. Repeat step 17 to move the STATE field to the Matrix Group Fields list.
19. Click Next.
20. On the Rows page, click PRODUCT_CATEGORY, then click to move the field into the Matrix Row Fields list.
21. Click Next.
22. On the Columns page, click CITY, then click to move the field into the Matrix Column Fields list.
23. Click Next.
24. On the Cells page, click TOTAL_COST, then click to move the field into the Matrix Cell Fields list:
25. Repeat step 24 to move the following fields into the Matrix Cell Fields list:
■ TOTAL_SALES
■ TOTAL_PROFIT
26. Click Next.
27. On the Totals page, click TOTAL_COST, then click Sum to move the sum of the TOTAL_COST field into the Matrix Totals list.
28. Repeat step 27 to move the sums of the following fields to the Matrix Totals list:
■ TOTAL_SALES
■ TOTAL_PROFIT
29. Click Next.
56 Oracle Reports Building Reports

Modifying the look of your report output
30. On the Labels page, modify the widths as shown in the following table:
31. Click Next.
32. On the Template page, under Predefined templates, click the Corporate 1 tem-plate.
33. Click Finish.
34. Choose File→Save As. Save the report in the directory of your choice, and name the report web_41.rdf.
Tip: It is good practice when you are designing your report to save it fre-quently under a different file name. If you generate an error or if you don’t like some of the changes you made, you easily can go back to the previously saved file and make revisions from that point.
4.2 Modifying the look of your report outputThe steps in this section will help you modify the appearance of data in your report by using format masks and changing the maximum rows of data returned by your query.
4.2.1 Modifying the layout in the Live Previewer
1. In the Live Previewer, click the image in the header to select it, and press DELETE.
Column Width
STATE 2
TOTAL SALES 6
TOTAL COST 6
TOTAL PROFIT 6
All Sum... columns 6
Table 4–2 Labels and widths
1. For online help on this topic, choose Help→Report Builder Help Topics
2. On the Index page, type...object, deleting
3. Then click Display to view help topic... Deleting an object
Building a Report for the Web 57

Modifying the look of your report output
2. Select the date and boilerplate text object labeled “Report run on:”. You can select the objects by shift-clicking on each object.
3. Press DELETE.
4. Click to go to the Layout Model view.
5. In the Object Navigator, place your cursor in the Find field and type F_SumTOTAL_SALESPerPRODUCT_CATEGORY.
6. Press DELETE.
7. Repeat steps 5 and 6 to delete these fields:
■ F_SumTOTAL_COSTPerPRODUCT_CATEGORY
■ F_SumTOTAL_PROFITPerPRODUCT_CATEGORY
■ F_SumTOTAL_SALESPerSTATE
■ F_SumTOTAL_COSTPerSTATE
■ F_SumTOTAL_PROFITPerSTATE
8. Click to go to the Live Previewer.
9. In the Live Previewer, click to go to the last page of the report.
10. Delete the following fields and their labels:
■ F_SumTOTAL_SALESPerReport
■ F_SumTOTAL_COSTPerReport
■ F_SumTOTAL_PROFITPerReport
■ the page number at the bottom of the page
Tip: You can view the name of any object by clicking on it once, then choosing Tools→Property Palette to view the Name property.
58 Oracle Reports Building Reports

Modifying the look of your report output
11. Save your report as web_412.rdf. Your output should look something like the following figure in the Live Previewer:
4.2.2 Adding format masks
1. In the Live Previewer, click on the F_TOTAL_SALES column of data (located under the Total Sales title of data).
2. Click to add the dollar sign to each value.
3. Click twice to add two decimal places.
4. Select all of the following objects by shift-clicking each object, then follow steps 2 and 3 to set the format masks:
■ Total Cost column of data
■ Total Profit column of data
■ F_SumTOTAL_SALESPerCITY (the last field in the Total Sales column)
■ F_SumTOTAL_COSTPerCITY (the last field in the Total Cost column)
■ F_SumTOTAL_PROFITPerCITY (the last field in the Total Profit column)
1. For online help on this topic, choose Help→Report Builder Help Topics
2. On the Index page, type...format mask, applying to numeric object
3. Then click Display to view help topic... Applying a format mask to a numeric object
Building a Report for the Web 59

Including an HTML report header
5. Click to go to the last page of the report.
6. Select all of the following objects by shift-clicking each object, then follow steps 2 and 3 to set the format masks:
■ F_SumTOTAL_SALESPerQUARTER
■ F_SumTOTAL_COSTPerQUARTER
■ F_SumTOTAL_PROFITPerQUARTER
4.2.3 Changing the maximum number of rows returned by your queryWhen designing a large report (i.e., one that retrieves many records), it is helpful to reduce the number of records retrieved during the design and test phases of the project.
1. In the Live Previewer, click to access the Data Model view.
2. In the Data Model view, click on Q_1.
3. Choose Tools→Property Palette.
4. In the Property Palette, under the Query node, set the Maximum Rows to Fetch property to 100.
Tip: Note that you can change this property according to the number of rows you want to view. However, the more rows you fetch, the longer it will take for your browser to load your HTML output. When you are done designing your report and you want to see all of the rows of data, you should reset this prop-erty to blank.
5. Press RETURN or ENTER.
6. Save your report as web_42.rdf.
4.3 Including an HTML report header The steps in this section will help you to add an HTML file to your report. This will add a title and graphic to your HTML output. It will also add a background to every page of your HTML output. The HTML report header page contains the information in the <HEAD> tag of your HTML output.
1. In the Object Navigator, click next to your report.
2. Choose Tools→Property Palette.
3. In the Property Palette, under the Report Escapes node, set the Before Report Type property to File.
60 Oracle Reports Building Reports

Including an HTML report header
4. Set the Before Report Value property to your directory\rbweb_hdr.htm.
Tip: you can click on the browse (...) button to locate this file. This file should be located in your ORACLE_HOME\TOOLS\DOC60\US\BR60 directory.
5. Optional: At this point, you can also return to the Layout Model view and modify the colors of the text and field objects in your layout. You can do this by
clicking on each object, then clicking (or the other two icons above and below it) and choosing a color from the palette.
6. In the Object Navigator, click next to your report.
7. Save your report output as web_43.rdf.
8. Generate HTML output by choosing File→Generate to File→HTML Style Sheet. When prompted, save your report output as web_43.htm.
9. Open web_43.htm in your Web browser. Confirm that the title “21st Century Video” and a graphic appear at the beginning of your report.
Tip: At this point, your layout may overlay part of the header. This will be fixed in a later step. Note also that you can add other HTML files to your report by using the other properties under Report Escapes.
1. For online help on this topic, choose Help→Report Builder Help Topics
2. On the Index page, type...HTML output, creating document header
3. Then click Display to view help topic... Creating an HTML document header
Building a Report for the Web 61

Adding bookmarks to parts of your report
Your HTML output should look something like the following figure:
4.4 Adding bookmarks to parts of your reportThe steps in this section will help you to add bookmarks to your report and gener-ate HTML output:
1. Go from your web browser to Report Builder, if you are not already there.
2. In the Live Previewer, choose Tools→Web Wizard.
3. If the Welcome page of the Web Wizard appears, click Next.
4. On the Bookmarks page, move the QUARTER and STATE columns to the Book-marks list by selecting each, and clicking .
5. Click Next.
6. On the HTML Headers/Footers page, you should see the HTML header file you added to your report in Section 4.3, “Including an HTML report header”. Click Next.
7. On the Finished page, click Generate HTML style sheet output now. Note that if you check the Generate to Web Browser check box, not all of the additional HTML files you’ve added will display.
8. Click Finish. You will be prompted to choose a file name and directory. Save your file as web_44.htm.
62 Oracle Reports Building Reports

Changing the page separator
9. In the Object Navigator, click next to your report.
10. Save your report output as web_44.rdf.
11. Open web_44.htm in your Web browser. Click on some of the bookmarks to check that they work properly.
Your HTML output should look something like the following figure:
4.5 Changing the page separatorWhile viewing the HTML output in your browser, you will notice a gray line sepa-rating each “page” of your output. The steps in this section will help you to remove that page separator.
1. In the Object Navigator, click next to your report.
2. Choose Tools→Property Palette.
3. In the Property Palette, under the Report Escapes node, delete the After Page Value property.
4. In the Object Navigator, click next to your report.
5. Save your report output as web_45.rdf.
6. Choose File→Generate to File→HTML Style Sheet.
1. For online help on this topic, choose Help→Report Builder Help Topics
2. On the Index page, type...After Page Value property
3. Then click Display to view help topic... After Page Value
Building a Report for the Web 63

Adding hyperlink destinations and hyperlinks
7. When prompted, save the HTML output as web_45.htm.
8. Open web_45.htm in your Web browser to confirm the page separator no longer displays between pages. You can compare web_45.htm to web_44.htm.
4.6 Adding hyperlink destinations and hyperlinksIn your HTML output, you may want to add hyperlinks so that you can click on text or images to access other hyperlink destinations, such as external URLs or other destinations within your report. The steps in this section will help you to add tar-gets to your Web report, and then add hyperlinks that link to the targets, as well as to external hyperlink destinations.
4.6.1 Adding hyperlink destinations1. In the Layout Model view, choose Edit→Select Allto select all the objects, and
move the entire selection down 0.5 inches.
Tip: In addition to dragging with the mouse, you can also move selected objects using the arrow keys.
2. Click to create a boilerplate text object above the layout, and type Sales Results.
Tip: You can use the color-changing tools in the tool palette to modify the look of this text object.
3. Choose Tools→Property Palette.
4. In the Property Palette, under the General Information node, set the Name property to Text_RptTop.
5. Under the Web Settings node, set the Hyperlink Destination property to rpt_top.
1. For online help on this topic, choose Help→Report Builder Help Topics
2. On the Index page, type...text, creating boilerplate
3. Then click Display to view help topic... Creating a boilerplate object for text
1. For online help on this topic, choose Help→Report Builder Help Topics
2. On the Index page, type...hyperlink destination, creating
3. Then click Display to view help topic... Creating a hyperlink destination using the Property palette
64 Oracle Reports Building Reports

Adding hyperlink destinations and hyperlinks
6. In the Object Navigator, click next to your report.
7. Save your report output as web_461.rdf. This text object is the target of a hyperlink you will create in a later step.
4.6.2 Adding hyperlinks to destinations within the report
1. In the Layout Model view, click . Repeating steps 2 and 3 of Section 4.6.1, “Adding hyperlink destinations”, create a boilerplate text object below the lay-out, and type Back to Top.
2. Under the General Information node, set the Name property to text_totop.
3. Under the Web Settings node, set the Hyperlink property to #rpt_top.
4. In the Object Navigator, click next to your report.
5. Save your report output as web_462.rdf.
4.6.3 Adding hyperlinks to external destinations1. In the Layout Model view, choose File→Import→Image.
2. In the Import Image dialog box, click File. Then either type the path and name of the image (imdb.bmp), or click Browse to find the file.
3. Click OK.
4. In the Layout Model view, click on the image object you just imported, and drag it down below the table and the boilerplate text object labeled “Back to Top”.
5. Choose Tools→Property Palette.
6. In the Property Palette, under the General Information node, set the Name property to IMDB_BMP.
7. Click to create a boilerplate text object below the table. Type For more information, go to the Internet Movie Database.
8. When finished, click .
9. Click on the boilerplate text object you just created.
10. Click .
Building a Report for the Web 65

Adding hyperlink destinations and hyperlinks
11. In the color palette, click a color, such as blue.
Tip: You can also choose colors for the background of the textbox, or remove the line from the border of the textbox.
12. Shift-click the image object and the new boilerplate text object.
13. Choose Tools→Property Palette.
14. In the Property Palette, under the Web Settings node, set the Hyperlink prop-erty to http://www.imdb.com.
15. In the Layout Model view, select the boilerplate text object labeled “For more information, go to the Internet Movie Database”.
16. Choose Tools→Property Palette.
17. In the Property Palette, under the General Information node, set the Name property to IMDB_text.
1. For online help on this topic, choose Help→Report Builder Help Topics
2. On the Index page, type...hyperlink, creating
3. Then click Display to view help topic... Creating a hyperlink using the Property palette
66 Oracle Reports Building Reports

Adding hyperlink destinations and hyperlinks
Your current layout should look similar to the following figure:
18. In the Object Navigator, click next to your report.
19. Save your report output as web_463.rdf.
20. Generate HTML output by choosing File→Generate to File→HTML Style Sheet.
21. When prompted, save your report output as web_463.htm.
22. Open web_463.htm in your Web browser to confirm that the new hyperlinks work properly.
Building a Report for the Web 67

Displaying pop-ups and rollovers in HTML output
Your HTML output should look similar to the following figure:
4.7 Displaying pop-ups and rollovers in HTML outputYou can further enhance objects that contain hyperlinks by adding pop-ups and rollovers that contain textual descriptions. The steps in this section will help you to create pop-up and rollover text that displays when you drag the mouse over an object in your HTML report.
4.7.1 Adding a pop-up to an image object
1. In the Object Navigator, place your cursor in the Find field and type IMDB_BMP.
2. Choose Tools→Property Palette to display the Property Palette for the imported image object.
3. In the Property Palette, under the Web Settings node, set the Display Name property to Internet Movie Database.
4. In the Object Navigator, click next to your report.
1. For online help on this topic, choose Help→Report Builder Help Topics
2. On the Index page, type...display name property
3. Then click Display to view help topic... Display Name
68 Oracle Reports Building Reports

Using PL/SQL to conditionally hide/show objects for Web output
5. Save your report output as web_471.rdf.
6. Generate HTML output by choosing File→Generate to File→HTML Style Sheet.
7. When prompted, save your report output as web_471.htm.
8. Open web_471.htm in your Web browser.
9. Drag your mouse over the image object to view the pop-up text that displays over the object.
4.7.2 Adding a rollover to an image object1. In the Object Navigator, under the Main Section node, then the Body node,
click next to IMDB_BMP.
2. Choose Tools→Property Palette.
3. In the Property Palette, under the Web Settings node, set the Additional Hyper-link Attributes to:
onMouseover="window.status=’Clicking here will display the Internet Movie Database home page.’;return true"onMouseOut="window.status=’ ’;return true"
4. Press RETURN or ENTER to make sure the property is set.
5. In the Object Navigator, click next to your report.
6. Save your report output as web_472.rdf.
7. Generate HTML output by choosing File→Generate to File→HTML Style Sheet.
8. When prompted, save your report output as web_472.htm.
9. Open web_472.htm in your Web browser.
10. Drag your mouse over the image object to view the rollover text in the hint line of your browser. Note that you will have to scroll down to the end of the HTML document in order to view the image object.
4.8 Using PL/SQL to conditionally hide/show objects for Web outputThe steps in this section will help you to specify that certain objects, such as page numbers, will not display in your HTML, HTMLCSS, or PDF output. However, these items will still display in other report file formats.
Building a Report for the Web 69

Using PL/SQL to conditionally hide/show objects for Web output
1. In the Layout Model view, click the boilerplate text object labeled “Back to Top”.
2. Choose Tools→Property Palette.
3. Under the Advanced Layout node, set the Format Trigger property to:
function text_totop1FormatTrigger return boolean isbegin if UPPER(:DESFORMAT) = ’HTML’ or UPPER(:DESFORMAT) = ’HTMLCSS’ or UPPER(:DESFORMAT) = ’PDF’ then return (TRUE); else return (FALSE); end if;end;
4. Click Compile.
5. If any compilation errors occur, check the code for syntax errors, and recompile as needed.
6. Click Close.
7. In the Object Navigator, click next to your report.
8. Save your report output as web_48.rdf.
9. Click to view your report output in Report Builder’s Live Previewer.
10. Generate HTML output by choosing File→Generate to File→HTML Style Sheet.
11. When prompted, save your report output as web_48.htm.
12. Open web_48.htm in your Web browser. Compare your HTML output to your report output in the Report Builder Live Previewer. Check to see that the Page label and field do not display in your browser, but do display in the Live Pre-viewer. The boilerplate text object labeled “Back to Top” should display in your browser, but not in the Live Previewer.
70 Oracle Reports Building Reports

Creating a summary section with a chart
4.9 Creating a summary section with a chartThe steps in this section will help you to create a summary section for your report, and include a pie chart in the summary section.
4.9.1 Creating the data model for the summary section1. Return to Report Builder from the web browser if you are not already there.
2. In the Data Model view, click and click on the canvas region.
Tip: If the Data Model tool palette is not displayed, choose Tools→Property Pal-ette.
3. In the SQL Query Statement dialog box, click Query Builder.
4. In the Select Data Tables dialog box, click VIDEO_CATEGORY_BY_QTR.
5. Click Include.
6. Click Close.
7. In Query Builder, check the QUARTER column check box and the TOTAL PROFIT column check box in the table.
8. In the Condition field, type the condition:
SALES_REGION=’West’AND TOTAL_PROFIT>2000
9. Click .
10. Click OK.
11. In the SQL Query Statement dialog box, click OK.
12. In the Object Navigator, click next to your report.
13. Save your report output as web_491.rdf.
Building a Report for the Web 71

Creating a summary section with a chart
4.9.2 Creating the default layout for the summary section1. In the Layout Model view, click to access the Header section of your
report.
2. In the Header section, click to create a boilerplate text object at the top of the layout. Type Executive Summary of Video Sales.
3. Click on the boilerplate text object you just created, then choose Format→Font.
4. In the Font dialog box, choose a font, such as Footlight MT Light, then click OK.
Tip: While the boilerplate text object is still selected, you can change the font and fill colors.
5. Click to create a boilerplate text object below the one you’ve just created. Type Quarter Profits.
6. Click and create a repeating frame that is about 2 inches wide and 0.5 inches tall next to the boilerplate text object labeled “Quarter Profits”.
7. Choose Tools→Property Palette.
8. In the Property Palette, under the General Information node, set the Name property to R_execprof.
9. Under the Repeating Frame node, set the Source property to G_QUARTER1.
10. Click and create a field that fits inside the repeating frame (approximately 1.5 inches wide and 0.25 inches tall).
1. For online help on this topic, choose Help→Report Builder Help Topics
2. On the Index page, type...repeating frame, creating
3. Then click Display to view help topic... Creating a frame or repeating frame
1. For online help on this topic, choose Help→Report Builder Help Topics
2. On the Index page, type...field, creating
3. Then click Display to view help topic... Creating a field object
72 Oracle Reports Building Reports

Creating a summary section with a chart
11. Choose Tools→Property Palette.
12. In the Property Palette, under the General Information node, set the Name property to F_execproffld.
13. Under the Field node, set the Source property to TOTAL_PROFIT1 and the For-mat Mask property to $NNN,NN0.NN.
Your layout should look similar to the following figure:
14. Click to check that your query and layout work properly.
Tip: If you receive PL/SQL errors, you can try choosing Program→Com-pile→All to compile your format triggers.
15. In the Object Navigator, click next to your report.
16. Save your report as web_492.rdf.
17. Generate HTML output by choosing File→Generate to File→HTML Style Sheet.
18. When prompted, save your report output as web_492.htm.
19. Open web_492.htm in your Web browser to confirm that the first page displays your new header page.
4.9.3 Creating a chart for the summary section
1. In the Layout Model view, if you are not in the Header section, click .
2. Click to bring up the Chart Wizard.
Tip: When you launch the Chart Wizard, Oracle Graphics Builder runs in the background. On Windows, you should see this application in your taskbar.
1. For online help on this topic, choose Help→Report Builder Help Topics
2. On the Index page, type...chart, creating
3. Then click Display to view help topic... Creating a Graphics Builder chart
Building a Report for the Web 73

Creating a summary section with a chart
3. If the Welcome page of the Chart Wizard displays, click Next.
4. On the Type page, click Pie in the Chart Type list and Depth in the Chart Sub-type list.
5. Click Next.
6. On the Data Group page, click G_QUARTER1(QUARTER1,TOTAL_PROFIT1).
7. Click Next.
8. On the Category page, click on QUARTER1, then click to move the field into the Category Axis list.
9. Click Next.
10. On the Value page, click on TOTAL_PROFIT1, then click to move the field into the Value Axis list.
11. Click Next.
12. On the Break page, choose to display the chart at the beginning of the report.
13. Click Next.
14. On the File page, click Save As. When prompted, use the file name rbweb_chart.ogd. Save the file in the same directory as your RDF and HTM files.
15. Click Finish.
16. In the Layout Model view, click .
17. Click on the chart object.
18. Choose Edit→Cut.
19. Click .
20. Choose Edit→Paste to paste the chart object into the Header section.
Tip: You can resize the chart to fit into your desired layout.
21. Click on the chart object.
22. Choose Tools→Property Palette.
1. For online help on this topic, choose Help→Report Builder Help Topics
2. On the Index page, type...files, supported file types
3. Then click Display to view help topic... Supported files
74 Oracle Reports Building Reports

Adding Javascript
23. In the Property Palette, under the General Information node, set the Name property to rbweb_chart.
Your layout should look similar to the following figure:
24. Click .
25. In the Object Navigator, click next to your report.
26. Save your report output as web_493.rdf.
27. Generate HTML output by choosing File→Generate to File→HTML Style Sheet.
28. When prompted, save your report output as web_493.htm.
29. Open web_493.htm in your Web browser to confirm that a chart displays on the first page of your output.
Optional Exercise:
You can also add hyperlinks to your chart. In the Layout Model view, open the Web Wizard. On the Chart Hyperlinks page, move the chart you’ve just created into the Charts list. Click Finish in the Web Wizard and save your HTML output. When you view the HTML output in your Web browser, you will be able to click on each chart value to access the corresponding data in your report.
4.10 Adding JavascriptThe steps in this section will help you to add Javascript to your Web report. Doing so will create additional special effects for your report. In order for Javascript to work properly, you should have completed Section 4.9, “Creating a summary sec-tion with a chart” and Section 4.3, “Including an HTML report header”.
Building a Report for the Web 75

Adding Javascript
1. In the Layout Model view, if you are not in the Main section, click .
2. Choose Edit→Select All.
3. Drag the entire selection up to the top of the Layout Model view (so that there is no empty space between the top margin and the boilerplate text object labeled “Sales Results”).
4. Click and create a boilerplate text object about 0.5 inches by 0.5 inches, directly below the layout.
5. Type the following Javascript into the boilerplate text object:
<a href="#webrep_bottom" onmouseover="document.images[’example’].src=image02.src" onmouseout="document.images[’example’].src=image01.src"><img src="1.gif" name="example" border=0></a>
6. Choose Tools→Property Palette.
7. In the Property Palette, under the General Information node, set the Name property to B_JS.
8. Under the Web Settings node, set the Contains HTML Tags property to Yes. Note that part of the necessary Javascript coding has already been entered into the head of your HTML output (the rbweb_hdr.htm file). In the next step you will add the Javascript to the body of your HTML output.
9. Under the Advanced Layout node, set the Format Trigger property to:
function B_JSFormatTrigger return boolean isbegin if UPPER(:DESFORMAT) = ’HTML’ or UPPER(:DESFORMAT) = ’HTMLCSS’ or UPPER(:DESFORMAT) = ’PDF’ then return (TRUE); else return (FALSE); end if;end;
10. Click Compile.
11. If any compilation errors occur, check the code for syntax errors, and recompile as needed.
12. Click Close.
76 Oracle Reports Building Reports

Adding Javascript
13. Set the Print Object On property to All Pages.
14. In the Layout Model view, create a boilerplate text object labeled Click on the arrow to view the Executive Summary. Place this object next to the boiler-plate text object containing the Javascript (B_JS).
15. Choose Tools→Property Palette.
16. In the Property Palette, under the Advanced Layout node, set the Print Object On property to All Pages.
17. In the Object Navigator, click next to your report.
18. Save your report output as web_410.rdf.
19. Generate HTML output by choosing File→Generate to File→HTML Style Sheet.
20. When prompted, save your report output as web_410.htm.
21. Open web_410.htm in your Web browser and confirm that the boilerplate text object you created displays. You should also see a blue arrow that turns red when you drag your mouse over it.
Tip: You can click on this arrow to access your Executive Summary if you’ve completed Section 4.9, “Creating a summary section with a chart”. You can also repeat step 3 in Section 4.8, “Using PL/SQL to conditionally hide/show objects for Web output” to conditionally show/hide the objects you created in this sec-tion, so that they only display in your HTML output.
Optional Exercise:
You can use HTML page streaming in your Web report to display navigational con-trols so that users can easily move from one page to another. HTML page streaming enables you to display individual pages of your HTML/HTMLCSS report output in your Web browser, without having to download the entire report. From the first page of the report, you can navigate to any page in the rest of the report. When you click a bookmark or hyperlink with a destination:
■ within the report, the frame that contains the current page will update with the destination page.
■ outside the report, the entire base frame (including the bookmark frame, the page, and the navigation frame) will reload.
Building a Report for the Web 77

Summary
To implement HTML page streaming, exit Report Builder and restart it from the command line by typing rwbld60 pagestream=yes. Generate your report to HTML Style Sheets and view the navigational controls in your browser.
4.11 SummaryCongratulations! You have finished the Web sample report. You now know how to:
■ Apply format masks.
■ Add other HTML files via Report Escapes.
■ Add bookmarks to facilitate navigation.
■ Add hyperlinks to destinations within your report and to external Web sites.
■ Display pop-ups and rollovers.
■ Conditionally hide and show items for Web output.
■ Create an executive summary section for your report that contains a chart.
■ Create special effects using Javascript.
For more information about web-based reports, see the online help:
1. For online help on this topic, choose Help→Report Builder Help Topics
2. On the Index page, type...HTML page streaming, displaying individual pages
3. Then click Display to view help topic... Displaying individual pages of HTML report output
1. For online help on this topic, choose Help→Report Builder Help Topics
2. On the Index page, type...web report, about
3. Then click Display to view help topic... About web reports
78 Oracle Reports Building Reports

Building a Report with Se
5
Building a Report with SectionsThe report described in this chapter is designed to help you learn more about Report Builder features for report sections and distribution.
To build this report, you will use the Data Wizard to create a multi-query data model, then use the Report Wizard to create the default layout for the first section. You will make fairly extensive manual refinements in the Data Model and Layout Model views. Then, you will again use the Report Wizard to create a default layout for the second section, based on the same data model, and make minor manual refinements in the Layout Model view and Live Previewer.
In this example, you will create:
■ a detailed report showing investment fund elections, and an account summary for employees vested at a specified percentage (one landscape page per employee).
■ a one-page summary report of all employees vested at a specified percentage.
Finally, you will set up distribution parameters to output each section of the report to multiple formats and destinations.
About sections Report sectioning enables you to define multiple layouts in the same report, with each layout having a different target audience, output format, page layout, page size, and orientation. You can define up to three report sections, each with a body area and a margin area. For compatibility with prior releases, the names of the sections are Header, Main, and Trailer. By default, a report is defined in the Main section. In the other sections, you can define different layouts rather than creating multiple separate reports. For example, a single report can include an executive summary for senior management in one section and can also include a detailed breakdown for individual managers in another section.
ctions 79

Creating a data model
The sect.rdf file contains the report you will create after finishing the tasks in this chapter. You may want to refer to this file while you are working. This file is located in your ORACLE _HOME\TOOLS\DOC60\US\BR60 directory.
To get started, open Report Builder. If the Welcome dialog box appears, click Build a new report manually and click OK. If not, choose File→New→Report. Click Build a new report manually and click OK.
At some point before you generate the report, you will need to log into the data-base. Choose File→Connect to connect to the database. Enter the appropriate log on information. See Section 1.3, “Obtaining database access before you start” for details.
5.1 Creating a data modelThe steps in this section will help you to create a data model by building five differ-ent queries. Then you will refine the data model manually in the Data Model view.
Feature Location
Create a data model by building five differ-ent queries. Then refine the data model in the Data Model view.
Section 5.1, “Creating a data model”
Build a Runtime Parameter Form in which users enter parameter values that determine how the report will run.
Section 5.2, “Designing a Runtime Parame-ter Form”
Use the Report Wizard to create a default layout for a detailed section.
Section 5.3, “Creating a layout for the first section”
Make manual refinements to the first section in the Layout Model view.
Section 5.4, “Refining the layout in the Lay-out Model view”
Use the Report Wizard to create a default layout for a summary section. Then make minor manual refinements in the Layout Model view and Live Previewer.
Section 5.5, “Creating a layout for the sec-ond section”
Specify how the two sections of the report that you have created will be distributed.
Section 5.6, “Specifying distribution”
Table 5–1 Features demonstrated in this Sections sample report
80 Oracle Reports Building Reports

Creating a data model
5.1.1 Building queries using the Data WizardWhen building a report with multiple queries, you typically use the Data Wizard to create each query and the Report Wizard to create the layout. The steps in this sec-tion will help you to create five different queries using the Data Wizard.
1. In the Data Model view, click to display the Data Wizard.
2. If the Welcome page appears, click Next.
3. Type Q_acct in Query Name and click Next.
4. If the Type page appears, click SQL statement, and click Next. The Type page will only appear if you have configured Report Builder to run with Oracle Express.
5. Type the following SELECT statement. This query selects personnel informa-tion for each employee, along with investment fund deferral and vested per-centages:
SELECT a.lastname,a.firstname,a.mi,a.ssn,a.pct_deferral,a.pct_vested,d.street,d.city,d.state,d.zip
FROM accts a,acct_addrs d
WHERE a.pct_vested=:p_pct_vestedAND d.ssn=a.ssn
6. Click Next. If you are connected to the database, you will receive a notification that Report Builder is creating a bind parameter for you. Click OK to dismiss it. Because the WHERE clause of this query refers to a bind parameter
1. For online help on this task, choose Help→Report Builder Help Topics
2. On the Index page, type...query, creating
3. Then click Display to view help topic... Creating a local query: Data Wizard
Building a Report with Sections 81

Creating a data model
(p_pct_vested) that does not yet exist, Report Builder creates the parameter for you and notifies you that it has been created.
7. On the Groups page, click Next. This query requires no break groups.
8. On the Summary page, click Next. You will create some totals later on in this chapter.
9. Click Finish.
10. Repeating steps 1 through 9, create four more queries with the following char-acteristics:
■ Query Name: Q_dist
Q_dist selects the percent distribution of investment fund elections for each employee.
SELECT c.fund_id,c.pct_dist,c.ssn,f.name
FROM fund_contrib c,funds f
WHERE c.fund_id=f.fund_idORDER BY f.name
■ Query Name: Q_xact
Q_xact selects the contribution category (emconame) and description of income (description) for each category, for each employee.
SELECT DISTINCTx.description,x.type,t.ssn,t.empcomp,c.emconame
FROMf_xact_type x,fund_xact t,f_empcomp c
WHERE t.trans_type=x.type(+)AND c.empcomp=t.empcomp
82 Oracle Reports Building Reports

Creating a data model
■ Query Name: Q_funds
Q_funds selects the name of each fund.
SELECT DISTINCTf.name,f.fund_id
FROM funds f
■ Query Name: Q_amount
Q_amount selects the amount invested in each fund, for each employee.
SELECT DISTINCTamount,empcomp,fund_id,ssn,trans_type,xact_id
FROM fund_xact
11. Choose File→Save As. Save the report in the directory of your choice, and name the report sect_511.rdf.
Tip: It is good practice when you are designing your report to save it fre-quently under a different file name. If you generate an error or if you don’t like some of the changes you made, you easily can go back to the previously saved file and make revisions from that point.
5.1.2 Refining the Data ModelThe steps in this section will give your groups more meaningful names, create a break group, turn your data model into a matrix data model, create data links, and create summaries.
1. In the Data Model view, double-click G_lastname, the group owned by Q_acct, to display the Property Palette.
2. Under the General Information node, set the Name property to G_acct.
3. Press RETURN or ENTER to set the change.
Building a Report with Sections 83

Creating a data model
4. Repeating steps 1 through 3, rename the following groups:
5. Click and drag the G_xact group down a couple of inches to create some space above it.
6. Click the column named empcomp in the G_xact group, and drag it outside and above the G_xact group.
7. Click the column named emconame in the G_xact group, and drag it into the new group, G_empcomp. Place emconame after the empcomp column.
8. Double-click the G_empcomp group to display the Property Palette.
9. Change the Name property to G_emco.
10. Rearrange your data model to look similar to the following figure:
Old Name New Name
G_fund_id G_dist
G_name1 G_funds
G_description G_xact
Table 5–2 Group names
1. For online help on this task, choose Help→Report Builder Help Topics
2. On the Index page, type...break group, creating
3. Then click Display to view help topic... Creating a break group
84 Oracle Reports Building Reports

Creating a data model
11. Click in the tool palette.
12. Drag a rectangle around groups G_emco, G_xact, and G_funds.
13. Double-click the newly created group, G_1, to display the Property Palette.
14. Change the Name property to G_matrix.
1. For online help on this task, choose Help→Report Builder Help Topics
2. On the Index page, type...matrix group, creating
3. Then click Display to view help topic... Creating a matrix (crosstab) group
Building a Report with Sections 85

Creating a data model
15. Click to create a column-to-column link.
16. Click column ssn in group G_acct and drag to column ssn1 in group G_dist. (This retrieves the percent distribution of investment fund elections.)
17. Repeating steps 15 and 16, create data links between:
1. For online help on this task, choose Help→Report Builder Help Topics
2. On the Index page, type...data link, creating
3. Then click Display to view help topic... Creating a data link
column ssn in group G_acct, and
column ssn2 in group G_xact (to retrieve the contribution cat-egory and description of income for each category)
column empcomp in group G_emco, and
column empcomp1 in group G_amount
column ssn2 in group G_xact, and
column ssn3 in group G_amount
column fund_id1 in group G_funds, and
column fund_id2 in group G_amount (to retrieve for each income description in each contribution category in each fund, the account balance)
column type in group G_xact, and
column trans_type in group G_amount (to retrieve for each income description, a distinct amount)
Table 5–3 Data links to create in the data model
86 Oracle Reports Building Reports

Creating a data model
Your data model should now look similar to the following figure:
18. Click .
19. Click on the title bar of group G_matrix.
In the following steps, you will set this new summary column to calculate totals on each income description in each contribution category (row totals).
20. Double-click the newly created column, CS_1 to display the Property Palette.
21. In the Property Palette under the General Information node, set the Name property to CS_xactotal.
1. For online help on this task, choose Help→Report Builder Help Topics
2. On the Index page, type...totals, creating for column
3. Then click Display to view help topic... Creating a summary column
Building a Report with Sections 87

Creating a data model
22. Under the Column node, set the Width property to 38, the Product Order prop-erty to G_emco G_xact, and the Value if Null property to 0.00.
Tip: The values for the Product Order property can get quite long. To make these values easier to see, resize the Property Palette horizontally.
For more information on the meaning of these properties, click while the property is selected.
23. Under the Summary node, set the Source property to amount and the Reset At property to G_xact.
24. Repeating steps 18 through 23, create summary columns in group G_matrix with the following characteristics:
■ CS_fundsubtotal calculates totals on each income fund in each contribution category (column totals).
■ CS_emcototal calculates grand totals on each contribution category.
■ CS_fundtotal calculates grand totals on each fund in all contribution catego-ries.
25. Repeating steps 18 through 23, create a summary column in group G_acct with the following characteristics:
■ CS_grandtotal calculates grand totals on each fund in all contribution cate-gories.
26. You may want to rearrange the objects inside of group G_matrix to make the summary columns more easily visible.
Name Width Product Order Value if Null Source Reset At
CS_fundsubtotal 38 G_funds G_emco 0.00 amount G_emco
CS_emcototal 38 G_emco 0.00 amount G_emco
CS_fundtotal 38 G_funds 0.00 amount G_funds
Table 5–4 Total properties
Name Width Value if Null Source Reset At
CS_grandtotal 38 0.00 CS_fundtotal G_acct
Table 5–5 Total properties
88 Oracle Reports Building Reports

Designing a Runtime Parameter Form
27. Save your report as sect_512.rdf.
Your data model should now look similar to the following figure:
5.2 Designing a Runtime Parameter FormThe steps in this section will help you design a Runtime Parameter Form so that you can run your report regularly as you make refinements.
In Section 5.1.1, “Building queries using the Data Wizard”, you created a query with the bind parameter p_pct_vested. Whenever you run a report with a bind parame-ter, the default Runtime Parameter Form appears. You must assign a value to the bind parameter in order to run your report.
Building a Report with Sections 89

Designing a Runtime Parameter Form
You can use the default Parameter Form to enter a value, or you can build your own Parameter Form using the Parameter Form view.
1. Choose Tools→Parameter Form Builder.
2. In the Parameter Form Builder, click the following parameters if they are not already selected:
■ DESTYPE
■ DESNAME
■ DESFORMAT
■ P_PCT_VESTED
3. Click OK to create a parameter form in the Parameter Form view.
4. Click once to select the P_pct_vested label, then click it again to enter edit mode. (Double-clicking will display the Property Palette.)
5. Select the text, and replace it with % Vested.
6. Double-click PF_P_PCT_VESTED to display the Property Palette.
7. Under the Parameter node, set the Initial Value property to 100.
8. Click in the List of Values property field to display the Parameter List of Values dialog box.
9. If it is not already selected, click Static Values.
10. Type 0 in the Value field, then click Add.
11. Repeat step 10 to add the following values:
10
25
50
75
100
12. Click OK to close this dialog box.
1. For online help on this task, choose Help→Report Builder Help Topics
2. On the Index page, type...Parameter Form view, overview
3. Then click Display to view help topic... Parameter Form view
90 Oracle Reports Building Reports

Creating a layout for the first section
13. Close the Parameter Form view. You will have an opportunity to use the Run-time Parameter Form in a later step.
14. Save the report as sect_520.rdf.
5.3 Creating a layout for the first sectionThe steps in this section will help you to create a layout for a detailed section by using the Report Wizard to create a default layout. The Report Wizard by default builds a report layout in the main section of the report.
1. Choose Tools→Report Wizard.
2. On the Style page, click Matrix with Group.
3. Click Next.
4. On the Groups page, select the following groups from the Available Fields list box:
■ click G_matrix, then click Matrix
■ click G_emco, then click Down
5. Click G_dist (Down) in the Displayed Group list box.
6. Click . The Groups page should look like the one in the following figure:
1. For online help on this task, choose Help→Report Builder Help Topics
2. On the Index page, type...default layout, creating
3. Then click Display to view help topic... Creating a default layout for a report
Building a Report with Sections 91

Creating a layout for the first section
7. Click Next.
8. On the Fields page, click lastname, then click . Repeat this step to add the following fields to the Displayed Fields list:
■ firstname
■ mi
■ ssn
■ pct_deferral
■ pct_vested
■ description
■ emconame
■ name1
■ amount
■ CS_xactotal
■ CS_fundsubtotal
■ CS_emcototal
■ CS_fundtotal
■ CS_grandtotal
92 Oracle Reports Building Reports

Creating a layout for the first section
9. Click Next.
10. On the Labels page, delete the labels for all of the columns listed, then rename the following columns:
11. Change the widths of the following columns:
12. On the Template page, select the Predefined template Cyan Grid.
13. Click Finish.
14. In the Runtime Parameter Form, select 100 from the % Vested list box. Notice the Destination type, Destination name, and Destination format fields. You can
Column Label
ssn SSN:
pct_deferral Deferral Percentage:
pct_vested Vested Percentage:
CS_grandtotal Total Balance
Table 5–6 Labels
Column Width
pct_deferral 4
pct_vested 4
description 9
emconame 9
name1 7
amount 4
CS_xactotal 8
CS_fundsubtotal 8
CS_emcototal 8
CS_fundtotal 8
CS_grandtotal 8
Table 5–7 Widths
Building a Report with Sections 93

Refining the layout in the Layout Model view
choose another output type, such as printer, or change the format. For this exer-cise, however, you will use the default values.
15. Click to review your report in the Live Previewer. Your report will look similar to the following figure:
16. Close the Live Previewer.
17. Save your report as sect_530.rdf.
5.4 Refining the layout in the Layout Model viewThe steps in this section will help you to refine the layout of your report using the Layout Model view. You will make extensive changes to your layout by doing the following:
■ change the attributes of objects, such as font size
■ rearrange objects in your layout
■ add boilerplate objects
■ change the orientation of your report to landscape
94 Oracle Reports Building Reports

Refining the layout in the Layout Model view
When you finish this section, the layout will look similar to the following figure. Use this layout to help guide you through this exercise.
Tip: If you re-enter the Report Wizard after making manual refinements in the Live Previewer, you will lose some of your changes when you click Apply or Finish in the wizard, and your layout will default back to the state defined by the wizard.
5.4.1 Changing the properties of objects1. In the Object Navigator, double-click the Layout Model node to display the
Layout Model view of your report.
2. In the Layout Model view, double-click F_lastname to display the Property Pal-ette.
3. Under the General Layout node, change the Horizontal Elasticity property to Variable. Repeat this step for the following objects:
■ F_firstname
■ F_mi
Tip: You can change several objects at one time: shift-click on all objects, then choose Tools→Property Palette.
4. Click in an empty area of the canvas to deselect the objects.
Building a Report with Sections 95

Refining the layout in the Layout Model view
5. Shift-click the following objects:
■ F_lastname
■ F_firstname
■ F_mi
■ SSN:
■ F_ssn
■ Deferral Percentage:
■ F_pct_deferral
■ Vested Percentage:
■ F_pct_vest
6. In the toolbar, select 12 from the font size list box to change the font size of the selected objects.
7. Click in an empty area of the canvas.
8. Shift-click the following objects, then choose Tools→Property Palette:
■ F_pct_deferral
■ F_pct_vest
9. In the Property Palette under the Field node, type NNNN% (case sensitive) in the Format Mask to display the objects as a percentage.
10. Click in an empty area of the canvas.
11. Shift-click the following layout objects:
■ F_amount
■ F_CS_fundsubtotal
■ F_CS_fundtotal
■ F_CS_xactotal
■ F_CS_emcototal
■ F_CS_grandtotal
12. Click .
96 Oracle Reports Building Reports

Refining the layout in the Layout Model view
13. Click twice.
14. Click .
15. Click F_description, then click .
16. Save the report as sect_541.rdf.
17. Click .
18. At the Runtime Parameter Form, click to view the changes in the Live Previewer.
5.4.2 Re-arranging frames and objects1. In the Object Navigator, double-click to display the Layout Model view of
your report.
Tip: Every object in the Layout Model view is also represented in the Object Navigator. Sometimes it is easier to refine the layout of a report by selecting objects from the Object Navigator. Arrange your workspace to display the Object Navigator and Layout Model view side-by-side. When you click an object in the Object Navigator, this object is selected in the Layout Model view.
2. In the Object Navigator, expand the Layout Model, Main Section, Body, and M_GACCT_GRPFR nodes if they are not already expanded.
3. Ctrl-click M_G_ACCT_GRPFR and R_G_ACCT.
4. In the Layout Model view, using the vertical ruler as a guide, lengthen the M_G_ACCT_GRPFR and R_G_ACCT groups until the bottom of the frames reach 3.25 inches.
Tip: M_G_ACCT_GRPFR is the underlying master group. It is under R_G_ACCT. In the Layout Model view, it may look like only one group is selected when, in fact, both frames are selected.
5. In the Object Navigator, type M_G_MATRIX_GRPFR in the Find field to locate this object. Note that the search occurs as you type, so you will most likely be taken to the object before you finish typing the entire name.
Building a Report with Sections 97

Refining the layout in the Layout Model view
The M_G_MATRIX_GRPFR frame in the Layout Model view looks similar to the following figure:
6. In the Layout Model view using the vertical rule as a guide, lengthen the M_G_MATRIX_GRPFR frame until the bottom of the frame reaches 3 inches.
7. In the Object Navigator, type R_G_FUNDS in the Find field.
The R_G_FUNDS frame in the Layout Model view looks similar to the follow-ing figure:
8. In the Layout Model view, lengthen the R_G_FUNDS frame until the bottom of the frame reaches its parent (enclosing) frame.
Tip: If you are unable resize the frame as expected, you may need to toggle Confine Mode off.
indicates that Confine Mode is on. indicates that Confine Mode off.
9. Shift-click F_CS_fundtotal and F_CS_grandtotal. Move these objects down until they reach their parent frame.
10. In the Object Navigator under the Dimension Repeating Frame node, click R_G_EMCO.
98 Oracle Reports Building Reports

Refining the layout in the Layout Model view
The R_G_EMCO repeating frame in the Layout Model view looks similar to the following figure:
11. In the Layout Model view, lengthen the R_G_EMCO repeating frame until it reaches the top of the F_CS_fundtotal and F_CS_grandtotal frames.
The result will look similar to the following figure:
12. Arrange the following frames end-to-end to look like the figure that follows:
■ F_lastname
■ F_firstname
■ F_mi
13. Click and then again at the Runtime Parameter Form.
14. Save your report as sect_542.
Building a Report with Sections 99

Refining the layout in the Layout Model view
5.4.3 Adding boilerplate objects
1. Display the Layout Model view of your report.
2. Click to create a boilerplate object. Then click in the area directly below F_description.
3. Type Subtotal:
4. Click .
5. Change the following, if necessary:
■ Font to Arial using the Font list box in the toolbar
■ Font style to bold. Click .
6. Click and change the color to dark blue.
7. If necessary, arrange the boilerplate object so that it is placed next to F_CS_Fundsubtotal. The result will look similar to the following figure:
1. For online help on this task, choose Help→Report Builder Help Topics
2. On the Index page, type...boilerplate, about
3. Then click Display to view help topic... About boilerplate objects
100 Oracle Reports Building Reports

Refining the layout in the Layout Model view
8. Repeat steps 2 through 7 to create the following boilerplate objects with the specified characteristics:
9. Click and then again at the Runtime Parameter Form. Your report will look similar to the following figure.
10. Save the report as sect_543.rdf.
Boilerplate Location Text Color
Grand Total: right of F_CS_fundtotal
Yellow
Total Funds Above F_CS_xactotal
Yellow
Table 5–8 Boilerplate objects
Building a Report with Sections 101

Refining the layout in the Layout Model view
5.4.4 Specifying a landscape orientation and page break1. Display the Layout Model view of your report.
2. In the Layout Model view, click in the toolbar to expose the Margin of your report.
Tip: Click to switch between the Margin and Body of your report. Alter-natively, choose View→Layout Section. A check mark next to Edit Margin indi-cates the Layout Model view is in Margin mode.
3. Scroll down to the bottom of the layout, and click the border between the Body and the lower Margin.
4. Using the vertical ruler as a guide, resize the area by dragging the border up to the 7.5 inch mark.
Tip: Be sure that you are re-sizing the Margin, not moving the Margin.
5. In the Object Navigator, if necessary, expand the Layout Model node, then click the Main Section node and choose Tools→Property Palette.
6. In the Property Palette under the Section node, make the following changes:
7. Click in the title bar of the Layout Model view to make it active.
8. Click to expose the Body of your report.
9. In the Layout Model view, click the lastname field.
10. Click to select the parent frame.
11. Choose Tools→Property Palette.
Property Setting
Width 11
Height 8.5
Orientation Landscape
Table 5–9 Property settings for the Section node
102 Oracle Reports Building Reports

Creating a layout for the second section
12. Under the Repeating Frame node, set the Maximum Records per Page prop-erty to 1.
13. Click and then again in the Runtime Parameter Form. Scroll to the right of the report. Notice the orientation of the report has changed. The report can dis-play all the columns on a single page. Notice also that only one record per page is displayed.
14. Save your report as sect_544.rdf.
5.5 Creating a layout for the second sectionThe steps in this section will help you to create a layout for a summary in the header section of your report. You will use the Report Wizard to create a default lay-out. Then you will make manual refinements in the Layout Model view and Live Previewer.
5.5.1 Creating the default layout1. Display the Layout Model view of your report.
2. Choose View→Layout Section→Header Section.
3. Ensure that the Body of the report is displayed.
4. Choose Tools→Report Wizard.
5. On the Style page, type Vesting Summary in the Title field, and click Tabular.
6. Click Next.
7. On the Groups page, click G_acct from the Available Fields list box, then click Down.
Building a Report with Sections 103

Creating a layout for the second section
8. Click lastname, then click . Repeat this step for the following fields:
■ firstname
■ mi
■ ssn
■ pct_vested
■ CS_grandtotal
9. Click Next.
10. On the Labels page, change labels and widths as follows:
11. Click Next.
12. On the Template page, click the Predefined template Confidential Background.
13. Click Finish.
Column Label Width
lastname Last Name 8
firstname First Name 6
mi MI 1
ssn SSN 6
pct_vested Vested Percentage 4
CS_grandtotal Total Balance 6
Table 5–10 Labels and Widths
104 Oracle Reports Building Reports

Creating a layout for the second section
14. Click and then again at the Runtime Parameter Form. Your report will look similar to the following figure:
15. Save your report as sect_551.rdf.
5.5.2 Refining the layout in the Live Previewer1. In Live Previewer, shift-click the following objects, then click :
■ Last Name
■ First Name
■ MI
■ SSN
■ Vested Percentage
■ Total Balance
2. Ensure that Flex Mode is on.
Tip: indicates that Flex mode is on. indicates that Flex mode is off.
Building a Report with Sections 105

Creating a layout for the second section
3. Shift-click the data under the following headings:
■ Last Name
■ First Name
■ MI
■ SSN
■ Vested Percentage
■ Total Balance
4. Click the lower-right corner of the selected objects and drag the lower edge of the frame down about 0.25 inches. Notice that the space between the rows increases. See the before and after figures that follow:
Report before increasing the row spacing:
Report after increasing the row spacing:
5. Arrange your workspace so that the Object Navigator and Live Previewer are displayed side-by-side.
6. In the Object Navigator, type R_G_ACCT1 in the Find field.
7. Click the title bar in the Live Previewer to make it active.
8. Choose Format→Border and choose Top to toggle off the top border. A check-mark next to an option indicates that it is toggled on.
9. Repeat step 8 for Left and Right. The bottom border will remain toggled on.
106 Oracle Reports Building Reports

Specifying distribution
10. Click , then choose red. This will place a red line between the rows of data. Your report will similar to the following figure:
11. Click in the toolbar to display the layout that you created in a previous sec-tion.
12. Save the report as sect_552.rdf.
5.6 Specifying distributionThe steps in this section will help you to specify the distribution for the two sec-tions that you have created:
■ a detailed report showing investment fund elections, and an account summary for employees vested at a specified percentage (one landscape page per employee).
■ a one-page summary report of all employees vested at a specified percentage.
You will distribute your report as follows:
■ print two copies of the detailed section.
■ format the detailed section in HTML for access on a secure Web site.
■ format the summary section as a PDF.
Building a Report with Sections 107

Specifying distribution
5.6.1 Specifying distribution for the detailed section1. In the Object Navigator, type Main Section in the Find field.
2. Choose Tools→Property Palette.
3. In the Property Palette, under the Section node, ensure that Orientation is set to Landscape.
4. Click the Distribution value field to display the Distribution dialog box. You will define two different distribution output destinations for the report that summarizes account information for employees.
5. In the Distribution dialog box, define the distribution for printing two copies of the report:
Tip: If you select Printer as the DESTYPE first, the DESNAME is automatically set to your default printer. You can change this value if you want to send this report to another printer.
6. Click New.
7. In the Distribution dialog box, define the distribution for HTML output:
Field Value
Distribution ID printdist
DESNAME printer path and name
DESFORMAT BITMAP
DESTYPE Printer
COPIES 2
Table 5–11 Distribution settings for the printed Main section
Field Value
Distribution ID htmldist
DESNAME path and file name for the HTML output (e.g., c:\sect_rep.htm)
DESFORMAT HTML
DESTYPE File
108 Oracle Reports Building Reports

Specifying distribution
8. Click OK.
9. Save your report as sect_561.rdf.
5.6.2 Specifying distribution for the summary section1. In the Object Navigator, click the Header Section node.
2. Choose Tools→Property Palette.
3. In the Property Palette, under the Section node, click in the Distribution value field to display the Distribution dialog box.
4. In the Distribution dialog box, define the distribution for sending the summary section to PDF:
5. Save your report as sect_562.rdf.
Optional Exercise:
Try setting up distribution to e-mail the executive summary. You will need a MAPI-compliant mail application set up on your system.
5.6.3 Distributing the report1. In the Object Navigator, click your report name, then choose File→Distribute.
COPIES 1
Field Value
Distribution ID pdfdist
DESNAME path and pdf file name (e.g., c:\sect_rep.pdf)
DESFORMAT PDF
DESTYPE File
COPIES 1
Table 5–13 Distribution settings for the PDF version of the Header section
Field Value
Table 5–12 Distribution settings for the HTML version of the Main section
Building a Report with Sections 109

Summary
2. In the Runtime Parameter Form, click .
3. In the dialog box that prompts for your confirmation to distribute to multiple destinations, click Continue.
4. Check the printer, your file system, and (optionally) your e-mail inbox to verify that your report was distributed as expected.
5.7 SummaryCongratulations! You have finished the Sectioning sample report. You now know how to:
■ Create a data model and refine it in the Data Model view.
■ Build a Runtime Parameter Form.
■ Create a default layout for a detailed section, and refine it in the Layout Model view.
■ Create a default layout for a summary section and refine it in the Layout Model view and Live Previewer.
■ Specify report distribution criteria.
For more information about sectioning and distribution, see the online help:
1. For online help on this topic, choose Help→Report Builder Help Topics
2. On the Index page, type...sectioning, about
3. Then click Display to view help topic... About report sectioning
110 Oracle Reports Building Reports

Building a Report with Ref Cursor Qu
6
Building a Report with Ref Cursor QueriesThe report described in this chapter is designed to help you learn more about Report Builder features for using ref cursors.
To build this report, you will use the Data Model view to create a multi-query data model, and then use the Report Wizard to create the report layout. You will make fairly extensive manual refinements in the Data Model view.
In this example, you will create:
■ a detailed report showing information about available shipping containers at various ports.
About ref cursor queries A ref cursor query uses PL/SQL to fetch data. Each ref cursor query is associated with a PL/SQL function that returns a strongly typed ref cursor. The PL/SQL function must ensure that the ref cursor is opened and associ-ated with a SELECT statement that has a SELECT list that matches the ref cursor type.
You base a query on a ref cursor when you want to:
■ more easily administer SQL
■ avoid the use of lexical parameters in your reports
■ share datasources with other applications, such as Form Builder
■ increase control and security
■ encapsulate logic within a subprogram
Furthermore, if you use a stored program unit to implement ref cursors, you receive the added benefits that go along with storing program units in the Oracle database.
eries 111

The ref.rdf file contains the report you will create after finishing the tasks in this chapter. You may want to refer to this file while you are working. In addition, the port_container.pll is the library file that is associated with ref.rdf. These files are located in your ORACLE _HOME\TOOLS\DOC60\US\BR60 directory.
To get started, open Report Builder. If the Welcome dialog box appears, click Build a new report manually and click OK. If not, choose File→New→Report. Click Build a new report manually, and click OK.
At some point before you generate the report, you will need to log into the data-base. Choose File→Connect to connect to the database. Enter the appropriate log on information. See Section 1.3, “Obtaining database access before you start” for details.
Feature Location
Create package specs that define ref cursors. Section 6.1, “Defining a ref cursor type”
Create ref cursor queries that will use the ref cursors.
Section 6.2, “Creating a ref cursor query”
Rename objects in the data model so that they have more meaningful names.
Section 6.3, “Refining the data model”
Create group-to-group data links between ref cursor queries to create relationships between them.
Section 6.4, “Creating links between ref cur-sor queries”
Create summaries that better describe the data.
Section 6.5, “Adding summary columns”
Use the Report Wizard to create a report lay-out.
Section 6.6, “Creating a layout”
Move the SELECT statements used by the ref cursor queries from the report and into pack-ages that define the ref cursor types.
Section 6.7, “Moving the SELECT statement into a package”
Move the packages into a PL/SQL library so that other reports can share the code.
Section 6.8, “Moving the packages into a library”
Table 6–1 Features demonstrated in this Ref Cursor Query sample report
112 Oracle Reports Building Reports

Defining a ref cursor type
6.1 Defining a ref cursor typeTo create a ref cursor query, you first create a package spec that defines the ref cur-sor. Then you create a query that uses the ref cursor. The steps in this section will help you create package specs that define ref cursors.
1. In the Object Navigator, click the Program Units node under your UNTITLED report node.
2. Click to add a program unit.
3. In the New Program Unit dialog box, type concl_cv as the name of the pro-gram unit.
4. Click Package Spec, and click OK.
5. Type the following package spec definition in the editor. The new code that you need to add is in bold:
PACKAGE concl_cv IS type conclass_rec is RECORD (ccap number, classid number, gwl number,
twl number,
htf number, hti number, notes varchar(50), teu number); type conclass_refcur is REF CURSOR return conclass_rec;END;
This package spec does two things:
■ Defines a record (conclass_rec) that describes the data you want to select from the database.
■ Defines a ref cursor that returns the data in the format described by the record.
1. For online help on this task, choose Help→Report Builder Help Topics
2. On the Index page, type...query, creating
3. Then click Display to view help topic... Creating a local query: Ref Cursor Query tool
Building a Report with Ref Cursor Queries 113

Defining a ref cursor type
6. Click Compile.
7. If any compilation errors occur, check the code for syntax errors and recompile as needed.
8. Click Close.
9. Repeat steps 2 through 8 to create two more package specs with the following characteristics. New code is displayed in bold:
■ Package Spec Name: cont_cv
PACKAGE cont_cv IS type container_rec is RECORD (title varchar(40), dockloc varchar(10), portid number, repno varchar(10), status number, key varchar(10), key2 varchar(10), classid2 number); type container_refcur is REF CURSOR return container_rec;END;
■ Package Spec Name: port_cv
PACKAGE port_cv IS type portdesc_rec is RECORD (portid number, locname varchar(10)); type portdesc_refcur is REF CURSOR return portdesc_rec;END;
10. Choose File→Save As. Save the report in the directory of your choice, and name the report ref_61.rdf.
Tip: It is good practice when you are designing your report to save it fre-quently under a different file name. If you generate an error or if you don’t like some of the changes you made, you easily can go back to the previously saved file and make revisions from that point.
114 Oracle Reports Building Reports

Creating a ref cursor query
6.2 Creating a ref cursor queryAfter creating package specs that define the ref cursors, you are ready to define the queries, as described in this section.
1. In the Object Navigator, double-click to go to the Data Model view.
2. Click .
3. Click in the main area (canvas region) of the Data Model view.
4. In the Program Unit Editor, type in the bold code that follows to define the function. New code is displayed in bold:
function q_portdescRefCurDS return port_cv.portdesc_refcur is
temp_portdesc port_cv.portdesc_refcur;
begin
open temp_portdesc for select portid, locname from portdesc;
return temp_portdesc;
end;
5. Click Compile.
6. If any compilation errors occur, check the code for syntax errors and recompile as needed.
7. Click Close. The data objects display in the Data Model view.
8. In the Data Model view, click the ref cursor query object (QR_1), then choose Tools→Property Palette.
9. Under the General Information node, change the Name property to q_portdesc.
Tip: It is usually a good idea to give objects meaningful names, particularly when building a report with many objects. Later when building the layout, it is helpful to have queries and groups with meaningful names.
10. Press ENTER or RETURN, or click any other field in the Property Palette to accept the change.
11. Close the Property Palette.
Building a Report with Ref Cursor Queries 115

Creating a ref cursor query
12. Repeat steps 2 through 10 to create two more queries with the following charac-teristics. Be sure to rename the queries using the Property Palette after creating them. New code is displayed in bold:
■ Query name: q_container
function q_containerRefCurDS return cont_cv.container_refcur istemp_container cont_cv.container_refcur;begin open temp_container for select cl.title, c.DOCKLOC, c.PORTID, c.REPNO, c.STATUS, c.key, cl.key key2, c.classid classid2 from CONTAINERS c, conlabel cl where cl.key=c.key order by c.REPNO; return temp_container;end;
■ Query name: q_conclass
function q_conclassRefCurDS return concl_cv.conclass_refcur istemp_concl concl_cv.conclass_refcur;begin open temp_concl for select CCAP, CLASSID, GWL, TWL, HTF, HTI, NOTES, TEU from CONCLASS; return temp_concl;end;
13. The Data Model should look similar to the following figure:
116 Oracle Reports Building Reports

Refining the data model
14. Save the report as ref_62.rdf.
6.3 Refining the data modelIn this section you will rename some of the objects in the data model so that they have more meaningful names. You will also create a break group.
1. In the Data Model view, drag the title bar of the group G_TITLE down a few inches to move the entire group.
2. With G_TITLE still selected, choose Tools→Property Palette.
3. Under the General Information node, change the Name property to G_container.
4. Press ENTER or RETURN, or click any other field in the Property Palette to accept the change.
5. Close the Property Palette.
6. Click and drag the column named TITLE out of and above G_container to cre-ate a new break group, as shown in the following figure:
1. For online help on this task, choose Help→Report Builder Help Topics
2. On the Index page, type...break group, creating
3. Then click Display to view help topic... Creating a break group
Building a Report with Ref Cursor Queries 117

Refining the data model
7. Click the title bar of the new group (probably named G_TITLE) that contains TITLE, and choose Tools→Property Palette.
8. Under the General Information node, change the Name property to G_conlabel.
9. Press ENTER or RETURN, or click any other field in the Property Palette to accept the change.
10. Close the Property Palette.
11. Drag and drop KEY2 from G_container to G_conlabel. KEY2 displays in G_conlabel and is removed from G_container.
12. Click the title bar of G_PORTID and choose Tools→Property Palette.
13. Change the Name property under the General Information node to G_portdesc.
14. Press ENTER or RETURN, or click any other field in the Property Palette to accept the change.
15. Close the Property Palette.
16. Click the title bar of G_CCAP and choose Tools→Property Palette.
17. Under the General Information node, change the Name property to G_conclass.
18. Press ENTER or RETURN, or click any other field in the Property Palette to accept the change.
19. Close the Property Palette.
118 Oracle Reports Building Reports

Creating links between ref cursor queries
20. In the Data Model view, your data model should look similar to the following figure:
21. Save the report as ref_63.rdf.
6.4 Creating links between ref cursor queriesCurrently, the queries that you have created are unrelated. To create relationships between them, you need to create group-to-group data links. The steps in this sec-tion will help you create the links.
1. In the Data Model view, click .
2. Click the title bar of G_portdesc, and drag to the title bar of G_container.
3. Double-click q_container. The Program Unit Editor displays.
4. Now you will append code to the WHERE clause of the SELECT statement to specify which columns are being used as primary and foreign keys.
After where cl.key=c.key, add the following code:
and :portid=c.PORTID
1. For online help on this task, choose Help→Report Builder Help Topics
2. On the Index page, type...data link, creating
3. Then click Display to view help topic... Creating a data link (Report Builder Help)
Building a Report with Ref Cursor Queries 119

Creating links between ref cursor queries
Note that :portid is a bind variable referring to the PORTID column in G_portdesc.
5. Click Compile.
6. If any compilation errors occur, check the code for syntax errors and recompile as needed.
7. Click Close.
8. Click .
9. Click the title bar of G_container and drag to the title bar of G_conclass.
10. Double-click q_conclass.
11. Now you will add a WHERE clause to the SELECT statement. Insert your cur-sor between FROM CONCLASS and the semicolon (;), and press ENTER or RETURN to create a new line.
12. Add the following code:
where :classid2=conclass.classid
Tip: Be sure that the semicolon (;) now follows the WHERE clause.
Note that :classid2 is a bind variable referring to the CLASSID2 column in G_container.
13. Click Compile.
14. If any compilation errors occur, check the code for syntax errors and recompile as needed.
15. Click Close.
120 Oracle Reports Building Reports

Adding summary columns
16. Your data model should look similar to the following figure:
17. Save the report as ref_64.rdf.
6.5 Adding summary columnsNow that your queries are complete and linked, the steps in this section will help you to create columns to summarize the data.
1. In the Data Model view, click .
2. Click inside the G_container group. This creates a new column, CS_1.
3. Double-click the newly created column to open the Property palette.
4. Under the General Information node, change the Name property to CS_classcount.
1. For online help on this task, choose Help→Report Builder Help Topics
2. On the Index page, type...summary column, creating
3. Then click Display to view help topic... Creating a summary column
Building a Report with Ref Cursor Queries 121

Adding summary columns
5. Under the Summary node, change the following settings:
6. Click any other field in the Property Palette to accept the changes.
7. Close the Property Palette.
You have now created a summary that counts up the number of containers. You will not use the summary in this report’s layout, but you will use it as the source for other, more interesting summaries later.
8. Repeat steps 1 through 5 to create summaries with the following characteristics:
You may not understand these summaries now. Their purpose will become clearer when you create the report layout and preview the live data.
Property Setting
Function Count
Source KEY
Reset At G_container
Table 6–2 Property settings for the Summary node
Create in Group Name Function Source Reset At
G_conlabel CS_conlabel_classcount Sum CS_classcount G_conlabel
G_portdesc CS_port_count Sum CS_conlabel_classcount G_portdesc
Table 6–3 Summary properties
122 Oracle Reports Building Reports

Creating a layout
Your data model should look similar to the following figure:
9. Save the report as ref_65.rdf.
6.6 Creating a layoutNow that you have a working data model, the steps in this section will help you to create a layout.
1. Click to bring up the Report Wizard.
2. On the Style page, type Pacific Intermodal Leasing as the Title.
3. Click Group Above as the report style.
4. Click Next.
5. On the Groups page, click G_conclass and click Down.
6. Repeat step 5 for:
■ G_container
■ G_conlabel
■ G_portdesc
7. Click Next.
8. On the Fields page, click LOCNAME, and click .
Building a Report with Ref Cursor Queries 123

Creating a layout
9. Repeat step 8 for:
■ TITLE
■ DOCKLOC
■ REPNO
■ CLASSID2
■ CCAP
■ GWL
■ TWL
■ HTF
■ HTI
■ NOTES
■ CS_conlabel_classcount
■ CS_port_count
10. Click Next.
11. On the Labels page, type in the labels and widths as shown in the following table:
Column Label Width
LOCNAME Port of: 15
TITLE Containers 20
DOCKLOC Location 10
REPNO ID 10
CLASSID2 Class 9
CCAP Cu capy 9
GWL Gross wt 9
TWL Tare wt 9
HTF Htf 9
HTI Hti 9
Table 6–4 Labels and widths
124 Oracle Reports Building Reports

Moving the SELECT statement into a package
12. Click Next.
13. On the Template page, click Predefined template, and choose Cyan Grid Land-scape.
14. Click Finish. The report automatically displays in the Live Previewer:
15. Save the report as ref_66.rdf.
6.7 Moving the SELECT statement into a packageIn your current report configuration, the SELECT statements used by the ref cursor queries reside within the report itself. In many cases, it is advantageous to have SELECT statements reside in the packages that define the ref cursor types. Then, you can simply reference the packages, rather than typing the same SELECT state-ment directly into every report that uses it. If you need to change the SELECT state-ment (for example, to modify or add clauses), you simply update it once in the package, rather than in every report that uses it.
NOTES Notes 15
CS_conlabel_classcount Total available: 8
CS_port_count Total available: 15
Column Label Width
Table 6–4 Labels and widths
Building a Report with Ref Cursor Queries 125

Moving the SELECT statement into a package
The steps in this section will help you to move the SELECT statements to the pack-ages that define the ref cursor types.
1. In the Object Navigator, click the Program Units node for your report.
2. Click to add a program unit.
3. In the New Program Unit dialog box, type cont_cv as the name of the program unit.
4. Click Package Body, and click OK.
5. Type the following code in the editor. New code is displayed in bold:
PACKAGE BODY cont_cv ISfunction query_container (p_portid number) return container_refcur is tempcv_container cont_cv.container_refcur;beginopen tempcv_container for select cl.title, c.DOCKLOC, c.PORTID, c.REPNO, c.STATUS, c.key, cl.key key2, c.classid classid2 from CONTAINERS c, conlabel cl where cl.key=c.key and p_portid=c.PORTID order by c.REPNO;return tempcv_container;end;END;
6. Click Compile.
7. If any compilation errors occur, check the code for syntax errors and recompile as needed.
8. Click Close.
9. Now that the function is defined, you must add it to the package spec so that it can be referenced. Other program units will know about the function in the package body only if it is described in the package spec.
In the Object Navigator, double-click the CONT_CV(Package Spec) object.
10. In the Program Unit editor, type the following line above the END; statement.
function query_container (p_portid number) return container_refcur;
126 Oracle Reports Building Reports

Moving the packages into a library
11. Click Close.
12. Choose Program→Compile→All.
13. Click OK when done.
14. In the Object Navigator, double-click the Q_CONTAINERREFCURDS object under the Program Units object.
15. Edit the code to look as follows:
function q_containerRefCurDS return cont_cv.container_refcur istemp_container cont_cv.container_refcur;begin temp_container:=cont_cv.query_container (:portid); return temp_container;end;
When you are done, all of the query’s logic will reside in the function named query_container. From now on, when you change query_container, you will change this and any other queries that reference it.
16. Click Compile.
17. If any compilation errors occur, check the code for syntax errors and recompile as needed.
18. Click Close.
19. Double-click to view the report in the Live Previewer.
20. Save the report as ref_67.rdf.
Optional Exercise:
Repeat steps 1 through 19 for the other two queries in the report.
6.8 Moving the packages into a libraryIf you have many reports that use these same ref cursor types and SELECT state-ments, you can move the program units that you created into a PL/SQL library stored in a file or the database, so that other reports can easily share the code. The steps in this section will help you to move the program units to a PL/SQL library.
1. In the Object Navigator, click the PL/SQL Libraries object.
2. Click to add a new library.
Building a Report with Ref Cursor Queries 127

Moving the packages into a library
3. Choose File→Save As.
4. Type PORT_CONTAINER as the Library.
5. Click File System.
6. Click OK.
7. Drag and drop the following program units from your report to the Program Units node under the newly created PORT_CONTAINER library:
■ CONCL_CV(Package Spec)
■ CONT_CV(Package Spec)
■ CONT_CV(Package Body)
■ PORT_CV(Package Spec)
8. Save PORT_CONTAINER.
9. If the Live Previewer is open, close it.
10. In the Object Navigator, under the Program Units node of your report, delete CONCL_CV(Package Spec), CONT_CV(Package Spec), CONT_CV(Package Body), and PORT_CV(Package Spec).
Tip: If the Live Previewer is open when you delete the packages from the report, you may get some errors.
11. Click the Attached Libraries node for your report.
12. Click to add a new attached library.
13. In the Attach Library dialog box, click File System.
14. Click Browse to find the PORT_CONTAINER library. It will have a .PLL file extension. After you have found and selected PORT_CONTAINER, click Open.
15. Click Attach.
16. Choose Program→Compile→All.
17. Click OK to close the Compile window.
18. Double-click to view the report.
Tip: If you get an error when you attempt to view the report, repeat steps 16 through 18.
19. Save the report as ref_68.rdf.
128 Oracle Reports Building Reports

Summary
Optional Exercise:
Store the PL/SQL library in the database rather than in a file. Note that you will need “create” privileges on the database to complete this optional exercise.
6.9 SummaryCongratulations! You have finished the Ref Cursor Query sample report. You now know how to:
■ Create package specs that define ref cursors.
■ Create ref cursor queries.
■ Create data links between ref cursor queries.
■ Create summaries to describe data.
■ Create a report layout.
■ Move SELECT statements into packages.
■ Move packages into a PL/SQL library.
For more information about using ref cursors, see the online help:
1. For online help on this topic, choose Help→Report Builder Help Topics
2. On the Index page, type...ref cursor, about
3. Then click Display to view help topic... About ref cursor queries
Building a Report with Ref Cursor Queries 129

Summary
130 Oracle Reports Building Reports

Index
Aaccessingdatabase, 6demo tables, 6
addingboilerplate object, 100bookmarks, 15, 62format exception, 13format masks, 59HTML header to template, 33hyperlink destinations, 64hyperlinks, 65hyperlinks to external destinations, 65Javascript, 75summary columns, 121
applying template to report, 38
Bboilerplate object, adding, 100bookmarks, adding, 15, 62break group, creating, 27, 117
Cchanging object properties, 95chart, adding to summary section, 71code, modifying, 19columns, summary, 121comment for book, viiConditional Formatting dialog box, about, 7conditional formatting, about, 7conditional hide/show for web output, 69
Confine Mode, defined, 98creating
break group, 27, 117data link, 27data model, 25, 55, 80default layout, 91default report layout, 28layout, 123links between ref cursor queries, 119package body, 126pop-ups, 68ref cursor query, 115rollovers, 69summary section with chart, 71template, 31
Ddata link, creating, 27Data Model
objects, renaming, 26refining, 83view, description, 5
data modelcreating, 25, 55, 80
Data Wizarddescription, 3using, 81
default attributesoverriding, 43templates, 40
default layout, creating, 28, 91defining
package spec, 113
Index 131

ref cursor types, 113demo table, accessing, 6designing a Runtime Parameter Form, 89distributing reports, 107distribution, specifying, 107
Eexternal destinations, adding hyperlinks to, 65
Ffetching data, 111Format Exception
dialog box, about, 7format exception
adding, 13adding to repeating frame, 18
format mask, adding, 59Format Trigger property, about, 7formatting objects in Live Previewer, 30frames, re-arranging, 97
HHTML
header, adding to template, 33report, 53report header, 60
hyperlinkadding, 65adding to external destinations, 65destinations, adding, 64
Iincluding HTML report header, 60
JJavascript, adding, 75
LLayout Model view
description, 5
formatting a report, 33using, 94
layout, creating, 123links, creating between ref cursor queries, 119Live Previewer
description, 4formatting objects, 30using to modify a report, 11
Mmodifying
code, 19report output, 57
moving packages into a library, 127multiple object selection, 11
Oobject
boilerplate, adding, 100properties, changing, 95
Object Navigator, description, 5objects, re-arranging, 97operating system considerations, 6overriding template attributes, 43
Ppackage
body, creating, 126moving a SELECT statement into, 125moving into a library, 127spec, defining, 113
pagebreaks, specifying, 102orientation, specifying, 102separator, changing, 63
Parameter Form viewdescription, 5using, 90
PDF, generating, 15PL/SQL, fetching data, 111pop-ups, creating, 68predefined template list, adding template, 34
132 Index

Program Unit Editor, using, 115properties, changing, 95
Qquery, rows returned, 60
Rre-arranging frames and objects, 97ref cursor
queries, about, 111queries, creating links between, 119query, creating, 115type, defining, 113
renaming Data Model objects, 26repeating frame, adding formatting exception, 18report
header, HTML, 60output, modifying, 57sections, about, 79styles, viewing, 35
Report Builderstarting, 8what is, 1
Report Editor, description, 4Report Wizard
description, 2using, 9
reportsbasics, 1conditional formatting, 7ref cursors, 111sections, 79templates, 23web, 53
required software, 6rollover, creating, 69rows returned by query, 60Runtime Parameter Form, designing, 89
Ssections, about, 79SELECT statement, moving into a package, 125
shift-clicking objects, 11software required, 6specifying report distribution, 107SQL Query tool, using, 25starting Report Builder, 8suggestions for book, viisummary
columns, adding, 121section, creating, 71
Ttemplate
about, 23adding HTML header, 33adding to predefined template list, 34applying to a report, 38creating, 31default attributes, 40default attributes, overriding, 43
text conventions, x
Uusing
Data Wizard, 81Layout Model view, 94Report Wizard, 9Web Wizard, 62
Vviewing
report styles, 35reports, 4
Wweb report, 53Web Wizard
description, 4using, 62
wizards, description, 2
Index 133

134 Index