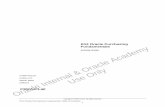Oracle Purchasing
-
Upload
peter-makram -
Category
Documents
-
view
7 -
download
0
description
Transcript of Oracle Purchasing
Oracle Purchasing
Oracle Purchasing
Oracle PurchasingContentsAgenda3Purchasing Overview4Inventory Planning Method6Overview of Inventory Planning and Replenishment6Defining a Forecast Rule6To define a forecast rule6To delete a forecast rule:7Generate a Forecast7Min-Max Planning8Organization Level Min-Max Planning9Subinventory Level Min-Max Planning9To request the min-max planning report:10Reorder Point Planning11Planning Levels12Requesting the Reorder Point Planning Report12Auto Create Purchase Requisition(Requisition Import Process)14Requisition Import Process14Requisition Import Approvals14Submission14Parameters15Reviewing Requisitions15Managing Requisitions15Assigning Requisitions to a Buyer16Cancelling Requisitions16Final Closing Requisitions16Updating Requisitions16Recreating Requisitions17Defining Requisition Templates17To copy lines to a template:18To manually add lines to a template:19Receiving Locations19To define receiving options:19To enter returns:22Corrections24To find Supplier and Internal source documents for corrections:24AutoCreate Documents26Finding Requisition Lines for AutoCreate26Using the Document Builder29Purchase Orders30Purchase Order Types30Entering Purchase Order Headers31To enter a purchase order line:33Finding Purchase Orders34Reports36Buyer Listing36Buyer's Requisition Action Required Report36Cancelled Purchase Orders Report36Cancelled Requisitions Report36Item Detail Listing36Item Summary Listing36Overdue Supplier Shipments Report36Overshipments Report36Printed Change Orders Report (Landscape)36Printed Purchase Order Report36Printed Requisitions Report36Purchase Order Detail Report37
AgendaDay 11- Purchasing Overview 2- Planning Methoda. Min-Max Planb. Reorder Point and Safety stockc. Forecast3- Replenishment4- Auto Create PR5- Manual Create PR6- Approval Workflow7- NonfictionDay28- Auto Create PO9- Manual Create PO10- Receiving PO11- Processional Buyer work center12- Reports13- Brief on Purchasing Setup
Purchasing OverviewOracle purchasing allows requisition, purchase orders, quotations and receipts to be processed and integrated with modules such as GL, INV, and OM In purchasing we have two cycles 1- Long Cycle :start with create Requisition then crate Requisition for quotation then supplier send quotation , then from quotation we create PO then receive this PO into warehouse
2- Short Cycle :Start with create Requisition then after approve requisition we auto create Purchase order from approved requisition after Approving purchase order we received this qty into warehouse
Inventory Planning Method
Overview of Inventory Planning and ReplenishmentOracle Inventory lets you manage your inventory levels using any combination of the system's planning and replenishment features, including min-max planning, reorder point planning, kanban replenishment, and a replenishment system for generating orders.Inventory planning involves answering two questions: When should you place a new order? How much should you order?Defining a Forecast RuleYou can define forecast rules to use when loading forecasts. Defining forecast rules includes choosing forecast source options, entering statistical forecast parameters, and entering and adjusting initial seasonality indices.To define a forecast rule:1. Navigate to the Forecast Rules window.
2. Enter a unique name for the rule.3. Indicate whether the bucket type is days, weeks, or periods.4. Determine the transaction types to use as demand sources. The quantities associated with each source are used when calculating historical usage:Sales Order Shipments: Includes sales order issue quantities.Issues to WIP: Includes WIP issue quantities.Miscellaneous Issues: Includes quantities issued with user-defined transaction sources, account numbers, and account aliases.Inter-Org Transfers: Includes quantities issued to other organizations.
5. Indicate the forecast method to use:Focus: Uses focus forecasting algorithms to forecast demand for the item. This procedure tests the selected items against a number of forecasting techniques and chooses the best one, based on history, as the technique to forecast future demand.Statistical: Uses exponential smoothing, trend, and seasonality algorithms to forecast demand for the item
If you choose statistical forecasting, continue with the following steps:1. Enter the maximum number of past periods upon which to base the forecast2. Enter the factor by which to smooth demand for each successive period in the forecast. This levels demand throughout the forecast, reducing dramatic upward or downward fluctuations.You can enter values from 0 to 1. Values closer to 0 give more weight to past demand; values closer to 1 give more weight to current demand.3. Indicate whether to base the forecast on a trend model.Turning this option on performs smoothing on the upward or downward trend in demand.4. Enter the factor by which to smooth the trend change in demand from period to period. This produces a more linear rise or fall in demand from period to period over the course of the forecast.You can enter values from 0 to 1. Values closer to 1 give more weight to recent changes and trends. Values closer to 0 give more weight to historical trend.5. Indicate whether to base the forecast on a seasonality model.Turning this option on bases the forecast on a seasonal adjustments you define for the forecast rule.6. Enter the factor by which to smooth the seasonality indices you define by period for this forecast rule. This produces a more even pattern of seasonal demand from period to period over the course of the forecast.You can enter values from 0 to 1. Values closer to 0 give more weight to past seasonal indices; values closer to 1 give more weight to current seasonal indices.7. Enter an index that describes the seasonal influence on the period. For example, 2 indicates that you expect the forecast to double in that period because of seasonal factors.8. Save your work.To delete a forecast rule:1. You can delete a forecast rule if there are no references to it.
Generate a ForecastTo generate a focus or statistical forecast1. Navigate to the Generate Forecast Window. 2. In the Parameters window, select a forecast name and forecast rule.3. Pick a range of items to forecast for: all items, a specific item, a category, or all items in a category set.4. Select an overwrite option: All Entries: Deletes everything on the forecast before loading new information. No: Deletes nothing and adds new entries to existing entries during the load.Schedule entries are not combined. You can get multiple forecast entries for the same item on the same day. Same Source Only: Deletes the entries that have the same source as those you load. You can replace entries on the forecast that were previously loaded from the same source without affecting entries on the forecast.5. Enter a star date and cutoff date.6. Click OK.7. Click Submit in the Generate Forecast window.
Min-Max PlanningYou can use min-max planning to maintain inventory levels for all of your items or selected items. With min-max planning, you specify minimum and maximum inventory levels for your items. When the inventory level for an item (on-hand quantities plus quantities on order) drops below the minimum, Oracle Inventory suggests a new purchase requisition, internal requisition, move order, or job to bring the balance back up to the maximum. The Min-Max planning report does not initiate the Requisition Import process. The system writes requisition information into the Requisition Interface table, but you must run the Requisition Import report to create requisitions.Oracle Inventory performs min-max planning for your items at either the organization level or the subinventory level. When you min-max plan at the organization level, you can optionally include the following transactions as demand in the min-max planning calculation: unreserved sales orders, reserved sales orders, account issue move orders, and work in process component requirements. Purchase requisitions and internal requisitions for buy items and WIP unreleased jobs for make items for the suggested replenishment quantities can be optionally created. You can then turn these requisitionsinto purchase orders or internal orders and the unreleased jobs into jobs for the required items.
When you min-max plan at the subinventory level, you can optionally include only unreserved sales orders, reserved sales orders, account issue move orders, and subinventory transfer move orders as demand in the min-max planning calculation.Purchase requisitions, internal requisitions, or pre-approved move orders for the suggested replenishment quantities can be optionally created. You can then turn requisitions into purchase orders or internal orders for the required items
Organization Level Min-Max PlanningTo use min-max planning at the organization level, you must set the item attributes used by min-max planning. You can start by setting the Inventory Planning Method item attribute to Min-max planning. You establish your minimum and maximum levels used in the calculation using the Min-Max Minimum Quantity and the Min-MaxMaximum Quantity item attributes. You can optionally set the order quantity modifier item attributes (Minimum Order Quantity, Maximum Order Quantity, and Fixed Lot Size Multiplier) to further control the suggested order quantities generated by min-max planning. Set the Make or Buy flag to Make to optionally generate unreleased jobs and to Buy to optionally generate requisitions.
When you run the Min-Max Planning report, you can have Oracle Inventory create requisitions for buy items and unreleased jobs for make items by answering Yes to Restock. You must also specify a location to serve as the default deliver to location on the requisitions. Oracle Inventory creates purchase requisitions for Buy itemswhen the item attribute Replenishment Source Type is set to Supplier. Oracle Inventory creates internal requisitions for internal sales orders for Buy items when the item attribute Replenishment Source Type is set to Inventory. For internal requisitions, Oracle Inventory uses the item attribute Source Organization to determine the organization from which the internal requisition sources the item.
Subinventory Level Min-Max PlanningTo perform min-max planning at the subinventory level, you establish the following values at the subinventory level using either the Subinventory Items or the Item Subinventories windows: Min-max minimum quantity Min-max maximum quantity Planning method set to Min-max planning Fixed lot multiple (optional) Maximum order quantity Minimum order quantity Item sourcing details Sourcing type (supplier or inventory) Sourcing organization (if type is inventory) Sourcing subinventory (if type is subinventory or inventory) (optional for Inventory source type) Lead times (optional)Min-max planning is performed by running the Min-Max Planning report. By selecting the subinventory level planning and specifying a subinventory, you run min-max planning for a single subinventory only. In addition to the planning level option (organization or subinventory), Oracle Inventory offers the option to Net Reserved Demand and to Net Unreserved Demand when calculating availability. You also specify a Demand Cutoff Date and a Supply Cutoff Date. If you choose No to the Net Demand options
When you run the Min-max report, you can have Oracle Inventory create requisitions or move orders by answering Yes to Restock. You must also specify a location to serve as the deliver to location on the requisitions. If you set the Sourcing Details type to Supplier, the Min-Max report populates the Req Interface tables, and you must run the Req Import program to import the orders into purchasing. Inventory creates internal requisitions for internal sales orders for items with the item/ subinventory Sourcing Details Type set to Inventory. OracleInventory creates pre-approved move orders for items with the item/subinventory Sourcing Details Type set to Subinventory. For move orders, Inventory uses the item/subinventory Sourcing Details Subinventory to determine the subinventory from which the move order sources the item. For internal order requisitions, Inventory uses the item/ subinventory Sourcing Details Organization to determine the organization from which the internal requisition sources the item
To request the min-max planning report:1. Navigate to the Min-Max Planning window.
2. Enter Request in the Type field.3. Enter Min-max planning report in the Name field.4. Navigate to the Parameters field. The Parameters window appears.5. Indicate whether the planning level is set for the entire organization or a specific subinventory. At the subinventory level, the report cannot generate jobs and does not consider WIP jobs as supply or WIP components as demand. If you select Subinventory, enter the name of the subinventory.If you choose subinventory, as the planning level, the report includes VMI stock. If you choose organization as the planning level, the report does not include VMI stock.6. Indicate the type of item to include on the report. You can report on items under the minimum quantity, items over the maximum quantity, or all min-max planned items.7. Enter the category set for the report.8. You can optionally restrict the report to a range of categories, item, planners, or buyers.9. Enter the sorting criterion for the report. You can choose to sort by inventory item, category, planner, or buyer. If you choose Category, enter the category set.10. Enter the demand cutoff date and, optionally, the demand cutoff date offset. The report includes demand on or before this date. If you do not check Net Demand this calculation is for display purposes only.11. Enter the supply cutoff date and, optionally the supply cutoff date offset. The calculation includes open supply orders on or before this date.12. Enter Yes or No to indicate whether to restock. If you have set the Planning Level to Organization, the report generates requisitions or jobs according to the item's Make/Buy flag. If you have set the Planning Level to Subinventory, the report generates only requisitions.13. If you are using the Organization Planning Level, choose one of the following For Repetitive Item options: Create Requisitions for items under minimum quantity, Create Discrete Jobs for items under minimum quantity or run the Report Only without creating jobs or requisitions.14. Enter the default delivery location.15. Indicate whether to net reserved and unreserved orders.16. Indicate whether to Net WIP Demand in the available quantity calculation. Net demand is the unshipped sales quantity for the selected organization or subinventory. You cannot set this to Yes if you are using subinventory levelplanning.17. Indicate whether to include PO, WIP, and Interface supply and non-nettable subinventories.18. Choose one of the following Display Format options: Display All Information, Don't Display Supply/Demand Details (The report does not display the Minimum Order Quantity, Maximum Order Quantity, and Multiple Order Quantity columns.), or Don't Display Order Constraints (The report does not display the On Hand Quantity column).19. Indicate whether to to Display Item Information.20. Choose the Submit button to launch the report.
Reorder Point PlanningReorder point planning uses demand forecasts to decide when to order a new quantity to avoid dipping into safety stock. Reorder point planning suggests a new order for an item when the available quantity-on-hand quantity plus planned receipts drops below the item's safety stock level plus forecast demand for the item during its replenishment lead time. The suggested order quantity is an economic order quantity that minimizes the total cost of ordering and carrying inventory. Oracle Inventory can automatically generate requisitions to inform your purchasing department that a replenishment order is required to supply your organization.
Planning LevelsYou perform reorder point planning at the organization level. You place an item under reorder point planning by specifying the inventory planning method (located in the General Planning attribute group in the Items window) as Reorder point planning when you define the item. You can also specify the item's processing, preprocessing, andpostprocessing lead times, order cost, and carrying cost percent in this formLikewise, item safety stock levels may only be made at the organization level. Oracle Inventory only calculates safety stock levels for non-MRP safety stock planned items. If you specified a safety stock percent when defining the item, this value is used as a default when calculating safety stock as a percentage of forecast demandRequesting the Reorder Point Planning ReportTo request a reorder point planning report you define selection parameters for the items to include on the report. Reorder point planning triggers a new order when the available quantity drops below the item's safety stock level plus forecast demand during lead time. When you run the reorder point planning report you can have Oracle Inventory create either internal or purchase requisitions for these orders, depending on the sourcing options.
1. Navigate to the Reorder Point Planning window.
2. Enter Reorder Point Report in the Name field.Enter report parameters:1. Indicate whether to report all items that are identified as reorder point planned or only items with on-hand balances and on-order balances that fall below their reorder point. Displaying all reorder point planned items (regardless of theirbalances) enables you to see where item balances are in relation to the specified order point.2. Enter the demand cutoff date. The report includes demand on or before this date.3. Enter the supply cutoff date. The calculation includes open supply orders with expected receipt dates on or before this date.4. Enter Yes or No to indicate whether to restock. If you have set the Planning Level to Organization, the report generates requisitions or jobs according to the item's Make/Buy flag. If you have set the Planning Level to Subinventory, the reportgenerates only requisitions.5. Indicate the delivery location to appear on the requisition, if different then current organization, in the Default Delivery Location To field.6. Enter the forecast designator. Oracle Inventory uses this forecast to determine the demand to be used in the reorder point calculation.7. Enter the sorting criterion for the report. You can choose to sort by inventory item, category, planner, or buyer. If you choose Category, enter the category set from which Oracle Inventory chooses items for the report.8. Indicate whether to prepare a full or partial report. If you choose Partial, specify the range of items, categories, planners, or buyers you want to include.9. Click the OK button to launch the report.
Auto Create Purchase Requisition(Requisition Import Process) Requisition Import ProcessUse the Requisition Import process to import requisitions from other Oracle or non-Oracle systems. Work in Process, Master Scheduling/MRP, Order Management, and Inventory (as well as custom systems) can provide requisition information for the Purchasing requisition interface table. For example, drop-ship orders from Order Management and Kanban orders from Inventory are sent to the requisition interface table and converted into requisitions. Also, project and task information from Master Scheduling/MRP are imported through the Requisition Import process. RequisitionImport creates a requisition line and one or more requisition distributions for each row it finds in the interface table. It then groups these lines on requisitions according to parameters you define below.You can set the profile PO: Release During ReqImport to create releases each time you run the Requisition Import process. For example, when you implement planned orders as requisitions in the MRP Planner Workbench, you can automatically create the releases at the same time you create the requisitions. Purchasing automatically creates (and optionally approves) the releases for all blanket-sourced, approved requisitions as part of the Requisition Import process, not just those created by the Requisition Import run.You can place requisitions you imported on purchase orders just as you would any other requisition. Purchasing automatically sources your requisition line to a blanket agreement or catalog quotation number if the supplier for the item is in the Approved Supplier List and if sourcing rules are set up for the item.Requisition Import ApprovalsEach requisition you create using Requisition Import enters Purchasing with the approval status that was specified when the row in the interface table was created. However, if you are using requisition encumbrance (the Use Requisition Encumbrance field in the Encumbrance Information region of the Financials Options window is set to Yes), Requisition Import changes the Approved status to Pre-Approved, and you must approve the requisitions.Note: A Pre-Approved requisition does not show up as supply until its status changes to Approved. For Incomplete and Pre-Approved requisitions, Requisition Import calls the PO Requisition Approval workflow to submit the requisitions to the approval process unless you specify not to when you submit Requisition Import. For Approved requisitions, Requisition Import calls the PO Create Documents workflow in Purchasing to automatically create corresponding purchase orders, and the PO Create Documents workflow then calls the PO Approval workflow to approve the purchase orders, if you've enabled automatic creation and approval. See: Choosing Document Creation
SubmissionWhen you submit the Requisition Import process, Purchasing automatically prints the Requisition Import Run Report. You can view this report by using the View Requests window and choosing the Report option in the View field for the Requisition Import process you submitted. If there were no records in the transaction interface table, thereport has two lines: No records were processed Number of records in error = 0Otherwise, the report normally has three lines: Number of approved requisitions created = n Number of unapproved requisitions created = n Number of records in error = nWhen there are transaction records that cannot be processed, the report includes a fourth line: Number of records pending = n.Parameters1. Enter the Import Source. Leave this field blank for all import sources.If you do not see a particular import source in the list of values, there are currently no requisitions from that source.2. Enter the Import Batch Identification for the batch that you want to import. Leave this field blank to import all batches.3. Use the Group By feature to determine how requisition lines are grouped on the requisitions you create. The default in this field is set in the Purchasing Options window. Choose one of the following options: All: Group all requisition lines on one requisition Buyer: Group requisition lines for each buyer name on a separate requisition Category: Group requisition lines for each purchasing category on a separate requisition Item: Group requisition lines for each itemon a separate requisition Location: Group requisition lines for each locationon a separate requisition Supplier: Group requisition lines for each suppliername on a separate requisition
4. Enter the Last Requisition Number that exists in your system. Purchasing increments this number by one to calculate the next requisition number. If the calculated number is already in use, Purchasing selects the next availablerequisition number. Leave this field blank to automatically get the next available requisition number.5. Choose No for Multiple Distributions.In a previous release, the Import Source of ICX (for Web Requisitions) required you to choose Yes. This release supports iProcurement, which saves its requisitions directly to the Purchasing tables rather than using Requisition Import. Therefore, Yes is no longer a valid option for Multiple Distributions.6. Choose whether to initiate approval automatically for the requisitions after they are imported.Yes: The PO Requisition Approval workflow is launched automatically for requisitions imported with a status of Pre-Approved or Incomplete. No: The PO Requisition Approval workflow is not automatically launched for Pre-Approved or Incomplete requisitions. You can submit these to the approval process later, when you select the Approve button on the requisition.7. Choose Submit to begin the process.
Reviewing RequisitionsAfter you create a requisition, you can query the requisition at any time to review the status, action history, or problems with encumbering funds. Use the Requisition Summary windows to review requisitions. If a buyer has already placed the requisition line onto a purchase order, you can review the purchase order number. You can also review the changes that the buyer made to the requisition and the quantity receivers have delivered Use the View Action History window to review the action history of requisitions. You can navigate to this window from the Tools menu in many entry windows. You can see who has approved or rejected the requisition and the corresponding notes the approvers provided. For Inventory sourced lines, you can review the status of the internal sales order Use the Approval Errors window to review reasons you could not completely reserve funds for requisitions.Managing RequisitionsPurchasing lets you manage requisitions to help buyers save money and time whencreating requisitions.Sourcing RequisitionsYou can suggest buyer and supplier information when creating a requisition. Simply provide the appropriate information in the Source Details tabbed region of the Requisitions window. A buyer can then query all requisition lines based on thisinformation to help consolidate purchase orders. Alternatively, you can automatically source requisition line items by using the Sourcing Rule and Approved Supplier List windows. You use the Approved Supplier List window to list the primary blanket purchase agreement, contract purchase agreement, or catalog quotation for each item you want to order. When you create a requisition line for any item that you list in the Sourcing Rule and Approved Supplier List windows, Purchasing automatically provides suggested supplier, buyer, and source document information for youAssigning Requisitions to a BuyerPurchasing lets you manage the buyers' workload by reviewing how many requisition lines are assigned to a particular buyer and reassigning them to distribute the workload better. You can also review how many unassigned requisitions are urgent or are needed within a certain time limit so that you can assign them to the appropriate buyers for immediate orderingCancelling Requisitions With Purchasing, you can submit a requisition for approval and then cancel the requisition or a requisition line if you no longer want to order the item. Use the ControlDocuments window to cancel the entire requisition or specific requisition lines. Once a buyer places a purchase requisition line onto a purchase order, you can no longer cancel the requisition line or the corresponding requisition header. Similarly, you cannot cancel a requisition line that has been modified with the AutoCreate Documents window, or a line that is currently on a sales orderIf you cancel an internal sales order or back order that was generated by an internal requisition, you get a warning message that the order line is related to a requisition line that is now awaiting cancellation. At this point, you can navigate to the Control Documents window and explicitly cancel the requisition line. Alternatively, you can continue processing sales orders and later use the MassCancel function to cancel any or all requisition lines awaiting cancellationWhen you cancel an internal requisition related to a cancelled sales order, the quantity cancelled on the requisition is the same as the quantity cancelled on the sales order, not the remainder of the requisition. This is because a quantity of goods may have been shipped but not yet delivered against the requisition Final Closing RequisitionsUse the Control Documents window to final close requisitions and requisition lines when you no longer need the items. You cannot final close a requisition line a buyer placed on a purchase order, a line that has been modified with the AutoCreate Documents window, or a line that is currently on a sales order. Purchasing automatically creates credit encumbrance journal entries to reverse the encumbrance that corresponds to the requisition header or lines you are final closing (unless they were sourced to an encumbered blanket purchase agreement).Updating RequisitionsUpdating Incomplete RequisitionsAs a requisition preparer, you can change the information on a requisition before you send it through the approval process. To update a requisition you created using the Requisitions window, simply navigate to the Find Requisitions window and query up the requisition. Once you send a requisition through the approval process, your access to it is determined by the security and approval structure.Recreating RequisitionsWhen you cancel a purchase order line in the Control Documents window, you have the option to either have the referencing requisition lines cancelled or return them to the requisition pool for placement on another purchase order. If you have already partially received the item, Purchasing recreates the requisition line for the unreceived quantity.Using Modify to Update RequisitionsA buyer may want to alter a requisition line before placing it onto a purchase order. The buyer can either return the requisition line to the preparer for changes or simply choose Modify from the Tools menu while in the AutoCreate Documents window to update the requisition line. You can split the requisition into multiple lines so that you cansource the requisition across different suppliers. Or, you can change the requisition line if the preparer did not request the item correctly. For example, the preparer might order a computer, though you know you buy computers by ordering the peripherals and keyboards separately. The preparer can later review the requisition to see the original requisition line and the changes the buyer made
Defining Requisition TemplatesUse the Requisition Templates window to define requisition templates. These templates automate requisitioning of commonly ordered items like office supplies. To create a requisition for office supplies, requestors in your organization simply use your template and enter the quantity of each item they want to order.To create a template, you can specify the items individually or you can reference an existing requisition or purchase order. If you reference an existing document, Purchasing adds all lines on the document to the template. You can reference multiple documents to add all their lines to the same template.To define requisition templates:1. Navigate to the Requisition Templates window.2. 2. Select the Operating Unit for this template.3. 3. Enter the requisition Template name.4. 4. Enter a Description of the template.5. 5. Enter the Inactive Date after which you do not want any requestor to create a requisition from this template.6. 6. Enter the requisition Type: Internal or Purchase. In either case, you can enter7. individual requisition lines of either typeTo copy lines to a template:1. Select the Copy button to open the Base Document window.2. Enter the Base Document Type: Purchase Order or Requisition.3. Enter the base document Number from which you want to copy lines to the template.4. Choose the OK button to copy all lines of the base document onto the template. You can choose the Cancel button to return to the Requisition Templates window without copying.You can place lines from multiple documents onto the same requisition template.To manually add lines to a template:1. For supplier source type lines, you can enter the name of the Buyer to whom you want to assign the requisition line. The buyers can query requisition lines that you assign to them when they AutoCreate purchase orders.2. For supplier source type lines, you can select RFQ Required to indicate that you want to require an RFQ before the buyer can create a purchase order for the requisition. Purchasing displays a warning message if you try to create a purchase order without a required RFQ.3. For supplier source type lines, you can enter a suggested Supplier for your requisition items. You can choose a supplier from the list of available suppliers.4. For supplier source type lines, you can enter the supplier Site. You can enter this field only if you provide a suggested supplier name. You can choose a supplier site from the list of values.5. For supplier source type lines, you can enter the name of your Contact at the supplier site.6. For supplier source type lines, you can enter the Supplier Item number.7. For inventory source type lines, you can specify the source Organization.8. For inventory source type lines, you can optionally specify the Subinventory source. If you do so, Oracle Order Management reserves the goods and uses only the specified subinventory for allocation. If the goods do not exist at the specified subinventory, Order Management backorders them, even if they do exist in another subinventory.Receiving LocationsReceiving locations are designated areas in which you temporarily store items before you deliver them to their final destinations. Your receiving dock and the area in which items are inspected are receiving locations.Receiving locations are not required when the routing is Direct Receipt, when you are delivering goods to their final locations. However, when the routing is Standard Receipt, you initially receive the items into a receiving location, and you must specify the receiving location. If the routing is Inspection Required, you could transfer the items to an inspection location before delivering them to their destination. If necessary, you can create additional receiving locations, such as a cold storage area where items can be held pending inspection.Defining Receiving OptionsUse the Receiving Options window to define options that govern receipts in your system. Most of the options that you set here can be overridden for specific suppliers, items, and purchase ordersTo define receiving options:1. Navigate to the Receiving Options window.
2. Select your Inventory Organization.Receiving Options3. Enter the Enforce Ship To location option to determine whether the receiving location must be the same as the ship-to location. Choose one of the following options:None - The receiving location may differ from the ship-to location. Reject - Purchasing does not permit receipts when the receiving location differs from the ship-to location.Warning - Purchasing displays a warning message but permits receipts when the receiving location differs from the ship-to location.5. Enter the maximum acceptable number of Days Early and Days Late for receipts.6. Enter an action for Receipt Days Exceed-Action. This field determines how Purchasing handles receipts that are earlier or later than the allowed number of days selected above. Choose one of the following options:None - Receipts may exceed the allowed days early or late.Reject - Purchasing does not permit receipts outside the selected number of days early or late.Warning - Purchasing displays a warning message but permits receipts outside the selected number of days early or late.7. Enter the maximum acceptable Over Receipt Tolerance percentage.8. Enter the Action for Over Receipt Action. This field determines how Purchasing handles receipts that exceed the quantity received tolerance. Choose one of thefollowing options:None - Receipts may exceed the selected tolerance.Reject - Purchasing does not permit receipts that exceed the selected tolerance.Warning - Purchasing displays a warning message but permits receipts that exceed the selected tolerance.9. Enter the default RMA Receipt Routing that you assign goods: Direct Delivery, Standard Receipt, or Inspection Required.10. Enter the default Receipt Routing that you assign goods: Direct Delivery, Standard Receipt, or Inspection Required. You can override this option at receipt time by changing the destination type for specific suppliers, items, and orders if the RCV:Allow Routing Override user profile is set to Yes. See: Profile Options in11. Check Allow Substitute Receipts if you want to receive substitute items in place ofordered items. You must define substitute items in the Item Relationships window before you can receive them. You can override this option for specific suppliers, items, and orders12. Check Allow Unordered Receipts if you want to receive unordered items. You can later match the unordered receipts to a purchase order. If you enable this option, you can override it for specific suppliers and items.13. Check Allow Express Transactions to enable express deliveries and receipts. Express Receipts and Receiving Transactions14. Check Allow Cascade Transactions to enable cascading for receipts and receiving transactions. See: Cascading Receipts and Receiving Transactions15. Select Allow Blind Receiving if you want blind receiving at your site. Blind receiving helps you ensure that receivers record the exact amount they receive.With blind receiving, you cannot see the quantity due or the quantity ordered forshipments when you receive items. Purchasing ignores all quantity receipt tolerances to help ensure that you can receive the exact amount the supplier shipped.16. Select Validate Serial Numbers on RMA Receipts if you want serial numbers validated. Restricts serial numbers displayed in the list of serial numbers for an RMA line.17. Choose the Receipt Number Generation method for receipt numbers Automatic: Purchasing automatically assigns a unique sequential number to eachreceipt when you create the receipt.Manual: You provide a receipt number manually when you enter the receipt.Purchasing numbers receipts within inventory organizations rather than across inventory organizations. So, for example, the same receipt number could be used by different inventory organizations.Important: You can change the method of entering receipt numbers at any time. If you originally allow manual entry and switch to automatic entry, make sure to enter a Next Number that is higher than the highest number you assigned manually.18. Choose the Receipt Number Type you want Purchasing to use for receipt numbers:Numeric or Alphanumeric.Important: If you choose Automatic receipt number entry, you can generate only numeric receipt numbers, but you can still import either numeric or alphanumeric values from another purchasing system.Important: If you have any alphanumeric documents in your system, you must choose Alphanumeric as your number type, regardless of your numbering method.
Entering ReturnsUse the Receiving Returns window to enter returns against receipts, deliveries,transfers, acceptances, and rejections.To enter returns:1. Navigate to the Find Returns window by selecting Returns on the menu. Enter search criteria and choose Find The Receiving Returns window appears. In the Transactions tabbed region of this window, Purchasing displays transactions that meet your search criteria. The Order Information tabbed region displays information about the purchase order against which the receipt was made. The Outside Services tabbed region displays pertinent information for outside processing receipts.
Enter the return Quantity. Purchasing selects the line and places a check in the lineselector checkbox.
For Return To Supplier transactions, Purchasing reopens the associated purchaseorder for the return quantity by reducing the original receipt quantity. For customer returns that you return back to the customer, Purchasing updates the RMA to reflect the returned quantity.3. Enter the Return Unit of Measure. Purchasing displays the unit of measure conversion.4. Note that Create Debit Memo is selected if Create Debit Memo from RTS Transaction is selected for this supplier site in the Supplier Sites window. If Create Debit Memos is selected, Purchasing creates a debit memo for the returnedquantity once you save the transaction. You can then view or edit the debit memo in Payables. Debit memo creation is enabled for Return to Supplier transactions only. If you do not want a debit memo to be created automatically for thistransaction, deselect this option.5. In the Transactions tabbed region, you can update the RMA Number used by your supplier for returns to that supplier. For Inventory (but not Expense or Shop Floor) deliveries, you can update the Return From subinventory. 6. In the Details tabbed region, you can enter a Reason Code, update the Transaction Date, and view whether a Receipt Exception has been place
To enter control number information: For controlled items, you can select the Lot & Serial button to navigate to the Lot Number and Serial Number windowsCorrectionsUse the Receiving Corrections window to modify receiving transactions to correct errors. You can correct receiving transactions other than another Correction transaction or an internal shipment delivered to inventory. For controlled items, you must specify lot and/or serial numbers, as appropriate. For corrections to customer returntransactions, the return material authorization (RMA) in Order Management is updated to reflect the new quantity.When you are entering a correction, the first step is using the Find Corrections window to identify the transaction that you want to correct You can enter positive or negative corrections to any receiving transaction. Purchasingallows you to enter correction quantities greater than the outstanding receiving supply quantity.You can also make corrections to quantities that you return to a supplier. For example,you receive 100 items, and you use a Return To Supplier transaction to return 10 items to the supplier because they were damaged. Then you realize that only 9 items were damaged. This means that, in the Corrections window, you must enter a correction of -1for the Return to Supplier transaction. Purchasing moves the item from the supplier to your receiving supply. If you additionally want to move the item from your receiving supply to your on-hand supply, you must additionally enter a correction of +1 for the Return to Receiving transaction.
-1 for the Return to Supplier transaction Returns the item to receiving supply:Supplier --> Receiving-1 for the Return to Receiving transaction Returns the item to on-hand supply:Supplier Receiving --> Supply+1 for the Return to Receiving transaction Returns the item to receiving supply:Receiving