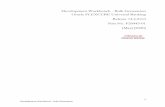Oracle Health Sciences Data Management Workbench - Data Sheet
Oracle Planner Workbench
-
Upload
sarath-mohan-k-s -
Category
Documents
-
view
176 -
download
1
Transcript of Oracle Planner Workbench

Advanced Supply Chain Planning Planners Workbench
User Guide

Advanced Supply Chain Planning User Guide Planners Workbench Preferences
Planners Workbench Preferences Page 1
Chapter 5: Set Up Planners Workbench Preferences
Overview This chapter describes the Planners Workbench, it’s functionality and the steps used to customize it. Specifically, users are walked through the steps required to: Set up desired plan preferences for a defined plan. Specify preference parameters. View the setup results in a horizontal plan.
Process Overview
Log in to Oracle
Select Responsibility and open Workbench
Select the Organization for which you are setting up preferences
Open Preferences screen Check appropriate Supply tab and
Demand tab checkboxes. Set Category Set to Inventory. Check the Retain Find Criteria
checkbox. Set plan Supply/Demand LOV
and click the Find button.
Open Horizontal Plan for each item.
Exit all screens

Advanced Supply Chain Planning Planners Workbench Preferences User Guide
About Setting Up your Planners Workbench Preferences The Planners Workbench is a powerful graphical tool used in the supply chain planning process. Users have the capability to customize the workbench for their own use by setting up their planning display preferences for each item. This one-time setup is usually performed after users get used to navigating the Workbench and the data with which they work. Preferences are a way to ‘filter’ the supply and demand information that is generated during the planning process. By setting up preferences, the planner sees only the information that pertains to his/her responsibilities. Planners Workbench preferences are set up on the Preferences screen which contains the following tabs displaying different types of information for each item: Materials Plan – displays the sources of material supply and demand that will
appear on the workbench. Capacity – displays horizontal capacity planning data. Displays data
pertaining to the loading of supply chain manufacturing and distribution facilities.
Supplier – displays supplier planning information. Displays information related to the supply of purchased materials and the capacity of external suppliers.
Transportation – displays information about transportation planning and usage of transportation capacity.
Allocated Available to Promise (ATP) –defines the quantity of an item that is available to reserve for customers at any point in time. A portion of supply can be allocated to certain customers so that it is not available to any other customers. This preferences tab defines how ATP information will be displayed.
Company Customization Our company is planning the following utilization of the Preference screen tabs: The Materials Plan tab is the main tab used to set up Distribution Planning
preferences. The Capacity tab will not be used. (This tab is used only for Manufacturing
Planning, not Distribution.) The Supplier tab will not be used. The Transportation tab will not be used. The Allocated ATP tab will only be used if Panduit decides to allocate certain
supply to customers without a customer order. Panduit currently has no plans to utilize this tab.
Page 2 Planners Workbench Preferences

Advanced Supply Chain Planning User Guide Planners Workbench Preferences
Planners Workbench Preferences Page 3
Set up Planners Workbench Preferences Step Action Result
1 Launch URL to Oracle instance The Oracle login screen appears
2 Enter User Name, Password and click the Login button.
The Navigator screen appears with a listing of responsibilities in the left column.
3 Click on the following responsibility: USA – (APS) Advanced Supply Chain Superuser
The right column populates with links to tasks available to this responsibility.
4 In the right column, move to the Supply Chain Plan section, and then click on the Workbench link.
The Organizations screen appears listing the organizations to which you have access.
5 Double-click on the K01:DK item in the Organizations screen.
The Organizations screen disappears and the Navigator screen remains.
6 Verify that View By: Organizations is the default, and then drill down to Global in the Plans tree.
The Supply Chain Plans tree opens.
7 Highlight the Global plan, and then select Tools Preferences from the menu bar.
The Preferences screen appears opened to the Material Plan tab.
8 Click the drop-down arrow next to the Show Graph field, select No from the options, and then click the Save button.
The graph will not be displayed on the Horizontal Plan.
9 Navigate to the Supplies tab located on the lower portion of the Material Plan tab, and make sure that only the following boxes are checked: Requisitions In Transit Planned Orders Beginning On Hand Projected Available Balance Projected On Hand
The boxes that are checked will be displayed on the Horizontal Plan.

Advanced Supply Chain Planning Planners Workbench Preferences User Guide
Page 4 Planners Workbench Preferences
Step Action Result
Note: When the Preferences screen opens, all of the boxes in the Supplies tab are checked by default.
10 Click the Demands tab. The Demands tab opens.
11 Verify that only the following boxes are checked: Sales Orders Forecast Dependent Demand Safety Stock Note: Uncheck any checked boxes not in the list.
The checked boxes will be displayed on the Horizontal Plan.
12 Click the Other tab located on the upper portion of the Preferences screen.
The Other tab opens.
13 Verify that the following fields are populated and checked: Category Set=Inventory Retain find criteria
checkbox=Checked Note: Uncheck any boxes not specified to be checked in this step.
14 Click the Save button to save your work.
A ‘Preferences set saved successfully’ message appears at the bottom of the screen.
15 Click the X button in the upper right corner to close the Preferences screen.
Preferences screen closes and you are returned to the Navigator screen.
16 Select the Global plan by clicking it, and then right-click on the plan and select Supply/Demand Supply/Demand from the drop-down menu.
The Find Supply/Demand screen appears.

Advanced Supply Chain Planning User Guide Planners Workbench Preferences
Planners Workbench Preferences Page 5
Step Action Result
17 Select the following values from the LOV or drop-down menus in the specified fields: Criteria field=Order Type Condition field=Equals From field= Planned Order
The specified fields populate with your selected values.
18 Click the Find button.
The Supply\Demand form appears displaying all available planned orders.
19 Click on the first Part Number in the Supply/Demand form.
The Horizontal Plan opens.
20 Review the Horizontal Plan for the Preference Settings you chose.
You should see all of the options that you checked on the Supplies and Demands tabs of the Material Plan screen.
21 Close the Horizontal Plan, the Supply/Demand form and the Navigator screen to exit the Workbench.
Each form or screen will disappear as you click the X button in the upper right corner of the screens.

Advanced Supply Chain Planning Planners Workbench Preferences User Guide
Set up Planners Workbench Preferences
Task 1: Log in to Oracle and access the Workbench Use the following steps to log in to Oracle and select the appropriate responsibility: Step 1 Launch the URL to the Oracle instance. A prompt for your
User Name and Password appears.
E-Business Suite Login Screen
Step 2 Enter your User Name and Password, and then
press the Login button. The E-Business Suite Navigator screen appears with a list of your responsibilities in the left column.
E-Business Suite Navigator
Page 6 Planners Workbench Preferences

Advanced Supply Chain Planning User Guide Planners Workbench Preferences
Planners Workbench Preferences Page 7
Step 3 Click on the following responsibility:
USA – (APS) Advanced Supplier Chain User The right column populates with links to tasks accessible to this responsibility.
Navigator Screen – Responsibilities

Advanced Supply Chain Planning Planners Workbench Preferences User Guide
Step 4 In the right column, move to the Supply Chain
Plan section, and then click on the Workbench link.
The Organizations screen appears listing the organizations to which you have access.
Organizations screen
Page 8 Planners Workbench Preferences

Advanced Supply Chain Planning User Guide Planners Workbench Preferences
Planners Workbench Preferences Page 9
Task 2: Select the organization and plan for which to set preferences
Step 1 Double-click on the K01: DK item in the
Organizations screen. The Organizations screen disappears and the Navigator screen remains.
Navigator – Plans Tab

Advanced Supply Chain Planning Planners Workbench Preferences User Guide
Step 2 Verify that View By: Organizations is the default,
and then drill down to the Global plan in the Plans tree.
The Supply Chain Plans tree opens.
Supply Chain Plan Tree
Instructor Note: The View By field allows you to specify your ‘view by’ preferences by selecting them from the drop-down menu. You can view your plan from the following options in this field: Actions Items Organizations Resources Suppliers
Page 10 Planners Workbench Preferences

Advanced Supply Chain Planning User Guide Planners Workbench Preferences
Planners Workbench Preferences Page 11
Task 3: Set plan preferences Step 1 Highlight the Global plan, and then select Tools
Preferences from the menu bar. The Preferences screen appears opened to the Material Plan tab.
Preferences Screen
Note: The Preferences screen are where you will set your various data viewing preferences.

Advanced Supply Chain Planning Planners Workbench Preferences User Guide
Step 2 Click the drop-down arrow next to the Show Graph
field, select No from the options, and then click the Save button.
The graph will not be displayed on the Horizontal Plan.
Step 3 Navigate to the Supplies tab located on the lower
portion of the Material Plan tab, and make sure that only the following boxes are checked: Requisitions In Transit Planned Orders Beginning On Hand Projected Available Balance Projected On Hand Note: When the Preferences screen opens, all of the boxes in the Supplies tab are checked by default.
The boxes that are checked will be displayed on the Horizontal Plan.
Preferences Screen – Supply Tab
Page 12 Planners Workbench Preferences

Advanced Supply Chain Planning User Guide Planners Workbench Preferences
Planners Workbench Preferences Page 13
Step 4 Click the Demands tab. The Demands
tab opens. Preferences Screen – Demands Tab
Step 5 Verify that only the following boxes are checked:
Sales Orders Forecast Dependent Demand Safety Stock Note: Uncheck any checked boxes not in the list.
The checked boxes will be displayed on the Horizontal Plan.

Advanced Supply Chain Planning Planners Workbench Preferences User Guide
Step 6 Click the Other tab located on the upper portion of
the Preferences screen. The Other tab opens.
Preferences Screen – Other Tab
Step 7 Verify that the following fields are populated:
Category Set=Inventory Retain find criteria checkbox=Checked Note: Uncheck any boxes not specified to be checked in this step.
Instructor Note: The Category Set is set to Inventory to allow you to properly view data in the Workbench. The Retain find criteria checkbox is checked to enable data entered on the find to be ‘remembered’ by the system.
Page 14 Planners Workbench Preferences

Advanced Supply Chain Planning User Guide Planners Workbench Preferences
Planners Workbench Preferences Page 15
Task 4: Save your settings and verify Step 1 Click the Save button to save your work.
A ‘Preferences set saved successfully’ message appears at the bottom of the screen.
Preferences Screen – Demand Tab
Instructor Note: Explain that the Other tab has other important settings. For example, you can set up a query in the workbench and have the workbench open to that query information every time.

Advanced Supply Chain Planning Planners Workbench Preferences User Guide
Step 2 Click the X button in the upper right corner to close
the Preferences screen.
Preferences screen closes and you are returned to the Navigator screen.
Navigator Screen – Plans Tab
Page 16 Planners Workbench Preferences

Advanced Supply Chain Planning User Guide Planners Workbench Preferences
Planners Workbench Preferences Page 17
Step 3 Highlight the Global plan clicking on it, and then
right-click on the plan and select Supply/Demand Supply/Demand from the drop-down menu.
The Find Supply/Demand screen appears.
Find Supply/Demand Screen
Step 4 Select the following values from the LOV or drop-
down menus in the specified fields: Criteria field=Order Type Condition field=Equals From field= Planned Order
The specified fields populate with your selected values.

Advanced Supply Chain Planning Planners Workbench Preferences User Guide
Step 5 Click the Find button.
The Supply\Demand form appears displaying all available planned orders.
Supply/Demand Form
Step 6 Click on the first Part Number in the
Supply/Demand form. The Horizontal Plan opens.
Horizontal Plan
Page 18 Planners Workbench Preferences

Advanced Supply Chain Planning User Guide Planners Workbench Preferences
Planners Workbench Preferences Page 19
Step 7 Review the Horizontal Plan for the Preference
Settings you chose. You should see all of the options that were checked on the Supplies and Demands tabs of the Material Plan screen.
Instructor Note: Walk through, point out and explain each of the options selected on the Supplies and Demands tabs.

Advanced Supply Chain Planning Planners Workbench Preferences User Guide
Page 20 Planners Workbench Preferences
Task 5: Exit all forms Step 1 Close the Horizontal Plan, the Supply/Demand
form and the Navigator screen to exit the Workbench.
Each form or screen will disappear as you click the X button in the upper right corner of the screens.





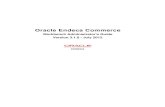


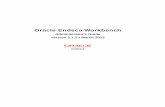


![Development Workbench Getting Started Oracle …...03-Development Workbench - Getting Started [April] [2020] Version 14.4.0.0.0 Oracle Financial Services Software Limited Oracle Park](https://static.fdocuments.us/doc/165x107/5fbb6c15c19e4224197a68c4/development-workbench-getting-started-oracle-03-development-workbench-getting.jpg)