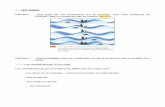Oracle JD Edwards EnterpriseOne Navigationopnpublic/... · l¶avancement des processus, le flux de...
Transcript of Oracle JD Edwards EnterpriseOne Navigationopnpublic/... · l¶avancement des processus, le flux de...
3
Oracle JD Edwards EnterpriseOne Navigation
Contents
Script Présentation et Démonstration ............................................................... 1
V 1.0F ...................................................................................................................................... 1
Préface ................................................................................................................. 5
Introduction ............................................................................................................................ 5
Synopsis ................................................................................................................................. 6
Utiliser cette présentation .................................................................................. 8
Introduction ......................................................................................................... 8
Démonstration..................................................................................................... 9
Naviguer & Saisir des données ............................................................................................ 9
Accéder les Données .......................................................................................................... 12
Ajouter des informations additionnelles ........................................................................... 14
Améliorer la productivité utilisateurs ................................................................................ 16
Automatiser les alertes et processus répétitifs ................................................................ 19
Conclusion ........................................................................................................ 20
5
Préface Introduction
Ce document est la transcription de la partie narration de la démonstration Navigation JDEdwards EnterpriseOne. Utilisez ce texte en préparation; pour comprendre le flux de présentation et de démonstration, ainsi que les points clés à mettre en exergue pour votre prospect. Vous pouvez aussi utiliser ce document comme point de départ pour développer votre propre script, si vous choisissez d’exécuter cette démonstration en mode « manuel ». La présentation et le script peuvent servir de point de départ pour développer une démonstration personnalisée pour votre prospect; Les Business Process illustrés ici, mettent en exergue les besoins et les enjeux typiques de l’industrie. Il peut aussi vous assister dans l’étape de découverte et vous aider à déterminer les sujets de démonstration nécessitant de l’expertise complémentaire. Les numéros de page entre parenthèses font référence aux pages de la structure Simbuilder (section) de la présentation. En mode narration, les flèches du clavier permettent de passé à la page suivante ou de revenir à la précédente. La narration associée à une page est contenue dans un unique fichier audio associé à la page ; ainsi le numéro de page peut constituer un guide dans le travail de traduction. IMPORTANT: Si vous utilisez ce document comme base pour une traduction, veuillez consulter les directives de votre région/pays concernant la traduction des contenus pour diffusion à des audiences externes (non-oracle).
6
Synopsis
La présentation commence par une rapide introduction du programme Oracle Accelerate et expose les grandes lignes de la démonstration. La partie narration dure environ 30 minutes. Vous trouvez dans le tableau ci-dessous, l’ensemble du business flow, les produits utilisés ainsi que les principaux points différentiant à mettre à présenter lors de cette présentation.
Navigation Oracle JD Edwards EnterpriseOne Navigation; présentation du flux :
Chapitre Description Produits Points
Différentiateurs
Introduction (4 :00)
Naviguer & Saisir des données (7 :00)
Se connecter aux applications par el portail avec une organisation des applications et des informations adaptées à chaque fonction dans l’entreprise. Saisir une demande d’achat pour illustrer la facilité de saisie des informations.
Oracle JD Edwards EnterpriseOne
Travailler plus efficacement Simplification de l’accès aux applications les plus utilisées. Saisie de valeurs partielles et listes de valeurs
Accéder les Données (4 :00)
Utilisation des filtres, du navigateur de données, la sauvegarde de requêtes, pour retrouver aisément les données dont vous avez besoin.
Oracle JD Edwards EnterpriseOne
Trouver facilement les données Utilisez les filtres et le navigateur de données. Sauvegarde de requêtes pour les accès rapides répétitifs.
Ajouter des informations Additionnelles (5 :30)
Utilisation des codes catégories pour enrichir les informations. Annexer des objets multimédias ; images, text, vidéo, liens URL ; documents bureautiques, etc.
Oracle JD Edwards EnterpriseOne
Ajouter des informations additionnelles Multitude des formats d’objet annexer et consulter directement. Prise en compte automatique lors des montées de version comme tout paramétrage, pour la préservation de l’investissement
Améliorer la Utiliser la personnalisation de grille Oracle JD Edwards Organisation de
7
productivité utilisateurs (6:00)
pour organiser les écrans en fonction de vos besoins et de vos habitudes de travail.
EnterpriseOne l’écran pour répondre à votre organisation de travail Mise en exergue des informations importantes Intégration avec les outils bureautiques
Automatiser les alertes et les processus répétitifs (2 :30)
Utiliser le Workflow pour suivre l’avancement des processus, le flux de traitement d’une commande ainsi que consulter les alertes et prendre les actions nécessaires.
Oracle JD Edwards EnterpriseOne
Suivi de l’avancement des processus Automatisation des actions répétitives Voir les alertes et réaliser les approbations Ecarte les problèmes et met en évidence les perspectives d’amélioration Paramétrage pour supporter exactement vos propres business process
Conclusion (1:40)
8
Utiliser cette présentation [Cette section est un tutoriel en mode manuel (mode exercice de Simbuilder); aucun script n’est fourni.]
Introduction
Slide: Navigation JD Edwards EnterpriseOne (Pg 1) Bonjour et bienvenue à cette démonstration Oracle Accelerate, illustrant les concepts généraux de Navigation de la solution Oracle JDEdwards EnterpriseOne.
Slide: Safe Harbor Statement (Pg 2) Avant toute chose, un rappel d’usage …
Slide: Introduction Oracle Accelerate (Pg 3)
Avant de commencer à regarder l’interface utilisateur EnterpriseOne et ses multiples fonctionnalités, parlons un peu d’Oracle Accelerate
Slide: Les meilleures Applications … (Pg 4) Oracle Accelerate est une initiative destinée à proposer aux entreprises de taille moyenne des solutions applicatives adaptées et flexibles Ŕ les même solutions qu’utilisent les entreprises de taille plus importante, voir des conglomérats internationaux. Nous sommes convaincus, chez Oracle, que les défis rencontrés par les entreprises de taille moyenne, sont aussi complexe que ceux des grandes entreprises. Oracle Accelerate permet de leur proposer des solutions complètes, par industrie et d’appropriation facilitée.
Slide: Oracle Accelerate (Pg 5)
Oracle Accelerate c’est d’abord des solutions Complètes, bâties sur les applicatifs Oracle dont JDEdwards EnterpriseOne. Des solutions avec un large périmètre fonctionnel, totalement intégrées et très évolutives … qui pourront accompagner votre entreprise dans sa croissance, contrairement à de nombreuses solutions applicatives uniquement destinée aux petites entreprises. Oracle Accelerate c’est des solutions dédiées à un métier, une industrie, dont elles supportent les bonnes pratiques, avec une méthodologie « accélérer » de mise en Œuvre pour un déploiement rapide de la solution dans votre entreprise. Sans oublier, bien sur, la flexibilité de JDEdwards EnterpriseOne pour facilement personnaliser la solution afin de répondre à vos besoins sans modifications couteuses et risquées du progiciel. Et enfin, Oracle Accelerate, rend plus facile l’appropriation de ces solutions éprouvées, plus particulièrement facile à mettre en Œuvre, Facile à utiliser, à maintenir, à adapter, mais surtout facile à faire évoluer pour suivre le développement de vos activités. Cette démonstration de la navigation dans JDEdwards EnterpriseOne va mettre en exergue la facilité d’utilisation ainsi que la facilité d’adaptation à vos besoins.
Slide: Quels enjeux ? (Pg 6) Quels enjeux cela représente-il ? Tout d’abord, nous souhaitons vous familiariser avec les principes de base de l’interface utilisateur d’EnterpriseOne ; Ainsi vous ne serez pas perdu lors de prochaines démonstrations. . Mais plus important sont la facilité d’utilisation, la flexibilité et l’intégration avec les outils bureautiques qui prennent toute leur importance, en favorisant l’appropriation de la solution par les utilisateurs et en améliorant la prise en charge des informations et des processus. Impactant ainsi la productivité et par la même la rapidité de retour sur investissement.
9
Slide: Flux Démonstration (Pg 7)
Cette démonstration vous donnera un rapide aperçu de l’interface utilisateur EnterpriseOne. Vous y verrez aussi des fonctions qui simplifient vos activités quotidiennes, vous rendent plus productif mais aussi adaptable pour répondre aux inévitables besoins de changement.
Highlight Naviguer et saisir des données
Nous commencerons par le portail Oracle, point d’entrée de l’application enterpriseOne. Vous pouvez facilement personnaliser ce portail pour y faire figurer les informations dont vous avez besoin et les fonctions que vous utilisez au quotidien. Vous verrez le menu principal et les fonctions pour simplifier la saisie des données et ainsi réduire les erreurs.
Highlight Accéder les Données
Vous verrez avec quelle facilité vous accédez à l’information dont vous avez besoin, en utilisant les filtres et les fonctions de requête
Highlight Ajouter des informations additionnelles
Ensuite vous verrez aussi comment EnterpriseOne, vous permet de capturer des informations additionnelles parfois totalement spécifiques à votre activité.
Highlighting Ameliorer la productivité utilisateurs
… Et comment vous pouvez facilement adapter le format des écrans ou grille, pour travailler plus efficacement.
Highlight Automatiser les alertes
Et enfin, comment vous pouvez automatiser les activités répétitives avec le Workflow intégré.
Démonstration
Naviguer & Saisir des données
Slide: Flux démonstration (Pg 1)
Highlight Naviguer & Saisir des données
Commençons par regarder les principes généraux de la navigation ainsi que la saisie des données.
Ecran : Login (Pg 2)
User Name “cfo” et Password (masqué) sont saisie, et cliquer sur login
Ecran: Portail Généralement vous vous connectez à un portail, qui vous permet de visualiser vos alertes, vos principaux indicateurs de performances et d’accéder à vos applications, depuis une seule et même page.
Highlight Onglets
Vous configurez votre portail en regroupant les informations et les accès aux applications relatives à une fonction dans l’entreprise. En haut de la page vous pouvez voir de multiples onglets, chacun correspondant à une fonction différente. Dans notre exemple, nous avons utilisé le code utilisateur du Directeur Financier, et avons donc accès à de multiples fonctions. Dans la plupart des cas, un utilisateur aura uniquement accès à un ou deux de ces onglets, suivant comment vous avez choisi d’organiser votre portail. Vous trouverez dans chaque onglet, les liens vers vos applications habituelles dans le rôle correspondant, pour vous permettre d’accéder à l’écran souhaité en limitant les clics.
Highlight Business Intelligence
Parmi les informations complémentaires que vous pouvez faire figurer sur le portail, on trouve les rapports de business Intelligence ou encore des indicateurs de performance ; Vous pouvez y faire figurer aussi des informations particulières que vous souhaitez suivre au quotidien, pour en faciliter l’accès.
10
Highlight file d’attente impression
La dernière partie de l’écran est la file d’attente d’impression qui vous permet d’accéder aux traitements que vous avez lancés et de voir les états produits. Vous disposez, en plus, d’une autre façon d’accéder à l’application en utilisant le menu EnterpriseOne.
Ecran: Menu EnterpriseOne (Pg 3) Cliquer onglet EnterpriseOne
En cliquant sur l’onglet EnterpriseOne, vous accéder au menu. C’est une liste arborescente de l’ensemble des applications relatives à vos fonctions dans l’entreprise. Cette liste est totalement sécurisée, de façon à ne proposer que les fonctions ou les écrans auxquelles vous avez accès.
Cliquer Menu Menus OneWorld
. Cliquez sur le signe précédant les lignes de menu pour descendre dans l’arborescence du menu, jusqu'à une entrée sous forme de lien (entrée soulignée). Cliquez sur le lien pour ouvrir l’application correspondante.
Cliquer menu Système Général Cliquer menu Répertoire d’adresses
Cliquer menu traitement quotidien
Si vous préférez accéder les applications par le menu plutôt que par le portail, vous avez la possibilité de vous créer une liste de préférences… permettant un accès encore plus rapide aux applications que vous utilisez au quotidien.
Cliquer signe > après Révision du répertroire d’adresse
En cliquant sur le signe à droite des entrées de menu, vous faites apparaitre un menu contextuel qui vous permet, entre autre, d’ajouter cette application dans vos préférences.
Select Ajouter aux préférences
Réduisez le menu, et en ouvrant vos préférences vous verrez l’application que l’on vient juste d’y ajouter.
Cliquer signe V a gauche du to menu Menu OneWorld Cliquer le signe (>) à gauche du menu préférences
Highlight Révisin du répertoire d’adresse
Tous les utilisateurs ont la possibilité de se créer leur propre liste de préférences sans recourir à l’intervention du service informatique. Vous disposez aussi d’une méthode d’accès rapide par mot clé. Vous pouvez y entrer, un code menu, le nom d’un programme, ou encore des codes mnémoniques qu’ils soient standard ou définis tout particulièrement dans le cadre de votre installation. Par exemple CO pour compagnie, ou encore « JE » pour journal entry. Entrez JE dans la zone accès rapide puis cliquez sur l’icône juste à droite.
Cliquer Accès Rapide Accès Rapide “je” est saisie, et le bouton >> est appuyé
Ecran: Accès aux écritures Comptables … Et vous voila sur l’écran de saisie des écritures comptable (Journal Entry en anglais).
Cliquer icône fermer (X)
Pour la suite de la présentation, retournez dans l’onglet « Mon espace de travail » et sélectionnez l’écran des « demande d’achat » pour vous faire une idée du fonctionnement des applications, de la saisie puis de la consultation des informations dans le système.
Ecran: Menu EnterpriseOne (Pg 4) Cliquer onglet Mon espace de travail
Ecran: Portail Cliquer lien demande d’achat
Ecran: Accès aux lignes de commandes
11
Le premier écran est généralement un écran d’accès, qui vous permet facilement de trouver les informations. Vous le constaterez en accédant plus tard aux informations qu’y vont être saisies maintenant. Commençons par ajouter une demande d’achat
Positionner la souris sur l’icône Ajouter
Vous remarquerez qu’en passant la souris sur les zones, comme par exemple l’icône Ajouter, des bulles de texte apparaissent vous indiquant les touches de raccourci pour la fonction. Toutes les fonctions d’EnterpriseOne sont doublées par des raccourcis clavier, tout comme la navigation dans les écrans, afin de permettre l’utilisation de l’application uniquement au clavier sans l’usage de la souris, si vous le souhaitez bien sur.
Cliquer icône ajouter
Cliquez Ajouter, pour ouvrir l’écran de saisie des demandes d’achat.
Ecran: Ligne de commande Commençons d’abord par identifier le fournisseur.
Entrer “us supp” dans la zone fournisseur et appuyer sur la touche TAB
Plutôt que son code vous pouvez saisir une partie du nom du fournisseur, s’il n’y a pas d’ambigüité, le système ramène alors automatiquement le code.
Cliquer sur la zone fournisseur Entrer “us” et appuyer sur tab
Ecran: Recherche dans le répertoire d’adresse Par contre s’il y’a une ambigüité, alors le système vous propose une liste de valeurs possibles, répondant à vos critères de recherche dans laquelle vous sélectionnez le fournisseur recherché.
Double cliquer sur le bouton radui pour fournisseur 4343
Double cliquez sur la ligne ou bien utilisez l’icône sélectionner pour ramener la valeur dans l’écran initial. C’est suffisant comme information pour l’entête de la demande. Maintenant cliquez sur la partie basse de l’écran, pour entrer les lignes de détail de votre demande d’achat.
Cliquer sur la zone article
Cette partie de l’écran est appelé la grille du fait de son format. Nous verrons plus tard comment personnaliser la grille, pour mettre en avant les informations que vous souhaitez. Mais pour l’instant continuons la saisie de la demande
Numéro article “1001” est saisie et tab est appuyer
Entrez une référence produit ; il est aussi possible d’utiliser la loupe pour accéder une liste. Entrez la quantité souhaitée
Quantité “4”est saisie
Le système renseigne automatiquement l’unité de mesure à partir des informations produit, mais vous avez toujours la possibilité de la modifier.
Cliquer sur la loupe pour le champs unité de mesure
Ecran: Recherche des unités de mesure Vous avez quelques possibilités pour ce produit. Conservons l’unité pièce.
Cliquer icône selectionner
Ecran: Ligne de commande (Pg 5) Pour les champs de date, vous pouvez faire apparaitre un calendrier et sélectionner une date directement. Sélectionnez par exemple le 30 octobre comme date demandée pour cette ligne de demande.
12
Cliquer sur date demandée Pointer l’icone Visual Assist
Cliquer sur l’icône Visual Assis Selectionner 30 octobre
Cliquer icone de selection
Quand vous passez à la ligne, le système complète la précédente des valeurs par défaut, comme le coût unitaire et des calculs comme le coût total ou encore le poids.
Appuyer sur fleche vers le bas
Le système valide les données entrées, et vous notifie immédiatement de toute erreur, pour que vous les corrigiez avant l’enregistrement de la commande. Quand les lignes sont complètes et validées, cliquez sur OK pour finir d’ajouter la demande dans le système.
Cliquer sur OK
Cliquez sur Annuler puis sur Fermer pour revenir au portail. Cliquer sur annuler Cliquer sur fermer
Cliquer pour continuer
Slide: En Synthese (Pg 6) Bon, qu’avez-vous vu jusqu'à maintenant ? Le Portail Oracle, pour gagner en efficacité, en mettant les fonctions et les informations dont vous avez besoin, directement à porté de souris. Vous avez aussi pu voir les fonctions pour une navigation facilitée Ŕ Les menus, la liste de préférences, les liens depuis le portail, pour un accès rapide à vos activités quotidiennes. enfin la saisie de données, avec la validation intégrée des champs, la reconnaissance de saisie partielle, les listes de valeurs, le calendrier pour une saisie facile des dates ainsi que les touches de raccourcis pour ne pas lever les mains du clavier. Pourquoi est ce si important ? En rendant la saisie de données plus facile, cela réduit les erreurs de saisie, améliore la productivité des utilisateurs, facilite leur adoption du système, et du coup accélère votre retour sur investissement.
Accéder les Données
Slide: Flux Démonstration (Pg 1)
Highlight Accéder les Données
Maintenant que nous avons ajouté cette demande dans le système, comment faire pour y accéder, la consulter ou même la modifier ?
Ecran: Accès aux lignes de commande (Pg 2) Nous sommes de retour sur l’accès aux lignes de demande. Vous commencez par faire une recherche ouverte, sans restriction, pour trouver l’ensemble des lignes.
Cliquer sur rechercher
Par paramétrage, la grille, ramène 10 enregistrements à la fois.
Cliquer sur fin (>|)
En cliquant sur l’icône « Fin de grille », vous ramenez tous les enregistrements répondant aux critères. Dans cet exemple, ou les critères sont très ouverts, le système ramène 40 enregistrements. C’est encore raisonnable, mais imaginez dans un environnement de production vous pouvez facilement arriver à des centaines voir des milliers d’enregistrements. C’est pour ca qu’il faut pouvoir être plus sélectif dans la recherche. Vous avez deux possibilités pour filtrer les données et les réduire afin de trouver celle que vous cherchez. Commencez par utiliser les champs de filtre sur la partie supérieure de l’écran.
13
Cliquer sur champs Code article Code article “1001” est saisie, et l’icône rechercher est cliqué
Entrez le code produit que vous avez utilisé lors de la saisie de votre demande et cliquer sur Rechercher. Vous noterez qu’en filtrant sur cette référence, la liste passe de 40 à 2 enregistrements. Vous pouvez compléter le filtre et affiner la recherche en utilisant la ligne de QBE en haut de la grille. Elle permet de combiner les champs, mais aussi d’utiliser des opérateurs booléen ou relationnels.
Cliquer the sur la date demandée dans la ligne de QBE Date “>241008” est saisie, la touche entrée est appuyée
Par exemple, rechercher tous les enregistrements avec une date demandée plus récente que le 24 octobre 2008. En validant par la touche entrer ou en cliquant sur l’icône rechercher, vous pouvez encore réduire la liste. Vous venez en fait de passer d’une longue liste de données sans restrictions, à une liste réduite très sélective, en utilisant les fonctions standards de filtre d’EnterpriseOne Maintenant, sélectionnez une ligne, puis double cliquez pour accéder la ligne de demande d’achat.
Double-cliquer la bite de selection pour la deuxieme ligne
Ecran: Ligne de commande (Pg 3) Intéressons-nous au navigateur de données. Le navigateur de données vous permet d’accéder directement aux vues de données (business View), offrant la possibilité d’en visualiser plus que présent dans l’écran de l’application, quand cela est nécessaire. L’accès se fait par le menu outils, sélectionnez l’option navigateur de données.
Cliquer sur icone outils Selectioner Navigateur de données dans la liste
Ecran: Navigateur de données L’interface reste familière. Vous retrouvez les champs de filtre dans la partie supérieure de l’écran comme dans toutes les autres applications ;
Ouvrir la liste déroulante pour les opérateurs de la zone N°Doc
La grande différence réside dans la possibilité de choisir des opérateurs autres qu’égal, comme supérieur, inférieur, différent.
Fermer la liste déroulante pour les opérateurs de la zone N°Doc
Vous disposez aussi de la ligne de QBE, comme pour toutes les grilles de l’application. L’autre bénéfice du Navigateur de données, est la possibilité de sauvegarder les requêtes que vous faites régulièrement, pour éviter de les spécifier de nouveau à chaque fois.
Ouvrir la liste déroulante Sélectionner intérrogation Selectionner « Article 1001 » dans la liste
Sélectionner la requête « Article 1001 » et le système renseigne automatiquement les zones correspondantes de cette requête sauvegardée. Comme ici par exemple, le code Article sur la ligne de QBE. Vous pouvez ensuite les modifier ou les enrichir selon votre besoin.
Highlight the la zone Code Article de la ligne de QBE
Les requêtes sauvegardées peuvent aussi inclure des critères plus complexes tel que la date du jour plus ou moins un nombre de jour… pour une requête du type « les demandes de cette semaine »
Cliquer Rechercher
Cliquez sur Rechercher pour voir apparaitre les informations Le navigateur de données, offre aussi la possibilité de faire un tri rapide sur les champs de la grille.
14
Cliquer sur les fleches haut bas de la zone l’entete de colonne date demandée
Cliquez sur les flèches haut / bas du champ date demandée, pour afficher les données en ordre croissant. Un second clic permet de passer en ordre décroissant.
Cliquer sur les fleches haut bas de la zone l’entete de colonne date demandée
Vous avez peux être remarqué, le lien personnaliser grille ainsi que le bouton d’export vers Excel. Nous verrons très bientôt plus en détail ces fonctionnalités.
Highlight lien personnaliser grille Highlight le bouton export excell
Cliquer Fermer (X)
Slide: En Synthèse (Pg 4) Qu’y a-t-il à retenir ici ? Tout d’abord que les applications JD Edwards EnterpriseOne vous facilite la recherche des informations dont vous avez besoin par l’utilisation conviviale de critères de recherche et de filtres simples. Il permet aussi la mise en place de filtres de recherche plus complexes. Et vous offre la possibilité de sauvegarder les requêtes que vous êtes amené à répéter fréquemment, comme par exemple ce qui concerne un fournisseur particulier dont vous avez la charge. Ces fonctionnalités font partie intégrante de toutes les Solutions Oracle Accelerate EnterpriseOne, Solutions complètes, avec un focus métier, et facile d’appropriation.
Ajouter des informations additionnelles
Slide: Demonstration Flow (Pg 1)
Highlight Ajouter des informations additionnelles
La solution EnterpriseOne est bâtie sur un modèle de donnée complet, permettant de gérer à peut prêt l’ensemble des informations dont vous pouvez avoir besoin pour vos activités. Malgré les efforts, il se trouve toujours des informations qui n’étaient pas prévues, totalement particulières à votre façon de traiter votre business et qu’il est nécessaire de pouvoir gérer.
Ecran: Ligne de commande (Pg 2) Prenons la demande que nous avons saisie précédemment, Vous allez voir deux méthodes pour enregistrer les informations additionnelles dont vous pourriez avoir besoin : Les codes catégories et les annexes multimédia. Vous retrouverez la notion de codes catégories dans l’intégralité du progiciel ; Ce sont des codes que vous utilisez pour caractériser vos données comme vous le souhaitez, en fonction de vos besoins. C’est une source importante de la flexibilité de la solution JDEdwards EnterpriseOne, en permettant d’adapter le progiciel et les règles de gestion aux particularités de votre entreprise. Vous pouvez bien sur les utiliser comme zone de filtre dans vos requêtes ; comme sélection dans les traitements batch, mais aussi pour paramétrer vos règles de gestion, comme les règles de tarification. Les codes catégories sont clé dans la capacité de JDEdwards à répondre à vos besoins particuliers et vous permettre d’acquérir un avantage compétitif… même par rapport à des concurrents utilisant le même progiciel.
Cliquer zone Code Cat. 1
Pendant la mise en Œuvre, vous déterminerez comment vous souhaitez utiliser ces codes, et précisez les valeurs valides. Dans cet exemple, il s’appelle encore code catégorie 1 mais en général, on modifie le libellé pour refléter l’usage du Code Catégorie, comme la clase de marchandise, ou le code famille..
15
En positionnant le curseur sur la zone, on fait apparaitre la loupe, qui va permettre d’accéder à l’ensemble des valeurs possibles définies pour ce code.
Cliquer sur la loupe (Visual Assist)
Ecran: Selection d’un code defini par l’utilisateur La description “Mem” est saisie,et la touche tab est appuyée
Dans notre exemple, de commande de mémoire pour ordinateur, nous allons utiliser le code catégorie pour refléter cela. Dans la liste des valeurs possible, vous pouvez utiliser le QBE pour rechercher un code contenant « mem » pour mémoire. Malheureusement ce code à été oublié, mais avec le bon niveau d’autorisation, vous allez pouvoir modifier la liste des valeurs pour l’ajouter.
Cliquer sur l’icône Ecran Selectionner Revision dans la liste
Ecran: Accès aux codes definis par l’utilisateur Cliquer Icône Ajouter
Cliquez sur Ajouter… Ecran: codes definis par l’utilisateur
Cliquer l’icône fin (>|)
Allez au bout de la liste, Cliquer sur la ligne vide
Et ajouter le nouveau code pour Mémoire. Le Code “mem” est saisi et la touche tab est appuyée
La description “Computer Memory” est saisie, et l’icône OK est cliqué
Cliquer sur OK,
Ecran: Accès aux codes definis par l’utilisateur Puis fermer l’écran de révision des Codes Catégories en cliquant sur annuler.
Cliquer l’icône Fermer (X)
Ecran: Selection d’un code defini par l’utilisateur Vous pouvez maintenant faire une recherche sur la valeur que nous venons d’ajouter, et la sélectionner pour la ligne de demande d’achat.
Cliquer l’icône Rechercher Cliquer l’icône selectionner
Ecran: Ligne de Commande (Pg 3) C’est une des méthodes pour ajouter des informations additionnelles dans vos transactions. Ces codes catégories sont présent sur l’intégralité des objets principaux de la solution JDEdwards EnterpriseOne. Et souvenez vous bien qu’ils sont totalement dédiés utilisateurs ; Vous pouvez donc les rendre spécifiques à votre entreprise et votre activité. La deuxième méthode pour ajouter des informations additionnelles, consiste à ajouter des annexes. Pour une demande d’achat (ou autre type d’ordre) vous pouvez ajouter des annexes au niveau de l’entête d’ordre pour l’intégralité de la demande.
Highlight Annexe commande
Vous pouvez aussi ajouter des annexes spécifiques à la ligne. Pour cela il suffit de cliquer sur le menu ligne et de sélectionner « annexe ligne »
Cliquer icône menu ligne Selectionner annexe ligne dans la liste
Ecran: Affichage des objets médias On dispose ici de plusieurs options.
Cliquer sur l’icône texte Cliquer sur la zone de texte
En commençant par du texte. Vous pouvez souhaiter ajouter une note explicative justifiant de votre demande de mémoire supplémentaire
Le Texte “Need more memory for Office 2008” est saisi,et la touche entréé est saisie
Disons que vous en avez besoin pour faire tourner convenablement la nouvelle version de votre suite bureautique.
Cliquer sur l’icône fichier
Ecran: Affichage des objets médias Ajout - Fichier
16
Vos avez aussi la possibilité d’attacher des fichiers Ŕ Quel qu’en soit le format. Ils peuvent provenir d’un serveur d’entreprise ou alors de votre ordinateur, ils seront alors copiés vers le serveur.
Cliquer the dans la zone file d’attente Selelcionnert Misc Images dansla liste
Sélectionner le répertoire ‘misc images’ puis sélectionner l’image d’une barrette de mémoire Cliquer sur zone fichier
Selectionner schematic.jpg dans la liste Cliquer sur Ajouter
Ecran: Affichage des objets médias Les fichiers peuvent être des images mais aussi des tableaux Excel, des documents PDF, des plans ou tout autre format tels que audio ou vidéo. Ainsi si vous voulez ajouter une démonstration ou une simulation pour permettre à d’autres utilisateurs de la regarder, vous pouvez le faire.
Cliquer sur l’icône URL
Ecran: Affichage des objets médias Ajout - URL Enfin vous pouvez aussi attacher un ou plusieurs raccourcis, par exemple, vers un site internet relatif au produit commandé, ou à son fournisseur.
URL www.oracle.com est saisi
Ecran: Affichage des objets médias Ce sont les trois principaux types d’annexe.
Cliquer sur Enregistrer
Enregistrer le tout et vous remarquerez de retour sur l’écran de la demande d’achat, un petit trombone en début de la ligne, qui figure la présence d’annexes pour cette ligne.
Highlight le trombonne Cliquer sur OK
Ecran: Acces aux lignes de commande JDEdwards EnterpriseOne vous offre la possibilité d’annexer ainsi un nombre infini de documents, de tout types, à quasiment toutes les entités du progiciel. Dans notre exemple, sur une ligne de demande d’achat, mais cela aurait pu être une commande d’achat, une facture, une nomenclature, un employé … partout ou vous en avez besoin.
Cliquer sur Fermer (X)
Slide: En Synthese (Pg 4) Quoi d’important ici ? EnterpriseOne vous permet de facilement définir les codes de catégorie pour stocker des informations additionnelles sur vos produits, vos clients, vos fournisseurs … l’intégralité de vos données statiques ou dynamiques. Vous pouvez attacher aux principales entités des textes, des liens et des fichiers quel qu’en soit le format, y compris audio ou video. . Toutes ces utilisations sont totalement standard et ne sont en aucun cas impacter par les montés de version du progiciel, préservant ainsi l’intégralité de vos données et surtout votre investissement dans JDEdwards EnterpriseOne.
Améliorer la productivité utilisateurs
Slide: Flux Demonstration (Pg 1)
Highlight Améliorer la productivité utilisateurs
Vous allez maintenant voir, quelques fonctions et outils qui permettent aux utilisateurs de configurer leurs écrans en fonction de leurs habitudes de travail, mais aussi d’utiliser leurs outils bureautique en collaboration avec leur progiciel, le tout dans un souci de productivité accrue.
Ecran: Portail (Pg 2) De retour sur l’écran des demandes d’achat.
Cliquer le lien demande d’achat
Ecran: Acces aux lignes de commande
17
Retirez le centre de coût pour afficher plus d’enregistrements. Cliquer la zone centre de coûts
Appuyer sur retour pour effacer la zone
Cliquez sur rechercher, puis sur fin de grille. Vous avez déjà un peu plus de données. Cliquer sur rechercher
Cliquer sur Fin liste (>|)
Et si vous n’appréciez pas la présentation… peut être aimeriez vous que cela ressemble plus à certains documents papier que vous utilisez, ou alors que certaines informations importantes à vos yeux, soient mises en évidence avec de la couleur ou une typographie particulière. En tant qu’utilisateur vous pouvez facilement personnaliser la grille pour qu’elle vous présente l’information que vous souhaitez de la façon dont vous le souhaitez. Cliquer sur le lien hypertexte ‘personnaliser Grille’.
Cliquer the sur le lien personnaliser grille
Créez un nouveau format de grille à utiliser par exemple pour exporter des données vers un tableur Excel.
Cliquer le boutton Créer
Ecran: Acces aux lignes de commande / Personnaliser Grille (Pg 3) Cliquer sur zone Nom Fromat Grille
Commencez par nommer ce nouveau format, par exemple « Export » “Export” est saisi
Vous avez la possibilité de réarranger l’ordre des colonnes affichées, mais aussi de retirer ou d’ajouter des colonnes à la grille.
Cliquer l’icône (<<)
Il est quelquefois plus pratique de repartir d’une page blanche, commencez donc par retirer toutes les colonnes.
Double-cliquer N° Doc Double-cliquer Quantité à recevoir Double-cliquer Montant à recevoir
Double-cliquer Expéd. à Double-cliquer Date Dem.
Double-cliquer N F Double-cliquer Nom Fournisseur Double-cliquer Description ligne
Maintenant, sélectionnez uniquement les colonnes dont vous avez besoin pour votre format Export. Le numéro de Doc, la quantité, le montant à recevoir, l’expédié à, la date demandée, le Numéro et le nom du fournisseur.
Scroll Down
(Pg 4) Bien que cela n’ai pas d’importance pour l’export vous pouvez aussi modifier le format des colonnes, pour attirer l’attention sur une donnée importante par exemple, ou facilité la lecture de la grille. Sélectionnez la colonne « date demandée », puis sélectionnez une couleur de fond depuis la palette, enfin cliquer sur « mise à jour style »
Cliquer Date Dem. And la boite « Affichage et ordre » Cliquer dans la partie verte de la palette
Cliquer Mettre à jour style
Vous avez directement une prévisualisation du résultat du choix de couleur. Vous pouvez aussi modifier la couleur du text, et le mettre en gras, italique ou encore souligné.
Scroll down
Vous pouvez aussi modifier la séquence de tri des informations sur la grille Cliquer sur (<<)
De nouveau, retirez toutes les données de tri actuelles, sélectionnez la date demandée, et triez la par ordre décroissant de façon à voir les demandes les plus récentes d’abord. .
Double-cliquer zone Date Dem Cliquer(uncheck) la checkbox Croissant
C’est bon, cliquer sur OK … puis sur Fermer
18
Cliquer sur OK Clique sur Fermer
Voila votre nouveau format de grille. Vous voyer maintenant les colonnes que vous avez sélectionnez, avec le changement de couleur pour la date demandée, trié comme spécifié sur la date demandée de façon à avoir les plus récentes en début de liste. Vous pouvez aussi intégrer vos données dans les outils bureautiques comme Excel. Cliquer simplement sur le bouton exporter.
Cliquer sur le bouton Export données
Ecran: Acces aux lignes de commande / Assistant Export (Pg 5) Vous avez le choix entre créer un nouveau classeur, ou importer dans un classeur existant. Vous pouvez en avoir un qui contient déjà le format et les graphiques que vous voulez utiliser. Des destinations autres qu’Excel sont aussi disponible comme Word ou encore du csv pour exploiter les données dans des contextes ou outils différents. Vous pouvez exporter la totalité de la grille ou bien préciser la partie à exporter.
Cliquer sur continuer
Ecran: Microsoft Excel Excel est ouvert ;Les données se sont importées, il vous reste à adapter automatiquement la taille des cellules pour en faciliter la lecture.
Cliquer dans le coin en haut a gauche pour selectionner l’intégralite de la feuille Cliquer sur format
Selectionner AutoFit Selection dans la liste Cliquer sur la grille
Constatez que l’ensemble des données a été exporté, avec les entêtes de colonne, et surtout en respectant les formats Ŕ montants en numérique, dates au format date.
Cliquer (X)
Ecran: Acces aux lignes de commande Vous avez vu les possibilités de personnalisation de grille et d’export de données, maintenant jetons un coup d’œil à l’import !
Cliquer sur Fermer
Ecran: Portail (Pg 6) Pour cela, quittons l’écran des demandes, et allons sur celui de saisie des écritures comptable
Cliquer lien saisie des OD
Ecran: Acces aux ecritures de Journal Cliquer sur Ajouter
Ecran: Ecriture Journal Tout ce que vous avez à faire, c’est d’entrer la date GL et de donner une description pour le lot d’écritures.
Cliquer zone date G/L La date du “241008” est saisie, et Tab est pressé
Description “Import JE” est saisie,et Tab est pressé
Comme vous êtes sur un écran autorisant la saisie, vous disposez automatiquement d’un bouton supplémentaire pour l’import de données
Cliquer sur le bouton d’import des données
Ecran: Ecriture de Journal / Assistant Import Cliquer sur parcourir
L’assistant d’importation, vous guide dans le choix de la feuille Excel, ainsi que la plage de cellules à importer.
Selectionner JEImportA1B3.xls Cliquer zone cellule de debut (Col)
Cellule debut / fin (A1 to B3)sont saisies,et le bouton appliquer est appuyer
Le bouton appliquer vous permet un aperçu du contenu des cellules que vous êtes en passe d’importer, le clic sur Continuer, valide l’import.
Cliquer sur continuer
Ecran: Ecriture de Journal Les données sont importées dans la grille de l’application, et subirons exactement les même contrôles que si elles avaient été saisies dans l’application. C’est un exemple simple qui montre bien la facilité de l’import et son intérêt pour économiser la ressaisie d’information.
19
Cliquer sur OK
Slide: En Synthese (Pg 7) Avant de continuer, quelques points clés à retenir. Vous pouvez facilement organiser votre écran en fonction de vos habitudes de travail Vous pouvez voir toutes les informations dont vous avez besoin, dans un ordre choisi et masquer les zones dont vous n’avez pas besoin. Vous pouvez utiliser les formats et les couleurs pour faire ressortir les données importantes L’intégration avec les outils bureautiques classiques tels que Excel ou Word, rend plus facile l’exploitation et l’analyse des informations sans solutions complémentaires Et enfin, les aménagements peuvent ne concerner que vous, ou bien peuvent être partagés avec un groupe d’utilisateurs ou encore l’ensemble de l’organisation. De plus ceux-ci ne sont pas impactés par les montées de version du progiciel.
Automatiser les alertes et processus répétitifs
Slide: Flux Démonstration (Pg 1)
Highlight Automatiser les alertes et processus répétitifs
Pour les alertes, la notification des exceptions ou pour automatiser les processus répétitifs tels que l’approbation des demandes d’achat, EnterpriseOne dispose d’un Workflow intégré. Regardez cet exemple de Workflow pour l’approbation d’une demande d’achat.
Ecran: Login (Pg 2)
Souvenez-vous de la demande que nous avons saisie précédemment, elle portait le numéro 1555. Maintenant identifiez vous en tant que responsable de l’approbation de cette demande, et vous allez voir à quoi ressemble le processus d’approbation. .
Cliquer sur login Saisie “buyer1”
Le password est saisi maqué Cliquer sur login
Ecran: Portail
Ce portail est très similaire à celui que nous avons utilisé auparavant. Avec sa file d’attente des impressions ainsi que les liens vers les applications. Mais vous disposez en plus d’un accès direct à votre messagerie EnterpriseOne, accéder directement à l’ensemble des messages issus de l’application.
Highlight Messagerie
Les messages peuvent aussi être dirigés vers votre compte de messagerie habituel si vous préférez.
Cliquer sur le signe + pour etendre la liste « utilitaires electronique » Selectionner la premiere demande d’achat
Ouvrez le dossier « utilitaire électronique » et sélectionnez le premier message d’approbation de demande d’achat. Ce message à été généré automatiquement lors de la création de la demande, incorporant des informations issues de la demande comme vous pouvez le voir, ainsi qu’un raccourci vers la transaction à utiliser pour ce Workflow, dans notre cas présent, l’écran d’approbation ou de rejet de la demande.
Cliquer la liste deroulante Message text Selectionner Purchase Order Requisition Approval.jde dans la liste
Cliquer sur l’icône du raccourci et cela ouvre automatiquement l’écran d’approbation.
20
Cliquer sur Purchase Order Requisition Approval icon
Ecran: Approbation des demandes d’achat Vous disposez directement de toutes les informations principales concernant cette demande, comme la date de demande, la quantité et le coût unitaire. Toutes les autres sont à porté de clic en accédant au détail de la demande via le menu ligne.
Cliquer sur l’icône pour faire apparaitre les annexes Cliquer sur le trombonne
Ecran: Affichage des objets médias En cliquant sur l’icône des annexes, vous pouvez aussi consulter l’ensemble des annexes de la demande d’achat. Voila le texte d’explications ajouté précédemment.
Cliquer sur l’icône de l’image
… l’image du produit demandé, Cliquer sur l’icône site web
… et le site web associé pour les informations complémentaires éventuelles. Cliquer sur bouton fermer
Ecran: Approbation des demandes d’achat Si cela vous convient, il suffit d’aller dans le menu écran et de sélectionner l’option approuver
Cliquer sur Menu Ecran Selectionner Approuver dans la liste
Ecran: Messagerie Une fois la demande approuvée, un message de notification est automatiquement envoyé au demandeur pour information
Cliquer Fermer
Slide: En synthese (Pg 3) Voila un rapide aperçu du workflow EnterpriseOne du point de vue de l’utilisateur. En utilisant les possibilités du workflow intégré de JDEdwards EnterpriseOne, vous suivez facilement l’avancement de vos business process comme les demandes d’achats. Vous pouvez automatiser les processus répétitifs et les règles de gestion mais aussi simplement recevoir des notifications pour vos actions en attente. Le Workflow vous aide à garder la maitrise de vos processus, limiter les problèmes et mettre en exergue les domaines pouvant nécessiter des améliorations Et vous pouvez bien sur facilement paramétrer le workflow pour qu’il supporte les processus particuliers de votre entreprise.
Conclusion
Slide: Quels enjeux (Pg 1) Encore une fois, quels sont les enjeux de la navigation ? Tout d’abord vous êtes maintenant familiarisé avec l’interface utilisateur JDEdwards, prêt pour les prochaines démonstrations. Mais le plus important, est que vous avez pu constater comment la facilité d’utilisation, la flexibilité et l’intégration avec les outils bureautique peuvent jouer un rôle important dans l’adoption de la solution par les utilisateurs, augmenter la valeur de la solution en permettant de gérer les données spécifiques à votre métier, et aussi améliorer la productivité pour un retour sur investissement plus rapide.
Slide: Conclusion (Pg 3) En conclusion, dans cette présentation vous avez pu avoir un rapide aperçu de ce qu’Oracle avec JDEdwards EnterpriseOne et les solutions Oracle Accelerate peut proposer aux entreprises de taille moyenne ; et comment la conception de ces solutions vous en facilite l’appropriation en s’adaptant aux nécessités de vos business process mais aussi en évoluant pour accompagner les changements dans votre activité.
21
Vous avez pu rapidement vous rendre compte, que les capacités de JDEdwards EnterpriseOne que nous avons présenté s’appliquent à toutes les typologies d’entreprise. C’est une solution facile d’appropriation… La démonstration à mis l’accent sur la facilité d’utilisation et la facilité d’adaptation mais il y’a aussi beaucoup d’opportunités d’extension au fur et à mesure de votre croissance.
Slide: The Information Company (Pg 4) Merci d’avoir suivi cette présentation. Pour répondre à d’éventuelles questions complémentaires ou si vous souhaitez en savoir plus sur les solutions Oracle Accelerate adaptées à votre métier, l’ingénieur commercial en charge de votre compte se tient à votre disposition, n’hésitez pas à prendre contact avec lui.