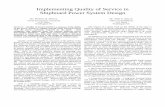Oracle Hospitality Cruise Shipboard Property Management System Medical … · 2016-05-19 · System...
Transcript of Oracle Hospitality Cruise Shipboard Property Management System Medical … · 2016-05-19 · System...

O ra c le ® H o s p ita lity C ru is e S h ip b o a rd P ro p e rty M a n a g e m e n t S y s te m
M ed ica l U ser G u ide R e lease 7 .30 .869
January 2016

Contents 2
Copyright © 2015, 2016, Oracle and/or its affiliates. All rights reserved.
This software and related documentation are provided under a license agreement containing restrictions on use and disclosure and are protected by intellectual property laws. Except as expressly permitted in your license agreement or allowed by law, you may not use, copy, reproduce, translate, broadcast, modify, license, transmit, distribute, exhibit, perform, publish, or display any part, in any form, or by any means. Reverse engineering, disassembly, or decompilation of this software, unless required by law for interoperability, is prohibited.
The information contained herein is subject to change without notice and is not warranted to be error-free. If you find any errors, please report them to us in writing.
If this software or related documentation is delivered to the U.S. Government or anyone licensing it on behalf of the U.S. Government, then the following notice is applicable:
U.S. GOVERNMENT END USERS: Oracle programs, including any operating system, integrated software, any programs installed on the hardware, and/or documentation, delivered to U.S. Government end users are commercial computer software pursuant to the applicable Federal Acquisition Regulation and agency-specific supplemental regulations. As such, use, duplication, disclosure, modification, and adaptation of the programs, including any operating system, integrated software, any programs installed on the hardware, and/or documentation, shall be subject to license terms and license restrictions applicable to the programs. No other rights are granted to the U.S. Government.
This software or hardware is developed for general use in a variety of information management applications. It is not developed or intended for use in any inherently dangerous applications, including applications that may create a risk of personal injury. If you use this software or hardware in dangerous applications, then you shall be responsible to take all appropriate fail-safe, backup, redundancy, and other measures to ensure its safe use. Oracle Corporation and its affiliates disclaim any liability for any damages caused by use of this software or hardware in dangerous applications.
Oracle and Java are registered trademarks of Oracle and/or its affiliates. Other names may be trademarks of their respective owners.
Intel and Intel Xeon are trademarks or registered trademarks of Intel Corporation. All SPARC trademarks are used under license and are trademarks or registered trademarks of SPARC International, Inc. AMD, Opteron, the AMD logo, and the AMD Opteron logo are trademarks or registered trademarks of Advanced Micro Devices. UNIX is a registered trademark of The Open Group.
This software or hardware and documentation may provide access to or information on content, products, and services from third parties. Oracle Corporation and its affiliates are not responsible for and expressly disclaim all warranties of any kind with respect to third-party content, products, and services. Oracle Corporation and its affiliates will not be responsible for any loss, costs, or damages incurred due to your access to or use of third-party content, products, or services.

Contents 3
Contents Contents ............................................................................................................................ 3
Tables ................................................................................................................................ 4
Figures .............................................................................................................................. 5
Preface ............................................................................................................................... 6 Audience ................................................................................................................................... 6 Customer Support ................................................................................................................... 6 Revision History ...................................................................................................................... 6
1. Prerequisites, Supported Systems, and Compatibility .............................................. 7 Prerequisites ............................................................................................................................. 7 Supported Systems .................................................................................................................. 7 Compatibility ........................................................................................................................... 7
2. System Configuration ................................................................................................. 8 2.1. Accessing the Setup Page ......................................................................................... 8 2.2. Configuring the Sales Unit Type ............................................................................. 8 2.3. Setting Up the Sales Transaction Types ................................................................. 9 2.4. Setting Up Sales Categories/Items ........................................................................ 10
2.4.1. Setting Up Sales Categories .............................................................................. 10 2.4.2. Setting Up Sales Items ....................................................................................... 11
2.5. Setting Up Allergies Type ...................................................................................... 13 2.6. Setting Up Pre-defined Diagnosis ........................................................................ 14 2.7. Setting Up Pre-defined Treatment ........................................................................ 15 2.8. Setting Up Pre-defined Comments ....................................................................... 16 2.9. Setting Up Minimum Pricing ................................................................................ 17 2.10. Setting Up a Report ................................................................................................. 17
3. Medical ...................................................................................................................... 19 3.1. Printing a Report ..................................................................................................... 19 3.2. Posting a Charge ..................................................................................................... 20
To perform a posting ....................................................................................................... 20 Posting with Minimum Pricing ..................................................................................... 21
3.3. Searching for Postings ............................................................................................ 22 3.4. Assigning an Allergy .............................................................................................. 25
Appendix A. User Security Group ................................................................................. 27
Appendix B. Parameters ................................................................................................. 28 PAR_GROUP Medical .......................................................................................................... 28

Tables 4
Tables Table 2-1 - Field definitions of Sales Item screen .............................................................. 12 Table A-1 – Medical module Functionality Access Rights .............................................. 27 Table B-2 - PAR Group Medical .......................................................................................... 28

Figures 5
Figures Figure 2-1 – Medical main page ............................................................................................ 8 Figure 2-2 - Medical Setup tab ............................................................................................... 8 Figure 2-3 - Configuration page of Sales Unit Type ........................................................... 9 Figure 2-4 - Configuration page of Sales Transaction Types .......................................... 10 Figure 2-5 – Configuration page of Sales Category .......................................................... 11 Figure 2-6 - Configuration page of Sales Items ................................................................. 11 Figure 2-7 - Sales Item Additional Barcode screen ........................................................... 13 Figure 2-8 – Configuration page of Allergies Type .......................................................... 14 Figure 2-9 – Configuration page of Pre-defined Diagnosis ............................................. 15 Figure 2-10 – Configuration page of Pre-defined Treatment .......................................... 16 Figure 2-11 – Configuration page of Pre-defined Comments ......................................... 17 Figure 2-12 - Report Setup for Medical module ................................................................ 18 Figure 3-1 - Report dialog window ..................................................................................... 19 Figure 3-2 - Quick Posting screen. ....................................................................................... 20 Figure 3-3 - Deleting a Posting from Posting List ............................................................. 21 Figure 3-4 - Search Function screen .................................................................................... 23 Figure 3-5 - Void transaction screen ................................................................................... 24 Figure 3-6 - Allergies Assignment screen. ......................................................................... 25

Preface 6
Preface This document describes the setup and usage of Medical module.
The Medical module is a program that manages the administration of medical services, track medication used, and providing a wide range of analysis variables at the same time.
A u d ie n c e This document is intended for application specialist and end-users of Oracle Hospitality Cruise Shipboard Property Management System.
C u s t o m e r Su p p o r t To contact Oracle Customer Support, access My Oracle Support at the following URL: https://support.oracle.com/
When contacting Customer Support, please provide the following: Product version and program/module name
Functional and technical description of the problem (include business impact)
Detailed step-by-step instructions to re-create
Exact error message received
Screen shots of each step you take
R e v is io n H is to ry Date Description of Change
January 19, 2016 • Initial publication.

Prerequisites, Supported Systems, and Compatibility 7
1. Prerequisites, Supported Systems, and Compatibility
This section describes the minimum requirements for the Medical module in Oracle Hospitality Cruise Shipboard Property Management System.
P re re q u is ite s Administration.exe Management.exe Medical.exe
S u p p o rte d S y s te m s Windows 32-bit System Windows 64-bit System
C o m p a tib il i ty Oracle® Hospitality Cruise Shipboard Property Management System version 7.30.869 or later. For customers operating on version below 7.30.869, database upgrade to the recommended or latest version is required.

System Configuration 8
2. System Configuration This section describes the configuration required prior to using the Medical module.
2 .1 . A c c e s s in g th e S e tu p P a g e The setup function is accessible by launching the Medical module, and then navigate to the Setup tab on the main page.
Figure 2-1 – Medical main page
Figure 2-2 - Medical Setup tab
2 .2 . C o n fig u r in g th e S a le s U n it T y p e A Sales Unit Type is a measurement unit used in sales items or transactions.
1. On the Setup tab, click Sales Unit Type on the ribbon bar to open the configuration page.
2. Click Add New to create new record.
3. Enter the Sales Unit Type code.
4. Enter the name of the Sales Unit.
5. Insert a comment or further description of the code.

System Configuration 9
6. The Sales Unit Type is enabled by default. To disable the record, uncheck the box next to Enable.
Figure 2-3 - Configuration page of Sales Unit Type
7. Click Save to save the record.
8. To enter additional sales unit type, repeat steps 2 to 7.
9. To delete a code, select the item from the left window, and then click Delete on the ribbon bar.
2 .3 . S e tt in g U p th e S a le s T ra n s a c t io n T y p e s The Sale Transaction Types refers to the type of business transactions offered to the passenger/crew onboard, for example: Doctor or nurse consultation, medicines, treatment, etc. 1. On the Setup tab, click Sales Transaction Types at the ribbon bar to open the
configuration page. 2. Click Add New to create a new record. 3. Enter the Sales Transaction Types code. 4. Enter the name of the Sales Transaction Types.
5. Enter the comments regarding the Sales Transaction Types.
6. The Sales Transaction Types is enabled by default. To disable the record, remove the check mark under Enable.
Note: The Delete button is disabled when the sale unit type has been assigned to a transaction.

System Configuration 10
Figure 2-4 - Configuration page of Sales Transaction Types
7. Click Save to save the record. 8. To enter additional sales transaction types, repeat steps 2 to 7.
9. To delete a code, select the item from the left window, and then click Delete on the ribbon bar.
2 .4 . S e tt in g U p S a le s C a te g o r ie s /I te m s The Sale Categories/Items is a category that groups the sale items according to the nature of the items, for example: medicines, treatment, laboratory test, and many more. A category is required before an item can be created or added to a category.
2 .4 .1 . S e tt in g U p S a le s C a te g o r ie s 1. Click Sales Categories/Items at the ribbon bar to open the configuration page. 2. Click Add New to create a new category.
Note: The Delete button is disabled when the sale transaction type has been assigned to a transaction.

System Configuration 11
Figure 2-5 – Configuration page of Sales Category
3. Enter the Description code and name in the description field. 4. Enter a comment, if any.
5. Click Save to save the record.
2 .4 .2 . S e tt in g U p S a le s I te m s
Figure 2-6 - Configuration page of Sales Items

System Configuration 12
Table 2-1 - Field definitions of Sales Item screen
Field Name Field Definitions Description Short code and name of the item Comments Description of the item Department Posting Department of the item Unit Price Price chargeable per unit Unit Factor Quantity per box Unit Type Unit measurement of the Item. E.g.: bottle, ounce, milliliter,
tablet, etc. Sales Quantity Minimum quantity of the item Currency Currency of the item MMS Code Stock reference code in Material Management System Barcode Barcode of the item
1. On the Sales Category page, select the category from the left pane.
2. Click Add New at the ribbon bar to create a new item. 3. Enter the Description code and name in the description field.
4. Enter the item description in the comments field.
5. Select the Posting Code from the Department drop-down list.
6. Enter the Unit Price, Unit Factor and Sale Quantity. 7. Select the Unit Types from the drop-down list. 8. Select the Currency from the drop-down list.
9. Enter the MMS Code, if any. 10. Enter the Barcode in the Barcode field or scan the code using a barcode scanner.
Note: For item that are tagged to ‘Any Currency’, System will populate the item code and post the value with current on-board currency during posting. If a currency is defined in the setup and current on-board currency defer from the setup, then the item code is not available for posting. For example, item currency is Euro and on-board currency is USD, this item code is not available for posting.

System Configuration 13
Figure 2-7 - Sales Item Additional Barcode screen
11. Click Save to save the record. 12. To enter additional sales items, repeat steps 2 to 9.
13. To delete a code, select the item from the left window, and then click Delete on the ribbon bar.
2 .5 . S e tt in g U p A lle rg ie s T y p e The Allergies Type defines the many type of allergies that the passenger/crew may have. 1. On the Setup tab, click Allergies Type at the ribbon bar to open the configuration
page.
2. Click Add New to create a new allergy type.
Note: Scanned barcode of the item can be found in Additional barcode tab.
Note: The Delete button is disabled when the sale transaction type has been assigned to a transaction.

System Configuration 14
Figure 2-8 – Configuration page of Allergies Type
3. Enter the Description code and name in the description field. 4. Enter the comment, if any.
5. Click Save to save the record.
6. To enter more allergy type, repeat steps 2 to 5.
7. To delete a code, select the item from the left window, and then click Delete on the ribbon bar.
2 .6 . S e tt in g U p P re -d e f in e d D ia g n o s is The Pre-defined Diagnosis defines the common diagnostic offered to the passenger/crew. 1. On the Setup tab, click Pre-defined Diagnosis at the ribbon bar to open the
configuration page.
2. Click Add New to create a new diagnosis.
Note: The Delete button is disabled when the sale transaction type has been assigned to a transaction.

System Configuration 15
Figure 2-9 – Configuration page of Pre-defined Diagnosis
3. Enter the Description code and name in the description field. 4. Enter the comment, if any.
5. Click Save to save the record.
6. To enter more diagnosis type, repeat steps 2 to 5.
7. To delete a code, select the item from the left window, and then click Delete on the ribbon bar.
2 .7 . S e tt in g U p P re -d e f in e d T re a tm e n t The Pre-defined Treatment defines the various treatment offered to the passenger/crew during medical consultation. 1. On the Setup tab, click Pre-defined Treatment at the ribbon bar to open the
configuration page.
2. Click Add New to create a new treatment type.
Note: The Delete button is disabled when the sale transaction type has been assigned to a transaction.

System Configuration 16
Figure 2-10 – Configuration page of Pre-defined Treatment
3. Enter the Description code and name in the description field. 4. Enter the comment, if any.
5. Click Save to save the record.
6. To enter more diagnosis type, repeat steps 2 to 5.
7. To delete a code, select the item from the left window, and then click Delete on the ribbon bar.
2 .8 . S e tt in g U p P re -d e f in e d C o m m e n ts The Pre-defined Comments is a commonly used comments on treatment offered to the passenger/crew during medical consultation. 1. On the Setup tab, click Pre-defined Comments at the ribbon bar to open the
configuration page.
2. Click Add New to create a new comment.
Note: The Delete button is disabled when the sale transaction type has been assigned to a transaction.

System Configuration 17
Figure 2-11 – Configuration page of Pre-defined Comments
3. Enter the Description code and name in the description field. 4. Enter the comment, if any.
5. Click Save to save the record.
6. To enter more comments type, repeat steps 2 to 5.
7. To delete a code, select the item from the left window, and then click Delete on the ribbon bar.
2 .9 . S e tt in g U p M in im u m P r ic in g The minimum pricing function enable items to be sold at a minimum value, for example: Consultation, medication, and etc, and the minimum value is according to value defined in Parameter, Minimum Pricing. See Appendix B Parameters for setup.
2 .1 0 . S e tt in g U p a R e p o rt A set of default reports such as Invoice or Medical Doctors Letter are added by the Database Installer during installation, and these reports resides under the Medical Group in Report Setup.
1. From the menu bar in Administration module, select Administration, System Setup, Reports Setup.
2. The report are grouped under the following Report ID:
Note: The Delete button is disabled when the sale transaction type has been assigned to a transaction.

System Configuration 18
Medical Invoice (REP_ID = MedicalInvoice)
Medical Letter (REP_ID = MedicalLetter)
Figure 2-12 - Report Setup for Medical module

Medical 19
3. Medical The Medical module is a program that facilitates the users in recording the treatment offered or medicines prescribed to the passenger/crew during the cruise, and the functions available within the module are:
Print a report
Post a charge
Search Posting
Assign Allergies
3 .1 . P rin t in g a R e p o rt
Figure 3-1 - Report dialog window
3. To view the available reports, click Reports on the ribbon bar.
4. To print a report, select the report, enter the selection criteria, and then click Print.
5. To view a report, select the report, enter the selection criteria and then click the Preview tab.
6. To export the report, select the report, and then click on Export.

Medical 20
3 .2 . P o s tin g a C h a rg e The Quick Posting function allow users to post a charge to a guest account.
Figure 3-2 - Quick Posting screen.
T o p e r fo rm a p o s t in g 1. Click the Quick Posting on the ribbon bar.
2. On the Account Field, select an account.
3. In the Additional Information section, select from the drop-down list for predefined code/comment or manually enter the information of each section. To manually enter the information, select (Free Text), and then enter the comments in the next section.
4. Click the Allergies Assignment to assign the Allergies, if any.
Note: The default reports such as Invoice or Medical Doctors Letter are added by the Database Installer during installation or system updates. To view these report templates, login to Administration module, Reports and look for Medical Reports under Report List.

Medical 21
5. Select the Sale Item using the drop-down list or scan using a barcode scanner.
6. In the item list, click on the field to edit the factor, unit price and quantity if required, and then click Add to List on the ribbon bar.
7. Repeat step 4 for more Sale Items to be added.
8. Click Add to Postings on the ribbon bar to post the charge.
9. To confirm the posting, click Post or Print & Post on the ribbon bar.
10. To remove a Sale Item before posting, select the item in the Posting List grid and then click Delete Posting.
Figure 3-3 - Deleting a Posting from Posting List
11. Click Close to exit the Quick Posting function.
P o s tin g w ith M in im u m P r ic in g If minimum pricing is set up in Parameter, Medical group, System will post the minimum price when the value of the posting is lower than amount defined, for example: minimum price of an item is $1 and item price is $0.50, System will post $1.00.
Note: The above process opens the Allergies Assignment window.
Note: Pending Items will appear in Posting List grid.

Medical 22
By default the ‘Apply Minimum Pricing’ is enabled when you add a posting, and remain as checked until the Post is clicked, and the steps to post a charge is the same as ‘To perform a posting’
T o P o s t a C h a rg e w ith o u t M in im u m P r ic in g 1. Repeat step 1 to 4 of the above.
2. Under the Sale Item section, remove the check mark ‘Apply Minimum Pricing’.
3. Select the Sale Item using the drop-down list or scan using a barcode scanner.
4. In the item list, click on the field to edit the factor, unit price and quantity if required, and then click Add to List on the ribbon bar.
5. Repeat step 3 for more Sale Items to be added.
6. Click Add to Postings on the ribbon bar to post the charge.
7. To confirm the posting, click Post or Print & Post on the ribbon bar.
8. In Management module, charges posted to the passengers account are of the item value x quantity.
3 .3 . S e a rc h in g fo r P o s t in g s In the Search Posting function, user is able to search for previously posted transaction, add or void a transaction or search for passenger/crew allergies assigned.
Note: By default, the ‘Apply Minimum Pricing’ is checked.
Note: Pending Items will appear in Posting List grid.

Medical 23
Figure 3-4 - Search Function screen
T o S e a rc h fo r a T ra n s a c t io n 1. Click the Search Posting on the ribbon bar.
2. On the name field, select an account.
3. The searched transactions information is displayed at the bottom of the screen.
T o A d d a T ra n s a c t io n 1. From the search result, click Add Transaction on the ribbon bar to open the
Quick Posting screen.
2. Repeat steps 3 to 7 of Posting a Charge.
Note: The default guest status displayed is Check In. Changing the status to Check-Out will enable user to search for transaction of a checked out guest by date.
Note: Information shown in the Transaction Posting List section is dependent on item selected in Transaction List section

Medical 24
T o V o id a T ra n s a c t io n 1. In the Transaction list on the left panel of the search result, select the transaction.
Details of transaction will be displayed at the bottom of the screen.
2. Click Void Transaction on the ribbon bar.
3. Enter the Void reason when prompt, and then click OK to complete the void.
4. Click Close to exit the search function.
Figure 3-5 - Void transaction screen
T o P r in t a n In v o ic e 1. Repeat step 1 to 3 of To Search for a Transaction.
2. Select the item to print from the Transaction List section.
3. Click Print Invoice on the ribbon bar.
T o P r in t a M e d ic a l L e tte r 1. Repeat step 1 to 3 To Search for a Transaction.
2. Select the item to print from the Transaction List section.
3. Click Print Invoice on the ribbon bar.
Note: Multiple record may be printed onto one invoice by pressing the CTRL, then select the items.

Medical 25
T o S e a rc h fo r a n A lle rg y R e c o rd 1. Click the Search Posting on the ribbon bar.
2. On the name field, select an account.
3. The searched transactions information is displayed at the bottom of the screen.
3 .4 . A s s ig n in g a n A lle rg y An individual may be allergic to certain product, food or medicine, it is important that such information are added to the guest/passenger record.
1. Click the Allergies Assignment on the ribbon bar.
2. On the name/cabin field, select an account.
3. Check the predefined allergies type or manually enter the allergies in the Allergies Remarks field.
4. Click Save to save the record.
5. Click Close to exit the screen.
Figure 3-6 - Allergies Assignment screen.
Note: Record is searchable only when prior entry were added in the Allergies Assignment.

Medical 26
T o E d it th e A lle rg ie s A s s ig n m e n t 1. Repeat step 1 and 2 of the above.
2. Check the predefined allergies type or manually enter the allergies in the Allergies Remarks field.
3. Click Save to save the record.
4. Click Close to exit the screen.
Note: Records of checked-out passengers/crew stored in ALG table is purgeable using IFC ADPI program. System will purge the records based on the x days defined in IFC ADPI process.

Medical 27
Appendix A. User Security Group This section describes the user security access group available to Medical module, and these security privileges are assigned in the User Security module. Table A-1 – Medical module Functionality Access Rights
Security Reference No Description 418 Edit Account Information 213 Postings 4453 PrePaid/Routed Bookings 212 Setup

Medical 28
Appendix B. Parameters This section describes the Parameters available to the Medical module, and they are accessible from Administration module under System Setup, Parameter.
P A R _ G R O U P M e d ic a l Table B-2 - PAR Group Medical
PAR Name PAR Value Description
Minimum Pricing 0, 1 Minimum price for minimum pricing policy Minimum Pricing Department Define the minimum pricing department
Medical Item Code Medical item code for minimum price
difference PrePaid/Routed Bookings 0,1 This apply to FC Medical