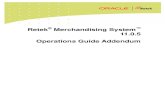Oracle Guide de l'utilisateur Version 11.0.5 November 2005 · Aide en ligne d'Oracle Retail Price...
Transcript of Oracle Guide de l'utilisateur Version 11.0.5 November 2005 · Aide en ligne d'Oracle Retail Price...

Oracle® Retail Price Management
Guide de l'utilisateur Version 11.0.5
November 2005


Copyright © 2005, Oracle. Tous droits réservés.
Les Programmes (qui incluent logiciel et documentation) contiennent des informations confidentielles ; ils font l’objet d’un accord de licence contenant des restrictions d’utilisation et de divulgation et sont protégés par les droits de copyright, de brevet et autres lois sur la propriété industrielle et intellectuelle. L’ingénierie inverse, le désassemblage ou la décompilation des Programmes, sauf dans les limites nécessaires pour obtenir une interopérabilité avec tout autre logiciel créé indépendamment, ou conformément à la loi, est interdit.
Les informations contenues dans ce document sont susceptibles d'être modifiées sans préavis. Si vous rencontrez des problèmes dans cette documentation, veuillez nous en informer par écrit. Ce document n’est pas réputé sans erreur. Sauf autorisation expresse dans l’accord de licence de ces Programmes, aucune partie de ces Programmes ne peut être reproduite ou transmise sous quelque forme et par quelque moyen que ce soit, électronique ou mécanique.
Si les Programmes sont fournis au gouvernement des Etats-Unis ou à toute personne accordant une licence ou les utilisant au nom du gouvernement des Etats-Unis, la mention suivante s’applique :
DROITS DU GOUVERNEMENT DES ETATS-UNIS Les Programmes, logiciel, bases de données, documentation et données techniques associées fournis aux clients du gouvernement des Etats-Unis sont considérés comme "logiciel commercial" ou "données techniques commerciales" conformément au Règlement fédéral sur les acquisitions applicable et à tout règlement complémentaire spécifique à l’agence. Dans ce cadre, l’utilisation, la reproduction, la divulgation, la modification et l’adaptation des Programmes, y compris de la documentation et des données techniques, sont soumises aux restrictions de licence définies dans l’accord de licence Oracle applicable et, dans une limite applicable, aux droits supplémentaires définis par le règlement FAR 52.227-19, Commercial Computer Software-Restricted Rights (Logiciel commercial - Restriction des droits) de juin 1987. Oracle Corporation, 500 Oracle Parkway, Redwood City, CA 94065
Les Programmes ne sont pas conçus pour être utilisés dans des applications nucléaires, d’aviation, de transports publics, médicales ou toute autre application dangereuse inhérente. Il relève de la responsabilité du détenteur de licence de prendre toute mesure appropriée en matière de protection contre les défaillances, de sauvegarde, de redondance et autre afin de garantir une utilisation sûre desdites applications si les Programmes sont utilisés à ces fins, et nous rejetons toute responsabilité en cas de dommages causés par une telle utilisation des Programmes.
Oracle, JD Edwards, PeopleSoft, ProfitLogic et Retek sont des marques déposées d'Oracle Corporation et/ou de ses filiales. Les autres noms de produits peuvent être des marques commerciales de leurs propriétaires respectifs.
Les Programmes peuvent fournir des liens vers des sites Web et d’accès au contenu, produits et services de tiers. Oracle ne sera pas tenu responsable de la disponibilité ou de tout contenu fourni sur des sites Web tiers. Tous les risques inhérents à l’utilisation d’un tel contenu vous incombent. Si vous choisissez d’acheter tout produit ou service d’un tiers, la relation sera directement établie entre ce tiers et vous. Oracle ne peut être tenu responsable de : (a) la qualité des produits ou services des tiers ; ou (b) du respect de toute disposition de l’accord conclu avec le tiers, notamment la livraison de produits ou services et les obligations de garantie liées aux produits ou services achetés. Oracle ne sera pas tenu responsable de toute perte ou dommage pouvant découler d’une affaire conclue avec un tiers.


Guide de l'utilisateur v
Table des matières Préface..................................................................................................... ix
Public visé.................................................................................................................................ix Documents associés ..................................................................................................................ix Support clientèle .......................................................................................................................ix
1 Bienvenue dans RPM .......................................................................... 1
2 Naviguer dans RPM............................................................................. 3 Naviguer dans RPM...................................................................................................................3
Accéder à l'espace de travail...............................................................................................3 Afficher l'espace de travail .................................................................................................4 Redimensionner les éléments de l'espace de travail............................................................5 Rechercher des données de niveau champ........................................................................10 Rechercher et filtrer les enregistrements...........................................................................13
3 Options système................................................................................ 15 Définir des niveaux de cumul ..................................................................................................15
Gérer les paramètres des niveaux de cumul......................................................................15 Définir les options du système .................................................................................................17
Modifier les options système ............................................................................................20 Afficher les options système.............................................................................................20
Définir les valeurs par défaut du système ................................................................................21 Modifier les valeurs système par défaut ...........................................................................22 Afficher les valeurs système par défaut ............................................................................22
Gérer les codes.........................................................................................................................22 Créer un code....................................................................................................................22 Modifier un code...............................................................................................................23 Supprimer un code............................................................................................................23
4 Configurer des prix ........................................................................... 25 Définir les guides de prix.........................................................................................................25
Créer un guide de prix ......................................................................................................25 Gérer un guide de prix ......................................................................................................27 Copier un guide de prix ....................................................................................................28 Lier un guide de prix.........................................................................................................28
Mettre à jour les règles de candidats et les variables de règle..................................................29 Configurer une règle de candidat et définir une variable pour cette dernière ...................30 Gérer des variables de règle par variable ou par rayon.....................................................31 Gérer une règle de candidat ..............................................................................................33
Gérer des codes de lien ............................................................................................................35 Gérer un code de lien........................................................................................................35
Gérer des codes de panier ........................................................................................................37 Gérer une relation de code de panier ................................................................................37
Configurer une structure de zone .............................................................................................39 Groupes de zones..............................................................................................................39 Zones ................................................................................................................................39 Groupes de zones principaux............................................................................................39 Créer un groupe de zone ...................................................................................................39 Gérer un groupe de zone...................................................................................................41 Créer un groupe de zone principal ....................................................................................42 Gérer un groupe de zone principal....................................................................................43
Gérer le déplacement de site ....................................................................................................44 Demander un déplacement de site ....................................................................................44
Créer un calendrier...................................................................................................................46

vi
Créer un calendrier ...........................................................................................................46 Gérer un calendrier ..................................................................................................................48
Gérer un calendrier ...........................................................................................................48 Consulter le prix d'un article ....................................................................................................49
Consulter le prix d'un article.............................................................................................51 5 Stratégies de tarification................................................................... 53
Définir des différentiels de zone ..............................................................................................53 Créer un différentiel de zone ............................................................................................54 Créer une stratégie de prix concurrentielle associée à un différentiel de zone .................55
Créer une stratégie de prix soldes ............................................................................................58 Créer une stratégie de prix soldes .....................................................................................58
Créer une stratégie de tarification concurrentielle ...................................................................60 Créer une stratégie de tarification concurrentielle ............................................................60
Créer une stratégie de prix marge ............................................................................................64 Créer une stratégie de prix marge .....................................................................................64
Créer une stratégie de gestion de tarification de marge ...........................................................66 Créer une stratégie de gestion de tarification de marge ....................................................66
Gérer les stratégies de prix.......................................................................................................69 Modifier une stratégie de prix de différentiel de zone ......................................................69 Modifier une stratégie de prix soldes................................................................................70 Modifier une stratégie de tarification concurrentielle .......................................................70 Modifier une stratégie de prix marge................................................................................72 Modifier une stratégie de gestion de tarification de marge...............................................73 Supprimer une stratégie de tarification .............................................................................75
6 Brouillons........................................................................................... 77 Naviguer dans le brouillon.......................................................................................................77
Changer la valeur d'une cellule.........................................................................................77 Gérer les colonnes.............................................................................................................77 Gérer les affichages ..........................................................................................................80 Appliquer des filtres .........................................................................................................81
Statut Brouillon........................................................................................................................83 Gérer un brouillon de tarification .....................................................................................83
Détails du brouillon .................................................................................................................86 Gérer les détails du brouillon............................................................................................86 Afficher les totaux ............................................................................................................87 Effectuer une analyse de simulation .................................................................................88 Exporter un brouillon........................................................................................................89
Colonnes du brouillon..............................................................................................................90 Afficher les résultats de la recherche de conflits....................................................................108
Afficher les résultats de la recherche de conflits ............................................................108 7 Modifications de prix....................................................................... 109
Créer une modification de prix ..............................................................................................109 Créer une modification de prix normale .........................................................................110 Créer une modification de prix financée par le fournisseur ............................................113 Créer une modification de prix par code de lien .............................................................116
Gérer une modification de prix ..............................................................................................118 Rechercher une modification de prix..............................................................................118 Gérer une modification de prix .......................................................................................120
Modifier le statut d'une modification de prix.........................................................................122 Modifier le statut d'une modification de prix..................................................................123

vii
8 Soldes............................................................................................... 125 Créer des soldes .....................................................................................................................125
Créer des soldes normaux ...............................................................................................125 Créer des soldes financés par le fournisseur ...................................................................128
Gérer des soldes .....................................................................................................................130 Rechercher des soldes.....................................................................................................130 Gérer des soldes..............................................................................................................130
Modifier le statut des soldes ..................................................................................................133 Modifier le statut des soldes ...........................................................................................133
9 Configurer des promotions ............................................................ 135 Créer un événement promotionnel.........................................................................................135
Créer un événement promotionnel..................................................................................135 Ajouter une promotion à un événement..........................................................................135
Créer une définition de seuil ..................................................................................................136 Créer une définition de seuil ...........................................................................................136
Créer des valeurs par défaut de participation fournisseur ......................................................137 Créer une valeur par défaut de financement fournisseur ................................................137 Modifier les valeurs par défaut de financement fournisseur ...........................................137
Gérer une contrainte de promotion ........................................................................................138 Gérer une contrainte de promotion .................................................................................138
Créer une promotion ..............................................................................................................139 Créer une promotion .......................................................................................................139 Créer un composant simple.............................................................................................140 Créer un composant de seuil ...........................................................................................141 Créer un composant à acheter/obtenir.............................................................................142 Ajouter une participation à une promotion .....................................................................145
Gérer des promotions.............................................................................................................149 Gérer une promotion.......................................................................................................149 Gérer un événement promotionnel..................................................................................150 Gérer un composant de promotion..................................................................................151
Glossaire .............................................................................................. 155
Index ..................................................................................................... 161


ix
Préface Le guide de l'utilisateur d'Oracle Retail Price Management est un guide complet sur l'utilisation d'Oracle Retail Price Management.
Public visé Ce document est destiné aux utilisateurs d'Oracle Retail Price Management.
Documents associés Pour obtenir plus d'informations sur Oracle Retail Price Management, veuillez consulter les documents suivants: Guide d'installation d'Oracle Retail Price Management Notes de mise à jour d'Oracle Retail Price Management Guide des opérations d'Oracle Retail Price Management Aide en ligne d'Oracle Retail Price Management
Support clientèle Le support clientèle est disponible 7 jours/7, 24 heures/24 et 365 jours par an par courrier électronique, téléphone et Internet. Selon l'option de support choisie par chaque client (Standard, Plus ou Premium), les horaires de certains services peuvent être restreints. Les problèmes critiques (niveau de gravité 1) sont pris en charge 7 jours/7, 24 heures/24, jusqu'à leur résolution, pour tous les clients bénéficiant d'un contrat en cours de validité. Les clients de Retek bénéficiant d’un contrat en cours de validité peuvent contacter, selon les termes du contrat, un représentant du support clientèle global d’une des manières suivantes. Mode de contact Coordonnées Courrier électronique [email protected] Internet (ROCS) rocs.retek.com Site Web sécurisé de Retek destiné à la consultation et à la mise à jour des problèmes Téléphone +1 612 587 5800 Il est également possible d'utiliser des numéros gratuits dans de nombreux pays : Australie +1 800 555 923 (AU-Telstra) ou +1 800 000 562 (AU-Optus) France 0800 90 91 66 Hong Kong 800 96 4262 Corée 00 308 13 1342 Royaume-Uni 0800 917 2863 Etats-Unis +1 800 61 RETEK ou 800 617 3835 Adresse postale Oracle Support clientèle 950 Nicollet Mall Minneapolis, MN 55403

x
Lorsque vous contactez le support clientèle, merci de communiquer : La version du produit et le nom du programme/module. Une description fonctionnelle et technique du problème (y compris l'impact
commercial). Les instructions détaillées, étape par étape, pour reproduire le problème. L'intitulé exact du message d'erreur reçu. Une capture d'écran de chaque opération effectuée.

1
1 Bienvenue dans RPM
Oracle® Retail Price Management (RPM) est une solution de détermination des prix basée sur une stratégie qui apporte des conseils et une assistance lorsqu'il s'agit de prendre des décisions en matière de fixation des prix. Grâce à RPM, les détaillants sont habilités à automatiser et à rationaliser les stratégies de prix dans l'entreprise qui produit des résultats plus prévisibles et plus rentables. Il fournit une aide à la prise de décision pour toutes les informations commerciales axées sur les prix sur demande du détaillant afin de valider et d'approuver les propositions de démarque et de prix. Cette approche aboutit à une augmentation des marges, une hausse des ventes et un renforcement de la productivité, tout en restant concurrentiel.


3
2 Naviguer dans RPM
Naviguer dans RPM Ce paragraphe décrit la manière générale de naviguer dans RPM. Ce paragraphe fournit des instructions relatives à : Accéder à l'espace de travail Afficher l'espace de travail Redimensionner les éléments de l'espace de travail Rechercher des données de niveau champ Rechercher et filtrer les enregistrements
Accéder à l'espace de travail Ouvrir une session RPM La manière d'accéder à Oracle Retail Price Management dépend de la configuration de l'application sur votre site. Contactez votre administrateur système pour obtenir des instructions. Utilisez la procédure de sortie lorsque vous avez fini d'utiliser l'application.
Quitter RPM Il y a plusieurs manières de fermer une session et quitter RPM. Vous pouvez : Cliquer sur Déconnecter dans la zone des liens généraux de l'en-tête. Sélectionner Fermer la fenêtre dans le menu Fichier. Sélectionner Quitter dans le menu Fichier.
Cliquez sur le bouton fermer dans la barre de titre. Si des tâches sont ouvertes, l'application vous demande de confirmer la déconnexion.

Naviguer dans RPM
4
Afficher l'espace de travail Après avoir ouvert une session RPM, vous avez accès à la fenêtre de l'application. Les éléments principaux de la fenêtre de l'application sont les suivants :
L'espace de travail RPM L'espace de travail se compose de tous les éléments dans la fenêtre de l'application. Vous gérez l'application et effectuez les tâches à partir de l'espace de travail. Bon nombre des éléments de l'espace de travail peuvent être réduits, agrandis ou redimensionnés manuellement. Cela vous permet de personnaliser l'espace de travail selon vos habitudes. Toutes vos modifications sont mémorisées par l'application. Lors de votre prochaine connexion, les éléments apparaissent tel que vous les avez laissés.

Oracle Retail Price Management 11.0.5
5
Elément Objet
A Barre de titre Située en haut de la fenêtre. La barre de titre affiche le nom du produit. Les trois boutons situés à droite de la barre de titre permettent de réduire, restaurer, agrandir et fermer la fenêtre de l'application.
B En-tête Situé sous la barre de titre. L'en-tête permet d'accéder aux commandes qui restent statiques lors de l'ensemble des tâches. La barre de menus et le message d'accueil apparaissent ici.
C Barre d'outils Située sous l'en-tête. La barre d'outils contient les icônes de commande de pagination.
D Espace de travail
Situé à coté du bloc de tâches et sous la barre d'outils. Ce qui apparaît dans l'espace de travail dépend de ce que vous avez sélectionné dans le bloc de tâches. L'espace de travail est l'endroit où vous complétez les tâches qui vous sont attribuées.
E Bloc de tâches Situé à gauche de la fenêtre de l'application. De haut en bas, vous pouvez accéder à une application, un groupe de tâches, puis une tâche. Lorsque vous sélectionnez une tâche, le contenu de la tâche s'affiche dans l'espace de travail.
F Barre des tâches
Située en bas de la fenêtre. Les boutons de tâche, situés sur la barre des tâches, vous permettent d'alterner entre des tâches ouvertes.
G Barre statut Située en bas de la fenêtre. La barre statut répertorie le statut d'une tâche et fournit d'autres informations.
H Panneau Une sous-section d'une fenêtre qui apparaît dans l'espace de travail. Il se peut que des panneaux multiples apparaissent dans l'espace de travail lorsqu'une tâche est sélectionnée.
Tâche Un panneau ou un groupe de panneaux qui apparaît dans l'espace de travail et vous permet de travailler.
Redimensionner les éléments de l'espace de travail L'avantage du redimensionnement devient évident lorsque vous personnalisez l'espace de travail selon vos habitudes. Vous pouvez cacher ou réduire des éléments qui ne font pas partie de la tâche en cours. Vous pouvez afficher ou agrandir des éléments importants.

Naviguer dans RPM
6
Fenêtre RPM Vous pouvez redimensionner la fenêtre RPM afin d'augmenter ou de diminuer la place qu'elle utilise sur votre bureau. Pour redimensionner manuellement la fenêtre, placez le curseur sur le bord de la
fenêtre. Lorsque le curseur se transforme en double flèche, appuyez sur le bouton gauche de la souris et maintenez-le enfoncé. Déplacez le curseur jusqu'à ce que la fenêtre atteigne la taille que vous souhaitez. Relâchez le bouton gauche de la souris.
Réduire et agrandir la fenêtre RPM Pour réduire la fenêtre, cliquez sur l'icône réduire (A). Pour agrandir la fenêtre, cliquez sur l'icône agrandir (B). Pour restaurer la fenêtre à sa taille précédente, cliquez sur l'icône restaurer (C). Une autre méthode pour redimensionner la fenêtre consiste à cliquer avec le bouton
droit de la souris sur le bouton RPM qui se trouve dans la barre des tâches de Microsoft Windows. Dans le menu contextuel qui apparaît, sélectionnez Restaurer, Réduire ou Agrandir.
Barre d'outils Bien que la barre d'outils occupe relativement peu d'espace dans la fenêtre, vous pouvez choisir de la masquer ou de l'afficher.
Barre d'outils RPM Pour masquer la barre d'outils (A), cliquez sur l'icône afficher/masquer de la barre
des tâches (B). L'icône se trouve à droite de l'en-tête. Pour afficher la barre d'outils, cliquez à nouveau sur la même icône.

Oracle Retail Price Management 11.0.5
7
Espace de travail L'espace de travail est l'élément le plus utilisé de l'application. En tant que tel, il se peut que vous souhaitiez en agrandir la taille. Si vous avez besoin d'accéder au bloc de tâches, restaurez la zone de contenu à sa taille initiale.
Espace de travail RPM Pour agrandir l'espace de travail (A), cliquez sur l'icône agrandir (B). L'icône se
trouve dans le coin supérieur gauche de la zone de contenu. La zone de contenu s'agrandit selon la largeur de la fenêtre. Le bloc de tâches et la barre d'outils disparaissent.
Pour restaurer la fenêtre à sa taille initiale, cliquez à nouveau sur la même icône. Le bloc de tâches et la barre d'outils apparaissent à nouveau.

Naviguer dans RPM
8
Bloc de tâches Le bloc de tâches offre un accès aux tâches qui vous sont attribuées. Lorsque vous effectuez une tâche, il se peut que vous souhaitiez réduire la taille du bloc de tâches. Il se peut que vous souhaitiez augmenter la taille du bloc de tâches afin de voir les intitulés complets de la tâche. Lorsque vous augmentez ou réduisez la largeur du bloc de tâches, la largeur de l'espace de travail est redimensionnée proportionnellement. Pour agrandir le bloc de tâches, cliquez avec la flèche de droite sur la barre de
séparation (A). Pour réduire le bloc de tâches, cliquez sur la flèche de gauche. Sachez que la largeur du bloc de tâches peut avoir trois tailles :
Bloc de tâches RPM

Oracle Retail Price Management 11.0.5
9
— agrandie selon la largeur de la fenêtre de l'application ; — réduite à un endroit où elle n'est plus visible ; — restaurée à sa taille précédente.
Pour redimensionner manuellement la largeur du bloc de tâches ou la longueur des zones de travail dans le bloc de tâches, placez le curseur sur l'outil de redimensionnement (B). Lorsque le curseur se transforme en flèche gauche/droite (ou haut/bas), appuyez sur le bouton gauche de la souris et maintenez-le enfoncé. Déplacez l'outil de redimensionnement jusqu'à ce que le bloc de tâches ou la zone de travail ait la taille que vous souhaitez. Relâchez le bouton de la souris.
Panneau Un ou plusieurs panneaux apparaissent dans l'espace de travail lorsque vous sélectionnez une tâche dans le bloc de tâches. Vous pouvez masquer un panneau de manière à ce qu'il ne vous distrait pas des panneaux dans lesquels vous souhaitez travailler. Lorsque vous êtes prêt à travailler dans le panneau masqué, vous pouvez lui redonner sa taille habituelle.
Panneau RPM Pour masquer un panneau (A), cliquez sur l'icône Masquer (B). Pour développer un panneau, cliquez sur l'icône Développer.

Naviguer dans RPM
10
Rechercher des données de niveau champ La méthode de base pour saisir des données dans le champ texte est de saisir le texte dans le champ. Certains champs sont cependant restreints quant au type de données pouvant être saisi. Les options pour la saisie ou la sélection de données dépendent du type de données qui peuvent être demandées ou autorisées dans ce champ. Par exemple, certains champs autorisent uniquement des données numériques, alors que d'autres autorisent uniquement des données alphabétiques ou alphanumériques. Certains champs nécessitent la saisie d'une date dans un format particulier. Certains champs n'autorisent qu'une valeur alors que d'autres autorisent des valeurs multiples. Les calendriers, les listes déroulantes, les listes de valeurs et les boîtes de transfert vous offrent un accès à des valeurs préformatées, prédéfinies. Les instructions concernant l'utilisation de ces outils sont fournies ci-dessous.
Liste déroulante Certains champs sont restreints à une liste prédéfinie de valeurs. Vous accédez à une liste déroulante dans laquelle vous choisissez la valeur que vous souhaitez.
Liste déroulante 1. Cliquez sur le bouton de déroulement (A) situé à côté d'un champ. Une liste de
valeurs prédéfinies apparaît. 2. Déroulez la liste jusqu'à ce que la valeur que vous souhaitez apparaisse. Sélectionnez
la valeur. Le champ est rempli automatiquement avec la valeur sélectionnée.

Oracle Retail Price Management 11.0.5
11
Listes de valeurs Lorsqu'une liste déroulante comporte de nombreuses valeurs, vous pouvez généralement y accéder par le bouton liste de valeurs (LDV).
Listes de valeurs
1. Cliquez sur le bouton LDV qui se trouve à côté d'un champ texte (A). La liste de valeurs s'ouvre. Le nombre de valeurs dans la liste et le nombre total de valeurs apparaissent en bas (D) de la LDV.
Cliquez sur l'icône de page (C) pour ouvrir la fenêtre Configuration de pagination, puis ajustez la taille de la page et ses liens.

Naviguer dans RPM
12
Fenêtre Configuration de pagination 2. Pour trouver une valeur, utilisez une ou plusieurs des méthodes suivantes :
Faites défiler la liste. Saisissez une valeur partielle dans la zone de texte Filtrer par (B) et appuyez sur
Entrée. Sélectionnez la valeur que vous souhaitez à partir des résultats. Sélectionnez la flèche du bas à côté de la zone de texte Filtrer par (B) et utilisez
l'option Filtre avancé. Saisissez les conditions dans Filtre avancé et cliquez sur OK.
Saisissez le caractère générique (%) et les lettres qui suivent ou précèdent dans la zone de texte Filtrer par (B) pour limiter les valeurs.
3. Sélectionnez la valeur et cliquez sur Sélectionner. Le champ est rempli automatiquement avec la valeur sélectionnée.
Listes de valeurs multi-sélection Certaines listes de valeurs vous permettent de sélectionner plus d'une valeur. Le bouton LDV multi-sélection permet à un utilisateur de sélectionner plusieurs lignes dans un bloc unique en utilisant les touches Maj et Ctrl. La fonction est semblable à la fonction sélectionner d'autres applications Windows. Listes de valeurs multi-sélection
Ouvrir la LDV multi-sélection Cliquez sur le bouton LDV qui se trouve à côté d'un champ texte ou cliquez sur la
flèche du bas. La liste de valeurs s'ouvre.
Sélectionner informations continues 1. Sélectionnez une ligne. 2. Appuyez sur Maj et cliquez sur une autre ligne pour sélectionner toutes les lignes
entre les deux.
Sélectionner informations non continues 1. Sélectionnez une ligne. 2. Cliquez avec la touche Ctrl sur les lignes pour les sélectionner ou les désélectionner
individuellement (selon qu'elles sont ou non sélectionnées) sans affecter les autres lignes sélectionnées.
Ajouter des valeurs 1. Cliquez sur la flèche du bas pour ajouter la valeur à la zone sélectionnée. 2. Cliquez sur la flèche du haut pour retirer une valeur de la zone sélectionnée.

Oracle Retail Price Management 11.0.5
13
Rechercher et filtrer les enregistrements Vous recherchez les enregistrements lorsqu'il n'y en a pas qui s'affichent. En saisissant des critères de recherche, vous indiquez quels sont les enregistrements qui doivent être affichés pour votre utilisation. Le filtrage vous permet également de réduire le nombre d'enregistrements (ou de valeurs) affichés. Saisissez à nouveau les critères en indiquant les enregistrements, parmi ceux affichés, qui doivent rester visibles. Les enregistrements non souhaités sont masqués. Dans les deux cas, vous restreignez le nombre d'enregistrements (ou de valeurs) affichés afin que ce nombre soit plus gérable et utile.

Naviguer dans RPM
14
Filtrer les enregistrements dans un tableau Le filtrage par colonne est disponible dans les tableaux qui disposent de listes déroulantes. Pour utiliser un filtre simple :
a. Saisissez une chaîne partielle dans la cellule active. Par exemple : saisissez R ou r pour retirer tous les enregistrements qui commencent par R, tel que Rayon.
b. Appuyez sur la touche Entrée. Les enregistrements qui correspondent au critère du filtre s'affichent dans le tableau.
c. Pour afficher à nouveau tous les enregistrements, cliquez sur la flèche du bas dans la cellule active et sélectionnez Effacer le filtre.
Pour utiliser l'outil de filtre avancé : a. Cliquez sur la flèche du bas dans la cellule active et sélectionnez Filtre avancé.
La fenêtre Filtre avancé s'ouvre. b. Sélectionnez un opérateur de relation dans la première liste déroulante.
Sélectionnez ensuite une valeur dans la seconde liste déroulante. c. Si une autre condition est nécessaire, sélectionnez un opérateur logique (Et ou
Ou). Sélectionnez ensuite le second opérateur de relation et la valeur. d. Cliquez sur OK. Les enregistrements qui correspondent aux conditions
s'affichent dans le tableau. e. Pour afficher à nouveau tous les enregistrements, cliquez sur la flèche du bas
dans la cellule active et sélectionnez Effacer le filtre. Pour utiliser à nouveau un filtre :
a. Cliquez sur la flèche du bas dans la cellule active. b. Faites défiler la liste de filtres récents : sélectionnez ensuite celui que vous
souhaitez. c. Pour afficher à nouveau tous les enregistrements, cliquez sur la flèche du bas
dans la cellule active et sélectionnez Effacer le filtre.

15
3 Options système
Définir des niveaux de cumul L'espace de travail Paramètres des niveaux de cumul vous permet de définir des paramètres système variant suivant les stratégies de tarification et brouillons de tarification. A la création d'un rayon dans le système de merchandising, Oracle Retail Price Management affecte les valeurs par défaut pour chaque paramètre à la valeur par défaut ou au niveau de valeur par défaut défini dans le système. Vous pouvez choisir de définir le niveau de cumul à un autre paramètre que le paramètre par défaut. Une fois ces paramètres définis, ils ne sont généralement pas modifiés dans Oracle Retail Price Management.
Gérer les paramètres des niveaux de cumul Navigation : dans le bloc de tâches, sélectionnez Niveau de cumul > Gérer les niveaux de cumul. L'espace de travail Paramètres des niveaux de cumul s'ouvre. 1. Sélectionnez l'enregistrement à mettre à jour. 2. Cliquez dans le champ à modifier.
Niveau le plus bas définissable : sélectionnez le niveau le plus bas de la hiérarchie de marchandises pour lequel une stratégie de tarification peut être définie.
Niveau Brouillon : sélectionnez le niveau de la hiérarchie de marchandises auquel le statut Brouillon s'ouvre.
Historique des ventes : sélectionnez la période de ventes que considère RPM lors du calcul des modifications de prix.
Normal : cochez cette case pour indiquer que les ventes normales doivent être incluses dans l'historique des ventes du brouillon de tarification.
Soldes : cochez cette case pour indiquer que les ventes soldées doivent être incluses dans l'historique des ventes du brouillon de tarification.
Promotion : cochez cette case pour indiquer que les ventes promotionnelles doivent être incluses dans l'historique des ventes du brouillon de tarification.
Inclure stock entrepôt : cochez cette case pour indiquer que le stock entrepôt doit être inclus dans le calcul des taux d'écoulement et de l'impact des modifications de prix du brouillon de tarification.
Inclure stock vendu en commande : cochez cette case pour indiquer que le stock en commande est inclus dans le calcul des taux d'écoulement du brouillon de tarification.
Calcul du montant de la modification de prix : sélectionnez la méthode de calcul du montant de la modification de prix sur le brouillon de tarification. Nouveau-Actuel : Le prix actuel est soustrait du nouveau prix. Actuel-Nouveau : le nouveau prix est soustrait du prix actuel.
Jours en surbrillance de modification du PV écoulé : entrez le nombre de jours des précédentes modifications du PV pour mettre en surbrillance la colonne Dernière modification de prix du brouillon de tarification.

Options système
16
Jours en surbrillance de modification du PA écoulé : entrez le nombre de jours des précédentes modifications du PA pour mettre en surbrillance la colonne Dernière modification de PA du brouillon de tarification.
Jours de la fenêtre de modification du PA en attente : entrez le nombre de jours dans l'avenir pendant lesquels le système doit rechercher des modifications du PA en attente.
Jours en surbrillance de modification du PA en attente : entrez le nombre de jours dans un proche avenir pendant lesquels le système doit rechercher des modifications du PA en attente. La colonne Modification du PA en attente dans le brouillon sera mise en valeur si une modification de PA a lieu pendant la période indiquée dans la zone Jours en surbrillance de modification du PA en attente.
Remarque : Jours en surbrillance de modification du PA en attente doit être inférieur ou égal à Jours de la fenêtre de modification du PA en attente.
3. Cliquez sur Effectué(e) pour enregistrer les éventuelles modifications et fermer l'espace de travail.

Oracle Retail Price Management 11.0.5
17
Définir les options du système L'espace de travail Options système vous permet de configurer RPM afin d'optimiser le système pour votre société. Les options système vous permettent de personnaliser différents paramètres, valeurs par défaut et constantes utilisées dans votre système. Normalement, ces éléments sont définis à l'installation de RPM par l'administrateur système ou de base de données. Ils tendent à rester fixes à moins qu'un processus commercial ne soit modifié, ce qui entraîne une modification dans RPM. Les options système sont les valeurs utilisées dans votre système qui définissent la configuration générale du système.
Option système Définition
Méthode de calcul des ventes La méthode utilisée par le programme d'extraction de marchandises pour remplir la colonne Ventes projetées dans le brouillon.
Promotions sur articles/sites multiples
En cas de sélection, un article/site peut être présent sur plus d'une promotion (et plus d'un composant dans la promotion).
Mise à jour des attributs article En cas de sélection, le programme d'extraction de marchandises doit actualiser certains attributs d'articles lors de chaque extraction effectuée au cours d'une période de révision de brouillon.
Chevauchements Modification de prix/Promotion
En cas de sélection, cela indique qu'il peut y avoir une modification de prix sur un article/site en même temps qu'une promotion active.
Méthode de calcul des coûts La manière de déterminer les coûts pour la zone. Choisir le coût de site le plus élevé ou le coût de site moyen.
Chevauchements Soldes/Promotion
En cas de sélection, cela indique qu'un article/site peut être simultanément en solde et en promotion.
Reconnaître les entrepôts comme des sites
En cas de sélection, cela indique que les entrepôts peuvent être affectés à des zones de prix.
Autoriser les promotions complexes
En cas de sélection, cela indique que tous les types de promotions sont disponibles.
Zone à utiliser ouverte En cas de sélection dans les options du système, cela indique qu'il est possible d'utiliser une zone pour différents types de tarification, indépendamment du type de zone.

Options système
18
Option système Définition
Dates exactes de la remise / de la promotion financée
En cas de sélection, cela indique que les dates d'une remise associée à une promotion financée par un fournisseur doivent correspondre exactement. En cas de sélection, seules les remises ayant les mêmes dates de début et de fin que le composant de la promotion créée apparaissent dans la remise.
Purger les réinitialisations des mois de soldes
Nombre de mois pendant lequel RPM conservera les événements de prix soldés réinitialisés avant de les purger.
Date de rupture de stock par défaut
Le nombre de jours qu'il convient d'ajouter à la date effective de solde d'articles afin de calculer la date de rupture de stock. La date par défaut est appliquée afin de générer la date de rupture de stock au moment de la création du solde.
Nbre de jours de conservation des articles rejetés
Le nombre de jours, après la date effective d'une modification de prix ou d'un solde refusé, purgé par le système.
Date de réinitialisation par défaut
En cas de sélection, cela indique qu'une date de réinitialisation par défaut doit être attribuée au moment de la création du solde. La date de réinitialisation est appliquée par défaut au jour suivant celui de la date de rupture de stock.
Nbre de jours de conservation des promotions rejetées
Le nombre de jours, défini dans les options système, après la date de fin (ou la date de début pour les promotions sans date de fin) d'une promotion refusée qui est purgée du système.
Jours de traitement de modification de prix
Le nombre de jours, défini dans les options système, entre la date de création d'une modification de prix et la date à laquelle elle devient effective. Cela permet au vendeur de s'assurer que les modifications de prix sont créées suffisamment à l'avance afin que les magasins et autres zones impliquées dans le processus puissent réagir.
Historique des promotions - Mois
Le nombre de mois, défini dans les options système, après la fin d'une promotion qui est purgée. Ce paramètre est également utilisé pour purger les promotions annulées.

Oracle Retail Price Management 11.0.5
19
Option système Définition
Chiffres psychologiques pour devises décimales par zéro
Le nombre de chiffres, défini dans les options système, disponible dans la zone de définition psychologique. Ce champ est utilisé pour les devises qui n'ont pas de place après la virgule des décimales. Pour les devises qui ont un espace après la virgule des décimales, il s'agit des champs chiffre disponibles.
ID de l'événement nécessaire En cas de sélection, un événement promotionnel doit être attribué à la promotion.
Prix externes autorisés En cas de sélection, RPM acceptera des événements de tarification créés dans d'autres systèmes.
Classement zone/parent En cas de sélection, RPM effectuera des contrôles de classement pour les modifications de prix, les promotions et les soldes créées à un niveau plus élevé que la transaction/site. Si l'indicateur indique Oui, le système ne vous permettra pas de créer une modification de prix au niveau parent ou zone si aucune des combinaisons de transactions article/site n'est classée. Si l'indicateur indique Non, le système vous permettra de créer une modification de prix au niveau parent ou zone si aucune des combinaisons de transactions article/site n'est classée.
Appliquer d'abord type de modif de promo
Vous permet d'indiquer, dans les options du système, quel type de promotion doit être appliqué en premier.
Durée principale de déplacement de site
Le nombre de jours, défini dans les options système, nécessaire avant de pouvoir déplacer le site entre les zones dans RPM.
Jours de purge de déplacement de site
Le nombre de jours pendant lequel RPM conserve des déplacements de sites qui se sont bien déroulés, ou qui comportent le même nombre de jours après la date effective planifiée mais pour lesquels aucune action n'a été entreprise.
Différentiels de la zone dynamique
En cas de sélection, permet au brouillon d'actualiser dynamiquement les sites secondaires en fonction des modifications apportées au site principal.
Recherche de conflits en arrière-plan
En cas de sélection, la recherche de conflits de brouillons, les modifications de prix, les promotions et les soldes sont exécutés en arrière-plan ou lorsque le système est au repos.

Options système
20
Modifier les options système Navigation : dans le bloc de tâches, sélectionnez Options système > Modifier les options système. L'espace de travail Options système s'ouvre. 1. Mettez à jour les champs activés selon vos besoins. 2. Cliquez sur Enregistrer pour enregistrer les éventuelles modifications et fermer
l'espace de travail.
Afficher les options système Navigation : dans le bloc de tâches, sélectionnez Options système > Afficher les options système. L'espace de travail Afficher options système s'ouvre. Cliquez sur Fermer pour fermer la fenêtre.

Oracle Retail Price Management 11.0.5
21
Définir les valeurs par défaut du système L'espace de travail Modifier les valeurs système par défaut vous permet de configurer RPM afin d'optimiser le système pour votre société. Sélectionnez les valeurs qui doivent être affichées initialement lorsqu'un utilisateur pénètre dans l'espace de travail. Cela permet aux utilisateurs de gagner du temps car ils n'ont pas besoin de sélectionner la valeur appropriée chaque fois qu'ils terminent une tâche. Les valeurs entrées apparaîtront dans d'autres zones de l'application. Le tableau ci-dessous décrit les valeurs par défaut du système.
Valeurs système par défaut
Définition Options
Niveau d'article Le niveau d'un article dans un groupe d'articles.
Article parent Article/diff parent Article de niveau de transaction
Stratégie de prix La stratégie de tarification est le type de stratégie par défaut affiché lorsque l'utilisateur pénètre dans l'espace de travail Stratégie de tarification :
Différentiel de zone Solde Concurrentiel Marge Gérer la marge
Type de diff La catégorie à laquelle appartient une diff.
Types de diff valides à partir du système de merchandising.
Type Le type est le type de modification de prix par défaut affiché lors de la création d'une modification de prix.
Modification en montant Modification en pourcentage Prix fixe
Devise Devise principale utilisée dans RPM. Voir le bouton LDV dans l'écran
Valeurs système par défaut pour le code et la description.
Gestion de la méthode de stratégie de marge
Définit la méthode par défaut utilisée lors de la création d'une stratégie de gestion de tarification de marge.
Panier de marge Marge actuelle
Ignorer la gestion de contrainte
Définit si des contraintes de promotion seront ou non prises en compte lors d'une recherche de conflits dans le brouillon.
Sélectionner/Effacer, case à cocher

Options système
22
Modifier les valeurs système par défaut Navigation : dans le bloc de tâches, sélectionnez Options système > Modifier les valeurs système par défaut. L'espace de travail Modifier les valeurs système par défaut s'ouvre. 1. Mettez à jour les champs activés selon vos besoins. 2. Cliquez sur Enregistrer pour enregistrer les éventuelles modifications et fermer
l'espace de travail.
Afficher les valeurs système par défaut Navigation : dans le bloc de tâches, sélectionnez Options système > Afficher les valeurs système par défaut. L'espace de travail Afficher les valeurs système par défaut s'ouvre. Cliquez sur Fermer pour fermer la fenêtre.
Gérer les codes La zone de base vous permet de gérer les codes de motif et les codes de lien. Les codes de motif servent à expliquer la raison de soldes et de modifications de prix. Les codes de lien servent à associer des articles entre eux sur un site et à leur attribuer exactement le même prix.
Créer un code Navigation : dans le bloc de tâches, sélectionnez Base > Gestion des codes. L'espace Gestion des codes s'ouvre. 1. Cliquez sur Nouveau. La ligne suivante du tableau est activée. 2. Dans le champ Type, sélectionnez le type de code créé. 3. Dans le champ Code, entrez un identifiant unique pour le code. 4. Dans le champ Description, entrez une description du code. 5. Dans le champ SIM, sélectionnez le bouton radio pour indiquer que le code de motif
est utilisé exclusivement par le module Gestion du stock du magasin (SIM).
Remarque : un seul code de motif de modifications de prix et de soldes peut être utilisé comme code de motif SIM.
6. Cliquez sur Effectué(e) pour enregistrer les éventuelles modifications et fermer l'espace de travail.

Oracle Retail Price Management 11.0.5
23
Modifier un code Navigation : dans le bloc de tâches, sélectionnez Base > Gestion des codes. L'espace Gestion des codes s'ouvre. 1. Sélectionnez le champ à modifier. 2. Effectuez les modifications nécessaires. 3. Dans le champ SIM, sélectionnez le bouton radio pour indiquer que le code de motif
est utilisé exclusivement par le module Gestion du stock du magasin (SIM).
Remarque : un seul code de motif de modifications de prix et de soldes peut être utilisé comme code de motif SIM. Vous êtes invité à confirmer la modification du code de motif SIM.
4. Cliquez sur Enregistrer + Répéter pour valider vos modifications. 5. Cliquez sur Effectué(e) pour enregistrer les éventuelles modifications et fermer
l'espace de travail.
Supprimer un code Navigation : dans le bloc de tâches, sélectionnez Base > Gestion des codes. L'espace Gestion des codes s'ouvre. 1. Sélectionnez l'enregistrement à supprimer. 2. Cliquez sur Supprimer. L'enregistrement est supprimé du tableau.
Remarque : vous ne pouvez pas supprimer de code de motif ou de line en cours d'utilisation.
3. Cliquez sur Effectué(e) pour fermer la fenêtre.


25
4 Configurer des prix
Définir les guides de prix Un guide de prix vous permet de créer une stratégie de prix uniforme. Vous pouvez les utiliser afin de mettre à jour des relevés de prix cohérents. Vous pouvez déterminer si les prix d'un guide doivent être arrondis de la même manière ou s'ils doivent tous se terminer par les mêmes chiffres. Les guides de prix peuvent être configurés au niveau de l'entreprise ou au niveau du rayon. Un guide de prix au niveau de l'entreprise est créé et géré au niveau de l'entreprise, mais peut être référencé par plusieurs rayons. Si des modifications sont apportées à un guide de prix d'entreprise, tous les rayons liés à ce guide d'entreprise feront état de ces nouvelles modifications. Un guide au niveau rayon est créé et géré au niveau du rayon. Une fois les guides de prix définis, ils peuvent être utilisés lors de la fixation de stratégies de tarification, de modification des prix, des soldes et des promotions. Les guides de prix servent également à créer le groupe de zones principal pour un niveau marchandise. Lorsqu'un guide de prix est associé à une définition de groupe de zones principal, il sera appliqué aux prix initialement proposés par RPM lors du processus de fixation initiale des prix dans RMS (si le prix proposé chute lors d'un des intervalles définis dans le guide).
Créer un guide de prix Navigation : dans le bloc de tâches, sélectionnez Guides de prix > Créer un guide de prix. L'espace de travail Créer un guide de prix s'ouvre. 1. Dans le champ Type de guide de prix, sélectionnez le type de guide de prix créé. 2. Dans le champ Nom, entrez le nom du guide de prix. 3. Dans le champ Description, entrez une description du guide de prix. 4. Dans le champ Rayon, entrez l'ID du rayon ou cliquez sur le bouton LDV et
sélectionnez un rayon.
Remarque : ce champ n'est disponible que si vous avez sélectionné Rayon dans le champ Type de guide de prix.
5. Dans le champ Devise, sélectionnez la devise du guide de prix. 6. Cliquez sur Ajouter détails. Le panneau Créer détails des guides de prix s'ouvre.
Ajouter des intervalles de prix individuellement 1. Dans le champ De, entrez le prix le plus bas de l'intervalle. 2. Dans le champ A, entrez le prix le plus haut de l'intervalle.
Remarque : la valeur du champ De doit être inférieure à la valeur du champ A.
3. Dans le champ Nouveau PV, entrez le prix auquel toutes les valeurs de l'intervalle doivent s'ajuster.
4. Cliquez sur Ajouter. Les informations sont ajoutées au tableau.

Configurer des prix
26
Ajouter des intervalles de prix multiples 1. Dans le champ Prix de départ, entrez le prix le plus bas du bloc d'intervalles. 2. Dans le champ Prix de fin, entrez le prix le plus haut du bloc d'intervalles. 3. Dans le champ Incrément, entrez le montant dont chaque intervalle doit être
augmenté. 4. Dans le champ Nouveau PV basé sur, sélectionnez la manière dont le nouveau prix
de vente doit être déterminé : Prix de départ : le nouveau prix sera défini à la même valeur que la valeur de la
colonne De de la liste d'intervalles. Prix final : le nouveau prix sera défini à la même valeur que la valeur de la
colonne A de la liste d'intervalles. Prix moyen : le nouveau prix sera défini à la valeur moyenne des valeurs de la
colonne De et A de la liste d'intervalles. 5. Cliquez sur Remplissage automatique. Les informations sont ajoutées au tableau.
Remarque : si le Prix final n'est pas divisible par la valeur du champ Incrément, RPM suggèrera le dernier prix valide de la plage. Cliquez sur Oui pour accepter le prix et continuer, ou sur Non pour annuler le processus.
Définir des valeurs psychologiques 1. Sélectionnez les intervalles auxquels ajouter une valeur psychologique. 2. Dans le champ Nouveau PV psychologique, entrez les chiffres par lesquels le prix
doit se terminer.
Remarque : le nombre de champs disponibles est déterminé au moment de la configuration du système. Si votre devise utilise des décimales, le nombre de champs correspond au nombre de décimales utilisé dans la devise. Si votre devise n'utilise pas de décimale, le nombre de chiffres est déterminé au moment de la configuration du système.
3. Cliquez sur Appliquer. Le champ Nouveau PV dans l'intervalle sélectionné dans le tableau est mis à jour pour présenter les chiffres psychologiques définis par l'utilisateur.
Terminer le guide de prix Cliquez sur Effectué(e) pour enregistrer les éventuelles modifications et fermer
l'espace de travail.

Oracle Retail Price Management 11.0.5
27
Gérer un guide de prix Navigation : dans le bloc de tâches, sélectionnez Guides de prix > Gérer un guide de prix. L'espace de travail Gestion des guides des prix s'ouvre. 1. Sélectionnez le guide de prix à modifier.
Remarque : les guides de prix de rayons liés ne peuvent pas être modifiés. Ils peuvent uniquement être consultés. Les détails d'un guide de prix d'un rayon lié sont détenus au niveau de l'entreprise. Les modifications ne peuvent donc être effectuées que dans le guide de prix d'entreprise.
2. Cliquez sur Modifier. Le panneau Détails de gestion des guides de prix s'ouvre. 3. Modifiez les champs activés selon les besoins. 4. Mettez à jour les intervalles selon vos besoins.
Ajouter des intervalles de prix individuellement Ajouter des intervalles de prix multiples Définir des prix psychologiques
5. Pour supprimer un intervalle : a. Sélectionnez les intervalles à supprimer. b. Cliquez sur Supprimer les intervalles. Les intervalles sont supprimés du tableau.
6. Pour vérifier si les intervalles séquentiels, procédez comme suit : a. Cliquez sur Verifier les intervalles. En cas d'intervalles non séquentiels, un
message d'erreur s'affiche. b. Cliquez sur OK. Les valeurs non séquentielles sont mises en surbrillance en
rouge. c. Corrigez les intervalles selon vos besoins.
Ajouter des intervalles de prix individuellement Supprimer un intervalle.
7. Cliquez sur Effectué(e) pour enregistrer les éventuelles modifications et fermer l'espace de travail.

Configurer des prix
28
Copier un guide de prix Navigation : dans le bloc de tâches, sélectionnez Guides de prix > Copier un guide de prix. L'espace de travail Copier un guide de prix s'ouvre. 1. Dans le panneau Origine des guides de prix, sélectionnez le type de guide de prix
copié. Si vous sélectionnez Guides de prix de rayon, entrez l'ID du rayon dans le champ
à droite ou cliquez sur le bouton LDV et sélectionnez un rayon.
Remarque : les guides de prix correspondant au critère entré s'affichent dans le conteneur Créer une copie du guide de prix.
2. Dans le panneau Destination des guides de prix, sélectionnez le type de guide de prix créé. Si vous sélectionnez Guides de prix de rayon, entrez l'ID du rayon dans le champ
à droite ou cliquez sur le bouton LDV et sélectionnez un rayon. 3. Dans le conteneur Créer une copie du guide de prix, sélectionnez le guide de prix à
copier. 4. Cliquez sur Copier. Le panneau Détails de copie de guide de prix s'ouvre. 5. Gérez le guide de prix selon vos besoins. 6. Cliquez sur Effectué(e) pour enregistrer les éventuelles modifications et fermer
l'espace de travail.
Lier un guide de prix Navigation : dans le bloc de tâches, sélectionnez Guides de prix > Lier un guide de prix. L'espace de travail Lier un guide de prix s'ouvre. 1. Dans le champ Rayon, entrez l'ID du rayon à lier à un guide de prix d'entreprise. 2. Dans le conteneur Liste des guides de prix, sélectionnez le guide de prix d'entreprise
à lier. 3. Cliquez sur Lier. Une X rouge apparaît dans la colonne Lié, signalant que le guide de
prix d'entreprise est lié. 4. Cliquez sur Effectué(e) pour enregistrer les éventuelles modifications et fermer
l'espace de travail.

Oracle Retail Price Management 11.0.5
29
Mettre à jour les règles de candidats et les variables de règle Les responsables de la fixation des prix de votre entreprise déterminent les stratégies les plus avantageuses d'utilisation de RPM pour vos activités commerciales. Une fois ces stratégies décidées, vous pouvez définir les règles de candidats et configurer les paramètres suivants : Règles de candidats Variables des règles de candidats
Les règles de candidats servent à rechercher dans la base de données, les articles qui doivent être identifiés pour la révision des prix. Les règles de candidats permettent de déterminer à quel article/site les stratégies de tarification doivent être appliquées. Les stratégies créent tour à tour le brouillon. Les règles de candidats sont définies au niveau de l'entreprise. Vous pouvez modifier n'importe quel paramètre de ces règles. Certaines règles contiennent également des valeurs de variables. Ces valeurs sont affectées et peuvent être modifiées au niveau du rayon.
Remarque : les règles disposant de variables définies sont exécutées uniquement sur les articles des rayons pour lesquels une valeur a été affectée à la variable. S'il n'existe pas de valeur de variable dans un rayon, la règle de candidats n'est exécutée sur aucun article de ce rayon.
Il existe deux types de règles de candidats : les règles d'inclusion et les règles d'exclusion. Les règles d'exclusion sont les premières à être exécutées. Les règles d'inclusion peuvent contenir une variable pour les différences au niveau du rayon dans la valeur sur laquelle la recherche doit être effectuée. Les articles correspondant à une règle de candidat d'inclusion sont répérés dans le brouillon. Les articles correspondant à une règle de candidat d'exclusion n'apparaissent pas dans le brouillon.
Remarque : les règles de candidat sont exécutées dans le brouillon lors de la création. Elles ne sont pas exécutées de nouveau lors de la mise à jour du brouillon.

Configurer des prix
30
Configurer une règle de candidat et définir une variable pour cette dernière Navigation : dans le bloc de tâches, sélectionnez Règles de candidats > Créer des règles de candidats. L'espace de travail Créer une règle de candidats s'ouvre. 1. Dans le champ Nom, entrez le nom de la règle de candidat. 2. Dans le champ Description, entrez une description de la règle de candidat. La
description peut comporter jusqu'à 250 caractères. 3. Dans le champ Type, sélectionnez le type de la règle de candidat créée. 4. Dans le champ Statut, sélectionnez le statut actif de la règle. Seules les règles actives
sont exécutées durant une période d'analyse. 5. Dans la colonne Champ, sélectionnez le champ auquel la règle de candidat est
appliquée. 6. Dans le champ Opérateur, sélectionnez la relation entre le champ et la valeur ou le
nom de la variable.
Remarque : il se peut que toutes les options ne soient pas disponibles pour certains types de champ.
Opérateur Relation
= Egal à
< Inférieur à
> Supérieur à
<= Inférieur ou égal à
>= Supérieur ou égal à
Différent de
7. Dans le champ Valeur, entrez l'ID de la valeur ou cliquez sur le bouton LDV et sélectionnez une valeur.
Remarque : si vous entrez une valeur, la règle est exécutée sur tous les rayons qui utilisent cette valeur dans la règle. Si vous entrez une variable, vous pouvez lui affecter la valeur de la variable pour chaque rayon.
Affecter une valeur de variable 1. Cochez la case Variable. 2. S'il s'agit d'une nouvelle variable, cochez la case Nouvelle. 3. Dans le champ Valeur, entrez le nom s'il s'agit d'une nouvelle variable ou cliquez sur
le bouton LDV et sélectionnez une variable existante.

Oracle Retail Price Management 11.0.5
31
Terminer la règle de candidat 1. Entrez des conditions supplémentaires selon vos besoins. 2. Cliquez sur Ajouter. La condition s'ouvre dans la zone Conditions.
Remarque : une même règle peut proposer plusieurs conditions. S'il existe plusieurs conditions pour une règle, l'article doit satisfaire à toutes les conditions pour satisfaire à la règle.
3. Cliquez sur Effectué(e) pour enregistrer les éventuelles modifications et fermer la fenêtre.
Gérer des variables de règle par variable ou par rayon Navigation : dans le bloc de tâches, sélectionnez Règles de candidats > Gérer des variables de règles. L'espace de travail Gestion des variables de règles s'ouvre. 1. Dans le champ Méthode, sélectionnez la manière dont les variables de règles doivent
être mises à jour. 2. Dans le champ Variable/Rayon, sélectionnez la valeur à utiliser pour mettre à jour la
variable de règle. 3. Dans le champ Valeur variable, entrez la valeur à associer à la variable lorsque la
règle est exécutée sur les articles du rayon. 4. Pour mettre à jour les valeurs pour plusieurs rayons, procédez comme suit :
a. Sélectionnez plusieurs rayons à mettre à jour b. Dans le champ Valeur en dessous du tableau Gestion des variables de règles par
variable, entrez la valeur à associer à la variable lorsque la règle est exécutée sur les articles du rayon.
c. Cliquez sur Appliquer. 5. Cliquez sur Effectué(e) pour enregistrer les éventuelles modifications et fermer
l'espace de travail.
Supprimer une variable de règle de candidats. Remarque : si la variable est associée à une règle de candidats, vous devez supprimer cette dernière avant de supprimer la variable. Pour supprimer la règle de candidats, consultez la procédure Supprimer une règle de candidats.
1. Dans le champ Rayon, entrez le numéro du rayon ou cliquez sur le bouton (LDV) et effectuez une sélection dans la liste des valeurs.
2. Cliquez sur Afficher. La liste des variables définies et des valeurs qui leur sont affectées s'affiche.
3. Cliquez sur le bouton radio de la variable de règle de candidats à supprimer. 4. Cliquez sur Supprimer. Le message suivant apparaît : "Cette variable sera supprimée
pour tous les rayons. Voulez-vous continuer ?". 5. Cliquez sur OK. La variable est retirée de la liste.
Remarque : pour quitter la fenêtre sans effectuer de modification, cliquez sur Annuler.

Configurer des prix
32
Mettre à jour une variable de règle de candidat Remarque : les règles disposant de variables définies sont exécutées uniquement sur les articles des rayons pour lesquels une valeur a été affectée à la variable. S'il n'existe pas de valeur de variable dans un rayon, la règle de candidats n'est exécutée sur aucun article de ce rayon.
1. Dans le champ Rayon, entrez le numéro du rayon ou cliquez sur le bouton (LDV) et effectuez une sélection dans la liste des valeurs.
2. Cliquez sur Afficher. La liste des variables définies et des valeurs qui leur sont affectées s'affiche.
Remarque : pour appliquer la même variable à plusieurs rayons, sélectionnez les rayons voulus dans la liste. Consultez la procédure Sélectionner plusieurs options dans une liste pour plus d'informations sur la sélection de plusieurs articles dans une liste.
3. Dans le champ Valeur de la variable de règle de candidats que vous voulez modifier, entrez la valeur appropriée.
4. Cliquez sur Enregistrer. Les informations sont enregistrées.
Remarque : pour quitter la fenêtre sans effectuer de modification, cliquez sur Annuler.

Oracle Retail Price Management 11.0.5
33
Gérer une règle de candidat Navigation : dans le bloc de tâches, sélectionnez Règles de candidats > Gérer des règles de candidats. L'espace de travail Gérer des règles de candidats s'ouvre. 1. Sélectionnez la règle de candidat à modifier. 2. Cliquez sur Modifier. L'espace de travail Gestion des règles de candidats s'ouvre et
affiche les informations sur la règle de candidat sélectionnée. 3. Modifiez les informations dans les champs selon vos besoins.
Remarque : reportez-vous à la procédure Configurer une règle de candidat et définir une variable pour cette dernière pour de plus amples informations.
4. Si vous voulez utiliser la valeur comme variable : a. Cochez la case en face de Utiliser une valeur en tant que variable. b. Entrez ou cliquez sur (LDV) pour afficher la liste des valeurs existantes. c. Sélectionnez une valeur appropriée dans la liste.
5. Pour modifier uniquement la partie correspondant à la condition de la règle :
Remarque : pour ajouter une nouvelle condition à une règle sans modifier les conditions existantes, suivez les étapes c et d ci-dessous.
a. Dans la zone Conditions, sélectionnez la condition que vous souhaitez modifier. b. Cliquez sur Modifier. Les composants de la condition sélectionnée s'affichent
dans les champs Champ, Opérateur, Valeurs ou Nom de variable. c. Entrez les informations appropriées dans les champs Champ, Opérateur, Variable
ou Nom de variable. d. Pour inclure la nouvelle condition ou la condition mise à jour sans supprimer la
condition existante, cliquez sur Ajouter. Ou Pour remplacer la condition existante par celle que vous venez de créer ou de modifier, cliquez sur Remplacer. 6. Pour revenir à la fenêtre règles de candidats, cliquez sur Annuler. Toutes les
informations qui n'ont pas été enregistrées dans la fenêtre Mise à jour des règles de candidats sont perdues.
7. Pour supprimer une condition, sélectionnez-la dans la zone Conditions. 8. Cliquez sur Supprimer. La condition est alors effacée. 9. Pour appliquer toutes les modifications apportées dans cette fenêtre, cliquez sur
Enregistrer. Vous revenez à la fenêtre règles de candidats.

Configurer des prix
34
Supprimer une règle de candidat Navigation : dans le bloc de tâches, sélectionnez Règles de candidats > Gérer des règles de candidats. L'espace de travail Gérer des règles de candidats s'affiche avec toutes les règles de candidats actuelles répertoriées. 1. Sélectionnez la règle de candidats à supprimer. 2. Cliquez sur Supprimer. Le message "Voulez-vous vraiment supprimer la règle
sélectionnée ?" s'affiche. 3. Cliquez sur OK pour supprimer la règle. La règle est retirée de la liste.
Remarque : si l'une des conditions d'une règle contient des variables et des valeurs affectées au niveau du rayon, ces variables ne sont pas supprimées en même temps que la règle. Cela vous permet d'utiliser les variables existantes et les valeurs affectées lorsque vous créez une nouvelle règle. Pour supprimer les variables, consultez la procédure Supprimer une variable de règle de candidats.

Oracle Retail Price Management 11.0.5
35
Gérer des codes de lien La zone Gérer des codes de lien permet d'affecter des codes de lien à un article/site de niveau transaction. Les articles peuvent être associés au code via la hiérarchie de marchandises, au niveau article, ou via des attributs d'articles comme les diff ou les types de diff. Des sites peuvent être associés au code via la zone ou le groupe de zone, ou en entrant le site directement.
Gérer un code de lien Navigation : dans le bloc de tâches, sélectionnez Codes de lien > Gérer les codes de lien. L'espace de travail Gérer les codes de lien s'ouvre. 1. Entrez l'ID du niveau de marchandises que vous souhaitez appliquer au code de lien,
ou cliquez sur le bouton LDV , puis sélectionnez le niveau de marchandises approprié.
Remarque : vous devez entrer un rayon. Les niveaux de marchandises ultérieurs sont activés lorsque vous ajoutez le niveau au-dessus. Vous pouvez entrer plusieurs rayons, auquel cas vous ne pouvez pas entrer de famille ni de sous-famille.
2. Sélectionner les sites du code de lien : Groupe de zone : saisissez l'ID du groupe de zone contenant les zones
auxquelles le code de lien doit s'appliquer, ou cliquez sur le bouton LDV et sélectionnez un groupe de zone.
Zone : saisissez l'ID de zone contenant les sites auxquels le code de lien doit s'appliquer, ou cliquez sur le bouton LDV et sélectionnez une zone.
Site : saisissez l'ID de site auquel le code de lien doit s'appliquer, ou cliquez sur le bouton LDV et sélectionnez un site.
3. Sélectionnez le type d'article pour le code de lien à partir du menu déroulant Type d'article. Article : sélectionnez un article ou pour le code de lien.
a. Dans la liste déroulante Niveau d'article, sélectionnez Article parent, Article parent/Diff ou Article de niveau transaction.
b. S'il est activé, sélectionnez un type de diff dans la liste déroulante Type de diff.
c. Dans le champ Article, entrez l'ID du ou des articles auxquels vous souhaitez appliquer le code de lien, ou cliquez sur le bouton LDV et sélectionnez un article.
d. S'il est activé, entrez l'ID de la ou des diffs, ou cliquez sur le bouton LDV et sélectionnez une diff.
Liste d'articles : sélectionnez une liste d'articles pour le code de lien. Entrez l'ID de la liste d'articles à laquelle vous souhaitez appliquer le code de
lien, ou cliquez sur le bouton LDV et sélectionnez une liste d'articles.

Configurer des prix
36
4. Cliquez sur Appliquer. Les cas suivants peuvent se produire : Une ligne est ajoutée au tableau pour chaque article/site de niveau transaction
répondant aux critères sélectionnés. Une ligne existante est modifiée en fonction des critères sélectionnés.
5. Cliquez sur Effectué(e) pour enregistrer les éventuelles modifications et fermer l'espace de travail.
Mise à jour des codes de lien 1. Dans le tableau Gérer les codes de lien, sélectionnez les lignes que vous souhaitez
modifier en cliquant dans la case sur la gauche de la ligne. Appuyez simultanément sur la touche Ctrl pour sélectionner plusieurs lignes. Cliquez sur Sélectionner tout pour sélectionner l'ensemble des lignes.
2. Cliquez avec le bouton droit dans le champ Code de lien. La boîte de dialogue Code de lien s'ouvre.
3. Entrez l'ID du code de lien dans le champ Valeur modifiée, ou cliquez sur le bouton LDV et sélectionnez un code.
4. Cliquez sur OK. Vos modifications apparaissent dans le tableau.
Supprimer une relation de code de lien 1. Dans le tableau Gérer les codes de lien, sélectionnez la ligne à supprimer en cliquant
dans la case sur la gauche de la ligne. Appuyez simultanément sur la touche Ctrl pour sélectionner plusieurs lignes. Cliquez sur Sélectionner tout pour sélectionner l'ensemble des lignes.
2. Cliquez sur Supprimer. Vous êtes invité à confirmer votre décision. 3. Cliquez sur Oui. La relation de code de lien est supprimée.

Oracle Retail Price Management 11.0.5
37
Gérer des codes de panier La zone Gérer des codes de panier permet d'affecter des codes de panier à un article ou à une zone. Les articles peuvent être associés au code via la hiérarchie de marchandises, au niveau article, ou via des attributs d'articles comme les diff ou les types de diff.
Gérer une relation de code de panier Navigation : dans le bloc de tâches, sélectionnez Codes de panier > Gérer les codes de panier. L'espace de travail Gérer les codes de panier s'ouvre. 1. Entrez l'ID du niveau de marchandises auquel vous souhaitez appliquer le panier, ou
cliquez sur le bouton LDV , puis sélectionnez le niveau de marchandises approprié.
Remarque : vous devez entrer un rayon. Les niveaux de marchandises ultérieurs sont activés lorsque vous ajoutez le niveau au-dessus. Vous pouvez entrer plusieurs rayons, auquel cas vous ne pouvez pas entrer de famille ni de sous-famille.
2. Sélectionnez les zones du panier : Groupe de zone : saisissez l'ID du groupe de zones contenant les zones
auxquelles le panier doit s'appliquer, ou cliquez sur le bouton LDV et sélectionnez un groupe de zones.
Zone : saisissez l'ID de zone auquel le panier doit s'appliquer, ou cliquez sur le bouton LDV et sélectionnez une zone.
3. Sélectionnez le type d'article pour le code de panier à partir du menu déroulant Type d'article. Article : sélectionnez un article pour le code de panier.
a. Dans la liste déroulante Niveau d'article, sélectionnez Article parent, Article parent/Diff ou Article de niveau transaction.
b. S'il est activé, sélectionnez un type de diff dans la liste déroulante Type de diff.
c. Dans le champ Article, entrez l'ID du ou des articles auxquels vous souhaitez appliquer le code de panier, ou cliquez sur le bouton LDV et sélectionnez un article.
d. S'il est activé, entrez l'ID de la diff, ou cliquez sur le bouton LDV et sélectionnez une diff.
Liste d'articles : sélectionnez une liste d'articles pour le code de panier. Entrez l'ID de la liste d'articles à laquelle vous souhaitez appliquer le ou les
codes de panier, ou cliquez sur le bouton LDV et sélectionnez une liste d'articles.
4. Dans le champ Code de panier de marge, entrez l'ID du code ou cliquez sur le bouton LDV et sélectionnez le code. Ou Cochez la case Supprimer le code de panier de marge pour dissocier le code de panier de marge du ou des articles ou de la ou des zones répondant aux critères sélectionnés.

Configurer des prix
38
5. Dans le champ Code de panier concurrentiel, entrez l'ID du code ou cliquez sur le bouton LDV et sélectionnez le code. Ou Cochez la case Supprimer le code de panier concurrentiel pour dissocier le code de panier concurrentiel du ou des articles ou de la ou des zones répondant aux critères sélectionnés.
6. Cliquez sur Appliquer. Les cas suivants peuvent se produire : Une ligne est ajoutée au tableau pour chaque article/site de niveau transaction
répondant aux critères sélectionnés. Une ligne existante est modifiée en fonction des critères sélectionnés.
7. Cliquez sur Effectué(e) pour enregistrer les éventuelles modifications et fermer l'espace de travail.
Mettre à jour des codes de panier 1. Dans le tableau Gérer les codes de panier, sélectionnez la ligne que vous souhaitez
modifier en cliquant dans la case sur la gauche de la ligne. Appuyez simultanément sur la touche Ctrl pour sélectionner plusieurs lignes. Cliquez sur Sélectionner tout pour sélectionner l'ensemble des lignes.
2. Cliquez avec le bouton droit dans le champ à modifier. Code de panier de marge - La boîte de dialogue Code de panier de marge
s'ouvre. Code de panier concurrentiel - La boîte de dialogue Code de panier
concurrentiel s'ouvre. 3. Entrez l'ID du code de panier dans le champ Valeur modifiée, ou cliquez sur le
bouton LDV et sélectionnez un code. Ou Désélectionnez le champ pour dissocier le code de panier de l'enregistrement sélectionné.
4. Cliquez sur OK. Vos modifications apparaissent dans le tableau.
Supprimer une relation de code de panier 1. Dans le tableau Gérer les codes de panier, sélectionnez la ligne que vous à supprimer
en cliquant dans la case sur la gauche de la ligne. Appuyez simultanément sur la touche Ctrl pour sélectionner plusieurs lignes. Cliquez sur Sélectionner tout pour sélectionner l'ensemble des lignes.
2. Cliquez sur Supprimer. Vous êtes invité à confirmer votre décision. 3. Cliquez sur Oui. La relation de code de panier est supprimée.

Oracle Retail Price Management 11.0.5
39
Configurer une structure de zone Les structures de zone vous permettent de regrouper des sites ayant le même prix. Elles vous permettent également d'identifier les types de tarification pour lesquels la zone est utilisée : Normal, Promotionnel ou Soldes. Vous devez définir plusieurs composants pour utiliser les structures de zone.
Groupes de zones Des groupes de zones représentent un ensemble de zones. Vous pouvez définir plusieurs groupes de zones adaptés à votre activité. Après avoir défini le groupe de zone, vous pouvez définir les zones comprises dans le groupe de zones. Il peut y avoir des devises multiples dans un groupe de zones.
Zones Une zone est un groupe de sites qui ont des prix identiques dans un groupe de zones. Les sites d'une zone doivent avoir la même devise. Il n'est pas nécessaire que tous les sites soient attribués à une zone.
Groupes de zones principaux Le groupe de zone principal sert à déterminer la manière dont les articles voient leurs prix initialement fixés dans le système de merchandising. Lorsque vous créez un groupe de zone principal, vous identifiez le niveau de hiérarchie marchandise, le groupe de zone, le pourcentage de majoration, le type de majoration et le guide de prix. La hiérarchie de la marchandise attribuée à un nouvel article dans le système de merchandising détermine la définition du groupe de zone principale dans RPM qui sera utilisée pour la première attribution de prix à l'article. Les prix sont proposés sur la base des informations associées au groupe de zone principale et le coût de l'article, saisi dans le système de merchandising.
Créer un groupe de zone Navigation : dans le bloc de tâches, sélectionnez Structure des zones > Créer un groupe de zone. L'espace de travail Créer un groupe de zone s'ouvre. 1. Dans le champ ID de groupe de zone, modifiez le champ ID de groupe de zone
activé, suivant les besoins.
Remarque : le champ ID de groupe de zone s'affiche avec le prochain numéro disponible. Si vous choisissez de mettre à jour le champ, vous devez choisir un ID unique.
2. Dans le champ Nom du groupe de zone, entrez une description du groupe de zone. 3. Dans le champ Type, entrez le type de tarification pour lequel sert ce groupe de zone
ou cliquez sur le bouton LDV et sélectionnez un type. 4. Cliquez sur Suivant. Votre groupe de zone est créé.

Configurer des prix
40
Ajouter des zones à un groupe de zone 1. Dans le champ ID de zone, modifiez le champ ID de groupe de zone activé, suivant
les besoins.
Remarque : le champ ID de groupe de zone s'affiche avec le prochain numéro disponible. Si vous choisissez de mettre à jour le champ, vous devez choisir un ID unique.
2. Dans le champ Nom de la zone, entrez une description de la zone. 3. Dans le champ Devise, entrez la devise de cette zone ou cliquez sur le bouton LDV
et sélectionnez une devise. 4. Cliquez sur Appliquer. Votre zone est ajoutée au tableau. 5. Ajoutez le nombre correspondant de zones pour votre groupe de zone.
Ajouter des sites à une zone 1. Sélectionnez une zone. 2. Cliquez sur Sites. Le panneau Zone de prix – Affectation de sites s'affiche. 3. Dans le premier champ, sélectionnez le type de site à ajouter à la zone. 4. Dans le champ Valeur, entrez l'ID du site ou du groupe de sites ou cliquez sur le
bouton LDV et sélectionnez un site ou un groupe de sites. 5. Cliquez sur Appliquer pour ajouter le site ou le groupe de sites à la liste des sites. 6. Cliquez sur Enregistrer pour appliquer les éventuelles modifications. 7. Cliquez sur Effectué(e) pour enregistrer les éventuelles modifications et fermer
l'espace de travail.
Copier un groupe de zone existant 1. Dans le champ ID de groupe de zone, modifiez le champ ID de groupe de zone
activé, suivant les besoins.
Remarque : le champ ID de groupe de zone s'affiche avec le prochain numéro disponible. Si vous choisissez de mettre à jour le champ, vous devez choisir un ID unique.
2. Dans le champ Nom du groupe de zone, entrez une description du groupe de zone. 3. Dans le champ Type, entrez le type de stratégie de tarification utilisé par ce groupe
de zone ou cliquez sur le bouton LDV et sélectionnez un type. 4. Cochez la case Groupe similaire. 5. Cliquez sur Suivant. Le conteneur Groupe similaire s'ouvre. 6. Entrez l'ID du groupe de zone à copier ou cliquez sur le bouton LDV et
sélectionnez un groupe. 7. Cliquez sur Effectué(e) pour enregistrer les éventuelles modifications et fermer
l'espace de travail.
Remarque : pour modifier un groupe de zone nouvellement créé, consultez la procédure Gérer un groupe de zone.

Oracle Retail Price Management 11.0.5
41
Gérer un groupe de zone Navigation : dans le bloc de tâches, sélectionnez Structure des zones > gérer un groupe de zone. L'espace de travail Gérer un groupe de zone s'ouvre. 1. Filtrez les enregistrements selon vos besoins.
a. Dans les champs Sites, Devise et Types, entrez les critères du filtre.
b. Cliquez sur le bouton filtre . Les groupes de zone correspondant à vos critères s'affichent dans le tableau ci-dessous.
Remarque : cliquez sur le bouton effacer le filtre pour supprimer les critères du filtre. Tous les groupes de zone s'affichent dans le tableau ci-dessous.
2. Pour supprimer un groupe de zone, procédez comme suit : a. Sélectionnez un groupe de zone. b. Cliquez sur Supprimer. Le groupe de zone, les zones et les sites sont supprimés.
Modifier des zones 1. Sélectionnez un groupe de zone. 2. Cliquez sur Modifier. Le panneau Gérer un groupe de zone s'ouvre. 3. Modifiez les champs Nom du groupe de zone, Site et Devise selon vos besoins.
Remarque : si la zone ne contient aucun site, le champ de devise est modifiable. Si la zone contient des sites, le champ de devise n'est PAS modifiable.
4. Ajoutez des zones au groupe de zone 5. Pour supprimer une zone, procédez comme suit :
a. Sélectionnez une zone. b. Cliquez sur Supprimer. La zone est retirée de la liste de zones.
Remarque : vous devez commencer par supprimer tous les sites de la zone pour pouvoir la supprimer.

Configurer des prix
42
Modifier des sites 1. Sélectionnez une zone. 2. Cliquez sur Sites. Le panneau Zone de prix – Affectation de sites s'affiche. 3. Ajoutez des sites à la zone.
Remarque : lorsque vous ajoutez un site à une zone précédemment enregistrée, un déplacement de site est programmé. Reportez-vous à l'espace de travail Gérer le déplacement de site pour connaître la procédure de déplacement de site.
4. Pour supprimer un site à partir d'une zone, procédez comme suit : a. Sélectionnez un site. b. Cliquez sur Supprimer. Le site est retiré de la liste de sites.
Remarque : lorsque vous supprimez un site d'une zone, un déplacement de site est programmé. Reportez-vous à l'espace de travail Gérer le déplacement de site pour connaître la procédure de déplacement de site.
Terminer les modifications de zone Cliquez sur Effectué(e) pour enregistrer les éventuelles modifications et fermer
l'espace de travail.
Créer un groupe de zone principal Navigation : dans le bloc de tâches, sélectionnez Structure des zones > Gérer le groupe de zone principal. L'espace de travail Gérer un groupe de zone principal s'ouvre. 1. Cliquez sur Ajouter. Le panneau Gestion des définitions de PV de zone s'ouvre. 2. Dans le champ Rayon, entrez l'ID du rayon ou cliquez sur le bouton LDV et
sélectionnez un rayon. 3. Dans le champ Famille, entrez l'ID de la famille ou cliquez sur le bouton LDV et
sélectionnez une famille. 4. Dans le champ Sous-famille, entrez l'ID de la sous-famille ou cliquez sur le bouton
LDV et sélectionnez une sous-famille.
Remarque : vous devez sélectionner les niveaux de hiérarchie de marchandises situés au-dessus de la famille et de la sous-famille pour pouvoir identifier la famille et la sous-famille. La famille et la sous-famille ne sont pas requises. Vous pouvez définir un groupe de zone principal au niveau du rayon.
5. Dans le champ groupe de zone, entrez l'ID du groupe de zone à associer au niveau de hiérarchie marchandises sélectionné, ou cliquez sur le bouton LDV et sélectionnez un groupe de zone.
Remarque : les groupes de zones de prix normal sont les seuls groupes de zones à pouvoir être associés à un groupe de zone principal.

Oracle Retail Price Management 11.0.5
43
6. Dans le conteneur Prix fixés initialement : a. Dans le champ % de majoration, entrez le pourcentage de majoration à appliquer
au coût de l'article. b. Sélectionnez soit Majoration du PV soit Majoration du PA pour indiquer le mode
de calcul de la majoration. 7. Pour ajouter un guide de prix, cliquez sur Guides de prix. La fenêtre Définition des
guides de prix s'ouvre. 8. Pour chaque devise, entrez l'ID du guide de prix ou cliquez sur le bouton LDV et
sélectionnez un guide de prix.
Remarque : seuls les guides de prix associés au rayon sélectionné dans le conteneur Gestion des définitions de PV de zone s'affichent. Pour chaque devise, vous pouvez sélectionner un guide de prix, si un guide de prix a été défini pour une devise et un rayon.
9. Cliquez sur OK pour enregistrer les éventuelles modifications et fermer la fenêtre. 10. Cliquez sur Appliquer pour ajouter vos modifications au tableau. 11. Cliquez sur Effectué(e) pour enregistrer les éventuelles modifications etfermer
l'espace de travail.
Gérer un groupe de zone principal Navigation : dans le menu Structure des zones, sélectionnez Gérer le groupe de zone principal. L'espace de travail Gérer un groupe de zone principal s'ouvre. 1. Cliquez sur Modifier. Le panneau Gestion des définitions de PV de zone s'ouvre. 2. Modifiez les champs activés selon les besoins. 3. Cliquez sur Appliquer. 4. Cliquez sur Effectué(e) pour enregistrer les éventuelles modifications et fermer
l'espace de travail.
Supprimer un groupe de zone principal 1. Sélectionnez un groupe de zone principal. 2. Cliquez sur Supprimer. Vos modifications sont supprimées du tableau. 3. Cliquez sur Effectué(e) pour enregistrer les éventuelles modifications et fermer
l'espace de travail.

Configurer des prix
44
Gérer le déplacement de site Les déplacements de site vous permettent de déplacer aisément un site d'une zone vers une autre dans un groupe de zones. Le processus permet à un site de conserver tous les événements de tarification de niveau site lors du transfert des stratégies de tarification des anciennes zones vers la nouvelle zone, tout en héritant simultanément des événements de tarification de la nouvelle zone. Gardez les éléments suivants en tête lors de la programmation de déplacements de sites : Un site n'hérite pas automatiquement du prix de la nouvelle zone. Les événements de
tarification programmés après la date de déplacement vers la nouvelle zone seront appliqués au nouveau site.
Seules les promotions de niveau site suivront le site dans la nouvelle zone. Les promotions de l'ancienne ou de la nouvelle zone qui s'étendent au-delà de la date de déplacement doivent être arrêtées avant de programmer un déplacement de site.
Demander un déplacement de site Navigation : dans le bloc de tâches, sélectionnez Structure des zones > Gérer le déplacement de site. L'espace de travail Gérer le déplacement de site s'ouvre. 1. Cliquez sur Nouveau. Le champ Groupe de zones est activé dans le panneau Gérer le
déplacement de site. 2. Dans le champ Groupe de zones, entrez le groupe de zones du site à déplacer ou
cliquez sur le bouton LDV et sélectionnez un groupe de zones. 3. Dans le champ Zone, entrez la zone du site à déplacer ou cliquez sur le bouton
LDV et sélectionnez une zone. 4. Dans le champ Site, entrez le site à déplacer ou cliquez sur le bouton LDV et
sélectionnez un site. 5. Dans le champ Nouvelle zone, entrez la zone de destination du site ou cliquez sur le
bouton LDV et sélectionnez la nouvelle zone. 6. Dans le champ Date d'application, entrez la date à laquelle le site doit changer de
zone ou cliquez sur le bouton LDV et sélectionnez une date.
Remarque : la date d'application que vous pouvez configurer dépend du nombre de jours définis dans l'option système Délai de déplacement de site. La date la plus proche pouvant être créée pour un déplacement de site correspond à la date du jour augmentée du délai de déplacement de site.
7. Cliquez sur Appliquer. La demande de déplacement de site s'affiche au statut Brouillon dans la liste Déplacements de sites.

Oracle Retail Price Management 11.0.5
45
Programmer un déplacement de site 1. Sélectionnez un déplacement de site au statut Brouillon. 2. Sélectionnez Programmer dans la liste déroulante Action. 3. Cliquez sur Mettre à jour. Si aucun conflit n'est détecté, la demande de déplacement
de site passe au statut Programmé, est verrouillée et ne peut plus être modifiée. Le site sera déplacé à la date d'application.
Remarque : une alerte est envoyée lorsque la recherche de conflits est terminée.
Réinitialiser un échec de déplacement de site 1. Sélectionnez un déplacement de site au statut Echec. 2. Sélectionnez Brouillon dans la liste déroulante Action. 3. Cliquez sur Mettre à jour. L'échec de déplacement de site repasse en demande de
déplacement de site brouillon. 4. Remédiez au conflit ayant causé l'échec de déplacement de site et reprogrammez-le.
Consulter les conflits Dans la colonne Conflits, cliquez sur le bouton . La fenêtre Conflit s'ouvre,
affichant les informations sur le conflit. Il existe trois types de conflits : Promotion : une promotion de l'ancienne zone ou de la nouvelle s'étend au-delà de la
date d'application du déplacement. Programme : un déplacement de site est déjà programmé pour ce site. Stratégie de tarification : le site ou l'ancienne zone est associée à la stratégie de
tarification.
Consulter les résultats des déplacements Si RPM a créé des exceptions ou des exclusions pour pouvoir déplacer le site, ces articles peuvent être consultés dans la colonne des résultats des déplacements.
Dans la colonne Résultats des déplacements, cliquez sur le bouton . La fenêtre Analyse de conflits s'ouvre, affichant les informations sur les résultats des déplacements.
Supprimer un déplacement de site Remarque : seuls les déplacements de sites au statut Brouillon peuvent être supprimés.
1. Sélectionnez un déplacement de site au statut Brouillon. 2. Cliquez sur Supprimer. Une boîte de dialogue s'affiche, demandant : "Toutes les
demandes de déplacement de site seront supprimées. L'annulation de cette tâche ne fera revenir aucun de ces enregistrements. Voulez-vous continuer ?".
3. Cliquez sur Oui pour supprimer le déplacement de site.

Configurer des prix
46
Créer un calendrier Les calendriers sont utilisés pour définir les périodes de révision pour vos stratégies en matière de prix. Une période de révision représente la durée pendant laquelle vous devez agir sur les événements de tarification générés dans le brouillon avant leur expiration.
Créer un calendrier Navigation : dans le bloc de tâches, sélectionnez Calendrier > Créer un calendrier. L'espace de travail Créer un calendrier s'ouvre. 1. Dans le panneau Configuration du calendrier, dans le champ Nom, saisissez le nom
du calendrier. 2. Dans le champ Description, vous pouvez saisir une description du calendrier. Cliquez
sur le bouton pour ouvrir une fenêtre de modification.
Configurer le calendrier 1. Dans la zone Configuration du calendrier, dans le champ Date de début, saisissez la
date à partir de laquelle le calendrier devient actif ou cliquez sur le bouton calendrier et sélectionnez une date.
2. Dans le champ Date de fin, saisissez la date à partir de laquelle le calendrier n'est plus actif.
3. Dans le champ Durée de la période de révision, saisissez la durée de la période de révision en jours.
4. Dans le champ Jours entre les périodes de révision, saisissez le nombre de jours entre les périodes de révision.
Remarque : en additionnant la durée de la dernière période de révision et le nombre de jours entre les périodes de révision, vous devez obtenir la date de fin du calendrier. Si cela n'est pas le cas, le système peut régler automatiquement la date de fin ou vous pouvez choisir de modifier vous-même les champs Durée de la période de révision, Jours entre les périodes de révision ou Date de fin.

Oracle Retail Price Management 11.0.5
47
Configurer les périodes de révision 1. Dans la zone Configuration de la période de révision, dans les Règles déroulantes,
sélectionnez le type de règles à appliquer à la période de révision. Inclusion : les articles qui correspondent aux règles d'inclusion du candidat
seront surlignés dans le brouillon. Exclusion : les articles qui correspondent aux règles d'exclusion du candidat
seront exclus du brouillon. Les deux : les règles d'inclusion et d'exclusion du candidat sont appliquées pour
la période de révision. Aucune : aucune règle n'est appliquée pour la période de révision.
2. Dans le champ Fréquence des exceptions, saisissez la fréquence, dans les périodes de révision, à laquelle RPM doit traiter les exceptions du système de merchandising. Saisissez 1 pour chaque période de révision. Saisissez 2 pour chaque seconde période de révision. Saisissez 3 pour chaque troisième période de révision. Saisissez 0 si vous souhaitez que RPM ne traite jamais les exceptions.
3. Cliquez sur Calculer les périodes de révision. Les périodes de révision sont calculées et le panneau Détails de la période de révision s'ouvre.
4. Sur le panneau Détails de la période de révision, dans le champ Règles et exceptions, effectuez les modifications nécessaires pour chaque période de révision.
Remplir le calendrier Cliquez sur Effectué(e) au bas de l'espace de travail. Le nouveau calendrier est ajouté
et l'espace de travail Gérer un calendrier se ferme.

Configurer des prix
48
Gérer un calendrier Après avoir créé un calendrier vous pouvez mettre à jour les différents aspects. Vous pouvez modifier le nom, la description ou la date de fin du calendrier. Vous pouvez également modifier les règles et les exceptions en vue des prochaines périodes de révision.
Gérer un calendrier Navigation : dans le bloc de tâches, sélectionnez Calendrier > Mettre à jour le calendrier. L'espace de travail Gérer un calendrier s'ouvre. 1. Sélectionnez le calendrier que vous souhaitez mettre à jour à partir du panneau Liste
de calendriers. 2. Cliquez sur Modifier. Les panneaux Détails du calendrier et Détails de la période de
révision s'affichent et les champs pouvant être modifiés sont activés. 3. Modifiez les champs activés selon les besoins.
Détails des calendriers Date de fin : sélectionnez la date de fin pour le calendrier. Nouveau calendrier à affecter aux stratégies à l'expiration du calendrier
:sélectionnez le calendrier qui remplace le calendrier en cours après la date de fin.
Détails de la période d'analyse Règles : sélectionnez Inclusion, Exclusion, Les deux ou Aucun. Exceptions : sélectionner si des exceptions, à partir du système de
merchandising, doivent être traitées durant la période de révision. 4. Cliquez sur Calculer les périodes de révision. Si des modifications doivent être
apportées aux détails du calendrier, vous devez cliquer sur le bouton Calculer les périodes d'analyse.
5. Cliquez sur Effectué(e).
Supprimer un calendrier 1. Sélectionnez dans la liste le calendrier à supprimer. 2. Cliquez sur Supprimer. Vous êtes invité à confirmer votre décision. 3. Cliquez sur Oui. Le calendrier est supprimé. 4. Cliquez sur Effectué(e) pour fermer la fenêtre.

Oracle Retail Price Management 11.0.5
49
Consulter le prix d'un article L'espace de travail de demande de prix permet de consulter le prix d'un article pour une date et un site sélectionnés. Les informations suivantes apparaissent dans le tableau Résultats de demande de prix :
Colonne Description
ID d'article/Description
La transaction ou les articles trouvés au niveau parent basés sur les critères sélectionnés.
ID de diff Les différenciateurs pour l'article parent si Article parent/Type de diff est sélectionné.
Site/Description Les sites, zones ou groupes de zone sélectionnés selon les critères sélectionnés.
Zone principale Sélectionnée si la zone est à l'intérieur du groupe de zone principale.
Date La date sélectionnée. La date pour laquelle le prix de l'article/site est valide.
Prix de vente normal Le prix normal de l'article/site pour la date spécifiée.
UdM du prix de vente normal
L'unité de mesure de l'article/site normal.
Multi-unités normales Les multi-unités normales de l'article/site.
Prix de vente multi-unités normales
Le prix multi-unités normal de l'article/site.
UdM des prix de vente des multi-unités normales
L'unité de mesure de la multi-unité normale article/site.
PV soldé Le prix soldé de l'article/site pour la date spécifiée.
UdM du prix de vente soldé
L'unité de mesure de l'article/site soldé.
Prix de vente promotionnel
Le prix promotionnel de l'article/site pour la date spécifiée.
UdM du prix de vente promotionnel
L'unité de mesure de l'article/site promotionnel.
Promotion complexe Sélectionné si l'article/site est inclus dans une promotion complexe.

Configurer des prix
50
Les prix de vente et multi-unités normaux sont calculés comme suit :
Hiérarchie de sites Article de niveau de transaction
Article parent Article/diff parent
Site Prix au niveau transaction sur le site.
Moyenne des prix pour tous les articles de niveau transaction sous le niveau parent sur le site.
Moyenne des prix pour tous les articles de niveau transaction sous le niveau parent/diff sur le site.
Zone Moyenne des prix au niveau transaction pour tous les sites dans la zone.
Moyenne des prix pour tous les articles de niveau transaction sous le niveau parent dans tous les sites dans la zone.
Moyenne des prix pour tous les articles de niveau transaction sous le niveau parent/diff dans les sites dans la zone.
Zone principale Prix de la zone principale.
Moyenne des prix pour tous les articles de niveau transaction sous le niveau parent dans la zone principale.
Moyenne des prix pour tous les articles de niveau transaction sous le niveau parent/diff dans la zone principale.
Remarque : "Prix" fait référence au PV normal ou au PV multi-unités normal.
Les prix soldés et promotionnels sont calculés comme suit :
Hiérarchie de sites Article de niveau de transaction
Article parent Article/diff parent
Site Prix au niveau transaction sur le site.
Moyenne des prix pour tous les articles de niveau transaction sous le niveau parent sur le site.
Moyenne des prix pour tous les articles de niveau transaction sous le niveau parent/diff sur le site.
Zone Moyenne des prix au niveau transaction pour tous les sites dans la zone.
Moyenne des prix pour tous les articles de niveau transaction sous le niveau parent dans tous les sites dans la zone.
Moyenne des prix pour tous les articles de niveau transaction sous le niveau parent/diff dans les sites dans la zone.
Remarque : "Prix" fait référence au PV de solde ou au PV promotionnel.

Oracle Retail Price Management 11.0.5
51
Consulter le prix d'un article Navigation : dans le bloc de tâches, sélectionnez Demande de prix > Consulter le prix d'un article. L'espace de travail de demande de prix s'ouvre. 1. Saisissez les critères nécessaires afin de restreindre la recherche aux modifications de
prix à gérer.
Champ Critères
Niveau Marchandise
Sélectionnez des critères dans les champs suivants pour rechercher des prix dans un niveau de marchandises spécifique : Rayon Famille Sous-famille Type d'article Niveau d'article Type de diff Article Diff
Zone/site Sélectionnez Groupes de zone, Zones et Sites pour rechercher des prix à partir de zones ou de sites spécifiques.
Date Sélectionnez la date pour laquelle vous devez consulter un prix.
2. Cliquez sur Consulter prix. Vos résultats apparaissent dans le tableau Résultats de demande de prix.
Exporter des résultats de demande de prix
1. Sélectionnez la ligne à exporter en cliquant sur la case à gauche de la ligne. Appuyez simultanément sur la touche Ctrl pour sélectionner plusieurs lignes.
2. Cliquez sur le bouton Exporter . La fenêtre Enregistrer s'ouvre. 3. Sélectionnez un site dans lequel enregistrer le fichier dans la liste Enregistrer dans. 4. Entrez un nom pour le fichier dans le champ Nom de fichier. 5. Cliquez sur Enregistrer. Le fichier est enregistré. 6. Ouvrez le fichier avec le programme de votre choix comme un tableur ou un
traitement de texte.


53
5 Stratégies de tarification
Définir des différentiels de zone La tarification différentielle de zone vous permet d'établir des prix pour les articles d'une zone particulière ou groupe de zones de manière différente par rapport aux autres zones ou groupe de zones. Le différentiel de prix est basé sur les règles que vous définissez. Vous pouvez utiliser les différentiels de zone lorsque vous créez une modification de prix dans le but d'assurer une tarification cohérente. La tarification différentielle ne peut pas s'appliquer aux autres événements de tarification, tels que les soldes ou les promotions. Lors de la création d'un différentiel de zone : Vous établissez tout d'abord une zone principale, en définissant la hiérarchie de
marchandises et la hiérarchie de zones de la zone principale. Sélectionnez ensuite les zones qui appartiennent à la zone secondaire. Puis définissez la manière dont les prix des articles de la hiérarchie diffèrent dans ces
zones secondaires par rapport aux prix de la zone principale. Vous pouvez décider de fixer un prix supérieur ou inférieur en pourcentage pour l'article ou de définir le même prix que celui utilisé dans la zone principale.
Vous pouvez décider d'exclure certains articles de la hiérarchie des marchandises à partir des prix différentiels de la zone secondaire.
Vous pouvez choisir de créer et d'associer une stratégie de tarification concurrentielle avec le différentiel de la zone secondaire.
Les différentiels de zone s'appliquent lorsque les modifications de prix sont créées manuellement ou directement depuis l'espace de travail Stratégie de tarification. Ils sont créés également dans le brouillon s'il existe des combinaisons d'articles/de zones ajoutées au brouillon qui font partie de la zone principale sur une stratégie de différentiel de zone. Lorsque des informations concurrentielles sont associées à un différentiel de zone, le brouillon choisit le PV le moins onéreux proposé par les stratégies. Si vous configurez la zone secondaire sur Approbation automatique, une recherche de conflits est effectuée au niveau des modifications de prix de la zone secondaire. En l'absence de conflit, ces modifications de prix sont créées avec le statut Approuvé. En cas de conflit, la modification de prix de la zone secondaire est créée avec le statut "Brouillon". Si vous ne configurez pas la zone secondaire sur Approbation automatique, les modifications de prix de la zone secondaire sont créées avec le statut "Brouillon". La rubrique Modifier le statut d'une modification de prix fournit des informations complémentaires sur les modifications d'état et la recherche de conflits.

Stratégies de tarification
54
Créer un différentiel de zone Navigation : dans le bloc de tâches, sélectionnez Stratégie de tarification > Créer une stratégie de tarification. L'espace de travail Créer une stratégie de tarification s'ouvre. 1. Dans le champ Type, sélectionnez Différentiel de zone. 2. Cliquez sur Suivant. Des champs supplémentaires apparaissent. 3. Entrez l'ID du niveau de marchandises auquel vous souhaitez appliquer le différentiel
de zone ou cliquez sur le bouton LDV puis sélectionnez le niveau de marchandises approprié.
Remarque : vous devez entrer un rayon. Les niveaux de marchandises ultérieurs sont activés lorsque vous ajoutez le niveau supérieur, si la définition du rayon dans la boîte de dialogue de niveau de cumul le permet.
4. Sélectionnez les zones qui définissent la zone principale : Groupe de zone : saisissez l'ID du groupe de zones contenant les sites à ajouter à
la stratégie de prix de différentiel de zone, ou cliquez sur le bouton LDV et sélectionnez un groupe de zone.
Zone : saisissez l'ID de zone à ajouter à la stratégie de prix de différentiel de zone, ou cliquez sur le bouton LDV et sélectionnez une zone.
5. Cliquez sur Définir les zones secondaires. Le panneau Détails de la stratégie de différentiel de la zone s'affiche.
Définir les zones secondaires 1. Cliquez sur Nouveau pour activer les champs. 2. Dans le champ Zone de prix, saisissez l'ID de la zone que vous souhaitez ajouter à la
zone secondaire de la stratégie de prix de différentiel de zone, ou cliquez sur le bouton LDV puis choisissez une zone.
3. Dans le champ Guides de prix, saisissez l'ID du guide de prix que vous souhaitez appliquer à la tarification différentielle, ou cliquez sur le bouton LDV puis choisissez un guide de prix.
Remarque : seuls les guides de prix associés aux rayons choisis peuvent être sélectionnés.
4. Cochez la case Créer des modifications de prix afin de créer des modifications de prix à la date d'application.
Remarque : en cochant cette case, vous créez des modifications de prix pour l'ensemble des articles de la stratégie au niveau de la zone de la zone secondaire

Oracle Retail Price Management 11.0.5
55
5. Dans le champ Différentiel, sélectionnez la manière dont le prix diffère de celui de la zone principale : Prix supérieur : les articles des zones secondaires spécifiées ont un prix
supérieur selon le pourcentage saisi dans le champ Pourcentage. Prix inférieur : les articles des zones secondaires spécifiées ont un prix inférieur
selon le pourcentage saisi dans le champ Pourcentage. Prix égal : les articles de la zone secondaire spécifiée ont le même prix que les
articles de la zone principale. 6. Dans le champ Pourcentage, saisissez le pourcentage par lequel le prix de la zone
secondaire diffère du prix de la zone principale. 7. Cochez la case Approbation automatique pour indiquer que les modifications de prix
du différentiel de zone doivent être créées avec le statut Approuvé. 8. Dans le champ Date d'application, entrez la date à laquelle la modification de prix
relative aux différentiels de zone doit intervenir.
Remarque : ce champ est activé uniquement si vous avez coché la case Créer des modifications de prix.
Exclure des articles du différentiel de zone Remarque : développez la section Exclusion d'article du panneau Différentiels de zone pour exécuter la procédure.
1. Entrez ou sélectionnez l'ID de critères des articles que vous souhaitez exclure. 2. Cliquez sur Ajouter. Les informations sont ajoutées à la table d'exclusion d'article. 3. Pour supprimer un article de la table d'exclusion d'article :
a. Sélectionnez un article. b. Cliquez sur Supprimer. L'article est supprimé de la table d'exclusion d'article.
Renseigner le différentiel de zone 1. Cliquez sur Appliquer. Toute modification est ajoutée dans la table 2. Cliquez sur Effectué(e) pour enregistrer les modifications et fermer la fenêtre.
Créer une stratégie de prix concurrentielle associée à un différentiel de zone
Remarque : développez la section Concurrent du panneau Différentiels de zone pour terminer la procédure.
1. Dans le champ Concurrent, saisissez l'ID du concurrent ou cliquez sur le bouton LDV puis choisissez un concurrent.
2. Dans le champ Magasin concurrent, saisissez l'ID du magasin par rapport auquel les PV proposés sont comparés, ou cliquez sur le bouton LDV et sélectionnez un magasin.
Remarque : la devise du magasin concurrent doit être identique à celle utilisée par les zones préalablement sélectionnées.

Stratégies de tarification
56
3. Dans Type de concurrence, sélectionnez la façon dont la stratégie de tarification détermine les prix : Correspond : il est suggéré que les prix soient identiques à ceux du concurrent. Prix supérieur : il est suggéré que les prix se situent à un pourcentage au-dessus
des prix du concurrent. Prix inférieur : il est suggéré que les prix se situent à un pourcentage au-dessous
des prix du concurrent. Prix par code : les prix sont proposés par le code de panier de la hiérarchie de
marchandises/de zone.
Définir les détails de la stratégie de mise en correspondance 1. Définissez les concurrents de référence selon vos besoins. 2. Cliquez sur Effectué(e) pour enregistrer les éventuelles modifications et fermer
l'espace de travail.
Définir les détails de la stratégie de prix supérieur ou de prix inférieur 1. Dans le champ Pourcentage de concurrence, saisissez le pourcentage au-dessus ou
au-dessous du prix du concurrent auquel le nouveau prix est défini. 2. Configurer la plage acceptable :
Remarque : la plage acceptable est le montant par pourcentage selon lequel un prix de vente peut varier par rapport à un concurrent avant qu'une modification de prix ne soit proposée.
a. Dans le champ Début de plage acceptable, entrez le bas de la plage. b. Dans le champ Fin de plage acceptable, entrez le haut de la plage.
3. Définir les concurrents de référence selon vos besoins. 4. Cliquez sur Effectué(e) pour enregistrer les éventuelles modifications et fermer
l'espace de travail.

Oracle Retail Price Management 11.0.5
57
Définir les détails de la stratégie Prix par code 1. Dans le champ Code, sélectionnez le code de panier concurrentiel que vous souhaitez
utiliser pour définir le prix. 2. Dans Type de concurrence, sélectionnez la façon dont la stratégie de tarification
détermine les prix : Correspond : il est suggéré que les prix soient identiques à ceux du concurrent. Prix supérieur : il est suggéré que les prix se situent à un pourcentage au-dessus
des prix du concurrent. Prix inférieur : il est suggéré que les prix se situent à un pourcentage au-dessous
des prix du concurrent. 3. Dans le champ Pourcentage de concurrence, saisissez le pourcentage au-dessus ou
au-dessous du prix du concurrent auquel le nouveau prix est défini. 4. Configurer la plage acceptable :
Remarque : la plage acceptable est le montant par pourcentage selon lequel un prix de vente peut varier par rapport à un concurrent avant qu'une modification de prix ne soit proposée.
a. Dans le champ Début de plage acceptable, entrez le bas de la plage. b. Dans le champ Fin de plage acceptable, entrez le haut de la plage.
5. Définissez les concurrents de référence selon vos besoins. 6. Cliquez sur Effectué(e) pour enregistrer les éventuelles modifications et fermer
l'espace de travail.
Définir les concurrents de référence Remarque : développez la section Concurrent de référence du panneau Différentiels de zone pour terminer la procédure.
1. Dans la section Concurrents de référence, saisissez l'ID du concurrent dans le champ Concurrent, ou cliquez sur le bouton LDV , puis choisissez un concurrent.
2. Dans le champ Magasin concurrent, saisissez l'ID du magasin, ou cliquez sur le bouton LDV et sélectionnez un magasin.
3. Dans le champ Type de concurrence, sélectionnez le mode de comparaison des prix par rapport aux concurrents de référence : Correspond : un indicateur de réussite ou d'échec apparaît sur le brouillon selon
que le prix proposé correspond ou non au prix du concurrent référencé. Prix supérieur : un indicateur de réussite ou d'échec apparaît sur le brouillon
selon que le prix proposé est au moins supérieur d'un pourcentage spécifié au prix du concurrent référencé.
Prix inférieur : un indicateur de réussite ou d'échec apparaît sur le brouillon selon que le prix proposé est au moins inférieur d'un pourcentage spécifié au prix du concurrent référencé.
4. Si vous avez sélectionné Prix supérieur ou Prix inférieur, saisissez le pourcentage au-dessus ou au-dessous du prix du concurrent auquel le nouveau prix est comparé.
5. Cliquez sur Effectué(e) pour enregistrer les éventuelles modifications et fermer l'espace de travail.

Stratégies de tarification
58
Créer une stratégie de prix soldes Les stratégies de tarification vous permettent de définir la façon dont les prix sont proposés lors de la création des brouillons de tarification. Vous pouvez définir les stratégies de tarification au niveau du rayon, de la famille ou de la sous-famille pour identifier les articles qui sont concernés par la stratégie. Le niveau de marchandise le plus bas que vous pouvez définir pour une stratégie de prix est déterminé par les niveaux de cumul définis pour le rayon. Un article/site peut uniquement porter sur une stratégie de prix normale (solde, concurrence ou marge) et une stratégie de gestion de tarification de marge. Une stratégie de tarification de solde vous permet de définir la méthode servant à démarquer les articles.
Créer une stratégie de prix soldes Navigation : dans le bloc de tâches, sélectionnez Stratégie de tarification > Créer une stratégie de tarification. L'espace de travail Créer une stratégie de tarification s'ouvre. 1. Dans le champ Type, sélectionnez Solde. 2. Cliquez sur Suivant. Des champs de stratégie supplémentaires apparaissent. 3. Entrez l'ID du niveau de marchandises auquel vous souhaitez appliquer la stratégie
ou cliquez sur le bouton LDV puis sélectionnez le niveau de marchandises approprié.
Remarque : vous devez entrer un rayon. Les niveaux de marchandises ultérieurs sont activés lorsque vous ajoutez le niveau supérieur, si la définition du rayon dans la boîte de dialogue de niveau de cumul le permet.
4. Sélectionner les zones pour la stratégie : Groupe de zone : saisissez l'ID du groupe de zone contenant les sites à ajouter à
la stratégie de tarification, ou cliquez sur le bouton LDV et sélectionnez un groupe de zone.
Zone : saisissez l'ID de zone à ajouter à la stratégie de tarification, ou cliquez sur le bouton LDV et sélectionnez une zone.
5. Dans le champ Guides de prix, saisissez l'ID du champ Guide de prix, ou cliquez sur le bouton LDV , puis choisissez un guide de prix.
Remarque : seuls les guides de prix associés aux rayons choisis peuvent être sélectionnés.
6. Dans le champ Calendrier, saisissez l'ID du calendrier que vous souhaitez associer à la stratégie, ou cliquez sur le bouton LDV , puis choisissez un calendrier.
7. Dans le champ Suspendre, cochez la case pour indiquer que les analyses de la stratégie existante sont interrompues.
Remarque : désélectionnez la case pour indiquer que les périodes d'analyse doivent commencer lors de la période d'analyse suivante.

Oracle Retail Price Management 11.0.5
59
8. Dans le champ Nouveau calendrier, saisissez l'ID du calendrier que vous souhaitez associer à la stratégie, ou cliquez sur le bouton LDV et choisissez un calendrier.
Remarque : vous devez cocher la case Suspendre avant de pouvoir ajouter un nouveau calendrier.
9. Cliquez sur Définir les détails de la stratégie. Le panneau Détails de la stratégie de soldes s'affiche.
Définir les détails de la stratégie de soldes 1. Dans le champ Pourcentage de démarque, sélectionnez le prix à partir duquel le prix
soldé est calculé. 2. Cliquez sur Ajouter une ligne. 3. Dans le champ Pourcentage de remise, entrez le pourcentage de la démarque. 4. Cliquez sur Appliquer.
Remarque : si le prix servant de référence pour le calcul du prix soldé est PV normal, les champs Pourcentage de remise doivent augmenter à chaque ajout de démarque.

Stratégies de tarification
60
Créer une stratégie de tarification concurrentielle Les stratégies de tarification vous permettent de définir la façon dont les prix sont proposés lors de la création des brouillons de tarification. Vous pouvez définir les stratégies de tarification au niveau du rayon, de la famille ou de la sous-famille pour identifier les articles qui sont concernés par la stratégie. Le niveau de marchandise le plus bas que vous pouvez définir pour une stratégie de prix est déterminé par les niveaux de cumul définis pour le rayon. Un article/site peut uniquement porter sur une stratégie de prix normale (solde, concurrence ou marge) et une stratégie de gestion de tarification de marge. Une stratégie de tarification concurrentielle vous permet de définir votre stratégie de tarification des articles en fonction des prix de votre principal concurrent.
Remarque : tous les sites appartenant à une stratégie de tarification concurrentielle doivent utiliser la même devise.
Vous pouvez également affecter des concurrents de référence à une stratégie de tarification concurrentielle. Ces informations vous permettent de comparer les prix proposés aux prix disponibles en provenance d'autres détaillants. Si les prix proposés diffèrent des pourcentages cibles définis pour les concurrents de référence, vous êtes informés de manière à pouvoir ajuster le prix dans le brouillon de tarification.
Créer une stratégie de tarification concurrentielle Navigation : dans le bloc de tâches, sélectionnez Stratégie de tarification > Créer une stratégie de tarification. L'espace de travail Créer une stratégie de tarification s'ouvre. 1. Dans le champ Type, sélectionnez Concurrence. 2. Cliquez sur Suivant. Des champs de stratégie supplémentaires apparaissent. 3. Entrez l'ID du niveau de marchandises auquel vous souhaitez appliquer la stratégie
ou cliquez sur le bouton LDV puis sélectionnez le niveau de marchandises approprié.
Remarque : vous devez entrer un rayon. Les niveaux de marchandises ultérieurs sont activés lorsque vous ajoutez le niveau supérieur, si la définition du rayon dans la boîte de dialogue de niveau de cumul le permet.
4. Sélectionner les zones pour la stratégie : Groupe de zone : saisissez l'ID du groupe de zone contenant les sites à ajouter à
la stratégie de tarification, ou cliquez sur le bouton LDV et sélectionnez un groupe de zone.
Zone : saisissez l'ID de zone à ajouter à la stratégie de tarification, ou cliquez sur le bouton LDV et sélectionnez une zone.
5. Dans le champ Guides de prix, saisissez l'ID du champ Guide de prix, ou cliquez sur le bouton LDV , puis choisissez un guide de prix.
Remarque : seuls les guides de prix associés aux rayons choisis peuvent être sélectionnés.
6. Dans le champ Calendrier, saisissez l'ID du calendrier que vous souhaitez associer à la stratégie, ou cliquez sur le bouton LDV , puis choisissez un calendrier.

Oracle Retail Price Management 11.0.5
61
7. Dans le champ Suspendre, cochez la case pour indiquer que les analyses de la stratégie existante sont interrompues.
Remarque : désélectionnez la case pour indiquer que les périodes d'analyse doivent commencer lors de la période d'analyse suivante.
8. Dans le champ Nouveau calendrier, saisissez l'ID du nouveau calendrier que vous souhaitez associer à la stratégie, ou cliquez sur le bouton LDV et choisissez un calendrier.
Remarque : vous devez cocher la case Suspendre avant de pouvoir ajouter un nouveau calendrier.
9. Cliquez sur Définir les détails de la stratégie. Le panneau Détails de la stratégie concurrentielle s'ouvre.
Définir les détails de la stratégie concurrentielle 1. Dans le champ Concurrent, entrez l'ID du principal concurrent ou cliquez sur le
bouton LDV et sélectionnez un concurrent. 2. Dans le champ Magasin concurrent, saisissez l'ID du magasin par rapport auquel le
PV proposé est comparé.
Remarque : la devise du magasin concurrent doit être identique à celle utilisée par les zones préalablement sélectionnées.
3. Dans Type de concurrence, sélectionnez la façon dont la stratégie de tarification détermine les prix : Correspond : il est suggéré que les prix soient identiques à ceux du principal
concurrent. Prix supérieur : il est suggéré que les prix se situent à un pourcentage au-dessus
des prix du principal concurrent. Prix inférieur : il est suggéré que les prix se situent à un pourcentage au-dessous
des prix du principal concurrent. Prix par code : les prix sont proposés par le code de panier de la hiérarchie de
marchandises/de zone.

Stratégies de tarification
62
Définir les détails de la stratégie de mise en correspondance 1. Définissez les concurrents de référence selon vos besoins. 2. Cliquez sur Effectué(e) pour enregistrer les éventuelles modifications et fermer
l'espace de travail.
Définir les détails de la stratégie de prix supérieur ou de prix inférieur 1. Dans le champ Pourcentage de concurrence, saisissez le pourcentage au-dessus ou
au-dessous du prix du principal concurrent par rapport auquel le nouveau prix est défini.
2. Configurer la plage acceptable :
Remarque : la plage acceptable est le montant par pourcentage selon lequel un prix de vente peut varier par rapport à un concurrent principal avant qu'une modification de prix ne soit proposée.
a. Dans le champ Début de plage acceptable, entrez le bas de la plage. b. Dans le champ Fin de plage acceptable, entrez le haut de la plage.
3. Définissez les concurrents de référence selon vos besoins. 4. Cliquez sur Effectué(e) pour enregistrer les éventuelles modifications et fermer
l'espace de travail.

Oracle Retail Price Management 11.0.5
63
Définir les détails de la stratégie Prix par code 1. Dans le champ Code, sélectionnez le code de panier concurrentiel que vous souhaitez
utiliser pour définir le prix. 2. Dans Type de concurrence, sélectionnez la façon dont la stratégie de tarification
détermine les prix : Correspond : il est suggéré que les prix soient identiques à ceux du principal
concurrent. Prix supérieur : il est suggéré que les prix se situent à un pourcentage au-dessus
des prix du principal concurrent. Prix inférieur : il est suggéré que les prix se situent à un pourcentage au-dessous
des prix du principal concurrent. 3. Dans le champ Pourcentage de concurrence, saisissez le pourcentage au-dessus ou
au-dessous du prix du principal concurrent par rapport auquel le nouveau prix est défini.
4. Configurer la plage acceptable :
Remarque : la plage acceptable est le montant par pourcentage selon lequel un prix de vente peut varier par rapport à un concurrent principal avant qu'une modification de prix ne soit proposée.
a. Dans le champ Début de plage acceptable, entrez le bas de la plage. b. Dans le champ Fin de plage acceptable, entrez le haut de la plage.
5. Définissez les concurrents de référence selon vos besoins. 6. Cliquez sur Effectué(e) pour enregistrer les éventuelles modifications et fermer
l'espace de travail.
Définir les concurrents de référence 1. Dans la section Concurrents de référence, saisissez l'ID du concurrent dans le champ
Concurrent, ou cliquez sur le bouton LDV , puis choisissez un concurrent. 2. Dans le champ Magasin concurrent, saisissez l'ID du magasin, ou cliquez sur le
bouton LDV et sélectionnez un magasin. 3. Dans le champ Type de concurrence, sélectionnez le mode de comparaison des prix
par rapport aux concurrents de référence : Correspond : un indicateur de réussite ou d'échec apparaît sur le brouillon selon
que le prix proposé correspond ou non au prix du concurrent référencé. Prix supérieur : un indicateur de réussite ou d'échec apparaît sur le brouillon
selon que le prix proposé est au moins supérieur d'un pourcentage spécifié au prix du concurrent référencé.
Prix inférieur : un indicateur de réussite ou d'échec apparaît sur le brouillon selon que le prix proposé est au moins inférieur d'un pourcentage spécifié au prix du concurrent référencé.
4. Si vous avez sélectionné Prix supérieur ou Prix inférieur, saisissez le pourcentage au-dessus ou au-dessous du prix du concurrent auquel le nouveau prix est comparé.
5. Cliquez sur Effectué(e) pour enregistrer les éventuelles modifications et fermer l'espace de travail.

Stratégies de tarification
64
Créer une stratégie de prix marge Les stratégies de tarification vous permettent de définir la façon dont les prix sont proposés lors de la création des brouillons de tarification. Vous pouvez définir les stratégies de tarification au niveau du rayon, de la famille ou de la sous-famille pour identifier les articles qui sont concernés par la stratégie. Le niveau de marchandise le plus bas que vous pouvez définir pour une stratégie de prix est déterminé par les niveaux de cumul définis pour le rayon. Un article/site peut uniquement porter sur une stratégie de prix normale (solde, concurrence ou marge) et une stratégie de gestion de tarification de marge. Une stratégie de prix marge vous permet de définir la stratégie de tarification pour les articles basés sur les cibles de marge.
Créer une stratégie de prix marge Navigation : dans le bloc de tâches, sélectionnez Stratégie de tarification > Créer une stratégie de tarification. L'espace de travail Créer une stratégie de tarification s'ouvre. 1. Dans le champ Type, sélectionnez Marge. 2. Cliquez sur Suivant. Des champs de stratégie supplémentaires apparaissent. 3. Entrez l'ID du niveau de marchandises auquel vous souhaitez appliquer la stratégie
ou cliquez sur le bouton LDV puis sélectionnez le niveau de marchandises approprié.
Remarque : vous devez entrer un rayon. Les niveaux de marchandises ultérieurs sont activés lorsque vous ajoutez le niveau supérieur, si la définition du rayon dans la boîte de dialogue de niveau de cumul le permet.
4. Sélectionner les zones pour la stratégie : Groupe de zone : saisissez l'ID du groupe de zone contenant les sites à ajouter à
la stratégie de tarification, ou cliquez sur le bouton LDV et sélectionnez un groupe de zone.
Zone : saisissez l'ID de zone à ajouter à la stratégie de tarification, ou cliquez sur le bouton LDV et sélectionnez une zone.
5. Dans le champ Guides de prix, saisissez l'ID du champ Guide de prix, ou cliquez sur le bouton LDV , puis choisissez un guide de prix.
Remarque : seuls les guides de prix associés aux rayons choisis peuvent être sélectionnés.
6. Dans le champ Calendrier, saisissez l'ID du calendrier que vous souhaitez associer à la stratégie, ou cliquez sur le bouton LDV , puis choisissez un calendrier.
7. Dans le champ Suspendre, cochez la case pour indiquer que les analyses de la stratégie existante sont interrompues.
Remarque : désélectionnez la case pour indiquer que les périodes d'analyse doivent commencer lors de la période suivante.

Oracle Retail Price Management 11.0.5
65
8. Dans le champ Nouveau calendrier, saisissez l'ID du calendrier que vous souhaitez associer à la stratégie, ou cliquez sur le bouton LDV et choisissez un calendrier.
Remarque : vous devez cocher la case Suspendre avant de pouvoir ajouter un nouveau calendrier.
9. Cliquez sur Définir les détails de la stratégie. Le panneau Détails de stratégie de marge s'ouvre.
Définir les détails de la stratégie de marge 1. Dans le champ Code, sélectionnez le code de panier de marge que vous souhaitez
utiliser pour définir le prix. 2. Dans le champ Marge cible, entrez le pourcentage de marge que vous souhaitez
gagner sur l'article/la zone. 3. Configurer la plage acceptable :
Remarque : la plage acceptable est le montant par pourcentage selon lequel une marge peut varier par rapport à la cible avant qu'une modification de prix ne soit proposée.
a. Dans le champ Début de plage acceptable, entrez le bas de la plage. b. Dans le champ Fin de plage acceptable, entrez le haut de la plage.
4. Cliquez sur Appliquer. Une entrée est ajoutée au tableau Détails de la stratégie de marge.
5. Définissez les concurrents de référence selon vos besoins. 6. Cliquez sur Effectué(e) pour enregistrer les éventuelles modifications et fermer
l'espace de travail.

Stratégies de tarification
66
Créer une stratégie de gestion de tarification de marge Les stratégies de tarification vous permettent de définir la façon dont les prix sont proposés lors de la création des brouillons de tarification. Vous pouvez définir les stratégies de tarification au niveau du rayon, de la famille ou de la sous-famille pour identifier les articles qui sont concernés par la stratégie. Le niveau de marchandise le plus bas que vous pouvez définir pour une stratégie de prix est déterminé par les niveaux de cumul définis pour le rayon. Un article/site peut uniquement porter sur une stratégie de prix normale (solde, concurrence ou marge) et une stratégie de gestion de tarification de marge. Une stratégie de gestion de tarification de marge vous permet de définir la stratégie de tarification pour les articles en fonction de futures modifications de PA. Les PV proposés peuvent être basés sur des pourcentages actuels ou de marge de panier. Des concurrents de référence peuvent être attribués à des fins de comparaison.
Créer une stratégie de gestion de tarification de marge Navigation : dans le bloc de tâches, sélectionnez Stratégie de tarification > Créer une stratégie de tarification. L'espace de travail Créer une stratégie de tarification s'ouvre. 1. Dans le champ Type, sélectionnez Gérer la marge. 2. Cliquez sur Suivant. Des champs de stratégie supplémentaires apparaissent. 3. Entrez l'ID du niveau de marchandises auquel vous souhaitez appliquer la stratégie
ou cliquez sur le bouton LDV puis sélectionnez le niveau de marchandises approprié.
Remarque : vous devez entrer un rayon. Les niveaux de marchandises ultérieurs sont activés lorsque vous ajoutez le niveau supérieur, si la définition du rayon dans la boîte de dialogue de niveau de cumul le permet.
4. Sélectionner les zones pour la stratégie : Groupe de zone : saisissez l'ID du groupe de zone contenant les sites à ajouter à
la stratégie de tarification, ou cliquez sur le bouton LDV et sélectionnez un groupe de zone.
Zone : saisissez l'ID de zone à ajouter à la stratégie de tarification, ou cliquez sur le bouton LDV et sélectionnez une zone.
5. Dans le champ Guides de prix, saisissez l'ID du champ Guide de prix, ou cliquez sur le bouton LDV , puis choisissez un guide de prix.
Remarque : seuls les guides de prix associés aux rayons choisis peuvent être sélectionnés.
6. Dans le champ Calendrier, saisissez l'ID du calendrier que vous souhaitez associer à la stratégie, ou cliquez sur le bouton LDV , puis choisissez un calendrier.
7. Dans le champ Suspendre, cochez la case pour indiquer que les analyses de la stratégie existante sont interrompues.
Remarque : désélectionnez la case pour indiquer que les périodes d'analyse doivent commencer lors de la période suivante.

Oracle Retail Price Management 11.0.5
67
8. Dans le champ Nouveau calendrier, saisissez l'ID du calendrier que vous souhaitez associer à la stratégie, ou cliquez sur le bouton LDV et choisissez un calendrier.
Remarque : vous devez cocher la case Suspendre avant de pouvoir ajouter un nouveau calendrier.
9. Cliquez sur Définir les détails de la stratégie. Le panneau Détails de stratégie de marge s'ouvre.
Définir les détails de gestion de stratégie de marge 1. Cochez la case Approbation automatique pour indiquer que les modifications de prix
doivent être créées avec le statut Approuvé. 2. Dans la zone Période de validité des modifications de prix, entrez le nombre de jours,
dans la prochaine période de révision, pendant lequel la stratégie tiendra compte des modifications de prix d'achat lors d'une proposition de modification des prix.
Remarque : la valeur Période de validité des modifications de prix ne doit pas être supérieure à la durée de la période de la période de révision.
3. Sélectionner la méthode pour la stratégie : Marge de panier : sélectionnez pour que la marge pour le panier de l'article soit
appliquée au nouveau PA de l'article. La zone Détails de stratégie de marge s'ouvre.
Marge actuelle : sélectionnez pour que la marge actuelle soit appliquée au nouveau PA de l'article. Les champs Marge actuelle sont activés.
Définir la marge de panier 1. Dans la liste déroulante Code, sélectionnez le code de panier de marge que vous
souhaitez utiliser pour définir le prix. 2. Dans le champ Marge cible, entrez le pourcentage de marge que vous souhaitez
gagner sur l'article/la zone. 3. Configurer la plage acceptable :
Remarque : la plage acceptable est le montant par pourcentage selon lequel une marge peut varier par rapport à la cible avant qu'une modification de prix ne soit proposée.
a. Dans le champ Début de plage acceptable, entrez le bas de la plage. b. Dans le champ Fin de plage acceptable, entrez le haut de la plage.
4. Cliquez sur Appliquer. Une entrée est ajoutée au tableau Gérer les détails de la stratégie.
5. Définissez les concurrents de référence selon vos besoins. 6. Cliquez sur Effectué(e) pour enregistrer les éventuelles modifications et fermer
l'espace de travail.

Stratégies de tarification
68
Définir la marge actuelle 1. Sélectionnez comment la stratégie appliquera une augmentation de la marge à un PV
proposé : % de marge : sélectionnez pour ajouter le pourcentage de modification du PA
au PV de base afin de déterminer le PV proposé. Modifier par montant de modification de prix : sélectionnez pour ajouter le
montant de la modification du PA au PV de base. 2. Sélectionnez comment la stratégie appliquera une réduction de la marge à un PV
proposé : % de marge : sélectionnez pour soustraire le pourcentage de modification du PA
du PV de base afin de déterminer le PV proposé. Modifier par montant de modification de prix : sélectionnez pour soustraire le
montant de modification du PA du PV de base. 3. Cliquez sur Effectué(e) pour enregistrer les éventuelles modifications et fermer
l'espace de travail.
Définir les concurrents de référence 1. Dans la section Concurrents de référence, saisissez l'ID du concurrent dans le champ
Concurrent, ou cliquez sur le bouton LDV , puis choisissez un concurrent. 2. Dans le champ Magasin concurrent, saisissez l'ID du magasin, ou cliquez sur le
bouton LDV et sélectionnez un magasin. 3. Dans le champ Type de concurrence, sélectionnez le mode de comparaison des prix
par rapport aux concurrents de référence : Correspond : un indicateur de réussite ou d'échec apparaît sur le brouillon selon
que le prix proposé correspond ou non au prix du concurrent référencé. Prix supérieur : un indicateur de réussite ou d'échec apparaît sur le brouillon
selon que le prix proposé est au moins supérieur d'un pourcentage spécifié au prix du concurrent référencé.
Prix inférieur : un indicateur de réussite ou d'échec apparaît sur le brouillon selon que le prix proposé est au moins inférieur d'un pourcentage spécifié au prix du concurrent référencé.
4. Si vous avez sélectionné Prix supérieur ou Prix inférieur, saisissez le pourcentage au-dessus ou au-dessous du prix du concurrent auquel le nouveau prix est comparé.
5. Cliquez sur Effectué(e) pour enregistrer les éventuelles modifications et fermer l'espace de travail.

Oracle Retail Price Management 11.0.5
69
Gérer les stratégies de prix Les stratégies de tarification vous permettent de définir la façon dont les prix sont proposés lors de la création des brouillons de tarification. Vous pouvez définir les stratégies de tarification au niveau du rayon, de la famille ou de la sous-famille pour identifier les articles qui sont concernés par la stratégie. Le niveau de marchandise le plus bas que vous pouvez définir pour une stratégie de prix est déterminé par les niveaux de cumul définis pour le rayon. Un article/site peut uniquement porter sur une stratégie de prix normale (solde, concurrence ou marge) et une stratégie de gestion de tarification de marge. Après avoir créé une stratégie de prix, vous pouvez en gérer les différents aspects.
Remarque : l'actualisation des stratégies de tarification n'affecte que les futurs brouillons. Les brouillons actuels ne seront pas actualisés.
Modifier une stratégie de prix de différentiel de zone Navigation : dans le bloc de tâches, sélectionnez Stratégie de tarification > Gérer la stratégie de tarification. L'espace de travail Gérer une stratégie de tarification s'ouvre. 1. Dans la Liste des stratégies de tarification, sélectionnez la stratégie de différentiel de
zone que vous souhaitez gérer. 2. Cliquez sur Modifier ou cliquez deux fois sur la stratégie sélectionnée. Un deuxième
panneau Gestion de la stratégie s'affiche et les champs pouvant être modifiés sont activés.
3. Si vous avez sélectionné une stratégie de différentiel de zone, sélectionnez le site que vous souhaitez mettre à jour.
Supprimer une zone d'une stratégie de différentiel de zone 1. Sélectionnez la zone à supprimer. 2. Cliquez sur Supprimer. La zone est supprimée de la table.
Exclure des articles du différentiel de zone Remarque : développez la section Exclusion d'article du panneau Différentiels de zone pour exécuter la procédure.
1. Entrez ou sélectionnez l'ID de critères des articles que vous souhaitez exclure. 2. Cliquez sur Ajouter. Les informations sont ajoutées à la table d'exclusion d'article. 3. Pour supprimer un article de la table d'exclusion d'article :
a. Sélectionnez un article. b. Cliquez sur Supprimer. L'article est supprimé de la table d'exclusion d'article.
Renseigner le différentiel de zone 1. Cliquez sur Appliquer. Toute modification est ajoutée dans la table 2. Cliquez sur Effectué(e) pour enregistrer les modifications et fermer la fenêtre.

Stratégies de tarification
70
Modifier une stratégie de prix soldes Navigation : dans le bloc de tâches, sélectionnez Stratégie de tarification > Gérer la stratégie de tarification. L'espace de travail Gérer une stratégie de tarification s'ouvre. 1. Dans la Liste des stratégies de tarification, sélectionnez la stratégie de soldes que
vous souhaitez gérer. 2. Cliquez sur Modifier ou cliquez deux fois sur la stratégie sélectionnée. Un deuxième
panneau Gestion de la stratégie s'affiche et les champs pouvant être modifiés sont activés.
3. Effectuez les modifications nécessaires
Modifier un guide de prix Modifiez ou entrez un nom de guide de prix ou cliquez sur le bouton LDV puis
sélectionnez le guide de prix approprié si nécessaire.
Modifier les calendriers Remarque : pour spécifier un nouveau calendrier, le calendrier existant doit être mis en suspens.
1. Cochez la case Suspendre. 2. Entrez un nom de calendrier ou cliquez sur le bouton LDV et sélectionnez un
calendrier.
Modifier une démarque 1. Sélectionnez le numéro de démarque dans la table Stratégies de soldes. 2. Cliquez sur Modifier. Le champ Pourcentage de remise est activé. 3. Modifiez le pourcentage de remise. 4. Cliquez sur Appliquer.
Supprimer une démarque 1. Sélectionnez le numéro de démarque le plus élevé dans la table Stratégies de soldes. 2. Cliquez sur Supprimer la démarque. 3. Cliquez sur Appliquer.
Modifier une stratégie de tarification concurrentielle Navigation : dans le bloc de tâches, sélectionnez Stratégie de tarification > Gérer la stratégie de tarification. L'espace de travail Gérer une stratégie de tarification s'ouvre. 1. Dans la Liste des stratégies de tarification, sélectionnez la stratégie concurrentielle
que vous souhaitez gérer. 2. Cliquez sur Modifier ou cliquez deux fois sur la stratégie sélectionnée. Un deuxième
panneau Gestion de la stratégie s'affiche et les champs pouvant être modifiés sont activés.
3. Effectuez les modifications nécessaires.
Modifier un guide de prix Entrez le nom du guide de prix ou cliquez sur le bouton LDV et sélectionnez le
guide de prix approprié.

Oracle Retail Price Management 11.0.5
71
Modifier les calendriers Remarque : pour spécifier un nouveau calendrier, le calendrier existant doit être mis en suspens.
1. Cochez la case Suspendre. 2. Entrez un nom de calendrier ou cliquez sur le bouton LDV et sélectionnez un
calendrier.
Modifier un concurrent 1. Dans le champ Concurrent, entrez ou modifiez l'ID du concurrent, ou cliquez sur le
bouton LDV puis sélectionnez le concurrent approprié. 2. Dans le champ Magasin concurrent, entrez un ID de magasin concurrent, ou cliquez
sur le bouton LDV et sélectionnez le magasin approprié. 3. Dans le menu déroulant Type de concurrence, choisissez le type de concurrence. 4. En ce qui concerne les types de concurrence Prix supérieur et Prix inférieur,
configurez la plage acceptable :
Remarque : la plage acceptable est le montant par pourcentage selon lequel un prix de vente peut varier par rapport à un concurrent avant qu'une modification de prix ne soit proposée.
a. Dans le champ Début de plage acceptable, entrez le bas de la plage. b. Dans le champ Fin de plage acceptable, entrez le haut de la plage.
Modifier les concurrents de référence Définissez les concurrents de référence selon vos besoins.
Exécuter la stratégie des prix concurrentiels 1. Cliquez sur Enregistrer + Répéter pour valider vos modifications. 2. Cliquez sur Effectué(e) pour enregistrer les éventuelles modifications et fermer
l'espace de travail.

Stratégies de tarification
72
Modifier une stratégie de prix marge Navigation : dans le bloc de tâches, sélectionnez Stratégie de tarification > Gérer la stratégie de tarification. L'espace de travail Gérer une stratégie de tarification s'ouvre. 1. Dans la Liste des stratégies de tarification, sélectionnez la stratégie de marge que
vous souhaitez gérer. 2. Cliquez sur Modifier ou cliquez deux fois sur la stratégie sélectionnée. Un deuxième
panneau Gestion de la stratégie s'affiche et les champs pouvant être modifiés sont activés.
3. Effectuez les modifications nécessaires.
Modifier un guide de prix Entrez le nom du guide de prix ou cliquez sur le bouton LDV et sélectionnez le
guide de prix approprié.
Modifier les calendriers Remarque : pour spécifier un nouveau calendrier, le calendrier existant doit être mis en suspens.
1. Cochez la case Suspendre. 2. Entrez un nom de calendrier ou cliquez sur le bouton LDV et sélectionnez un
calendrier.
Modifier les détails de la marge 1. Sélectionnez une ligne de la table Détails de stratégie de marge. 2. Dans le champ Marge cible, entrez le pourcentage de marge que vous souhaitez
gagner sur l'article/la zone.
Remarque : la plage acceptable est le montant par pourcentage selon lequel une marge peut varier par rapport à la cible avant qu'une modification de prix ne soit proposée.
3. Dans le champ Début de plage acceptable, entrez le bas de la plage. 4. Dans le champ Fin de plage acceptable, entrez le bas de la plage. 5. Cliquez sur Appliquer.
Supprimer les détails de la marge 1. Sélectionnez les détails de la marge dans la table Détails de stratégie de marge. 2. Cliquez sur Supprimer. La ligne est supprimée de la table.
Modifier les concurrents de référence Définissez les concurrents de référence selon vos besoins.
Exécuter la stratégie des prix de marge 1. Cliquez sur Enregistrer + Répéter pour valider vos modifications. 2. Cliquez sur Effectué(e) pour enregistrer les éventuelles modifications et fermer
l'espace de travail.

Oracle Retail Price Management 11.0.5
73
Modifier une stratégie de gestion de tarification de marge Navigation : dans le bloc de tâches, sélectionnez Stratégie de tarification > Gérer la stratégie de tarification. L'espace de travail Gérer une stratégie de tarification s'ouvre. 1. Dans la Liste des stratégies de tarification, sélectionnez la stratégie de gestion de
marge que vous souhaitez gérer. 2. Cliquez sur Modifier ou cliquez deux fois sur la stratégie sélectionnée. Un deuxième
panneau Gestion de la stratégie s'affiche et les champs pouvant être modifiés sont activés.
3. Effectuez les modifications nécessaires.
Modifier un guide de prix Entrez le nom du guide de prix ou cliquez sur le bouton LDV et sélectionnez le
guide de prix approprié.
Modifier les calendriers Remarque : pour spécifier un nouveau calendrier, le calendrier existant doit être mis en suspens.
1. Cochez la case Suspendre. 2. Entrez un nom de calendrier ou cliquez sur le bouton LDV et sélectionnez un
calendrier.
Modifier les détails de gestion de marge 1. Cochez la case Approbation automatique pour indiquer que les modifications de prix
doivent être créées avec le statut Approuvé. 2. Dans la zone Période de validité des modifications de prix, entrez le nombre de jours,
dans la prochaine période de révision, pendant lequel la stratégie tiendra compte des modifications de prix d'achat lors d'une proposition de modification des prix.
Remarque : la valeur Période de validité des modifications de prix ne doit pas être supérieure à la durée de la période de la période de révision.
3. Sélectionner la méthode pour la stratégie : Marge de panier : sélectionnez pour que la marge pour le panier de l'article soit
appliquée au nouveau PA de l'article. La zone Détails de stratégie de marge s'ouvre.
Marge actuelle : sélectionnez pour que la marge actuelle soit appliquée au nouveau PA de l'article.

Stratégies de tarification
74
Modifier la marge de panier 1. Dans la liste déroulante Code, sélectionnez le code de panier de marge que vous
souhaitez utiliser pour définir le prix. 2. Dans le champ Marge cible, entrez le pourcentage de marge que vous souhaitez
gagner sur l'article/la zone. 3. Configurer la plage acceptable :
Remarque : la plage acceptable est le montant par pourcentage selon lequel une marge peut varier par rapport à la cible avant qu'une modification de prix ne soit proposée.
a. Dans le champ Début de plage acceptable, entrez le bas de la plage. b. Dans le champ Fin de plage acceptable, entrez le haut de la plage.
4. Cliquez sur Appliquer. Une entrée est ajoutée au tableau Gérer les détails de la stratégie.
5. Définir les concurrents de référence selon vos besoins. 6. Cliquez sur Effectué(e) pour enregistrer les éventuelles modifications et fermer
l'espace de travail.
Modifier la marge actuelle 1. Sélectionnez comment la stratégie appliquera une augmentation de la marge à un PV
proposé : % de marge : sélectionnez pour ajouter le pourcentage de modification du PA
au PV de base afin de déterminer le PV proposé. Modifier par montant de modification de prix : sélectionnez pour ajouter le
montant de la modification du PA au PV de base. 2. Sélectionnez comment la stratégie appliquera une réduction de la marge à un PV
proposé : % de marge : sélectionnez pour soustraire le pourcentage de modification du PA
du PV de base afin de déterminer le PV proposé. Modifier par montant de modification de prix : sélectionnez pour soustraire le
montant de modification du PA du PV de base. 3. Cliquez sur Effectué(e) pour enregistrer les éventuelles modifications et fermer
l'espace de travail.
Modifier les concurrents de référence Définissez les concurrents de référence selon vos besoins.
Exécuter la stratégie des prix de marge 1. Cliquez sur Enregistrer + Répéter pour valider vos modifications. 2. Cliquez sur Effectué(e) pour enregistrer les éventuelles modifications et fermer
l'espace de travail.

Oracle Retail Price Management 11.0.5
75
Supprimer une stratégie de tarification Navigation : dans le bloc de tâches, sélectionnez Stratégie de tarification > Gérer la stratégie de tarification. L'espace de travail Gérer une stratégie de tarification s'ouvre. 1. Dans la liste des prix, sélectionnez la stratégie de tarification que vous souhaitez
supprimer. 2. Cliquez sur Supprimer. Vous êtes invité à confirmer votre décision. 3. Cliquez sur Oui. 4. Cliquez sur Effectué(e) pour fermer la fenêtre.


77
6 Brouillons
Naviguer dans le brouillon RPM utilise des stratégies, des calendriers et des informations sur les articles/sites pour générer automatiquement des brouillons. La fonctionnalité Brouillon vous permet de gérer les modifications des prix proposés automatiquement générées par RPM.
Changer la valeur d'une cellule 1. Double-cliquez sur la cellule. 2. Saisissez une valeur, modifiez une valeur ou sélectionnez une valeur dans une liste
déroulante.
Changer la valeur de plusieurs cellules 1. Maintenez la touche Ctrl enfoncée et sélectionnez les cellules ou les en-têtes de
colonnes pour sélectionner les cellules ou les colonnes correspondantes. 2. Cliquez avec le bouton droit sur les cellules ou les colonnes sélectionnées. Une
fenêtre dans laquelle vous pouvez modifier la valeur des cellules sélectionnées s'affiche.
3. Saisissez une valeur, modifiez une valeur ou sélectionnez une valeur dans une liste déroulante.
4. Cliquez sur OK. La valeur des cellules sélectionnées est modifiée.
Gérer les colonnes Vous pouvez modifier le brouillon pour qu'il n'affiche que les colonnes qui vous intéressent, pour modifier l'ordre d'affichage des colonnes et pour modifier le nombre de lignes affichées.
Masquer et positionner des colonnes
1. Dans le panneau Détails du brouillon, cliquez sur le bouton . 2. Sélectionnez Affichage et ordre des colonnes dans le menu déroulant. La fenêtre
Affichage et ordre des colonnes s'ouvre. 3. Pour masquer les colonnes :
a. Sélectionnez une colonne à masquer dans le panneau Afficher ces colonnes. b. Cliquez sur le bouton . Le nom de la colonne s'affiche dans le panneau
Masquer ces colonnes. c. Répétez les étapes ci-dessus pour masquer d'autres colonnes.
Pour masquer des colonnes individuellement, cliquez avec le bouton droit sur l'en-tête de la colonne dans le panneau Détails du brouillon et sélectionnez Masquer la colonne dans le menu déroulant.

Brouillons
78
4. Pour positionner des colonnes : a. Sélectionnez une colonne à repositionner dans le panneau Afficher ces colonnes. b. Cliquez sur les boutons et suivant vos besoins pour déplacer les
colonnes. Ceci détermine la position des colonnes de gauche à droite. c. Répétez les étapes ci-dessus pour repositionner d'autres colonnes.
Pour repositionner des colonnes individuellement, cliquez sur l'en-tête de la colonne dans le panneau Détails du brouillon et faites-la glisser vers la position souhaitée.
5. Cliquez sur OK. Les colonnes du brouillon sont repositionnées pour faire état de vos modifications.
Trier le brouillon
1. Dans le panneau Détails du brouillon, cliquez sur le bouton . 2. Sélectionnez Trier la table... dans le menu déroulant. La fenêtre Affichage et ordre
des colonnes s'ouvre. 3. Définissez l'ordre de tri du brouillon.
a. Sélectionnez une colonne dans le panneau Colonnes. b. Cliquez sur le bouton . Le nom de la colonne s'affiche dans le panneau
Colonne prioritaire. c. Répétez les étapes ci-dessus pour déplacer d'autres colonnes. d. Sélectionnez une colonne dans le panneau Colonne Prioritaire. e. Cliquez sur les boutons et suivant vos besoins pour déplacer les
colonnes. Ceci détermine l'ordre dans lequel les informations du brouillon sont triées.
f. Désélectionnez la colonne Ordre croissant pour que la colonne trie les dates dans l'ordre décroissant.
g. Répétez les étapes ci-dessus autant que nécessaire. 4. Cliquez sur OK. Les colonnes du brouillon sont triées pour faire état de vos
modifications. Pour trier en fonction de colonnes individuelles, cliquez avec le bouton droit sur
l'en-tête de la colonne dans le panneau Détails du brouillon et sélectionnez soit Effectuer tri principal, Ordre croissant ou Effectuer tri principal, Ordre décroissant dans le menu déroulant.

Oracle Retail Price Management 11.0.5
79
Ajuster la taille du contenu du brouillon
1. Dans le panneau Détails du brouillon, cliquez sur le bouton . 2. Déplacez le curseur sur le contenu Taille du contenu. 3. Sélectionnez dans le menu déroulant :
La moins importante Moins importante Standard Plus importante La plus importante Ajuster tout
4. La taille du contenu du brouillon est ajustée.
Ajuster la taille des colonnes
1. Dans le panneau Détails du brouillon, cliquez sur le bouton . 2. Déplacez le curseur sur Redimensionner colonnes dans le menu déroulant. 3. Sélectionnez dans le menu déroulant :
Ajuster la colonne suivante uniquement Ajuster les colonnes suivantes Ajuster la dernière colonne uniquement Ajuster toutes les colonnes
4. Les colonnes du brouillon sont ajustées. Pour redimensionner les colonnes individuellement, positionnez le curseur sur la
bordure de droite de l'en-tête de la colonne. Le curseur se transforme en flèche double. Cliquez et faites glisser le curseur vers la droite ou la gauche pour redimensionner la colonne.
Définir des colonnes sans défilement Vous pouvez définir jusqu'à sept colonnes à verrouiller ou dont le défilement doit être bloqué. Ceci permet de comparer des valeurs dans des colonnes verrouillées à toutes les autres colonnes du brouillon.
1. Dans le panneau Détails du brouillon, cliquez sur le bouton . 2. Sélectionnez Verrouillage des colonnes dans le menu déroulant. La boîte de dialogue
Verrouillage des colonnes s'ouvre. 3. Entrez le nombre de colonne à verrouiller. 4. Cliquez sur OK. Les colonnes sont verrouillées (on ne peut pas les faire défiler).

Brouillons
80
Gérer les affichages Ajouter un affichage 1. Cliquez sur Gérer l'affichage. La boîte de dialogue Gérer l'affichage s'ouvre. 2. Cliquez sur Ajouter. Une nouvelle ligne apparaît dans la liste. 3. Entrez un nom pour l'affichage dans le champ Description. 4. Cochez la case Affichage par défaut pour définir l'affichage que vous venez de créer
comme l'affichage par défaut. 5. Cliquez sur Enregistrer. L'affichage est enregistré et accessible à partir du menu
déroulant en haut du panneau Détails du brouillon.
Supprimer un affichage 1. Sélectionnez dans la liste l'affichage à supprimer. 2. Cliquez sur Supprimer. L'affichage est retiré de la liste.
Sélectionner un affichage Sélectionnez un affichage enregistré dans le menu déroulant.

Oracle Retail Price Management 11.0.5
81
Appliquer des filtres Comme le brouillon peut contenir plusieurs enregistrements de détails, RPM vous permet de filtrer ces enregistrements pour n'afficher que les détails requérant l'attention. Vous pouvez effectuer un filtrage ad hoc sur n'importe quelle colonne dans Détails du brouillon ou vous pouvez créer et enregistrer un filtre avancé que vous pouvez continuer à utiliser à l'avenir.
Appliquer un filtre ad hoc Dans le panneau Détails du brouillon, sélectionnez la valeur dans la liste déroulante
Filtrer par : au-dessus de la colonne déterminant le filtre du brouillon. Le brouillon est réactualisé et le filtre appliqué.
Effacer un filtre ad hoc Dans le panneau Détails du brouillon, sélectionnez Effacer le filtre dans la liste
déroulante Filtrer par : au-dessus de la colonne à laquelle le filtre est appliqué. Le filtre est effacé et le brouillon retrouve son statut précédent.
Remarque : tous les autres filtres appliqués resteront appliqués au brouillon.
Effacer tous les filtres Dans le panneau Détails du brouillon, sélectionnez Revenir aux valeurs par défaut
dans la liste déroulante Filtrer par : au-dessus d'une des colonnes. Les filtres sont effacés et le brouillon retrouve son statut d'origine.
Appliquer un filtre avancé Remarque : les filtres avancés remplacent tout autre filtre ad hoc précédemment appliqué au brouillon.
1. Dans le panneau Détails du brouillon, sélectionnez Filtre avancé dans la liste déroulante Filtrer par : au-dessus de la colonne déterminant le filtre du brouillon. La boîte de dialogue Filtre avancé s'ouvre.
2. Sélectionnez une condition à appliquer à la colonne dans la liste déroulante du haut de la boîte de dialogue.
3. Entrez ou sélectionnez une valeur de filtre à rechercher dans la liste déroulante suivante.
4. Vous pouvez entrer d'autres conditions et valeurs dans les autres listes déroulantes. 5. Sélectionnez un opérateur logique (Et ou Ou) dans la zone située entre deux listes
déroulantes. 6. Cliquez sur OK pour appliquer le filtre au brouillon. Le brouillon est réactualisé et le
filtre appliqué.
Gérer les filtres de détails brouillon Dans le panneau Détails du brouillon, cliquez sur le bouton Filtrer . La fenêtre
Filtre de détails brouillon s'ouvre.
Remarque : cliquez sur le bouton effacer le filtre pour supprimer les critères du filtre.

Brouillons
82
Créer un filtre de détails brouillon 1. Sélectionnez Colonne pour que le filtre compare les valeurs des deux colonnes.
Ou Sélectionnez Valeur pour que le filtre recherche une valeur dans une colonne.
2. Sélectionnez une colonne déterminant le filtre dans la liste déroulante Colonne. 3. Sélectionnez une condition à appliquer au filtre dans la liste déroulante Conditions. 4. Sélectionnez une colonne à comparer à la colonne précédente dans la liste déroulante
Colonne si vous avez choisi de filtrer par colonne plus haut. Ou Sélectionnez ou entrez une valeur de filtre à rechercher dans le champ suivant si vous avez choisi de filtre par valeur plus haut.
5. Cliquez sur Ajouter critères. Les critères sont ajoutés à la table Filtre de détails brouillon.
6. Répétez les étapes ci-dessus pour continuer à ajouter des critères. Passez à l'étape suivante.
7. Cliquez sur Enregistrer sous pour enregistrer le filtre. Entrez un nom pour le filtre dans la boîte de dialogue Enregistrer le filtre.
Appliquer un filtre de détails brouillon 1. Sélectionnez un filtre dans la liste déroulante Filtrer. 2. Sélectionnez les critères de la table Filtre de détails brouillon. Vous pouvez
sélectionner plusieurs critères. 3. Cliquez sur Appliquer le filtre. La fenêtre Filtre de détails brouillon se ferme et le
filtre est appliqué.
Supprimer des critères de filtre de détails brouillon 1. Sélectionnez un filtre dans la liste déroulante Filtrer. 2. Sélectionnez les critères de la table Filtre de détails brouillon. 3. Cliquez sur Supprimer les critères. Le critère est supprimé du filtre. Cliquez sur
Supprimer tout pour supprimer l'ensemble des critères du filtre.
Supprimer un filtre de détails brouillon 1. Sélectionnez un filtre dans la liste déroulante Filtrer. 2. Cliquez sur Supprimer le filtre. Le filtre est supprimé de la liste déroulante Filtrer.

Oracle Retail Price Management 11.0.5
83
Statut Brouillon Dans l'espace de travail Statut Brouillon, vous pouvez : Soumettre un brouillon de modification des prix pour approbation Approuver un brouillon de modification des prix Rejeter un brouillon de modification des prix Réinitialiser un brouillon de modification des prix Supprimer un brouillon de modification des prix
Voir Colonnes de brouillon pour des informations spécifiques sur les colonnes affichées dans l'espace de travail Brouillon. Voir Naviguer dans la brouillon pour des informations sur la procédure de travail dans l'espace de travail Brouillon.
Gérer un brouillon de tarification Navigation : dans le bloc de tâches, sélectionnez Brouillon > Statut Brouillon. L'espace de travail Statut du brouillon s'ouvre. 1. Sélectionnez le brouillon à gérer.
Remarque : vous pouvez sélectionner plusieurs brouillons dans la mesure où elles sont destinées au même rayon et à la même devise.
2. Cliquez sur Détails du brouillon pour gérer les détails du brouillon.

Brouillons
84
Soumettre un brouillon de tarification pour approbation Le statut du brouillon de tarification doit être "Progression en cours" pour activer le bouton Soumettre. Pour faire passer le brouillon de tarification du statut Nouveau ou Mis à jour au statut Progression en cours, vous devez avoir au moins une ligne ou un article sélectionné pour modification de prix. 1. Sélectionnez le brouillon à soumettre. 2. Consultez les informations dans la fenêtre "Statut Brouillon" pour vérifier leur
exactitude. 3. Dans la liste déroulante "Action", sélectionnez Soumettre. 4. Cliquez sur Appliquer. Le statut devient "Soumis" et le brouillon est prêt pour
approbation.
Remarque : avant que le statut ne passe à "Soumis", RPM vérifie le brouillon de tarification pour s'assurer qu'il n'y a pas de conflit. Les options de statut disponibles dans la liste déroulante Action changent en fonction du statut actuel des détails du brouillon.
Approuver un brouillon de tarification Remarque : le statut du brouillon de tarification doit être Soumis ou Supprimer en attente avant de pouvoir sélectionner l'action approuver.
1. Sélectionnez le brouillon à approuver. 2. Lorsque vous êtes prêt à approuver le brouillon de tarification soumis ou en attente
de suppression, sélectionnez Approuver. 3. Cliquez sur Appliquer. Les informations de brouillon de tarification sont
enregistrées et appliquées.
Remarque : avant de faire passer les brouillons de tarification du statut Soumis au statut Approuvé, RPM les vérifie pour s'assurer qu'il n'y a pas de conflit. Les brouillons dont le statut est Supprimer en attente passent au statut Supprimé sans que la présence de conflit ne soit recherchée. Lorsque l'option système, Différentiel de zone dynamique, est désactivée, les brouillons de zone secondaire sont activés lorsque la zone principale est approuvée. Lorsque l'option système est activée, les modifications aux zones secondaires ont lieu dynamiquement après les modifications à la zone principale.

Oracle Retail Price Management 11.0.5
85
Refuser un brouillon de tarification Vous pouvez refuser un brouillon de tarification au statut Soumis ou Supprimer en attente. Lorsque vous refusez un brouillon de tarification soumis ou en attente de suppression, son statut devient Refusé ou Supprimer rejeté.
Remarque : si vous voulez travailler avec le brouillon de tarification au statut Refusé, réinitialisez le statut du brouillon de tarification (voir la procédure ci-dessous).
1. Sélectionnez le brouillon de tarification à rejeter. 2. Vous pouvez entrer un motif de rejet dans le champ Motif. Cliquez sur le bouton
pour ouvrir une fenêtre de modification dans laquelle vous pouvez entrer jusqu'à 250 caractères.
3. Dans la liste déroulante Action, sélectionnez Rejeter. 4. Cliquez sur Appliquer. Le statut du brouillon de tarification devient Refusé ou
Supprimer refusé.
Réinitialiser le statut d'un brouillon de tarification Utilisez l'action Réinitialiser pour redonner au brouillon son statut précédent. 1. Sélectionnez le brouillon dont le statut doit être réinitialisé. 2. Dans la liste déroulante Action, sélectionnez Réinitialiser. 3. Cliquez sur Appliquer. La fenêtre "Statut Brouillon" est réactualisée et le brouillon
retrouve son précédent statut.
Supprimer un brouillon de tarification 1. Sélectionnez le brouillon à supprimer. 2. Dans la liste déroulante "Action", sélectionnez Supprimer. 3. Cliquez sur Appliquer. Le brouillon de tarification est déplacé au statut Supprimer
en attente et prêt pour que sa suppression soit approuvée ou refusée.
Remarque : les options disponibles dans la liste déroulante Action changent en fonction du statu actuel du brouillon.

Brouillons
86
Détails du brouillon L'espace de travail Détail du brouillon vous permet d'effectuer les opérations suivantes : revoir les propositions de modification des prix générées automatiquement ; revoir les articles qui ne suivaient pas les règles ou étaient des exceptions ; décider des soldes ; accepter les recommandations ou supprimer le brouillon de tarification ; analyser les informations concernant les candidats aux modifications de prix et
décider quels articles seront concernés et quels prix de vente leurs seront appliqués ; modifier les valeurs des colonnes ; effectuer des analyses de simulation sur le brouillon pour vous aider à prendre les
meilleures décisions de tarification. exporter le brouillon vers un fichier .csv (Comma Separated Value) pouvant être
ouvert dans d'autres applications comme les tableurs et les programmes de travail. Voir Colonnes de brouillon pour des informations spécifiques sur les colonnes affichées dans l'espace de travail Brouillon. Voir Naviguer dans la brouillon pour des informations sur la procédure de travail dans l'espace de travail Brouillon.
Gérer les détails du brouillon Navigation : dans le bloc de tâches, sélectionnez Brouillon > Statut Brouillon. L'espace de travail Statut du brouillon s'ouvre. 1. Sélectionnez le brouillon dont vous voulez afficher les détails. Vous pouvez
sélectionner plusieurs brouillons ou cliquer sur Sélectionner tout pour sélectionner l'ensemble des brouillons.
2. Cliquez sur Détails du brouillon. L'espace de travail Détail du brouillon s'ouvre.
Modifier le PV proposé Entrez un nouveau prix de vente dans le champ Nouveau PV comme requis pour
chaque article.

Oracle Retail Price Management 11.0.5
87
Prendre ou ne pas prendre les modifications de prix proposées 1. Sélectionnez le niveau d'affichage du brouillon à partir du menu déroulant Niveau
article. 2. Modifiez le champ Indicateur de modification de prix dans la ligne appropriée :
Sélectionnez Prendre pour accepter la modification de prix proposée pour l'article.
Sélectionnez Ne pas prendre pour rejeter la modification de prix proposée pour l'article.
3. Cliquez sur Enregistrer. Les modifications que vous apportez au brouillon sont enregistrées et l'espace de travail Statut Brouillon s'ouvre.
Voir la section Colonnes de brouillon pour la liste complète des colonnes modifiables dans le brouillon.
Afficher les totaux Navigation : dans le bloc de tâches, sélectionnez Brouillon > Statut Brouillon. L'espace de travail Statut du brouillon s'ouvre. 1. Sélectionnez le brouillon dont vous voulez afficher les détails. Vous pouvez
sélectionner plusieurs brouillons ou cliquer sur Sélectionner tout pour sélectionner l'ensemble des brouillons.
2. Cliquez sur Détails du brouillon. L'espace de travail Détail du brouillon s'ouvre.
3. Sélectionnez la ligne dont vous voulez afficher le total en cliquant sur la case à gauche de la ligne. Appuyez simultanément sur la touche Ctrl pour sélectionner plusieurs lignes.
Cliquez sur Sélectionner tout pour sélectionner l'ensemble des lignes.
Remarque : si aucun article n'est sélectionné, les totaux apparaissent pour tous les articles susceptibles de présenter une modification de prix.
4. Cliquez sur le bouton Totaux . La fenêtre Totaux s'ouvre.
Afficher les totaux des modifications de prix 1. Sélectionnez l'onglet Totaux des modifications de prix. Les totaux de toutes les lignes
d'articles que vous avez sélectionnées apparaissent dans la fenêtre Totaux. 2. Cliquez sur Effectué(e). La fenêtre Totaux se ferme.
Afficher le total des ventes 1. Sélectionnez l'onglet Total des ventes. Le total des ventes des lignes d'articles
sélectionnées apparaît dans la fenêtre Totaux. 2. Cliquez sur Effectué(e). La fenêtre Totaux se ferme.
Afficher les totaux de l'analyse concurrentielle 1. Sélectionnez l'onglet Totaux de l'analyse concurrentielle. Les totaux concernant votre
niveau de compétitivité dans toutes les zones de prix de vente que vous avez sélectionnées apparaissent dans la fenêtre Totaux.
2. Cliquez sur Effectué(e). La fenêtre Totaux se ferme.

Brouillons
88
Effectuer une analyse de simulation Navigation : dans le bloc de tâches, sélectionnez Brouillon > Statut Brouillon. L'espace de travail Statut du brouillon s'ouvre. 1. Sélectionnez le brouillon dont vous voulez afficher les détails. Vous pouvez
sélectionner plusieurs brouillons ou cliquer sur Sélectionner tout pour sélectionner l'ensemble des brouillons.
2. Cliquez sur Détails du brouillon. L'espace de travail Détail du brouillon s'ouvre. 3. Sélectionnez la ligne à partir de laquelle vous voulez effectuer une analyse de
simulation en cliquant sur la case à gauche de la ligne. Appuyez simultanément sur la touche Ctrl pour sélectionner plusieurs lignes.
Cliquez sur Sélectionner tout pour sélectionner l'ensemble des lignes.
Effectuer une analyse de simulation sur une stratégie de tarification de soldes 1. Cliquez sur Simulation. La fenêtre Simulation s'ouvre. 2. Modifiez les champs suivants pour voir comment évolue le brouillon :
Guide des prix : sélectionnez un nouveau guide de prix dans la liste déroulante Nouveau.
Pourcentage de démarque : entrez un pourcentage de démarque dans le champ Nouveau pourcentage de démarque.
3. Cliquez sur Appliquer. La fenêtre Simulation se ferme et les données du brouillon sont modifiées conformément aux modifications apportées dans la fenêtre Simulation.
Effectuer une analyse de simulation sur une stratégie de prix concurrence 1. Cliquez sur Simulation. La fenêtre Simulation s'ouvre. 2. Modifiez les champs suivants pour voir comment évolue le brouillon :
Guide des prix : sélectionnez un nouveau guide de prix dans la liste déroulante Nouveau.
Type de concurrence : sélectionnez un autre type de concurrence pour tout le brouillon ou suivant le code en sélectionnant dans les listes déroulantes Nouveau type de concurrence.
Pourcentage de concurrence : entrez un nouveau pourcentage de concurrence dans le champ Nouveau pourcentage de concurrence.
3. Cliquez sur Appliquer. La fenêtre Simulation se ferme et les données du brouillon sont modifiées conformément aux modifications apportées dans la fenêtre Simulation.

Oracle Retail Price Management 11.0.5
89
Effectuer une analyse de simulation sur une stratégie de prix marge 1. Cliquez sur Simulation. La fenêtre Simulation s'ouvre. 2. Modifiez les champs suivants pour voir comment évolue le brouillon :
Guide des prix : sélectionnez un nouveau guide de prix dans la liste déroulante Nouveau.
Marge cible : entrez une marge cible dans le champ Nouvelle marge cible. 3. Cliquez sur Appliquer. La fenêtre Simulation se ferme et les données du brouillon
sont modifiées conformément aux modifications apportées dans la fenêtre Simulation.
Réinitialiser les données de simulation 1. Cliquez sur Simulation. La fenêtre Simulation s'ouvre. 2. Cliquez sur Réinitialiser. Les valeurs d'origine sont restaurées. 3. Cliquez sur Appliquer. La fenêtre Simulation se ferme et les données du brouillon
sont modifiées et reprennent leurs valeurs d'origine.
Exporter un brouillon L'option Exporter vous permet d'exporter l'affichage actuel du brouillon vers un fichier .csv (Comma Separated Value).
Navigation : dans le bloc de tâches, sélectionnez Brouillon > Statut Brouillon. L'espace de travail Statut du brouillon s'ouvre. 1. Sélectionnez le brouillon dont vous voulez afficher les détails. Vous pouvez
sélectionner plusieurs brouillons ou cliquer sur Sélectionner tout pour sélectionner l'ensemble des brouillons.
2. Cliquez sur Détails du brouillon. L'espace de travail Détail du brouillon s'ouvre.
3. Sélectionnez la ligne à exporter en cliquant sur la case à gauche de la ligne. Appuyez simultanément sur la touche Ctrl pour sélectionner plusieurs lignes.
Cliquez sur Sélectionner tout pour sélectionner l'ensemble des lignes.
4. Cliquez sur le bouton Exporter . La fenêtre Enregistrer s'ouvre. 5. Sélectionnez un site dans lequel enregistrer le fichier dans la liste Enregistrer dans. 6. Entrez un nom pour le fichier dans le champ Nom de fichier. 7. Cliquez sur Enregistrer. Le fichier est enregistré. 8. Ouvrez le fichier avec le programme de votre choix comme un tableur ou un
traitement de texte.

Brouillons
90
Colonnes du brouillon Le brouillon peut contenir de nombreuses colonnes différentes. Vous trouverez ci-dessous les descriptions et les calculs pour chaque colonne.
Colonne Description Modifiable Calcul
% remise sur prix normal
La différence de pourcentage entre le prix de vente de base normal et le nouveau PV de l'article.
Non Montant de la modification du prix divisé par le PV de base normal (avant TVA) En fonction de vos paramètres de niveau d'agrégation : Montant de la modification de prix = PV actuel - nouveau PV Montant de la modification de prix = Nouveau PV - PV actuel Le prix de vente normal de niveau zone est utilisé s'il existe.

Oracle Retail Price Management 11.0.5
91
Colonne Description Modifiable Calcul
% remise sur PV de base
La différence de pourcentage entre le prix de vente de base (normal ou soldé) et le nouveau PV de l'article. Cette valeur est la même que le % déduit du PV normal en l'absence de PV soldé.
Non Montant de la modification du prix divisé par le PV de base (avant TVA) Le montant de la modification du prix est égal à la différence entre le nouveau PV et le PV soldé ou normal Selon vos paramètres de niveau d'agrégation : Montant de la modification de prix = PV actuel - nouveau PV Montant de la modification de prix = Nouveau PV - PV actuel Le prix soldé de niveau zone est utilisé s'il existe.
PA de base Le prix d'achat (PA) de base de l'article à la date d'application (y compris les jours de traitement d'une modification de prix).
Non Lorsque l'enregistrement est à un niveau de zone, le PA de base de niveau zone est utilisé dans le calcul s'il en existe un.
Prix nominal Le coût de tarification de l'article à la date d'application (y compris les jours de traitement d'une modification de prix).
Non Lorsque l'enregistrement est à un niveau de zone, le prix nominal de niveau zone est utilisé dans le calcul s'il en existe un.
ID de famille L'ID de hiérarchie de famille de la famille de l'article.
Non

Brouillons
92
Colonne Description Modifiable Calcul
Description de famille
Le nom de la famille.
Non
Indicateur de solde Coché et désactivé si l'article est en solde actif. Désélectionné si l'article n'est pas en solde.
Oui
Solde Hyperlien qui ouvre une fenêtre contenant des détails sur les soldes approuvées. "En attente" apparaît si l'article est en solde en attente.
Non
Alerte concurrent A "Réussite" apparaît s'il existe un concurrent A et que les règles de stratégie sont satisfaites. "Echec" apparaît dans le cas contraire.
Non
PV concurrent A PV du concurrent A Non
Alerte concurrent B "Réussite" apparaît s'il existe un concurrent B et que les règles de stratégie sont satisfaites. "Echec" apparaît dans le cas contraire.
Non
PV concurrent B PV du concurrent B. Non
Alerte concurrent C "Réussite" apparaît s'il existe un concurrent C et que les règles de stratégie sont satisfaites. "Echec" apparaît dans le cas contraire.
Non
PV concurrent C PV du concurrent C. Non

Oracle Retail Price Management 11.0.5
93
Colonne Description Modifiable Calcul
Alerte concurrent D "Réussite" apparaît s'il existe un concurrent D et que les règles de stratégie sont satisfaites. "Echec" apparaît dans le cas contraire.
Non
PV concurrent D PV du concurrent D. Non
Alerte concurrent E "Réussite" apparaît s'il existe un concurrent E et que les règles de stratégie sont satisfaites. "Echec" apparaît dans le cas contraire.
Non
PV concurrent E PV du concurrent E. Non
Conflit Un point d'exclamation apparaît si des conflits sont apparus lors de la recherche de conflits.
Non Lors de la prochaine exécution de la recherche de conflits ou si la modification de prix est prise ou non, la colonne est réinitialisée.
Modifications de prix d'achat au cours de la période d'analyse
"Oui" apparaît s'il existe des modifications de PA approuvées dont la date d'application tombe durant la période d'analyse du brouillon.
Non
PV soldé actuel Le prix soldé du jour si l'article est en solde.
Non Le prix soldé de niveau zone apparaît s'il existe.
UdM du PV soldé actuel
L'unité de mesure pour le prix soldé de l'article.
Non

Brouillons
94
Colonne Description Modifiable Calcul
PV de base Le PV actif (normal ou soldé) à la date d'application avant modification du prix actuel.
Non Le PV de base de niveau zone apparaît s'il existe.
UdM de PV de base L'unité de mesure pour le PV de base de l'article.
Non
Multi-unités des PV de base
Le PV multi-unités actif à la date d'application avant modification du prix actuel.
Non Le PV multi-unités de niveau zone apparaît s'il existe.
PV des multi-unités de base
Le PV multi-unités actif à la date d'application avant modification du prix actuel.
Non
UdM des PV des multi-unités de base
L'unité de mesure pour le PV multi-unités actif à la date d'application avant modification du prix actuel.
Non
PA actuel Le coût de tarification du jour.
Non
% de majoration du PA actuel
La majoration de l'article basée sur le PA actuel et le PV actuel.
Non PV actuel (normal ou soldé, avant TVA) moins le PA actuel, divisé par le PA actuel. Le PA actuel de niveau zone est utilisé s'il existe.
% de majoration des PV actuel
Le taux de majoration du PV de l'article basé sur le PA actuel et le PV actuel.
Non PV actuel (normal ou soldé, avant TVA) moins le PA actuel, divisé par le PV actuel. Le PA actuel de niveau zone est utilisé s'il existe.

Oracle Retail Price Management 11.0.5
95
Colonne Description Modifiable Calcul
Multi-unités actuelles
La valeur d'unité du prix de vente multi-unités. Par exemple : "2 chacun" s'il existe un PV multi-unités de 2 pour 5$.
Non Les multi-unités actuelles de la zone principale apparaîtront si elles existent.
PV multi-unités actuel
La valeur du PV du prix de vente multi-unités. Par exemple : "$5.00" s'il existe un PV multi-unités de 2 pour 5$.
Non
UdM multi-unités actuel
L'unité de mesure pour l'article multi-unités.
Non
PV normal actuel La valeur normale du PV de l'article ce jour.
Non Le PV actuel de niveau zone apparaît s'il existe.
UdM PV actuel L'unité de mesure de vente pour le PV actuel.
Non
UdM/PV actuel(le) La valeur normale du PV par unité de mesure dans l'emballage ce jour. Par exemple : ".05/oz" si une boîte de soupe de 16 oz. est vendue .89.
Non PV actuel divisé par UdM de l'emballage
Diff Un La valeur 1 du différenciateur pour un article de niveau transaction.
Non
Diff Deux La valeur 2 du différenciateur pour un article de niveau transaction.
Non

Brouillons
96
Colonne Description Modifiable Calcul
Diff Trois La valeur 3 du différenciateur pour un article de niveau transaction.
Non
Diff Quatre La valeur 4 du différenciateur pour un article de niveau transaction.
Non
Date d'application Date de prise d'effet de la modification de prix.
Oui Fin de la période d'analyse plus les jours de traitement d'une modification de prix
Nouvel indicateur de site article
Un indicateur apparaît si l'article/le site est une nouvelle combinaison dans RPM.
Non
Première date de réception
Date de première réception de cet article dans le site.
Non
Historique des ventes
Historique des ventes monétaires de l'article basé sur les sites dans la ligne.
Non Historique des ventes hebdomadaire, mensuel, semestriel ou annuel selon les paramètres du niveau d'agrégation.
Historique des ventes (unités)
Les ventes au détail de l'article pour la période en cours.
Non Historique des ventes hebdomadaire, mensuel, semestriel ou annuel selon les paramètres du niveau d'agrégation.
Description d'article Le nom de l'article. Non
ID d'article ID de transaction ou d'article parent.
Non

Oracle Retail Price Management 11.0.5
97
Colonne Description Modifiable Calcul
Dernière modification du PA
Date de dernière modification du PA. Remarque : placez le curseur sur ce champ pour afficher le coût moyen ou le plus élevé de l'article sur les sites dans la zone.
Non
Dernière modification du prix
Date de dernière modification du prix. Remarque : placez le curseur sur ce champ pour afficher le prix de zone des articles.
Non
Date de la dernière réception
Date de dernière réception de l'article dans le site.
Non
Code de lien Le code de lien attribué à l'article de niveau de transaction. Un hyperlien ouvre une fenêtre d'information sur les codes de lien.
Non
Nombre de démarques PV proposé
Le numéro de démarque s'il existe une proposition de modification du prix soldé.
Non
Code de panier de marge
Le code de panier pour articles de niveau de transaction s'il en existe un.
Non

Brouillons
98
Colonne Description Modifiable Calcul
% de majoration du PA Sur nouveau PV
La majoration de l'article basée sur le nouveau PA et le nouveau PV.
Non Nouveau PV moins prix nominal, divisé par le prix nominal Le prix nominal de niveau zone est utilisé s'il existe.
Nouvelles multi-unités
La valeur d'unité du nouveau prix de vente multi-unités. Par exemple : "2 chacun" s'il existe un PV multi-unités de 2 pour 5$.
Oui
Nouveau PV multi-unités
La valeur du PV du nouveau prix de vente multi-unités. Par exemple : "$5.00" s'il existe un PV multi-unités de 2 pour 5$.
Oui
Nouvelle UdM multi-unités
L'unité de mesure du nouvel article multi-unités. Par exemple : chacun s'il existe un PV multi-unités de 2 pour 5$.
Oui
Nouveau PV La nouvelle valeur du PV proposé pour la date d'application. Modifiez ce champ pour remplacer le prix proposé.
Oui
Nouveau PV/UdM La nouvelle valeur du PV par unité de mesure. Par exemple : ".05/oz" si une boîte de soupe de 16 oz. est vendue .89.
Non Nouveau PV divisé par l'unité de mesure.

Oracle Retail Price Management 11.0.5
99
Colonne Description Modifiable Calcul
% de majoration du nouveau PV
Le pourcentage de marge de vente au détail de l'article basé sur le nouveau PV.
Non Nouveau PV moins nouveau PA divisé par le nouveau PV (avant TVA) Le prix nominal de niveau zone est utilisé s'il existe.
Nouvelle UdM de PV
L'unité de mesure pour le nouveau PV de l'article. Si vous entrez un nouveau PV, une nouvelle UdM du PV est requise.
Oui
Prix de vente d'origine
Le PV d'origine de l'article.
Non
Date de rupture de stock
Le jour de rupture de stock pour les modifications de prix soldés. Vous pouvez modifier ce champ.
Oui Jours de rupture de stock par défaut après la date d'application.
Dimensions de l'emballage
Les dimensions de l'emballage de l'article.
Non
UdM de l'emballage L'unité de mesure de l'emballage de l'article.
Non
ID de parent L'ID d'article parent si le brouillon est au niveau d'article de transaction et que l'article a un parent.
Non
Description de l'article parent
Le nom de l'article parent.
Non

Brouillons
100
Colonne Description Modifiable Calcul
Modif prix achat en attente
La date de modification du PA en attente la plus récente pour l'article pour le fournisseur principal. Un hyperlien ouvre un lien vers une fenêtre contenant davantage d'informations.
Non
Montant de la modification de prix
La valeur monétaire de la modification du prix pour une unité de cet article.
Non Nouveau PV moins PV de base sur le site Selon vos paramètres de niveau d'agrégation : Montant de la modification de prix = PV de base - nouveau PV Montant de la modification de prix = Nouveau PV - base actuelle Le PV de base de niveau zone est utilisé s'il existe.
Indicateur de modification de prix
Sélectionnez "Prendre" pour accepter la modification de prix proposée pour l'article de niveau de transaction et verrouiller la ligne pour modification. Sélectionnez "Ne pas prendre" pour rejeter la modification de prix proposée et verrouiller la ligne pour modification.
Oui

Oracle Retail Price Management 11.0.5
101
Colonne Description Modifiable Calcul
Modification des prix
Un hyperlien "AUCUN" si aucune modification de prix n'existe durant la période d'analyse. Un hyperlien "En attente" si des modifications de prix existent durant la période d'analyse. Cliquez sur l'hyperlien pour afficher les enregistrements de modification de prix. Remarque : durant la période d'analyse signifie entre la date du jour et la fin de la période d'analyse.
Non
Alerte concurrent principal
"Réussite" apparaît s'il existe un concurrent principal et que les règles de stratégie sont satisfaites. "Echec" apparaît dans le cas contraire.
Non
Ind. modifié du PV concurrent principal
"Oui" lorsqu'un PV concurrent nouveau ou actualisé est ajouté dans RPM. Remarque : si plusieurs stratégies utilisent le même concurrent, "Oui" n'apparaîtra dans le brouillon que pour la première stratégie qui le trouve.
Non
PV concurrent principal
Le PV du concurrent principal.
Non

Brouillons
102
Colonne Description Modifiable Calcul
UdM du PV concurrent principal
L'unité de mesure de vente de l'article pour le concurrent principal.
Non
Multi-unités concurrent principal
L'unité de valeur du prix de vente multi-unités à la date d'achat la plus récente. Par exemple : "2" s'il existe un PV multi-unités de 2 pour 5$.
Non
PV multi-unités concurrent principal
Le prix de vente multi-unités du concurrent principal avec le nombre d'unités à la date d'achat la plus récente. Par exemple : 2 pour $5
Non
UdM des multi-unités concurrent principal
L'unité de mesure de l'article pour le prix multi-unités à la date d'achat la plus récente.
Non
Fournisseur principal
L'ID de fournisseur principal pour l'article. Remarque : placez le curseur sur ce champ pour afficher le nom du fournisseur.
Non
Promotions Hyperlien qui ouvre une fenêtre contenant des détails sur les promotions actuelles ou en attente (après la date d'application de l'actuelle modification de prix).
Non

Oracle Retail Price Management 11.0.5
103
Colonne Description Modifiable Calcul
% de majoration du PA proposé
La majoration du PA de l'article basée sur le PV proposé et le prix nominal.
Non PV proposé moins prix nominal, divisé par le prix nominal. Le prix nominal de niveau zone est utilisé s'il existe.
PV proposé Le PV à la date d'application proposée.
Non Date d'application proposée plus Prix antérieur aux jours de création
PV/UdM proposé Le PV proposé par unité de mesure dans l'emballage. Par exemple : ".05/oz" si une boîte de soupe de 16 oz. est vendue .89.
Non PV proposé divisé par UdM de l'emballage
UdM PV proposé L'unité de mesure pour le PV proposé de l'article.
Non
% de majoration du PV proposé
La marge de vente au détail de l'article basée sur le nouveau PV.
Non PV proposé moins le prix nominal, divisé par le PV proposé (avant TVA) Le prix nominal de niveau zone est utilisé s'il existe. Pour les enregistrements de niveau de zone, si un prix nominal de niveau de zone existe, utilisez cette valeur dans le calcul
Indicateur de réapprovisionnement
"Oui" si l'article figure dans un enregistrement de réapprovisionnement actif.
Non

Brouillons
104
Colonne Description Modifiable Calcul
Date de réinitialisation
Date de réinitialisation pour l'article. Entrez une date pour modifier celle par défaut.
Oui Par défaut, date de rupture de stock plus un jour
Type d'étiquettes de PV
Le type d'étiquettes de PV de l'article.
Non
Valeur de l'étiquette du PV
La valeur de l'étiquette du PV de l'article.
Non
ID groupe de zone de PV
L'ID groupe de zone de PV pour un article de niveau de zone. Remarque : placez le curseur sur ce champ pour afficher la description de groupe de zone de prix.
Non
ID zone de PV L'ID de zone de prix de vente pour un article de niveau de zone. Remarque : la description de la zone de prix est disponible en passant la souris dessus.
Non
Règle L'icône figurant une paire de jumelles apparaît si l'article satisfait aux règles. Cliquez sur l'icône pour ouvrir une fenêtre et afficher les détails des règles auxquelles l'enregistrement satisfait.
Non

Oracle Retail Price Management 11.0.5
105
Colonne Description Modifiable Calcul
Unités de vente projetées
Les ventes moyennes lissées à prix normal basées sur le nombre de semaines de ventes réalisées.
Non Total des ventes divisé par le total des semaines de vente
Montant de modification des ventes
La différence entre le nouveau PV et le PV de base de l'article à la date d'application multipliée par les ventes projetées pour une semaine.
Non Selon vos paramètres de niveau d'agrégation : Montant de modification des ventes = PV de base - nouveau PV Montant de modification des ventes = Nouveau PV - base actuelle Dans le statut du brouillon, le total de tous les enregistrements individuels. Dans le détail du brouillon par article.
% de stock vendu de saison
Le pourcentage de stock vendu pour la saison en cours. Total des ventes pour les magasins dans la zone ou le site, divisé par le stock disponible pour la zone ou le site.
Non Total des ventes pour la saison divisé par le stock disponible En fonction de vos paramètres au niveau agrégation, le stock disponible en entrepôt sera inclus ou exclus.
Saison/Phase L'hyperlien ouvre la fenêtre de détails Saison/Phase
Non

Brouillons
106
Colonne Description Modifiable Calcul
% de stock vendu Le pourcentage de stock vendu pour les magasins dans la zone.
Non Ventes divisées par (stock disponible plus ventes) En fonction de vos paramètres au niveau agrégation, le stock disponible en entrepôt sera inclus ou exclus. Le type de ventes et le temps à prendre en compte sont déterminés par la méthode de calcul des ventes.
Etat L'état des détails de l'enregistrement.
Non
Magasin disponible Le stock actuel disponible dans les magasins.
Non
Au magasin - en commande
La quantité totale en commande pour tous les magasins dans la zone de prix. Remarque : en commande est exprimé en unités individuelles de l'article, pas en colis.
Non
Stock total en magasin
Stock total pour tous les magasins dans la zone.
Non Magasin disponible plus Au magasin - en commande plus Magasin en transit + Magasin OBNP_INV
ID de sous-famille L'ID de hiérarchie de sous-famille de la sous-famille de l'article. Remarque : placez le curseur sur ce champ pour afficher la description de la sous-famille.
Non

Oracle Retail Price Management 11.0.5
107
Colonne Description Modifiable Calcul
AU L'hyperlien ouvre les informations AU pour l'article si elles existent.
Non
NPF Le RPF pour le fournisseur principal de l'article.
Non
Semaines de vente en exposition
Nombre de semaines pendant lesquelles l'article a été en vente en exposition (disponible sur site).
Non
Semaines depuis la première vente
Nombre de semaines depuis la première vente de l'article.
Non
Stock total Stock total pour l'article/site.
Non Stock total en entrepôt plus Stock total en magasin
Stock disponible en entrepôt
Le stock actuel disponible dans les emplacements d'entrepôt.
Non
Entrepôt en commande
Quantité totale en commande pour tous les magasins dans la zone de prix. Remarque : en commande est exprimé en unités individuelles de l'article, pas en colis.
Non
Stock total en entrepôt
Stock total pour tous les magasins dans la zone.
Non Entrepôt disponible plus Entrepôt en commande plus Entrepôt en transit

Brouillons
108
Afficher les résultats de la recherche de conflits L'espace de travail Résultats de la recherche de conflits permet d'afficher les résultats de recherche de conflits en arrière-plan pour des brouillons, des modifications de prix, des promotions et des soldes. Si l'option système de recherche de conflits en arrière-plan est sélectionnée, les analyses de conflits ont lieu en arrière-plan, ou lorsque le système n'est pas occupé à exécuter d'autres tâches. Une alerte apparaît dans la colonne Conflit du panneau brouillon, modification de prix, promotion ou solde lorsque la recherche de conflits est terminée. Suivez alors les procédures ci-dessous pour afficher les résultats des recherches de conflits en arrière-plan. Lorsque la recherche de conflits en arrière-plan est désactivée, le système effectue les recherches de conflits immédiatement lorsque vous cliquez sur Recherche de conflits dans les espaces de travail Modification de prix, Promotions ou Soldes.
Afficher les résultats de la recherche de conflits Navigation : à partir du bloc de tâches, sélectionnez Résultats de la recherche de conflits > Afficher les résultats de la recherche de conflits. L'espace de travail Résultats de la recherche de conflits s'ouvre. Sélectionnez les résultats de conflits que vous souhaitez afficher.
Supprimer les résultats de la recherche de conflits 1. Sélectionnez les résultats de conflits à supprimer. 2. Cliquez sur Supprimer.

109
7 Modifications de prix
Créer une modification de prix Une modification de prix représente la modification permanente du prix d'un article. Vous pouvez utiliser les guides de prix pour faire passer le nouveau prix à de prix relevés, l'arrondir ou définir des prix internes. L'espace de travail Créer une modification de prix vous permet d'établir des modifications de prix pour un article ou un groupe d'articles sur un site ou un groupe de sites. Lorsque vous ouvrez la fenêtre, les conteneurs Liste des modifications de prix et Gestion des modifications de prix s'ouvrent. Après avoir créé votre modification de prix dans le conteneur Gestion des modifications de prix, celle-ci est ajoutée au conteneur Liste des modifications de prix. Si vous sélectionnez des sites à devises multiples, vous pouvez uniquement choisir de créer une modification de prix en pourcentage ou de réinitialiser le prix du point de vente. De plus, vous ne pouvez pas créer une tarification multi-unités avec plusieurs devises. Créer une modification de prix vous permet de créer les types suivants de modifications de prix. Normal : la modification de prix se fait à l'initiative du vendeur. Financé par le fournisseur : le fournisseur subventionne une portion de la modification de prix. Codes de lien : associez les articles sur un site et donnez leur un prix identique.

Modifications de prix
110
Créer une modification de prix normale Navigation : dans le bloc de tâches, sélectionnez Modifications de prix > Créer une modification de prix. L'espace de travail Créer une modification de prix s'ouvre. 1. Dans le panneau Gestion des modifications de prix, dans le champ Type, sélectionnez
Normal. 2. Dans le champ Date d'application, saisissez la date à partir de laquelle la modification
de prix doit entrer en application, ou cliquez sur le bouton Calendrier et sélectionnez une date.
Remarque : la Date d'application que vous pouvez configurer dépend du nombre de jours configuré dans l'option du système Jours de traitement d'une modification de prix. La date de modifications de prix la plus proche qu'il est possible de créer est la date du jour augmentée des jours de traitement d'une modification de prix. Si vous disposez de la permission de modification de prix en urgence, Jours de traitement d'une modification de prix sera ignoré.
3. Dans le champ Guide de prix, saisissez l'ID du guide de prix que vous souhaitez appliquer à la modification de prix ou cliquez sur le bouton LDV et sélectionnez un guide de prix.
Remarque : le guide de prix s'applique uniquement aux articles du rayon identique au guide de prix et rayons ayant la même devise que celle du guide de prix.
4. Dans le champ Code de motif, saisissez l'ID du motif pour lequel vous créez la modification de prix ou cliquez sur le bouton LDV et sélectionnez un code de motif.

Oracle Retail Price Management 11.0.5
111
Configurer le type de modification de prix 1. Dans le champ Type de modification de prix, sélectionnez le type de modification de
prix effectué.
Remarque : si vous avez sélectionné des sites à devises multiples, vous pouvez uniquement choisir de créer une modification de prix en pourcentage ou de réinitialiser le prix du point de vente.
Modification en pourcentage : le prix d'un article modifié se fait par ajout ou suppression d'un pourcentage à partir de prix de vente de base normal. Le pourcentage de modification est déterminé par le pourcentage saisi dans le champ Montant de la modification.
Modification en montant : le prix d'un article modifié se fait par ajout ou suppression d'un montant à partir de prix de vente de base normal. Le montant de la modification est déterminé par le montant saisi dans le champ Montant de la modification.
Prix fixe : le prix de l'article sera, pour une vente spécifique, celui qui sera défini dans le champ montant de la modification.
Réinitialiser le prix du point de vente : l'article est reconnu dans une modification de prix mais aucune modification n'intervient au niveau du prix de vente. Lorsque vous sélectionnez Réinitialiser le prix du point de vente, les champs Montant de la modification et UdM de vente seront désactivés.
2. Dans le champ Montant de la modification, saisissez un montant. 3. Si nécessaire, définissez la tarification multi-unités pour une modification de prix :
a. Cochez la case Tarification multi-unités. b. Dans le champ Multi-unités, saisissez le nombre d'unités qui font partie de la
modification de prix. c. Dans le champ Vente multi-unités, saisissez le nouveau prix des articles. d. Dans le champ UDM multi-unités, saisissez l'ID de l'unité de mesure qui
s'applique à la modification de prix ou cliquez sur le bouton LDV et sélectionnez une unité de mesure.

Modifications de prix
112
Sélectionner les sites 1. Dans la zone Sélection de sites, sélectionnez la manière d'ajouter des sites à la
modification de prix. Groupe de zone : saisissez l'ID du groupe de zones contenant les sites à ajouter à
la modification de prix, ou cliquez sur le bouton LDV et sélectionnez un groupe de zones.
Zone : saisissez l'ID de zone à ajouter à la modification de prix, ou cliquez sur le bouton LDV et sélectionnez une zone.
Site : saisissez l'ID du site que vous souhaitez ajouter à la modification de prix ou cliquez sur le bouton LDV et sélectionnez un site.
Remarque : vous pouvez créer des modifications de prix au niveau de la zone ou du site.
2. Cliquez sur Sélectionner. Les zones et/ou sites qui correspondent à vos critères sont ajoutés au tableau dans le tableau Sélection de sites.
Sélectionner articles 1. Dans le panneau Gestion des modifications de prix, dans la zone Sélection d'articles,
sélectionnez les articles de la modification de prix à l'aide des champs disponibles.
Remarque : tous les champs qui disposent de boutons LDV permettent de faire des sélections multiples.
Pour sélectionner des articles parmi tous les articles disponibles, saisissez un ID dans le champ Article ou cliquez sur le bouton LDV et sélectionnez un article.
Ou a. Saisissez les informations dans les champs activés pour limiter les articles
disponibles dans le champ Article. Dans le champ Rayon, saisissez un numéro de rayon ou cliquez sur le bouton
LDV et sélectionnez un rayon. Dans le champ Famille, saisissez un numéro de famille ou cliquez sur le
bouton LDV et sélectionnez une famille. Dans le champ Sous-famille, saisissez un numéro de sous-famille ou cliquez
sur le bouton LDV et sélectionnez une sous-famille. Dans la liste déroulante Type d'article, sélectionnez Article ou Liste
d'articles.
Remarque : si vous sélectionnez Liste d'articles dans la liste déroulante Type d'article, seules les listes d'articles pourront être sélectionnées à partir du champ Article. Si vous sélectionnez Article, seuls les articles uniques qui correspondent aux autres critères indiqués pourront être sélectionnés.
Dans la liste déroulante Niveau d'article, sélectionnez Article parent, Article parent/Diff ou Article de niveau transaction.

Oracle Retail Price Management 11.0.5
113
Remarque : les champs Type de diff et Diff sont activés uniquement si Article parent/Diff est sélectionné.
Dans la liste déroulante Type de diff, sélectionnez un type de diff. Dans la liste déroulante Diff, sélectionnez un diff.
b. Dans le champ Article, cliquez sur le bouton LDV et sélectionnez des articles.
2. Cliquez sur Sélectionner. Les articles qui correspondent à vos critères sont ajoutés au tableau Sélection d'articles.
Compléter la modification de prix 1. Dans le panneau Gestion des modifications de prix, cliquez sur Appliquer pour créer
les modifications de prix. Une modification de prix sera créée pour chaque intersection article/site.
2. Modifiez le statut de votre modification de prix selon les besoins. 3. Cliquez sur Effectué(e) pour enregistrer vos modifications et fermer l'espace de
travail.
Créer une modification de prix financée par le fournisseur Navigation : dans le bloc de tâches, sélectionnez Modifications de prix > Créer une modification de prix. L'espace de travail Créer une modification de prix s'ouvre. 1. Dans le panneau Gestion des modifications de prix, dans le champ Type, sélectionnez
Financé par le fournisseur. 2. Dans le champ Date d'application, saisissez la date à partir de laquelle la modification
de prix doit entrer en application, ou cliquez sur le bouton Calendrier et sélectionnez une date.
Remarque : la Date d'application que vous pouvez configurer dépend du nombre de jours configuré dans l'option du système Jours de traitement d'une modification de prix. La date de modifications de prix la plus proche qu'il est possible de créer est la date du jour augmentée des jours de traitement d'une modification de prix. Si vous disposez de la permission de modification de prix en urgence, Jours de traitement d'une modification de prix sera ignoré.
3. Dans le champ Guide de prix, saisissez l'ID du guide de prix que vous souhaitez appliquer à la modification de prix ou cliquez sur le bouton LDV et sélectionnez un guide de prix.
Remarque : le guide de prix s'applique uniquement aux articles d'un rayon identique à celui du guide de prix.
4. Dans le champ Code de motif, saisissez l'ID du motif pour lequel vous créez la modification de prix ou cliquez sur le bouton LDV et sélectionnez un code de motif.

Modifications de prix
114
Sélectionner le fournisseur et la remise 1. Dans le panneau Gestion des modifications de prix, dans la liste déroulante Type de
partenaire, sélectionnez le type de partenaire. Fabricant Distributeur Grossiste Fournisseur
2. Dans le champ Partenaire, saisissez l'ID du partenaire avec la remise ou cliquez sur le bouton LDV et sélectionnez un partenaire.
3. Dans le champ ID de la remise, saisissez l'ID de la remise ou cliquez sur le bouton LDV et sélectionnez une remise.
4. Dans le champ ID des détails la remise, saisissez l'ID des détails de la remise ou cliquez sur le bouton LDV et sélectionnez les détails de la remise.
Configurer le type de modification de prix 1. Dans le champ Type de modification de prix, sélectionnez le type de modification de
prix effectué.
Remarque : si vous avez sélectionné des sites à devises multiples, vous pouvez uniquement choisir de créer une modification de prix en pourcentage ou de réinitialiser le prix du point de vente.
Modification en pourcentage : le prix d'un article modifié se fait par ajout ou suppression d'un pourcentage à partir de prix de vente de base normal. Le pourcentage de modification est déterminé par le pourcentage saisi dans le champ Montant de la modification.
Modification en montant : le prix d'un article modifié se fait par ajout ou suppression d'un montant à partir de prix de vente de base normal. Le montant de la modification est déterminé par le montant saisi dans le champ Montant de la modification.
Prix fixe : le prix de l'article sera, pour une vente spécifique, celui qui sera défini dans le champ montant de la modification.
Réinitialiser le prix du point de vente : l'article est reconnu dans une modification de prix mais aucune modification n'intervient au niveau du prix de vente. Lorsque vous effectuez la sélection, le champ Montant de la modification ainsi que le champ UDM de vente seront désactivés.
2. Dans le champ Montant de la modification, saisissez un montant. 3. Si nécessaire, définissez la tarification multi-unités pour une modification de prix :
a. Cochez la case Tarification multi-unités. b. Dans le champ Multi-unités, saisissez le nombre d'unités qui font partie de la
modification de prix. c. Dans le champ Vente multi-unités, saisissez le nouveau prix des articles. d. Dans le champ UDM multi-unités, saisissez l'ID de l'unité de mesure qui
s'applique à la modification de prix ou cliquez sur le bouton LDV et sélectionnez une unité de mesure.

Oracle Retail Price Management 11.0.5
115
Sélectionner les sites 1. Dans la zone site du panneau Gestion des modifications de prix, dans le champ Site,
saisissez un ID de site ou cliquez sur le bouton LDV et sélectionnez des sites.
Remarque : seuls des sites de la remise peuvent être sélectionnés.
2. Cliquez sur Sélectionner. Les sites sont ajoutés dans le tableau dans Sélection de sites.
Saisir des informations relatives à une participation 1. Dans le panneau Gestion des modifications de prix, dans la liste déroulante Type de
la participation, sélectionnez Pourcentage ou Montant.
Remarque : si les sites sélectionnés ont plusieurs devises, seul Pourcentage est disponible.
2. Dans le champ Montant de la participation, saisissez un montant.
Sélectionner articles 1. Dans la zone Sélection d'articles du panneau Gestion des modifications de prix, dans
le champ Article, saisissez un ID d'article ou cliquez sur le bouton LDV et sélectionnez des articles.
Remarque : seuls des articles de la remise peuvent être sélectionnés.
2. Cliquez sur Sélectionner. Les articles apparaissent dans le tableau Sélection d'articles.
Compléter la modification de prix 1. Dans le panneau Gestion des modifications de prix, cliquez sur Appliquer pour
ajouter toutes vos modifications. 2. Modifiez le statut de votre modification de prix selon les besoins. 3. Cliquez sur Effectué(e) pour enregistrer vos modifications et fermer l'espace de
travail.

Modifications de prix
116
Créer une modification de prix par code de lien Navigation : dans le bloc de tâches, sélectionnez Modifications de prix > Créer une modification de prix. L'espace de travail Créer une modification de prix s'ouvre. 1. Dans le panneau Gestion des modifications de prix, sélectionnez Code de lien. 2. Dans le champ Date d'application, saisissez la date à partir de laquelle la modification
de prix doit entrer en application, ou cliquez sur le bouton Calendrier et sélectionnez une date.
Remarque : la Date d'application que vous pouvez configurer dépend du nombre de jours configuré dans l'option du système Jours de traitement d'une modification de prix. La date de modifications de prix la plus proche qu'il est possible de créer est la date du jour augmentée des jours de traitement d'une modification de prix. Si vous disposez de la permission de modification de prix en urgence, Jours de traitement d'une modification de prix sera ignoré.
3. Dans le champ Guide de prix, saisissez l'ID du guide de prix que vous souhaitez appliquer à la modification de prix ou cliquez sur le bouton LDV et sélectionnez un guide de prix.
Remarque : le guide de prix s'applique uniquement aux articles du rayon identique au guide de prix et rayons ayant la même devise que celle du guide de prix.
4. Dans le champ Code de motif, saisissez l'ID du motif pour lequel vous créez la modification de prix ou cliquez sur le bouton LDV et sélectionnez un code de motif.
Sélectionner les codes de lien 1. Dans la zone Code de lien du panneau Gestion des modifications de prix, dans le
champ Code de lien, saisissez l'ID du code de lien ou cliquez sur le bouton LDV et sélectionnez un code de lien.
2. Dans le champ Devise, saisissez le code de devise ou cliquez sur le bouton LDV et sélectionnez la devise.
3. Dans le champ Groupe de zones, saisissez l'ID du groupe de zones qui contient les sites que vous souhaitez ajouter à la modification de prix ou cliquez sur le bouton LDV et sélectionnez un groupe de zones.
4. Dans le champ Zone, saisissez l'ID de la zone qui contient les sites que vous souhaitez ajouter à la modification de prix ou cliquez sur le bouton LDV et sélectionnez une zone.
Remarque : le champ Zone est limité par la devise entrée à l'étape 2.
5. Dans le champ Site, saisissez l'ID du site que vous souhaitez ajouter à la modification de prix ou cliquez sur le bouton LDV et sélectionnez un site.
Remarque : vous pouvez créer des modifications de prix au niveau de la zone. Les sites ne sont pas nécessaires.

Oracle Retail Price Management 11.0.5
117
Configurer le type de modification de prix 1. Dans le champ Type de modification, sélectionnez Prix fixe.
Prix fixe : le prix de l'article sera, pour une vente spécifique, celui qui sera défini dans le champ montant de la modification. Les modifications de prix par code de lien peuvent uniquement être configurées en tant que prix fixe.
2. Dans le champ Montant de la modification, saisissez un montant. 3. Si nécessaire, définissez la tarification multi-unités pour une modification de prix :
a. Cochez la case Tarification multi-unités. b. Dans le champ Multi-unités, saisissez le nombre d'unités qui font partie de la
modification de prix. c. Dans le champ Vente multi-unités, saisissez le nouveau prix des articles. d. Dans le champ UDM multi-unités, saisissez l'ID de l'unité de mesure qui
s'applique à la modification de prix ou cliquez sur le bouton LDV et sélectionnez une unité de mesure.
Compléter la modification de prix 1. Dans le panneau Gestion des modifications de prix, cliquez sur Appliquer pour
ajouter toutes vos modifications. 2. Modifiez le statut de votre modification de prix selon les besoins. 3. Cliquez sur Effectué(e) pour enregistrer vos modifications et fermer l'espace de
travail.

Modifications de prix
118
Gérer une modification de prix Après avoir créé une modification de prix, vous pouvez en gérer différents aspects. Vous pouvez créer des exceptions aux articles et sites de la modification de prix, vous pouvez en modifier les caractéristiques et vous pouvez copier une modification de prix existante. Les procédures ci-dessous vous permettent de naviguer et rechercher des modifications de prix dans la partie Gérer les modifications de prix du bloc des tâches ; cependant, vous pouvez effectuer ces tâches après avoir créé une modification de prix, la modification de prix s'affiche alors dans le panneau Listes de modifications de prix dans l'espace de travail Créer une modification de prix.
Rechercher une modification de prix Navigation : dans le bloc de tâches, sélectionnez Modifications de prix > Gérer les modifications de prix. L'espace de travail Gérer les modifications de prix s'ouvre. 1. Saisissez les critères nécessaires afin de restreindre la recherche aux modifications de
prix à gérer.
Champ Critères
Type Sélectionnez les types de modifications Normal, Financé par le fournisseur, Code de lien ou Tous prix.
Statut Sélectionnez les modifications de prix avec le statut Approuvé, Exécuté, Rejeté, Soumis ou Brouillon.
Approuvé par Entrez un nom d'utilisateur pour rechercher les modifications de prix approuvées par un utilisateur spécifique.
Créé(e) par Entrez un nom d'utilisateur pour rechercher les modifications de prix créées par un utilisateur spécifique.
Code de motif Sélectionnez les codes de motif
ID de remise Sélectionnez les ID de remise pour rechercher les modifications de prix associées à des remises spécifiques. Sélectionnez tout d'abord Financé par le fournisseur dans le champ Type.
ID de détail de remise
Sélectionnez les ID de détail de remise pour rechercher les modifications de prix associées à des détails de remises spécifiques. Sélectionnez tout d'abord Financé par le fournisseur dans le champ Type, puis sélectionnez une remise dans le champ ID de remise.
ID de modification de prix
Sélectionnez des ID de modification de prix pour rechercher des modifications de prix spécifiques.
Date d'application
Sélectionnez une date d'application pour rechercher des modifications de prix avec une date d'application spécifique.
Date d'approbation
Sélectionnez une date d'approbation pour rechercher des modifications de prix avec une date d'approbation spécifique.

Oracle Retail Price Management 11.0.5
119
Champ Critères
Date de création
Sélectionnez une date de création pour rechercher des modifications de prix avec une date de création spécifique.
Guide de prix Sélectionnez des guides de prix pour rechercher des modifications de prix avec des guides de prix spécifiques.
Niveau Marchandise
Sélectionnez des critères dans les champs suivants pour rechercher des modifications de prix dans un niveau de marchandises spécifique : Rayon Famille Sous-famille Type d'article Niveau d'article Type de diff Article Diff
Zone/site Sélectionnez Groupes de zones, Zones et Sites pour rechercher des modifications de prix à partir de zones ou de sites spécifiques.
Code de panier Sélectionnez un code de panier pour rechercher des modifications de prix avec un code de panier spécifique.
Code de lien Sélectionnez un code de lien pour rechercher des modifications de prix avec un code de lien spécifique.
Remarque : cochez la case Rechercher sur ce niveau uniquement pour limiter la recherche au niveau sélectionné.
2. Cliquez sur Rechercher. Vos résultats s'affichent dans le panneau Liste des modifications de prix.

Modifications de prix
120
Gérer une modification de prix Navigation : dans le bloc de tâches, sélectionnez Modifications de prix > Gérer les modifications de prix. L'espace de travail Gérer les modifications de prix s'ouvre. 1. Recherchez et consultez la modification de prix que vous souhaitez gérer. Vos
résultats s'affichent dans le panneau Liste des modifications de prix. 2. A partir de la liste de résultats, sélectionnez la modification de prix que vous
souhaitez gérer. Les détails de la modification de prix s'affichent dans le panneau Gestion des modifications de prix.
3. Si nécessaire, modifiez le statut de la modification de prix dans le brouillon. 4. Modifiez les champs activés selon les besoins.
Remarque : vous ne pouvez pas modifier les articles et sites d'une modification de prix.
5. Cliquez sur Appliquer pour ajouter vos modifications. 6. Cliquez sur Effectué(e) pour enregistrer les éventuelles modifications et fermer la
fenêtre.
Copier une modification de prix 1. A partir de la liste de résultats, sélectionnez la modification de prix que vous
souhaitez copier. 2. Cliquez sur Copier. Les détails de la modification de prix s'affichent dans le panneau
Gestion des modifications de prix. 3. Modifiez les champs activés selon les besoins. 4. Cliquez sur Appliquer pour ajouter vos modifications. 5. Cliquez sur Effectué(e) pour enregistrer les éventuelles modifications et fermer la
fenêtre.
Remarque : ni les dates d'application ni les exceptions ni le statut ne sont pas copiées lors de la copie d'une modification de prix.
Supprimer une modification de prix 1. A partir de la liste de résultats, sélectionnez la modification de prix que vous
souhaitez supprimer. 2. Cliquez sur Supprimer. Vous êtes invité à confirmer votre décision. 3. Cliquez sur Oui. La modification de prix est supprimée. 4. Cliquez sur Effectué(e) pour fermer la fenêtre.
Remarque : seules les modifications de prix ayant le statut Brouillon peuvent être supprimées.

Oracle Retail Price Management 11.0.5
121
Rechercher des conflits 1. A partir de la liste de résultats, sélectionnez la modification de prix que vous
souhaitez vérifier. 2. Cliquez sur Vérifier les conflits. Si l'option système, Recherche de conflits en
arrière-plan, est activée et que des conflits existent, la fenêtre Liste d'analyse des conflits s'ouvre. S'il n'y a pas de conflit, cliquez sur OK. En cas de conflits, vous devez régler les détails de votre modification de prix
avant de pouvoir la faire passer au statut suivant.
Remarque : voir Afficher les résultats de la recherche de conflits pour plus d'informations sur la recherche de conflits en arrière-plan.
3. Cliquez sur Effectué(e) pour enregistrer les éventuelles modifications et fermer la fenêtre.
Suggérer une date 1. A partir de la liste de résultats, sélectionnez la modification de prix pour laquelle
vous souhaitez suggérer une date. 2. Cliquez sur Suggérer une date. Le système vérifie les contraintes de promotion, puis
calcule une date appropriée qu'il place dans le champ Date d'application. 3. Cliquez sur Effectué(e) pour enregistrer les éventuelles modifications et fermer la
fenêtre.
Créer une exception de site Remarque : les exceptions de sites peuvent uniquement être créées pour des modifications de prix de niveau zone.
1. Sélectionnez la modification de prix à partir de la liste de résultats. 2. Cliquez sur Exceptions de site. La zone sélection de sites du panneau Gestion des
modifications de prix est activée. 3. Dans le champ Site, saisissez l'ID du site où les articles sont différents de ceux de la
zone de la modification de prix ou cliquez sur le bouton LDV et sélectionnez un site dans la zone.
4. Dans les champs activer la modification de prix, saisissez les informations relatives à la modification de prix pour l'article/le site.
5. Cliquez sur Appliquer pour ajouter vos modifications. 6. Cliquez sur Effectué(e) pour enregistrer les éventuelles modifications et fermer la
fenêtre.

Modifications de prix
122
Créer des exceptions d'articles au niveau transaction Remarque :des exceptions d'article au niveau transaction peuvent se produire lorsque la modification de prix a été créée au niveau de l'article parent ou de l'article parent/diff.
1. Sélectionnez la modification de prix à partir de la liste de résultats. 2. Cliquez sur Exception de transaction. La zone Sélection d'articles du panneau
Gestion des modifications de prix est activée. 3. Dans le champ Article, saisissez l'ID de l'article où les articles sont différents de ceux
de l'article parent dans la modification de prix ou cliquez sur le bouton LDV et sélectionnez un article
4. Dans les champs Activer la modification de prix, saisissez les informations relatives à la modification de prix pour l'article.
5. Cliquez sur Appliquer pour ajouter vos modifications. 6. Cliquez sur Effectué(e) pour enregistrer les éventuelles modifications et fermer la
fenêtre.
Modifier le statut d'une modification de prix Lorsqu'une modification de prix est ajoutée à RPM, il est nécessaire d'effectuer différentes vérifications avant de pouvoir l'appliquer à un article/site. Selon votre rôle d'utilisateur, il se peut que vous ne puissiez pas faire passer la modification du prix de vente au statut suivant. Une modification du statut en soumis ou approuvé, ou de brouillon à approuvé, entraîne une recherche de conflits. Une modification du statut approuvé donne lieu à l'application de stratégies différentielles de zone pour la modification de prix. Une modification de prix peut avoir l'un des statuts suivants :
Statut Définition
Brouillon La modification de prix a débutée mais n'a été ni révisée ni émise.
Soumis La modification de prix est terminée et est en attente de révision. Une vérification de conflit est survenue lors de la modification de prix.
Approuvé La modification de prix a été révisée et acceptée. La modification de prix est communiquée aux sites où elle est effective.
Exécuté Les nouveaux prix établis sont effectifs pour l'article/le site.
Refusé La modification de prix a été révisée et refusée.

Oracle Retail Price Management 11.0.5
123
Modifier le statut d'une modification de prix Navigation : dans le bloc de tâches, sélectionnez Modifications de prix > Gérer les modifications de prix. L'espace de travail Gérer les modifications de prix s'ouvre. 1. Recherchez et consultez la modification de prix que vous souhaitez gérer. Vos
résultats s'affichent dans le panneau Liste des modifications de prix.
Remarque : si vous êtes dans l'espace de travail Créer une modification de prix, vos modifications de prix s'affichent dans Liste des modifications de prix lorsque vous cliquez sur Appliquer. Il n'est pas nécessaire d'ouvrir l'espace de travail Gérer les modifications de prix.
2. Sélectionnez la modification de prix dont vous souhaitez changer le statut. Sélectionnez une ligne dans le tableau. Cliquez sur Sélectionner tout. Tous les enregistrements du panneau Liste des
modifications de prix sont sélectionnés. 3. Dans le champ Action, sélectionnez le statut que vous souhaitez pour la modification
de prix. 4. Cliquez sur Mettre à jour. Vous êtes invité à confirmer votre décision. 5. Cliquez sur Oui. Si l'option système, Recherche de conflits en arrière-plan, est
désactivée et que des conflits existent, la fenêtre Liste d'analyse des conflits s'ouvre.
Remarque : voir Afficher les résultats de la recherche de conflits pour plus d'informations sur la recherche de conflits en arrière-plan. Lorsque la recherche de conflits en arrière-plan est activée, une icône figurant une paire de jumelles apparaît dans la colonne Conflits lorsque la recherche de conflits est terminée. Cliquez sur l'icône pour ouvrir l'espace de travail Liste d'analyse des conflits.
a. La modification de prix actuelle s'affiche dans la moitié supérieure de la fenêtre. Les modifications de prix, les promotions et/ou les soldes concernant le même article/site s'affichent dans la moitié inférieure de la fenêtre.
b. Cliquez sur Fermer pour fermer la Liste d'analyse des conflits. La procédure Gérer une modification de prix présente des informations complémentaires relatives à la manière de régler une modification de prix.
6. Cliquez sur Effectué(e) pour enregistrer les éventuelles modifications et fermer la fenêtre.


125
8 Soldes
Créer des soldes Des soldes permettent de retirer d'un magasin des articles dépassés ou qui se vendent mal. Un solde est considéré comme une modification de prix permanente, le stock est de ce fait réévalué. Une fois que la date de réinitialisation de soldes est passée, le prix de l'article et la valeur du stock reviennent aux montants habituels. Il est possible de créer les soldes suivants. Normal : les soldes se font à l'initiative du vendeur. Financé par le fournisseur : le fournisseur subventionne une portion des soldes.
Créer des soldes normaux Navigation : dans le bloc de tâches, sélectionnez Soldes > Créer des soldes. L'espace de travail Créer des soldes s'ouvre. 1. Dans le panneau Gestion des soldes, dans le champ Type, sélectionnez Normal. 2. Dans le champ Date d'application, saisissez la date à partir de laquelle les soldes sont
activés ou cliquez sur le bouton calendrier et sélectionnez une date.
Remarque : la Date d'application que vous pouvez configurer dépend du nombre de jours configuré dans l'option du système Jours de traitement d'une modification de prix. La date de soldes la plus proche qu'il est possible de créer est la date du jour augmentée du nombre de jours de traitement de modification de prix, à moins que vous ne disposiez de privilèges d'urgence.
3. Dans le champ Guide de prix, saisissez l'ID du guide de prix que vous souhaitez appliquer aux soldes ou cliquez sur le bouton LDV et sélectionnez un guide de prix.
Remarque : le guide de prix s'applique uniquement aux articles du rayon identique au guide de prix et rayons ayant la même devise que celle du guide de prix.
4. Dans le champ Code de motif, saisissez l'ID du motif pour lequel vous créez les soldes ou cliquez sur le bouton LDV et sélectionnez un code de motif.
5. Dans le champ Date de rupture de stock, saisissez la date à laquelle vous pensez que le stock sera écoulé ou cliquez sur le bouton calendrier et sélectionnez une date.
Remarque : selon les paramètres de votre système, il se peut que la date soit configurée par défaut.
6. Dans le champ Date de réinitialisation, saisissez la date à laquelle l'article retrouve son prix habituel ou cliquez sur le bouton calendrier et sélectionnez une date.
Remarque : selon les paramètres de votre système, il se peut que la date soit configurée par défaut.

Soldes
126
Configurer le type de soldes 1. Dans le champ Type de modification de prix, sélectionnez le type de soldes effectués.
Remarque : si vous avez sélectionné des sites à devises multiples, vous pouvez uniquement choisir de créer des soldes en pourcentage.
Modification en pourcentage : le prix d'un article modifié se fait par ajout ou suppression d'un pourcentage à partir de prix de vente de base. Le pourcentage de modification est déterminé par le pourcentage saisi dans le champ Montant de la modification.
Modification en montant : le prix d'un article modifié se fait par ajout ou suppression d'un montant à partir de prix de vente de base. Le montant de la modification est déterminé par le montant saisi dans le champ Montant de la modification.
Prix fixe : le prix de l'article sera, pour une vente spécifique, celui qui sera défini dans le champ montant de la modification.
2. Dans le champ Montant de la modification, saisissez le montant, pourcentage ou montant fixe des soldes.
Remarque : il est inutile de faire précéder d'un signe négatif le nombre entré dans le champ Montant de la modification. Une promotion ne peut exister qu'en tant que réduction de prix.
Sélectionner les sites 1. Dans la zone Sélection de sites, sélectionnez la manière d'ajouter des sites en solde.
Groupe de zone : saisissez l'ID du groupe de zone qui contient les sites à ajouter aux soldes, ou cliquez sur le bouton LDV et sélectionnez un groupe de zone.
Zone : saisissez l'ID de zone à ajouter aux soldes, ou cliquez sur le bouton LDV et sélectionnez une zone.
Site : saisissez l'ID de site à ajouter aux soldes, ou cliquez sur le bouton LDV et sélectionnez un site.
2. Cliquez sur Sélectionner. Les sites qui correspondent à vos critères sont ajoutés au tableau dans la zone Sélection de sites.

Oracle Retail Price Management 11.0.5
127
Sélectionner articles 1. Dans le panneau Gestion des soldes, dans la zone Sélection d'articles, sélectionnez les
articles en solde à l'aide des champs disponibles.
Remarque : tous les champs ayant les boutons LDV permettent de sélectionner plusieurs articles.
Pour sélectionner des articles parmi tous les articles disponibles, saisissez un ID dans le champ Article ou cliquez sur le bouton LDV et sélectionnez un article.
Ou a. Saisissez les informations dans les champs activés pour limiter les articles
disponibles dans le champ Article. Dans le champ Rayon, saisissez un numéro de rayon ou cliquez sur le bouton
LDV et sélectionnez un rayon. Dans le champ Famille, saisissez un numéro de famille ou cliquez sur le
bouton LDV et sélectionnez une famille. Dans le champ Sous-famille, saisissez un numéro de sous-famille ou cliquez
sur le bouton LDV et sélectionnez une sous-famille. Dans la liste déroulante Type d'article, sélectionnez Article ou Liste
d'articles.
Remarque : si vous sélectionnez Liste d'articles dans la liste déroulante Type d'article, seules les listes d'articles pourront être sélectionnées à partir du champ Article. Si vous sélectionnez Article, seuls les articles uniques qui correspondent aux autres critères indiqués pourront être sélectionnés.
Dans la liste déroulante Niveau d'article, sélectionnez Article parent, Article parent/Diff ou Article de niveau transaction.
Remarque : les champs Type de diff et Diff sont activés uniquement si Article parent/Diff est sélectionné.
Dans la liste déroulante Type de diff, sélectionnez un type de diff. Dans la liste déroulante Diff, sélectionnez un diff.
b. Dans le champ Article, cliquez sur le bouton LDV et sélectionnez des articles. 2. Cliquez sur Sélectionner. Les articles qui correspondent à vos critères sont ajoutés au
tableau dans la zone Sélection d'articles.
Terminer les soldes 1. Cliquez sur Appliquer pour ajouter vos modifications. 2. Changez le statut de vos soldes selon les besoins. 3. Cliquez sur Effectué(e) pour enregistrer les éventuelles modifications et fermer
l'espace de travail.

Soldes
128
Créer des soldes financés par le fournisseur Navigation : dans le bloc de tâches, sélectionnez Soldes > Créer des soldes. L'espace de travail Créer des soldes s'ouvre. 1. Dans le panneau Gestion des soldes, dans le champ Type, sélectionnez Financé par le
fournisseur. 2. Dans le champ Date d'application, saisissez la date à partir de laquelle les soldes sont
activés ou cliquez sur le bouton calendrier et sélectionnez une date.
Remarque : la Date d'application que vous pouvez configurer dépend du nombre de jours configuré dans l'option du système Jours de traitement d'une modification de prix. La date de soldes la plus proche qu'il est possible de créer est la date du jour augmentée du nombre de jours de traitement de modification de prix, à moins que vous ne disposiez de privilèges d'urgence.
3. Dans le champ Guide de prix, saisissez l'ID du guide de prix que vous souhaitez appliquer aux soldes ou cliquez sur le bouton LDV et sélectionnez un guide de prix.
Remarque : le guide de prix s'applique uniquement aux articles du rayon identique au guide de prix et rayons ayant la même devise que celle du guide de prix.
4. Dans le champ Code de motif, saisissez l'ID du motif pour lequel vous créez les soldes ou cliquez sur le bouton LDV et sélectionnez un code de motif.
5. Dans le champ Date de rupture de stock, saisissez la date à laquelle vous pensez que le stock sera écoulé ou cliquez sur le bouton calendrier et sélectionnez une date.
Remarque : selon les paramètres de votre système, il se peut que la date soit configurée par défaut.
6. Dans le champ Date de réinitialisation, saisissez la date à laquelle l'article retrouve son prix habituel ou cliquez sur le bouton calendrier et sélectionnez une date.
Remarque : selon les paramètres de votre système, il se peut que la date soit configurée par défaut.

Oracle Retail Price Management 11.0.5
129
Sélectionner le fournisseur et la remise 1. Dans le panneau Gestion des soldes, dans la liste déroulante Type de partenaire,
sélectionnez le type de partenaire. Fabricant Distributeur Grossiste Fournisseur
2. Dans le champ Partenaire, saisissez l'ID du partenaire avec la remise ou cliquez sur le bouton LDV et sélectionnez un partenaire.
3. Dans le champ ID de la remise, saisissez l'ID de la remise ou cliquez sur le bouton LDV et sélectionnez une remise.
4. Dans le champ ID des détails la remise, saisissez l'ID des détails de la remise ou cliquez sur le bouton LDV et sélectionnez les détails de la remise.
Sélectionner les sites 1. Dans la zone site du panneau Gérer les soldes, dans le champ Site, saisissez un ID de
site ou cliquez sur le bouton LDV et sélectionnez des sites.
Remarque : seuls des sites de la remise peuvent être sélectionnés.
2. Cliquez sur Sélectionner. Les sites sont ajoutés dans le tableau dans Sélection de sites.
Saisir des informations relatives à une participation 1. Dans le panneau Gestion des soldes, dans la liste déroulante Type de la participation,
sélectionnez Pourcentage ou Montant.
Remarque : si les sites sélectionnés ont plusieurs devises, seul Pourcentage est disponible.
2. Dans le champ Montant de la participation, saisissez un montant.
Sélectionner articles 1. Dans la zone Sélection d'articles du panneau Gestion des soldes, dans le champ
Article, saisissez un ID d'article ou cliquez sur le bouton LDV et sélectionnez des articles.
Remarque : seuls des articles de la remise peuvent être sélectionnés.
2. Cliquez sur Sélectionner. Les articles apparaissent dans le tableau Sélection d'articles.
Terminer les soldes 1. Cliquez sur Appliquer pour ajouter vos modifications. 2. Changez le statut de vos soldes selon les besoins. 3. Cliquez sur Effectué(e) pour enregistrer les éventuelles modifications et fermer
l'espace de travail.

Soldes
130
Gérer des soldes Après avoir créé des soldes vous pouvez en gérer différents aspects. Vous pouvez créer des exceptions aux articles et sites en solde, vous pouvez en modifier les caractéristiques et vous pouvez copier des soldes existants. Les procédures ci-dessous vous permettent de naviguer et rechercher des soldes dans la partie Gérer les soldes du bloc des tâches ; cependant, vous pouvez effectuer ces tâches après avoir créé des soldes, les soldes s'affichent alors dans le panneau Liste des soldes dans l'espace de travail Créer des soldes.
Rechercher des soldes Navigation : dans le bloc de tâches, sélectionnez Soldes > Gérer les soldes. L'espace de travail Gérer les soldes s'ouvre. 1. Saisissez les critères nécessaires afin de restreindre la recherche aux soldes à gérer. 2. Cliquez sur Rechercher. Vos résultats s'affichent dans le panneau Liste des soldes.
Gérer des soldes Navigation : dans le bloc de tâches, sélectionnez Soldes > Gérer les soldes. L'espace de travail Gérer les soldes s'ouvre. 1. Recherchez et consultez des soldes à gérer. Vos résultats s'affichent dans le panneau
Liste des soldes. 2. A partir de la liste de résultats, sélectionnez les soldes à gérer. Les détails des soldes
s'affichent dans le panneau Gestion des soldes. 3. Si nécessaire, modifiez le statut de la modification de prix dans le brouillon. 4. Modifiez les champs activés selon les besoins.
Remarque : vous ne pouvez pas modifier les articles et sites en solde.
5. Cliquez sur Appliquer pour ajouter vos modifications. 6. Cliquez sur Effectué(e) pour enregistrer les éventuelles modifications et fermer la
fenêtre.
Copier des soldes 1. A partir de la liste de résultats, sélectionnez les soldes à copier. 2. Cliquez sur Copier. Les détails des soldes s'affichent dans le panneau Gestion des
soldes. 3. Modifiez les champs activés selon les besoins. 4. Cliquez sur Appliquer pour ajouter vos modifications. 5. Cliquez sur Effectué(e) pour enregistrer les éventuelles modifications et fermer la
fenêtre.

Oracle Retail Price Management 11.0.5
131
Supprimer des soldes 1. A partir de la liste de résultats, sélectionnez les soldes que vous souhaitez supprimer. 2. Cliquez sur Supprimer. Vous êtes invité à confirmer votre décision.
Remarque : seuls les soldes dont le statut est Supprimé peuvent être supprimés.
3. Cliquez sur Oui. Les soldes sont supprimés. 4. Cliquez sur Effectué(e) pour fermer la fenêtre.
Vérifier l'existence de soldes en conflit 1. A partir de la liste de résultats, sélectionnez les soldes que vous souhaitez vérifier. 2. Cliquez sur Vérifier les conflits. Si l'option système, Recherche de conflits en
arrière-plan, est activée et que des conflits existent, la fenêtre Liste d'analyse des conflits s'ouvre. S'il n'y a pas de conflit, cliquez sur OK. En cas de conflits, vous devez régler les détails de vos soldes avant de pouvoir le
faire passer au statut suivant.
Remarque : voir Afficher les résultats de la recherche de conflits pour plus d'informations sur la recherche de conflits en arrière-plan.
3. Cliquez sur Effectué(e) pour enregistrer les éventuelles modifications et fermer la fenêtre.
Créer une exception de site Remarque : les exceptions de site peuvent uniquement être créées pour des soldes de niveau zone.
1. Sélectionnez les soldes à partir de la liste de résultats. 2. Cliquez sur Exceptions de site. La zone sélection de sites du panneau Gestion des
soldes est activée. 3. Dans le champ Site, saisissez l'ID du site où les articles sont différents de ceux de la
zone des soldes ou cliquez sur le bouton LDV et sélectionnez un site. 4. Dans les champs des soldes activés, saisissez les informations relatives aux soldes
pour l'article/le site. 5. Cliquez sur Appliquer pour ajouter vos modifications. 6. Cliquez sur Effectué(e) pour enregistrer les éventuelles modifications et fermer la
fenêtre.

Soldes
132
Créer des exceptions d'articles au niveau transaction Remarque :des exceptions d'article au niveau transaction peuvent se produire lorsque les soldes ont été créés au niveau de l'article parent ou de l'article parent/diff.
1. Sélectionnez les soldes à partir de la liste de résultats. 2. Cliquez sur Exception de transaction. La zone sélection d'articles du panneau
Gestion des soldes est activée. 3. Dans le champ Article, saisissez l'ID de l'article lorsque les articles sont différents de
ceux de l'article parent dans les soldes, ou cliquez sur le bouton LDV et sélectionnez un article.
4. Dans les champs des soldes activés, saisissez les informations relatives aux soldes pour l'article/le site.
5. Cliquez sur Appliquer pour ajouter vos modifications. 6. Cliquez sur Effectué(e) pour enregistrer les éventuelles modifications et fermer la
fenêtre.

Oracle Retail Price Management 11.0.5
133
Modifier le statut des soldes Lorsque des soldes sont ajoutés à RPM, il est nécessaire d'effectuer différentes vérifications avant de pouvoir les appliquer à un article/site. Selon votre rôle d'utilisateur, il se peut que vous ne puissiez pas faire passer les soldes au statut suivant. Les soldes peuvent avoir l'un des statuts suivants :
Statut Définition
Brouillon Les soldes ont débuté mais n'ont pas été ni analysé ou émis.
Soumis Les soldes sont terminés et sont en attente d'analyse. Une vérification de conflit est survenue lors de la modification de prix.
Approuvé Les soldes ont été analysés et acceptés. Les soldes sont communiqués aux sites où ils sont effectifs.
Exécuté Les prix de soldés établis sont effectifs pour l'article/site.
Refusé Les soldes ont été analysés et refusés.
Modifier le statut des soldes Navigation : dans le bloc de tâches, sélectionnez Soldes > Gérer les soldes. L'espace de travail Gérer les soldes s'ouvre. 1. Recherchez et consultez des soldes à gérer. Vos résultats s'affichent dans le panneau
Liste des soldes.
Remarque : si vous êtes dans l'espace de travail Créer des soldes, vos soldes s'affichent dans le conteneur Liste de modifications de prix lorsque vous cliquez sur Appliquer. Il n'est pas nécessaire d'ouvrir l'espace de travail Gérer les modifications de prix.
2. Sélectionnez la modification de prix dont vous souhaitez changer le statut. Sélectionnez une ligne dans le tableau. Cliquez sur Sélectionner tout. Tous les enregistrements du panneau Liste de
soldes sont sélectionnés. 3. Dans le champ Action, sélectionnez le statut que vous souhaitez pour les soldes. 4. Cliquez sur Mettre à jour. Vous êtes invité à confirmer votre décision. 5. Cliquez sur Oui. Si l'option système, Recherche de conflits en arrière-plan, est
désactivée et que des conflits existent, la fenêtre Liste d'analyse des conflits s'ouvre.

Soldes
134
Remarque : voir Afficher les résultats de la recherche de conflits pour plus d'informations sur la recherche de conflits en arrière-plan. Lorsque la recherche de conflits en arrière-plan est activée, une icône figurant une paire de jumelles apparaît dans la colonne Conflits lorsque la recherche de conflits est terminée. Cliquez sur l'icône pour ouvrir l'espace de travail Liste d'analyse des conflits.
a. Les soldes actuels s'ouvrent dans la moitié supérieure de la fenêtre. Les modifications de prix, les promotions et les soldes concernant le même article/site apparaissent dans la moitié inférieure de la fenêtre.
b. Cliquez sur Fermer pour fermer la liste d'analyse des conflits. La procédure Gérer des soldes présente des informations complémentaires relatives à la manière de régler des soldes.
6. Cliquez sur Effectué(e) pour enregistrer les éventuelles modifications et fermer la fenêtre.

135
8 Configurer des promotions
Créer un événement promotionnel Un événement promotionnel est une méthode de regroupement de promotions ayant lieu pendant une période de temps donnée. Chaque événement peut être associé à plusieurs promotions, mais une promotion ne peut être associée qu'à un seul événement.
Créer un événement promotionnel Navigation : dans le bloc de tâches, sélectionnez Evénements promotionnels > Créer/Gérer les événements. L'espace de travail Gérer les événements promotionnels s'affiche. 1. Dans la section Evénements promotionnels, cliquez sur Nouveau. 2. Dans le champ Description d'événement, entrez un nom pour l'événement que vous
créez. 3. Dans le champ Thème, entrez les informations supplémentaires sur l'événement. 4. Dans les champs Date et heure de début :
a. Dans le premier champ, entrez la date de début de l'événement ou cliquez sur le bouton LDV et sélectionnez une date.
b. Dans le second champ, entrez l'heure de début de l'événement. 5. Dans les champs Date et heure de fin :
a. Dans le premier champ, entrez la date de fin de l'événement ou cliquez sur le bouton LDV et sélectionnez une date.
b. Dans le second champ, entrez l'heure de fin de l'événement. 6. Cliquez sur Appliquer. L'événement de promotion est ajouté au tableau. 7. Cliquez sur Effectué(e) pour enregistrer les éventuelles modifications et fermer la
fenêtre.
Ajouter une promotion à un événement 1. Dans le panneau Gérer les événements promotionnels, cliquez sur Ajouter une
promotion. L'espace de travail Créer une promotion s'affiche. 2. Ajoutez les détails correspondants pour créer une promotion.

Configurer des promotions
136
Créer une définition de seuil Un seuil est une remise dont bénéficie un client lorsqu'il achète un montant prédéterminé d'articles. Vous devez définir les niveaux existants dans le seuil, puis associer la définition de seuil au composant de seuil.
Créer une définition de seuil Navigation : dans le bloc de tâches, sélectionnez Seuil de promotion > Créer un seuil. L'espace de travail Créer un seuil s'ouvre. 1. Dans le champ Nom, entrez une description du seuil créé. 2. Dans le champ Devise, entrez l'ID de la devise correspondante ou cliquez sur le
bouton LDV et sélectionnez une devise. 3. Dans le champ Type de qualification, sélectionnez la manière dont le seuil est atteint.
Niveau du seuil : tous les articles en promotion peuvent être comptés ensemble pour atteindre les conditions du seuil et appliquer la promotion.
Niveau article : chaque article en promotion doit atteindre le seuil pour que la remise soit appliquée.
4. Dans le champ Type de seuil, sélectionnez la mesure indiquant si le seuil est atteint. Quantité : nombre d'unités d'un article devant être achetées par le client au
vendeur. Montant : valeur de l'article devant être achetée par le client au vendeur.
5. Dans le champ Type de remises, sélectionnez la méthode utilisée pour déterminer le nouveau prix de l'article. Pourcentage de la remise : le prix d'un article est modifié par un pourcentage
déduit du prix d'origine. Le pourcentage de modification est déterminé par le pourcentage saisi dans le champ Montant de la modification.
Montant de la remise : le prix d'un article est modifié par un montant déduit du prix d'origine. Le montant de la modification est déterminé par le montant saisi dans le champ Montant de la modification.
Prix fixe : le prix de l'article sera, pour une vente spécifique, celui qui sera défini dans le champ montant de la modification.
6. Si vous choisissez Prix fixe dans le champ Type de remises, vous devez entrer l'UdM de vente de l'article.
7. Sur la droite de la zone de seuil, entrez le montant ou la quantité à acheter dans le champ Type de seuil.
8. Dans le champ Type de remises, entrez le pourcentage déduit, le montant déduit ou le prix fixe obtenu.
9. Appuyez sur la touche Tabulation pour ajouter des niveaux de seuil supplémentaires.
10. Cliquez sur Effectué(e) pour enregistrer les éventuelles modifications et fermer la fenêtre.

Oracle Retail Price Management 11.0.5
137
Créer des valeurs par défaut de participation fournisseur Lorsqu'un article est en promotion chez un vendeur, une partie de la remise dont bénéficie le client peut être prise en charge par le fournisseur. Lorsque vous configurez une promotion, vous pouvez définir la contribution du fournisseur. Vous pouvez créer des informations de facturation par défaut au niveau fournisseur, qui vous permettent d'appliquer des informations à n'importe quelle remise créée par la boîte de dialogue de promotions associée au fournisseur.
Créer une valeur par défaut de financement fournisseur Navigation : dans le bloc de tâches, sélectionnez Valeurs par défaut des participations fournisseur > Créer des valeurs par défaut. L'espace de travail Créer des valeurs par défaut s'ouvre. 1. Dans le champ Type de fournisseur, sélectionnez le type de fournisseur contribuant à
la promotion. 2. Dans le champ Fournisseur, entrez l'ID du fournisseur ou cliquez sur le bouton LDV
et sélectionnez un fournisseur. 3. Dans le champ Niveau d'état de remise, sélectionnez la fréquence de rapport de
remise. 4. Dans le champ Méthode de facturation rétroactive, sélectionnez le type de facturation
créée pour ce fournisseur. 5. Dans le champ Période de facturation rétroactive, sélectionnez la fréquence à laquelle
la facturation rétroactive est établie pour le fournisseur. 6. Dans le champ Logique de traitement des factures, sélectionnez la méthode utilisée
pour créer des factures. Les factures sont créées automatiquement, manuellement ou pas du tout suivant l'option sélectionnée.
7. Cochez la case Inclure la TVA dans la facturation des remises pour indiquer que la TVA doit être incluse dans les informations de facturation.
8. Cochez la case Inclure les recettes sur les remises dans le registre des stocks pour indiquer que les recettes sur les remises doivent être inscrites dans le registre des stocks.
9. Cliquez sur Effectué(e) pour enregistrer les éventuelles modifications et fermer la fenêtre.
Modifier les valeurs par défaut de financement fournisseur Navigation : dans le bloc de tâches, sélectionnez Valeurs par défaut des participations fournisseur > Gérer les valeurs par défaut. L'espace de travail Gérer les valeurs par défaut s'ouvre. 1. Dans le tableau, sélectionnez le fournisseur. 2. Cliquez sur Modifier. La zone des détails est activée. 3. Mettez à jour les champs activés selon vos besoins. 4. Cliquez sur Appliquer pour ajouter vos modifications au tableau. 5. Cliquez sur Effectué(e) pour enregistrer les éventuelles modifications et fermer la
fenêtre.

Configurer des promotions
138
Supprimer une valeur par défaut de financement fournisseur 1. Dans le tableau, sélectionnez le fournisseur. 2. Cliquez sur Supprimer. Vous êtes invité à confirmer votre décision. 3. Cliquez sur Oui. 4. Cliquez sur Effectué(e) pour enregistrer les éventuelles modifications et fermer la
fenêtre.
Gérer une contrainte de promotion L'espace de travail Gérer une contrainte de promotion vous permet de gérer des contraintes de promotion. Vous configurez des contraintes de promotion au niveau rayon, famille ou sous-famille pour une zone ou un site particulier. Un avertissement sera affiché en cas de création d'une modification de prix ou d'une promotion qui tomberait un certain nombre de jours avant ou durant une autre promotion ou modification de prix approuvée. Le nombre de jours avant la promotion est appelé contrainte de promotion.
Gérer une contrainte de promotion Navigation : dans le bloc de tâches, sélectionnez Contraintes de promotions > Gérer contraintes de promotion. L'espace de travail Gérer contraintes de promotion s'ouvre. 1. Entrez l'ID du niveau de marchandises auquel la contrainte de promotion doit
s'appliquer, ou cliquez sur le bouton LDV , puis sélectionnez le niveau de marchandises approprié.
2. Dans la zone Sélection de sites, sélectionnez les sites auxquels la contrainte de promotion doit s'appliquer. Groupe de zone : saisissez l'ID du groupe de zones auquel la contrainte doit
s'appliquer, ou cliquez sur le bouton LDV et sélectionnez un groupe de zone. Zone : saisissez l'ID de zone auquel la contrainte doit s'appliquer, ou cliquez sur
le bouton LDV et sélectionnez une zone. Site : saisissez l'ID de site auquel la contrainte doit s'appliquer, ou cliquez sur le
bouton LDV et sélectionnez un site. 3. Dans le champ Contrainte, entrez le nombre de jours pour la contrainte de promotion. 4. Cliquez sur Appliquer. Une ligne est ajoutée au tableau.
Supprimer une contrainte de promotion 1. Dans le tableau Contraintes de promotion, sélectionnez la ligne que vous souhaitez
supprimer en cliquant dans la case sur la gauche de la ligne. Appuyez simultanément sur la touche Ctrl pour sélectionner plusieurs lignes. Cliquez sur Sélectionner tout pour sélectionner l'ensemble des lignes.
2. Cliquez sur Supprimer. Vous êtes invité à confirmer votre décision. 3. Cliquez sur Oui.

Oracle Retail Price Management 11.0.5
139
Créer une promotion
Créer une promotion Une promotion est une réduction de prix temporaire. Vous pouvez également effectuer le suivi des ventes sur un ou plusieurs sites pendant une période de temps donnée ou le suivi des ventes de marchandise sans réduction de prix sur certains sites pendant une période donnée.
Créer une promotion Navigation : dans le bloc de tâches, sélectionnez Promotion > Créer une promotion. L'espace de travail Créer une promotion s'ouvre. OU dans l'espace de travail Gérer les événements promotionnels, cliquez sur Nouvelle promotion. L'espace de travail Créer une promotion s'ouvre. 1. Dans le champ situé à gauche du champ Promotion, entrez le nom de la promotion. 2. Dans le champ Description, entrez les informations supplémentaires selon vos
besoins. 3. Dans le champ Evénement, entrez l'ID de l'événement à associer à la promotion ou
cliquez sur le bouton LDV et sélectionnez un événement. 4. Mettez à jour les champs Devise, Date de début et Date de fin selon vos besoins.
Ajouter des composants à une promotion 1. Dans le panneau Composants de promotion, cliquez sur Ajouter composant.
L'espace de travail Créer un composant s'ouvre. 2. Ajoutez le type de composant correspondant à la promotion pour :
Créer un composant simple Créer un composant de seuil Créer un composant à acheter/obtenir

Configurer des promotions
140
Créer un composant simple Un composant de promotion simple est un niveau d'article, de groupe d'articles ou de marchandise faisant l'objet d'une remise sur un site ou groupe de sites déterminé lorsque le client achète un article.
Créer un composant simple Navigation : dans le bloc de tâches, sélectionnez Promotions > Créer un composant. L'espace de travail Créer un composant s'ouvre. OU dans l'espace de travail Créer une promotion, cliquez sur Ajouter composant dans le panneau Composants de promotion. L'espace de travail Créer un composant s'ouvre. 1. Dans le champ Promotion, entrez l'ID à laquelle la promotion est associée ou cliquez
sur le bouton LDV et sélectionnez la promotion. 2. Dans le champ Description, entrez une description du composant. 3. Dans le champ Type de composant, sélectionnez Simple. 4. Cliquez sur Suivant. Le panneau Composant de promotion - Simple s'affiche.
Ajouter des articles et des sites à un composant de promotion 1. Dans la zone Sélection d'articles, entrez les critères à utiliser pour sélectionner les
articles en promotion ou cliquez sur le bouton LDV et sélectionnez les critères. 2. Cliquez sur Sélectionner. Les articles s'ajoutent au tableau de sélection d'articles. 3. Dans la zone Sélection de sites, sélectionnez la manière dont vous souhaitez ajouter
des sites à la promotion ou cliquez sur le bouton LDV et sélectionnez les critères. 4. Cliquez sur Sélectionner. Les sites s'ajoutent au tableau de sélection de sites. 5. Dans le champ Type de modification, sélectionnez la modification de prix effectuée
lors de la promotion : Modification en pourcentage : le prix d'un article est modifié par un
pourcentage déduit du prix d'origine. Le pourcentage de modification est déterminé par le pourcentage saisi dans le champ Montant de la modification.
Modification en montant : le prix d'un article est modifié par un montant déduit du prix d'origine. Le montant de la modification est déterminé par le montant saisi dans le champ Montant de la modification.
Prix fixe : le prix de l'article sera, pour une vente spécifique, celui qui sera défini dans le champ montant de la modification.
Sans modification : le prix de l'article n'est pas modifié. L'article est identifié comme une promotion à des fins de rapport.
Exclure : l'article ne sera pas affecté par les modifications de prix résultant de la promotion.

Oracle Retail Price Management 11.0.5
141
6. Dans le champ Montant de la modification, entrez le montant, pourcentage ou montant fixe de la modification du prix.
Remarque : il est inutile de faire précéder d'un signe négatif le nombre entré dans le champ Montant de la modification. Une promotion ne peut exister qu'en tant que réduction de prix.
7. Dans le champ UdM de vente, entrez l'unité de mesure utilisée pour les articles ou cliquez sur le bouton LDV et sélectionnez l'UdM de vente.
8. Mettez à jour les champs Date et heure de début et Date et heure de fin selon vos besoins.
9. Dans les champs Appliquer à, sélectionnez les types de tarification d'articles à appliquer à la promotion.
10. Cliquez sur Appliquer. La promotion s'affiche dans le panneau Gestion des détails des composants de promotion.
11. Cliquez sur Effectué(e) pour enregistrer les éventuelles modifications et fermer l'espace de travail.
Créer un composant de seuil Un composant de seuil de promotion est un niveau d'article, de groupe d'articles ou de marchandise faisant l'objet d'une remise sur un site ou groupe de sites déterminé lorsque le client achète un article à une certaine quantité ou pour un certain montant. Vous devez définir les niveaux de seuil avant de créer le composant de seuil.
Navigation : dans le bloc de tâches, sélectionnez Promotions > Créer un composant. L'espace de travail Créer un composant s'ouvre. OU dans l'espace de travail Créer une promotion, cliquez sur Ajouter composant dans le panneau Composants de promotion. L'espace de travail Créer un composant s'ouvre. 1. Dans le champ Promotion, entrez l'ID à laquelle la promotion est associée ou cliquez
sur le bouton LDV et sélectionnez la promotion. 2. Dans le champ Description, entrez une description du composant. 3. Dans le champ Type de composant, sélectionnez Seuil. 4. Cliquez sur Suivant. Le panneau Composant de promotion - Seuil s'affiche.
Ajouter des articles et des sites à un composant de promotion 1. Dans la zone Sélection d'articles, entrez les critères à utiliser pour sélectionner les
articles en promotion ou cliquez sur le bouton LDV et sélectionnez les critères. 2. Cliquez sur Sélectionner. Les articles s'ajoutent au tableau de sélection d'articles. 3. Dans la zone Sélection de sites, sélectionnez la manière dont vous souhaitez ajouter
des sites à la promotion ou cliquez sur le bouton LDV et sélectionnez les critères. 4. Cliquez sur Sélectionner. Les sites s'ajoutent au tableau de sélection de sites. 5. Dans le champ Seuil, entrez le seuil à associer à la promotion ou cliquez sur le
bouton Nouveau seuil pour créer une définition de seuil.

Configurer des promotions
142
6. Mettez à jour les champs Date et heure de début et Date et heure de fin selon vos besoins.
7. Dans les champs Appliquer à, sélectionnez les types de tarification d'articles à appliquer à la promotion.
8. Cliquez sur Appliquer. La promotion s'affiche dans le panneau Gestion des détails des composants de promotion.
9. Cliquez sur Effectué(e) pour enregistrer les éventuelles modifications et fermer la fenêtre.
Créer un composant à acheter/obtenir Un composant à acheter/obtenir est un niveau d'article, de groupe d'articles ou de marchandise vous permettant de définir quels sont les articles que le client doit acheter pour pouvoir bénéficier d'une remise sur un article supplémentaire.
Créer un composant à acheter/obtenir Navigation : dans le bloc de tâches, sélectionnez Promotions > Créer un composant. L'espace de travail Créer un composant s'ouvre. OU dans l'espace de travail Créer une promotion, cliquez sur Ajouter composant dans le panneau Composants de promotion. L'espace de travail Créer un composant s'ouvre. 1. Dans le champ Promotion, entrez l'ID à laquelle la promotion est associée ou cliquez
sur le bouton LDV et sélectionnez la promotion. 2. Dans le champ Description, entrez une description du composant. 3. Dans le champ Type de composant, sélectionnez Acheter/Obtenir. 4. Cliquez sur Suivant. Le panneau Composant de promotion - Acheter/Obtenir
s'affiche.

Oracle Retail Price Management 11.0.5
143
Définir des termes à acheter/obtenir 1. Dans la zone Articles à acheter, sélectionnez la méthode d'achat des articles de la liste
des articles à acheter. Tous : tous les articles de la liste Articles à acheter doivent être achetés pour
pouvoir bénéficier de la remise. Tout : n'importe quel article de la liste Articles à acheter doit être acheté pour
pouvoir bénéficier de la remise. 2. Dans le champ Quantité, entrez le nombre d'articles à acheter pour pouvoir bénéficier
de la remise. 3. Dans la zone Article à obtenir, sélectionnez le type de remise attribuée lors de l'achat
des articles et de la quantité y donnant droit. Pourcentage de la remise : le prix d'un article est modifié par un pourcentage
déduit du prix d'origine. Le pourcentage de modification est déterminé par le pourcentage saisi dans le champ Montant de la modification.
Montant de la remise : le prix d'un article est modifié par un montant déduit du prix d'origine. Le montant de la modification est déterminé par le montant saisi dans le champ Montant de la modification.
Prix fixe : le prix de l'article sera, pour une vente spécifique, celui qui sera défini dans le champ montant de la modification.
4. Dans le champ UdM de vente, entrez l'unité de mesure utilisée pour les articles ou cliquez sur le bouton LDV et sélectionnez l'UdM de vente.
5. Dans le champ Montant de la modification, entrez le montant, pourcentage ou montant fixe de la modification du prix.
Remarque : il est inutile de faire précéder d'un signe négatif le nombre entré dans le champ Montant de la modification. Une promotion ne peut exister qu'en tant que réduction de prix.
6. Mettez à jour les champs Date et heure de début et Date et heure de fin selon vos besoins.

Configurer des promotions
144
Ajouter des articles et des sites à un composant de promotion
Remarque : vous devrez peut-être développer la zone Sélectionner articles et Sélection de sites pour afficher vos critères.
1. Dans la zone Sélection d'articles, entrez les critères à utiliser pour sélectionner les articles en promotion ou cliquez sur le bouton LDV et sélectionnez les critères.
2. Ajouter des articles au tableau Articles à acheter ou Article à obtenir. Cliquez sur Ajouter aux articles à acheter pour ajouter des articles à la liste
d'articles donnant à l'acheteur droit à la remise. Cliquez sur Ajouter aux articles à obtenir pour ajouter des articles faisant
l'objet de la remise. 3. Dans la zone Sélection de sites, sélectionnez la manière dont vous souhaitez ajouter
des sites à la promotion ou cliquez sur le bouton LDV et sélectionnez les critères. 4. Cliquez sur Sélectionner. Les sites s'ajoutent au tableau de sélection de sites. 5. Dans le champ Appliquer à, sélectionnez les types de tarification d'articles à
appliquer à la promotion. 6. Cliquez sur Appliquer. La promotion s'affiche dans le panneau Gestion des détails
des composants de promotion. 7. Cliquez sur Effectué(e) pour enregistrer les éventuelles modifications et fermer la
fenêtre.

Oracle Retail Price Management 11.0.5
145
Ajouter une participation à une promotion La participation est ajoutée à une promotion au niveau composant pour que vous puissiez indiquer le fournisseur contribuant à la promotion. Si vous choisissez de créer des remises en fonction du composant financé, vous devez indiquer les informations de facturation pour la remise. Si la promotion est associée à une remise existante, les informations de facturation sont par défaut celles de la remise existante.
Ajouter une participation à un composant simple 1. Créer un composant simple 2. Développez le panneau de la participation. 3. Dans le champ Pourcentage des participations de l'entreprise, entrez le pourcentage
auquel le vendeur contribue à la promotion. 4. Cochez la case Créer des remises pour créer une remise basée sur ce composant et la
participation de promotion. 5. Dans le champ Type de fournisseur, sélectionnez le type de fournisseur finançant le
composant. 6. Dans le champ Fournisseur, entrez l'ID du fournisseur ou cliquez sur le bouton LDV
et sélectionnez un fournisseur. 7. Dans le champ ID de remise, entrez la remise à laquelle la promotion est associée ou
cliquez sur le bouton LDV et sélectionnez une remise. 8. Dans le champ ID de Comp. remises, entrez l'ID du champ de composant de remise
ou cliquez sur le bouton LDV et sélectionnez un composant de remise.
Remarque : les champs Remise et ID de remise sont désactivés si vous cochez la case Créer des remises.
9. Dans le champ % de contribution, entrez le pourcentage auquel le vendeur contribue au composant de promotion.
10. Cochez la case Utiliser les sites de la remise pour indiquer que les sites de la remise doivent être utilisés pour la promotion.
11. Cochez la case Utiliser les articles de la remise pour indiquer que les articles de la remise doivent être utilisés pour la promotion.
Remarque : les cases Utiliser les sites de la remise et Utiliser les articles de la remise sont désactivées si le composant de promotion a déjà des articles ou des sites.
12. Si vous avez coché la case Créer des remises, ajoutez des informations de la participation pour une remise à un composant financé.
13. Cliquez sur Appliquer pour ajouter vos modifications au tableau. 14. Cliquez sur Effectué(e) pour enregistrer les éventuelles modifications et fermer
l'espace de travail.

Configurer des promotions
146
Ajouter une participation à un composant de seuil 1. Créez un composant de seuil. 2. Développez le panneau de la participation. 3. Dans le champ Pourcentage des participations de l'entreprise, entrez le pourcentage
auquel le vendeur contribue à la promotion. 4. Sélectionnez un seuil. 5. Dans le champ % d'intérêt suscité, entrez le pourcentage de clients qui, selon vos
estimations, profiteront de cette promotion à ce seuil. 6. Cliquez sur Appliquer pour ajouter vos modifications au tableau. 7. Cochez la case Créer des remises pour créer une remise basée sur ce composant et la
participation de promotion. 8. Dans le champ Type de fournisseur, sélectionnez le type de fournisseur finançant le
composant. 9. Dans le champ Fournisseur, entrez l'ID du fournisseur ou cliquez sur le bouton LDV
et sélectionnez un fournisseur. 10. Dans le champ ID de remise, entrez la remise à laquelle la promotion est associée ou
cliquez sur le bouton LDV et sélectionnez une remise. 11. Dans le champ ID de Comp. remises, entrez l'ID du champ de composant de remise
ou cliquez sur le bouton LDV et sélectionnez un composant de remise.
Remarque : les champs Remise et ID de remise sont désactivés si vous cochez la case Créer des remises.
12. Dans le champ % de contribution, entrez le pourcentage auquel le vendeur contribue au composant de promotion.
13. Cochez la case Utiliser les sites de la remise pour indiquer que les sites de la remise doivent être utilisés pour la promotion.
14. Cochez la case Utiliser les articles de la remise pour indiquer que les articles de la remise doivent être utilisés pour la promotion.
Remarque : les cases Utiliser les sites de la remise et Utiliser les articles de la remise sont désactivées si le composant de promotion a déjà des articles ou des sites.
15. Si vous avez coché la case Créer des remises, ajoutez des informations de la participation pour une remise à un composant financé.
16. Cliquez sur Appliquer pour ajouter vos modifications au tableau. 17. Cliquez sur Effectué(e) pour enregistrer les éventuelles modifications et fermer
l'espace de travail.

Oracle Retail Price Management 11.0.5
147
Ajouter une participation à un composant à acheter/obtenir 1. Créez un composant à acheter/obtenir. 2. Développez le panneau de la participation. 3. Dans le champ Pourcentage des participations de l'entreprise, entrez le pourcentage
auquel le vendeur contribue à la promotion. 4. Dans le champ % d'intérêt suscité, entrez le pourcentage de clients qui, selon vos
estimations, profiteront de cette promotion à ce seuil. 5. Cochez la case Créer des remises pour créer une remise basée sur ce composant et la
participation de promotion. 6. Dans le champ Type de fournisseur, sélectionnez le type de fournisseur finançant le
composant. 7. Dans le champ Fournisseur, entrez l'ID du fournisseur ou cliquez sur le bouton LDV
et sélectionnez un fournisseur. 8. Dans le champ ID de remise, entrez la remise à laquelle la promotion est associée ou
cliquez sur le bouton LDV et sélectionnez une remise. 9. Dans le champ ID de Comp. remises, entrez l'ID du champ de composant de remise
ou cliquez sur le bouton LDV et sélectionnez un composant de remise.
Remarque : les champs Remise et ID de remise sont désactivés si vous cochez la case Créer des remises.
10. Dans le champ % de contribution, entrez le pourcentage auquel le vendeur contribue au composant de promotion.
11. Cochez la case Utiliser les sites de la remise pour indiquer que les sites de la remise doivent être utilisés pour la promotion.
Remarque : les cases Utiliser les sites de la remise sont désactivées si le composant de promotion a déjà des sites.
12. Si vous avez coché la case Créer des remises, ajoutez des informations de la participation pour une remise à un composant financé.
13. Cliquez sur Appliquer pour ajouter vos modifications au tableau. 14. Cliquez sur Effectué(e) pour enregistrer les éventuelles modifications et fermer
l'espace de travail.

Configurer des promotions
148
Ajouter des informations de financement pour une remise appliquée à un composant financé 1. Cliquez sur Facturation de la remise. La fenêtre Facturation de la remise s'ouvre. 2. Sélectionnez les informations de la remise requise :
Niveau d'état de remise : fréquence de rapport sur la remise. Méthode de facturation rétroactive : type de facture créée pour ce fournisseur.
Sélectionnez l'option correspondante. Période de facturation rétroactive : fréquence à laquelle la facturation
rétroactive est établie pour le fournisseur. Sélectionnez quand facturer le fournisseur.
Logique de traitement des factures : méthode utilisée pour créer des factures. Les factures sont créées automatiquement, manuellement ou pas du tout suivant l'option sélectionnée.
Inclure la TVA dans la facturation des remises : cochez la case pour indiquer que la TVA doit être incluse dans les informations de facturation.
Inclure les recettes sur les remises dans le registre des stocks : cochez la case pour indiquer que les recettes sur les remises doivent être inscrites dans le registre des stocks.
3. Cliquez sur Effectué(e) pour enregistrer les éventuelles modifications et fermer la fenêtre.

Oracle Retail Price Management 11.0.5
149
Gérer des promotions
Gérer une promotion Les détails d'une promotion existante peuvent être mis à jour et de nouveaux composants de promotion peuvent être ajoutés à une promotion existante.
Rechercher une promotion Navigation : dans le bloc de tâches, sélectionnez Promotions > Gérer une promotion. L'espace de travail Recherche de promotions s'ouvre. 1. Développez le panneau Critères de recherche de promotion. 2. Entrez ou sélectionnez les critères de limitation de votre recherche. 3. Cliquez sur Rechercher. Les promotions correspondant à ce critère s'affichent dans
le panneau Résultats de recherche de promotion.
Gérer une promotion Navigation : dans le bloc de tâches, sélectionnez Promotions > Gérer une promotion. L'espace de travail Recherche de promotions s'ouvre. 1. Recherchez une promotion. 2. Dans le panneau Résultats de recherche de promotion, sélectionnez la promotion à
modifier. 3. Cliquez sur Modifier. L'espace de travail Gérer les promotions s'ouvre. 4. Dans le panneau En-tête de promotion, modifiez les champs activés suivant les
besoins. 5. Cliquez sur Effectué(e) pour enregistrer les éventuelles modifications et fermer
l'espace de travail.
Rechercher des conflits 1. A partir du panneau Composants de promotion, sélectionnez les composants que
vous souhaitez vérifier. 2. Cliquez sur Vérifier les conflits. Si l'option système, Recherche de conflits en
arrière-plan, est désactivée et que des conflits existent, la fenêtre Liste d'analyse des conflits s'ouvre.
Remarque : voir Afficher les résultats de la recherche de conflits pour plus d'informations sur la recherche de conflits en arrière-plan. Lorsque la recherche de conflits en arrière-plan est activée, une icône figurant une paire de jumelles apparaît dans la colonne Conflits lorsque la recherche de conflits est terminée. Cliquez sur l'icône pour ouvrir l'espace de travail Liste d'analyse des conflits.
S'il n'y a pas de conflit, cliquez sur OK. En cas de conflits, vous devez régler les détails de votre promotion avant de
pouvoir la faire accéder au statut suivant. 3. Cliquez sur Effectué(e) pour enregistrer les éventuelles modifications et fermer la
fenêtre.

Configurer des promotions
150
Ajouter un composant 1. Cliquez sur Ajouter composant. L'espace de travail Créer un composant s'ouvre. 2. Ajoutez le type de composant correspondant à la promotion pour :
Créer un composant simple Créer un composant de seuil Créer un composant à acheter/obtenir
Associer une remise à une promotion 1. Dans le panneau Résultats de recherche de promotion, sélectionnez la promotion à
modifier. 2. Cliquez sur Modifier. L'espace de travail Gérer les promotions s'ouvre. 3. Cliquez sur Remises référencées. La fenêtre Remises référencées s'ouvre. 4. Sélectionnez les remises à ajouter à la promotion. 5. Cliquez sur Sélectionner. La fenêtre se ferme. 6. Cliquez sur Effectué(e) pour enregistrer les éventuelles modifications et fermer
l'espace de travail.
Gérer un événement promotionnel Les détails d'événements promotionnels existants peuvent être mis à jour.
Gérer un événement promotionnel Navigation : dans le bloc de tâches, sélectionnez Evénements promotionnels > Créer/Gérer les événements. L'espace de travail Gérer les événements promotionnels s'ouvre. 1. Sélectionnez dans le tableau l'événement à gérer. 2. Dans la zone Evénements promotionnels, modifiez les champs activés suivant les
besoins. 3. Cliquez sur Appliquer. Vos modifications s'ajoutent à l'événement promotionnel et
s'affichent dans le tableau. 4. Cliquez sur Effectué(e) pour enregistrer les éventuelles modifications et fermer la
fenêtre.
Supprimer un événement promotionnel 1. Sélectionnez l'événement à supprimer dans le tableau. 2. Cliquez sur Supprimer. Vous êtes invité à confirmer votre décision. 3. Cliquez sur Oui. L'enregistrement est supprimé du tableau. 4. Cliquez sur Effectué(e) pour fermer la fenêtre.

Oracle Retail Price Management 11.0.5
151
Gérer un composant de promotion Des modifications peuvent être apportées aux détails d'un composant de promotion et de nouveaux détails peuvent être ajoutés aux composants de promotion. Dans le panneau Gestion des détails des composants de promotion, les enregistrements contenant des exceptions ou des exclusions d'article/site sont indiqués par une flèche vers le bas. Les enregistrements d'exception ou d'exclusion d'article/site sont indiqués par une flèche vers le haut.
Gérer un composant de promotion Navigation : dans le bloc de tâches, sélectionnez Promotions > Gérer un composant. L'espace de travail Gérer un composant s'ouvre. 1. Dans le champ Promotion, entrez l'ID de promotion à laquelle le composant est
associé ou cliquez sur le bouton LDV et sélectionnez une promotion. 2. Dans le champ Composant, entrez l'ID du composant à gérer ou cliquez sur le bouton
LDV et sélectionnez un composant. 3. Cliquez sur Suivant. D'autres panneaux de gestion de composants s'affichent.
Remarque : réduisez ou développez les zones et panneaux pour afficher les informations nécessaires pour effectuer cette tâche.
Gérer les détails d'un composant 1. Dans le panneau Gestion des détails des composants de promotion, modifiez le nom
du composant suivant les besoins. 2. Entrez le taux de consignation utilisé pour l'article lorsqu'il est en promotion, si
nécessaire. 3. Pour modifier un enregistrement spécifique, sélectionnez un enregistrement ou
cliquez sur Sélectionner tout pour modifier tous les enregistrements du tableau. 4. Cliquez sur Modifier. 5. Modifiez les champs activés selon les besoins. 6. Cliquez sur Appliquer. 7. Cliquez sur Effectué(e) pour enregistrer les éventuelles modifications et fermer
l'espace de travail.
Supprimer les détails d'un composant 1. Dans le panneau Gestion des détails des composants de promotion, sélectionnez
l'enregistrement à supprimer. Pour modifier un enregistrement spécifique, sélectionnez un enregistrement. Cliquez sur Sélectionnez tout pour modifier tous les enregistrements du tableau.
2. Cliquez sur Supprimer. 3. Vous êtes invité à confirmer votre décision. 4. Cliquez sur Oui. Le site de l'article est supprimé du tableau. 5. Cliquez sur Effectué(e) pour enregistrer les éventuelles modifications et fermer
l'espace de travail.

Configurer des promotions
152
Définir des exceptions et des exclusions d'articles 1. Dans le panneau Gestion des détails des composants de promotion, sélectionnez
l'enregistrement pour lequel vous souhaitez créer une exception ou une exclusion d'article. Le panneau Exclusion et exception d'articles s'ouvre.
2. Dans le champ Site, entrez l'ID du site ou cliquez sur le bouton LDV et sélectionnez un site.
Remarque : vous ne pouvez créer des exceptions ou exclusions d'articles que pour les articles situés au-dessus du niveau de transaction.
3. Créer l'exception ou l'exclusion : Cliquez sur Créer des exceptions pour créer une exception pour l'enregistrement
sélectionné. Cliquez sur Créer des exclusions pour créer une exclusion.
4. Le panneau se ferme. Dans le panneau Gestion des détails des composants de promotion, les exceptions et les exclusions sont indiquées dans la colonne Indicateur d'exclusion/exception. Une flèche vers le bas indique que les enregistrements d'article/site contiennent
une exception ou une exclusion. Une flèche vers le haut indique que l'enregistrement d'article/site est une
exception ou une exclusion. 5. Cliquez sur Effectué(e) pour enregistrer les éventuelles modifications et fermer le
panneau.

Oracle Retail Price Management 11.0.5
153
Définir des exceptions et des exclusions de sites 1. Dans le panneau Gestion des détails des composants de promotion, sélectionnez
l'enregistrement pour lequel vous souhaitez créer une exception ou une exclusion de site. Le panneau Exclusion et exception de sites s'ouvre.
2. Dans le champ Site, entrez l'ID du site ou cliquez sur le bouton LDV et sélectionnez un site.
Remarque : vous ne pouvez créer des exceptions ou exclusions de sites que pour les sites situés au niveau de transaction.
3. Créer l'exception ou l'exclusion : Cliquez sur Créer des exceptions pour créer une exception pour l'enregistrement
sélectionné. Cliquez sur Créer des exclusions pour créer une exclusion.
4. Le panneau se ferme. Dans le panneau Gestion des détails des composants de promotion, les exceptions et les exclusions sont indiquées dans la colonne Indicateur d'exclusion/exception. Une flèche vers le bas indique que les enregistrements d'article/site contiennent
une exception ou une exclusion. Une flèche vers le haut indique que l'enregistrement d'article/site est une
exception ou une exclusion. 5. Cliquez sur Effectué(e) pour enregistrer les éventuelles modifications et fermer le
panneau.


155
Glossaire
A Acheter/Obtenir un composant: Un composant pour lequel les articles de sites particuliers sont en promotions, sous forme de pourcentage, de montant ou de prix fixe, à condition d'acheter d'autres articles.
Appliquer d'abord le type de modification de promotion: Vous permet d'indiquer quel type de promotion doit être appliqué en premier.
Approbation automatique: En cas de sélection dans le cadre d'une stratégie de tarification, indique que les modifications de prix créées doivent l'être avec le statut approuvé.
Article: La marchandise reçue d'un fournisseur. Dans le système, le champ article ou colonne affiche le numéro de l'article, sa description ou les deux.
Autoriser les promotions complexes: En cas de sélection dans les options du système, cela indique que tous les types de promotions sont disponibles. En cas de non sélection, l'utilisateur RPM ne sera autorisé qu'à créer/gérer de simples promotions.
C Chevauchement de modifications de prix/promotions: En cas de sélection dans les options du système, cela indique qu'il peut y avoir une modification de prix sur un article/site en même temps qu'une promotion active.
Chevauchement de soldes/promotions: En cas de sélection dans les options du système, cela indique qu'un article/site peut être simultanément en solde et en promotion.
Classement zone parent: En cas de sélection, RPM effectuera des contrôles de classement pour les modifications de prix, les promotions et les soldes créées à un niveau plus élevé que la transaction/site. Si l'indicateur indique Oui, le système ne vous permettra pas de créer une modification de prix au niveau parent ou zone si aucune des combinaisons de transactions article/site n'est classée. Si l'indicateur indique Non, le système vous permettra de créer une modification de prix au niveau parent ou zone si aucune des combinaisons de transactions article/site n'est classée.
Code de lien: Les codes de lien servent à associer des articles entre eux sur un site et à leur attribuer exactement le même prix.
Code de panier: Un code de panier est un mécanisme permettant de grouper des articles à l'intérieur d'un niveau hiérarchique afin d'appliquer des règles de tarifications similaires.
Code de raison: La résolution ou raison qui est attribuée à un événement qui se produit dans un système.
Composant: Les détails d'une promotion. Un composant peut être de la catégorie simple, de seuil ou acheter/obtenir.
Composant de seuil: Un composant pour lequel les articles de sites en particulier sont en promotions à partir d'un certain montant d'achats.
Composant simple: Un composant pour lequel les articles de sites particuliers sont en promotions, sous forme de pourcentage, de montant ou de prix fixe.

Glossaire
156
Contrainte de promotion: Un avertissement sera affiché en cas de création d'une modification de prix ou d'une promotion qui tomberait un certain nombre de jours avant ou durant une autre promotion ou modification de prix approuvée. Le nombre de jours avant la promotion est appelé contrainte de promotion.
D Date d'application: La date à laquelle un événement est disponible ou actif dans le système.
Date de début: Le premier jour auquel un élément est effectif dans le système.
Date de fin: Le dernier jour auquel un élément est effectif dans le système.
Date de réinitialisation par défaut: En cas de sélection dans les options du système, cela indique qu'une date de réinitialisation par défaut doit être attribuée au moment de la création du solde. La date de réinitialisation est appliquée par défaut au jour suivant celui de la date de rupture de stock.
Date de rupture de stock: La date à laquelle le stock devrait être écoulé.
Date de rupture de stock par défaut: Le nombre de jours, défini dans les options système, qu'il convient d'ajouter à la date effective d'une solde afin de calculer la date de rupture de stock. La date par défaut est appliquée afin de générer la date de rupture de stock au moment de la création du solde.
Dates exactes de la remise / de la promotion financée: En cas de sélection dans les options du système, cela indique que les dates d'une remise associée à la promotion financée par un fournisseur doivent exactement correspondre. En cas de sélection, seules les remises ayant les mêmes dates de début et de fin que le composant de la promotion créée apparaissent dans la remise.
Devise: Dans les paramètres par défaut du système, il s'agit de la devise principale utilisée par RPM. Dans d'autres zones de RPM, il s'agit de la devise d'une tâche en particulier.
Diff: Une caractéristique d'un article qui le différencie d'un autre article. Un article peut avoir jusqu'à quatre diffs.
Différentiel de zone: La tarification différentielle de zone vous permet d'établir des prix pour les articles d'une zone particulière ou groupe de zones de manière différente par rapport aux autres zones ou groupe de zones.
Différentiels de la zone dynamique: En cas de sélection dans les options système, permet au brouillon d'actualiser dynamiquement les sites secondaires en fonction des modifications apportées au site principal.
Durée principale de déplacement de site: Le nombre de jours, défini dans les options système, nécessaire avant de pouvoir déplacer le site entre les zones dans RPM.
E Evénement: Le premier niveau d'une promotion, utilisé pour regrouper plusieurs promotions entre elles.

Oracle Retail Price Management 11.0.5
157
Exception prix de site: En cas de sélection dans les options du système, les exceptions doivent remplir la fenêtre Exception de prix de vente du site de zone pour les articles dont le prix de vente actuel sur un site donné n'est pas égal au prix de vente actuel de la zone.
F Famille: Le cinquième niveau dans la hiérarchie des marchandises. La famille décompose la hiérarchie des marchandises. Une famille peut appartenir à un rayon.
G Groupe de zone: Des groupes de zones représentent un ensemble de zones. Vous pouvez définir plusieurs groupes de zones adaptés à votre activité. Après avoir défini le groupe de zone, vous pouvez définir les zones comprises dans le groupe de zones. Il peut y avoir des devises multiples dans un groupe de zones.
Groupe zone principale: Le groupe de zones principales est utilisé pour déterminer : comment les articles sont initialement affectés d'un prix dans le système de merchandising ; dans quelle structure de zone il faut stocker les prix de vente de zones normales lors de la création de modifications de prix. Lorsque vous créez un groupe de zones principal, vous identifiez le niveau hiérarchique de la marchandise, le groupe de zone, le pourcentage de la marge, le type de marge et le guide de prix. La hiérarchie de la marchandise attribuée à un nouvel article dans le système de merchandising détermine la définition du groupe de zone principale dans RPM qui sera utilisée pour la première attribution de prix à l'article. Les prix sont proposés sur la base des informations associées au groupe de zone principale et le coût de l'article, saisi dans le système de merchandising.
Guide de prix: Un guide de prix vous permet de créer une stratégie de prix uniforme. Vous pouvez les utiliser afin de mettre à jour des relevés de prix cohérents. Vous pouvez déterminer si les prix d'un guide doivent être arrondis de la même manière ou s'ils doivent tous se terminer par les mêmes chiffres.
H Historique des promotions - Mois: Le nombre de mois, défini dans les options système, après la fin d'une promotion qui est purgée. Ce paramètre est également utilisé pour purger les promotions annulées.
I ID de l'événement nécessaire: En cas de sélection dans les options du système, un événement promotionnel doit être attribué à la promotion.
J Jours de purge de déplacement de site: Le nombre de jours pendant lequel RPM conserve des déplacements de sites qui se sont bien déroulés, ou qui comportent le même nombre de jours après la date effective planifiée mais pour lesquels aucune action n'a été entreprise.

Glossaire
158
Jours de traitement de modification de prix: Le nombre de jours, défini dans les options système, entre la date de création d'une modification de prix et la date à laquelle elle devient effective. Cela permet au vendeur de s'assurer que les modifications de prix sont créées suffisamment à l'avance afin que les magasins et autres zones impliquées dans le processus puissent réagir.
L Les derniers chiffres pour les devises sans décimale: Le nombre de chiffres, défini dans les options système, disponible dans la zone de définition psychologique. Ce champ est utilisé pour les devises qui n'ont pas de place après la virgule des décimales. Pour les devises qui ont un espace après la virgule des décimales, il s'agit des champs chiffre disponibles.
M Marge: Un montant ajouté au prix d'achat pour déterminer le prix de vente.
Méthode de calcul des coûts: La manière de déterminer les coûts pour la zone. Choisir le coût de site le plus élevé ou le coût de site moyen.
Méthode de calcul des ventes: La méthode utilisée par le programme d'extraction de marchandises pour remplir la colonne Ventes projetées dans le brouillon.
Modification de prix: La modification permanente du prix d'un article.
N Nbre de jours de conservation des articles rejetés: Le nombre de jours, défini dans les options système, après la date effective d'une modification de prix ou d'un solde refusé, purgé par le système.
Nbre de jours de conservation des promotions rejetées: Le nombre de jours, défini dans les options système, après la date de fin (ou la date de début pour les promotions sans date de fin) d'une promotion refusée qui est purgée du système.
Niveau d'article: Le niveau d'un article dans un groupe d'articles.
Niveau d'article de la modification de prix: Indique le niveau d'article affiché lorsque l'utilisateur entre dans les boîtes de dialogue de modification de prix et de solde.
P Partenaire: Une personne ou une entité qui est associée à votre organisation dans divers domaines du processus d'approvisionnement. Les partenaires peuvent inclure ceux impliqués dans le transport de marchandises, l'offre de crédit ou l'offre de services. Un partenaire ne fournit pas d'articles à un vendeur.
Période de validité des modifications de prix: Le nombre de jours, dans la prochaine période de révision, pendant lequel une stratégie de gestion de tarification de marge tiendra compte des modifications de prix d'achat lors d'une proposition de modification des prix. La valeur Période de validité des modifications de prix ne doit pas être supérieure à la durée de la période de la période de révision.

Oracle Retail Price Management 11.0.5
159
Prix externes autorisés: En cas de sélection, RPM acceptera des événements de tarification créés dans d'autres systèmes.
Promotion: Une promotion est une réduction de prix temporaire. Vous pouvez également effectuer le suivi des ventes sur un ou plusieurs sites pendant une période de temps donnée ou le suivi des ventes de marchandise sans réduction de prix sur certains sites pendant une période donnée.
Promotions article/site multiples: En cas de sélection dans les options du système, un article/site peut être présent sur plus d'une promotion (et plus d'un composant dans la promotion).
R Rayon: Appartient à un groupe dans la hiérarchie des marchandises et fournit un moyen de définir les zones d'un groupe. Un rayon représente la quatrième division dans la hiérarchie des marchandises.
Recherche de conflits en arrière-plan: En cas de sélection dans les options système, indique que les recherches de conflits pour les brouillons, les modifications de prix, les promotions et les soldes seront exécutés en arrière-plan, ou lorsque le système est au repos. En cas de non sélection, la recherche de conflits sera effectuée en temps réel.
Règle d'exclusion de candidat: Lorsque la règle d'exclusion est satisfaite, l'article/zone est exclu du brouillon pour révision.
Règle d'inclusion de candidat: Lorsque la règle d'inclusion est satisfaite, l'article est repéré par le système dans le brouillon afin d'être soumis à la révision des prix.
Règle de candidat: Ensemble de critères comparé avec chaque article/site traité par le programme d'extraction de marchandises afin de déterminer si l'article/site satisfait à une ou plusieurs conditions. RPM utilise deux types de règles de candidat, inclusion ou exclusion
Remise: L'accord entre un vendeur et un fournisseur quant aux rabais ou remises appliqués à un article en cas de commande au fournisseur ou d'achat par le consommateur dans une certaine quantité.
S Site: Le magasin ou l'entrepôt impliqué dans un événement. Dans le système, le champ site ou colonne affiche le numéro du site, sa description ou les deux.
Solde: Des soldes permettent de retirer d'un magasin des articles dépassés ou qui se vendent mal. Un solde est considéré comme une modification de prix permanente, le stock est de ce fait réévalué. Une fois que la date de réinitialisation d'un solde est passée, le prix des articles et la valeur du stock reviennent aux montants habituels.
Stratégie de prix: Une stratégie de tarification vous permet de décider comment les prix de vente d'articles seront proposés lors de la génération de brouillons de tarification.
T Type de diff: La catégorie à laquelle appartient une diff.

Glossaire
160
Type de diff de modification de prix: Un indicateur par défaut permettant de définir le type de diff à afficher lorsque l'utilisateur entre dans les boîtes de dialogue de modification de prix et de solde. Le paramètre par défaut est appliqué aux boîtes de dialogue de modification de prix/solde uniquement si le niveau d'article par défaut est paramétré sur Parent/Type de diff.
Type de modification de prix: Dans les paramètres par défaut du système, cela indique le type de modification de prix qui est affiché lorsque l'utilisateur entre dans les boîtes de dialogue de modification de prix et de solde. Les options de la liste déroulante sont :
V Variable de règle: La partie des conditions de règle de candidat qui autorise la variation d'une valeur de règle au niveau du rayon.
Z Zone: Une zone est un groupe de sites qui ont des prix identiques dans un groupe de zones. Les sites d'une zone doivent avoir la même devise. Il n'est pas nécessaire que tous les sites soient attribués à une zone.
Zone à utiliser ouverte: En cas de sélection dans les options du système, cela indique qu'il est possible d'utiliser une zone pour différents types de tarification, indépendamment du type de zone.

161
Index A Accepter les recommandations ..... 86 Accès à des valeurs préformatées ... 3 Acheter/Obtenir................... 142, 145 Action...................... 44, 83, 122, 133 Actuel............................................ 89 Actuel-Nouveau ............................ 15 Affectation de sites ....................... 39 Affichage des colonnes ................. 89 Afficher ................................... 29, 89 Afficher les options système......... 17 Afficher les résultats de la recherche
de conflits................................ 108 Afficher les valeurs système par
défaut......................................... 21 Afficher/masquer de la barre d'outils,
icône............................................ 3 Agrandir .......................................... 3 Agrandir la fenêtre RPM................. 3 Ajouter ............ 25, 29, 39, 53, 69, 89 Ajouter aux articles à acheter...... 142 Ajouter aux articles à obtenir...... 142 Ajouter composant ..... 139, 140, 141,
142, 149 Ajouter critères.............................. 86 Ajouter détails............................... 25 Ajouter une ligne........................... 58 Ajouter une promotion................ 135 Ajuster la colonne suivante
uniquement................................ 89 Ajuster la dernière colonne
uniquement................................ 89 Ajuster les colonnes suivantes ...... 89 Ajuster tout.................................... 89 Ajuster toutes les colonnes............ 89 Alerte............................................. 89 Alerte concurrent principal ........... 89 Annuler ......................................... 29 Appliquer à.................. 140, 141, 142 Appliquer le filtre.......................... 86 Approuvé par .............................. 118 Approuver ................... 53, 66, 69, 83 Approuver un brouillon de
tarification ................................. 83
Article à acheter .......................... 142 Article à obtenir .......................... 142 Article de niveau de transaction... 21,
35, 37, 49, 109, 125 Article parent ..... 21, 35, 37, 49, 109,
125 Article/diff parent21, 35, 37, 49, 109,
125 article/site17, 35, 37, 49, 83, 89, 109,
122, 130, 133, 151 Article/zone........... 37, 53, 64, 66, 69 Articles à acheter, liste................ 142 AU................................................. 89 Au magasin - en commande.......... 89 Aucun...................................... 48, 89 Aucun - Non.................................. 46 Autoriser les promotions complexes
................................................... 17 Avant TVA.................................... 89 Axé sur les prix ............................... 1 B Barre d'outils RPM.......................... 3 Base actuelle ................................. 89 Bloc de tâches 15, 17, 21, 22, 25, 29,
35, 37, 39, 44, 46, 48, 49, 53, 58, 60, 64, 66, 69, 83, 86, 108, 109, 118, 122, 125, 130, 133, 135, 136, 137, 138, 139, 140, 141, 142, 149, 150, 151
Bouton LDV3, 25, 29, 35, 37, 39, 44, 53, 58, 60, 64, 66, 69, 109, 118, 125, 130, 135, 136, 137, 138, 139, 140, 141, 142, 145, 151
Bouton LDV multi-sélection........... 3 Brouillon ................... 44, 83, 86, 118 Brouillon dans la liste Déplacements
de sites....................................... 44 Brouillon de tarification................ 83 Brouillon de tarification en attente 83 C Calcul du montant de la modification
de prix ....................................... 15 Calculer les périodes d'analyse 46, 48

Index
162
Calculer les périodes d'analyse, bouton ....................................... 48
Calendrier........ 46, 48, 58, 60, 64, 66 Cause, Dernière modification du PA
................................................... 15 Cause, Dernière modification du PV
................................................... 15 Champ........................................... 29 Chevauchements Modification de
prix/Promotion .......................... 17 Chevauchements Soldes/Promotion
................................................... 17 Chiffres psychologiques................ 25 Chiffres psychologiques pour
devises décimales par zéro........ 17 Choisir le prix d'achat de site le plus
élevé .......................................... 17 Classement zone/parent ................ 17 Cocher Approbation automatique 53,
66, 69 Cocher Créer des modifications de
prix ............................................ 53 Cocher la case Affichage par défaut
................................................... 89 Cocher la case Supprimer le code de
panier concurrentiel .................. 37 Cocher la case Supprimer le code de
panier de marge......................... 37 Cocher la case Suspendre.............. 69 Code ................ 22, 53, 60, 64, 66, 69 Code de lien, boîte de dialogue..... 35 Code de motif.............. 109, 118, 125 Code de panier ...................... 37, 118 Code de panier concurrentiel ........ 37 Code de panier concurrentiel, boîte
de dialogue ................................ 37 Code de panier de marge......... 37, 89 Code de panier de marge, boîte de
dialogue..................................... 37 Codes de lien........... 35, 89, 109, 118 Colonne prioritaire ........................ 89 Colonnes ................................. 86, 89 Comma Separated Value (valeurs
séparées par des virgules) ......... 86 Composant .................................. 151
Composants de promotion . 139, 140, 141, 142, 149
Composants simples.................... 145 Concurrent............. 53, 60, 66, 69, 89 Concurrent A................................. 89 Concurrent B................................. 89 Concurrent C................................. 89 Concurrent D................................. 89 Concurrent E ................................. 89 Concurrentiel................................. 60 Concurrents de référence .. 53, 60, 66 Condition................................. 29, 86 Conditions existantes .................... 29 Configuration de pagination, fenêtre
..................................................... 3 Conflit ................................... 44, 108 Consulter le prix d'un article ......... 49 Consulter un prix........................... 49 Contrainte.................................... 138 Contraintes de promotion............ 138 Contribution ................................ 145 Copier............................ 25, 118, 130 Copier un guide de prix................. 25 Créé pour un niveau de zone118, 130 Créé(e) par .................................. 118 Créer............................ 58, 60, 64, 66 Créer des exceptions ................... 151 Créer des exclusions ................... 151 Créer des règles de candidats........ 29 Créer des remises, case à cocher. 145 Créer des soldes .......... 125, 130, 133 Créer des valeurs par défaut........ 137 Créer détails des guides de prix .... 25 Créer un calendrier........................ 46 Créer un composant ... 139, 140, 141,
142, 149 Créer un composant à acheter/obtenir
................................................. 142 Créer un espace de travail Stratégie
de tarification ............................ 53 Créer un groupe de zone ............... 39 Créer un groupe de zone, espace de
travail ........................................ 39 Créer un guide de prix................... 25 Créer un seuil .............................. 136 Créer une copie du guide de prix .. 25

Oracle Retail Price Management 11.0.5
163
Créer une modification de prix .. 109, 118, 122
Créer une promotion .. 135, 139, 140, 141, 142
Créer une stratégie de tarification 53, 58, 60, 64, 66
Créer/Gérer les événements 135, 150 Critères de recherche de promotion
................................................. 149 Croissant ....................................... 89 Csv ................................................ 86 Ctrl, touche...................................... 3 D D'abord le type de modification de
promotion.................................. 17 Date d'application .... 44, 53, 89, 109,
118, 125 Date d'application proposée .......... 89 Date d'approbation ...................... 118 Date de création .......................... 118 Date de début ................ 46, 135, 139 Date de fin...... 46, 48, 135, 139, 140,
141, 142 Date de la dernière réception ........ 89 Date de réinitialisation .......... 89, 125 Date de réinitialisation par défaut . 17 Date de rupture de stock ............. 125 Date de rupture de stock par défaut
............................................. 17, 89 Date d'épuisement des stocks, valeur
par défaut .................................. 89 Date du stock................................. 89 Dates exactes de la remise / de la
promotion financée ................... 17 Début........................... 140, 141, 142 Début de plage acceptable 53, 60, 64,
66, 69 Déconnexion ................................... 3 Définir des termes à acheter/obtenir
................................................. 142 Définir les détails de la stratégie.. 58,
60, 64, 66 Définir les zones secondaires........ 53 Demande de déplacement de site.. 44 Demande de prix ........................... 49
Demande de prix, espace de travail................................................... 49
Démarque...................................... 69 Démarque PV proposée ................ 89 Déplacé dans Supprimé................. 83 Déplacé dans Supprimer en attente83 Déplacements de sites ................... 44 Déplacer l'outil de
redimensionnement ..................... 3 Dernière modification du PA........ 89 Dernière modification du prix....... 89 Description... 22, 25, 29, 46, 89, 139,
140, 141, 142 Description de famille................... 89 Description de l'article parent ....... 89 Description d'événement............. 135 Désélectionner Ordre croissant ..... 89 Destination des guides de prix ...... 25 Détails de copie de guide de prix.. 25 Détails de gestion des guides de prix
................................................... 25 Détails de la période d'analyse 46, 48 Détails de la stratégie de différentiel
de la zone .................................. 53 Détails de stratégie de marge .. 64, 69 Détails des calendriers .................. 48 Détails du brouillon........... 83, 86, 89 Développer Exclusion d'article53, 69 Développer le concurrent.............. 53 Développer le concurrent de
référence.................................... 53 Développer Sélection d'articles... 142 Devient Refusé.............................. 83 Devise ............. 25, 39, 109, 136, 139 Diff...... 21, 35, 37, 49, 109, 118, 125 Diff Deux ...................................... 89 Diff Quatre .................................... 89 Diff Trois ...................................... 89 Diff Un .......................................... 89 Diff valide ..................................... 21 Differenciateur .............................. 89 Differenciateurs............................. 49 Différentiel.................................... 53 Différentiel de zone........... 21, 53, 69 Différentiels de la zone dynamique
............................................. 17, 83

Index
164
Dimensions de l'emballage ........... 89 Durée de la période d'analyse ....... 46 Durée principale de déplacement de
site ....................................... 17, 44 E Echec............................................. 44 Effacer le filtre .......................... 3, 86 Effectuer tri principal.................... 89 Egal aux jours de la fenêtre de
modification du PA en attente... 15 En attente ...................................... 89 En cours ........................................ 83 Enregistrer dans ...................... 49, 86 Enregistrer le filtre, boîte de dialogue
................................................... 86 Enregistrer sous............................. 86 En-tête de promotion................... 149 Entrée d'un caractère générique ...... 3 Entrée, touche ................................. 3 Entrepôt......................................... 89 Entrepôt disponible ....................... 89 Entrepôt en commande ................. 89 Entrepôt en transit ......................... 89 Entrer............................................... 3 Entrer l'ID 25, 29, 35, 37, 39, 53, 58,
60, 64, 66, 109, 118, 125, 130, 136, 137, 138, 139, 140, 141, 142, 145, 151
Entrer un ID ........................ 109, 125 Entrer un motif.............................. 83 Entrer un nom d'utilisateur.......... 118 Entrer une valeur........................... 29 Entrez le rayon .............................. 29 Espace de travail Créer des soldes
................................................. 125 Espace de travail Créer des valeurs
par défaut ................................ 137 Espace de travail Créer règle de
candidat ..................................... 29 Espace de travail Créer un calendrier
................................................... 46 Espace de travail Créer un
composant ............... 140, 141, 142 Espace de travail Créer un guide de
prix ............................................ 25 Espace de travail Créer un seuil.. 136
Espace de travail Créer une modification de prix................ 109
Espace de travail Créer une promotion................................ 139
Espace de travail Gérer le déplacement de site ................... 44
Espace de travail Gérer les événements promotionnels..... 135, 150
Espace de travail Gérer les modifications de prix .............. 122
Espace de travail Gérer les soldes......................................... 130, 133
Espace de travail Gérer un calendrier................................................... 48
Espace de travail Gestion des codes................................................... 22
Espace de travail Modifier les valeurs système par défaut ........ 21
Espace de travail Options système 17 Espace de travail Paramètres des
niveaux de cumul ...................... 15 Espace de travail Recherche de
promotions .............................. 149 Espace de travail Statut Brouillon 83,
86 Evénement................................... 139 Evénements promotionnels. 135, 150 Exceptions..................................... 46 Exceptions d'articles ................... 151 Exceptions de site ....... 118, 130, 151 Exceptions de transaction ... 118, 130 Exclusion......................... 29, 48, 151 Exclusion - Articles....................... 46 Exécuté........................................ 118 Exporter, bouton ..................... 49, 86 F Facturation de la remise ...... 137, 145 Facturation de la remise, fenêtre. 145 Fait référence au prix de vente
normal ....................................... 49 Fait référence au prix de vente soldé
................................................... 49 Famille .......................... 39, 109, 125 Fenêtre Configuration de pagination
..................................................... 3

Oracle Retail Price Management 11.0.5
165
Fenêtre Filtre de détails brouillon . 86 Fenêtre Mise à jour des règles de
candidat ..................................... 29 Fenêtre Règles de candidat ........... 29 Fenêtre Remises référencées....... 149 Fenêtre Simulation ........................ 86 Fenêtre Statut du brouillon............ 83 Fenêtre Totaux .............................. 86 Fenêtres Définition des guides de
prix ............................................ 39 Fichier, menu .................................. 3 Filtre avancé.............................. 3, 86 Filtre avancé, fenêtre....................... 3 Filtre de détails brouillon .............. 86 Filtre simple .................................... 3 Filtrer......................................... 3, 86 Filtrer, bouton ............................... 86 Fin de la période d'analyse............ 89 Fin de plage acceptable.... 53, 60, 64,
66, 69 Financé par le fournisseur.. 109, 118,
125 Finissant par .................................. 17 Fondation ...................................... 22 Fournisseur.......................... 137, 145 Fournisseur principal .................... 89 Fréquence d'exceptions ................. 46 G Gérer code de lien, espace de travail
................................................... 35 Gérer contrainte de promotion .... 138 Gérer contraintes de promotion,
espace de travail...................... 138 Gérer des codes de lien ................. 35 Gérer des codes de panier ............. 37 Gérer des codes de panier, espace de
travail ........................................ 37 Gérer des règles de candidats........ 29 Gérer la gestion de la stratégie de
marge......................................... 69 Gérer la marge......................... 21, 66 Gérer l'affichage............................ 89 Gérer l'affichage, boîte de dialogue
................................................... 89 Gérer le déplacement de site ......... 44 Gérer le groupe de zone principale39
Gérer les détails de la stratégie 66, 69 Gérer les événements promotionnels
......................................... 135, 139 Gérer les modifications de prix.. 118,
122, 133 Gérer les modifications de prix
(espace de travail), panneau Recherche de modification de prix................................................. 118
Gérer les niveaux de cumul........... 15 Gérer les soldes ................... 130, 133 Gérer les valeurs par défaut ........ 137 Gérer les variables de règles ......... 29 Gérer un calendrier ................. 46, 48 Gérer un composant .................... 151 Gérer un composant de promotion,
espace de travail...................... 151 Gérer un espace de travail Stratégie
de tarification ............................ 69 Gérer un groupe de zone ............... 39 Gérer un guide de prix .................. 25 Gérer une promotion ................... 149 Gérer une stratégie de tarification. 69 Gestion de la méthode de stratégie de
marge......................................... 21 Gestion de la stratégie............. 53, 69 Gestion des codes.......................... 22 Gestion des définitions de PV de
zone ........................................... 39 Gestion des détails des composants
de promotion ... 140, 141, 142, 151 Gestion des guides de prix ............ 25 Gestion des modifications de prix
......................................... 109, 118 Gestion des prix .......................... 109 Gestion des règles de candidats .... 29 Gestion des soldes............... 125, 130 Gestion des variables de règles par
variable...................................... 29 Gestion du stock du magasin ........ 22 Groupe de zone .... 35, 37, 39, 44, 53,
58, 60, 64, 66, 109, 125, 138 Groupe de zone, champ................. 44 Groupe similaire............................ 39 Guide de prix.. 25, 39, 53, 58, 60, 64,
66, 109, 118, 125

Index
166
Guides de prix du rayon................ 25 H Haut/bas .......................................... 3 Heure................... 135, 140, 141, 142 Hiérarchie/zone ....................... 53, 60 Historique des promotions - Mois. 17 Historique des ventes .............. 15, 89 Historique des ventes (unités)....... 89 Hyperlien....................................... 89 I ID . 25, 39, 53, 69, 89, 109, 118, 125,
145, 151 ID de détail de remise . 109, 118, 125 ID de diff....................................... 49 ID de famille ................................. 89 ID de groupe de zone .................... 39 ID de l'événement nécessaire........ 17 ID de modification de prix.......... 118 ID de parent................................... 89 ID de remise........ 109, 118, 125, 145 ID de remise concurrent.............. 145 ID de sous-famille......................... 89 ID de zone ..................................... 39 ID groupe de zone de PV.............. 89 ID pour l'article ............................. 89 ID zone de PV............................... 89 ID/Description............................... 49 Ignorer la gestion de contrainte..... 21 Inclure la TVA ............................ 145 Inclure les recettes sur les remises
................................................. 145 Inclure les recettes sur les remises,
option ...................................... 137 Inclure stock entrepôt.................... 15 Inclure stock vendu en commande 15 Inclusion - Articles........................ 46 Incrément ...................................... 25 Ind. modifié du PV concurrent
principal .................................... 89 Indicateur de modification de prix86,
89 Indicateur de réapprovisionnement89 Indicateur de solde ........................ 89 Indicateur d'exclusion/exception. 151 Indique un article/site.................... 17 Inférieur à...................................... 29
Intérêt suscité .............................. 145 It’s ................................................... 3 Item’s .................................... 89, 125 J Jours de conservation des articles
rejetés ........................................ 17 Jours de la fenêtre de modification
du PA en attente ........................ 15 Jours de purge de déplacement de
site ............................................. 17 Jours de traitement de modification
de prix ................. 17, 89, 109, 125 Jours en surbrillance de modification
du PA écoulé ............................. 15 Jours en surbrillance de modification
du PA en attente ........................ 15 Jours en surbrillance de modification
du PV écoulé ............................. 15 Jours séparant les périodes d'analyse
................................................... 46 L LDV .......................... 3, 29, 109, 125 Les deux .................................. 46, 48 Lier................................................ 25 Lier un guide de prix..................... 25 Liste d'analyse des conflits ......... 122 Liste d'articles ..................... 109, 125 Liste de calendriers ....................... 48 Liste des guides de prix................. 25 Liste des modifications de prix .. 109,
118, 122, 133 Liste des prix................................. 69 Liste des soldes ................... 130, 133 Liste des stratégies de tarification. 69 Logique de traitement des factures
......................................... 137, 145 M Magasin concurrent..... 53, 60, 66, 69 Magasin disponible ....................... 89 Maintenir la touche Ctrl enfoncée 35,
37, 49, 86, 138 Maj .................................................. 3 Maj, touche ..................................... 3 Majoration des PV actuels ............ 89 Majoration du nouveau PV ........... 89 Majoration du PA actuel ............... 89

Oracle Retail Price Management 11.0.5
167
Majoration du PA proposé ............ 89 Majoration du prix d'achat ...... 39, 89 Majoration du PV.......................... 39 Majoration du PV proposé ............ 89 Marge ...................................... 39, 64 Marge actuelle................... 21, 66, 69 Marge cible ....................... 64, 66, 69 Masquer......................................... 89 Masquer la colonne ....................... 89 Méthode ........................................ 29 Méthode de calcul des coûts ......... 17 Méthode de calcul des ventes . 17, 89 Méthode de facturation rétroactive
......................................... 137, 145 Microsoft Windows ........................ 3 Mis à jour à Progression en cours . 83 Mise à jour .................... 44, 122, 133 Mise à jour des attributs article..... 17 Modif prix achat en attente ..... 15, 89 Modification des prix1, 89, 108, 109,
118, 122 Modification en montant.... 109, 125,
140 Modification en pourcentage ..... 109,
125, 140 Modification pour l'article/site.... 118 Modifications de prix d'achat au
cours de la période d'analyse .... 89 Modifier 25, 29, 39, 48, 69, 137, 140,
149, 151 Modifier la durée de la période
d'analyse.................................... 46 Modifier le nom du groupe de zone
................................................... 39 Modifier le SIM ............................ 22 Modifier les options système ........ 17 Modifier les valeurs système par
défaut......................................... 21 Montant ......................... 21, 109, 125 Montant de la modification 109, 125,
136, 140, 142 Montant de la modification de PA66,
69 Montant de la modification de prix89 Montant de la participation . 109, 125 Montant de la remise........... 136, 142
Montant de modification des ventes................................................... 89
Motif ............................................. 83 Multi-unités................................. 109 Multi-unités actuelles.................... 89 Multi-unités concurrent principal . 89 Multi-unités des PV de base ......... 89 Multi-unités normales ................... 49 N Naviguer dans RPM........................ 3 Nbre de jours de conservation des
promotions rejetées ................... 17 Niveau ..................... 21, 49, 118, 136 Niveau Brouillon........................... 15 Niveau d'agrégation ...................... 15 Niveau d'article . 35, 37, 86, 109, 125 Niveau d'état de remise ....... 137, 145 Niveau du rayon............................ 25 Niveau du seuil ........................... 136 Niveau le plus bas définissable ..... 15 Niveau Marchandise ............. 49, 118 Nom........................... 25, 29, 46, 136 Nom de fichier ........................ 49, 86 Nom de la zone ............................. 39 Nom de variable............................ 29 Nom du groupe de zone ................ 39 Normal .......................... 39, 109, 125 Nouveau ........ 22, 44, 53, 83, 86, 135 Nouveau calendrier ..... 58, 60, 64, 66 Nouveau calendrier à affecter ....... 48 Nouveau PA.................................. 89 Nouveau pourcentage de
concurrence ............................... 86 Nouveau pourcentage de démarque
................................................... 86 Nouveau PV...................... 25, 86, 89 Nouveau PV basé sur .................... 25 Nouveau PV multi-unités.............. 89 Nouveau PV psychologique.......... 25 Nouveau PV/UdM ........................ 89 Nouveau seuil.............................. 141 Nouveau type de concurrence....... 86 Nouveau-Actuel ............................ 15 Nouvel indicateur de site article ... 89 Nouvelle marge cible .................... 86 Nouvelle promotion .................... 139

Index
168
Nouvelle UdM de PV.................... 89 Nouvelle UdM multi-unités .......... 89 Nouvelle zone ............................... 44 Nouvelles multi-unités .................. 89 NPF ............................................... 89 O OK 3, 25, 29, 35, 37, 39, 86, 89, 118,
130, 149 Opérateur....................................... 29 Option système........................ 17, 21 Ordre décroissant .......................... 89 Origine des guides de prix ............ 25 OU....................... 139, 140, 141, 142 Oui.... 25, 35, 37, 44, 48, 69, 89, 118,
122, 130, 133, 137, 138, 150, 151 Outil de redimensionnement ........... 3 Ouvrir la liste d'analyse des conflits
................................. 122, 133, 149 P PA actuel....................................... 89 PA de base..................................... 89 Panier de marge................. 21, 66, 69 Paramétrage de la période d'analyse
................................................... 46 Paramétrage des calendriers.......... 46 Paramètres des niveaux de cumul . 15 Parent/diff ..................... 49, 118, 130 Partenaire ............................ 109, 125 Participation à un Acheter/Obtenir
................................................. 145 Participation, panneau................. 145 PAS ............................................... 39 Passe à Approuvé.......................... 83 Passe à Soumis.............................. 83 Passer à l'état Espace de travail.. 118,
130 Période de facturation rétroactive
......................................... 137, 145 Période de validité des modifications
de prix ................................. 66, 69 Pourcentage............. 21, 53, 109, 125 Pourcentage de concurrence ... 53, 60 Pourcentage de démarque ............. 58 Pourcentage de la remise .... 136, 142 Pourcentage de participation de la
société ..................................... 145
Pourcentage de remise ............ 58, 69 Première date de réception............ 89 Prix................................................ 25 Prix antérieur aux jours de création
................................................... 89 Prix au-dessous ........... 53, 60, 66, 69 Prix au-dessus ............. 53, 60, 66, 69 Prix d'achat de site moyen ............ 17 Prix de départ ................................ 25 Prix de l'article/site........................ 49 Prix de vente ................................. 89 Prix de vente d'origine .................. 89 Prix de vente multi-unités normales
................................................... 49 Prix de vente normal ......... 49, 58, 89 Prix de vente normal de base ........ 89 Prix de vente promotionnel........... 49 Prix égal ........................................ 53 Prix externes autorisés .................. 17 Prix final........................................ 25 Prix fixe. 21, 109, 125, 136, 140, 142 Prix fixés initialement ................... 39 Prix inférieur ................................. 53 Prix moyen .................................... 25 Prix nominal.................................. 89 Prix supérieur ................................ 53 Programmé.................................... 44 Programmer................................... 44 Promotion complexe ..................... 49 Promotionnel................................. 39 Promotions . 108, 139, 140, 141, 142,
149, 151 Promotions sur articles/sites
multiples.................................... 17 Purger les réinitialisations des mois
de soldes.................................... 17 PV actuel....................................... 89 PV concurrent principal ................ 89 PV de base..................................... 89 PV des multi-unités de base.......... 89 PV multi-unités ........................... 109 PV multi-unités actuel................... 89 PV multi-unités concurrent principal
................................................... 89 PV normal actuel........................... 89 PV proposé.................................... 89

Oracle Retail Price Management 11.0.5
169
PV soldé ........................................ 49 PV soldé actuel ............................. 89 PV/UdM proposé .......................... 89 Q Quantité....................................... 142 Quitter RPM.................................... 3 R Rayon ............ 3, 25, 29, 39, 109, 125 Recherche de conflits en arrière-plan
................................................... 17 Recherche de promotions............ 149 Rechercher .................. 118, 130, 149 Rechercher sur ce niveau
uniquement, case à cocher ...... 118 Reconnaître les entrepôts .............. 17 Redimensionner colonnes ............. 89 Réduire............................................ 3 Refusé ................................... 83, 118 Refuser un brouillon de tarification
................................................... 83 Registre des stocks.............. 137, 145 Règles............................................ 46 Règles de candidats....................... 29 Réinitialiser ............................. 83, 86 Réinitialiser le point de vente ..... 109 Remise................................. 136, 145 Remises référencées.................... 149 Remplacer ..................................... 29 Remplissage automatique ............. 25 Répéter .................................... 22, 69 Restaurer ......................................... 3 Restaurer prix PDV..................... 109 Résultats de la recherche de conflits
................................................. 108 Résultats de la recherche de conflits,
espace de travail...................... 108 Résultats de recherche de promotion
................................................. 149 Résultats des déplacements........... 44 Résultats d'une demande de prix... 49 Retailer’s ......................................... 1 Retek Price Management ...... 1, 3, 15 Retek Price Management™ ............ 1 Retek® Price Management™ ......... 1 Revenir à la fenêtre Règles de
candidat ..................................... 29
Revenir aux valeurs par défaut ..... 86 RMS .............................................. 25 RPM . 1, 3, 15, 17, 21, 25, 29, 39, 44,
46, 83, 86, 89, 122, 133 RPM, bouton ................................... 3 RPM, espace de travail ................... 3 RPM, fenêtre ................................... 3 Rupture de stock ........................... 17 S Saisie de la stratégie de tarification
................................................... 21 Saisir l'UdM de vente.................. 136 Saisir une variable......................... 29 Saison/Phase ................................. 89 Sélection...................................... 109 Sélection d'articles ..... 109, 125, 140,
141, 142 Sélection de sites 109, 125, 138, 140,
141, 142 Sélectionner 3, 86, 89, 109, 125, 140,
141, 142, 149 Sélectionner Affichage des colonnes
................................................... 89 Sélectionner Approuvé................ 118 Sélectionner articles .................... 125 Sélectionner des groupes de zone 49,
118 Sélectionner Fermer la fenêtre ........ 3 Sélectionner Groupe similaire....... 39 Sélectionner Inclusion................... 48 Sélectionner la colonne ................. 86 Sélectionner la condition............... 29 Sélectionner la démarque.............. 69 Sélectionner la nouvelle................ 29 Sélectionner la variable................. 29 Sélectionner le brouillon............... 44 Sélectionner l'option Inclure la TVA
................................................. 137 Sélectionner Normal ................... 118 Sélectionner ou entrer ................... 86 Sélectionner Programmer.............. 44 Sélectionner Quitter ........................ 3 Sélectionner Rechercher ............. 118 Sélectionner Tarification multi-
unités ....................................... 109

Index
170
Sélectionner Totaux des modifications de prix ................ 86
Sélectionner Totaux des ventes..... 86 Sélectionner tout ...... 35, 37, 86, 122,
133, 138, 151 Sélectionner Trier la table............. 89 Sélectionner un code de lien ....... 118 Sélectionner un code de panier ... 118 Sélectionner un diff. 35, 37, 109, 125 Sélectionner un site ....................... 44 Sélectionner Verrouillage des
colonnes .................................... 89 Sélectionner/Effacer, case à cocher
................................................... 21 Sélectionnez Totaux de l'analyse
concurrentielle........................... 86 Sélectionnez une valeur ................ 86 Semaines depuis la première vente89 Seuil ............................................ 141 Seuil de promotion...................... 136 SIM ............................................... 22 Simple ......................................... 140 Simulation ..................................... 86 Simulation, fenêtre........................ 86 Site ..... 17, 39, 44, 49, 109, 118, 125,
130, 151 Site/Description............................. 49 Soldes 39, 58, 89, 108, 125, 130, 133 Souhaitez-vous continuer ? ........... 29 Soumettre un brouillon de
tarification ................................. 83 Soumis................................... 83, 118 Sous-famille .................. 39, 109, 125 Statut ............................................. 29 Statut Brouillon................. 83, 86, 89 Stock ............................................. 89 Stock d'entrepôt disponible........... 89 Stock disponible............................ 89 Stock disponible en entrepôt......... 89 Stock entrepôt total ....................... 89 Stock pour l'article/site.................. 89 Stock total ..................................... 89 Stock total en magasin .................. 89 Store In_Transit ............................ 89 Store OBNP_INV ......................... 89
Stratégie de tarification 1, 21, 44, 53, 58, 60, 64, 66, 69
Stratégie, espace de travail58, 60, 64, 66
Stratégies....................................... 48 Stratégies de soldes ....................... 69 Structure des zones ................. 39, 44 Structure des zones, menu............. 39 Suggérer une date........................ 118 Suivant ... 39, 53, 58, 60, 64, 66, 140,
141, 142, 151 Supérieur à .................................... 29 Supprimer. 22, 29, 35, 37, 39, 44, 48,
53, 69, 83, 89, 108, 118, 130, 137, 138, 150, 151
Supprimer en attente ..................... 83 Supprimer la démarque ................. 69 Supprimer le brouillon de tarification
................................................... 86 Supprimer le filtre ......................... 86 Supprimer les critères ................... 86 Supprimer les intervalles............... 25 Supprimer rejeté............................ 83 Supprimer tout .............................. 86 Supprimer un brouillon de
tarification ................................. 83 Suspendre.................... 58, 60, 64, 66 Suspendre, case à cocher.. 58, 60, 64,
66 Système de merchandising............ 21 T Tab, touche.................................. 136 Tâches système ............................... 1 Taille du contenu........................... 89 Thème ......................................... 135 Today’s ................... 44, 89, 109, 125 Total des semaines de vente.......... 89 Totaux des ventes.......................... 89 Totaux des ventes pour la saison .. 89 Totaux, bouton .............................. 86 Tous............................................. 118 Transaction/site ............................. 17 Transformation en flèche
gauche/droite............................... 3 Tri.................................................. 89 Tri, fenêtre..................................... 89

Oracle Retail Price Management 11.0.5
171
TVA .............................. 89, 137, 145 Type ... 22, 29, 39, 49, 53, 58, 60, 64,
66, 109, 118, 125 Type d'article........... 35, 37, 109, 125 Type de composant ..... 140, 141, 142 Type de concurrence ... 53, 60, 66, 69 Type de diff 21, 35, 37, 49, 109, 118,
125 Type de fournisseur............. 137, 145 Type de guide de prix ................... 25 Type de la participation ...... 109, 125 Type de modification .......... 109, 140 Type de modification de prix..... 109,
125 Type de partenaire............... 109, 125 Type de qualification .................. 136 Type de remises .......................... 136 Type de seuil ............................... 136 Type d'étiquettes de PV ................ 89 U UdM .................................... 140, 142 UdM de l'emballage ...................... 89 UdM de PV de base ...................... 89 UdM de vente.............. 109, 140, 142 UdM des multi-unités concurrent
principal .................................... 89 UdM des prix de vente des multi-
unités normales ......................... 49 UdM des PV des multi-unités de
base ........................................... 89 UdM du prix de vente normal....... 49 UdM du prix de vente promotionnel
................................................... 49 UdM du prix de vente soldé.......... 49 UdM du PV concurrent principal.. 89 UdM du PV soldé actuel ............... 89 UdM multi-unités........................ 109 UdM multi-unités actuel ............... 89 UdM PV actuel ............................. 89 UdM PV proposé .......................... 89 UdM/PV actuel(le)........................ 89 Unité de mesure ............................ 89
Unités de vente projetées .............. 89 Utiliser........................................... 29 Utiliser la réinitialisation............... 83 Utiliser le Filtre avancé................... 3 Utiliser les articles de la remise .. 145 Utiliser les articles de la remise, case
à cocher ................................... 145 Utiliser les sites de la remise....... 145 Utiliser les sites de la remise, case à
cocher...................................... 145 V Valeur...................................... 29, 39 Valeur de l'étiquette du PV ........... 89 Valeur modifiée ...................... 35, 37 Valeur pour un rayon .................... 29 Valeur variable.............................. 29 Valeurs par défaut de participation
fournisseur............................... 137 Valeurs système par défaut ........... 21 Variable......................................... 29 Variable/Rayon ............................. 29 Vente en exposition....................... 89 Ventes ........................................... 89 Ventes projetées ............................ 17 Ventes promotionnelles ................ 89 Ventes promotionnelles saisonnières
................................................... 89 Vérifier les conflits .... 108, 118, 130,
149 Vérifier les intervalles................... 25 Voir le bouton LDV dans les valeurs
système par défaut..................... 21 Voir Sélectionner .......................... 29 Voir Supprimer ............................. 29 W Windows ......................................... 3 Z Zone ........................ 44, 49, 109, 118 Zone à utiliser ouverte .................. 17 Zone de prix ............................ 39, 53 Zone principale ............................. 49 Zone/site.......................... 49, 89, 118