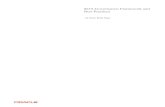Oracle® Governance, Risk and Compliance Controls · Governance, Risk and Compliance Controls...
Transcript of Oracle® Governance, Risk and Compliance Controls · Governance, Risk and Compliance Controls...
Oracle® Governance, Risk and Compliance Controls
Installation and Upgrade Guide
Release 8.5
October 2009
Governance, Risk and Compliance Controls Installation and Upgrade Guide
Copyright © 2007, 2009 Oracle Corporation and/or its affiliates. All rights reserved.
Primary Author: David Christie
The Programs (which include both the software and the documentation) contain proprietary information; they are provided under a license agreement containing restrictions on use and disclosure and are also protected by copyright, patent, and other intellectual and industrial property laws. Reverse engineering, disassembly, or decompilation of the Programs, except to the extent required to obtain interoperability with other independently created software or as specified by law, is prohibited.
The information contained in this document is subject to change without notice. If you find any problems in the documentation, please report them to us in writing. This document is not warranted to be error-free. Except as may be expressly permitted in your license agreement for these Programs, no part of these Programs may be reproduced or transmitted in any form or by any means, electronic or mechanical, for any purpose.
If the Programs are delivered to the United States Government or anyone licensing or using the Programs on behalf of the United States Government, the following notice is applicable.
U.S. GOVERNMENT RIGHTS
Programs, software, databases, and related documentation and technical data delivered to U.S. Government customers are “commercial computer software” or “commercial technical data” pursuant to the applicable Federal Acquisition Regulation and agency-specific supplemental regulations. As such, use, duplication, disclosure, modification, and adaptation of the Programs, including documentation and technical data, shall be subject to the licensing restrictions set forth in the applicable Oracle license agreement, and, to the extent applicable, the additional rights set forth in FAR 52.227-19, Commercial Computer Software—Restricted Rights (June 1987). Oracle Corporation, 500 Oracle Parkway, Redwood City, CA 94065.
The Programs are not intended for use in any nuclear, aviation, mass transit, medical or other inherently dangerous applications. It shall be the licensee’s responsibility to take all appropriate fail-safe, backup, redundancy and other measures to ensure the safe use of such applications if the Programs are used for such purposes, and we disclaim liability for any damages caused by such use of the Programs.
The Programs may provide links to Web sites and access to content, products, and services from third parties. Oracle is not responsible for the availability of, or any content provided on, third-party Web sites. You bear all risks associated with the use of such content. If you choose to purchase any products or services from a third party, the relationship is directly between you and the third party. Oracle is not responsible for: (a) the quality of third-party products or services; or (b) fulfilling any of the terms of the agreement with the third party, including delivery of products or services and warranty obligations related to purchased products or services. Oracle is not responsible for any loss or damage of any sort that you may incur from dealing with any third party.
Oracle is a registered trademark of Oracle Corporation and/or its affiliates. Other names may be trademarks of their respective owners.
Contents iii
Contents
1 Introduction
Supported Operating Systems......................................................... 1-2
Prerequisites ................................................................................... 1-2
Restricted Use Licenses.................................................................. 1-3
2 Installing or Upgrading GRCC
Noting Your Current Settings........................................................... 2-1
Creating or Backing Up a GRCC Schema....................................... 2-2
Downloading Files ........................................................................... 2-2
Performing the Installation............................................................... 2-3
Configuring Global Users ................................................................ 2-7
Configuring Data Sources ............................................................... 2-9
3 Installing the Oracle PEA
Preliminary Steps ............................................................................ 3-1
Downloading and Preparing Files.................................................... 3-2
Automated Installation ..................................................................... 3-3
Manual Installation........................................................................... 3-4
Forms Installation...................................................................... 3-4
Concurrent Programs Installation.............................................. 3-5
Lookup Table Insertions............................................................ 3-6
Load Java ................................................................................. 3-6
Postinstallation Steps ...................................................................... 3-8
iv Oracle Governance, Risk and Compliance Controls Installation and Upgrade Guide
4 Installing the PeopleSoft PEA
Downloading and Preparing Files .................................................... 4-1
Installing the PEA............................................................................. 4-3
Importing a Project........................................................................... 4-4
5 Resetting Passwords
Resetting the Admin Password ........................................................ 5-1
Resetting the Password of the PEA User......................................... 5-2
Introduction 1-1
1
Introduction
Governance, Risk and Compliance Controls (GRCC) provides a platform in which two applications run. They can impose controls by default on instances of Oracle E-Business Suite and PeopleSoft Enterprise, and may be configured to work with other business-management applications as well.
• Transaction Controls Governor (TCG) enables users to define “models,” each of which specifies circumstances under which individual transactions would pose an unacceptable risk to a company.
• Application Access Controls Governor (AACG) regulates access to duties assigned in business-management applications. It implements “access policies,” which identify duties that are considered to conflict with one another because, in combination, they would enable individual users to complete transactions that may expose a company to risk.
Within any business-management application, AACG can recognize policy con-flicts after duties are assigned to users. In Oracle E-Business Suite or PeopleSoft Enterprise, version 8.5 can also implement “User Provisioning” — it can evaluate access policies as roles or responsibilities are assigned to users, preventing them from gaining risky access.
In earlier versions (8.0 through 8.2.1), the platform contained only AACG, and the product was known as Application Access Controls Governor. Version 8.5 adds TCG to the platform, and as a result the product as a whole is renamed Governance, Risk and Compliance Controls.
To install version 8.5 of Governance, Risk and Compliance Controls, or to upgrade to it from an earlier 8.x version of AACG, complete the following steps.
1. To implement User Provisioning in Oracle EBS instances, ensure that version 7.3.1 of Preventive Controls Governor (PCG) is installed in each Oracle EBS instance that is subject to AACG analysis. (Earlier versions of AACG permitted the use of earlier PCG versions, but AACG 8.5 requires version 7.3.1 of PCG.)
PCG is a set of applications which primarily apply controls within Oracle EBS, but which also support User Provisioning in AACG. For installation instructions, see the Preventive Controls Governor Installation Guide for version 7.3.1.
There is no similar prerequisite for implementing User Provisioning in a PeopleSoft instance.
1-2 Oracle Governance, Risk and Compliance Controls Installation and Upgrade Guide
2. Install version 8.5 of GRCC, or upgrade to it from an earlier 8.x AACG version:
• For a new installation, install an Oracle database and other prerequisite soft-ware, and create a GRCC schema in the database. For an upgrade from an earlier 8.x version this step is typically unnecessary, as you would use the database and software components already installed for the earlier version. (These are listed in the “Prerequisites” section, below.)
• Download GRCC installation files and perform the GRCC installation.
• Optionally, configure the information AACG uses to create “global users.” Each person who uses business-management applications has user-account information that may vary from one application to the next. For each such person, AACG creates a “global user” and maps that person’s business-management application IDs to it.
• Configure connections to business-management applications over which AACG access policies or TCG models will exercise control.
To complete these procedures, see Chapter 2 of this manual.
3. Perform an additional Provisioning Embedded Agent (PEA) installation in each instance of Oracle EBS or PeopleSoft that is to be subject to User Provisioning. For Oracle PEA installation, see Chapter 3 of this manual; for PeopleSoft PEA installation, see Chapter 4.
To upgrade from version 7.2.3 or earlier of AACG, install version 8.5 of GRCC. Use its migration utility to copy earlier-version SOD rules into the version-8.5 instance. (The migration process converts SOD rules into access policies.) For information on the migration utility, see the Application Access Controls Governor User Guide.
Supported Operating Systems GRCC runs on a server with, by preference, a Linux operating system. Windows Server is also supported. For details about supported operating systems, see the Oracle Governance, Risk and Compliance Controls Compatibility Matrix.
Prerequisites Before installing Governance, Risk and Compliance Controls, ensure that the follow-ing are installed on the server:
• Oracle 10g or 11g database. The certified version is 11gR1-64 bit. The system global area (SGA) requires 4 gigabytes.
• Tomcat Application Server version 5.5
If you are installing on Linux, you must have Sun Java Development Kit 1.6 or higher. If you are installing Windows, use Sun JDK or JRockit R27.5.0 for Java SE 6; the latter is recommended. In any case, GRCC must have its own dedicated Java container. It was not designed to coexist in a container with other web applications.
If you are installing on Solaris, set the following configuration parameter in /etc/system to protect against exploitation of buffer overflow attacks. (There is no need to do this for OEL or other Linux variations.)
noexec_user_stack = 1
Introduction 1-3
On the server or a client system, either of the following web browsers can display the AACG interface:
– FireFox 3.0.x
– Microsoft Internet Explorer 7 or 8, with the Adobe SVG plugin available from http://www.adobe.com/svg/viewer/install/mainframed.html.
Restricted Use Licenses
Restricted-use: WebLogic Suite, Oracle Data Integrator; each of which may only be used with the Application Access Controls Governor or Transaction Controls Gover-nor product.
Additional details on restricted-use rights:
WebLogic Suite restricted to the following components: WebLogic Server and Diagnostics Pack for Oracle Middleware. The GRC application can only be deployed within a single GRC based WLS domain.
Restricted use Oracle Data Integrator – Target Database (restricted to use with Application Access Controls Governor or Transaction Controls Governor as the only target).
Installing or Upgrading GRCC 2-1
2
Installing or Upgrading GRCC
In broad terms, complete these steps to install version 8.5 of Governance, Risk and Compliance Controls, or to upgrade from an earlier 8.x version:
1. For a new installation, create a GRCC schema in the Oracle database.
2. For a new installation or an upgrade, download files to the GRCC server and prepare them for use.
3. For a new installation or an upgrade, install and configure the software.
Noting Your Current Settings
If you are upgrading from an earlier 8.x version, you have already configured set-tings that establish connectivity between GRCC and its database. As you upgrade to 8.5, you will need to re-enter these settings. Take note of them now, so that you will have them at hand when you need to re-enter them. (If you are performing a new installation of GRCC 8.5, omit this procedure and skip ahead to the next section, “Creating or Backing Up a GRCC Schema.”)
1. Start your existing version-8.x instance of Application Access Controls Gover-nor: Open a web browser and, in its address field, enter the following:
http://host:tomcat_port/ags
Replace host with the fully qualified domain name (FQDN) of your Application Access Controls Governor server, and replace tomcat_port with 8080 (if you accepted the default value when you installed Tomcat) or your configured value (if you changed the default during Tomcat installation).
2. Log on to AACG: Supply your user name and password, and click on Login.
3. In the Navigation panel (to the left on the AACG interface), expand the Administra-tion entry (click on its plus sign), and then click on Application Configuration.
4. An Application Configuration panel displays the settings you’ve established for most database-connectivity parameters. (For security purposes, it does not dis-play the database password.) Copy the settings. (For example, highlight the fields displaying your settings by dragging your mouse across them, click on Ctrl+C to copy the settings, open a word processor or spreadsheet, and press Ctrl+V to paste in the copied settings.)
2-2 Oracle Governance, Risk and Compliance Controls Installation and Upgrade Guide
Creating or Backing Up a GRCC Schema If you are performing a new installation of Governance, Risk and Compliance Con-trols, create a schema for it in the Oracle database. Assume, for example, that you have created a tablespace for use by GRCC (called grcc_tablespace), and that the schema (user) name and password are grcc_user and grcc_password.
The following is an example for creating the schema in an Oracle 10g or 11g database:
create user grcc_user identified by grcc_password default tablespace grcc_tablespace quota unlimited on grcc_tablespace quota ok on system; grant connect, resource to grcc_user; grant create any view to grcc_user; grant create any table to grcc_user; grant drop any table to grcc_user;
Moreover, if you use an Oracle 10g or 11g database, execute these commands, then bounce the database:
ALTER SYSTEM SET open_cursors=1000; ALTER SYSTEM SET processes=400 scope=spfile; ALTER SYSTEM SET sessions=600 scope=spfile;
If you choose to use the system tablespace, rather than create one specifically for GRCC, simply delete the phrase “default tablespace grcc_tablespace quota unlimited on grcc_tablespace quota ok on system” from the script.
If you are upgrading from an earlier 8.x version of AACG, use the schema created for the earlier version. Note, though, that earlier AACG versions supported the Oracle 9i database, but GRCC 8.5 does not. If you used 9i with your earlier AACG version, upgrade to a supported (10g or 11g) database. Before upgrading (database or AACG to GRCC), take a backup of your AACG schema.
If you wish to use the multilingual capabilities of GRCC, be sure the database that hosts the GRCC schema is set up for UTF-8 encoding. Specifically, the character set should be set to AL32UTF8. Refer to your Oracle Admin guide for information on verifying or configuring your database with the recommended character set.
Downloading Files Before downloading files, create a staging directory on the GRCC server. When this directory is created, complete the following steps:
1. Locate the Governance, Risk, and Compliance Controls Disk in your Oracle media pack. In its dist directory, locate the file grcc_85.zip. Copy the file to your staging directory, and extract its contents there.
2. One of the files you’ve extracted is called grcc.war. Execute the following com-mand to validate it.
md5sum grcc.war
In response to this command, a checksum value is returned. Ensure that it matches the following value:
292a484f65ddbdabc3cff055fe644bf7
Installing or Upgrading GRCC 2-3
Performing the Installation When the necessary files are downloaded, complete these steps:
1. Shut down the Tomcat application server (or, if you are installing on a Windows server and run Tomcat as a Windows service, stop the service).
2. If you are performing a new installation, create a directory for a Report Reposi-tory, which stores GRCC report history — copies of reports that GRCC users schedule to be run.
If you are upgrading, the version 8.5 interface will not display reports generated in an earlier 8.x version. Archive the reports generated through the use of that ver-sion, and then reuse the Repository for version 8.5.
Note the path to the Report Repository as you will need to supply it later as a configuration value. The Repository can reside on an NFS mount or any valid directory to which the user running Tomcat has full permissions. (If the Report Repository is deleted, then report history is lost.)
3. Regardless of whether you are performing a new installation or an upgrade, create a directory for the storage of ETL data used by Transaction Controls Governor. Again, note the path to this directory as you will need to supply it later as a con-figuration value.
4. If you are upgrading from an earlier 8.x version, remove the directory TomcatHome/ webapps/ags, and all its contents. If you are performing a new installation, the ags subdirectory does not exist; skip this step.
Note: Throughout this document, replace the value TomcatHome with the full path to the highest-level directory in which Tomcat components are installed.
If you are upgrading, you should also remove the ags directory from the Tomcat work area (TomcatHome/work/Catalina/localhost/ags), and you may want to save Tomcat logs (located at TomcatHome/logs) to another location, then delete them.
5. Copy the file grcc.war from your staging directory to TomcatHome/webapps. If you are upgrading from an earlier 8.x version of AACG, delete ags.war, an older version of the grcc.war file.
6. If you are installing on a Windows server, open the file TomcatHome\conf\ server.xml. Locate the entry for the <Connector> port setting, and ensure that it contains the following value:
URIEncoding="UTF-8"
(If you are installing on a Linux server, omit step 6.)
7. Modify Tomcat settings:
• If you are installing on a Linux server, locate the startup.sh file in the bin sub-directory of the Tomcat home directory. Add these lines at the top of the file.
CATALINA_OPTS="-Djava.security.auth.login.config= TomcatHome/webapps/grcc/WEB-INF/jaas.config -Xss512k -Xms256M -Xmx4096M -XX:MaxPermSize=256m -XX:+UseParallelGC -Djava.awt.headless=true"
export CATALINA_OPTS
2-4 Oracle Governance, Risk and Compliance Controls Installation and Upgrade Guide
• If you are installing on a Windows server, use batch files to start and stop Tomcat, and use JRockit, locate the catalina.bat file associated with the Tomcat instance that supports GRCC. Add the following lines at the top of the file:
set JAVA_OPTS = -Xms256M -Xmx4096M -Xgc:parallel -Dfile.encoding=UTF-8
echo %JAVA_OPTS%
set CATALINA_OPTS=-Djava.security.auth.login.config= "TomcatHome\webapps\grcc\WEB-INF\jaas.config" -Djava.awt.headless=true
echo %CATALINA_OPTS%
• If you are installing on a Windows server, use batch files to start and stop Tomcat, and use the Sun JDK, locate the catalina.bat file associated with the Tomcat instance that supports GRCC. Add the following lines at the top of the file:
set JAVA_OPTS = -Xss512k -Xms256M -Xmx4096M -XX:MaxPermSize=256m -XX:+UseParallelGC -Dfile.encoding=UTF-8
echo %JAVA_OPTS%
set CATALINA_OPTS=-Djava.security.auth.login.config= "TomcatHome\webapps\grcc\WEB-INF\jaas.config" -Djava.awt.headless=true
echo %CATALINA_OPTS%
For all the preceding setups (Linux, Windows with Sun JDK, or Windows with JRockit) the maximum memory setting (-Xmx) can be increased beyond 4096M, depending on the amount of memory available on the server.
• If you are installing on a Windows server and run Tomcat as a Windows service, launch an Apache Tomcat Properties window by selecting Start > All Programs > Apache Tomcat 5 > Configure Tomcat. Select the Java tab, and set the following fields.
Add these lines to the Java Options field:
-Djava.security.auth.login.config=TomcatHome\webapps\grcc\WEB-INF\jaas.config Djava.awt.headless=true Dfile.encoding=UTF8
Set the Initial Memory field to 256.
Set the Maximum Memory Pool field to 768 or 1024.
Set the Tread Stack Size field to 256.
8. Start the Tomcat application server (or if you run Tomcat as a Windows service, start the service).
9. Open a web browser and, in its address field, enter the following:
http://host:tomcat_port/grcc
Replace host with the FQDN of your GRCC server, and replace tomcat_port with 8080 (if you accepted the default value when you installed Tomcat) or your configured value (if you changed the default during installation).
Installing or Upgrading GRCC 2-5
10. An Application Configuration panel appears, with a Properties tab selected. (Ignore the Analytics Integration, User Integration, and Patterns tabs.)
In the GRCC Schema section of the Properties panel, supply the following information about the GRCC database. (If you are upgrading, these correspond to values you recorded in “Noting Your Current Settings” on page 2-1.)
• User Name: Supply the user name for the GRCC database. (In version 8.0, this parameter was called ag.connection.username.)
• Password: Supply the password for the GRCC database. (In version 8.0, this parameter was called ag.connection.password.)
• Confirm Password: Re-enter the password for the GRCC database. (This parameter did not exist in version 8.0.)
• Port Number: Supply the port number at which the GRCC database server communicates with other applications. (In version 8.0, this parameter was called ag.connection.port.)
• Server Identifier: Supply the service identifier (SID) for the GRCC database server. (In version 8.0, this parameter was called ag.connection.sid.)
• Server Name: Supply the FQDN of the database server. (In version 8.0, this parameter was called ag.connection.server.)
• Report Repository Path: Supply the full path to the Report Repository directory discussed in step 2 on page 2-3. (In version 8.0, this parameter was called ag.report.repository.path.)
• Log Threshold: Select a value that sets the level of detail in log-file entries. From least to greatest detail, valid entries are error, warn, info, and debug. (This parameter did not exist in version 8.0.)
• Transaction ETL Path: Enter the full path to the directory you created (step 3 on page 2-3) to hold ETL data used by Transaction Controls Governor. (This parameter did not exist in earlier versions.)
11. In the Application Configuration panel, select or clear check boxes in the Performance Configuration section:
• Externalize Report Engine: Select the check box to enable the reporting engine to run in its own java process, so that the generation of very large reports does not affect the performance of other functionality. However, select the check box only if you have installed GRCC on hardware that is identified as “preferred” in a document titled GRCC 8.x Hardware Platform Requirement.
• Optimize Distributed Operation: Select the check box to increase the speed at which GRCC performs distributed operations such as data synchroniza-tion. However, for this selection to have any effect, at least one data source (page 2-9) must have an entry in its DB Agent field. (This entry, in turn, is a DB Link name configured externally to GRCC.) The Optimize Distributed Operation setting enhances performance only in GRCC exchanges with data sources with values entered in the DB Agent field.
• Optimize Appliance-Based Operation: Select the check box to optimize performance if the GRCC application and GRCC schema reside on the same machine. Do not select this check box if the GRCC application and
2-6 Oracle Governance, Risk and Compliance Controls Installation and Upgrade Guide
schema do not reside on the same machine. If you select this check box, you must enter a value in the ORACLE_HOME Path field.
When you select the Optimize Appliance-Based Operation field, an ORACLE_HOME Path field appears. In it, enter the full, absolute path to your Oracle Home — the directory in which you have installed the Oracle data-base that houses the GRCC schema.
• Enable Era-Based ETL Optimization: Select this check box to cause TCG data synchronization (see page 2-10) to operate only on data entered in business-management applications after a specified date. (This setting has no impact on data synchronization operations for AACG.)
When you select the Enable Era-Based ETL Optimization field, and Analy-sis Start Date field appears. In it, enter a date from which you want synchroni-zation runs to recognize data changes. When you click in the field, a pop-up calendar appears. Click left- or right-pointing arrows to select earlier or later months (and years), and then click on a date in a selected month.
12. In the Application Configuration panel, select the check boxes for up to eleven languages in which you want GRCC to be able to display information to its users. These are located in a Language Preferences section. Once selected in the Properties panel, these languages are available for selection by individual users as they configure their user profiles or as they log on to GRCC.
Note: A Web Services Administration section contains a single field, Use Basic Administration. It is used for the integration of GRCC with an application whose database shares its user information through LDAP technology. However, there are limitations that could materially affect data and functionality. Therefore, you should configure LDAP integration in general, and enable the Use Basic Admin-istration field in particular, only with the assistance of Oracle Consulting Services or another organization experienced in this type of integration for GRCC.
13. In the Application Configuration panel, click on the Test button to validate the parameter values you’ve entered. Upon passage of the test (if GRCC can con-nect to its database and if it can read the directory path for the Report Repository), a Save button becomes active. Click on it to save the settings.
14. Exit the Application Configuration panel.
15. Shut down the Tomcat application server (or the Windows service in which it runs).
16. If you are installing on Linux, navigate to your staging directory and, from there, run the script file grcc_update.sh with TomcatHome/webapps/grcc passed as a parameter:
cmd> grcc_update.sh TomcatHome/webapp/grcc
If you are installing on a Windows server, omit this step.
17. Start the Tomcat application server, and then wait at least 10 minutes. Warning: During this waiting period, a prompt to restart the Tomcat application server may appear. If so, ignore it. (You will need to stop and restart Tomcat once again, but must not do so until you have waited at least 10 minutes and com-pleted step 18.)
18. Determine whether the installation is complete. To do so, review the GRCC log (TomcatHome/webapps/grcc/log/grcc.log) and determine whether processes
Installing or Upgrading GRCC 2-7
have finished. They have done so when the log has stopped growing. If the log indicates problems, contact Oracle Support. Otherwise, move on to step 19 only when the log has stopped growing.
19. Shut down the Tomcat application server (or the Windows service in which it runs). Then restart it.
20. Review the GRCC log once again to search for errors in the installation or setup of the GRCC schema. The log includes a “Summary of schema updates”; if any status there indicates failure, search for “ORA-” in the log file to find details of the error, and report them to Oracle Support. Otherwise, continue with step 21.
21. Open a web browser. Clear its cache, and then, in its address field, manually type the following URL. (This ensures that you open a fully refreshed instance of GRCC, rather than a cached instance that is no longer valid.)
http://host:tomcat_port/grcc
Replace host with the FQDN of your GRCC server, and replace tomcat_port with 8080 (if you accepted the default value when you installed Tomcat) or your configured value (if you changed the default during installation).
Configuring Global Users GRCC creates a “global user” for each person who uses the business-management applications to which AACG access policies apply. GRCC maps the global user for each person to that person’s user-account information in each of the business-man-agement applications he uses. Thus, AACG can identify an individual even when his user information varies from one application to the next.
Implement one of the following options to determine the information GRCC uses to create global users. Important: Select an option that identifies each person uniquely.
• EMAIL_ONLY: Match the global user to email addresses from different data sources (or within one data source). This is the default.
• EMAIL_AND_USER_NAME: Match the global user to email address plus username from different data sources (or within one data source).
• EMAIL_AND_ALL_NAMES: Match the global user to email address, username, given name, and surname from different data sources (or within one data source).
As a regular procedure, GRCC users will “synchronize data” — collect information about users and access points in a business-management application, and provide that information to GRCC. Ideally, you should change global-user configuration (if you wish to) before anyone synchronizes data with any business-management application.
To use the default EMAIL_ONLY option, omit the rest of this section and skip ahead to “Configuring Data Sources” (page 2-9) if either of the following is true:
• You are upgrading from an earlier 8.x version, and that earlier version uses the default EMAIL_ONLY configuration.
• You are performing a fresh installation.
However, if you wish to change the default EMAIL_ONLY configuration, use the fol-lowing procedure to do so. Complete steps 1–3 if you are performing a fresh instal-lation and data synchronization has not yet been run; in this case, omit step 4.
2-8 Oracle Governance, Risk and Compliance Controls Installation and Upgrade Guide
If you are upgrading, or if data synchronization has been performed even once, com-plete steps 1–4. Warning: If you complete step 4 in this procedure, you may lose all existing data. Back up your GRCC data before initiating this procedure.
1. Use SQL*Plus, or any other tool with the ability to execute SQL commands on a database, to connect to the GRCC schema.
2. Run the following SQL statement:
DELETE FROM LAA_PROPERTIES WHERE NAME like 'GLOBAL_USER_CONFIG'; COMMIT;
3. Run one of the following SQL statements, depending on the global-user format you want to implement:
For email and username, run the following statement:
Insert into LAA_PROPERTIES (ID, NAME, VALUE, DESCRIPTION, DEFAULT_VALUE, VISIBLE, CONFIGURABLE, DATA_TYPE_ID) Values (LAA_PROPERTIES_SEQ.nextval, 'GLOBAL_USER_CONFIG', 'EMAIL_AND_USERNAME', 'Global User configuration. Possible values: EMAIL_ONLY, EMAIL_AND_USERNAME, EMAIL_AND_ALL_NAMES', 'EMAIL_ONLY', 0, 0, 0);
COMMIT;
For email, username, given name, and surname, run the following statement:
Insert into LAA_PROPERTIES (ID, NAME, VALUE, DESCRIPTION, DEFAULT_VALUE, VISIBLE, CONFIGURABLE, DATA_TYPE_ID) Values (LAA_PROPERTIES_SEQ.nextval, 'GLOBAL_USER_CONFIG', 'EMAIL_AND_ALL_NAMES', 'Global User configuration. Possible values: EMAIL_ONLY, EMAIL_AND_USERNAME, EMAIL_AND_ALL_NAMES', 'EMAIL_ONLY', 0, 0, 0);
COMMIT;
For email only, run the following statement. (As already noted, email-only is the default configuration. Run this statement only if you have changed your global-user configuration to one of the other formats, and want to change back.)
Insert into LAA_PROPERTIES (ID, NAME, VALUE, DESCRIPTION, DEFAULT_VALUE, VISIBLE, CONFIGURABLE, DATA_TYPE_ID) Values (LAA_PROPERTIES_SEQ.nextval, 'GLOBAL_USER_CONFIG', 'EMAIL_ONLY', 'Global User configuration. Possible values: EMAIL_ONLY, EMAIL_AND_USERNAME, EMAIL_AND_ALL_NAMES', 'EMAIL_ONLY', 0, 0, 0);
COMMIT;
4. Complete this step if you are upgrading from an earlier 8.x version, or if you have completed a fresh installation, run data synchronization, and wish to recon-figure the global user after doing so. Run the following SQL statements:
TRUNCATE TABLE SUM_ENTITLEMENT_ENTITLEMENT; TRUNCATE TABLE SUM_ENTITLEMENT_POLICY; TRUNCATE TABLE SUM_ENTITLEMENT_PRIORITY; TRUNCATE TABLE SUM_ENTITLEMENT_RISK; TRUNCATE TABLE SUM_ENTITLEMENT_STATUS; TRUNCATE TABLE SUM_ENTITLEMENT_TAG; TRUNCATE TABLE SUM_POLICY_PRIORITY; TRUNCATE TABLE SUM_POLICY_STATUS; TRUNCATE TABLE SUM_POLICY_TAG; TRUNCATE TABLE SUM_POLICY_USER; TRUNCATE TABLE SUM_PRIORITY_TAG; TRUNCATE TABLE SUM_ROLE_DIMENSION; TRUNCATE TABLE SUM_ROLE_ENTITLEMENT; TRUNCATE TABLE SUM_ROLE_POLICY; TRUNCATE TABLE SUM_ROLE_PRIORITY; TRUNCATE TABLE SUM_ROLE_ROLE;
Installing or Upgrading GRCC 2-9
TRUNCATE TABLE SUM_ROLE_STATUS; TRUNCATE TABLE SUM_ROLE_USER; TRUNCATE TABLE SUM_STATUS; TRUNCATE TABLE SUM_STATUS_PRIORITY; TRUNCATE TABLE SUM_STATUS_TAG; TRUNCATE TABLE SUM_TAG_TAG; TRUNCATE TABLE SUM_USER_ENTITLEMENT; TRUNCATE TABLE SUM_USER_TAG; TRUNCATE TABLE SUM_USER_STATUS; TRUNCATE TABLE SUM_USER_PRIORITY; TRUNCATE TABLE LAA_CONFLICT_PATH_JOIN_ACTN_H; TRUNCATE TABLE LAA_CONFLICT_PATH_ENTITL_H; TRUNCATE TABLE LAA_CONFLICT_PATH_ENTITLEMENT; TRUNCATE TABLE LAA_CONFLICT_PATH_ACCESS_H; TRUNCATE TABLE LAA_CONFLICT_PATH_ACCESS; TRUNCATE TABLE LAA_CONFLICT_PATH_JOIN_H; TRUNCATE TABLE LAA_CONFLICT_PATH_JOIN; TRUNCATE TABLE LAA_CONFLICT_FLAT; DELETE FROM LAA_CONFLICT_PATH_H; DELETE FROM LAA_CONFLICT_PATH; DELETE FROM LAA_CONFLICT_H; DELETE FROM LAA_CONFLICT; TRUNCATE TABLE LAA_RUN_RULE; TRUNCATE TABLE LAA_RUN_EXCLUSION; TRUNCATE TABLE LAA_RUN_SIMULATION; DELETE FROM LAA_RUN;
COMMIT;
Configuring Data Sources Once GRCC is installed and global-user configuration is complete, connect GRCC to data sources (instances of business-management applications in which it will im-plement controls), and run data synchronization against each.
First, log on to GRCC. In a web browser, enter the following, in which host repre-sents the FQDN of your GRCC server, and tomcat_port is replaced by 8080 (if you accepted the default value when you installed Tomcat) or your configured value (if you changed the default during Tomcat installation).
http://host:tomcat_port/grcc
Then, in the Navigation panel (to the left of the GRCC interface), expand the Admin-istration entry (click on its + sign) and select (click on) the Data Administration entry in the Administration list.
To configure a data source:
1. Click on the Add button. A new row appears. Double-click in each field (or press Tab to move from an active field to the next field). Enter the following:
• Data Source Name: Create a name for the data source.
• Description: Type a brief description of the data source (optional).
• Host Name: Supply the URL for the machine that hosts the database used by the business-management application.
• Port: Enter the port number that the database uses to communicate with other applications.
2-10 Oracle Governance, Risk and Compliance Controls Installation and Upgrade Guide
• User Name: Supply the user name for the database used by the business-management application. For an Oracle database, this is the same as Schema Name (below); for an Oracle EBS instance, this is typically APPS.
• Password: Enter the password for the database.
• Confirm Password: Re-enter the password for the database.
• Service Identifier: Supply the SID value configured for the database in the tnsnames.ora file.
• Type: From a list box, select the type of business-management application to which you are connecting — by default, Oracle or PeopleSoft. To set up other applications for selection in this list box, see the Governance, Risk and Compliance Controls User Guide.
• Version: From a list box, select the version number of the business-management application to which you are connecting
• Default: Select the radio button to designate a default data source — one whose data is subject automatically to models as they are created in the TCG Model Workbench. There can be only one default data source. The selection of a default data source has no bearing on AACG access policies.
• DB Agent: Tells the Oracle Data Integrator (ODI) agent to use DB Link on Oracle databases. Enter the DB Link name you’ve specified externally for the data source. (See step 11 on page 2-5. Also, see steps detailed in the file dblink_setup.txt, which resides in the staging directory.)
2. When you finish entering values, click on the Save button in the tool bar.
3. After saving the data source, click on the Refresh button in the tool bar.
When you configure a data source, GRCC assigns an ID number to it. If you intend to enable User Provisioning for an Oracle EBS or PeopleSoft data source (see Chap-ters 3 and 4), you need to know its data source ID. To determine the number, con-figure the data source (as described above), then complete the following steps:
1. Right-click on the header row in the Data Administration panel.
2. A menu appears. Position the mouse cursor over its Columns option; a list of available columns appears.
3. In that list, select the check box for the Data Source ID column (click on it so that a check mark appears).
4. Left-click anywhere outside of the menu and list of columns to close them.
5. The Data Administration panel now displays a Data Source ID column. In it, note the ID number assigned to the data source you’ve configured.
If, having determined the data source IDs for your data sources, you wish to remove the Data Source ID column from view, repeat this procedure but clear the Data Source ID check box (click on it so that the check mark disappears).
Finally, to perform data synchronization:
1. In the Data Administration panel, select the row for the data source with which you want to synchronize data. You may select more than one row (holding down the Shift or Ctrl key to select rows either in or out of sequence).
Installing or Upgrading GRCC 2-11
2. Click on the Synchronize button in the tool bar. A two-item list appears; in it, click on Run Now, and then on either Access (to synchronize data used by AACG) or Transaction (to synchronize data used by TCG).
(You may also select the other option, Schedule, to establish a schedule on which data synchronization occurs regularly. For more on this, see the Governance, Risk and Compliance Controls User Guide.)
Two Data Administration panel fields — Last Sync Date and Last Sync Status — show the date and time at which synchronization was last attempted for each data source, and the result of the attempt. (If synchronization has never been run for a given data source, its date field is blank and its status is NOT_STARTED.) These fields are updated by GRCC.
Installing the Oracle PEA 3-1
3
Installing the Oracle PEA
In support of the AACG User Provisioning feature, install a Provisioning Embedded Agent (PEA) on each instance of Oracle E-Business Suite that is to be subject to AACG analysis. Installations on Oracle EBS 11.5.10 and R12 (12.0.4) are supported. Even if you have installed the PEA for an earlier version, you must reinstall it for version 8.5.
On each EBS instance for which you want to enable User Provisioning, you must install version 7.3.1 of Preventive Controls Governor (PCG) before installing ver-sion 8.5 of the PEA. Keep the following in mind:
• You can install GRCC 8.5 on its server without first having installed PCG on any EBS instance. If so, however, AACG would not be able to apply User Pro-visioning to Oracle EBS instances. You can implement User Provisioning sub-sequently; to do so, you would first install PCG, then the PEA, on each EBS instance for which you want to enable User Provisioning.
• Even after User Provisioning is enabled, you may choose to reinstall PCG on an EBS instance. If so, you must also reinstall the PEA on that instance.
This chapter describes an automated PEA installer and a manual PEA installation process. If the Oracle EBS concurrent manager server and forms server reside on the same instance, attempt automated installation first, as it’s simpler. If not, or if the automated installer fails, use the manual process. In either case, first complete some preliminary steps that apply to both automated and manual installations.
Preliminary Steps If you run your Oracle EBS instance in the Linux operating system, you must set a display option. To do so, execute the following command:
export DISPLAY=localhost:1.0
As you install the PEA, you must supply the username and password of a GRCC user. It’s recommended that you create a user called wsclient, and specify that user during PEA installation. For information on creating users, see the Governance, Risk, and Compliance Controls User Guide for version 8.5.
When you configure an Oracle EBS instance as a GRCC data source, GRCC gener-ates a data source ID number. You must supply that number as you install the PEA. Thus sequence matters: Install GRCC on its server and configure each EBS instance as a data source (see Chapter 2) before you install the PEA on any EBS instance.
3-2 Oracle Governance, Risk and Compliance Controls Installation and Upgrade Guide
In the Oracle EBS instance on which you are installing the PEA, navigate to the cus-tom application TOP (conventionally called XXLAAPPS_TOP) created on the Preven-tive Controls Governor forms server. Execute a directory listing to determine if it has a subdirectory named mesg. If not, create the subdirectory:
mkdir mesg
Downloading and Preparing Files Create a staging directory on the server that supports Oracle E-Business Suite. When this directory is created, complete the following steps:
1. Locate the Governance, Risk, and Compliance Controls Suite Disk in your Oracle media pack. On it locate grcc-peainstallation-8.5.0-SNAPSHOT-ebs-package.zip. Copy it to the staging directory, and extract its contents into that directory.
The extraction should produce subdirectories of the staging directory called db, fndload, Forms, and lib, each of which contains files. Also, files called grcc-peainstallation-8.5.0-SNAPSHOT.jar, install.properties, and pea.properties reside in the staging directory.
2. To perform the automated installation, use a text editor to open and edit the install.properties file in the staging directory. (For a manual installation, this step is unnecessary.) Provide values for the following properties:
• APPS_USER_NAME = APPS
Supply the username for the database schema that supports your Oracle EBS instance. Typically, this value is APPS.
• APPS_PASSWORD = apps_schema_password
Supply the password for the Oracle EBS database schema identified in the previous property.
• XXLAAPPS_USER_NAME = XXLAAPPS
Supply the username for the database schema that supports PCG installed on your Oracle EBS instance. Typically, this value is XXLAAPPS.
• XXLAAPPS_PASSWORD = XXLAAPPS_passsword
Supply the password for the Preventive Controls Governor database schema identified in the previous property.
• HOST = hostname
Supply the host name for the Oracle EBS database server.
• PORT = number
Supply the port number at which the Oracle EBS database server communi-cates with other applications.
• SID = service_identifier
Supply the service identifier (SID) for the Oracle EBS database server.
• FREQUENCY = 30
Supply a number that sets the interval, in minutes, at which two PEA concur-rent programs are to run. GRCC User Provisioning Poll handles the approval
Installing the Oracle PEA 3-3
or rejection of User Provisioning requests in the Oracle EBS instance. GRCC User Provisioning Request Recovery transmits stored requests to GRCC when communications with the EBS instance have been interrupted, then restored. The recommended value for both programs is 30.
3. Execute the environment file, if it is not included in the profile. Run this command:
. $APPL_TOP/$APPLFENV
Automated Installation Once you have downloaded files and prepared them, execute the following steps to complete an automated installation:
1. Navigate to your staging directory.
2. Run the installation file. Execute the following command:
java -jar grcc-peainstallation-8.5.0-SNAPSHOT.jar -ebs
The installation program prompts for property values required by the PEA:
• Enter GRCC user name
If you created a wsclient user on your GRCC instance, supply the value wsclient here. If not, supply the user name configured for any GRCC user.
• Enter GRCC password
Enter the password for the user identified in the previous property.
• Enter GRCC server name
Supply the fully qualified server name of the server on which GRCC is installed (on which Tomcat is installed and the grcc.war file is deployed; see “Performing the Installation,” beginning on page 2-3). To verify, ping the GRCC server from the server where the PEA is being installed.
• Enter GRCC port number
Supply the Tomcat port number — 8080 (if you accepted the default value when you installed Tomcat) or your configured value (if you changed the default during Tomcat installation).
• Enter GRCC web services URL
This property specifies the URL of the webservice where the GRCC in-stance is installed. This URL should be /grcc/services/GRCCService/.
• Enter GRCC web services timeout
Enter a timeout, in seconds, for communication with the Oracle EBS server. The default value is 30.
• Enter data source ID
Supply the data source ID assigned by GRCC to the Oracle EBS instance in which you are installing the PEA. (This value is available in the GRCC Data Administration panel; see “Configuring Data Sources,” page 2-9).
The installation program updates the pea.properties file and then executes the installation.
3-4 Oracle Governance, Risk and Compliance Controls Installation and Upgrade Guide
3. When the file finishes running, review its log file: In the staging directory, use a text editor to open the file debugInstall.log. It notes status for several installa-tion stages (Status of Packages, Status of Concurrent Programs, Status of Load Java, and Status of Forms), as well as for overall installation.
• If the status for each is Success, PEA is installed. Ignore the manual instal-lation procedure.
• Otherwise, the debugInstall.log file lists errors that have occurred at each stage. Either resolve the errors and retry the automated installation process, or complete the manual installation process (see the next section).
Manual Installation If your Oracle EBS concurrent manager server and forms server reside on separate instances, or if the automated PEA installation has failed, execute a manual installa-tion instead. Once you have downloaded files and prepared them, complete the fol-lowing sections.
Forms Installation
First, install forms. The PEA uses forms in eleven languages, for which you will need to know language codes as you perform the installation. These codes include:
D German KO Korean
DK Danish PTB Brazilian Portuguese
E Spanish US American English
F French ZHS Simplified Chinese
I Italian ZHT Traditional Chinese
JA Japanese
Complete the following steps:
1. Navigate to your staging directory.
2. Execute the following command to execute the package (PKS).
(Here and in subsequent steps, appsSchemaName and appsSchemaPassword are the user name and password for the database schema used by Oracle E-Business Suite.)
sqlplus appsSchemaName/appsSchemaPassword @db/grcc_provdb_pkg.pks
3. Execute the following command to execute the package body (PKB).
sqlplus appsSchemaName/appsSchemaPassword @db/grcc_provdb_pkg.pkb
4. To set the environment variable, execute one of the following commands, once for each language. As you do, replace the placeholder CODE with the appropriate language code (see above).
If you use Oracle E-Business Suite Release 12:
export FORMS_PATH=$FORMS_PATH:$AU_TOP/forms/CODE
Installing the Oracle PEA 3-5
If you use an earlier version of Oracle EBS:
export FORMS60_PATH=$FORMS60_PATH:$AU_TOP/forms/CODE
5. Execute one of the following commands to compile the library:
For Oracle E-Business Suite Release 12:
frmcmp_batch module=Forms/GRCC_PROV.pll module_type=library userid=appsSchemaName/appsSchemaPassWord
For earlier versions of Oracle EBS:
f60gen module=Forms/GRCC_PROV.pll module_type=library userid=appsSchemaName/appsSchemaPassWord
6. Execute the following command to copy the compiled library.
cp Forms/GRCC_PROV.* $AU_TOP/resource
7. To compile the forms, execute on of the following commands, once for each language. Again, as you do, replace the placeholder CODE with the appropriate language code (see page 3-4):
For Oracle EBS Release 12:
frmcmp_batch module=Forms/CODE/LAASCAUS.fmb userid=appsSchemaName/appsSchemaPassWord
For earlier versions of Oracle EBS:
f60gen module=Forms/CODE/LAASCAUS.fmb userid=appsSchemaName/appsSchemaPassWord
8. To back up the compiled forms, execute the following command, once for each language. Again, as you do, replace the placeholder CODE with the appropriate language code (see page 3-4):
cp $XXLAAPPS_TOP/forms/CODE/LAASCAUS.fmx $XXLAAPPS_TOP/forms/CODE/LAASCAUS.fmx.orig
(If you followed recommendations as you installed Preventive Controls Gover-nor, you selected XXLAAPPS as the application short name, and the environment variable shown in this command — $XXLAAPPS_TOP — is correct. If you chose another application short name as you installed Preventive Controls Governor, make sure the environment variable in this command and the next reflects the application short name you created.)
9. To copy the compiled form, execute the following command once for each language. Again, as you do, replace the placeholder CODE with the appropriate language code (see page 3-4):
cp Forms/LAASCAUS.fmx $XXLAAPPS_TOP/forms/CODE/LAASCAUS.fmx
Concurrent Programs Installation
Change to your staging directory and, from it, run the following commands to set up concurrent programs that support User Provisioning. In these commands:
• appsSchemaName and appsSchemaPassword are the user name and password for the database schema used by Oracle E-Business Suite.
• XXLAAPPSUserName is the user name for the database schema that supports Pre-ventive Controls Governor. This value is case-sensitive.
3-6 Oracle Governance, Risk and Compliance Controls Installation and Upgrade Guide
• frequency is a number setting the interval, in minutes, between scheduled runs of concurrent programs (see the description of the FREQUENCY option on page 3-2).
Execute the following command to execute the User Provisioning Poll concurrent program:
sqlplus appsSchemaName/appsSchemaPassword @db/grccexecutable.sql XXLAAPPSUserName frequency
Execute the following command to execute the User Provisioning Request Recovery concurrent program:
sqlplus appsSchemaName/appsSchemaPassword @db/grccexecrecover.sql XXLAAPPSUserName frequency
Once this initial setup is complete, execute the following command once for each of the eleven supported languages, so that concurrent-program messages, parameter names, and descriptions are available in each language. As before:
• Replace the placeholder CODE with the appropriate language code (see page 3-4).
• appsSchemaName and appsSchemaPassword are the user name and password for the database schema used by Oracle E-Business Suite.
• stagedir is the path to the staging directory in which you copied and extracted PEA files.
FNDLOAD appsSchemaName/appsSchemaPassword 0 Y UPLOAD $FND_TOP/patch/115/import/afcpprog.lct stagedir/fndload/CODE/ AACG_CONCURRENT_PROGRAMS.ldt
Lookup Table Insertions
From your staging directory, execute the following command to insert records in an LAA_lookup table. In this command, xxlaappsSchemaName and xxlaappsSchemaPassword are the user name and password for the database schema used by Preventive Controls Governor.
sqlplus xxlaappsSchemaName/xxlaappsSchemaPassword @db/addproperties.sql
Load Java
Complete the following steps:
1. Set the DB environment of APPS (the Oracle EBS database) and execute the installation program, specifying a “manual” argument:
Java –jar grcc-peainstallation-8.5.0-SNAPSHOT.jar -ebs -manual
This prepares the pea.properties file loading into the database (as specified in step 5).
2. Execute the following commands. These commands should not error out:
dropjava loadjava
Installing the Oracle PEA 3-7
3. Execute the following commands. Here (and in steps 4 and 5), appsUserName and appsPassword are the user name and password for the database used by Oracle E-Business Suite.
dropjava –user appsUserName/appsPassword –verbose –resolve -genmissing lib/ag-pea-common-8.1.0-SNAPSHOT.jar
dropjava –user appsUserName/appsPassword –verbose –resolve -genmissing lib/ag-pea-oebs-8.1.0-SNAPSHOT.jar
dropjava –user appsUserName/appsPassword –verbose –resolve -genmissing lib/ag-pea-common-8.1.1-SNAPSHOT.jar
dropjava –user appsUserName/appsPassword –verbose –resolve -genmissing lib/ag-pea-oebs-8.1.1-SNAPSHOT.jar
dropjava –user appsUserName/appsPassword –verbose –resolve -genmissing lib/ag-pea-common-8.1.2-SNAPSHOT.jar
dropjava –user appsUserName/appsPassword –verbose –resolve -genmissing lib/ag-pea-oebs-8.1.2-SNAPSHOT.jar
dropjava –user appsUserName/appsPassword –verbose –resolve -genmissing lib/ag-pea-common-8.2.0-SNAPSHOT.jar
dropjava –user appsUserName/appsPassword –verbose –resolve -genmissing lib/ag-pea-oebs-8.2.0-SNAPSHOT.jar
dropjava –user appsUserName/appsPassword –verbose –resolve -genmissing lib/ag-pea-common-8.2.1-SNAPSHOT.jar
dropjava –user appsUserName/appsPassword –verbose –resolve -genmissing lib/ag-pea-oebs-8.2.1-SNAPSHOT.jar
dropjava –user appsUserName/appsPassword –verbose –resolve -genmissinglib/ag-encryption-8.3.0-SNAPSHOT.jar
dropjava –user appsUserName/appsPassword –verbose –resolve -genmissinglib/ag-pea-common-8.3.0-SNAPSHOT.jar
dropjava –user appsUserName/appsPassword –verbose –resolve -genmissing lib/ag-pea-oebs-8.3.0-SNAPSHOT.jar
dropjava –user appsUserName/appsPassword –verbose –resolve -genmissing aacg.properties
dropjava –user appsUserName/appsPassword –verbose –resolve -genmissing pea.properties
4. Execute the following commands to load the pea jar into the database.
loadjava –user appsUserName/appsPassword –verbose –resolve lib/grcc-encryption-8.5.0-SNAPSHOT.jar
loadjava –user appsUserName/appsPassword –verbose –resolve lib/grcc-peacommon-8.5.0-SNAPSHOT.jar
loadjava –user appsUserName/appsPassword –verbose –resolve lib/grcc-peaebs-8.5.0-SNAPSHOT.jar
5. Execute the following command to load the modified pea.properties file into the database:
loadjava –user appsUserName/appsPassword –verbose –resolve grcc.properties
loadjava –user appsUserName/appsPassword –verbose –resolve pea.properties
3-8 Oracle Governance, Risk and Compliance Controls Installation and Upgrade Guide
Postinstallation Steps
Regardless of whether you used the automated or manual installation process, run the Generate Messages concurrent program once for each language.
1. Log in to Oracle E-Business Suite as any user with the Application Developer responsibility.
2. Select the Application Developer responsibility, and select the Requests: Run option in the Application Developer Navigator.
3. The Submit a New Request window appears. In it, select Single Request and click on the OK button.
4. The Submit Request window appears. In its Name field, query for Generate Messages. (Press the F11 key; type the value Generate Messages in the Name field; press Ctrl+F11.)
5. A Parameter window appears. In it, enter the following:
• Language: With each run of the concurrent program, enter one of the language codes shown on page 3-4
• Application: GRC Controls Custom
• Mode: DB_TO_RUNTIME
Click on the OK button.
6. In the Submit Request window, click on the Submit button.
7. A pop-up window informs you of an ID number for the concurrent request. Make a note of the number, and then click on the OK button to close the message.
8. Optionally, verify that the request has been completed successfully:
a. Click on View in the menu bar, then on Requests in the View menu.
b. A Find Requests form opens. In it, click on the Specific Request radio button. Type the ID number of your concurrent request in the Request ID field, and click on the Find button.
c. A Requests form opens. In the row displaying information about your request, ensure that the entry in the Phase field is Completed (you may need to click on the Refresh Data button), and the entry in the Status field is Normal.
d. Close the Request form: Click on the × symbol in its upper right corner.
Installing the PeopleSoft PEA 4-1
4
Installing the PeopleSoft PEA
In support of the AACG User Provisioning feature, install a Provisioning Embedded Agent (PEA) on each instance of PeopleSoft Enterprise that is to be subject to AACG analysis. For PeopleSoft, User Provisioning requires PeopleTools 8.49, PeopleSoft 9.0 FIN or PeopleSoft 9.0 HR, and Java. Even if you have installed the PEA for an earlier version, you must reinstall it for version 8.5.
You can install GRCC 8.5 on its server without installing the PEA on PeopleSoft instances. If so, however, AACG would not be able to apply User Provisioning to PeopleSoft instances. To implement User Provisioning subsequently, install the PEA on each PeopleSoft instance for which you want to enable User Provisioning. (For PeopleSoft instances, there is no requirement to install an application compar-able to Preventive Controls Governor, which is necessary in Oracle EBS instances.)
As you install the PEA, you must supply the username and password of a GRCC user. It’s recommended that you create a user called wsclient, and specify that user during PEA installation. For information on creating GRCC users, see the Govern-ance, Risk and Compliance Controls User Guide for version 8.5.
When you configure a PeopleSoft instance as a GRCC data source, GRCC generates a data source ID. You must supply that number as you install the PEA. Thus sequence matters: Install GRCC on its server and configure each PeopleSoft instance as a data source (see Chapter 2) before you install the PEA on any PeopleSoft instance.
Downloading and Preparing Files
Create a staging directory on the server that supports a PeopleSoft Financials or HR instance. When this directory is created, complete the following steps:
1. Locate the Governance, Risk, and Compliance Controls disk in your Oracle media pack. On it locate grcc-peainstallation-8.5.0-SNAPSHOT-ps-package.zip. Copy it to the staging directory, and extract its contents into that directory.
The extraction should produce subdirectories of the staging directory called lib, GRCC_AGENT_85_PS_FIN90, and GRCC_AGENT_85_PS_HR90, each of which contains files. Also, files called grcc-peainstallation-8.5.0-SNAPSHOT.jar, pea.properties, and log4j.properties reside in the staging directory.
4-2 Oracle Governance, Risk and Compliance Controls Installation and Upgrade Guide
2. Execute the installation program to update the pea.properties file:
java –jar grcc-peainstallation-8.5.0-SNAPSHOT.jar -psft
The installation program prompts for property values required by the PEA:
• Enter GRCC user name
If you created a wsclient user on your GRCC instance, supply the value wsclient here. If not, supply the user name configured for any GRCC user.
• Enter GRCC password
Enter the password for the user identified in the previous property.
• Enter GRCC server name
Supply the fully qualified server name of the server on which GRCC is installed (on which Tomcat is installed and the grcc.war file is deployed; see “Performing the Installation,” beginning on page 2-3). To verify, ping the GRCC server from the server where the PEA is being installed.
• Enter GRCC port number
Supply the Tomcat port number — 8080 (if you accepted the default value when you installed Tomcat) or your configured value (if you changed the default during Tomcat installation).
• Enter GRCC web services URL
This property specifies the URL of the webservice where the GRCC in-stance is installed. This URL should be /grcc/services/GRCCService/.
• Enter GRCC web services timeout
Enter a timeout, in seconds, for communication with the Oracle EBS server. The default value is 300.
• Enter data source ID
Supply the data source ID assigned by GRCC to the Oracle EBS instance in which you are installing the PEA. (This value is available in the GRCC Data Administration panel; see “Configuring Data Sources,” page 2-9).
• Enter PeopleSoft SID
Supply the service identifier (SID) for the PeopleSoft database server.
• Enter PeopleSoft port:
Supply the number for the port at which the PeopleSoft database server communicates with other applications.
• Enter PeopleSoft FQDN
Supply the fully qualified domain name of the PeopleSoft database server.
• Enter PeopleSoft user name
Supply the user name for the PeopleSoft database schema.
• Enter PeopleSoft user password
Supply the password configured for the username identified in the previous property.
Installing the PeopleSoft PEA 4-3
• Enable PeopleSoft PEA? (y/n)
Enter the value y to enable the PEA, or the value n to disable the PEA.
• Enter log4j properties location
Specify the path to a directory in which the log4j.properties file will reside — PS_HOME\appserv\classes\log4j.properties, in which PS_HOME represents the full path to the highest level directory in which PeopleSoft components are installed.
(In step 3, you’ll edit a copy of this file that’s located in your staging direc-tory. During installation, the file will be copied from the staging directory to a place where it can be used, and this property tells where it should be copied.)
• Enter PEA log location
Set the path an name of a log file that records information about communi-cations between PeopleSoft and GRCC. The path is PS_HOME\appserv\APP \LOGS\grcc-peapsclient.log, in which PS_HOME represents the full path to the highest level directory in which PeopleSoft components are installed, and APP is replaced by FIN or HR, depending on whether the PEA is being install on an instance of PeopleSoft Financials or Human Resources.
• Enter interval for PEA poller
Set a time interval, in minutes, at which an “GRCC poller” may be scheduled to run. The poller updates role assignments for PeopleSoft users whose User Provisioning requests have been resolved in GRCC. In the Roles panel of the PeopleSoft User Profiles page, a user may select a link labeled “Schedule GRCC Poller”; if so, the poller runs at intervals defined by this parameter.
The installation program generates a temporary folder in the staging directory; it contains grcc-peaps-8.5.0-SNAPSHOT.jar for installation of PEA on PeopleSoft.
3. In the staging directory, use a text editor to open and edit the log4j.properties file. Set the following property:
log4j.appender.file.File = PS_HOME\appserv\APP\LOGS\grcc-peapsagent.log
In this value, replace PS_HOME with the full path to the highest level directory in which PeopleSoft components are installed, and APP with FIN or HR, depending on whether the PEA is being install on an instance of PeopleSoft Financials or Human Resources.
Do not modify the values of other properties in the log4j.properties file.
Installing the PEA
Once you have downloaded files and prepared them, execute the following steps:
1. Stop the PeopleSoft application server.
To do so, use the psadmin utility: To start it, execute the command PS_HOME\appserv\psadmin (on a Linux server) or PS_HOME\appserv\psadmin.exe (on a Windows server). In either case, replace PS_HOME with the full path to the
4-4 Oracle Governance, Risk and Compliance Controls Installation and Upgrade Guide
highest-level directory in which PeopleSoft components are installed. If neces-sary, see PeopleSoft documentation for information on using the psadmin utility.
2. Copy the following files from the lib subdirectory of your staging directory to the PS_HOME\appserv\classes directory:
grcc-peacommon-8.5.0-SNAPSHOT.jar grcc-encryption-8.5.0-SNAPSHOT.jar commons-logging-1.1.jar log4j-1.2.14.jar ojdbc14-10.2.0.3.jar
3. Copy the following file from the your staging directory to the PS_HOME\appserv\ classes directory:
grcc-peaps-8.5.0-SNAPSHOT.jar
(The temporary folder was generated by the running of the installation program.)
4. Copy the log4j.properties file from your staging directory to the directory you specified for it in the “Enter log4j properties location” property when you ran the grcc-peainstallation-8.5.0-SNAPSHOT.jar file.
5. Use the psadmin utility to restart the PeopleSoft application server. (See step 1 for information on running the psadmin utility.)
Importing a Project
To complete the PEA installation, import a PeopleTools project:
1. Open the PeopleTools Application Designer. Log in as a user who has the PeopleSoft administrator role.
2. Navigate to Tools > Copy Project > From File…
3. A Copy From File dialog opens. In a field labeled “Look in:” navigate to your staging directory. This causes subdirectories of the staging directory to appear in the large, unlabeled field below the “Look in:” field. This also causes GRCC_ AGENT_85_PS_FIN90 and GRCC_AGENT_85_PS_HR90 to appear in the a field labeled “Select Project from the List Below,” and a Select button to become active.
4. For PeopleSoft 9.0 Financials, select GRCC_AGENT_85_PS_FIN90 in the “Select Project” field, and click on the Select button. For PeopleSoft 9.0 HR, select GRCC_AGENT_85_PS_HR90 in the “Select Project” field, and click on the Select button.
5. When the Copy from File dialog appears, click on the Copy button. After the Progress dialog disappears, confirm that application objects appear in the Appli-cation Designer project window and click on the Save All icon or File > Save All.
It’s important to follow instructions in the PeopleSoft Application Import/Update Installation Guide when you apply an application import/update project to your data-base. Failure to do so could corrupt your database and cause you to lose customiza-tions that you have made to your database.
Resetting Passwords 5-1
5
Resetting Passwords
Passwords for Governance, Risk and Compliance Controls users expire, and must be reset, every 90 days. This gives rise to two distinct issues:
• An admin user, which exists by default in every instance of GRCC, gives rights to all functionality offered by GRCC. A utility exists to reset this user’s password if the user account should become locked.
• When you install a Provisioning Embedded Agent on an instance of Oracle EBS or PeopleSoft, you must specify a GRCC user, known conventionally as wsclient. When this user’s password expires and is reset on GRCC, it is out of sync with the password specified on each Oracle EBS or PeopleSoft instance. A utility exists to change the password on those instances so that it matches the password when it has been reset on GRCC.
Resetting the Admin Password
Governance, Risk and Compliance Controls comes with one user account created by default. Both its user name and password are admin, and it is assigned an admin role, which gives rights to all functionality offered by GRCC.
Because the admin user is powerful, one is advised to create another administrative user and use the seeded admin user as a backup. Moreover, in the event that the admin user’s password cannot be reset by normal means (if, for example, the account is locked because a user made too many consecutive incorrect attempts to log on), the password can be reset through the use of a password reset utility:
• You can run the utility only from the command line on the server on which GRCC is installed. To do so, you must have privileges to run the utility on the server.
• You must know GRCC schema information, including the GRCC password.
To run the utility, execute a password-reset jar file on the GRCC server, as follows:
java –jar grcc-utility-8.5.0-SNAPSHOT.jar
You will then be prompted to enter GRCC schema information. Once you’ve done so, you will be prompted to enter a new password. It must meet password require-ments: A password is case-sensitive and must consist of at least eight characters,
5-2 Oracle Governance, Risk and Compliance Controls Installation and Upgrade Guide
taken from each of four character sets: uppercase letters, lowercase letters, numbers, and special characters, which comprise !@#$%&*. Moreover, the password must not match any of the previous three passwords, and it is invalid if it matches or contains the user name.
The following is sample output of the password-reset utility:
Enter schema host name: someserver.hq.host.com Enter schema port: 1521 Enter schema sid: orcl Enter schema username: grcc_85a Enter schema password: grcc_85a Verifying schema. Please wait ... Enter new 'admin' password:
Resetting the Password of the PEA User
If your organization installed provisioning embedded agents (PEAs) in Oracle EBS and PeopleSoft instances, it specified a GRCC user during PEA installation. (It was recommended that a user called wsclient be created for this purpose, but any GRCC user could in fact have been designated.)
Every 90 days, an administrator must log on to GRCC and reset the password for this user. The administrator would use the GRCC User Administration page to reset this password. (See the Governance, Risk and Compliance Controls User Guide.)
Immediately after doing so, the administrator would need to change the password in each Oracle EBS or PeopleSoft instance on which a PEA is installed, so that it matches the newly changed password on GRCC.
To reset the password on PEA instances, complete the following steps:
1. As the PEA was installed, a staging directory was created on the Oracle EBS or PeopleSoft instance. Navigate to that staging directory.
2. Execute the following command:
java -jar grcc-peainstallation-8.5.0-SNAPSHOT.jar -changepassword
3. The program prompts for property values required by the PEA. Enter the follow-ing. (Except for the password, these values are the same as those specified when the PEA was installed.)
• Enter GRCC user name
Enter the user name of the GRCC user that was specified during PEA instal-lation. As noted, the recommended value is wsclient.
• Enter GRCC password
Enter the new password you’ve just created in GRCC for the user specified during PEA installation.
• Enter GRCC server name
Supply the fully qualified server name of the server on which GRCC is installed (on which Tomcat is installed and the grcc.war file is deployed; see “Performing the Installation,” beginning on page 2-3). To verify, ping the GRCC server from the server where the PEA was installed.
Resetting Passwords 5-3
• Enter GRCC port number
Supply the Tomcat port number — 8080 (if you accepted the default value when you installed Tomcat) or your configured value (if you changed the default during Tomcat installation).
• Enter GRCC web services URL
This property specifies the URL of the webservice where the GRCC in-stance is installed. This URL should be /grcc/services/GRCCService/.
• Enter GRCC web services timeout
Enter a timeout, in seconds, for communication with the Oracle EBS server. The default value is 30.
• Enter data source ID
Supply the data source ID assigned by GRCC to the Oracle EBS instance in which you are installing the PEA. (This value is available in the GRCC Data Administration panel; see “Configuring Data Sources,” page 2-9).
The program updates the pea.properties file and then executes password change.