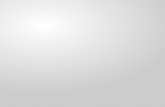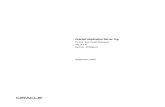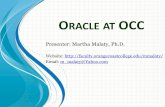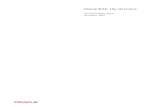Oracle Forms Developer 10g
Transcript of Oracle Forms Developer 10g

TUTORIAL DE ORACLE FORMS
DEVELOPER 10G
ING. RUBEN DARIO OTINIANO MEZA INGENIERO DE SOFTWARE UPAO
Email: [email protected]

Página 2 de 34
RESUMEN DEL CONTENIDO
RESUMEN DEL CONTENIDO ...................................................................................... 2 INTRODUCCIÓN ............................................................................................................ 3 OBJETIVOS A LOGRAR DURANTE EL TALLER...................................................... 6 DIAGRAMA ENTIDAD RELACION............................................................................. 7 DESARROLLO DEL TALLER ....................................................................................... 8

Página 3 de 34
INTRODUCCIÓN 1
Oracle Application Server Containers para J2EE (OC4J)
Es un contenedor de objetos rápido, ligero, escalable y de fácil uso, compatible y certificado con la Java 2 Enterprise Edition (J2EE). OC4J es 100% puro Java y se ejecuta bajo entornos estándar de Java Development Kit (JDK). Estas características permiten que OC4J se ejecute sobre cualquier plataforma que posea Máquinas Virtuales Java certificadas, sin necesidad de instalar distintas versiones del software.
• Preferido para correr aplicaciones Forms
• Incluido con el Oracle Developer Suite lo habilita para efectuar chequeos
Despliegue de los servicios del Forms de Oracle
Cuando el usuario requiere de una aplicación en el Web browser, un URL se encuentra direccionado a la aplicación. Los Servicios Forms genera un archivo HTML, este descarga un applet de Java en la máquina del cliente. Este applet es capaz de mostrar la interface de usuario de cualquier Form.
Ventaja Claves del Form Builder
• Proveer una interface al usuario para insertar, actualizar, eliminar y consultar datos.
• Presentar todo tipo de datos como texto, video, imágenes, el controlador del ActiveX, incluyendo JavaBeans y Pluggable Java Components.

Página 4 de 34
• Controlar forms a través de diferentes ventanas y transacciones de la Base de Datos
• Accesar Gráficos y usar menús que integren aplicaciones
• Pasar datos a un Report Builder.
Componentes del Form Builder
1. Objeto Navigator
2. Paleta de Propiedades

Página 5 de 34
3. Layout Editor
4. Editor PL/SQL

Página 6 de 34
OBJETIVOS A LOGRAR DURANTE EL TALLER 2
Después de completar esta lección, Ud. estará capacitado para ejecutar las siguientes tareas:
• Iniciar el OC4J
• Describir el ambiente para presentar aplicaciones
• Describir el ambiente runtime
• Describir los elementos de un form en ejecución
• Navegar en un aplicativo Form
• Crear un form Maestro Detalle
• Correr un form en un Web browser
• Recuperar datos mediante el form en forma total y en forma restringida
• Insertar, actualizar y eliminar registros
• Utilizar los Objetos Grupos de Registros y Lista de valores para mostrar información.

Página 7 de 34
DIAGRAMA ENTIDAD RELACION 3
El siguiente DER, muestra las tablas básicas de una Aplicación de Ventas.

Página 8 de 34
DESARROLLO DEL TALLER 4
1. Lección 1: Iniciando el OC4J y Aperturando el entorno de desarrollo 1.1. Iniciando el OC4J:
Para iniciar el Oracle Container for Java (OC4J) debe ir a: Inicio à Todos los programas à Oracle Developer Suite 10g à Forms Developer à Start OC4J Instance
1.2. Aperturando el entorno de desarrollo: Para aperturar el entorno de desarrollo debe ir a: Inicio à Todos los programas à Oracle Developer Suite 10g à Forms Developer à Forms Builder

Página 9 de 34
1.3. Autenticación de usuario:
Dentro del entorno de desarrollo ir al menú Archivo opción Conectar, e ingresar como usuario “OE” contraseña “OE” y Base de datos “ora10g”

Página 10 de 34
2. Lección 2: Creando un Módulo Form Maestro – Detalle con el Asistente de Bloque de Datos (DATA BLOCK WIZARD) 2.1. Creando una nueva pantalla:
Archivo à Nuevo à Pantalla
En el navegador de objetos seleccionar el objeto Pantalla, hacer clic derecho y seleccionar la opción PALETA DE PROPIEDADES, en la propiedad Nombre ingresar el texto VENTA .
2.2. Cambiando valores de algunas propiedades de los objetos: En el navegador de objetos seleccionar el objeto Ventanas (WINDOW1), hacer clic derecho y seleccionar la opción PALETA DE PROPIEDADES, y modificar con los siguientes valores: Propiedad Nombre = WIN_ORDER Propiedad Título = Venta de Productos

Página 11 de 34
En el navegador de objetos seleccionar el objeto Lienzos (CANVAS2), hacer clic derecho y seleccionar la opción PALETA DE PROPIEDADES, y modificar con los siguientes valores: Propiedad Nombre = CV_ORDER Propiedad Ventana = WIN_ORDER Propiedad Color de Fondo = r0g75b75
2.3. Creando el bloque de datos del Maestro: Invocar el asistente de bloque de datos en el Navegador de Objetos, haciendo clic derecho en el navegador de objetos opción ASISTENTE DE BLOQUE DE DATOS. Hacer clic en el botón Siguiente >.

Página 12 de 34
Seleccionar la opción Tabla o Vista y hacer clic en el botón Siguiente >.
Hacer clic en el botón Examinar… y seleccionar la tabla ORDERS.

Página 13 de 34
Mover todas las columnas disponibles hacia Elementos de Base de Datos y hacer clic en el botón Siguiente >.
Colocar como nombre del Bloque Datos ORDERS y hacer clic en el botón Siguiente >.

Página 14 de 34
Seleccionar la opción Crear el bloque de datos y, a continuación, llamar al Asistente de Diseño y hacer clic en el botón Terminar.
Una vez mostrado la pantalla de Bi envenida al Asistente de Diseño deberá hacer clic en el botón Siguiente >, en esa nueva ventana deberá seleccionar el Lienzo: CV_ORDER y hacer clic en el botón Siguiente >.

Página 15 de 34
Mover todos los Elementos Disponibles hacia Elementos Mostrados y hacer clic en el botón Siguiente >.
Dejar por defecto los nombres de las etiquetas de los campos (Prompt) y hacer clic en el botón Siguiente >.

Página 16 de 34
Seleccionar la opción Pantalla y hacer clic en el botón Siguiente >.
Colocar el nombre del Título del Marco: Ventas de Productos, y hacer clic en el botón Siguiente >, y de ahí hacer clic en el botón Terminar.

Página 17 de 34
Resultado Final del asistente de Diseño del Bloque de Datos del Maestro.
2.4. Creando el bloque de datos del Detalle, y crear la relación con el Maestro: Invocar el asistente de bloque de datos en el Navegador de Objetos, haciendo clic derecho en el navegador de objetos opción ASISTENTE DE BLOQUE DE DATOS. Hacer clic en el botón Siguiente >, hasta llegar a la opción donde seleccionará la tabla ORDER_ITEMS, y deberá mover las Columnas Disponibles hacia Elementos de Base de Datos y hacer clic en el botón Siguiente >

Página 18 de 34
Hacer clic en el botón Crear Relación y seleccionar ORDERS - ORDER_ITEMS_ORDER_ID_FK haciendo clic en el botón Aceptar.
Deberá mostrarse la Condición de Unión: ORDER_ITEMS_ORDER_ID = ORDERS.ORDER_ID y hacer Clic en el botón Siguiente >, donde deberá colocar el Nombre del Bloque de Datos ORDER_ITEMS y hacer clic en Siguiente >.

Página 19 de 34
Seleccionar la opción Crear el bloque de datos y, a continuación, llamar al Asistente de Diseño y hacer clic en el botón Terminar. Una vez mostrado la pantalla de Bienvenida al Asistente de Diseño deberá hacer clic en el botón Siguiente >, en esa nueva ventana deberá seleccionar el Lienzo: CV_ORDER y hacer clic en el botón Siguiente >.
Mover todos los Elementos Disponibles hacia Elementos Mostrados y hacer clic en el botón Siguiente >. Hacer clic en el botón Siguiente >, hasta la pantalla donde debe seleccionar un estilo de diseño para su marco: Seleccionar la opción Tabular.

Página 20 de 34
Hacer clic en el botón Siguiente >, hasta la pantalla donde debe ingresar el título del marco: Detalle de Venta, Registros Mostrados: 4 y hacer activar la casilla Mostrar Barra de Desplazamiento. Hacer clic en el botón Siguiente >, y hacer clic en el botón Terminar.
Resultado Final del asistente de Diseño del Bloque de Datos del Detalle.

Página 21 de 34
3. Lección 3: Probando la ejecución del Módulo Form Maestro - Detalle Ir al menú Programa à Ejecutar Pantalla Deberá mostrar una pantalla similar a la mostrada.
Hacer clic en el icono Introducir Consulta.

Página 22 de 34
Ingresar el Order ID: 2356 y h acer clic en el icono Ejecutar Consulta y deberán aparecer los datos de la venta.
4. Lección 4: Modificando el Diseño del Lienzo CV_ORDER 4.1. Modificar las propiedades de los frames del Lienzo CV_ORDER En el navegador de objetos expandir el objeto Lienzo CV_ORDER, hacer clic derecho en cada FRAME del lienzo y seleccionar la opción PALETA DE PROPIEDADES, y modificar con los siguientes valores: Propiedad Actualizar Diseño = Manualmente

Página 23 de 34
4.2. Modificar las propiedades de los elementos del Bloque de Datos ORDER_ITEMS En el navegador de objetos expandir el objeto Bloque de Datos ORDER_ITEMS y hacer clic derecho en el elemento ORDER_ID y seleccionar la opción PALETA DE PROPIEDADES, y modificar con los siguientes valores: Propiedad Lienzo = <Nulo>
En el navegador de objetos expandir el objeto Bloque de Datos ORDER_ITEMS y hacer clic derecho en el elemento LINE_ITEM_ID y modificar sus propiedades con los siguientes valores: Propiedad Activado = No Propiedad Necesario = No Propiedad Color de Fondo = gray

Página 24 de 34
4.3. Agregar 2 elementos de Tipo Elemento Mostrado en el Bloque de Datos ORDER_ITEMS En la paleta de herramientas seleccionar el elemento de tipo Elemento mostrado y agregar 2 elementos, verificar en el navegador de objetos que los elementos agregados se encuentren en el bloque de datos ORDER_ITEMS. Modificar las propiedades para los elementos agregados con los siguientes valores: Propiedad Elemento 1 Elemento 2
Nombre DESCRIPCION TOTAL_ITEM
Justificación Principio Derecha
Tipo de dato CHAR NUMBER
Longitud Máxima 50 30
Máscara de Formato 999G990D99
Lienzo CV_ORDER CV_ORDER
Color de Fondo Gray gray
Prompt Descripción Total Item
Elemento de Base de Datos No No
Modo de Cálculo Fórmula
Fórmula nvl(:ORDER_ITEMS.quantity,0) * nvl(:ORDER_ITEMS.unit_price,0)

Página 25 de 34
5. Lección 5: Agregando DISPARADORES (Triggers) 5.1. Agregar Triggers al Bloque de Datos ORDER_ITEMS
Ir al bloque de Datos ORDER_ITEMS, seleccionar el elemento Disparadores y hacer Clic en el icono + a la izquierda del navegador de objetos y seleccionar el disparador POST-QUERY.
Agregar el siguiente código PL/SQL al disparador POST-QUERY:

Página 26 de 34
Realizar el mismo procedimiento del paso 5.1 y seleccionar el Disparador PRE-INSERT, agregar el siguiente código PL/SQL:
5.2. Agregar Triggers a los elementos del Bloque de Datos ORDER_ITEMS
Seleccionar el elemento PRODUCTO_ID y agregar el disparador WHEN-VALIDATE_ITEM, con el siguiente código PL/SQL:

Página 27 de 34
5.3. Agregar Triggers al Bloque de Datos ORDERS Ir al bloque de Datos ORDERS, seleccionar el elemento Disparadores y hacer Clic en el icono + a la izquierda del navegador de objetos y seleccionar el disparador PRE-INSERT, y agregar el siguiente código PL/SQL:
6. Lección 6: Probando la ejecución del Módulo Venta de Productos Hacer clic en el icono Introducir Consulta e ingresar en el elemento Order Id el valor 2356, y hacer clic en el icono Ejecutar Consulta. Ir al bloque detalle de venta e ingresar un producto, ejemplo: Product Id=2319, ingresar el Preci o Unitario y la cantidad; y hacer clic en icono Guardar.

Página 28 de 34
7. Lección 7: Creando Grupos de Registros En el navegador de objetos seleccionar Grupos de Registros, y hacer clic en el icono + para agregar un n uevo grupo. Modificar las propiedades del nuevo grupo: Propiedad Nombre = PRODUCTS_RG Propiedad Tipo de Grupo de Registros = Consulta Propiedad Consulta de Grupo de Registros = select PRODUCT_ID, PRODUCT_NAME from PRODUCTS
order by PRODUCT_NAME
8. Lección 8: Creando Lista de Valores En el navegador de objetos seleccionar Listas de Valores, y$ hacer clic en el icono + para agregar una nueva lista. Seleccionar la opción Usar Asistente de Lista de valores y hacer clic en Aceptar.

Página 29 de 34
Seleccionar la opción Grupo de Registros Existentes: PRODUCTS_RG y hacer clic en el botón Siguiente >.
Seleccionar la opción Modificar Grupo de Registros Existentes y hacer clic en el botón Siguiente >, en la siguiente pantalla hacer clic en el botón Siguiente >.

Página 30 de 34
Mover todas las columnas del Grupo de Registros hacia Columnas de la Lista de Valores y hacer clic en el botón Siguiente >.
Ubicarse en el texto valor de retorno de la columna PRODUCT_ID y hacer clic en el botón Consultar elemento de retorno, seleccionar el elemento ORDER_ITEMS.PRODUCT_ID y hacer clic en el botón Aceptar.

Página 31 de 34
Ingresar el Título: Lista de Productos, el valor de Altura = 235 y hacer clic en el botón Siguiente> dos veces.
Mover todos los Elementos de Retorno hacia Elementos Asignados y hacer clic en el botón Siguiente >, y hacer clic en el botón Terminar.

Página 32 de 34
Modificar la propiedad Nombre de la lista de valores: PRODUCTS_LOV
9. Lección 9: Usando la Lista de Valores Agregar un elemento botón de la paleta de herramientas. Dejar en blanco el valor de la propiedad Nombre del botón.

Página 33 de 34
Seleccionar el elemento Botón creado anteriormente, hacer clic derecho opción Editor PL/SQL y seleccionar el Disparador WHEN-BUTTON-PRESSED.
Ingresar el siguiente código PL/SQL:

Página 34 de 34
Para Finalizar deberá probar la aplicación usando la lista de valores.
__________________________________________________________________________________
Gracias por la Atención Prestada