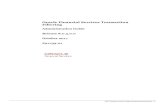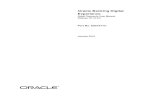Oracle Financial Services Currency Transaction Reporting ...€¦ · August 2012 First edition...
Transcript of Oracle Financial Services Currency Transaction Reporting ...€¦ · August 2012 First edition...

Oracle Financial Services Currency Transaction Reporting User Guide
Release 1.2.1June 2015


Oracle Financial Services Currency Transaction ReportingUser Guide
Release 1.2.1 June 2015
Document Control Number: 9MN16-0001Document Number: UG-15-CTR-0001-6.4-1.2.1-01
Oracle Financial Services Software, Inc.1900 Oracle WayReston, VA 20190-4602

Document Number: UG-15-CTR-0001-6.4-1.2.1-01 First Edition (June 2015)
Copyright © 1996-2016, Oracle and/or its affiliates. All rights reserved.Printed in U.S.A. No part of this publication may be reproduced, stored in a retrieval system, or transmitted in any form or by any means, electronic, mechanical, photocopying, recording, or otherwise without the prior written permission.
TrademarksOracle is a registered trademark of Oracle Corporation and/or its affiliates.Other names may be trademarks of their respective owners.
Oracle Financial Services Software, Inc.1900 Oracle WayReston, VA 20190-4602Phone: (703)478-9000Fax: (703)318-6340Internet: www.oracle.com/financialservices

Revision HistoryTable 1 describes the revision history of Oracle Financial Services Currency Transaction Reporting User Guide, Release 1.2.1.
Table 1. Revision History
Date Edition Description
June 2015 Third Edition Third release of Oracle Financial Services Currency Transaction Reporting User Guide, Release 1.2.1
December 2014 Second edition
Second release of Oracle Financial Services Currency Transaction Reporting User Guide, Release 1.2
August 2012 First edition First release of Oracle Financial Services Currency Transaction Reporting User Guide, Release 1.1
Oracle Financial Services Currency Transaction Reporting 1.2.1 User Guide iii

Revision History
iv Oracle Financial Services Currency Transaction Reporting 1.2.1 User Guide

Contents
Revision History.............................................................................................................. iii
List of Figures ................................................................................................................. xi
List of Tables.................................................................................................................. xv
About this Guide .......................................................................................................... xvii
Who Should Use this Guide ............................................................................................................................................xviiHow this Guide is Organized .........................................................................................................................................xviiiWhere to Find More Information .................................................................................................................................xviii Conventions Used in this Guide .....................................................................................................................................xix
CHAPTER 1 About Currency Transaction Report.............................................. 1
Introduction to Currency Transaction Report..................................................................................................................1System Generated Currency Transaction Reports ....................................................................................................1Manual Creation of Currency Transaction Reports..................................................................................................2Branch Generated Currency Transaction Report .....................................................................................................2
Logging into Currency Transaction Report ......................................................................................................................3Currency Transaction Report Home Page .................................................................................................................5
CTR Menu ..............................................................................................................................................................................6Home Menu ....................................................................................................................................................................7Currency Transaction Reports Menu..........................................................................................................................7E-File Menu ....................................................................................................................................................................7DOEP E-File Menu ......................................................................................................................................................7Exemptions Menu..........................................................................................................................................................7Reports Menu .................................................................................................................................................................7
Oracle Financial Services Currency Transaction Reporting 1.2.1 User Guide v

Contents
CHAPTER 2 Managing Home Page ..................................................................... 9
Accessing Home Page...........................................................................................................................................................9Viewing Notification ...................................................................................................................................................11Removing Notification................................................................................................................................................11Viewing Reports ...........................................................................................................................................................11Viewing Priority List ....................................................................................................................................................11
Priority Currency Transaction Reports .......................................................................................................................11Priority Exemptions ..................................................................................................................................................12
CHAPTER 3 Managing Currency Transaction Reports ................................... 13
Currency Transaction Report Workflow..........................................................................................................................13User Role-Status Mapping ..........................................................................................................................................15
Managing CTR List .............................................................................................................................................................16Accessing CTR List......................................................................................................................................................16Components of Search and List Page .......................................................................................................................17
Check boxes..............................................................................................................................................................17Actions .....................................................................................................................................................................17Column Headings .....................................................................................................................................................18
Searching and Viewing CTR List...............................................................................................................................18Searching CTR List Using Search Components.........................................................................................................19Searching CTR List Using Pre-defined Views...........................................................................................................20Currency Transaction Report Search and Views User Roles Table.............................................................................21
Managing Currency Transaction Report Details ............................................................................................................22Viewing CTR Context .................................................................................................................................................23
CTR Context ...........................................................................................................................................................23Currency Transaction Report Details Tabs ................................................................................................................24
Performing an Action on a Currency Transaction Report ....................................................................................25Sending an Email..........................................................................................................................................................28Approving Batch Currency Transaction Reports....................................................................................................29Adding a Value to User Field in Transaction Summary Tab.................................................................................30Adding a Transaction...................................................................................................................................................30Editing a Transaction...................................................................................................................................................32Removing a Transaction..............................................................................................................................................32Transaction Change History.......................................................................................................................................33Adding Persons Involved Details ..............................................................................................................................33Editing Persons Involved Details ..............................................................................................................................35Removing Persons Involved.......................................................................................................................................35Persons Involved Change History .............................................................................................................................36Adding Comments to Persons Involved Record.....................................................................................................36Adding Attachments to Persons Involved Record..................................................................................................37Removing Attachments from Persons Involved Record .......................................................................................38Viewing Attachments of Persons Involved Record ................................................................................................39Changing Transaction Financial Institution .............................................................................................................39Changing Parent Financial Institution ......................................................................................................................40Adding Comments to a Currency Transaction Report ..........................................................................................41
vi Oracle Financial Services Currency Transaction Reporting 1.2.1 User Guide

Contents
Adding Attachments to a Currency Transaction Report .......................................................................................42Removing Attachments from a Currency Transaction Report .............................................................................42Viewing Attachments of a Currency Transaction Report......................................................................................43
Creating a Currency Transaction Report ........................................................................................................................44
CHAPTER 4 Managing E-File ............................................................................. 47
E-File Workflow ..................................................................................................................................................................47Managing Search and List...................................................................................................................................................50
Accessing Search and List...........................................................................................................................................50Components of Search and List ................................................................................................................................50
Actions .....................................................................................................................................................................50Column Headings .....................................................................................................................................................50
Searching and Viewing Search and List ....................................................................................................................51Searching Using Search components ...........................................................................................................................52Searching Search and List Using Pre-defined Views ..................................................................................................53
Managing E-File Details Page............................................................................................................................................54Viewing E-File Details Page .......................................................................................................................................54
E-File Details .........................................................................................................................................................55E-File Details Tabs..................................................................................................................................................55
E-File Currency Transaction Report Tab.....................................................................55E-File Currency Transaction Report Summary ....................................................55E-File Currency Transaction Report Acknowledgment Summary ............................56
E-File Error(s) Tab .................................................................................................56E-File Fatal & Validation Error(s) ......................................................................56E-File Currency Transaction Report File Error(s) ..................................................56
Evidence Tab.........................................................................................................56Audit Tab..............................................................................................................56
Sending an E-mail .......................................................................................................................................................57Downloading an E-File ...............................................................................................................................................58Changing the E-File Status to E-File Transmitted .................................................................................................59Changing the E-File Status to E-File Transmitted w/Warnings...........................................................................60Changing the E-File Status to E-File Rejected ........................................................................................................61Changing the E-File Status to Acknowledgement Received .................................................................................62Changing the E-File Status to Regenerate E-File....................................................................................................63
Creating an E-File................................................................................................................................................................64Notification Email for E-File ...................................................................................................................................65
CHAPTER 5 Managing DOEP E-File .................................................................. 67
DOEP E-File Workflow.....................................................................................................................................................67Managing DOEP E-File List .............................................................................................................................................71
Accessing DOEP E-File List ....................................................................................................................................71Components of DOEP E-File List ...........................................................................................................................71
DOEP E-File List Header......................................................................................................................................71Actions .....................................................................................................................................................................71Column Headings .....................................................................................................................................................72
Searching and Viewing DOEP E-File List...............................................................................................................72
Oracle Financial Services Currency Transaction Reporting 1.2.1 User Guide vii

Contents
Searching DOEP E-File List Using Search components ...........................................................................................73Searching DOEP E-File List Using Pre-defined Views ...........................................................................................74
Managing E-File Details Page............................................................................................................................................75Viewing DOEP E-File Details Page .........................................................................................................................75
Action Bar................................................................................................................................................................75E-File Details .........................................................................................................................................................76DOEP E-File Details Tabs.....................................................................................................................................76
DOEP E-File Tab.....................................................................................................76DOEP E-File Summary ....................................................................................76DOEP E-File Acknowledgement Summary ..........................................................77
E-File Error(s) Tab .................................................................................................77E-File Fatal and Validation Error(s) ...................................................................77DOEP E-File File Error(s) ..................................................................................77
Evidence Tab.........................................................................................................77Audit Tab..............................................................................................................78
Sending an E-mail .......................................................................................................................................................78Downloading an E-File ...............................................................................................................................................79Changing the DOEP E-File Status to DOEP E-File Transmitted .....................................................................80Changing the DOEP E-File Status to DOEP E-File Transmitted w/Warnings ...............................................81Changing the DOEP E-File Status to DOEP E-File Rejected ............................................................................82Changing the DOEP E-File Status to Acknowledgement Received....................................................................83Changing the ........................................................................DOEP E-File Status to Regenerate DOEP E-File84
Creating a DOEP E-File ....................................................................................................................................................85Notification Email for DOEP E-File ......................................................................................................................86
CHAPTER 6 Managing Exemptions................................................................... 87
Exemption WorkFlow.........................................................................................................................................................88Life Cycle of an Exemption........................................................................................................................................90
Open.........................................................................................................................................................................90Closed .......................................................................................................................................................................90Pending review...........................................................................................................................................................90Reassign ....................................................................................................................................................................90Reopen ......................................................................................................................................................................90In-review ...................................................................................................................................................................90Exempt.....................................................................................................................................................................90Exempt Date............................................................................................................................................................91Filing the Exemptions...............................................................................................................................................91Revoked ....................................................................................................................................................................92 Recertify ...................................................................................................................................................................93Recertify Date ...........................................................................................................................................................93In Revoke Review......................................................................................................................................................93In Recertify Review ....................................................................................................................................................93Rejected .....................................................................................................................................................................94Pending Revoke Review .............................................................................................................................................94Pending Recertify Review ...........................................................................................................................................94
Managing Search and List...................................................................................................................................................94Accessing Search and List...........................................................................................................................................94Components of Search and List Page .......................................................................................................................94
viii Oracle Financial Services Currency Transaction Reporting 1.2.1 User Guide

Contents
Check boxes..............................................................................................................................................................95Actions .....................................................................................................................................................................95Column Headings .....................................................................................................................................................95
Searching and Viewing Search and List ....................................................................................................................95Searching Exemptions Using Search/Advanced Components.....................................................................................96Searching Exemptions Using Pre-defined Views ........................................................................................................97
Managing Exemption Details Page.................................................................................................................................100Viewing Exemption Details Page ............................................................................................................................100
Exemption Context ...............................................................................................................................................101Exemption Details Tabs.........................................................................................................................................102
Performing Actions on Exemptions .......................................................................................................................108E-mailing an Exemption ...........................................................................................................................................110Editing Exemption Details .......................................................................................................................................111Adding Comments to an Account ..........................................................................................................................112Adding Attachments to an Account Record..........................................................................................................113Removing Attachments from an Account Record................................................................................................114Viewing Attachments of an Account Record ........................................................................................................115Adding Comments to a Customer...........................................................................................................................115Adding Attachments to a Customer .......................................................................................................................116Removing Attachments from a Customer .............................................................................................................116Viewing Attachments of a Customer......................................................................................................................117Adding Comments to an Exemption......................................................................................................................117Adding Attachments to an Exemption...................................................................................................................118Removing Attachments from an Exemption.........................................................................................................119Viewing Attachments of an Exemption .................................................................................................................119
Creating an Exemption.....................................................................................................................................................120Creating Exemption on Customer/Account .........................................................................................................120
CHAPTER 7 Generating Reports ..................................................................... 123
Accessing Reports .............................................................................................................................................................123Currency Transaction Report Reports-User Role Mapping ................................................................................124
Dashboard Types ...............................................................................................................................................................125Currency Transaction Report Dashboard ..............................................................................................................125
CTR Productivity by Status ....................................................................................................................................125CTR Trends ...........................................................................................................................................................127
Generating CTR Processing Trends- Internal ............................................................ 127Generating CTR Processing Trends - FinCEN Acknowledgements
.................................................................................................. 128Currency Transaction Report Detail – TIN Report.................................................................................................129
Exemption Dashboard ..............................................................................................................................................131Recertify Productivity Report ....................................................................................................................................132Revoked Exemptions ..............................................................................................................................................133New Exemption Reports.........................................................................................................................................134High Volume Currency Transaction Report Entities ...............................................................................................135Audit Currency Transaction Report Report .............................................................................................................137Exempt Entity Report ............................................................................................................................................138
Oracle Financial Services Currency Transaction Reporting 1.2.1 User Guide ix

Contents
Transaction Logs Dashboard ...................................................................................................................................140MI Transaction Log................................................................................................................................................140Currency Transaction Journal ..................................................................................................................................141
CHAPTER 8 Managing Monetary Instrument Transaction (MIT) Log ........... 143
Managing Search and List.................................................................................................................................................143Accessing Search and List.........................................................................................................................................143Components of Search and List Page .....................................................................................................................144
Check boxes............................................................................................................................................................144Actions ...................................................................................................................................................................144Column Headings ...................................................................................................................................................144
Searching MIT log data using Search Components..............................................................................................145Managing MIT Details Page ............................................................................................................................................149
Adding MIT log data .............................................................................................................................................149Action Buttons..................................................................................................... 153
Editing MIT Log Data ..........................................................................................................................................153Edit Monetary Instrument Transaction Details .......................................................... 154Actions Taken...................................................................................................... 154History ............................................................................................................... 155
Deleting MIT log data ............................................................................................................................................157
x Oracle Financial Services Currency Transaction Reporting 1.2.1 User Guide

List of Figures
Figure 1. CTR Login ............................................................................................................. 3Figure 2. Landing Page for all the Roles (except the Currency Transaction Report
System Administrator) ....................................................................................... 4Figure 3. Landing Page for Currency Transaction Report System Administrator Role4Figure 4. CTR Home Page ................................................................................................... 5Figure 5. CTRs Menus .......................................................................................................... 6Figure 6. Currency Transaction Report Home Page ...................................................... 10Figure 7. Currency Transaction Reporting Workflow.................................................... 14Figure 8. CTR List Page for Supervisor User.................................................................. 16Figure 9. Search and List page for QA Analyst User ..................................................... 17Figure 10. Currency Transaction Report Search View................................................... 19Figure 11. Currency Transaction Report Advanced Search View................................ 20Figure 12. CTR Details Page.............................................................................................. 23Figure 13. Information Window ....................................................................................... 25Figure 14. Actions Window ............................................................................................... 26Figure 15. E-Mail Window................................................................................................. 28Figure 16. Batch Approve Currency Transaction Reports ............................................ 29Figure 17. Batch Approval Confirm Window................................................................. 30Figure 18. Add Transaction Window................................................................................ 31Figure 19. Remove Transaction Confirm Window ........................................................ 33Figure 20. Add Person Window ........................................................................................ 34Figure 21. Edit Person Window ........................................................................................ 35Figure 22. Add Comments Window................................................................................. 37Figure 23. Add Attachments Window.............................................................................. 37Figure 24. Remove Attachment List Window................................................................. 38Figure 25. File Download Window................................................................................... 39Figure 26. Change Transaction FI Window..................................................................... 40
Oracle Financial Services Currency Transaction Reporting 1.2.1 User Guide xi

List of Figures
Figure 27. Change Parent FI Window.............................................................................. 40Figure 28. Add Attachments to Currency Transaction Report Information Window42Figure 29. Create New Report........................................................................................... 44Figure 30. E-File Workflow................................................................................................ 48Figure 31. Search and List ................................................................................................. 50Figure 32. Search and List Search Components ............................................................. 52Figure 33. E-File Details Page ........................................................................................... 54Figure 34. E-File E-mail Window ..................................................................................... 57Figure 35. E-File Download Window .............................................................................. 58Figure 36. E-File Transmitted Actions Window............................................................. 59Figure 37. E-File Transmitted w/Warnings Actions Window...................................... 60Figure 38. E-File Rejected Actions Window ................................................................... 61Figure 39. E-File Acknowledgement Received Actions Window ................................ 62Figure 40. Regenerate E-File Actions Window............................................................... 63Figure 41. Create E-File Page ............................................................................................ 64Figure 42. Create E-File Search Fields ............................................................................. 64Figure 43. Generate E-File Window................................................................................. 65Figure 44. DOEP E-File Workflow.................................................................................. 68Figure 45. DOEP E-File List............................................................................................. 71Figure 46. DOEP E-File Search Components................................................................ 73Figure 47. E-File Details Page ........................................................................................... 75Figure 48. E-File E-mail Window ..................................................................................... 78Figure 49. E-File Download Window .............................................................................. 79Figure 50. E-File Transmitted Actions Window............................................................. 80Figure 51. E-File Transmitted w/Warnings Actions Window...................................... 81Figure 52. E-File Rejected Actions Window ................................................................... 82Figure 53. E-File Acknowledgement Received Actions Window ................................ 83Figure 54. Regenerate E-File Actions Window............................................................... 84Figure 55. Create DOEP E-File Page............................................................................... 85Figure 56. Create DOEP E-File Search Fields................................................................ 85Figure 57. Generate DOEP ...................................................................E-File Window86Figure 58. Exemption Workflow....................................................................................... 89Figure 59. Search and List ................................................................................................ 94Figure 60. Search and List .................................................................................................. 96Figure 61. Search and List Search Components ............................................................. 96Figure 62. Search and List Advanced Search Components........................................... 97Figure 63. Exemption Details Page................................................................................. 101Figure 64. Edit Customer Details Window ................................................................... 106Figure 65. Actions Window ............................................................................................. 108Figure 66. Actions Window ............................................................................................. 108Figure 67. E-mail Window .............................................................................................. 111Figure 68. Edit Context window ..................................................................................... 112
xii Oracle Financial Services Currency Transaction Reporting 1.2.1 User Guide

List of Figures
Figure 69. Exemption Add Comments Window.......................................................... 112Figure 70. Exemption Add Comments Confirmation Window................................. 113Figure 71. Exemptions Add Attachments Window ..................................................... 113Figure 72. Exemption Information Window ................................................................ 114Figure 73. Exemption Attachment List.......................................................................... 114Figure 74. Exemption Attachment File Download Window...................................... 115Figure 75. Create Exemption Search Page..................................................................... 120Figure 76. Create Exemption Dialog window............................................................... 121Figure 77. Create Exemption Confirm Window .......................................................... 122Figure 78. Accessing Reports........................................................................................... 124Figure 79. Reports Dashboard List................................................................................. 124Figure 80. CTR Productivity by Status ........................................................................... 126Figure 81. CTR Productivity by Status Detailed Report ............................................. 127Figure 82. CTR Trends ..................................................................................................... 127Figure 83. Currency Transaction Report Detail – TIN Report.................................. 130Figure 84. Detailed TIN # Report.................................................................................. 131Figure 85. Recertify Productivity Report ....................................................................... 132Figure 86. Recertify Productivity Report - Details ....................................................... 132Figure 87. Revoked Exemptions ..................................................................................... 133Figure 88. New Exemption Reports............................................................................... 135Figure 89. High Volume Currency Transaction Report Entities................................ 136Figure 90. Audit Currency Transaction Report Report ............................................... 137Figure 91. Exempt Entity Report.................................................................................... 138Figure 92. MI Transaction Log........................................................................................ 140Figure 93. Currency Transaction Journal ....................................................................... 141Figure 94. Search and List .............................................................................................. 144Figure 95. Search and List Search Components ........................................................... 146Figure 96. Add Monetary Instrument log...................................................................... 149Figure 97. Edit Monetary Instrument Transaction Log window ............................... 154
Oracle Financial Services Currency Transaction Reporting 1.2.1 User Guide xiii

List of Figures
xiv Oracle Financial Services Currency Transaction Reporting 1.2.1 User Guide

List of Tables
Table 1. Revision History ......................................................................................................iiiTable 2. Conventions Used in this Guide .........................................................................xixTable 3. CTR Menu-User Role Mapping Table ..................................................................6Table 4. User Role-Status Mapping ....................................................................................15Table 5. CTR List Views User-Role Mapping...................................................................21Table 6. Action Window Field Descriptions .....................................................................26Table 7. E-Mail Window Field Descriptions.....................................................................28Table 8. Add Transaction Field Description .....................................................................31Table 9. Currency Transaction Report Details..................................................................44Table 10. Search Transactions..............................................................................................45Table 11. Action-Status Mapping Table .............................................................................49Table 12. E-File Search Field Descriptions .......................................................................52Table 13. E-File Pre-defined Views ....................................................................................53Table 14. E-File E-Mail Window Field Descriptions.......................................................57Table 15. Action-Status Mapping Table .............................................................................69Table 16. DOEP E-File Search Field Descriptions .........................................................73Table 17. E-File Pre-defined Views ....................................................................................74Table 18. E-File E-Mail Window Field Descriptions.......................................................78Table 19. Pre-Defined Exemption Views Table ...............................................................98Table 20. Exemption Details .............................................................................................101Table 21. Exemptions Action Window Field Description............................................109Table 22. Exemption E-mail Window Field Descriptions ............................................111Table 23. Create Exemption Field Description ..............................................................120Table 24. Currency Transaction Report Reports-User Roles Mapping Table............124Table 25. CTR Productivity by Status Filter Descriptions ............................................126Table 26. Generating CTR Processing Trends - Internal Filter Descriptions............128Table 27. Generating CTR Processing Trends - FinCEN Acknowledgements Filter
Descriptions.......................................................................................................................129
Oracle Financial Services Currency Transaction Reporting 1.2.1 User Guide xv

List of Tables
Table 28. Currency Transaction Report Detail – TIN Report Filter Descriptions ...130Table 29. Revoked Exemptions Filter Descriptions.......................................................133Table 30. New Exemption Reports Filter Descriptions ................................................135Table 31. High Volume Currency Transaction Report Entities Filter Descriptions .137Table 32. Audit Currency Transaction Report Report Filter Descriptions ................138Table 33. Exempt Entity Report Filter Descriptions.....................................................139Table 34. MI Transaction Log Filter Descriptions .........................................................141Table 35. Currency Transaction Journal Filter Descriptions ........................................142Table 36. Search Components ...........................................................................................146Table 37. Adding MIT Log Data Components ..............................................................150
xvi Oracle Financial Services Currency Transaction Reporting 1.2.1 User Guide

About this Guide
This guide explains the concepts of the Oracle Financial Services Currency Transaction Reporting, Release 1.2.1 and provides step-by-step instructions for navigating the Currency Transaction Reporting (Currency Transaction Report) user interface such as viewing, verifying, reviewing, approving, e-filing of the Currency Transaction Reports with FinCEN, creating Exemptions, and managing the Currency Transaction Report process flow.
This chapter focuses on the following topics:
Who Should Use this Guide
How this Guide is Organized
Where to Find More Information
Conventions Used in this Guide
Who Should Use this Guide
The Oracle Financial Services Currency Transaction Reporting User Guide is designed for use by a variety of Oracle Financial Services users. Their roles and responsibilities, as they operate within the CTR, include the following:
Analyst: This user is typically responsible for updating the status of listed Currency Transaction Reports through UI screens.
QA Analyst: This user is responsible for verifying the details in the Currency Transaction Reports when the status of Currency Transaction Report is changed to Pending QA review. This user role will have access to Batch Approval action of Currency Transaction Reports.
Supervisor: This user is typically responsible for verifying, reviewing and approving the Currency Transaction Reports before they are e-filed with the FinCEN. This user is also responsible for managing the workflow of Exemptions.
E-File Analyst: This user is responsible for e-filing the Currency Transaction Reports with the regulatory authorities once verified by the QA Analyst. This user is responsible for changing the status of Currency Transaction Reports from Ready for E-File to Filed.
Exemption Analyst: This user is responsible for creating and managing the Exemptions through the UI screens.
Administrator: This user is responsible for managing the static data used in the application, creating application users, mapping users to user roles, and configuring the various parameters used in the CTR.
Oracle Financial Services Currency Transaction Reporting 1.2.1 User Guide xvii

How this Guide is OrganizedAbout this Guide
How this Guide is Organized
The Oracle Financial Services Currency Transaction Reporting User Guide, Release 1.2.1, includes the following sections:
Chapter 1, About Currency Transaction Report, provides an overview of Currency Transaction Reporting application, describes the various user roles and the privileges associated with them, and includes instructions on accessing the CTR.
Chapter 2, Managing Home Page, describes the users who can access the Home page and various options available for each user roles.
Chapter 3, Managing Currency Transaction Reports, describes how to manage the CTR List and how to create a Currency Transaction Report.
Chapter 4, Managing E-File, describes how to manage the Search and List and how to create an E-File.
Chapter 5, Managing DOEP E-File, describes how to manage the Declaration of Exempt Persons (DOEP) E-File List and how to create a DOEP E-File
Chapter 6, Managing Exemptions, describes how to manage Search and List and how to create an Exemption.
Chapter 7, Generating Reports, describes how to generate various reports from Currency Transaction Report, Exemption and Transaction Log dashboards respectively.
Where to Find More Information
For additional information about the Oracle Financial Services Currency Transaction Reporting application, refer to the following documents:
Oracle Financial Services Currency Transaction Reporting Data Interface Specification
Oracle Financial Services Currency Transaction Reporting Administration Guide
Oracle Financial Services Currency Transaction Reporting Configuration Guide
Oracle Financial Services Currency Transaction Reporting Installation Guide - Stage 3
Oracle Financial Services Analytical Applications Infrastructure User Manual, Release: 7.3
Oracle Financial Services Analytical Applications Infrastructure Installation and Configuration, Release: 7.3
To find additional information about how Oracle Financial Services Currency Transaction Reporting solves real business problems, see our website at www.oracle.com/financialservices.
xviii Oracle Financial Services Currency Transaction Reporting 1.2.1 User Guide

Conventions Used in this Guide
Table 2 lists the conventions used in this guide.
Table 2. Conventions Used in this Guide
Convention Meaning
Italics Names of books, chapters, and sections as references
Emphasis
Bold Object of an action (menu names, field names, options, names) in a step-by-step procedure
Commands typed at a prompt
User input
Monospace Directories and subdirectories
File names and extensions
Process names
Code sample, including keywords and variables within text and as separate paragraphs, and user-defined program elements within text
<Variable> Substitute input value

Conventions Used in this GuideAbout this Guide
xx Oracle Financial Services Currency Transaction Reporting 1.2.1 User Guide

CHAPTER 1 About Currency Transaction Report
This chapter gives an overview of Oracle Financial Services Currency Transaction Reporting application.
This chapter covers the following topics:
Introduction to Currency Transaction Report
Logging into Currency Transaction Report
CTR Menu
Introduction to Currency Transaction Report
As part of Regulations and Compliances, organizations are required to perform appropriate analysis and report any suspicious activities that may lead to fraud or money laundering within the institution to the regulatory authorities. These regulatory bodies are responsible for safeguarding financial institutions and consumers from abuse, providing transparency in the country's financial system, enhancing that country's security, and deterring and detecting criminal activity in the financial system.
Currency Transaction Reporting is a robust solution developed to meet operational and regulatory requirements of the FinCEN (Financial Crimes Enforcement Network). This product helps in minimizing repetitive data entry and supports parallel processing of Currency Transaction Reports. The CTR also helps in reducing the process cycle time using STP (Straight Through Processing) and accommodates FinCEN compliance and real time environmental changes. This product automates the workflow, analysis and report production and offers integration capabilities with internal and external systems thereby improving the operational efficiency.
The CTR supports the e-filing of cash transactions that are greater than $10,000 or multiple transactions that aggregate to greater than $10,000. The Currency Transaction Reports are created either at the branches or through the end of day files, where the CTR aggregates multiple transactions performed at the branch, ATMs and Vaults. In addition, this application also captures and reports Monetary Instrument Purchases.
A Currency Transaction Report can be created in following three ways:
System Generated Currency Transaction Reports
Manual Creation of Currency Transaction Reports
Branch Generated Currency Transaction Report
System Generated Currency Transaction Reports
The CTR creates Currency Transaction Reports through batch processing of transaction data.
Oracle Financial Services Currency Transaction Reporting 1.2.1 User Guide 1

Introduction to Currency Transaction ReportChapter 1—About CTR
The following variations are possible for system generated Currency Transaction Reports:
Currency Transaction Reports created on an exempted entity (Audit Currency Transaction Reports).
Superseded Currency Transaction Reports in which the activity is the same or subset and the aggregation focus is less preferred to another Currency Transaction Report.
Currency Transaction Reports that pass the initial validation are created with ‘Pending QA Review’ status (STP) and Currency Transaction Reports that do not pass initial validation are created with ‘New’ status.
Manual Creation of Currency Transaction Reports
You can manually create a Currency Transaction Report using the Create New Report submenu option from the Currency Transaction Report menu in the CTR. For detailed information about creating a Currency Transaction Report, refer to “Creating a Currency Transaction Report ” .
Branch Generated Currency Transaction Report
When a CTR is integrated with the Retail Branches, a Currency Transaction Report is generated in the following manner:
1. The branch system identifies an eligible transaction during the teller session and communicates it to the CTR to determine its Exemption status. The CTR returns an appropriate notification to the Teller stating whether a transaction is an exempt transaction or a Currency Transaction Report needs to be created.
2. Subsequently if a Currency Transaction Report is required, the teller enters the Currency Transaction Report data.
3. The CTR will then validate the required fields, and pre-populate the customer/beneficiary information from Currency Transaction Report history files or from Customer Information Systems.
Thus, a branch Currency Transaction Report is generated.
Note: The CTR will have standard work queues, user defined workflow and reporting functionality to manage exceptions, continuous quality reviews, and audits.
2 Oracle Financial Services Currency Transaction Reporting 1.2.1 User Guide

Logging into Currency Transaction ReportChapter 1—About CTR
Logging into Currency Transaction Report
The Currency Transaction Reporting link is enabled for users who have access to the Oracle Financial Services Currency Transaction Report.
You can access the CTR through the Web Browser once the software is installed and configured. The Currency Transaction Report login page will open in a pop-up window. This allows you to log into the CTR (Figure 1).
Figure 1. CTR Login
To log into the CTR, follow these steps:
1. Select the Language for the application.
2. Enter your User ID.
3. Enter your Password.
4. Click Login. The following window displays.
Oracle Financial Services Currency Transaction Reporting 1.2.1 User Guide 3

Logging into Currency Transaction ReportChapter 1—About CTR
Figure 2. Landing Page for all the Roles (except the Currency Transaction Report System Administrator)
Note: The System Administrator can see all links on the application menu, whereas other users can see only the Currency Transaction Report link. Users will see the links as per their roles and privileges.
Figure 2 and Figure 3 shows the default screen for various users.
Figure 3. Landing Page for Currency Transaction Report System Administrator Role
4 Oracle Financial Services Currency Transaction Reporting 1.2.1 User Guide

Logging into Currency Transaction ReportChapter 1—About CTR
Currency Transaction Report Home Page
After logging into the application the Currency Transaction Report Home Page displays.
The CTR page has the Home, Currency Transaction Reports, E-File, Exemptions, and Reports menus.
Figure 4. CTR Home Page
Oracle Financial Services Currency Transaction Reporting 1.2.1 User Guide 5

CTR MenuChapter 1—About CTR
CTR Menu
This section explains various menus that can be accessed through the CTR User Interface. Each menu in the CTR Home page facilitates a set of possible actions, which are visible based on privileges assigned to user role and the status of a particular Currency Transaction Report. The CTR menu includes links for Home, Currency Transaction Reports, E-File, Exemptions, and Reports.
Figure 5. CTRs Menus
The following table shows the menu options accessible to users with different roles:
Table 3. CTR Menu-User Role Mapping Table
Menu
Roles
CTR Viewer Analyst Supervisor QA Analyst
DOEP E-File Analyst
E-File Analyst
Exemption Analyst
Home
Currency Transaction Reports
6 Oracle Financial Services Currency Transaction Reporting 1.2.1 User Guide

CTR MenuChapter 1—About CTR
Home Menu
The Home menu is accessible to users with the roles of Analyst, QA Analyst, and Supervisor. For detailed information, refer to Chapter 2, “Managing Home Page,” on page 9 for more information.
Currency Transaction Reports Menu
The Currency Transaction Reports Menu is accessible to users with the roles of CTR Viewer, Analyst, QA Analyst and Supervisor. The Currency Transaction Reports menu has two sub-menu options namely, Search and List, and Create New Report. Refer to Chapter 3, “Managing Currency Transaction Reports,” on page 13, for more information.
E-File Menu
The E-File menu is accessible to users with roles of E-File Analyst and Supervisor. The E-File menu has two sub-menu options namely, Search and List, and Create E-File. Refer to Chapter 4, “Managing E-File,” on page 47, for more information.
DOEP E-File Menu
The DOEP E-File menu is accessible to users with roles of DOEP E-File Analyst and Supervisor. The DOEP E-File menu has two sub-menu options namely, DOEP E-File List, and DOEP Create E-File. Refer to Chapter 5, “Managing DOEP E-File,” on page 67, for more information.
Exemptions Menu
The Exemption menu is accessible to users with roles of Exemption Analyst and Supervisor. A user with a Supervisory role in the Currency Transaction Report menu will have similar Supervisory role in the Exemptions menu as well. The Exemptions menu has two sub-menu options namely, Search and List, and Create Exemption. Refer to Chapter 6, “Managing Exemptions,” on page 87, for more information.
Reports Menu
The Reports menu is accessible to users with roles of CTR Viewer, Analyst, QA Analyst, Supervisor, E-File Analyst, and Exemption Analyst. For detailed information on Reports menu, refer to Chapter 7, “Generating Reports,” on page 123
CTR E-File
DOEP E-File
Exemptions
Reports
Table 3. CTR Menu-User Role Mapping Table
Oracle Financial Services Currency Transaction Reporting 1.2.1 User Guide 7

CTR MenuChapter 1—About CTR
8 Oracle Financial Services Currency Transaction Reporting 1.2.1 User Guide

CHAPTER 2 Managing Home Page
This chapter describes the components of Home page and the various actions that can be performed by each user.
Accessing Home Page
On successful login into the CTR, a default Home page displays. The Home page can be viewed only by users who have appropriate roles. The Home page displayed for a Supervisor role has three sections namely, notifications, priority list, and reports.
Oracle Financial Services Currency Transaction Reporting 1.2.1 User Guide 9

Accessing Home PageChapter 2—Managing Home Page
Figure 6. Currency Transaction Report Home Page
10 Oracle Financial Services Currency Transaction Reporting 1.2.1 User Guide

Accessing Home PageChapter 2—Managing Home Page
Viewing Notification
Users with access to Currency Transaction Reports will be able to view the notifications on Currency Transaction Reports, and users with access to Exemptions will get notifications on Exemptions. Users who have access to both Currency Transaction Reports and Exemptions will be able to view the notifications on both Exemptions and Currency Transaction Reports.
The Currency Transaction Report notifications will be displayed for a user only if the user has access to the underlying Currency Transaction Report business domain and jurisdiction.
The E-File notifications will be displayed for CTR Supervisors only. An E-File analyst user will not have access to the Home page and will receive notifications via email.
The Exemption notifications will be displayed for a user only if the user has access to the underlying Exemptions business domain and jurisdiction.
Double click any notification from the notification list to open the Notifications Detail window.
Removing Notification
To remove a notification from the notification list, select a notification and click Remove.
Note: The action taken notification will not be generated for the action taking user.
Viewing Reports
The Reports section in the Home page displays graphs based on the user role and access. A user with a CTR role can view the CTR Trends graph and a user with an Exemption role can view the Revoked Exemptions Ct. graph. Refer to Table 24 ”Currency Transaction Report Reports-User Roles Mapping Table,” on page 124, for more information.
Similarly, a user with a CTR Supervisor role upon login will be able to view the graphs of CTR Productivity by Status and Recertify Productivity Report in the Reports section of the Home page.
Viewing Priority List
A user with access to both Currency Transaction Reports and Exemptions will be able to view two tabs; Priority Currency Transaction Reports and Priority Exemptions.
Priority Currency Transaction Reports
A user with a CTR role can only view the Currency Transaction Report menu and Priority CTRs tab in the Priority List section. The Currency Transaction Reports listed in the Priority List will vary for each user with different access roles.
Oracle Financial Services Currency Transaction Reporting 1.2.1 User Guide 11

Accessing Home PageChapter 2—Managing Home Page
This tab helps you take appropriate action on Currency Transaction Reports that are approaching their due dates. The Priority CTRs tab displays up to 10 non-closed Currency Transaction Reports based on Due Date and CTR IDs. The Currency Transaction Reports are first arranged in chronological order of due dates and then in the ascending order of CTR IDs. The due dates of overdue Currency Transaction Reports are highlighted in red background and due dates of Near Due Currency Transaction Reports are highlighted in red.
Click CTR List from the Priority CTRs tab to navigate to the Search and List page. From Search and List page, you can use the views drop-down options to view the list of Currency Transaction Reports in different statuses and take appropriate action.
Click Next CTR from the Priority CTRs tab to navigate to the CTR Context page and subsequently assigning the new Currency Transaction Reports to the current user.
Note: For a user with CTR role, the Priority CTRs tab will be selected by default.
Priority Exemptions A user with an Exemption role can only access the Exemption menu and Priority Exemption in the Priority List section from the Home page.
Click Search and List from the Priority Exemption tab to navigate to the Search and List page. From Search and List page, you can use the Views drop-down options to view the list of Exemptions in different statuses and take appropriate action.
The Priority Exemption tab displays up to 10 non-closed Exemptions based on its expiry date. The Search and Listed in this tab will exclude Exemptions which are Revoked, Rejected and Closed. The Expire Dates are arranged in chronological order first and then the Exemption IDs are arranged in the ascending order.
Note: For a user with an Exemption role, the Priority Exemption tab will be selected by default.
12 Oracle Financial Services Currency Transaction Reporting 1.2.1 User Guide

CHAPTER 3 Managing Currency Transaction Reports
This chapter describes the workflow of a Currency Transaction Report, the managing Search and List page, and managing the CTR Context page. This chapter focuses on the following topics:
Currency Transaction Report Workflow
Managing CTR List
Managing Currency Transaction Report Details
Creating a Currency Transaction Report
Currency Transaction Report Workflow
The life cycle of the currency transaction report is illustrated in the following work-flow diagram (Currency Transaction Reporting Workflow). The Currency Transaction Report can be in any of the following statuses at any point.
Oracle Financial Services Currency Transaction Reporting 1.2.1 User Guide 13

Currency Transaction Report WorkflowChapter 3—Managing CTRs
Figure 7. Currency Transaction Reporting Workflow
New
Open
Pending Review
In Review
Pending QA Review
In QA Review
Ready for E-file
Filed
Filed -Success
Filed – Success w/Errors Filed - Rejected
Rework
Reassigned
Closed -Rejected
viewed
Submit for ReviewReject
ReopenedReassign
Viewed by Owner
viewed
Approve
Rework
Submit for Review
Reject
viewed
viewed
Approve
Generate E-File
FinCEN Acknowledgement File parsedAck Rcvd Sec Err
FinCEN Acknowledgement File parsedAck Rcvd
FinCEN Acknowledgement File parsedAck Rcvd Fatal/Prim Err
Reject
Closed –Exempted
(Audit CTRS)
Stored Procedure
Reopen
Correct/Amend CTR
When taking Rework action supervisor can also elect to
Reassign. But CTR will move to Rework
status
Action of Reopen allows user to set a Due Date and to reassign. But
status would be Reopen
Reassign
Reopen
The action of Correct/Amend allows user to Reassign at
same time. Status moves to Reopen
Rework
14 Oracle Financial Services Currency Transaction Reporting 1.2.1 User Guide

Currency Transaction Report WorkflowChapter 3—Managing CTRs
User Role-Status Mapping
The User Role-Status mapping available in CTR is defined in the following table. The following table determines in which statuses Currency Transaction Reports will be viewable to different user roles:.
Table 4. User Role-Status Mapping
Status
Roles
CTR Viewer Analyst Supervisor QA Analyst
New
Open
Reassigned
Pending Review
In Review
Pending QA Review
In QA Review
Rework
Reopened
Closed-Rejected
Closed-Exempted
Ready for E-File
Filed
Filed-Success
Filed-Success w/errors
Filed-Rejected
Filed-Rejection Corrected
E-File Rejected
Oracle Financial Services Currency Transaction Reporting 1.2.1 User Guide 15

Managing CTR ListChapter 3—Managing CTRs
Managing CTR List
This section discusses the following topics:
Accessing CTR List
Components of Search and List Page
Searching and Viewing CTR List
Accessing CTR List
The Search and List page is available for only those users who have the appropriate roles.
To access CTR List, follow these steps:
1. Click CTR List from the Priority CTRs tab in the Home page.
(Or)
Hover over the Currency Transaction Reports tab in the application and click Currency Transaction Reports submenu. The Search and List page displays.
Figure 8. CTR List Page for Supervisor User
16 Oracle Financial Services Currency Transaction Reporting 1.2.1 User Guide

Managing CTR ListChapter 3—Managing CTRs
Figure 9. Search and List page for QA Analyst User
Components of Search and List Page
The Search and List page contains the following components:
Check boxes
Actions
Column Headings
Check boxes Check boxes are provided at the beginning of each row in the CTR List matrix. Select these boxes to take action on CTR List records and deselect the check box to clear it. You can select a record from Search and List page and take actions.
Actions The system provides the following action s that appear above the list of CTR List:
Expand All: This option allows you to expand the complete details for the items where text cannot be accumulated in the column length. Clicking Collapse All, and this takes you to the original view of CTR List.
Action: This option allows you to take an action for the selected Currency Transaction Reports.
Email: This option allows you to send an email.
Oracle Financial Services Currency Transaction Reporting 1.2.1 User Guide 17

Managing CTR ListChapter 3—Managing CTRs
Batch Approval: This option allows you batch approve Currency Transaction Reports from Pending QA Review/In QA Review to Ready for E-File status. Only a user with QA Analyst role has access to this option.
Next Currency Transaction Report: This option assigns a new Currency Transaction Report to the current user.
Column Headings Column headings provide labels that tell you what kind of information displays in the columns. Most column headings in the CTR List matrix are sortable.
Right-click on the column heading to sort the display. A list of sorting menus displays. For example, Ascending, Descending, Clear Sort, Field Chooser, and Transpose. Select the relevant sorting option. The Currency Transaction Reporting application refreshes the list and re-sorts the CTR List records based on the selected criteria.
The CTR List will have the following column heading:
CTR ID
CTR Title
CTR Focal Entity
Type of Filing
Trans Date
Source
Status
Created date
Due Date
Owner
Cash-in amount
Cash-out amount
Searching and Viewing CTR ListThe Search and List page displays the summary information of the Currency Transaction Reports viewable for the current user.
To search the CTR List, hover over the Currency Transaction Reports tab in application and click Currency Transaction Reports. The Search and List page displays.
This section details about the following topics:
Searching CTR List Using Search Components
Searching CTR List Using Pre-defined Views
Currency Transaction Report Search and Views User Roles Table
18 Oracle Financial Services Currency Transaction Reporting 1.2.1 User Guide

Managing CTR ListChapter 3—Managing CTRs
Searching CTR List Using Search Components
This page allows you to filter the CTR List using the search components.
To search CTR List using search components, follow these steps:
1. Hover over the Currency Transaction Reports tab in application and click Currency Transaction Reports. The Search and List page displays.
2. Click Search/Advanced Search. The Search Components page displays.
Figure 10. Currency Transaction Report Search View
Oracle Financial Services Currency Transaction Reporting 1.2.1 User Guide 19

Managing CTR ListChapter 3—Managing CTRs
Figure 11. Currency Transaction Report Advanced Search View
3. Enter the search components and click Go. The relevant search results displays.
Searching CTR List Using Pre-defined Views
This page allows you to filter the CTR List using the pre-defined views.
To search CTR List using pre-defined views, follow these steps:
1. Hover over the Currency Transaction Reports tab in application and click Currency Transaction Reports. The Search and List page displays.
2. Select any pre-defined views from Views drop-down list (for example, My Open Currency Transaction Reports record, All Open Currency Transaction Reports and so on). The relevant search list page displays.
Note: The default View option selected for a Supervisor role, QA Analyst role and an Analyst role are Pending Review, Pending QA Review, and My Open Currency Transaction Reports respectively. When a user accesses the Search and List page, the Currency Transaction Reports are listed based on a default search criteria. The listed Currency Transaction Reports are sorted by their Due Dates and CTR IDs. The Currency Transaction Reports are arranged first in chronological order of the due dates and then in descending order of the CTR IDs.
20 Oracle Financial Services Currency Transaction Reporting 1.2.1 User Guide

Managing CTR ListChapter 3—Managing CTRs
If there are more than 20 Currency Transaction Reports for a search criterion, the CTR automatically displays pagination option.
The Due Date values in the Search and List page displays different color for Near Due and Overdue column values.
The Cash-in and Cash-out amounts in the Search and List page will be same as those in the Transactions summary records in CTR Details page.
Currency Transaction Report Search and Views User Roles Table
The following table shows the various views accessible to users with different roles:
Table 5. CTR List Views User-Role Mapping
Views Analyst Supervisor QA Analyst
My Open Currency Transaction Reports
Note: This view is the default view for
this user.
All Open Currency Transaction Reports
My Overdue Currency Transaction Reports
My Near Due Currency Transaction Reports
All Overdue Currency Transaction Reports
Pending Review
Note: This view is the default view
for this user.
MY Rework Currency Transaction Reports
Pending QA Review
Note: This view is the default view for
this user.
Oracle Financial Services Currency Transaction Reporting 1.2.1 User Guide 21

Managing Currency Transaction Report DetailsChapter 3—Managing CTRs
Managing Currency Transaction Report Details
This section focuses on the following topics:
Viewing CTR Context
Performing an Action on a Currency Transaction Report
Sending an Email
Approving Batch Currency Transaction Reports
Adding a Value to User Field in Transaction Summary Tab
Adding a Transaction
Editing a Transaction
Removing a Transaction
Transaction Change History
Adding Persons Involved Details
Editing Persons Involved Details
Removing Persons Involved
Creating a Currency Transaction Report Persons Involved Change History
Adding Comments to Persons Involved Record
Adding Attachments to Persons Involved Record
Removing Attachments from Persons Involved Record
Viewing Attachments of Persons Involved Record
Changing Transaction Financial Institution
Changing Parent Financial Institution
Adding Comments to a Currency Transaction Report
Adding Attachments to a Currency Transaction Report
Removing Attachments from a Currency Transaction Report
Ready for E-File
Filed – Rejected
Filed
All Audit Currency Transaction Reports
Table 5. CTR List Views User-Role Mapping
22 Oracle Financial Services Currency Transaction Reporting 1.2.1 User Guide

Managing Currency Transaction Report DetailsChapter 3—Managing CTRs
Viewing Attachments of a Currency Transaction Report
Viewing CTR Context
CTR Context displays detailed information about a Currency Transaction Report. In the CTR, you can view a CTR Context in the following ways:
In the CTR Home page under the Priority CTRs tab, click the required CTR ID to view the CTR Context.
You can also view a CTR Context from the CTR IDs displayed in the Search and List page.
You can also view a CTR Context by clicking Next Currency Transaction Report from the CTR Home page.
Figure 12. CTR Details Page
The following are the components of CTR Details page:
CTR Context
Currency Transaction Report Details Tabs
CTR Context CTR Context displays detailed information about a Currency Transaction Report. By default, CTR ID, Due Date, CTR Focal Entity, and Status details are displayed.
Click to expand the CTR Context to display the following details:
Oracle Financial Services Currency Transaction Reporting 1.2.1 User Guide 23

Managing Currency Transaction Report DetailsChapter 3—Managing CTRs
CTR Title
Owner
Jurisdiction
Bus Domain
Created date
Trans Date
Source
Parent Fin Inst
Type of Filing
Filing Ack Dt
BSA ID
Prior Report BSA ID
Initial Validation Result
Currency Transaction Report Details Tabs
The CTR Details page displays the following CTR Context tabs:
Transaction Summary: The Transaction Summary tab displays summary information for all the transactions associated with a Currency Transaction Report. The fields appearing on Transaction Summary tab are from Form 3A of the efile. This tab provides the user a consolidated view of the values that the generated efile will have for that Currency Transaction Report.
Transactions: The Transactions tab provides information on the transactions associated with the Currency Transaction Report, and allows the users to take certain actions based on their user roles. Currency Transaction Report Transactions tab displays the details of all the individual transactions, and allow the user to add or remove the transactions from the Currency Transaction Report. If the user adds or removes transactions on Transaction tab, the values on Transaction Summary tab will be updated accordingly. However, the Transaction Date will not be affected by adding or removing transactions. Adding or removing transactions will also affect Persons Involved, Accounts and Financial Institution information of a Currency Transaction Report.
Persons Involved: The Persons Involved tab displays information on the individuals or entities associated with a Currency Transaction Report. You can also add or view attachments and comments for the persons involved in a Currency Transaction Report. There is only one record for a person on a Currency Transaction Report, even if the person is involved in multiple transactions on the Currency Transaction Report, with same or different involvement types. The information appearing on this tab is part of Form 4A of the E-File.
Note: You an add a User Filed value to a Persons Involved record by clicking
the .
24 Oracle Financial Services Currency Transaction Reporting 1.2.1 User Guide

Managing Currency Transaction Report DetailsChapter 3—Managing CTRs
Accounts: The Accounts tab displays the details of all the accounts associated with the transactions of the Currency Transaction Report. You cannot add, edit or remove any information on the Accounts tab. An account appears on the grid only once even if it is associated with more than one transaction of the Currency Transaction Report. If you add or remove a transaction on the Transaction tab, the accounts on the Accounts tab also get updated accordingly.
Financial Institutions: The Financial Institutions tab displays the information on financial institutions information associated with the Currency Transaction Report. You can change the Transaction FI information and the Parent FI information present in the Currency Transaction Report using the Change Transaction FI option in the Transaction FI page and Change Parent FI option in Parent FI page respectively. The information appearing on this tab will be part of Form 2A and 2B of the E-File.
Note: You an add a User Field value to a Transaction FI record and Parent FI
records by clicking the .
Evidence: The Evidence tab displays the comments and documents associated with the Currency Transaction Report. It allows a user to add comments and add or remove documents. The records are displayed in reverse chronological order.
Audit: The Audit tab displays the history of actions taken on the Currency Transaction Report along with the comments and attachments provided for each action. Any errors found in the initial validation and those returned by FinCEN in the acknowledgement file are also be displayed in the Audit tab.
Performing an Action on a Currency Transaction Report
In CTR, you can perform an action on a Currency Transaction Report based on user roles and the status of a Currency Transaction Report.
Note: If no action is available for the selected Currency Transaction Reports then the following Information window displays.
Figure 13. Information Window
Oracle Financial Services Currency Transaction Reporting 1.2.1 User Guide 25

Managing Currency Transaction Report DetailsChapter 3—Managing CTRs
To perform an action on a Currency Transaction Report, follow these steps:
1. Select one or more Currency Transaction Reports from the Search and List page and then click Action to take action on one or more Currency Transaction Reports.(Or)
Click on the CTR ID from the Search and List page to view its details, and click Action from CTR Details page.
Figure 14. Actions Window
2. Enter the required fields as explained in the following table:
Table 6. Action Window Field Descriptions
Field Description
Selected CTR ID This field displays the IDs that were selected from CTR List results.
Note:This field is not editable.
Select Action The action allows you take following actions on Currency Transaction Reports depending upon the user role and the current status: Reassign
Submit for review
Rework
Approve[Supervisor]
Approve[QA]
Reject
Reopen
Correct/Amend Currency Transaction Report
Note: If a user selects multiple Currency Transaction Reports from the list matrix, the available actions will be intersection of the actions allowed to individual Currency Transaction Reports based on the user role of the current user and the current statuses of the selected Currency Transaction Reports.
26 Oracle Financial Services Currency Transaction Reporting 1.2.1 User Guide

Managing Currency Transaction Report DetailsChapter 3—Managing CTRs
3. Click Save.
The requested action is performed on the selected Currency Transaction Reports.
4. If you click Save and Attach, a confirmation window appears. Click OK.
An Actions window displays.
5. Enter a Logical Name and attach the required file using the Browse .
6. Click Attach File. The file is attached.
The actions window gets refreshed and returns to default state.
7. Click Cancel to return to the CTR Details page.
Assign To This option is a single selectable field displaying the users to whom the Currency Transaction Report can be assigned to. This field is enabled only when a user selects any of the following actions in the Select Action field:
Reassign
Submit for review
Reopen
Rework
Correct/amend Currency Transaction Report
The drop-down list displays only those users who have at least one domain and at least one jurisdiction common with the Currency Transaction Report and have access to the resulting status of the Currency Transaction Report based on their user role
If the user selects an assignee while taking an action other than Reassign, two actions are recorded. On Audit tab, reassigned will be recorded as the second action.
Due Date Enter the due date for the selected Currency Transaction Reports.
This field is enabled only if a user selects Reopen option in Select Action field.
On saving the action, the user selected value in this field will be updated as the due date of the Currency Transaction Report.
Comments Enter comments in the field. This field is a mandatory if a user selects any of the following actions: Reopen
Closed-Rejected
Closed-Exempted
Rework
Correct/Amend Currency Transaction Report
Table 6. Action Window Field Descriptions
Oracle Financial Services Currency Transaction Reporting 1.2.1 User Guide 27

Managing Currency Transaction Report DetailsChapter 3—Managing CTRs
Sending an Email
To send an E-mail, follow these steps:
1. Select one or more Currency Transaction Reports from the Search and List page and click E-mail to send an E-mail.(Or)Click on a CTR ID from the Search and List page to view its details, and click E-mail from CTR Details page.
Figure 15. E-Mail Window
2. Enter the required fields as explained in the following table:
3. Click Save
An e-mail is sent to the specified recipients with the entered details.
Table 7. E-Mail Window Field Descriptions
Field Description
Selected Currency Transaction Reports
This field pre-populates the CTR IDs that were selected for sending e-mail. This field is a non-editable list of comma-separated CTR IDs.
To Enter semi-colon separated E-mail IDs of multiple recipients.
Subject Editable list of comma-separated CTR IDs. The maximum length 150 characters.
Message Enter the message for the email recipients
Comments Enter comments in this field.
28 Oracle Financial Services Currency Transaction Reporting 1.2.1 User Guide

Managing Currency Transaction Report DetailsChapter 3—Managing CTRs
Approving Batch Currency Transaction Reports
A user with a QA Analyst role only can approve batch Currency Transaction Reports and move them from Pending for QA Review statuses, and In QA Review statuses to Ready for E-File status.
To approve batch Currency Transaction Reports, follow these steps:
1. Login to CTR as a QA Analyst user.
2. In CTR Home page, click CTR List from Priority CTRs tab .
(Or)
In CTR, hover over the Currency Transaction Reports menu and click Currency Transaction Reports.
Note: For a QA Analyst user, by default the Pending QA Review view option is selected and displayed.
Figure 16. Batch Approve Currency Transaction Reports
Oracle Financial Services Currency Transaction Reporting 1.2.1 User Guide 29

Managing Currency Transaction Report DetailsChapter 3—Managing CTRs
3. Click Batch Approval to batch-approve all Currency Transaction Reports in Pending QA Review/In QA Review to Ready for E-File status.A confirmation message window displays.
Figure 17. Batch Approval Confirm Window
4. Click OK.
Note: You can also select individual CTR IDs and use the Action to change the status from Pending QA Review/In QA Review to Ready for E-File.
Adding a Value to User Field in Transaction Summary Tab
To add a value to the User Field in the Transaction Summary tab, follow these steps:
1. When a user navigates to the CTR Details page of a CTR ID, the Transaction Summary tab is selected by default and displayed.
2. Click against the User Field in the Transaction Summary tab.
A User Field window displays.
3. Enter any value in the User Field text box of maximum 10 characters.
4. Click Save.
The User Field in the Transaction Summary displays the added value.
Adding a Transaction
To add a transaction to a Currency Transaction Report, follow these steps:
1. In the CTR Details page, click Transaction tab to display the transactions of a Currency Transaction Report.
2. Click Add to search and add a new transaction to the Currency Transaction Report.The Add Transaction window displays.
30 Oracle Financial Services Currency Transaction Reporting 1.2.1 User Guide

Managing Currency Transaction Report DetailsChapter 3—Managing CTRs
Figure 18. Add Transaction Window
3. Enter the required fields as explained in the following table:
4. Click Search to search for transactions.
The search results are displayed.
5. Select the required transactions from the displayed search list, and click Add selected.
A confirmation window displays.
Table 8. Add Transaction Field Description
Field Description
Customer ID Enter the Customer ID to search for accounts associated with the entered customer (in owning role) and its related transactions.
Transaction ID Enter the Transaction ID in this field to search for associated accounts and related customer identifier.
You can enter multiple Transaction IDs separated by a comma.
Account ID Enter the Account ID in this filed to search for transactions associated with the entered account identifier.
TIN Enter TIN to search for transactions where conductor TIN matches the entered value along with the format. The CTR also searches for transactions with non-null account where TIN of customer with owning role matches the entered value along with the format.
TIN Format Select the required TIN format type from the drop-down list.
Transaction Date From Enter the transaction date from using the calendar icon. The CTR searches for transactions with transaction date greater than or equal to the entered date.
Transaction Date To Enter the transaction date to field using the calendar icon. The CTR searches for transactions with transaction date less than or equal to the entered date.
Exclude Exempt Transaction This field is selected by default. Select this option to exclude the exempt transactions in the search results.
Oracle Financial Services Currency Transaction Reporting 1.2.1 User Guide 31

Managing Currency Transaction Report DetailsChapter 3—Managing CTRs
6. Click OK to confirm. The Transaction list is updated with the added transaction(s).
Editing a Transaction
To edit a transaction that is a part of the Currency Transaction Report, follow these steps:
1. In the CTR Details page, click Transaction tab to display the transactions of a Currency Transaction Report.
2. Select the required transaction that you want to edit and click Edit.The Edit Transaction window displays.
3. Edit the required information and click Save. The transaction record is updated.
Note: When the Business Reason is selected as Other, then an error message is displayed: Please enter a value in the Transaction Business Description.
Removing a Transaction
To remove a transaction from a Currency Transaction Report, follow these steps:
1. In the CTR Details page, click Transaction tab to display the transactions of the selected Currency Transaction Report.
2. Select the required transaction(s) that you want to remove from the Currency Transaction Report.
3. Click Remove to remove the transaction.
32 Oracle Financial Services Currency Transaction Reporting 1.2.1 User Guide

Managing Currency Transaction Report DetailsChapter 3—Managing CTRs
A confirmation window displays.
Figure 19. Remove Transaction Confirm Window
4. Click OK to confirm the removal of the selected transaction(s).
Transaction Change History
The Change History Left Hand Side (LHS) menu provides the transaction history information that has been carried out both in all Transactions sections. The Record Number is used to determine the difference between the two records.
To see the difference between two records, follow these steps:
1. Select two records and click Difference.
2. The Transaction Details window opens. Following are the fields:
Last Modified Date
Last Modified By
Record Number
Action Description
Comments
3. The difference is seen in the record number.
Adding Persons Involved Details
To add persons involved information in a Currency Transaction Report, follow these steps:
1. In the CTR Details page, click Persons Involved tab.
2. Click Add.
Oracle Financial Services Currency Transaction Reporting 1.2.1 User Guide 33

Managing Currency Transaction Report DetailsChapter 3—Managing CTRs
The Add Person window displays.
Figure 20. Add Person Window
Add the required information in the Add Person window and click Add to CTR. The Person is added to the record.
34 Oracle Financial Services Currency Transaction Reporting 1.2.1 User Guide

Managing Currency Transaction Report DetailsChapter 3—Managing CTRs
Editing Persons Involved Details
To edit persons involved information in a Currency Transaction Report, follow these steps:
1. In the CTR Details page, click Persons Involved tab to view the detailed information about persons involved.
2. Select a record from the list of Persons Involved and click Edit.
The Edit Person window displays.
Figure 21. Edit Person Window
3. Edit the required persons information in the Edit Person window and click Save. The Persons Involved record is updated.
Removing Persons Involved
To remove persons from a Currency Transaction Report, follow these steps:
1. In the CTR Details page, click Persons Involved tab to display the information of the selected Person.
2. Select the required person (s) that you want to remove from the Currency Transaction Report.
3. Click Remove to remove the Person Involved.
Oracle Financial Services Currency Transaction Reporting 1.2.1 User Guide 35

Managing Currency Transaction Report DetailsChapter 3—Managing CTRs
A confirmation window displays.
4. Click OK to confirm the removal of the selected person(s).
Persons Involved Change History
The Change History LHS menu provides the customer history information that has been carried out both in the Customer details section and the Supplemental Customer details sections. The Record Number is used to determine the difference between the two records.
The Change History LHS menu contains two grids:
Person Involved Details History
Person Involved Accounts History
To see the difference between two records, follow these steps:
1. Select two records and click Difference.
2. The Person Involved Details window opens. Following are the fields:
Last Modified Date
Last Modified By
Record Number
Action Description
Comments
3. The difference is seen in the record number.
The Person Involved Accounts grid display the account details of a selected customer.
To see the difference between two records, select two records and click Difference.
The Person Involved Accounts window opens. The difference is seen in the record number.
Adding Comments to Persons Involved Record
To add a comment to a Persons Involved record, follow these steps:
1. In the CTR Details page, click Persons Involved tab to view the detailed information about persons involved.
2. Select a record from the list of Persons Involved records.
36 Oracle Financial Services Currency Transaction Reporting 1.2.1 User Guide

Managing Currency Transaction Report DetailsChapter 3—Managing CTRs
3. Select Comments from LHS menu to display all comments related to a particular person involved record.
4. Click Add to add a comment.The Add Comment window displays.
Figure 22. Add Comments Window
5. Enter comments in the comments field and click Save.A confirmation window displays.
6. Click OK to confirm the addition of comments to the selected persons involved record.
Adding Attachments to Persons Involved Record
To add attachments to a Persons Involved record, follow these steps:
1. In the CTR Details page, click Persons Involved tab to view the detailed information about persons involved.
2. Select a record from the list of Persons Involved records.
3. Select Attachments from LHS menu option to display all attachments related to a particular person involved record.
4. Click Add to add an attachment.
The Add Attachment window displays.
Figure 23. Add Attachments Window
5. Enter a logical file name for the attachment in the Logical File Name text field. Note: This field is not a mandatory field.
Oracle Financial Services Currency Transaction Reporting 1.2.1 User Guide 37

Managing Currency Transaction Report DetailsChapter 3—Managing CTRs
6. Click Browse to select files to attach from Choose File to Upload window. You can also enter comments for the attachment(s) in the Comments field.
7. Click Attach File.
An Information window displays.
8. Click OK. The attachment is added to the selected persons involved record and the user returns to Add Attachments window.
9. You can choose to add multiple attachments or click Close to close the Add Attachment window.
The Attachment page displays the updated list of attachments.
Removing Attachments from Persons Involved Record
To remove attachments from persons involved record, follow these steps:
1. In the CTR Details page, click Persons Involved tab to view the detailed information about persons involved.
2. Select a record from the list of Persons Involved records.
3. Select Attachments from LHS menu option to display all attachments related to a particular person involved record.
4. Click on the attachment icon in the attachment column to view the required attachment.An Attachment List window displays.
5. Select the required attachments
Figure 24. Remove Attachment List Window
6. Click Remove.
7. Add comments in the Comments field.
8. Click Save. A confirmation message displays.
9. Click OK to confirm the removal of the attachment. The Attachment page displays the updated list of attachments for the selected persons involved record.
38 Oracle Financial Services Currency Transaction Reporting 1.2.1 User Guide

Managing Currency Transaction Report DetailsChapter 3—Managing CTRs
Viewing Attachments of Persons Involved Record
To view the attachments of persons involved record, follow these steps:
1. In the CTR Details page, click Persons Involved tab to view the detailed information about persons involved.
2. Select a record from the list of Persons Involved records.
3. Select Attachments from LHS menu option to display all attachments related to a particular person involved record.
4. Click on the attachment icon in the attachment column to view the required attachment.An Attachment List window displays.
5. Select the required attachment and click View. A File Download window displays. \
Figure 25. File Download Window
6. Click Open to view the attachment. You can also choose to Save the attachment in your local machine. Click Cancel to return to the Attachment list page.
Changing Transaction Financial Institution
To change the reporting financial institution (FI) of a Currency Transaction Report, follow these steps:
1. In the CTR Details page, click Financial Institutions tab to view the detailed financial institution information of transactions associated with a Currency Transaction Report.By default, the Transaction FI (4A) submenu option is selected.
2. Select a record from the list of transaction financial institution records.
3. Click Change Transaction FI to change the reporting financial institution information.
The Change Transaction FI window displays.
Oracle Financial Services Currency Transaction Reporting 1.2.1 User Guide 39

Managing Currency Transaction Report DetailsChapter 3—Managing CTRs
Figure 26. Change Transaction FI Window
4. Select the required Financial Institution name from the drop-down list and enter comments in the Comments field.
5. Click Save. A confirmation window displays.
6. Click OK to confirm the change of reporting financial institution information. The updated Financial Institution list page displays.
Changing Parent Financial Institution
To change the parent financial institution information of a Currency Transaction Report, follow these steps:
1. In the CTR Details page, click Financial Institutions tab to view the detailed financial institution information of transactions associated with a Currency Transaction Report.
Note: By default, the Transaction FI (4A) submenu option is selected.
2. Select Parent FI (2A) LHS submenu option to display the parent financial institution information.
3. Click Change Parent FI.The Change Parent FI window displays.
Figure 27. Change Parent FI Window
40 Oracle Financial Services Currency Transaction Reporting 1.2.1 User Guide

Managing Currency Transaction Report DetailsChapter 3—Managing CTRs
4. Select the required Financial Institution name from the drop-down list and enter comments in the Comments field.
5. Click Save. A confirmation window displays.
6. Click OK to confirm the change of parent financial institution information. The Parent FI information is changed and displays the updated information.
Adding Comments to a Currency Transaction Report
To add comments to a Currency Transaction Report, follow these steps:
1. In the CTR Details page, click Evidence tab to view the list of comments and attachments associated with a Currency Transaction Report.
2. Click Add from Comments list to add a comment.An Add Comment window displays.
3. Enter comments in the comments field and click Save. A confirmation window displays.
4. Click OK to confirm the addition of comment.
Oracle Financial Services Currency Transaction Reporting 1.2.1 User Guide 41

Managing Currency Transaction Report DetailsChapter 3—Managing CTRs
Adding Attachments to a Currency Transaction Report
To add attachments to a Currency Transaction Report, follow these steps:
1. In the CTR Details page, click Evidence tab to view the list of comments and attachments associated with a Currency Transaction Report.
2. Select Add from Attachments list to add an attachment.
An Add Attachment window displays.
3. Enter a logical file name for the attachment in the Logical File Name text field. This field is not a mandatory field.
Note: Click Browse to select files to attach from Choose File to Upload window. You can also enter comments for the attachment(s) in the Comments field.
4. Click Attach File. An Information window displays.
Figure 28. Add Attachments to Currency Transaction Report Information Window
5. Click OK. The attachment is added to the Currency Transaction Report and the user returns to Add Attachments window.
6. You can choose to add multiple attachments or click Close to close the Add Attachment window.
The Attachment page displays the updated list of attachments.
Removing Attachments from a Currency Transaction Report
To remove attachments from a Currency Transaction Report, follow these steps:
1. In the CTR Details page, click Evidence tab to view the list of comments and attachments associated with a Currency Transaction Report.
2. Click on the attachment icon in the attachment column to view the required attachment.An Attachment List window displays.
3. Select the required attachment and click Remove.
4. Add comments in the Comments field.
5. Click Save. The Confirm window displays.
6. Click OK to confirm the removal of the attachment.
42 Oracle Financial Services Currency Transaction Reporting 1.2.1 User Guide

Managing Currency Transaction Report DetailsChapter 3—Managing CTRs
The Attachment page displays the updated list of attachments.
Viewing Attachments of a Currency Transaction Report
To view the attachments of persons involved record, follow these steps:
1. In the CTR Details page, click Evidence tab to view the list of comments and attachments associated with a Currency Transaction Report.
2. Click on the attachment icon in the attachment column to view the required attachment.An Attachment List window displays.
3. Select the required attachment and click View.
A File Download window displays.
4. Click Open to view the attachment. You can also choose to Save the attachment in your local machine.You can also click Close to return to the Attachment list page.
Oracle Financial Services Currency Transaction Reporting 1.2.1 User Guide 43

Creating a Currency Transaction Report Chapter 3—Managing CTRs
Creating a Currency Transaction Report
A Currency Transaction Report can be created either manually, or through system generated alerts. Corrected report is amended with reference to the new report.
To manually create a Currency Transaction Report, follow these steps:
1. Select Create New Report from the Currency Transaction Reports menu.
The Create New Report window displays.
Figure 29. Create New Report
2. Enter the Currency Transaction Report Details fields as explained in the following table:
Table 9. Currency Transaction Report Details
Field Name Description
CTR Title Enter the CTR Title in this field.
CTR Focal Entity Enter the CTR Focal Entity in this field.
CTR Focal Entity Type Select a CTR Focal Entity Type as Conductor, Customer, or TIN.
Parent Fin Inst Select a parent financial institution from the listed drop-down list.
Type of Filing Select a type of filing as Initial report, Correct/amend prior report, or FinCEN directed Backfiling.
Jurisdiction Select a jurisdiction from the listed drop-down options.
Domain Select the required domain from the listed drop-down options.
Prior Report BSA ID Enter the Prior Report BSA ID in this field. This field is enabled only if the type of filing is selected as Correct/Amend prior report.
44 Oracle Financial Services Currency Transaction Reporting 1.2.1 User Guide

Creating a Currency Transaction Report Chapter 3—Managing CTRs
3. Enter the Search Transactions details as explained in the following table:
4. Click Search to search for transaction based on the entered criteria.
Transactions that match the entered criteria are displayed in the results lists with the following details:
Trans Date
Trans ID
Acct ID
Conductor Name
Conductor ID
Conductor ID Type
Conductor Issuing Auth
Dbt/Cdt
Trans Amt – Base
Trans Channel Type
Trans Bus Reason
Business Reason Desc
Trans Amt – In
Trans Amt – In Country
Table 10. Search Transactions
Field Name Description
Customer ID Enter the Customer ID in this field to search for accounts associated with the entered customer in controlling role and search for transactions which have the same accounts.
Transaction ID Enter the Transaction ID in this field. You can enter multiple transaction IDs separated by a comma.
Account ID Enter the Account ID to search for transactions associated with the entered accounts.
TIN Enter the TIN to search for transactions where conductor TIN matches the entered value. The CTR also searches for transactions with non-null account where TIN of the customer with controlling role matches the entered value.
TIN format Select a TIN format from the listed drop-down options.
Lookback period Select a lookback period from the listed drop-down options namely, 1, 3 or 5 days. The CTR searches for transactions with transaction date from today’s date.For example, X days to todays date, where X=1, 3 or 5.
Transaction Date From Select a date using the calendar icon. The CTR searches for transactions with transaction date greater than or equal to the entered date.
Transaction Date To Select a date using the calendar icon. The CTR searches for transactions with transaction date less than or equal to the entered date.
Exclude Exempt transactions
Select this option to exclude exempt transactions from the search results.
Oracle Financial Services Currency Transaction Reporting 1.2.1 User Guide 45

Creating a Currency Transaction Report Chapter 3—Managing CTRs
Trans Amt – Out
Trans Amt – Out Country
5. Select the required transactions and click Create.
A new Currency Transaction Report is created for the selected transactions.
46 Oracle Financial Services Currency Transaction Reporting 1.2.1 User Guide

CHAPTER 4 Managing E-File
This chapter describes the workflow of a E-File, managing Search and List page, and managing E-File Details page. This chapter focuses on the following topics:
E-File Workflow
Managing Search and List
Managing E-File Details Page
Creating an E-File
E-File Workflow
The below figure illustrates the workflow of E-File in the CTR:
Oracle Financial Services Currency Transaction Reporting 1.2.1 User Guide 47

E-File WorkflowChapter 4—Managing E-File
Figure 30. E-File Workflow
The following table shows the various actions a user can take from E-File Details page.
E-File Generated
E-File Workflow
Filed - Transmitted
Filed - Ack Processed
User updates with actionE-File Transmitted
User takes action to Generate E-File
System action is triggeredsystem parses the acknowledgement file
Filed –Transmitted w/
WarningsFiled - Rejected
User updates with actionE-File Transmitted w/Warnings
User updates with actionE-File Rejected
E-file acceptance actions require user to add the BSA
Tracking ID
User takes action Regenerate E-File
Based on returned error codes individual CTRs updated to
Filed – SuccessFiled – Success w/Errors
Filed – RejectedAnd BSA ID is recorded on the
CTR
Filed - Ack Received
User takes actionAcknowledgment Files Received
E-File Regenerated
Included CTRs flipped to status of Filed
User takes actionAcknowledgment Files Received
48 Oracle Financial Services Currency Transaction Reporting 1.2.1 User Guide

E-File WorkflowChapter 4—Managing E-File
Table 11. Action-Status Mapping Table
Action Available From
Pre-action E-File Status Action Action Taker
Create E-File page N/A Generate E-File E-File Analyst, Supervisor
E-File Details E-File Generated E-File Transmitted E-File Analyst, Supervisor
E-File Details E-File GeneratedE-File Transmitted w/Warnings
E-File Analyst, Supervisor
E-File Details E-File Generated E-File Rejected E-File Analyst, Supervisor
E-File Details Filed - TransmittedAcknowledgment Files Received
E-File Analyst, Supervisor
E-File DetailsFiled - Transmitted w/Warnings
Acknowledgment Files Received
E-File Analyst, Supervisor
E-File Details Filed - Ack ReceivedAcknowledgment Files Processed
System (triggered by the Ack Received Action)
E-File Details Filed - Rejected Regenerate E-File E-File Analyst, Supervisor
E-File Details E-File Regenerated E-File Transmitted E-File Analyst, Supervisor
E-File Details E-File RegeneratedE-File Transmitted w/Warnings
E-File Analyst, Supervisor
E-File Details E-File Regenerated E-File Rejected E-File Analyst, Supervisor
E-File Details All Statuses Download E-File E-File Analyst, Supervisor
E-File Details All Statuses E-mail E-File Analyst, Supervisor
E-File Details All Statuses Add Comment E-File Analyst, Supervisor
E-File Details All Statuses Attach Document E-File Analyst, Supervisor
Oracle Financial Services Currency Transaction Reporting 1.2.1 User Guide 49

Managing Search and ListChapter 4—Managing E-File
Managing Search and List
This section discusses the following topics:
Accessing Search and List
Components of Search and List
Searching and Viewing Search and List
Accessing Search and List
The Search and List page is available for users who have the role of an E-File Analyst or a Supervisor.
To access Search and List, hover over the E-File tab and click E-File submenu.
The Search and List page displays.
Figure 31. Search and List
Components of Search and List
The Search and List page is composed of the following components:
Actions
Column Headings
Actions The system provides the following action s that appear above the list of Search and List:
Export to Excel: This option allows you to export the Search and List records to a spreadsheet.
Expand All: This option allows you to expand the complete details for the items where text cannot be accumulated in the column length. Clicking Collapse All takes you to the original view of Search and List.
Column Headings Column headings provide labels that tell you what kind of information displays in the columns. Most column headings in the Search and List matrix are sortable.
50 Oracle Financial Services Currency Transaction Reporting 1.2.1 User Guide

Managing Search and ListChapter 4—Managing E-File
right-click on the column heading to sort the display. A list of sorting menu displays. For example, Ascending, Descending, Clear Sort, Field Chooser, and Transpose. Select the relevant sorting option. The CTR refreshes the list and re-sorts the Search and List records based on the selected criteria.
The Search and List page has the following column headings:
E-File ID
E-File Name
Status
Created Date
Filed Date
Acknowledgement Date
Created By
Filed By
Acknowledged By
Currency Transaction Report Count
BSA E-File Track ID
E-File
Searching and Viewing Search and List
The Search and List page displays the summary of the E-File that are in various statuses.
To search Search and List, Hover over the E-File tab in CTR and click Search and List. The Search and List page displays.
This section details about following topics:
Searching Using Search components
Searching Search and List Using Pre-defined Views
Oracle Financial Services Currency Transaction Reporting 1.2.1 User Guide 51

Managing Search and ListChapter 4—Managing E-File
Searching Using Search components
This page allows you to filter the Search and List using the search components.
To search Search and List using search components, follow these steps:
1. Hover over the E-File tab in CTR and clickSearch and List. The Search and List page displays.
2. Click Search. The Search Components page displays.
Figure 32. Search and List Search Components
3. Enter the details in the search fields as explained in the following table:
Table 12. E-File Search Field Descriptions
Column Name Description
E-File Name This field displays the name of the created batch file. The entered name must be the file name when it is submitted to FinCEN. This field supports wildcard.
Status Select the required statuses from the options listed in the drop-down. The options listed in the status drop-down are as follows: E-File Generated
Filed - Transmitted
Filed - Transmitted w/Warnings
Filed - Rejected
Filed - Ack Received
Filed - Ack Processed
E-File Regenerated
Created Date From Enter the date range for when E-File was generated. This field defaults to the current date.
Created Date To Enter the date range for when E-File was generated. This field defaults to the current date.
Acknowledgement Date From
Enter the date range for acknowledgement from FinCEN was received. This field searches for E-File based on the action date of user action Ack Rcvd.
Acknowledgement Date To
Enter the date range for acknowledgement from FinCEN was received. This field searches for an E-File based on action date for user action of Ack Rcvd.
52 Oracle Financial Services Currency Transaction Reporting 1.2.1 User Guide

Managing Search and ListChapter 4—Managing E-File
4. Click Go. The relevant search list page displays.
Searching Search and List Using Pre-defined Views
This page allows you to filter the Search and List using the pre-defined views.
To search Search and List using pre-defined views, follow these steps:
1. Hover over the E-File tab in CTR and click Search and List. The Search and List page displays.
2. Select any pre-defined views from Views drop-down list namely, E-Files for Submission, Rejected E-Files, and E-Files w/Warnings. The relevant search list page displays.
The following table lists the various pre-defined view options and its description:
Note: When a user accesses the Search and List page, the E-Files are listed based on a default search criteria. If there are more than 10 E-Files for a search criterion, the CTR will automatically display pagination option.
Filed Date From Enter the date range for when submitted to FinCEN and submission tracked. This field searches for an E-File based on user action date that specifies the E-File site submission status namely, E-File Transmitted, E-File Transmitted w/Warnings, and E-File Rejected.
Filed Date To Enter a date range to search for E-File which were submitted to FinCEN and whose submission was tracked. This field searches for an E-File based on user action date that specifies the E-File submission status namely, E-File Transmitted, E-File Transmitted w/Warnings, and E-File Rejected.
BSA E-File Tracking ID Enter the BSA E-File Tracking ID to search for Tracking IDs associated with the submitted E-File. The tracking ID is defined by the FinCEN. This search is based on Tracking ID that were added to the E-File record by the user as part of one of the post E-File submission actions namely, E-File Transmitted, E-File Transmitted w/Warnings, and E-File Rejected.
E-File ID Search by E-File ID is mutually exclusive of other search filters. Searching by ID will ignore other filters.
Table 12. E-File Search Field Descriptions
Table 13. E-File Pre-defined Views
Views Description
E-Files for Submission Displays all E-Files that are in status of E-File Generated or Filed – Regenerated.
Rejected E-Files Displays all E-Files that are in status of Filed – Rejected.
E-Files w/Warnings Displays all E-Files that are in status of Filed – Transmitted w/Warnings.
Oracle Financial Services Currency Transaction Reporting 1.2.1 User Guide 53

Managing E-File Details PageChapter 4—Managing E-File
Managing E-File Details Page
This section focuses on the following topics:
Viewing E-File Details Page
Sending an E-mail
Downloading an E-File
Changing the E-File Status to E-File Transmitted
Changing the E-File Status to E-File Transmitted w/Warnings
Changing the E-File Status to E-File Rejected
Changing the E-File Status to Acknowledgement Received
Changing the E-File Status to Regenerate E-File
Viewing E-File Details Page
An E-File Details page displays detailed information about an E-File. In the CTR, you can navigate to the E-File Details page by clicking the E-File ID displayed in the Search and List page.
Figure 33. E-File Details Page
The following are the components of E-File Details page
E-File Details
E-File Details Tabs
54 Oracle Financial Services Currency Transaction Reporting 1.2.1 User Guide

Managing E-File Details PageChapter 4—Managing E-File
E-File Details E-File Details displays the detailed information about an E-File. By default E-File ID,
E-File Name and Created Date details are displayed. Click to expand the E-File Details to display the following details:
E-File ID
E-File Name
Created Date
Acknowledgement Date
Filed Date
Coverage Begin Date
Coverage End Date
Created By
Acknowledged By
Status
BSA E-File Tracking ID
Number of Included Currency Transaction Report(s)
Error Count
E-File Details Tabs The E-File Details page has the following four tabs:
E-File Currency Transaction Report Tab
E-File Error(s) Tab
Evidence Tab
Audit Tab
E-File Currency Transaction Report Tab
The E-File Currency Transaction Report tab displays information about Currency Transaction Reports included in the E-File. This tab contains the following information:
E-File Currency Transaction Report Summary
E-File Currency Transaction Report Acknowledgment Summary
E-File Currency Transaction Report Summary
The following are the record types displayed in the E-File Currency Transaction Report Summary section:
Parent Financial Institution Information Count (2A)
Financial Institution Where Transaction(s) Take Place (2B)
Transaction Summary Count (3A)
Oracle Financial Services Currency Transaction Reporting 1.2.1 User Guide 55

Managing E-File Details PageChapter 4—Managing E-File
Person Involved in Transaction(s) Count (4A)
Account Number (Cash in) Count (4B)
Account Number (Cash out) Count (4C)
E-File Currency Transaction Report Acknowledgment Summary
The following are the status of the Currency Transaction Reports included in E-File Currency Transaction Report Acknowledgment Summary:
Filed – Success Ct
Filed - Success w/Errors Ct
Filed – Rejected Ct
Filed – Rejection Corrected Ct
E-File Error(s) Tab The E-File Error(s) tab displays information about the errors encountered during E-Filing. The E-File Error Tab displays the following information:
E-File Fatal & Validation Error(s)
E-File Currency Transaction Report File Error(s)
E-File Fatal & Validation Error(s)
This section displays information about E-File Fatal and Validation errors. Fatal and Validation errors results in the rejection of the E-File and Currency Transaction Reports will not have been processed by FinCEN. This section also displays the error code, error location, and description of a particular E-File.
Note: If there is no E-File rejected, then this section displays as empty.
E-File Currency Transaction Report File Error(s)
This section displays individual Currency Transaction Reports on which an error has occurred. The relationship to file error is based on the CTR ID, Transaction Sequence ID, and E-File ID.
Displays subset of fields from Search and List page and displays only those Currency Transaction Reports associated with error codes in the acknowledgement file.
Note: For files in Acknowledgement Processed status, the counts are based on the parsing of the ASCII Ack files.
Evidence Tab The Evidence tab displays the comments and documents associated with an E-File. It allows a user to add comments and add or remove documents. The records are displayed in reverse chronological order.
The Audience tab has two sections namely, Comments and Attachments.
Audit Tab The Audit tab displays the history of actions taken on an E-File along with the comments and attachments provided for each action.
56 Oracle Financial Services Currency Transaction Reporting 1.2.1 User Guide

Managing E-File Details PageChapter 4—Managing E-File
Sending an E-mail
To send an E-mail, follow these steps:
1. In the E-File Details page, click Email to send an e-mail.The E-Mail window displays.
Figure 34. E-File E-mail Window
2. Enter the required fields as explained in the following table:.
3. Click Save.An e-mail is sent to the specified recipients with the entered details.
Table 14. E-File E-Mail Window Field Descriptions
Field Description
Selected IDs This field pre-populates the selected E-File ID. This field is a not editable.
To Enter semi-colon separated E-mail IDs of multiple recipients.
Subject Enter a subject for the email
Message Enter a message for the email recipients.
Comments Enter comments in this field.
Oracle Financial Services Currency Transaction Reporting 1.2.1 User Guide 57

Managing E-File Details PageChapter 4—Managing E-File
Downloading an E-File
To download an E-File, follow these steps:
1. In the E-File Details page, click Download E-File to download the E-File. The File Download window displays.
Figure 35. E-File Download Window
2. Click Open to view the attachment. You can also choose to Save the attachment in your local machine.You can also click Close to return to the E-File Details page.
58 Oracle Financial Services Currency Transaction Reporting 1.2.1 User Guide

Managing E-File Details PageChapter 4—Managing E-File
Changing the E-File Status to E-File Transmitted
When an E-File is in E-File Generated or Filed – Regenerated status, you can change the status to E-File Transmitted if the submission was accepted on the BSA filing site without warnings or errors.
To change the status of an E-File to E-File Transmitted, follow these steps:
1. In the E-File Details page, click E-File Transmitted .The Actions window displays.
Figure 36. E-File Transmitted Actions Window
2. Click Save.
A confirmation window appears. Click OK. The status of the E-File is changed to E-File Transmitted.
3. If you click Save and Attach, a confirmation window appears. Click OK.
An Actions window displays.
4. Enter a Logical Name and attach the required file using the Browse and click Attach File
The status of the E-File is changed to E-File Transmitted
5. Click Cancel to return to the E-File Details page.
Oracle Financial Services Currency Transaction Reporting 1.2.1 User Guide 59

Managing E-File Details PageChapter 4—Managing E-File
Changing the E-File Status to E-File Transmitted w/Warnings
When an E-File is in E-File Generated or Filed – Regenerated status, you can change the status to E-File Transmitted w/Warnings if the submission was accepted on the BSA filing site with warnings.
To change the status of E-File to E-File Transmitted w/Warnings, follow these steps:
1. In the E-File Details page, click E-File Transmitted w/Warnings .
The Actions window displays.
Figure 37. E-File Transmitted w/Warnings Actions Window
2. Enter the BSA Tracking ID and comments (if any) in the Actions window.
3. Click Save.
A confirmation window appears. Click OK. The status of the E-File is changed to E-File Transmitted w/Warnings.
4. If you click Save and Attach, a confirmation window appears. Click OK.
An Actions window displays.
5. Enter a Logical Name and attach the required file using the Browse and click Attach File
The status of the E-File is changed to E-File Transmitted w/Warnings.
6. Click Cancel to return to the E-File Details page.
60 Oracle Financial Services Currency Transaction Reporting 1.2.1 User Guide

Managing E-File Details PageChapter 4—Managing E-File
Changing the E-File Status to E-File Rejected
When an E-File is in E-File Generated or Filed – Regenerated status, you can change the status to E-File Rejected if the submission was rejected on the BSA filing site.
To change the status of E-File to E-File Rejected, follow these steps:
1. In the E-File Details page, click E-File Rejected .
An Actions window displays.
Figure 38. E-File Rejected Actions Window
2. Enter the BSA Tracking ID and comments (if any).
3. Enter a Logical Name and attach the .xml file downloaded from Fin CEN website.
4. Click Attach File.
The Actions window gets refreshed and returns to default state.
5. Click Save and Parse.
A confirmation window appears.
6. Click OK.
The status of E-File is changed to Filed - E-File Rejected.
7. Click Cancel to return to the E-File Details page.
Oracle Financial Services Currency Transaction Reporting 1.2.1 User Guide 61

Managing E-File Details PageChapter 4—Managing E-File
Changing the E-File Status to Acknowledgement Received
When an E-File status is in E-File Transmitted or E-File Transmitted w/Warnings, you can change the status to Acknowledgement Received once you receive the acknowledgment file for the submission from FinCEN. This acknowledgment file will need to be retrieved from the BSA filing site and manually uploaded for each E-File.
To change the status of an E-File to Acknowledgement Received, follow these steps:
1. In the E-File Details page, click Acknowledgement Received.
An Actions window displays.
Figure 39. E-File Acknowledgement Received Actions Window
2. Enter a Logical Name and attach the .asc file received from FinCEN in Choose a File field.
3. Click Attach File. The file is attached.
The actions window gets refreshed and returns to default state.
4. Click Save and Parse.
A confirmation window appears.
5. Click OK. The status of E-File is changed to ‘Filed - Ack Processed’. The included CTR reports will get a status change to relect if the parsed file returns any warnings or errors to that file.
62 Oracle Financial Services Currency Transaction Reporting 1.2.1 User Guide

Managing E-File Details PageChapter 4—Managing E-File
Changing the E-File Status to Regenerate E-File
When an E-File is in Filed – Rejected status, you can change the status to E-File Regenerated once you have corrected the reason for the failed submission.
To regenerate an E-File that is Filed – Rejected status, follow these steps:
1. In the E-File Details page, click Regenerate E-File .
A Generate E-File window displays.
Figure 40. Regenerate E-File Actions Window
2. Enter comments in the comments field and click Save.
A confirmation window displays.
3. Click OK.
The status of an E-File changes to E-File Regenerated and a new copy of the E-File with the same E-File ID is created.
Oracle Financial Services Currency Transaction Reporting 1.2.1 User Guide 63

Creating an E-FileChapter 4—Managing E-File
Creating an E-File
You can create an e-file either
To create an E-File, follow these steps:
1. Select Create E-File from the E-File menu to display the following window:
Figure 41. Create E-File Page
2. If there are any Currency Transaction Reports listed in the CTR List for the default ‘All Approved Currency Transaction Reports’ View option, you can click Create E-File to batch E-File all the Currency Transaction Reports listed in the CTR List.
(Or)
If you want to E-File only selected Currency Transaction Reports, you can filter them using the Search option.
3. Click Search to filter the required Currency Transaction Reports in Ready for E-File status.
The following window displays.
Figure 42. Create E-File Search Fields
4. In the search section, enter the Created Date From and Created Date To range to search for Currency Transaction Reports that are ready for filing.
5. Click Go.
Currency Transaction Reports in ‘Ready for E-File’ status are filtered and displayed in the Search and List page.
6. Select Create E-File to display the following pop-up window:
64 Oracle Financial Services Currency Transaction Reporting 1.2.1 User Guide

Creating an E-FileChapter 4—Managing E-File
Figure 43. Generate E-File Window
7. Enter any comments in the Comments field and click Save.
All the Currency Transaction Reports displayed in the Search and List results have their status changed to Filed.
Notification Email for E-File
1. If the E-Filing is successful, an email is sent to the action taker with the following details:
From – CTR
Subject – E-File Generated Successfully
Body – ‘E-File ID XXX has been successfully generated and is ready for submission.’
2. If the E-Filing is not successful, an email is sent to the action taker with the following details:
From – CTR
Subject – E-File Generation Failed
Body – ‘We were unable to complete creation of requested e-file due to an error. Please contact your application administrator for details of the error and how to proceed.’
Oracle Financial Services Currency Transaction Reporting 1.2.1 User Guide 65

Creating an E-FileChapter 4—Managing E-File
66 Oracle Financial Services Currency Transaction Reporting 1.2.1 User Guide

DOEP E-File WorkflowChapter 5—Managing DOEP E-File
CHAPTER 5 Managing DOEP E-File
This chapter describes the workflow of a Declaration of Exempt Persons (DOEP) E-File, managing DOEP E-File List page, managing DOEP E-File Details page, and creating a DOEP E-File. This chapter focuses on the following topics:
DOEP E-File Workflow
Managing DOEP E-File List
Managing E-File Details Page
Creating a DOEP E-File
DOEP E-File Workflow
The below figure illustrates the workflow of DOEP E-File in the CTR:
Oracle Financial Services Currency Transaction Reporting 1.2.1 User Guide 67

DOEP E-File WorkflowChapter 5—Managing DOEP E-File
Figure 44. DOEP E-File Workflow
68 Oracle Financial Services Currency Transaction Reporting 1.2.1 User Guide

DOEP E-File WorkflowChapter 5—Managing DOEP E-File
The following table shows the various actions a user can take from DOEP E-File Details page.
Table 15. Action-Status Mapping Table
Action Available From
Pre-action E-File status
Pre-action DOEP Status Action Action Taker
Create DOEP E-File page
N/A
Exempt- Ready for DOEP FilingExempt - Amended Ready for DOEP FilingRevoked - Ready for DOEP Filing
Generate DOEP E-File
DOEP E-File Analyst, Supervisor
E-File DetailsDOEP E-File Generated
DOEP E-File GeneratedAmended DOEP E-File GeneratedRevoked DOEP E-File Generated
DOEP E-File Transmitted
DOEP E-File Analyst, Supervisor
E-File DetailsDOEP E-File Generated
DOEP E-File GeneratedAmended DOEP E-File GeneratedRevoked DOEP E-File Generated
DOEP E-File Transmitted w/Warnings
DOEP E-File Analyst, Supervisor
E-File DetailsDOEP E-File Generated
DOEP E-File GeneratedAmended DOEP E-File GeneratedRevoked DOEP E-File Generated
DOEP E-File Rejected
DOEP E-File Analyst, Supervisor
E-File DetailsDOEP Filed - Transmitted
DOEP E-File GeneratedAmended DOEP E-File GeneratedRevoked DOEP E-File Generated
DOEP Filed - Acknowledgement Received
DOEP E-File Analyst, Supervisor
E-File DetailsDOEP Filed - Transmitted w/Warnings
DOEP E-File GeneratedAmended DOEP E-File GeneratedRevoked DOEP E-File Generated
Acknowledgment Files Received
DOEP E-File Analyst, Supervisor
E-File DetailsDOEP Filed - Ack Received
DOEP Filed - Ack Received
Acknowledgment Files Processed
System (triggered by the Ack Received Action)
Oracle Financial Services Currency Transaction Reporting 1.2.1 User Guide 69

DOEP E-File WorkflowChapter 5—Managing DOEP E-File
E-File DetailsDOEP Filed - E-File Rejected
DOEP Filed – E-File Rejected Amended DOEP Filed - E-File RejectedRevoked DOEP Filed - E-File Rejected
Regenerate DOEP E-File
DOEP E-File Analyst, Supervisor
E-File DetailsDOEP E-File Regenerated
DOEP E-File GeneratedAmended DOEP E-File GeneratedRevoked DOEP E-File Generated
DOEP E-File Transmitted
DOEP E-File Analyst, Supervisor
E-File DetailsDOEP E-File Regenerated
DOEP E-File GeneratedAmended DOEP E-File GeneratedRevoked DOEP E-File Generated
DOEP E-File Transmitted w/Warnings
DOEP E-File Analyst, Supervisor
E-File DetailsDOEP E-File Regenerated
DOEP E-File GeneratedAmended DOEP E-File GeneratedRevoked DOEP E-File Generated
DOEP E-File Rejected
DOEP E-File Analyst, Supervisor
E-File Details All Statuses DOEP All StatusesDownload DOEP E-File
DOEP E-File Analyst, Supervisor
E-File Details All Statuses DOEP All Statuses E-mailDOEP E-File Analyst, Supervisor
E-File Details All Statuses DOEP All Statuses Add CommentDOEP E-File Analyst, Supervisor
E-File Details All Statuses DOEP All Statuses Attach DocumentDOEP E-File Analyst, Supervisor
Table 15. Action-Status Mapping Table
70 Oracle Financial Services Currency Transaction Reporting 1.2.1 User Guide

Managing DOEP E-File ListChapter 5—Managing DOEP E-File
Managing DOEP E-File List
This section discusses the following topics:
Accessing DOEP E-File List
Components of DOEP E-File List
Searching and Viewing DOEP E-File List
Accessing DOEP E-File List
The DOEP E-File List page is available for users who have the role of an DOEP E-File Analyst or a Supervisor.
To access DOEP E-File List, hover over the E-File tab and click DOEP E-File.
The DOEP E-File List page displays.
Figure 45. DOEP E-File List
Components of DOEP E-File List
The DOEP E-File List page is composed of the following components:
DOEP E-File List Header
Actions
Column Headings
DOEP E-File List Header
The header contains the title as DOEP E-File List.
Actions The system provides the following actions that appear above the list of Search and List:
Export to Excel: This option allows you to export the Search and List records to a spreadsheet.
Expand All: This option allows you to expand the complete details for the items where text cannot be accumulated in the column length. Clicking Collapse All takes you to the original view of Search and List.
Oracle Financial Services Currency Transaction Reporting 1.2.1 User Guide 71

Managing DOEP E-File ListChapter 5—Managing DOEP E-File
Column Headings Column headings provide labels that tell you what kind of information displays in the columns. Most column headings in the Search and List matrix are sortable.
Right-click on the column heading to sort the display. A list of sorting menu displays. For example, Ascending, Descending, Clear Sort, Field Chooser, and Transpose. Select the relevant sorting option. The CTR refreshes the list and re-sorts the DOEP E-File List records based on the selected criteria.
The DOEP E-File List page has the following column headings:
DOEP E-File ID
DOEP E-File Name
DOEP E-File Status
Created Date
Created By
Filed Date
Filed By
Acknowledged Date
Acknowledged By
DOEP Count
DOEP BSA ID
E-File
Searching and Viewing DOEP E-File List
The DOEP E-File List page displays the summary of the DOEP E-File that are in various statuses.
To search DOEP E-File List, hover over the E-File tab in CTR and click DOEP E-File List. The DOEP E-File List page displays.
This section details about following topics:
Searching DOEP E-File List Using Search components
Searching DOEP E-File List Using Pre-defined Views
72 Oracle Financial Services Currency Transaction Reporting 1.2.1 User Guide

Managing DOEP E-File ListChapter 5—Managing DOEP E-File
Searching DOEP E-File List Using Search components
This page allows you to filter the Search and List using the search components.
To search the DOEP E-File List using search components, follow these steps:
1. Hover over the E-File tab in CTR and click DOEP E-File List. The collapsed Search bar with a default view selected displays.
2. Click Search. The Search Components page displays.
Figure 46. DOEP E-File Search Components
3. Enter the details in the search fields as explained in the following table:
Table 16. DOEP E-File Search Field Descriptions
Column Name Description
DOEP E-File Name This field displays the name of the created batch file. The entered name must be the file name when it is submitted to FinCEN. This field supports wildcard.
Status Select the required statuses from the options listed in the drop-down. The options listed in the status drop-down are as follows: DOEP E-File Generated
DOEP Filed - Transmitted
DOEP Filed - Transmitted w/Warnings
DOEP Filed - Rejected
DOEP Filed - Ack Received
DOEP Filed - Ack Processed
DOEP E-File Regenerated
Created Date >= Enter the date range for when DOEP E-File was generated. This field defaults to the current date.
Created Date <= Enter the date range for when DOEP E-File was generated. This field defaults to the current date.
Acknowledgement Date >=
Enter the date range for acknowledgement from FinCEN was received. This field searches for DOEP E-File based on the action date of user action Ack Rcvd.
Acknowledgement Date <=
Enter the date range for acknowledgement from FinCEN was received. This field searches for an DOEP E-File based on action date for user action of Ack Rcvd.
Filed Date >= Enter the date range for when submitted to FinCEN and submission tracked. This field searches for an DOEP E-File based on user action date that specifies the E-File site submission status namely, DOEP E-File Transmitted, DOEP E-File Transmitted w/Warnings, and DOEP E-File Rejected.
Oracle Financial Services Currency Transaction Reporting 1.2.1 User Guide 73

Managing DOEP E-File ListChapter 5—Managing DOEP E-File
4. Click Go. The relevant search list page displays.
Searching DOEP E-File List Using Pre-defined Views
This page allows you to filter the DOEP E-File List using the pre-defined views.
To search the DOEP E-File using pre-defined views, follow these steps:
1. Hover over the E-File tab in CTR and click DOEP E-File List. The DOEP E-File List page displays.
2. Select any pre-defined views from Views drop-down list namely, E-Files for Submission, Rejected E-Files, and E-Files w/Warnings. The relevant search list page displays.
The following table lists the various pre-defined view options and its description:
Note: When a user accesses the Search and List page, the E-Files are listed based on a default search criteria. If there are more than 10 E-Files for a search criterion, the list will automatically display pagination option.
Filed Date <= Enter a date range to search for DOEP E-File which were submitted to FinCEN and whose submission was tracked. This field searches for an DOEP E-File based on user action date that specifies the DOEP E-File submission status namely, DOEP E-File Transmitted, DOEP E-File Transmitted w/Warnings, and DOEP E-File Rejected.
DOEP BSA ID Enter the DOEP BSA ID to search for Tracking IDs associated with the submitted DOEP E-File. The tracking ID is defined by the FinCEN. This search is based on Tracking ID that were added to the DOEP E-File record by the user as part of one of the post DOEP E-File submission actions namely, DOEP E-File Transmitted, DOEP E-File Transmitted w/Warnings, and DOEP E-File Rejected.
DOEP E-File ID Search by the DOEP E-File ID is mutually exclusive of other search filters. Searching by ID will ignore other filters.
Table 16. DOEP E-File Search Field Descriptions
Table 17. E-File Pre-defined Views
Views Description
E-Files for Submission Returns all E-Files currently in a status of DOEP E-File Generated or DOEP Filed - Regenerated
Rejected E-Files Returns all E-Files currently in a status of DOEP Filed - Rejected.
E-Files w/Warnings Returns all E-Files currently in a status of DOEP Filed - Transmitted w/Warnings.
74 Oracle Financial Services Currency Transaction Reporting 1.2.1 User Guide

Managing E-File Details PageChapter 5—Managing DOEP E-File
Managing E-File Details Page
This section focuses on the following topics:
Viewing DOEP E-File Details Page
Sending an E-mail
Downloading an E-File
Changing the DOEP E-File Status to DOEP E-File Transmitted
Changing the DOEP E-File Status to DOEP E-File Transmitted w/Warnings
Changing the DOEP E-File Status to DOEP E-File Rejected
Changing the DOEP E-File Status to Acknowledgement Receiveded
Changing the DOEP E-File Status to Regenerate DOEP E-File
Viewing DOEP E-File Details Page
A DOEP E-File Details page displays detailed information about the DOEP E-File. In the CTR, you can navigate to the DOEP E-File Details page by clicking the DOEP E-File ID displayed in the DOEP E-File List page.
Figure 47. E-File Details Page
The following are the components of DOEP E-File Details page:
Action Bar
E-File Details
DOEP E-File Details Tabs
Action Bar Action Bar displays the different actions that can be performed based on the E-File status. Following are the actions:
Download E-File
DOEP E-File Transmitted
Oracle Financial Services Currency Transaction Reporting 1.2.1 User Guide 75

Managing E-File Details PageChapter 5—Managing DOEP E-File
DOEP E-File Transmitted w/Warnings
DOEP E-File Rejected
E-File Details E-File Details displays the detailed information about DOEP E-File. By default, DOEP E-File ID, DOEP E-File Name and DOEP E-File Status are displayed.
Click to expand the E-File Details to display the following details:
DOEP E-File ID
DOEP E-File Name
DOEP E-File Status
Created Date
Filed Date
Acknowledgement Date
Created By
Filed By
Acknowledged By
Coverage Begin Date
Coverage End Date
Number of Exempt Entities included
DOEP BSA ID
Error Count
DOEP E-File Details Tabs
The DOEP E-File Details page has the following four tabs:
DOEP E-File Tab
E-File Error(s) Tab
Evidence Tab
Audit Tab
DOEP E-File Tab The DOEP E-File tab summarizes the details about the Exempt Entities on whom the DOEP has been filed. This tab contains the following information:
DOEP E-File Summary
DOEP E-File Acknowledgement Summary
DOEP E-File Summary
This tab display the entity information on whose name the Exemption has been filed. This should display the details of the Exempt Entities in the E-File. Following are the fields available:
Exempt Entity Name
Exempt Entity ID
76 Oracle Financial Services Currency Transaction Reporting 1.2.1 User Guide

Managing E-File Details PageChapter 5—Managing DOEP E-File
Type of Filing
DOEP BSA ID
DOEP E-File Acknowledgement Summary
This tab displays the summary of status of Exemptions that are included in the E-File.
This section displays as empty until E-File enters the Acknowledgement Processed status.
The following are the status of the Exemptions included in the E-File:
Filed – Success Ct
Filed - Success w/Errors Ct
Filed – Rejected Ct
E-File Error(s) Tab The E-File Error(s) tab which displays the error on the E-File that has been submitted and the Validation errors on the Exemptions. The E-File Error Tab displays the following information:
E-File Fatal and Validation Error(s)
DOEP E-File File Error(s)
E-File Fatal and Validation Error(s)
This section displays information about E-File Fatal and Validation errors. Fatal and Validation errors results in the rejection of the E-File and DOEPs will not have been processed by FinCEN. This section also displays the error code, error location, and description of a particular E-File.
Note: If there is no E-File rejected, then this section displays as empty.
DOEP E-File File Error(s)
This section displays individual DOEP on which an error has occurred. The relationship to file error is based on the DOEP ID, Transaction Sequence ID, and E-File ID.
Displays subset of fields from DOEP List page and displays only those DOEPs associated with error codes in the acknowledgement file.
Note: For files in Acknowledgement Processed status, the counts are based on the parsing of the ASCII Ack files.
Evidence Tab The Evidence tab displays the comments and documents associated with an E-File. It allows a user to add comments and add or remove documents. The records are displayed in reverse chronological order.
The Evidence tab has two sections namely, Comments and Attachments.
Oracle Financial Services Currency Transaction Reporting 1.2.1 User Guide 77

Managing E-File Details PageChapter 5—Managing DOEP E-File
Audit Tab The Audit tab displays the history of actions taken on a DOEP E-File along with the comments and attachments provided for each action.
Sending an E-mail
To send an E-mail, follow these steps:
1. In the DOEP E-File Details page, click Email to send an e-mail. The E-Mail window displays.
Figure 48. E-File E-mail Window
2. Enter the required fields as explained in the following table:.
3. Click Send.An e-mail is sent to the specified recipients with the entered details.
Table 18. E-File E-Mail Window Field Descriptions
Field Description
Selected IDs This field pre-populates the selected E-File ID. This field is a not editable.
To Enter semi-colon separated E-mail IDs of multiple recipients.
Subject Enter a subject for the email
Message Enter a message for the email recipients.
Comments Enter the comments in this field.
78 Oracle Financial Services Currency Transaction Reporting 1.2.1 User Guide

Managing E-File Details PageChapter 5—Managing DOEP E-File
Downloading an E-File
To download an E-File, follow these steps:
1. In the DOEP E-File Details page, click Download E-File to download the E-File. The File Download window displays.
Figure 49. E-File Download Window
2. Click Open to view the attachment. You can also choose to Save the attachment in your local machine.You can also click Close to return to the E-File Details page.
Oracle Financial Services Currency Transaction Reporting 1.2.1 User Guide 79

Managing E-File Details PageChapter 5—Managing DOEP E-File
Changing the DOEP E-File Status to DOEP E-File Transmitted
When a DOEP E-File is in DOEP E-File Generated or Filed – Regenerated status, you can change the status to DOEP E-File Transmitted if the submission was accepted on the BSA filing site without warnings or errors.
To change the status of a DOEP E-File to DOEP E-File Transmitted, follow these steps:
1. In the DOEP E-File Details page, click DOEP E-File Transmitted .The Actions window displays.
Figure 50. E-File Transmitted Actions Window
2. Click Save.
A confirmation window appears. Click OK. The status of the DOEP E-File is changed to DOEP E-File Transmitted.
3. If you click Save and Attach, a confirmation window appears. Click OK.
An Actions window displays.
4. Enter a Logical Name and attach the required file using the Browse button and click Attach File.
The status of the DOEP E-File is changed to DOEP E-File Transmitted.
5. Click Cancel to return to the DOEP E-File Details page.
80 Oracle Financial Services Currency Transaction Reporting 1.2.1 User Guide

Managing E-File Details PageChapter 5—Managing DOEP E-File
Changing the DOEP E-File Status to DOEP E-File Transmitted w/Warnings
When a DOEP E-File is in E-File Generated or Filed – Regenerated status, you can change the status to E-File Transmitted w/Warnings if the submission was accepted on the BSA filing site with warnings.
To change the status of DOEP E-File to DOEP E-File Transmitted w/Warnings, follow these steps:
1. In the DOEP E-File Details page, click DOEP E-File Transmitted w/Warnings .
The Actions window displays.
Figure 51. E-File Transmitted w/Warnings Actions Window
2. Enter the BSA Tracking ID and comments (if any) in the Actions window.
3. Click Save.
A confirmation window appears. Click OK. The status of the DOEP E-File is changed to DOEP E-File Transmitted w/Warnings.
4. If you click Save and Attach, a confirmation window appears. Click OK.
An Actions window displays.
5. Enter a Logical Name and attach the required file using the Browse button and click Attach File.
The status of the DOEP E-File is changed to DOEP E-File Transmitted w/Warnings.
6. Click Cancel to return to the DOEP E-File Details page.
Oracle Financial Services Currency Transaction Reporting 1.2.1 User Guide 81

Managing E-File Details PageChapter 5—Managing DOEP E-File
Changing the DOEP E-File Status to DOEP E-File Rejected
When a DOEP E-File is in DOEP E-File Generated or Filed – Regenerated status, you can change the status to E-File Rejected if the submission was rejected on the BSA filing site.
To change the status of DOEP E-File to DOEP E-File Rejected, follow these steps:
1. In the E-File Details page, click DOEP E-File Rejected .
An Actions window displays.
Figure 52. E-File Rejected Actions Window
2. Enter the BSA Tracking ID and comments (if any).
3. Enter a Logical Name and attach the .xml file downloaded from Fin CEN website.
4. Click Attach File.
The Actions window gets refreshed and returns to default state.
5. Click Save and Parse.
A confirmation window appears.
6. Click OK.
The status of the DOEP E-File is changed to DOEP Filed - E-File Rejected.
7. Click Cancel to return to the DOEP E-File Details page.
82 Oracle Financial Services Currency Transaction Reporting 1.2.1 User Guide

Managing E-File Details PageChapter 5—Managing DOEP E-File
Changing the DOEP E-File Status to Acknowledgement Received
When an DOEP E-File status is in DOEP E-File Transmitted or DOEP E-File Transmitted w/Warnings, you can change the status to Acknowledgement Received once you receive the acknowledgment file for the submission from FinCEN. This acknowledgment file will need to be retrieved from the BSA filing site and manually uploaded for each E-File.
To change the status of a DOEP E-File to Acknowledgement Received, follow these steps:
1. In the DOEP E-File Details page, click Acknowledgement Received.
An Actions window displays.
Figure 53. E-File Acknowledgement Received Actions Window
2. Enter a Logical Name and attach the .asc file received from FinCEN in Choose a File field.
3. Click Attach File. The file is attached.
The actions window gets refreshed and returns to default state.
4. Click Save and Parse.
A confirmation window appears.
5. Click OK. The status of DOEP E-File is changed to ‘DOEP Filed - Ack Processed’.
Oracle Financial Services Currency Transaction Reporting 1.2.1 User Guide 83

Managing E-File Details PageChapter 5—Managing DOEP E-File
Changing the DOEP E-File Status to Regenerate DOEP E-File
When a DOEP E-File is in Filed – Rejected status, you can change the status to E-File Regenerated.
To regenerate a DOEP E-File that is Filed – Rejected status, follow these steps:
1. In the DOEP E-File Details page, click Regenerate DOEP E-File.
A Generate DOEP E-File window displays.
Figure 54. Regenerate E-File Actions Window
2. Enter comments in the comments field and click Save.
A confirmation window displays.
3. Click OK.
The status of a DOEP E-File changes to DOEP E-File Regenerated and a new copy of the DOEP E-File with the same E-File ID is created.
84 Oracle Financial Services Currency Transaction Reporting 1.2.1 User Guide

Creating a DOEP E-FileChapter 5—Managing DOEP E-File
Creating a DOEP E-File
You can create a DOEP e-file in either of the folllowing two ways:
To create a DOEP E-File, follow these steps:
1. Select Create DOEP E-File from the E-File menu to display the following window:
Figure 55. Create DOEP E-File Page
2. If there are any Exemptions listed in the DOEP List for the default ‘All Approved DOEPs’ View option, you can click Create DOEP E-File to create a DOEP E-File.
(Or)
If you want to E-File only selected DOEPs, you can filter them using the Search option.
3. Click Search to filter the required Exemptions in “Ready for DOEP filing” status.
Note: When search by date filters are used, the Exemption Status should in Exempt, Revoked and the DOEP Status in Exempt - Ready for DOEP Filing, Exempt - Amended Ready for DOEP Filing, and Revoked - Ready for DOEP Filing)
The following window displays.
Figure 56. Create DOEP E-File Search Fields
4. In the search section, enter the Created Date From and Created Date To range to search for Exemptions that are ready for filing.
5. Click Go.
The Exemptions in “Ready for DOEP filing” status are filtered and displayed in the DOEP List page..
6. Select Create DOEP E-File to display the following window:
Oracle Financial Services Currency Transaction Reporting 1.2.1 User Guide 85

Creating a DOEP E-FileChapter 5—Managing DOEP E-File
Figure 57. Generate DOEP E-File Window
7. Enter any comments in the Comments field and click Save.
All the Exemptions displayed in the DOEP E-File List results are E-Filed.
Notification Email for DOEP E-File
1. If the DOEP E-Filing is successful, an email is sent to the action taker with the following details:
From – CTR Application
Subject – E-File Generated Successfully
Body – ‘E-File ID XXX has been successfully generated and is ready for submission.’
2. If the DOEP E-Filing is not successful, an email is sent to the action taker with the following details:
From – CTR Application
Subject – E-File Generation Failed
Body – ‘We were unable to complete creation of requested e-file due to an error. Please contact your application administrator for details of the error and how to proceed.’
86 Oracle Financial Services Currency Transaction Reporting 1.2.1 User Guide

CHAPTER 6 Managing Exemptions
This chapter describes the workflow of an Exemption, managing Search and List page, and managing Exemption Details page. This chapter focuses on the following topics:
Exemption WorkFlow
Managing Search and List
Managing Exemption Details Page
Creating an Exemption
Oracle Financial Services Currency Transaction Reporting 1.2.1 User Guide 87

Exemption WorkFlowChapter 6—Managing Exemptions
Exemption WorkFlow
The following diagram illustrates the workflow of the Exemption:
88 Oracle Financial Services Currency Transaction Reporting 1.2.1 User Guide

Exemption WorkFlowChapter 6—Managing Exemptions
Figure 58. Exemption Workflow
Oracle Financial Services Currency Transaction Reporting 1.2.1 User Guide 89

Exemption WorkFlowChapter 6—Managing Exemptions
Life Cycle of an Exemption
Open When a user creates a new Exemption or re-opens an Exemption, the status of that Exemption is changed to Open. All Exemptions need to be created manually.
Closed A user can close an Exemption if its status is changed to Open or Re-Open from Revoked Rejected or Closed status.
Pending review The status of an Exemption is changed to Pending Review in the following scenarios:
When a user takes a Submit for approval action or any other action taken along with Submit for approval
When a supervisor submits for Exemption approval while creating new Exemption/Reopening rejected/Revoked/Closed Exemptions
Reassign An Exemption can be reassigned in the following statuses:
Open
Pending Review
In- review
Pending Recertify Review
In Recertify Review
Pending Revoke Review
In Revoke Review
Reopened
Reassigned
Recertify
Reassign is not possible on an Exemption when its in below status
Exempt
Revoked
Closed
Rejected
Reopen The status of an Exemption can be changed to Reopen when its in Rejected, Revoked, and Closed status.
In-review The status of an Exemption changes to In-review when a Supervisor views an Exemption in Pending Review status.
Exempt The status of an Exemption can be changed to Exempt when a Supervisor approves an Exemption.
90 Oracle Financial Services Currency Transaction Reporting 1.2.1 User Guide

Exemption WorkFlowChapter 6—Managing Exemptions
An Exemption can move to Exempt status in the following cases:
When a newly created Exemption is approved by the supervisor to be Exempt.
When an existing Exemption which goes through yearly recertify process as a result of system triggered/user submitted and get Recertified
When Revoked/Rejected Exemptions which are Reopened and Exempted again
When Rejected/Closed Exemption which are reopened and Exempted.
Exempt Date An Exempt Date is the date on which the entity exempted for filing Currency Transaction Report for the first time.
The following are the scenarios when an exempt date is recorded in the CTR:
When an Exemption is Recertified (Approve - Recertify) as a result of a system- triggered or user- submitted Recertify action. The exempt date is not changed but the status is changed to Exempt.
When an Exemption is Reopened from the Rejected or Closed status and exempted for the first time, records the Exempt Date.
Exemption which is reopened from the Rejected status and if such Exemption had already been approved at least once before, then it gets rejected and does not record an exempt date and gets Exempt status again.
Note: The CTR does not extend the expiration date on the Exemption if the Exempt status has resulted from the Reject Revoke action.
Filing the Exemptions This section details about the various DOEP and Exemptions statuses, when the Exemptions are approved/Revoked to support DOEP Filing:
DOEP Not Required - This action button is activated once the Exemption is approved and the DOEP status is NULL and the Exemption class is any of the following:
Phase I - Bank
Phase I - Federal, State or Local Gov Agency/Dept
Phase I - Entity Exercising Govt'l Authority w/in US
Generate DOEP - This action button is activated once the Exemption is approved and the DOEP is NULL and the Exemption class is any of the following:
Phase I - NYSE/ASE Listed; NASDAQ Mkt Sec Listed
Phase I - Subsidiary of NYSE/ASE Listed; NASDAQ Mkt Sec Listed
Phase II - Payroll Customer
Phase II – Eligible Non-Listed Business
On successful action, the DOEP status is changed to Exempt – Ready for DOEP Filing.
Oracle Financial Services Currency Transaction Reporting 1.2.1 User Guide 91

Exemption WorkFlowChapter 6—Managing Exemptions
Amend DOEP - This action button is activated once the Exemption is Exempt and the DOEP status is any of the following:
DOEP Filed - Success
Amended DOEP Filed - Success
DOEP Filed - Success w/Errors
Amended DOEP Filed - Success w/Errors
Revoked DOEP Filed - Success w/Errors
DOEP Filed - Rejected
Amended DOEP Filed - Rejected
Revoked DOEP Filed - Rejected
On successful action, the DOEP status is changed to Exempt – Amended Ready for DOEP Filing.
Revoke DOEP - This action button is activated once the Exemption is Revoked and the DOEP status is any of the following:
DOEP Filed - Success
Amended DOEP Filed - Success
DOEP Filed - Success w/Errors
Amended DOEP Filed - Success w/Errors
DOEP Filed – Rejected
Amended DOEP Filed – Rejected
On successful action, the DOEP status is changed to Exempt – Revoked Ready for DOEP Filing.
Revoked The status of an Exemption can be changed to Revoked in the following scenarios:
Revoke action can be taken on Exemption which is in Exempt status however this action results in Pending Revoke Review status. Once supervisor approves the Revoke, (Approve – Revoke) Exemption moves to Revoked status, if supervisor rejects (Reject – Revoke) the Exemptions status changes to Exempt.
Submit for Revoke action can be taken on Exemption which is in Recertify status however this action results in Pending Recertify Review status. Once the supervisor approves the Reject Recertify Exemption moves to Revoked status, if supervisor Approve Recertify the Exemption is extended for next one year from the date of Approve Recertify action and Exemption status changes to Exempt.
Exemptions which are in Revoked status can be reopened to reinstate the Exemption.
CTR expires the Exemptions on the date of expiry irrespective of the status however the Exemption status remains unchanged.
92 Oracle Financial Services Currency Transaction Reporting 1.2.1 User Guide

Exemption WorkFlowChapter 6—Managing Exemptions
When the Exemptions status which are in Pending Recertify Review, In Recertify Review, Pending Revoke Review, and In Revoke Review pass the expiry date, the CTR revokes Exemption by clearing the exempt date from the Exemption without changing the status.
Note: For Exemptions that are moved to the Revoked status, the expiration date is cleared.
Recertify The status of an Exemption can be changed to Recertify in the following scenarios:
Upon an Exemption record moving to Exempt status the CTR applies an Initiate Recertification Date that is current day + 320 calendar days (45 days prior to yearly review date).
Note: The Initiate Recertification Date range is configurable by clients and can be set for something other than 45 days.
When a user recertifies (Approve – Recertify) and the status returns to an exempt status and the process repeats (initiate recertification date is reset).
When a user doesn't recertify (Rejected – Recertify) Exemption status moves to Revoked and initiate recertification and expiration dates are cleared.
Recertify Date The following are the scenarios when a recertify date is recorded in the CTR:
Recertify (Last Renewal) date is recorded when an Exemption gets recertified.
Recertify (Last Renewal) date is not recorded when an Exemption is exempted for the first time.
In Revoke Review The status of an Exemption can be changed to In-Revoke Review in the following scenarios:
When a supervisor views an Exemption which is in the status of Pending Revoke Review, the status changes to In Revoke Review. The possible actions on In Revoke Review state are Approve Revoke or Reject Revoke.
Expire Date is not cleared on the Exemption until an Exemption is in In Revoke Review status. Clearing of Expire Date on Exempt Entity depends on the supervisor action. If a supervisor takes Reject Revoke action Expire Date stays on the Exempt entity as is. In case of Approve Revoke action Expire Date is cleared from the Exemption entity from the immediate effect.
In Recertify Review The status of an Exemption can be changed to In-Recertify Review in the following scenarios:
When a supervisor views an Exemption which is in Pending Recertify Review, the status changes to In Recertify Review.
A supervisor can take Approve Recertify action which change Exemption status to Exempt and can extend the expiry date to next one year from the date of Approve Recertify action.
Oracle Financial Services Currency Transaction Reporting 1.2.1 User Guide 93

Managing Search and ListChapter 6—Managing Exemptions
Rejected The status of an Exemption can be changed to Rejected when Exemptions are denied. This status is considered as inactive status of Exemption.
Pending Revoke Review
The status of an Exemption can be changed to Pending Revoke Review when Submit for Revoke Exemption action is taken on Exemption which is in Exempt status.
Pending Recertify Review
The status of an Exemption can be changed to Pending Recertify Review when a user takes Submit for Renewal Approval action on the Exemption which is in Recertify status.
Managing Search and List
This chapter discusses the following topics:
Accessing Search and List
Components of Search and List Page
Searching and Viewing Search and List
Accessing Search and List
The Search and List page is available for users with appropriate roles.
To access Search and List, follow these steps:
1. Click Exemption List from the Priority Exemptions tab in Home page. (Or)
2. Hover over the Exemptions tab in the application and click Exemption List.
The Search and List page is displayed.
Figure 59. Search and List
Components of Search and List Page
The Search and List page is composed of the following components:
Check boxes
Actions
Column Headings
94 Oracle Financial Services Currency Transaction Reporting 1.2.1 User Guide

Managing Search and ListChapter 6—Managing Exemptions
Check boxes Check boxes are provided at the beginning of each row in the Search and List matrix. Select these boxes to take action on Search and List records and deselect the check box to clear it. A user can select a record from Search and List page and take actions.
Actions The system provides the following action s that appear above the list of Exemptions:
Action: This option allows you to set an action for the selected Exemptions.
Email: This option allows you to email Search and List IDs.
Expand All: This option allows you to expand the complete details for the items where text cannot be accumulated in the column length. This can be vice versa if you click Collapse All, and this takes you to the original view of Search and List.
Column Headings Column headings provide labels that tell you what kind of information displays in the columns. Most column headings in the Search and List matrix are sortable.
right-click on the column heading to sort the display. A list of sorting menu displays. For example, Ascending, Descending, Clear Sort, Field Chooser, and Transpose. Select the relevant sorting option. The Currency Transaction Reporting application refreshes the list and re-sorts the Search and List records based on the selected criteria.
The Exemptions List will have the following column headings:
Exemption ID
Entity Name
Entity ID
TIN
Exemption Date
Recertification Start Date
Last Certified Date
Expire Date
Exemption Status
Owner
Searching and Viewing Search and List
The Search and List page displays the summary information of the Exemptions viewable for the current user.
Oracle Financial Services Currency Transaction Reporting 1.2.1 User Guide 95

Managing Search and ListChapter 6—Managing Exemptions
To search Exemptions, hover over the Exemptions tab and click Exemption List. The Search and List page displays.
Figure 60. Search and List
This section details about following topics:
Searching Exemptions Using Search/Advanced Components
Searching Exemptions Using Pre-defined Views
Searching Exemptions Using Search/Advanced Components
This page allows you to filter the Search and List page using the search components. To search Exemptions using search components, follow these steps:
1. Hover over the Exemptions tab and click Exemptions. The Search and List page displays.
2. Click Search/Advanced Search. The search components page displays.
Figure 61. Search and List Search Components
96 Oracle Financial Services Currency Transaction Reporting 1.2.1 User Guide

Managing Search and ListChapter 6—Managing Exemptions
Figure 62. Search and List Advanced Search Components
3. Enter the search components and click Go. The relevant search list page displays.
Searching Exemptions Using Pre-defined Views
This option allows you to filter the Exemption List using the pre-defined views.
To search Exemptions using pre-defined views, follow these steps:
1. Hover over the Exemptions tab and click Exemption List. The Search and List page displays.
2. Select any pre-defined views from the Views drop-down list (for example, My Open Exemptions record, All Open Exemptions and so on). The relevant search list page displays.
Note: If there are more than 15 Exemptions for a search criterion, the CTR will automatically display pagination option.
Views are predefined search available to a user with access to Exemption search and list page. The list of view would differ based on each role. Results returned from views would be filtered based on user jurisdiction and business domain.
The following table shows the various views that are accessible to users with different roles:
Oracle Financial Services Currency Transaction Reporting 1.2.1 User Guide 97

Managing Search and ListChapter 6—Managing Exemptions
Table 19. Pre-Defined Exemption Views Table
Views Exemption Analyst Supervisor
My Open Exemptions Displays Exemption which is in open status and where the current user is the owner. This view is selected as the default view for this user.
Displays Exemptions which are in open status and where the current user is the owner
All Open Exemptions Displays all open an Exemption to which user has access to.
Displays all open Exemptions to which user have access to.
Recertify Exemptions Displays all Exemptions which are Recertify Exemption status which are owned by current user.
Displays all Exemptions which are in 'Recertify' status
Recent Rejected Exemptions
All Exemptions which are Rejected in last 15 days which are owned by current user and currently in 'Rejected' status.
Displays all Exemptions which are rejected in last 15 days and in 'Rejected' status.
Recent Revoked Exemptions
Displays Exemptions which are 'Revoked' in last 15 days owned by the current user which are currently in status of 'Revoked'.
Displays Exemptions which are 'Revoked' in last 15 days and in status of 'Revoked'.
Pending Review Displays all Exemptions which are owned by current user and whose status is in Pending Review
Displays all Exemptions which are in 'Pending Review' status. This view is selected as the default view for this user.
Pending Revoke Review Displays all Exemptions which are owned by current user and whose status is in Pending Revoke Review
Displays all Exemptions which are in 'Pending Recertify Revoke Review' status.
Pending Recertify Review Displays all Exemptions which are owned by current user and whose status is in Pending Recertify Review
Displays all Exemptions which are in 'Pending Recertify Review' status.
In review Displays all Exemptions which are owned by current user and whose status is in In Recertify Review
Displays all Exemptions which are in 'In Review' status
In Revoke Review Displays all Exemptions which are owned by current user and whose status is in In Revoke Review
All Exemptions which are in 'In Revoke Review' status
In Recertify Review Displays all Exemptions which are owned by current user and whose status is in In Recertify Review
Displays all Exemptions which are in 'In Recertify Review' status
DOEP Not Filed Exemptions
All Exemptions which are owned by current user and where the DOEP Status is 'DOEP Not Required'
All Exemptions which are owned by current user and where the DOEP Status is 'DOEP Not Required'
98 Oracle Financial Services Currency Transaction Reporting 1.2.1 User Guide

Managing Search and ListChapter 6—Managing Exemptions
My Filed DOEPs All Exemptions which are owned by the current user and where the DOEP Status in ('DOEP Filed - Success', 'Amended DOEP Filed - Success ', 'Revoked DOEP Filed - Success', 'DOEP Filed - Success w/Errors', 'Amended DOEP Filed - Success w/Errors', 'Revoked DOEP Filed - Success w/Errors')
All Exemptions which are owned by the current user and where the DOEP Status in ('DOEP Filed - Success', 'Amended DOEP Filed - Success ', 'Revoked DOEP Filed - Success', 'DOEP Filed - Success w/Errors', 'Amended DOEP Filed - Success w/Errors', 'Revoked DOEP Filed - Success w/Errors')
My Rejected DOEPs All Exemptions which are owned by the current user and where the DOEP Status in ('DOEP Filed - Rejected', 'Amended DOEP Filed – Rejected', 'Revoked DOEP Filed – Rejected')
All Exemptions which are owned by the current user and where the DOEP Status in ('DOEP Filed - Rejected', 'Amended DOEP Filed – Rejected', 'Revoked DOEP Filed – Rejected')
Table 19. Pre-Defined Exemption Views Table
Oracle Financial Services Currency Transaction Reporting 1.2.1 User Guide 99

Managing Exemption Details PageChapter 6—Managing Exemptions
Managing Exemption Details Page
This chapter focuses on the following topics:
Viewing Exemption Details Pagee
Exemption Context
Exemption Details Tabs
Performing Actions on Exemptions
E-mailing an Exemption
Editing Exemption Details
Adding Comments to an Account
Adding Attachments to an Account Record
Removing Attachments from an Account Record
Viewing Attachments of an Account Record
Adding Comments to a Customer
Adding Attachments to a Customer
Removing Attachments from a Customer
Viewing Attachments of a Customer
Adding Attachments to an Exemption
Removing Attachments from an Exemption
Viewing Attachments of an Exemption
Viewing Exemption Details Page
An Exemption Details page displays detailed information about an Exemption. In CTR, a user can view an Exemption Details page in the following ways:
In the CTR Home page under the Priority Exemptions tab, click the required Exemption ID to view the Exemption Details page.
A user can also view an Exemption Details page from the Exemption IDs displayed in the Search and List page.
100 Oracle Financial Services Currency Transaction Reporting 1.2.1 User Guide

Managing Exemption Details PageChapter 6—Managing Exemptions
Figure 63. Exemption Details Page
The following are the components of Exemption Details page:
Exemption Context
Exemption Details Tabs
Exemption Context Exemption Details displays detailed information about an Exemption. By default,
Exemption ID, Expire Date, and Entity Name details are displayed. Click to expand the Exemption Details to display the following details:
Exemption ID
Entity Name
Entity ID
TIN
Exempt Date
Status
Expire Date
Initiate Recert Date
Last Renewal Date
Owner
Exempt Class
Jurisdiction
Bus Domain
The following table explains the field descriptions of the Exemption Details page:
Table 20. Exemption Details
Field Description
Exemption ID The ID generated for the Exemption.
Oracle Financial Services Currency Transaction Reporting 1.2.1 User Guide 101

Managing Exemption Details PageChapter 6—Managing Exemptions
Exemption Details Tabs
The Exemption Details page displays the following Exemption Details tabs:
Transaction: The transaction tab on an Exemption Details page provides information on the transactions associated with the Audit Currency Transaction Reports and Related CTRs where the Exempt Entity or its accounts appears as beneficiary, originator of the transaction. When an Exemption is on Account, the transaction tab will show transaction/s where the exempt account appears on a transaction associated with any of the currency transactions which have been included in any Currency Transaction Report.When an Exemption is on a Customer ID, the transaction tab displays all transactions that have been matched to a Currency Transaction Report where the account on the transaction is mapped to the Exempted Customer ID or is owned by the exempt Customer. A user can filter transactions either selecting the Lookback Period drop-down options or by selecting both Lookback Period and Account drop-down options. If the transactions list exceeds 15 records, the CTR displays the pagination options.
Entity Name Entity type concatenated with Name of the exempt Entity from the Exemption table.
Entity ID Entity ID from the Exemption table. Based on the Customer or Account Identifier on which the Exemption is created.
Owner The current owner of the Exemption.
Jurisdiction Jurisdiction of the exempt entity from the Exemption table. This field is populated based on the Customer or an Account.
Domain This field represents the business domain of the exempt entity. This field is based on the domain of the customer or account on which the Exemption has been created.
TIN This field represents the tax identifier format and Tax Identifier of the account or customer on which the Exemption is created.
Exempt Date Date on which Exemption is granted on the focus of the Exemption.
Expire Date Expiry date of Exemption.
Initiate Recert Date Initiate Recertify start date is the date by which the recertification process for the entity’s Exemption renewal must begin.
Last Renewal Date The date on which the Exemption was last renewed. This field would be blank for the Exemptions which are newly created or Exemptions which did not go through a single recertify cycle.
Exempt Classification The grouping of Exemption under any one of the FinCEN granted Exempted Person category. The user has to select any one group form the following drop down options while creating an Exemption and also at further stage of the Exemption life cycle:Phase I - BankPhase I - Federal, State or Local Gov Agency/DeptPhase I - Entity Exercising Govt'l Authority w/in USPhase I - NYSE/ASE Listed; NASDAQ Mkt Sec ListedPhase I - Subsidiary of NYSE/ASE Listed; NASDAQ Mkt Sec ListedPhase II - Payroll CustomerPhase II – Eligible Non-Listed Business
Status The current status of the Exemption.
Table 20. Exemption Details
102 Oracle Financial Services Currency Transaction Reporting 1.2.1 User Guide

Managing Exemption Details PageChapter 6—Managing Exemptions
Note: By default in the All Transaction and All Accounts are selected in the Lookback Period filter and Account filter respectively.
The Transaction tab includes the following fields.
Acct ID
Trans Ref
Trans Dt
Trans Type
Trans Am - Base
Conductor Name
Conductor ID
Conductor ID Type
Location ID
Exempt Fl
Bus Reason
Related CTRs: The Related CTRs tab displays all Currency Transaction Reports and Audit Currency Transaction Reports where the exempt entity appears as Involved Party. If the Exemption is on Account, all the Currency Transaction Reports are displayed on which the exempt account exists in any of the transaction. If the Exemption is on Customer, all the Currency Transaction Reports are displayed on which exempt entity exist as a person involved in the transaction. A user can filter transactions by selecting the Lookback Period drop-down options. If the Related CTRs list exceeds 15 records, the CTR displays the pagination options.Related CTRs tab displays the following fields:
CTR ID
CTR Title
CTR Focal Entity
CTR Type
Transaction Date
Source
Status
Created date
Due Date
Owner
Cash-in amount
Cash-out amount
Oracle Financial Services Currency Transaction Reporting 1.2.1 User Guide 103

Managing Exemption Details PageChapter 6—Managing Exemptions
A user with a CTR Supervisor role can click on the CTR IDs in the Related CTRs list page to navigate to the CTR Details page subject to access to business domain and jurisdiction similar to the CTR ID. A user with no access to business domain and jurisdiction of the selected Currency Transaction Report cannot view the hyper link on the CTR IDs in Related CTRs list page.
Accounts: The Accounts tab displays list of all the accounts that are exempted under the Current Exemption ID. If the Exemption is on AC, Account tab would display only one Account. If the Exemption is on Customer ID, Account tab would display all the accounts where customer has an owning role and is mapped to the Customer ID.
When new accounts are mapped to the exempted Customer ID in the business data, the CTR displays those newly mapped accounts while viewing an Exemption on a Customer ID. New accounts are automatically exempted for the exempt customer if customer has owning role on the newly added accounts. The accounts in the account list page are sorted based on the Account Open Date in a chronological (Descending) order. If the date of Account open is same then the accounts are sorted by the Account Number in ascending order. By default, the first account is selected and viewed in the account list page.
The Account tab has the following three LHS menu options:
Details
Comments
Attachments
The Account list page displays the account records displaying the following fields:
Account ID
Type
Account Name
Open Date
Status
Branch
TIN concatenate format code + Account Tax Identifier
The Details LHS menu option in Account list displays detailed information of a selected account with following fields:
Account ID
Account Type concatenation of Account Type 1 and Account Type 2 fields
Account Name
Account Status
Reporting Currency
Business Domain
104 Oracle Financial Services Currency Transaction Reporting 1.2.1 User Guide

Managing Exemption Details PageChapter 6—Managing Exemptions
Account Purpose
Open Date
Last Activity Date
Prmry Customer ID
TIN concatenate format code + Account Tax Identifier
Registration Type:
Customer: The Customer tab displays only one customer record for the exempt customer. If the exempt entity is of type Account this list would display all customers currently having an owning role on the exempt account.The Customer tab has the following five LHS menu options:
Person Involved Details
Contact Info
Person Involved Accounts
Attachment
Comments
Change History
The Person Involved Details LHS menu option in Customer list displays detailed information of a selected customer with following fields:
Customer ID
Customer Type
Is Entity a DOEP Subject
Customer Name
Legal Structure
Exemption Class
Organization Name
Bus Domain
Filing Institution
Date of Incorporation
Account Count
Industry
NAICS Code
Occupation
Registration Type
ID Issuing Country
TIN Format
Oracle Financial Services Currency Transaction Reporting 1.2.1 User Guide 105

Managing Exemption Details PageChapter 6—Managing Exemptions
Status
Open Date
Credit Rating
Country of Taxation
For Is Entity a DOEP Subject field:
If there are no DOEP subject selected for any of the customer available in the customer list, then system should show that the mandatory details are not available.
If there are more customer involved in the Exemptions, then this field is kept as blank and customer need to update this field by editing then only he can move on approving the Exemptions.
In the Filing Institution drop-down list, if there are more than one filing institution selected, then the user has to update this field so that he can approve the Exemptions.
The Contact Info LHS menu displays the contact information of the selected customer. The Person Involved Account LHS menu option displays all the accounts that are mapped to the selected Customer ID where customer has owning role.
The Customer tab provides you the ability to edit the Customer Details.
To edit the customer details, follow these steps:
1. Under the customer tab, select the customer id and click Edit.
2. The Edit Customer Details window opens.
Figure 64. Edit Customer Details Window
3. Edit the required information and click Save. The customer record is updated.
The Change History LHS menu provides the customer history information that has been carried out both in the Customer details section and the Supplemental Customer details sections.
The Change History LHS menu contains two grids:
Customer Detail History
Customer Address History
106 Oracle Financial Services Currency Transaction Reporting 1.2.1 User Guide

Managing Exemption Details PageChapter 6—Managing Exemptions
The Customer Detail History grid displays the detailed information of a selected customer with the following fields:
Customer ID
Customer Type
Is Entity a DOEP Subject
Customer Name
Legal Structure
Exemption Class
Organization Name
Bus Domain
Filing Institution
Date of Incorporation
Accont Count
Industry
NAICS Code
Occupation
Registration Type
ID Issuing Country
TIN Format
Status
Open Date
Credit Rating
Country of Taxation
To see the difference between two records, follow these steps:
1. Select two records and click Difference.
2. The Customer Details window opens. The difference in the two records is seeen in Red color font.
The Customer Address grid displays the detailed address of a selected customer.
To see the difference between two records, follow these steps:
1. Select two records and click Difference.
2. The Customer Address history window opens. The difference in the two records is seeen in Red color font.
Evidence: The Evidence tab displays the comments and documents associated with the Exemption. It allows a user to add comments and add or remove documents. The records are displayed in reverse chronological order.
Oracle Financial Services Currency Transaction Reporting 1.2.1 User Guide 107

Managing Exemption Details PageChapter 6—Managing Exemptions
Audit: The Audit tab displays the history of actions taken on the Exemption along with the comments and attachments provided for each action.
Performing Actions on Exemptions
You can perform an action on an Exemption based on user roles and the current status of an Exemption.
Note: If no action is available for the selected Exemptions, the following Information window is displayed.
Figure 65. Actions Window
To perform an action on an Exemption, follow these steps:
1. Select one or more Exemptions from the Search and List page and then click Action to take action on multiple Exemptions. (Or)Click on the Exemption ID from the Search and List page to view its details, and click Action from the Exemption Details page.
Figure 66. Actions Window
108 Oracle Financial Services Currency Transaction Reporting 1.2.1 User Guide

Managing Exemption Details PageChapter 6—Managing Exemptions
2. Enter the required fields as explained in the following table.
Table 21. Exemptions Action Window Field Description
Field Description
Selected Exemption ID This field displays the IDs that were selected from Search and List results.This field is not editable.
Select Action The action allows you take following actions on Exemptions depending upon the user role and the current status.
Actions available for Exemption Supervisor Role
Reassign
Submit for Approval
Close
Recommend Recertify
Recommend Do Not Recertify
Approve Recertify
Reject Recertify
Approve Exemption
Reject Exemption
Revoke Exemption
Approve Revoke
Reject Revoke
Recertify
Reopen
Actions available for Exemption Analyst Role
Reassign
Submit for Approval
Close
Recommend Recertify
Recommend Do Not Recertify
Recertify
Reopen
Revoke Exemption
Oracle Financial Services Currency Transaction Reporting 1.2.1 User Guide 109

Managing Exemption Details PageChapter 6—Managing Exemptions
3. Click Save
The requested action is performed on the selected Exemptions.
Note: A user can perform a re-open action from the Exemptions which are in closed status (Closed/Rejected/Revoked) if there exist an Exemption on the same entity or on Customer ID in the Active or In process of being created.
E-mailing an Exemption
To E-mail an Exemption, follow these steps:
1. Select one or more Exemptions from the Search and List page and click E-mail to E-mail multiple Exemptions.(Or)
Assign To This option is a single selectable drop-down field displaying the users to whom the Exemption can be assigned to. This field is enabled only when a user selects any of the following actions in the Select action field:
Reassign
Submit for approval
Recommend Recertify
Recommend Do Not Recertify
Revoke Exemption
Reopen
Recertify
Due DateEnter the due date for the selected Exemptions.
Comments Enter comments in the field.
Table 21. Exemptions Action Window Field Description
110 Oracle Financial Services Currency Transaction Reporting 1.2.1 User Guide

Managing Exemption Details PageChapter 6—Managing Exemptions
2. Click on a Exemption ID from the Search and List page to view its details, and click E-mail from the Exemption Details page.
Figure 67. E-mail Window
3. Enter the required fields as explained in the following table:
4. Click Save.
An e-mail is sent to the specified recipients with the entered details.
Editing Exemption Details
To edit Exemption details information in a Currency Transaction Report, following the below steps:
Table 22. Exemption E-mail Window Field Descriptions
Field Description
Selected Exemptions This field pre-populates the Exemption IDs that were selected for sending e-mail. This field is a non-editable list of comma-separated Exemption IDs.
To Enter semi-colon separated E-mail IDs of multiple recipients.
Subject Editable list of comma-separated Exemption IDs. The maximum length 150 characters.
Message Enter the message for the email recipients.
Comments Enter comments in this field.
Oracle Financial Services Currency Transaction Reporting 1.2.1 User Guide 111

Managing Exemption Details PageChapter 6—Managing Exemptions
1. In the Exemption Details page, click Edit to open the following pop-up window:
Figure 68. Edit Context window
2. You can only edit Exempt Class, Entity Name and add Comments in the Edit Context widow.
3. Edit the required Exemption details information and click Save.
The Exemption Details page gets updated.
Adding Comments to an Account
To add a comment to an account, follow these steps:
1. In the Exemption Details page, click Accounts tab to display all accounts that are exempted under the viewed Exemption ID.
2. Select a record from the list of Accounts.
3. Select Comments from LHS menu option to display all comments related to the particular account.
4. Click Add to add a comment.
The Add Comment window is displayed.
Figure 69. Exemption Add Comments Window
5. Enter comments in the comments field and click Save.
A confirmation window is displayed.
112 Oracle Financial Services Currency Transaction Reporting 1.2.1 User Guide

Managing Exemption Details PageChapter 6—Managing Exemptions
Figure 70. Exemption Add Comments Confirmation Window
6. Click OK to confirm the addition of comments to the selected account record.
Adding Attachments to an Account Record
To add an attachment to an account, follow these steps:
1. In the Exemption Details page, click Accounts tab to display all accounts that are exempted under the viewed Exemption ID.
2. Select a record from the list of Accounts.
3. Select Attachments from LHS menu option to display all attachments related to the particular account.
4. Click Add to add a comment.
The Add Attachments window is displayed.
Figure 71. Exemptions Add Attachments Window
5. Enter a logical file name for the attachment in the Logical File Name text field. This field is not a mandatory field.
6. Click Browse to select files to attach from Choose File to Upload window. You can also enter comments for the attachment(s) in the Comments field.
7. Click Attach File. An Information window is displayed.
Oracle Financial Services Currency Transaction Reporting 1.2.1 User Guide 113

Managing Exemption Details PageChapter 6—Managing Exemptions
Figure 72. Exemption Information Window
8. Click OK. The attachment is added to the selected account record and the user returns to Add Attachments window.
9. You can choose to add multiple attachments or click Close to close the Add Attachment windowThe Attachment page displays the updated list of attachments.
Removing Attachments from an Account Record
To remove an attachment from an account, follow these steps:
1. In the Exemption Details page, click Accounts tab to display all accounts that are exempted under the viewed Exemption ID.
2. Select a record from the list of Accounts.
3. Select Attachments from LHS menu option to display all attachments related to the particular account.
4. Click on the attachment icon in the attachment column to view the required attachment.
An Attachment List window is displayed.
Figure 73. Exemption Attachment List
114 Oracle Financial Services Currency Transaction Reporting 1.2.1 User Guide

Managing Exemption Details PageChapter 6—Managing Exemptions
5. Select the required attachment and click Remove.The following window displays:
6. Add comments in the Comments field.
7. Click Save
A Confirm window is displayed.
8. Click OK to confirm the removal of the attachment.The Attachment page displays the updated list of attachments for the selected account record.
Viewing Attachments of an Account Record
1. To view the attachments of an account record, follow these steps:In the Exemption Details page, click Accounts tab to display all accounts that are exempted under the viewed Exemption ID.
2. Select a record from the list of Accounts.
3. Select Attachments from LHS menu option to display all attachments related to the particular account.
4. Click on the attachment icon in the attachment column to view the required attachment.
An Attachment List window is displayed.
5. Select the required attachment and click View
A File Download window is displayed.
Figure 74. Exemption Attachment File Download Window
6. Click Open to view the attachment. You can also choose to Save the attachment in your local machine.
Click Cancel to return to the Attachment list page.
Adding Comments to a Customer
To add a comment to a customer, follow these steps:
Oracle Financial Services Currency Transaction Reporting 1.2.1 User Guide 115

Managing Exemption Details PageChapter 6—Managing Exemptions
1. In the Exemption Details page, click Customer tab to display the customer details of the exempt customer. If the exempt entity is of type Account this list displays all customers currently having an owning role on the exempt account.
2. Select a record from the list of customers.
3. Select Comments from LHS menu option to display all comments related to the particular customer.
4. Click Add to add a comment.The Add Comment window is displayed.
5. Enter comments in the comments field and click Save.A confirmation window is displayed.
6. Click OK to confirm the addition of comments to the selected customer.
Adding Attachments to a Customer
To add an attachment to a customer, follow these steps:
1. In the Exemption Details page, click Customer tab to display the customer details of the exempt customer. If the exempt entity is of type Account this list displays all customers currently having an owning role on the exempt account.
2. Select a record from the list of customers.
3. Select Attachments from LHS menu option to display all attachments related to the particular customer.
4. Click Add to add a comment.The Add Attachments window is displayed.
5. Enter a logical file name for the attachment in the Logical File Name text field. This field is not a mandatory field.
6. Click Browse to select files to attach from Choose File to Upload window. You can also enter comments for the attachment(s) in the Comments field.
7. Click Attach File. An Information window is displayed.
8. Click OK.
9. The attachment is added to the selected customer record and the user returns to Add Attachments window.
10. You can choose to add multiple attachments or click Close to close the Add Attachment windowThe Attachment page displays the updated list of attachments.
Removing Attachments from a Customer
To remove an attachment from a customer, follow these steps:
1. In the Exemption Details page, click Customer tab to display the customer details of the exempt customer. If the exempt entity is of type Account this list displays all customers currently having an owning role on the exempt account.
116 Oracle Financial Services Currency Transaction Reporting 1.2.1 User Guide

Managing Exemption Details PageChapter 6—Managing Exemptions
2. Select a record from the list of customers.
3. Select Attachments from LHS menu option to display all attachments related to the particular customer.
4. Click on the attachment icon in the attachment column to view the required attachment.An Attachment List window is displayed.
5. Select the required attachment and click Remove
6. Add comments in the Comments field.
7. Click Save.A confirm window is displayed.
8. Click OK to confirm the removal of the attachment.The Attachment page displays the updated list of attachments for the selected customer record.
Viewing Attachments of a Customer
To view the attachments of a customer, follow these steps:
1. In the Exemption Details page, click Customer tab to display the customer details of the exempt customer. If the exempt entity is of type Account this list displays all customers currently having an owning role on the exempt account.
2. Select a record from the list of customers.
3. Select Attachments from LHS menu option to display all attachments related to the particular customer.
4. Click on the attachment icon in the attachment column to view the required attachment.
An Attachment List window is displayed.
5. Select the required attachment and click View
A File Download window is displayed. ‘
6. Click Open to view the attachment. You can also choose to Save the attachment in your local machine.
Click Cancel to return to the Attachment list page.
Adding Comments to an Exemption
To add comments to an Exemption, follow these steps:
1. In the Exemption Details page, click Evidence tab to view the list of comments and attachments associated with an Exemption.
2. Click Add from Comments list to add a comment.
The Add Comment window is displayed.
3. Enter comments in the comments field and click Save.
Oracle Financial Services Currency Transaction Reporting 1.2.1 User Guide 117

Managing Exemption Details PageChapter 6—Managing Exemptions
A confirmation window is displayed.
4. Click OK to confirm the addition of comment(s).
Adding Attachments to an Exemption
To add attachments to an Exemption, follow these steps:
1. In the Exemption Details page, click Evidence tab to view the list of comments and attachments associated with an Exemption.
2. Select Add from Attachments list to add an attachment.
The Add Attachment window is displayed.
3. Enter a logical file name for the attachment in the Logical File Name text field. This field is not a mandatory field.
4. Click Browse to select files to attach from Choose File to Upload window. You can also enter comments for the attachment(s) in the Comments field.
5. Click Attach File. An Information window is displayed.
6. Click OK. The attachment is added to the Exemption and the user returns to Add Attachments window.
7. You can choose to add multiple attachments or click Close to close the Add Attachment window
8. The Attachment page displays the updated list of attachments.
118 Oracle Financial Services Currency Transaction Reporting 1.2.1 User Guide

Managing Exemption Details PageChapter 6—Managing Exemptions
Removing Attachments from an Exemption
To remove attachments from an Exemption, follow these steps:
1. In the Exemption Details page, click Evidence tab to view the list of comments and attachments associated with an Exemption.
2. Click on the attachment icon in the attachment column to view the required attachment.An Attachment List window is displayed.
3. Select the required attachment and click Remove.
4. Add comments in the Comments field.
5. Click Save
The Confirm window is displayed.
6. Click OK to confirm the removal of the attachment.The Attachment page displays the updated list of attachments.
Viewing Attachments of an Exemption
To view the attachments of an Exemption, follow these steps
1. :In the Exemption Details page, click Evidence tab to view the list of comments and attachments associated with an Exemption.
2. Click on the attachment icon in the attachment column to view the required attachment.
An Attachment List window is displayed.
3. Select the required attachment and click View. A File Download window is displayed.
4. Click Open to view the attachment. You can also choose to Save the attachment in your local machine.
You can also click Close to return to the Attachment list page.
Oracle Financial Services Currency Transaction Reporting 1.2.1 User Guide 119

Creating an ExemptionChapter 6—Managing Exemptions
Creating an Exemption
A user can designate a particular account or customer as an Exempt Person from filing Currency Transaction Report by creating an Exemption on Account or Customer and getting Exempt approval from the Supervisor.
Creating Exemption on Customer/Account
A user can create Exemptions either on a customer or on an account through the CTR.
To create Exemption on a customer/account, follow these steps:
1. Select Create Exemptions from Exemptions menu.
Figure 75. Create Exemption Search Page
2. Enter the details in the search fields as described in the following table:
Table 23. Create Exemption Field Description
Field Description
Customer ID Enter the Customer ID(s) in this field to search for Customer IDs in the Customer Identifier column in the Customer Table. This field is mutually exclusive of other fields in the Create Exemption search fields.This field allows comma separated search up to 50 characters in length.
Customer Name Enter the Customer Name to search for Customer Names and associated Customer IDs with ownership role in the Customer Table. This field supports wild card character searching.
Account ID Enter the Account ID to search for Account IDs in the Account Identifier column in the Account Table.This field allows comma separated search.
Limit Search To Select either Account or Customer from Limit Search To drop-down list to limit the Tax Identifier search to Accounts or Customers.
120 Oracle Financial Services Currency Transaction Reporting 1.2.1 User Guide

Creating an ExemptionChapter 6—Managing Exemptions
3. Click Search.
4. If you have selected Limited Search To as Account, the CTR searches for entered TIN in the Account Table and displays the results of Accounts in the Accounts Grid.
(Or)
If you have selected Limited Search To as Customer, the CTR searches for entered TIN in Customer Table and displays the results of Customers in Customer Grid.
5. From Accounts results list, when you select a particular account against a particular Account ID, the Customer list gets refreshed to display the Customer ID(s) of customers to which the selected account is mapped and where customers have an owning role on the account.
(Or)
From Customer results list, when you select a particular Customer ID, the Account List records gets refreshed to show all the accounts that are associated with the selected Customer ID.
6. Select either a Customer ID or an Account ID from Customers list records and Account list records respectively on which you want to create an Exemption.
7. Click Create. A Create Exemption pop-up window is displayed.
Figure 76. Create Exemption Dialog window
TIN Format Select any TIN format the following options:EIN ForeignITINSSN Tax IDNote: TIN Format, TIN and Limit Search To fields are dependent on each other while performing search. When searching through Tax Identifier, you need to enter TIN Format, TIN and Limit Search To mandatorily.
TIN Enter the TIN Identifier in this field along with Limit Search To and TIN Format when performing a Tax Identifier search. This field supports comma separated search with a maximum of 50 characters.
Table 23. Create Exemption Field Description
Oracle Financial Services Currency Transaction Reporting 1.2.1 User Guide 121

Creating an ExemptionChapter 6—Managing Exemptions
8. Select an Exempt Class from the drop-down options and enter comments (if any).
Note: Entity ID, Entity Name, TIN, and Business Domain fields in the Create Exemption pop-up window are pre-populated and are not editable.
9. Click Save.
A confirm window is displayed.
Figure 77. Create Exemption Confirm Window
10. Click OK.
A new Exemption is created and you are navigated to the Exemption details page.
Note:
If there exists an Exemption on the Customer of the selected account in the active or process of being created/approved the CTR displays the following message ‘An Exemption already exists or is in the process of being created/approved for an owning customer of this Account. This account inherits its exempt status from its exempt owning customer. This action creation action cannot be completed.’
If there are Exemptions on accounts mapped to the selected customer ID in the status of ‘Rejected’ ‘Closed’ or ‘Revoked’ the CTR displays the following message ‘Inactive Exemption/s exists on the Account(s) mapped to the selected customer ID. Click OK to continue with creating as a new Exemption. Click Cancel if you would prefer to discontinue creation. A user can choose to reopen the inactive Exemption from the Exemption Search and List page.’
122 Oracle Financial Services Currency Transaction Reporting 1.2.1 User Guide

CHAPTER 7 Generating Reports
This chapter describes how to generate various reports related to Currency Transaction Report, Exemptions and Transaction Logs accessible from Reports menu. The reports are displayed in Column Bar Charts, Tabular Reports, and Line Graphs.
Note: You need to have Oracle Business Intelligence, Enterprise Edition (OBIEE) installed, to access the Reports menu.
This chapter covers the following topics:
Accessing Reports
Dashboard Types
Accessing Reports
To access Reports from Home page, hover over the Reports menu in CTR and click Reports.
Oracle Financial Services Currency Transaction Reporting 1.2.1 User Guide 123

Accessing ReportsChapter 7—Managing CTRs
Figure 78. Accessing Reports
The Reports page is displayed. The Reports page varies depending upon the users roles.
From Dashboards drop-down menu, you can select Currency Transaction Report, Exemption, and Transaction Logs dashboards under Currency Transaction Report submenu option.
Figure 79. Reports Dashboard List
After selecting a dashboard, various report types related to Currency Transaction Report, Exemption, and Transaction dashboards are displayed in the Reports page depending upon the user role.
Currency Transaction Report Reports-User Role MappingThe following table illustrates the various Currency Transaction Report Reports that are accessible for each user role.
Table 24. Currency Transaction Report Reports-User Roles Mapping Table
Currency Transaction Report Reports
Roles
Currency Transaction Report Analyst QA Analyst
Exemption Analyst
Currency Transaction Report Supervisor
CTR Productivity by Status
CTR Trends
Currency Transaction Report Detail - TIN Report
High Volume Currency Transaction Report Entities
Revoked Exemptions
Recertify Productivity Report
Exempt Entity Report
New Exemptions Report
124 Oracle Financial Services Currency Transaction Reporting 1.2.1 User Guide

Dashboard TypesChapter 7—Managing CTRs
Dashboard Types
There are three types of dashboards and they are as follows:
Currency Transaction Report Dashboard
Exemption Dashboard
Transaction Logs Dashboard
Currency Transaction Report Dashboard
The following are the reports generated for theCTR Dashboard:
CTR Productivity by Status
CTR Trends
Currency Transaction Report Detail – TIN Report
CTR Productivity by Status
The CTR Productivity by Status report shows the Currency Transaction Reports by statuses for the selected transaction dates or Currency Transaction Report due dates. This report is a column bar chart that shows the counts of certain statuses based on current status code of Currency Transaction Report record. This report includes Currency Transaction Reports in all statuses except Currency Transaction Reports in status Filed - Success/Closed - Rejected/Closed - Exempt/Superseded.
Audit Currency Transaction Report Report
MI Transaction Log
Currency Transaction Journal
Table 24. Currency Transaction Report Reports-User Roles Mapping Table
Oracle Financial Services Currency Transaction Reporting 1.2.1 User Guide 125

Dashboard TypesChapter 7—Managing CTRs
Only a user with a Supervisor role can view and generate this report.
Figure 80. CTR Productivity by Status
To generate CTR Productivity by Status Report, follow these steps:
1. From Reports page, click Dashboard drop-down menu to display the list of dashboards.
2. Select CTR Dashboard.
Different report types related to CTR Dashboards are displayed in tabs depending upon the user role.
3. Select CTR Productivity by Status tab.The CTR Productivity by Status page is displayed with default values entered in the filters.
4. To view the CTR Productivity by Status report, enter the details as described in the following table:
5. Click Apply.A column bar report is displayed. You can also click Reset to reset all the field values to default values.
Table 25. CTR Productivity by Status Filter Descriptions
Filter Name Description
Date Type Select a date type option either as Transaction Date, or as Due Date
From >= This field defaults to ten days less than the current date.
To <= This field defaults to current date.
Owner Select the owner(s) from the multi-select drop-down options.
Status Select the status from the multi-select drop-down options.
126 Oracle Financial Services Currency Transaction Reporting 1.2.1 User Guide

Dashboard TypesChapter 7—Managing CTRs
6. Click on the column bar to view the detailed count of each statuses in a tabular format.
Figure 81. CTR Productivity by Status Detailed Report
7. You can also choose to Refresh, Print, Export and Create Bookmark Link the displayed report.
8. Click Return to go back to the CTR Productivity by Status column bar report
CTR Trends The CTR Trends report includes CTR Processing Trends - Internal and CTR Processing Trends - FinCEN Acknowledgements. This section includes the following two topics:
Generating CTR Processing Trends- Internal
Generating CTR Processing Trends - FinCEN Acknowledgements
Figure 82. CTR Trends
Generating CTR Processing Trends- Internal
The Generating CTR Processing Trends- Internal report shows the trends of Currency Transaction Reports based on those that require exception processing those that are handled in straight through processing (STP). This report measures the Avg STP Currency Transaction Reports and Avg Exception Currency Transaction Reports. This line graph report includes Currency Transaction Reports that are in the following statuses at the time of report generation and within a specified date range:
Closed - Rejected
Oracle Financial Services Currency Transaction Reporting 1.2.1 User Guide 127

Dashboard TypesChapter 7—Managing CTRs
Filed - Success
Filed - Success w/Errors
Filed - Rejected
Filed - Rejection Corrected
To generate the CTR Processing Trends- Internal report, follow these steps:
1. From Reports page, click Dashboard to display the list of dashboards.
2. Select a CTR Dashboard.
Different report types related to CTR Dashboards are displayed in tabs depending upon the user role.
3. Select CTR Trends tab.The CTR Processing Trends- Internal and the CTR Processing Trends - FinCEN Acknowledgements page is displayed with default values entered in the filters.
4. To view the CTR Processing Trends- Internal report, enter the details as described in the following table:
5. Click Apply.A line graph report showing CTR Processing Trends- Internal is displayed. You can also click Reset to reset all the field values to default values.
6. You can choose to Refresh, Print and Export the displayed report.
Generating CTR Processing Trends - FinCEN Acknowledgements
CTR Processing Trends - FinCEN Acknowledgements report shows the trend of Currency Transaction Reports filed successfully or with failure based on the acknowledgements from FinCEN within a specified range. This report measures the Avg FinCEN Filings - Rejected, Avg FinCEN Filings - Success w/errors, and Avg FinCEN Filings – Success.
This line graph report includes Currency Transaction Reports that are in the following statuses at the time of report generation and within a specified date range:
Filed - Success
Filed - Success w/Errors
Filed - Rejected (include in this count also Filed - Rejection Corrected)
To generate the CTR Processing Trends - FinCEN Acknowledgements report, follow these steps:
Table 26. Generating CTR Processing Trends - Internal Filter Descriptions
Filter Name Description
Currency Transaction Report Creation Date Between
Enter a date range for the search using the Select Date icon. This field defaults to blank.
Currency Transaction Report Creation Date To
Enter a date range for the search using the Select Date icon. This field defaults to blank.
Period Select a period from the drop-down options. This field defaults to six months.
128 Oracle Financial Services Currency Transaction Reporting 1.2.1 User Guide

Dashboard TypesChapter 7—Managing CTRs
1. From Reports page, click Dashboard drop-down menu to display the list of dashboards.
2. SelectCTR Dashboard.
Different report types related toCTR Dashboards are displayed in tabs depending upon the user role.
3. Select CTR Trends tab.
The CTR Processing Trends- Internal and the CTR Processing Trends - FinCEN Acknowledgements page is displayed with default values entered in the filters.
4. To view the CTR Processing Trends - FinCEN Acknowledgements report, enter the details as described in the following table:
5. Click Apply.A line graph report showing Currency Transaction Report CTR Processing Trends - FinCEN Acknowledgements is displayed. You can also click Reset to reset all the field values to default values.
6. You can choose to Refresh, Print and Export the displayed report.
Currency Transaction Report Detail – TIN Report
The Currency Transaction Report Detail – TIN Report shows the Currency Transaction Report history for last two years on each TIN with various accounts on a TIN with ‘Cash Ins’ and ‘Cash Outs’ amounts. This tabular report displays the Currency Transaction Report Count, TIN #, Total Cash In Amount, and Total Cash Out Amount. This report includes the Currency Transaction Reports in the following statuses:
Filed – Success
Filed - Success w/errors
Table 27. Generating CTR Processing Trends - FinCEN Acknowledgements Filter Descriptions
Filter Name Description
Currency Transaction Report Creation Date Between
Enter a date range for the search using the Select Date icon. This field defaults to blank.
Currency Transaction Report Creation Date To
Enter a date range for the search using the Select Date icon. This field defaults to blank.
Period Select a period from the drop-down options. This field defaults to six months.
Oracle Financial Services Currency Transaction Reporting 1.2.1 User Guide 129

Dashboard TypesChapter 7—Managing CTRs
Closed - Exempted status (If Include Exempted Currency Transaction Reports option is set to Y)
Figure 83. Currency Transaction Report Detail – TIN Report
To generate the Currency Transaction Report Detail – TIN Report, follow these steps:
1. From Reports page, click Dashboard drop-down menu to display the list of dashboards.
2. SelectCTR Dashboard.
Different report types related toCTR Dashboards are displayed in tabs depending upon the user role.
3. Select Currency Transaction Report Detail – TIN Report tab.The Currency Transaction Report Detail – TIN Report page is displayed with default values entered in the filters.
4. To view the Currency Transaction Report Detail – TIN Report, enter the details as described in the following table:
Table 28. Currency Transaction Report Detail – TIN Report Filter Descriptions
Filter Name Description
Currency Transaction Report Create Date Between
Enter a date range for the search using the Select Date icon. This field defaults to two years less than the current date.
Currency Transaction Report Create Date To
Enter a date range for the search using the Select Date icon. This field defaults to the current date.
SSN/TIN Enter the SSN or TIN in this field.
SSN/TIN Format Select a SSN/TIN format from the drop-down options namely, SSN, Tax ID, ITIN, EIN, and Foreign.
Include Exempted Currency Transaction Reports
Select Y or N if you want to include exempted Currency Transaction Reports in your report. This field defaults to N.Note: If you select ‘Include Exempted Currency Transaction Reports’ option as N, Audit Currency Transaction Reports from the search results is excluded.
130 Oracle Financial Services Currency Transaction Reporting 1.2.1 User Guide

Dashboard TypesChapter 7—Managing CTRs
5. Click Apply.A tabular report showing Currency Transaction Report Detail – TIN Report is displayed. You can also click Reset to reset all the field values to default values.
6. Click any TIN # value in the tabular report to view a detailed report on that particular TIN.
Figure 84. Detailed TIN # Report
7. From detailed report, you can choose to Refresh, Print, Export, and Create Bookmark Link
8. Click Return on the detailed report to navigate back to the Currency Transaction Report Detail - TIN Report.
Exemption Dashboard
The following are the reports generated for Exemption dashboard:
Recertify Productivity Report
Revoked Exemptions
New Exemption Reports
High Volume Currency Transaction Report Entities
Audit Currency Transaction Report Report
Exempt Entity Report
Oracle Financial Services Currency Transaction Reporting 1.2.1 User Guide 131

Dashboard TypesChapter 7—Managing CTRs
Recertify Productivity Report
Recertify Productivity report displays Exemptions that are currently in recertify status, count of Exemptions nearing their expiration date for which the review has not started and count of Exemptions that are expired.
Figure 85. Recertify Productivity Report
This bar report also shows a tabular display of counts by owner. Click on any Exemption column bar to display a detailed list of Exemptions in that count.
Figure 86. Recertify Productivity Report - Details
From detailed report, you can choose to Refresh, Print, Export, and Create Bookmark Link. Click Return on the detailed report to go back to the Recertify Productivity Report column bar..
132 Oracle Financial Services Currency Transaction Reporting 1.2.1 User Guide

Dashboard TypesChapter 7—Managing CTRs
Revoked Exemptions The Revoked Exemptions report displays Exemptions which are in the revoked status within a specified date range.
Figure 87. Revoked Exemptions
To generate Revoked Exemptions report, follow these steps:
1. Hover over the Reports menu in the CTR and click Reports.
The Reports Home page is displayed. The Home page varies depending upon the users roles.
2. From Dashboards drop-down menu select Exemption dashboard under Currency Transaction Report submenu option.Different report types related to Exemption dashboards are displayed in tabs depending upon the user role.
3. Select Revoked Exemptions tab.The Revoked Exemptions report page is displayed with default values entered in the filters.
4. To view the Revoked Exemptions report, enter the details as described in the following table:
Table 29. Revoked Exemptions Filter Descriptions
Filter Name Description
Revoked Date From Enter a date range for the search using the Select Date icon. This field defaults to 365 days less than the current date.
Oracle Financial Services Currency Transaction Reporting 1.2.1 User Guide 133

Dashboard TypesChapter 7—Managing CTRs
5. Click Apply.A bar report showing Revoked Exemptions is displayed. You can also click Reset to reset all the field values to default values.
6. Click on the column bar to view the details of revoked Exemptions count for the selected period in a tabular report.
The following window is displayed.
7. From detailed report, you can choose to Refresh, Print, Export, and Create Bookmark Link. Click Return on the detailed report to navigate back to
(Or)
You can click on the count of Revoked Exemptions in the details table to navigate to the Exemption List and Search page with the details of all Exemptions listed in the Exemption List page. Click Reports menu to navigate back to Revoked Exemptions column bar report.
New Exemption Reports
New Exemption Reports shows the number of new Currency Transaction Report Exemptions added during a specified date range.
Revoked Date To Enter a date range for the search using the Select Date icon. This field defaults to current date.
Display Period Select a period from the drop-down options namely, Monthly, Quarterly, and Yearly.This field defaults to Monthly.
Table 29. Revoked Exemptions Filter Descriptions
134 Oracle Financial Services Currency Transaction Reporting 1.2.1 User Guide

Dashboard TypesChapter 7—Managing CTRs
Figure 88. New Exemption Reports
To generate New Exemption Reports, follow these steps:
1. Hover over the Reports menu in the CTR and click Reports.The Reports Home page is displayed. The Home page varies depending upon the users roles.
2. From Dashboards drop-down menu select Exemption dashboard under Currency Transaction Report submenu option.Different report types related to Exemption dashboards are displayed in tabs depending upon the user role.
3. Select New Exemption Reports tab.The New Exemption Reports page is displayed with default values entered in the filters.
4. To view the New Exemption Reports, enter the details as described in the following table:
5. Click Apply.A tabular report showing New Exemption Reports is displayed. You can also click Reset to reset all the field values to default values.
6. You can choose to Refresh, Print and Export the displayed report.
High Volume Currency Transaction Report Entities
The High Volume Currency Transaction Report Entity report displays a tabular report of customers who had high number of Currency Transaction Reports filed on them in a specified range namely, monthly, quarterly, yearly, etc. This report includes Currency
Table 30. New Exemption Reports Filter Descriptions
Filter Name Description
Exemption Approved Date Between Enter a date range for the search using the Select Date icon. This field defaults to one day less than the current date.
Exemption Approved Date To Enter a date range for the search using the Select Date icon. This field defaults to current date.
Oracle Financial Services Currency Transaction Reporting 1.2.1 User Guide 135

Dashboard TypesChapter 7—Managing CTRs
Transaction Reports in all statuses except Currency Transaction Reports in Closed – Rejected, Closed – Exempted, Filed - Rejection Corrected and Audit Currency Transaction Reports.
Figure 89. High Volume Currency Transaction Report Entities
To generate High Volume Currency Transaction Report Entity report, follow these steps:
1. Hover over the Reports menu in the CTR and click Reports.The Reports Home page is displayed. The Home page varies depending upon the users roles.
2. From Dashboards drop-down menu select Exemption dashboard under Currency Transaction Report submenu option.Different report types related to Exemption dashboards are displayed in tabs depending upon the user role.
3. Select High Volume Currency Transaction Report Entity report tab.The High Volume Currency Transaction Report Entity report page is displayed with default values entered in the filters.
4. To view the High Volume Currency Transaction Report Entity report, enter the details as described in the following table:
136 Oracle Financial Services Currency Transaction Reporting 1.2.1 User Guide

Dashboard TypesChapter 7—Managing CTRs
5. Click Apply.A tabular report showing High Volume Currency Transaction Report Entity report is displayed. You can also click Reset to reset all the field values to default values.
6. You can choose to Refresh, Print and Export the displayed report.
Audit Currency Transaction Report Report
The Audit Currency Transaction Report Report shows the number of Currency Transaction Reports that an exempt customer or an account is saved from creating and processing.
Figure 90. Audit Currency Transaction Report Report
To generate Audit Currency Transaction Report Report, follow these steps:
1. Hover over the Reports menu in the CTR and click Reports.
The Reports Home page is displayed. The Home page varies depending upon the users roles.
Table 31. High Volume Currency Transaction Report Entities Filter Descriptions
Filter Description
Currency Transaction Report Creation Date Between
Enter a date range for the search using the Select Date icon. This field defaults to blank.
Currency Transaction Report Creation Date To
Enter a date range for the search using the Select Date icon. This field defaults to blank.
Display Period Select a period from the Display Period drop-down options.This field defaults to Monthly.
Number of Currency Transaction Reports >=
Enter the number of high volume Currency Transaction Reports filed on a customer that you want to search for. This field defaults to 25.
Oracle Financial Services Currency Transaction Reporting 1.2.1 User Guide 137

Dashboard TypesChapter 7—Managing CTRs
2. From Dashboards drop-down menu select Exemption dashboard under Currency Transaction Report submenu option.Different report types related to Exemption dashboards are displayed in tabs depending upon the user role.
3. Select Audit Currency Transaction Report Report tab.The Audit Currency Transaction Report Report page is displayed with default values entered in the filters.
4. To view the Audit Currency Transaction Report Report, enter the details as described in the following table:
5. Click Apply.A tabular report showing Audit Currency Transaction Report Report is displayed. You can also click Reset to reset all the field values to default values.
6. You can choose to Refresh, Print and Export the displayed report.
Exempt Entity Report The Exempt Entity Report shows the Currency Transaction Report Exemptions filtered by search criteria namely, Exempt Year From, Exempt Year To, Business Type, Initiate Recertify Date, State, and Exempt Classification.
Figure 91. Exempt Entity Report
To generate Exempt Entity Report, follow these steps:
Table 32. Audit Currency Transaction Report Report Filter Descriptions
Filter Description
Currency Transaction Report Created Between
Enter a date range for the search using the Select Date icon. This field defaults to 60 days less than the current date.
Currency Transaction Report Created To
Enter a date range for the search using the Select Date icon. This field defaults to current date.
138 Oracle Financial Services Currency Transaction Reporting 1.2.1 User Guide

Dashboard TypesChapter 7—Managing CTRs
1. Hover over the Reports menu in the CTR and click Reports.
The Reports Home page is displayed. The Home page varies depending upon the users roles.
2. From Dashboards drop-down menu select Exemption dashboard under Currency Transaction Report submenu option.Different report types related to Exemption dashboards are displayed in tabs depending upon the user role.
3. Select Exempt Entity Report tab.The Exempt Entity Report page is displayed with default values entered in the filters.
4. To view the Exempt Entity Report, enter the details as described in the following table:
5. Click Apply.A tabular report showing Exempt Entity Report is displayed. You can also click Reset to reset all the field values to default values.
6. You can choose to Refresh, Print and Export the displayed report.
Table 33. Exempt Entity Report Filter Descriptions
Filter Name Description
Exemption Year From This field defaults to current year.
Exemption Year To This field defaults to current year.
Business Type Select a business type from the drop-down option. This field is a multi-select list with NAICS codes.
Initiate Recertify Date From Enter a date range for the search using the Select Date icon. This field defaults to blank.
Initiate Recertify Date To Enter a date range for the search using the Select Date icon. This field defaults to blank.
State Select a state from the drop-down option. This field is a multi-select drop-down with states.
Exemption Classification Select an Exemption classification from the drop-down list. The following are the multi-selectable Exemption classification options displayed: Phase I - BankPhase I - Federal, State or Local Gov Agency/DeptPhase I - Entity Exercising Govt'l Authority w/in USPhase I - Listed EnityPhase I - Subsidiary of Listed EntityPhase II - Payroll CustomerPhase II - Eligible Non-Listed Business
Oracle Financial Services Currency Transaction Reporting 1.2.1 User Guide 139

Dashboard TypesChapter 7—Managing CTRs
Transaction Logs Dashboard
The following are the reports generated for Transaction Logs dashboard:
MI Transaction Log
Currency Transaction Journal
MI Transaction Log The MI Transaction Log report shows the cash purchases of monetary instruments where the total purchase amounts aggregated to between $3000 and $10,000, inclusive, in a calendar day.
Figure 92. MI Transaction Log
To generate MI Transaction Log report, follow these steps:
1. Hover over the Reports menu in the CTR and click Reports.The Reports Home page is displayed. The Home page varies depending upon the users roles.
2. From Dashboards drop-down menu select Transaction Logs dashboard under Currency Transaction Report submenu option.Different report types related to Transaction Logs dashboards are displayed in tabs depending upon the user role.
3. Select MI Transaction Log tab.The MI Transaction Log page is displayed with default values entered in the filters.
140 Oracle Financial Services Currency Transaction Reporting 1.2.1 User Guide

Dashboard TypesChapter 7—Managing CTRs
4. To view the MI Transaction Log report, enter the details as described in the following table:
5. Click Apply.A tabular report showing MI Transaction Log report is displayed. You can also click Reset to reset all the field values to default values.
6. You can choose to Refresh, Print and Export the displayed report.
Currency Transaction Journal
Figure 93. Currency Transaction Journal
To generate Currency Transaction Journal report, follow these steps:
1. Hover over the Reports menu in the CTR and click Reports.The Reports Home page is displayed. The Home page varies depending upon the users roles.
Table 34. MI Transaction Log Filter Descriptions
Filter Name Description
Transaction Date Between Enter the transaction date using the Select Date icon. This field defaults to one calendar day less than the current date.
Transaction Date To Enter the transaction date using the Select Date icon. This field defaults to current date.
TIN Type Select a TIN Type from the drop-down options.
TIN Enter the TIN # in this field.
Transaction Address Enter the transaction address in this field. This field supports wildcard searching.
Transaction City Enter the transaction city in this field. This field supports wildcard searching.
Transaction State Select a state from the Transaction State drop-down option.
Transaction Country Select multiple countries from the Transaction Country drop-down option.
Oracle Financial Services Currency Transaction Reporting 1.2.1 User Guide 141

Dashboard TypesChapter 7—Managing CTRs
2. From Dashboards drop-down menu select Transaction Logs dashboard under Currency Transaction Report submenu option.Different report types related to Transaction Logs dashboards are displayed in tabs depending upon the user role.
3. Select Currency Transaction Journal tab.The Currency Transaction Journal page is displayed with default values entered in the filters.
4. To view the Currency Transaction Journal report, enter the details as described in the following table:
5. Click Apply.A tabular report showing Currency Transaction Journal report is displayed. You can also click Reset to reset all the field values to default values.
6. You can choose to Refresh, Print and Export the displayed report.
Table 35. Currency Transaction Journal Filter Descriptions
Filter Name Description
Transaction Date Between Enter the transaction date using the Select Date icon. This field defaults to one calendar day less than the current date.
Transaction Date To Enter the transaction date using the Select Date icon. This field defaults to current date.
142 Oracle Financial Services Currency Transaction Reporting 1.2.1 User Guide

CHAPTER 8 Managing Monetary Instrument Transaction (MIT) Log
This feature allows banks to manage MI transactions that they are required to log and have available for review by examiners or audit to verify compliance. A financial institution must maintain a Monetary Instrument Log for five years. Oracle creates the MI log based off of logic that can be found in the CTR TSD. But clients have a need to review the data and possibly add or remove records as well as edit them.
They can then use the Oracle analytic report for generating the MI log if they have access to OBI or implemented the reports. Else they can report using information available when managing the records via this feature.
This chapter provides details to manage the Monetary Instrument Transaction (MIT) Log tab. Users can add, remove, and edit MIT Log data.
This chapter focuses on the following topics:
Managing Search and List
Managing MIT Details Page
Managing Search and List
This chapter discusses the following topics:
Accessing Search and List
Components of Search and List Page
Searching MIT log data using Search Components
Accessing Search and List
The Search and List page is available for users with appropriate roles.
To access Search and List, follow these steps:
1. Click Monetary Instrument Transaction Log tab in Home page.
The Search and List page is displayed.
Oracle Financial Services Currency Transaction Reporting 1.2.1 User Guide 143

Managing Search and ListChapter 8—Managing Exemptions
Figure 94. Search and List
Components of Search and List Page
The Search and List page is composed of the following components:
Check boxes
Actions
Column Headings
Check boxes Check boxes are provided at the beginning of each row in the Search and List matrix. Select these boxes to take action on Search and List records and deselect the check box to clear it. A user can select a record from Search and List page and take actions.
Actions The system provides the following actions that appear above the list of MIT:
Expand All: This option allows you to expand the complete details for the items where text cannot be accumulated in the column length. This can be vice versa if you click Collapse All, and this takes you to the original view of Search and List.
Export to Excel: This option allows you export the list into an Excel template
Add: This option allows you add monetary instrument log data.
Delete: This option allows you delete monetary instrument log data.
Column Headings Column headings provide labels that tell you what kind of information displays in the columns.
144 Oracle Financial Services Currency Transaction Reporting 1.2.1 User Guide

Managing Search and ListChapter 8—Managing Exemptions
The MIT List will have the following column headings:
Oracle Transaction ID
Transaction Date
Transaction ID
Transaction Amount - Base
Debit/Credit
Instrument Description
Instrument Number
Account ID
Conductor ID
Conductor ID Type
ID Issuing Authority
Conductor Name
Conductor TIN
Conductor TIN Type
Primary Customer ID
Primary Customer Name
Last Modified Date
Last Modified By
Transaction Record Status
Note: The following fields are shown by default:
Transaction Date
Oracle Transaction ID
Conductor TIN.
Searching MIT log data using Search Components
This page allows you to filter the Search and List page using the search components. To search MIT Log data using search components, follow these steps:
Oracle Financial Services Currency Transaction Reporting 1.2.1 User Guide 145

Managing Search and ListChapter 8—Managing Exemptions
1. Click Monetary Instrument Transaction Log tab. The Search and List page displays.
Figure 95. Search and List Search Components
2. Enter the search components. The following table provides the description of the search components that display in the Search bar:
Table 36. Search Components
Criteria Description
Oracle Transaction ID This field displays the Oracle Transaction ID. This field will be not editable and will be pre-populated with a generated sequence ID.
Transaction Date This field displays the transaction date on which the transaction was conducted.
Transaction ID This field displays the transaction ID associated with the transaction.
Transaction Amount - Base This field displays the monetary value of the funds transferred via this transaction denominated in the base currency in which this transactionwas conducted.
Debit/Credit This field indicates of whether this transaction is credit or debit or exchange transaction.
Conductor ID This field displays ID of the Conductor.
146 Oracle Financial Services Currency Transaction Reporting 1.2.1 User Guide

Managing Search and ListChapter 8—Managing Exemptions
Conductor ID Type This field displays the type of the Conductor ID .
ID Issuing Authority This field displays the authority name issuing the ID.
Conductor Name This field displays the name of the conductor.
Conductor TIN This field displays the Taxpayer Identification Number (TIN) of the conductor in the transaction.
Conductor TIN Type This field displays the type of the Taxpayer Identification Number (TIN) of the conductor in the transaction.
Primary Customer ID This field displays the id associated with the primary customer.
Primary Customer Name This field displays the primary customer name.
Last Modified Date This field displays the date that was last modified.
Last Modified By This field displays the name of the person who last modified the record.
Transaction Record Status This field displays the transaction record in any of the following statuses: Active - This status displays the transaction records which are not
deleted.
Added - This status displays the transaction records which are added. These records are added when you click the Add button after saving the transactions details.
Deleted - This status displays the transaction records which are deleted but not removed from the database.
Table 36. Search Components
Oracle Financial Services Currency Transaction Reporting 1.2.1 User Guide 147

Managing Search and ListChapter 8—Managing Exemptions
3. Click Go. The relevant MIT Log data list displays.
148 Oracle Financial Services Currency Transaction Reporting 1.2.1 User Guide

Managing MIT Details PageChapter 8—Managing Exemptions
Managing MIT Details Page
This chapter focuses on the following topics:
Adding MIT log data
Editing MIT Log Data
Deleting MIT log data
Adding MIT log data To add MIT log data, follow these steps:.
1. Click Add on the Monetary Instrument Log List grid.
The Add Monetary Instrument Log window is displayed.
Figure 96. Add Monetary Instrument log
2. Enter the details in the fields as explained in the following table:
Oracle Financial Services Currency Transaction Reporting 1.2.1 User Guide 149

Managing MIT Details PageChapter 8—Managing Exemptions
:
Table 37. Adding MIT Log Data Components
Criteria Description
Oracle Transaction ID This field displays the Oracle transaction ID. This field will be not editable and will be pre-populated with a generated sequence ID.
Transaction Date Select the transaction date from the calendar.
Transaction ID Enter the ID.
Transaction Amount - Base Enter the amount of fees paid on this account expressed in base currency.
Debit/Credit Select the type of transaction as either Debit or Credit.
Instrument Description Enter the serial number of the monetary instrument associated with this transaction.
Instrument Number Enter the serial number of the monetary instrument associated with this transaction.
Account ID Enter the Account ID in which the transaction was conducted.
Conductor ID Enter the ID of the conductor.
Conductor ID Type Select the Verification ID Type of the conductor from the following options available: Unknown
Driver’s license/State ID
Passport
Alien registration
Customer
Other
Conductor ID Issuing Country Select the conductor ID issuing country from the drop-down list.
150 Oracle Financial Services Currency Transaction Reporting 1.2.1 User Guide

Managing MIT Details PageChapter 8—Managing Exemptions
Conductor ID Issuing State Select the ID issuing state of the conductor from the drop-down list.
Conductor First Name Enter the first name of the conductor in the transaction.
Conductor Middle Name Enter the middle name of the conductor in the transaction.
Conductor Last Name Enter the last name of the conductor in the transaction.
Conductor Birth Date Select the birth date of the conductor from the calendar.
Conductor TIN Enter the Taxpayer Identification Number (TIN) of the conductor in the transaction.
Conductor TIN Type Select the conductor TIN type from the list of available options: EIN
Foreign
GIIN
ITIN
SSN
Tax ID
Location ID Enter the location ID.
Location Name Enter the name of the location where the transactions were done.
Transaction Address Enter the address where the transactions were done.
Table 37. Adding MIT Log Data Components
Oracle Financial Services Currency Transaction Reporting 1.2.1 User Guide 151

Managing MIT Details PageChapter 8—Managing Exemptions
Transaction City Select the city where the transactions were done from the drop-down list.
Transaction Country Select the country where the transactions were done from the drop-down list.
Transaction State Select the state where the transactions were done from the drop-down list.
Business Reason Code Select the business reason code from the drop-down list: Credit Advance
Gaming Device
Currency Exchange
Deposit
Funds Transfer
Gaming Instr
Negotiable Instr
Other
Prepaid Access
Payment
Travel Exp/Gaming
Tournament/Contest
Withdrawal
Wagers
Conductor Address Street Enter the street address of the conductor involved in the transaction.
Conductor Address City Enter the city of the conductor involved in the transaction.
Conductor Address Postal Code
Enter the postal code for the address provided.
Table 37. Adding MIT Log Data Components
152 Oracle Financial Services Currency Transaction Reporting 1.2.1 User Guide

Managing MIT Details PageChapter 8—Managing Exemptions
3. Click Save. The MIT log data details are added.
Action Buttons Following are the action buttons availble in the Add Monetary Instrument Log window:
Cancel: This button closes the overlay and user is returned to Search and List with prior search and results retained.
Close: This button closes the overlay and user is returned to Search and List with prior query and results retained.
Editing MIT Log Data To edit MIT Log data, follow these steps:
1. Select the required transaction record hyperlink listed under the Monetary Instrument Transaction Log List grid.
The Edit Monetary Instrument Log window is displayed. This window consists of the following areas:
Edit MIT Log Details
Actions Taken
History
Conductor Address Country Select the country of the conductor from the drop-down list.
Conductor Address State Select the state of the conductor from the drop-down list.
Adjusted Transaction Select the adjusted transaction as Yes or No.
Comments Enter the comments in the texbox.
Table 37. Adding MIT Log Data Components
Oracle Financial Services Currency Transaction Reporting 1.2.1 User Guide 153

Managing MIT Details PageChapter 8—Managing Exemptions
Figure 97. Edit Monetary Instrument Transaction Log window
2. Edit the required information and click Save.
3. The transaction record is updated.
Edit Monetary Instrument Transaction Details
Edit the required information in this section.
Note: A record can be viewed by a single user at a time. The record gets locked when a user accesses it for viewing or editing.
Actions Taken You can see the columns in this grid. This grid displays a history of all actions taken on the MIT entry along with who took and when. This allows for full traceability and accountability for records being reported on the MI Log.
154 Oracle Financial Services Currency Transaction Reporting 1.2.1 User Guide

Managing MIT Details PageChapter 8—Managing Exemptions
This grid displays the following columns:
Date and Time
Action
By
Comments
History This grid shows what has been changed on the record over time. Click the Difference button to see the differences between two records.
Following is an example showing the difference in two records:
Oracle Financial Services Currency Transaction Reporting 1.2.1 User Guide 155

Managing MIT Details PageChapter 8—Managing Exemptions
156 Oracle Financial Services Currency Transaction Reporting 1.2.1 User Guide

Managing MIT Details PageChapter 8—Managing Exemptions
Deleting MIT log data With this action, the record is not actually deleted from the database. But only marked with status of deleted so that the bank can keep the history and audit trail. But that records with a Deleted status will not be part of any MI Log report created for reporting to the regulator.
To delete MIT log data, follow these steps:
1. Select the transaction record that you want to delete.
2. Enter the comments in the Comments pop-up window.
3. Click Save. The transaction record is deleted.
Oracle Financial Services Currency Transaction Reporting 1.2.1 User Guide 157

Managing MIT Details PageChapter 8—Managing Exemptions
158 Oracle Financial Services Currency Transaction Reporting 1.2.1 User Guide







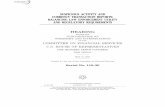
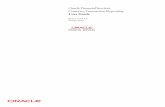









![Gateway Documentation - Currency Service Oracle … Documentation - Currency Service Oracle FLEXCUBE Universal Banking Release FCUBS_12.0.3.0.0 [April] [2014]](https://static.fdocuments.us/doc/165x107/5b0392487f8b9a3c378c6cdb/gateway-documentation-currency-service-oracle-documentation-currency-service.jpg)