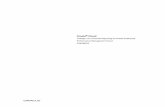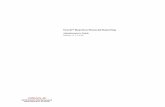Oracle Finance and Reporting RG
Transcript of Oracle Finance and Reporting RG

UK SBS Training Services Team
BEIS Oracle Estate (BOE) Finance Training Oracle Finance Inquiry & Reporting Reference Guide

Oracle Finance Inquiry & Reporting
Oracle Finance Training (BOE)
Reference Guide
Page i
Version 1.2
Contents 1 Overview of the Oracle System ......................................................................................... 1
1.1 Features of the Sub Ledger Accounting Module (SLAM) .................................................. 3
2 The Oracle Universal Chart of Accounts .......................................................................... 4
3 Period and Financial Year End Processes ....................................................................... 7
3.1 The Monthly Accounting Cycle .......................................................................................... 7
3.2 Period End Processes ...................................................................................................... 9
3.3 Financial Year End Processes ........................................................................................ 10
4 Oracle Navigation ............................................................................................................. 11
4.1 Logging On and the Creation of ‘Favourite’ shortcuts...................................................... 11
5 Using the Oracle forms screens ...................................................................................... 19
6 Reporting using OBIEE Dashboards .............................................................................. 24
7 PO - The Open Purchase Order with Tax Summary Report .......................................... 26
7.1 Step-by-Step Guide & Report Parameters ...................................................................... 27
7.2 Default Report Output Columns ...................................................................................... 33
7.3 Generic OBIEE Functionality - Customising the Default Output View .............................. 34
7.4 Generic OBIEE Functionality - Saving/Applying your Report Customizations ................. 36
7.5 Generic OBIEE Functionality - Saving/Removing a Report to your Favourites ................ 37
8 PO - Purchase Order Inquiry ........................................................................................... 38
8.1 Purchase Order Inquiry Road Map .................................................................................. 39
8.2 Step by Step Guide ......................................................................................................... 40
9 AP - The Group Finance Reporting & Control – AP Invoices Report ............................ 54
9.1 Step-by-Step Guide & Report Parameters ...................................................................... 54
9.2 Default Report Output Columns ...................................................................................... 59
10 AP - Invoice Inquiry .......................................................................................................... 60
10.1 Invoice Inquiry Road Map ............................................................................................... 60
10.2 Step by Step Guide ......................................................................................................... 61
11 AP - Payment Inquiry ....................................................................................................... 69
11.1 Payment Inquiry Road Map............................................................................................. 69
11.2 Step by Step Guide ......................................................................................................... 70
12 AP - Supplier Inquiry ........................................................................................................ 74
12.1 Step by Step Guide ......................................................................................................... 74
13 GL - The Account Analysis with Line Detail Report ....................................................... 80

Oracle Finance Inquiry & Reporting
Oracle Finance Training (BOE)
Reference Guide
Page ii
Version 1.2
13.1 Step-by-Step Guide & Report Parameters ...................................................................... 80
13.2 Default Report Output Columns ...................................................................................... 86
14 GL – Trial Balance ............................................................................................................ 88
15 GL Account Inquiry .......................................................................................................... 93
15.1 Road Map & Description ................................................................................................. 93
15.2 Account Inquiry – Show Journal Details Step by Step Guide .......................................... 94
15.2.1 Show Journal Details – Balance Inquiry ................................................................... 96
15.2.2 Show Journal Details – Journal Details Inquiry ........................................................ 97
15.2.3 Sub Ledger Drilldown Inquiry – Purchasing ........................................................... 100
15.2.4 Sub Ledger Drilldown Inquiry – Receivables .......................................................... 106
15.2.5 Sub Ledger Drilldown Inquiry – Payables.................... Error! Bookmark not defined.
16 GL - Journal Inquiry ....................................................................................................... 113
16.1 Road Map & Description ............................................................................................... 113
16.2 Step by Step Guide ....................................................................................................... 115
17 AR - The end to end Accounts Receivable Process .................................................... 118
17.1 Overview of the 4 Main Stages ..................................................................................... 118
18 AR - Customer Management .......................................................................................... 120
18.1 Customer Inquiry .......................................................................................................... 120
18.2 Customer Inquiry - Step by Step Guide ......................................................................... 121
19 Invoice Generation ......................................................................................................... 125
19.1 Invoice Inquiry – Step by Step Guide ............................................................................ 126
20 Receipt of Payment ........................................................................................................ 131
20.1 Matching Sales Receipts (Income) ................................................................................ 132
20.2 Receipt (Payment) Inquiry - Step by Step Guide ........................................................... 135
21 Credit Management ........................................................................................................ 140
21.1 Introduction ................................................................................................................... 140
21.1.1 Debt Write Off ........................................................................................................ 141
21.1.2 Invoice Cancellation ............................................................................................... 142
21.1.3 Credit Memos ........................................................................................................ 142
21.2 Credit Memo Inquiry – Step by Step Guide ................................................................... 143
22 The Open AR Invoices Report ....................................................................................... 148
22.1 Step-by-Step Guide & Report Parameters .................................................................... 148
22.2 Default Report Output Columns .................................................................................... 153

Oracle Finance Inquiry & Reporting
Oracle Finance Training (BOE)
Reference Guide
Page iii
Version 1.2
23 Appendix - Oracle Tool Bar Icons & Keyboard Shortcuts ........................................... 154
Version Control
Version Created Author Comments
1.2 Dec - 2018 D. Rees Annual Review
1.3 Jan - 2020 K. Smith Annual Review
Legend
These recognised abbreviations tell you what action to take in the practical exercises. They will not appear as options on the Oracle system, but are our instructions to you:
(N) – Navigate
(T) – Tab
(ST) – Sub Tab
Action Note: This is to draw your attention to an action you MUST take in order to effectively use the system.
Learning Note:
This is to draw your attention to useful additional information that you may find interesting.
Caution Note: This is to give you forewarning about an action that is NOT advisable or may have consequences that could impact on your effective use of the system.

Oracle Finance Inquiry & Reporting
Oracle Finance Training (BOE)
Reference Guide
Page 1
Version 1.3
1 Overview of the Oracle System Oracle is the system through which your entire Organisation’s financial transactions are processed and recorded.
It processes and monitors all financial transactions including purchases, receipts, income and payments, and provides information in various forms to facilitate the effective management of your Organisation’s financial resources.
The diagram below represents how the modules integrate:
1. iProcurement (Internet Procurement)
This is a web based, front end to the core Purchasing module used for the generation and management of purchase requisitions.
It is also where receipts are recorded. Receipts are an acknowledgement of the delivery of goods, services and grant activity, and at this point the expenditure is recognised against your budget.
2. Purchasing (PO)
This module manages and records all Purchase Orders, Requisitions and Receipts.
The Purchasing module works in conjunction with the Accounts Payable (AP) module as users can drill down to view any applied invoices and payments from the Purchase Order.

Oracle Finance Inquiry & Reporting
Oracle Finance Training (BOE)
Reference Guide
Page 2
Version 1.3
3. iExpenses
This module is where all Expense and GPC transactions are entered and submitted for approval, these transactions are then transferred to the Accounts Payable (AP) module for payment.
4. Accounts Payable (AP)
This module is where supplier invoices are entered and paid; it prevents duplicate and unauthorised payments.
The AP module also contains supplier information such as contact and bank details.
5. Accounts Receivable (AR)
This module contains information relating to your Organisation’s customers; it generates invoices and records receipts of payment for services carried out on behalf of your customers.
6. Sub Ledger Accounting (SLAM)
This is the central storeroom into which the other financial modules feed all financial transactions, in preparation for upload to the General Ledger. Sub Ledger Accounting provides centralised rules and a common ‘storeroom’ to assist in the control of the accounts.
7. Payroll
This module is where the entire Organisation’s Payroll information is processed.
8. Real Asset Management (RAM)
This module is where the entire Organisation’s Fixed Assets are entered, maintained and depreciation calculated and tracked.
9. Web ADI
This module is where Budgets, Forecasts and Journals can be entered and uploaded in a spread sheet format.
10. General Ledger (GL)
The General Ledger maintains all financial balances including actual spend, and it provides tools for reporting on actuals. All budgets for the department are maintained via the EPM system.
This module is also where the default Ledger, Chart of Accounts, Calendar & Currency is maintained.

Oracle Finance Inquiry & Reporting
Oracle Finance Training (BOE)
Reference Guide
Page 3
Version 1.3
1.1 Features of the Sub Ledger Accounting Module (SLAM) SLAM addresses accounting issues that relate to a string of events, or a transaction flow, by ‘remembering’ the original account that was used in the initial event (i.e. Invoicing) and ensuring the same account is reversed during the subsequent event (i.e. Payment).
Alternative accounting can be set-up so that when a disabled account is encountered, and a replacement has been defined, it automatically substitutes the new account and keeps an audit trail.
General Ledger Posting is in summary, the transaction level detail is held in the Subledger.
For a period being closed outstanding transactions in any of the Sub Ledgers will be reported.
Learning Note:
When dealing with Inter Entities, the Inter Entity code is automatically uploaded via SLAM for Receipting and Invoicing.

Oracle Finance Inquiry & Reporting
Oracle Finance Training (BOE)
Reference Guide
Page 4
Version 1.3
2 The Oracle Universal Chart of Accounts The Universal Chart of Accounts is the financial coding system for all the BEIS family. It comprises of 10 segments.
1. Entity
The Entity represents the “Where?”
A BEIS Partner or Government Organisation or subsidiary
4 characters in length – 1 level
Shared Value Set with Inter Entity
For Example:
o Core BEIS – 1000
o UK Space Agency –1100
o Department for International Trade – 3000
2. Business Unit
The Business Unit is a new segment of the Universal Chart of Accounts and also represents the “Where?”
5 characters in length – 1 level
For Example:
o Core BEIS - 10000
o Low Pay Commission – 10850
o Department for International Trade - 30000

Oracle Finance Inquiry & Reporting
Oracle Finance Training (BOE)
Reference Guide
Page 5
Version 1.3
3. Cost Centre
The cost centre represents the “Who?”
6 characters in length, for Core BEIS there are 4 levels
Examples of Child Level Values for transactions:
o HE Programme & Delivery – 104061
o AMS - Aerospace, Marine, Defence & MAS – 102048
o GOS - DIUS Information and Technology Unit – 105003
4. Account
The account represents the “What?”
Universal Segment within the Chart
8 characters in length at 6 levels
Examples of Child Level Values for transactions:
o Maintenance – 52151003
o Stationery – 52171016
o Salary – 51111001
5. Programme
A programme represents the “Why?”
Entity specific value set
6 characters in length at 6 levels
Examples of Child Level Values for transactions:
o RB211 Engine – 102097
o K & I Admin – 100201
o B & S Admin – 100351

Oracle Finance Inquiry & Reporting
Oracle Finance Training (BOE)
Reference Guide
Page 6
Version 1.3
6. Analysis Code 1& 2
The analysis segments also represent the “Why?” for any further General Ledger analysis requirements.
Department for International Trade have a current requirement to analysis programme spend by market sector and industry.
5 characters in length, default of 00000
For Example:
o Analysis 1 – Primary Segmental Analysis i.e. Country, Markets, Industry
o Analysis 2 – Secondary Segmental Analysis i.e. Country, Markets, Industry
o Spare 1& 2
o Provides expansion flexibility for future UK SBS clients. 4 characters in length – default of 0000
7. Inter Entity
A BEIS Partner or Government Organisation or subsidiary
Shared value set with Entity
Enables counter party eliminations for BEIS Consolidation reporting
The Inter Entity code defaults to 0000 for external suppliers
For Example:
o Core BEIS – 1000
o UK Space Agency – 1100
o Department for International Trade - 3000

Oracle Finance Inquiry & Reporting
Oracle Finance Training (BOE)
Reference Guide
Page 7
Version 1.3
3 Period and Financial Year End Processes 3.1 The Monthly Accounting Cycle Within Oracle there is an accounting cycle that runs within each period, this is detailed below:

Oracle Finance Inquiry & Reporting
Oracle Finance Training (BOE)
Reference Guide
Page 8
Version 1.3
In order for any transaction to be accounted for correctly, the appropriate system accounting period needs to be open
1. UK SBS complete the opening of Finance module accounting periods
2. Once a period is open, journal entries can be created
These are:
Journals that Oracle automatically creates on behalf of the user
o e.g. accruals for receipted items
Manual Journals
o Journals that are created by an individual directly on the General Ledger
o Once a journal entry has been created it requires approval & posting
o Journals that Oracle automatically creates are approved and posted automatically
3. Manual Journals have to be reviewed, approved and posted by a named colleague
Once manual journals have been reviewed they will subsequently be posted by the approver i.e. booked onto the General Ledger
4. Review Accounts refers to the Oracle enquiry options to ensure that the information has all been input correctly
5. At the end of each month the relevant accounting period is closed
UK SBS complete the closing of Finance module accounting periods
Caution Note: Any unapproved manual journals will be deleted and will require re-entry.
6. After the General Ledger period closes, you can run the OBIEE Dashboard end of month budget monitoring reports
This is to ensure that all GL actual, budget and forecast balances are update.
For the sub ledger modules, the housekeeping reports can be run at any time throughout the month

Oracle Finance Inquiry & Reporting
Oracle Finance Training (BOE)
Reference Guide
Page 9
Version 1.3
3.2 Period End Processes UKSBS has the responsibility for manually closing a period in the General Ledger.
There are different types of period status in use in the General Ledger:
Open
o Journals can be created and posted
Closed
o Reporting and inquiry is permitted, but journals may not be written or posted
Future Entry
o The journal can be written, but will not be posted until the General Ledger period is opened
Never Opened
o This period type has yet to be used, and does not allow any journal enteries
o UK SBS to complete the approprirte Month and Year End processes to move a period from Never Opened to Future Entry
General Ledger period end cannot be considered in isolation; the other subsystems (modules) have their own period end closure procedures and are interlinked.
Period end is completed as quickly as possible at month end. A highly disciplined approach from all is required to minimise delays in processing.
Learning Note:
The order of period end closedown is:
1. Purchasing, Inventory & Accounts Payable closes at 5pm on the last working day of the month.
2. Accounts Receivable closes by midday on the 1st working day of the next month.
3. General Ledger closes at 3pm on the 3rd working day of the next month.
Certain housekeeping activities should be completed for each module:
Purchasing
Process outstanding transactions, e.g. receipt correction
Accounts Payable
All invoices should be validated and all payments due made and confirmed
Accounts Receivable
All receipts will be applied to a customer’s account where possible, if no customer can be found then the payment is applied as a miscellaneous receipt

Oracle Finance Inquiry & Reporting
Oracle Finance Training (BOE)
Reference Guide
Page 10
Version 1.3
3.3 Financial Year End Processes Financial Year End works in the same way as period end, but contains 4 adjustment periods to allow adjustments to be made to closed periods.
Each “adjustment period” has its own strict closure timetable that is agreed between Finance and UKSBS each year.
All staff must adhere to the timetable and procedures published each year.
ADJ01 Adjustment period 1
First set of accounts for All Entities
ADJ02 Adjustment period 2
Second set of accounts for All Entities
ADJ03 Adjustment period 3
Final set of accounts - post audit adjustments for All Entities
ADJ04 Adjustment period 4
Balance Sheet Roll Up Journals

Oracle Finance Inquiry & Reporting
Oracle Finance Training (BOE)
Reference Guide
Page 11
Version 1.3
4 Oracle Navigation 4.1 Logging On and the Creation of ‘Favourite’ shortcuts This is an introduction on how to gain access to your Oracle Responsibilities and Functions. It also explores the creation of quick links to your most commonly accessed functions within the Oracle web Navigator.
1. Access the Oracle site: https://hub.uksbs.co.uk/
2. Select the button
3. Use the Sign on Screen to log into Oracle
4. After logging into Oracle a list of responsibilities will appear:

Oracle Finance Inquiry & Reporting
Oracle Finance Training (BOE)
Reference Guide
Page 12
Version 1.3
Caution Note: Within the live system you will only be able to see responsibilities that are appropriate to your role. Finance Responsibilities are only given when appropriate training has been received.
5. By clicking on one of the Responsibilities, for example an expanded list of the functions available for that responsibility will be displayed:
Learning Note:
Oracle HTML screens can be identified with the List icon:
Oracle Forms screens can be identified with the Table icon:

Oracle Finance Inquiry & Reporting
Oracle Finance Training (BOE)
Reference Guide
Page 13
Version 1.3
6. As you become familiar with the system, you will find it useful to customise your own list of functions which you use on a regular basis
7. This can be done by clicking on and selecting
8. The Customize Favourites screen is displayed:

Oracle Finance Inquiry & Reporting
Oracle Finance Training (BOE)
Reference Guide
Page 14
Version 1.3
9. Select the Responsibility drop down list:
10. Choose one of the listed responsibilities, for example YOUR ORGANISATION PO View
Only and click . The following screen will be displayed:

Oracle Finance Inquiry & Reporting
Oracle Finance Training (BOE)
Reference Guide
Page 15
Version 1.3
11. Choose which function(s) you wish to add to your favourites by ticking the Select column, for example:
Responsibility Function
YOUR ORGANISATION PO View Only Requisitions
YOUR ORGANISATION PO View Only View Purchase Orders
12. Click
13. Type in Purchasing before the responsibility name in the Favourite field, as this helps to identify the responsibility the favourites were selected from:
14. Click

Oracle Finance Inquiry & Reporting
Oracle Finance Training (BOE)
Reference Guide
Page 16
Version 1.3
15. To view the two selected functions click in the section. These will remain in this list for future use
16. This process can be repeated for as many responsibility functions as you wish to place in your section
17. To access Oracle functions from your saved favourites, select the relevant function. The selected function will then be opened in the Oracle forms mode. In this example select View Purchase Orders
Caution Note:
Oracle forms mode requires a Java download which runs in the background enabling the Navigator Screen to run. Do not close this screen whilst using forms mode.

Oracle Finance Inquiry & Reporting
Oracle Finance Training (BOE)
Reference Guide
Page 17
Version 1.3
18. The Find Purchase Order Screen is displayed:
19. To close Oracle select File > Exit Oracle Applications
20. Click to Exit Oracle Applications

Oracle Finance Inquiry & Reporting
Oracle Finance Training (BOE)
Reference Guide
Page 18
Version 1.3
21. Close the background SQL process
Caution Note:
Do not close this screen whilst using forms mode as it will close your current session and any unsaved data will be lost.
22. The Oracle Applications Home Page will be displayed, to log off click on

Oracle Finance Inquiry & Reporting
Oracle Finance Training (BOE)
Reference Guide
Page 19
Version 1.3
5 Using the Oracle forms screens This is an introduction on how to create quick links to your most commonly accessed functions and how to change Responsibilities within Oracle forms.
1. Responsibility – YOUR ORGANISATION AP View Only
2. (N) Invoices > Invoices
3. Close all sub-screens until the Navigator is displayed:
4. To open particular functions within this responsibility use the menu on the left hand side
5. This can be done by either double clicking on the required function or using the menu options:
Icon Action
Expand
Collapse
Expand Branch
Expand All
Collapse All
6. Click on the expand icon next to invoices to open the list of function that are available under the invoices option

Oracle Finance Inquiry & Reporting
Oracle Finance Training (BOE)
Reference Guide
Page 20
Version 1.3
7. Favourites can also be created within the Navigator screen by utilising the Top 10 List
8. To add a function to the Top 10 List select the required function and click on the blue arrow
to move it into the Top 10 List:
Learning Note:
Use the Expand and Collapse icons to view or retract the full list of functions.

Oracle Finance Inquiry & Reporting
Oracle Finance Training (BOE)
Reference Guide
Page 21
Version 1.3
9. For example add the following functions to your AP View Only Top Ten List:
Function Path Functions
Invoices>Invoices Invoices
Payments>Payments Payments
Suppliers Suppliers
10. To launch a function from the Top Ten List you can:
o Select the relevant Number and double click to open
o Enter the required number on your keyboard
11. In this example selecting 3 will open the Suppliers screen:

Oracle Finance Inquiry & Reporting
Oracle Finance Training (BOE)
Reference Guide
Page 22
Version 1.3
12. Click on to return to the Navigator
13. To remove functions from the Top 10 List click on the blue arrow to return the function to the Main Menu:
14. Remove all functions from the Top 10 List
15. To change responsibility click on the icon in the picture tool bar:
Learning Note:
The picture toolbar icons are shortcuts to the most common actions.
Details of each icon can be found in Appendix A.
Only highlighted icons are available for use.
The list of actions available will change depending on the screen being used within the responsibility.

Oracle Finance Inquiry & Reporting
Oracle Finance Training (BOE)
Reference Guide
Page 23
Version 1.3
16. By clicking on a list of the responsibilities that are available to you are displayed:
17. Select YOUR ORGANISATION GL View Only and click on
18. Select the Help Menu
19. Select Window Help. This screen provides help on the screen being used within Oracle
20. Help for the whole system is available under Oracle Applications Library
Caution Note: The help facilities are based on the core Oracle system, not the UK SBS customised system.
For specific Oracle assistance contact the UK SBS Finance Helpdesk or Raise a Service Request via iSupport (See Chapter 7).

Oracle Finance Inquiry & Reporting
Oracle Finance Training (BOE)
Reference Guide
Page 24
Version 1.3
6 Reporting using OBIEE Dashboards Oracle Business Intelligence Enterprise Edition (simply referred to as OBIEE) provides a full range of business intelligence capabilities that allow you to:
Collect up-to-date data from your cost centre/programme/directorate/group
Present the data in easy-to-understand formats (such as tables and graphs)
How OBIEE interacts with Oracle:
1. Transactions are entered onto Oracle 12 eBusiness database
2. The Extract Transform Load (ETL), updates the Data Warehouse with data from Oracle overnight
3. Subject Areas are the data sets that are accessed via OBIEE from the data held in the Warehouse
4. Data Warehouse then works out what information should fit into which subject area – hence why it is an overnight process

Oracle Finance Inquiry & Reporting
Oracle Finance Training (BOE)
Reference Guide
Page 25
Version 1.3
OBIEE has two different functionalities:
Dashboard
Answers/Analysis
Learning Note:
Your User Responsibility will determine whether you have Dashboard (read only) access or the full access to Dashboard and Analysis (where you can write your own reports).
The Dashboard allows you to view reports that are pre-programmed to meet the needs of your business. The Dashboard is split in to 2 sections:
Financials
Procurement & Spend
Caution Note: Which sections you can view in the live system will be determined by your User Responsibility
Your User Responsibility also determines your data security settings.
For example BEIS Users will only be able to view BEIS data.

Oracle Finance Inquiry & Reporting
Oracle Finance Training (BOE)
Reference Guide
Page 26
Version 1.3
7 PO - The Open Purchase Order with Tax Summary Report The Open Purchase Order Report details all open approved purchase orders for a specified cost centre(s). The output also lists Need-by Dates, plus the values that have already been receipted and matched; thereby showing exactly what is left on the Purchase Order.
Learning Note:
A Purchase Order Line is classed as open when:
There is an outstanding amount to be received against it and / or
the Purchase Order Line has not been fully invoiced
Action Note: Users are responsible for amending and maintaining their own requisitions.
Changes and amendments to Requisitions/Purchase Orders would usually be determined from PO Management Information obtained from the Open Purchase Order Report which is available in the Your Organisation OBIEE Reports PO responsibility.
The report should be run on a regular basis and at least once a month.

Oracle Finance Inquiry & Reporting
Oracle Finance Training (BOE)
Reference Guide
Page 27
Version 1.3
7.1 Step-by-Step Guide & Report Parameters 1. Responsibility Your Organisation OBIEE Reports PO
2. Click on the Dashboards tab:
3. A list of reports under various section headings is displayed:
Learning Note:
The reports listed under Procurement and Spend are standard generic OBIEE reports.
The exception to this is the Custom Dashboard Index.
The Custom Dashboard Index is a folder containing a suite of reports that have been specifically written to meet the needs of UK SBS’ clients.

Oracle Finance Inquiry & Reporting
Oracle Finance Training (BOE)
Reference Guide
Page 28
Version 1.3
4. Select the Custom Dashboard Index link under Procurement and Spend, a screen showing the available reports is displayed:
Learning Note:
The page is organised into relevant sections, for example Employee Expenses, Procurement Performance, Spend Analyzer & Supplier Performance
The reports relating to that section are listed underneath.
5. Click the open link next to the report that you wish to run, for example Open Purchase Order Report.

Oracle Finance Inquiry & Reporting
Oracle Finance Training (BOE)
Reference Guide
Page 29
Version 1.3
6. The Report Parameters screen is displayed together with the Report Data determined by the default parameter settings, in this case the year is 2019.
Learning Note:
A sample report based on the default parameters contained in the Dashboard enables you to see an example of the selected report contents.
Caution Note: Data is updated overnight to the OBIEE function. When you run a report it will reflect the previous days position, it is not a real time function.
Action Note: You can change the parameters shown on the report by using the drop down arrows. You can alter the parameters as often as you like however, the changes are not saved so next time you go back to the report it will show the standard defaulted parameters.
Caution Note: Note that the Purchase Cycle Status parameter selected will return all Purchase Orders that do NOT have the selected status.

Oracle Finance Inquiry & Reporting
Oracle Finance Training (BOE)
Reference Guide
Page 30
Version 1.3
7. To remove the defaulted parameters click on the Reset button, and select Clear All from the displayed list:
8. The defaulted parameters have been removed:
9. You can now set the required parameters for your report by clicking the drop down arrows next to each segment and selecting the required criteria from the displayed lists
Caution Note: Dashboard parameters prefixed with an asterisk * are mandatory fields and must be completed to enable the report to run.
Leaving a Parameter field blank will return all values.
Learning Note:
If the data elements in a drop-down list and preceded by a tick box allows the selection of multiple values for the parameter.
For the Open Purchase Order report both parameter fields can contain multiple values.

Oracle Finance Inquiry & Reporting
Oracle Finance Training (BOE)
Reference Guide
Page 31
Version 1.3
10. Select the required report parameters, for example:
Parameter Description Mandatory? Value
Cost Centre Select Cost Centre(s) No 102048
Purchase Cycle Purchase Order Status NOT No CLOSED
11. Once you are happy with the selected parameters click the Apply button
12. The Report results are displayed under the parameter headings:
Action Note: With all OBIEE Dashboards you can customise the output view. See Chapter 9.3 for more details.

Oracle Finance Inquiry & Reporting
Oracle Finance Training (BOE)
Reference Guide
Page 32
Version 1.3
13. If you want to print or export the report to Excel click on the Page Option icon and select the required function form the displayed list:
14. An Export link is also available at the bottom of the page
Action Note: If you are going to be using a set of parameters regularly you can save the customization. See Chapter 9.4 for more details.
You can also add reports to your favourites using the Favourites tab on the toolbar at the top of the screen. See Chapter 9.5 for more details.
Options Description
Printable PDF Prints in PDF Format
Printable HTML Prints in Browser Format
Export Current Page Exports the Current Page
Export Entire Dashboard Exports the Entire Report
Options Description
PDF Exports report to a PDF File
Excel Export the report to Excel 2003 or 2007+
PowerPoint Export the report to PowerPoint 2003 or 2007+

Oracle Finance Inquiry & Reporting
Oracle Finance Training (BOE)
Reference Guide
Page 33
Version 1.3
7.2 Default Report Output Columns The following table illustrates the default columns on the Open PO with Tax Summary Report:
Column Header Description
Purchase Order Number The PO Number
Purchase Order Line Number The PO Line Number
Supplier Name The Name of the Supplier used on the PO Line
Description The Description of the Purchase Order Line
Need By Date Date the Goods/Services are Expected to be Received
Unit Price Unit Price for the Goods/Services requested on the PO Line
PO Line Amount Total Ordered by Amount (in Currency)
Amount Received Total Received by Amount (Receipted in iProcurement)
Amount Billed Total Billed by Amount (Total matched to an invoice)
Amount Outstanding Total amount still to be Receipted
Goods Received Not Invoiced Total amount Received that has still to be invoiced by the supplier
Ledger Name The Organisation set of books
Entity The Organisation the PO was raised against
PO Creation Date The date the PO was created
Cost Center Number Cost Centre Value
Cost Center Description of the Cost Centre Code used on the PO Line
Natural Account Description of the Account Code used on the PO Line
Programme Code Description of the Programme Code used on the PO Line
Analysis Code Description of the Analysis Code used for the PO Line
Requestor Individual who is assigned as requester in iProcurement
Purchase Cycle Status The status of the PO
Currency Code The Currency used on the PO Line
Tax Type The Tax Jurisdiction for the Supplier
Tax Rate The Rate of VAT that has been applied to the PO Line
Total Non-Recoverable Tax Amount The amount of VAT that is Non-Recoverable
Total Recoverable Tax Amount The amount of VAT that is Recoverable

Oracle Finance Inquiry & Reporting
Oracle Finance Training (BOE)
Reference Guide
Page 34
Version 1.3
7.3 Generic OBIEE Functionality - Customising the Default Output View 1. By Right Clicking on a Column Header, the Column Customisation Menu will be displayed:
2. The Sort Column options are as follows:
Sort Option Description
Sort Ascending Sorts the values in the column by ascending order
Sort Descending Sorts the values in the column by descending order
Add Ascending Sort
Specifies that an ascending sort for this column is added as another sort for the analysis.
In the Selected Columns pane, when you select this option, a Sort button with a number such as 2 or 3 is displayed to the left of the column name in the Selected Columns pane.
Add Descending Sort
Specifies that a descending sort for this column is added as another sort for the analysis.
In the Selected Columns pane, when you select this option, a Sort button with a number such as 2 or 3 is displayed to the left of the column name in the Selected Columns pane.
Clear All Sorts in View Removes all sort specifications that you have made.
Learning Note:
Alternatively to sort by ascending/descending values, you can also place your cursor into a report column heading field to display the sort function arrows :
The Up Arrow sorts the data in Ascending order
The Down Arrow sorts the data in Descending order
3. The Exclude column option allows you to ‘hide’ any columns that are surplus to your requirements

Oracle Finance Inquiry & Reporting
Oracle Finance Training (BOE)
Reference Guide
Page 35
Version 1.3
4. The Move column option allows you to rearrange the columns to suit your requirements:
Move Option Description
Left Moves the selected column to the Left
Right Moves the selected column to the Right
To Prompts Allows you to filter the report further by the selected column attribute
To Sections
Selects the column to divide any associated graphical representation into sections.
Caution Note: This Function is not available as the dashboards that are currently available only have a table view.

Oracle Finance Inquiry & Reporting
Oracle Finance Training (BOE)
Reference Guide
Page 36
Version 1.3
7.4 Generic OBIEE Functionality - Saving/Applying your Report Customizations
1. To save the parameters that you have entered select Save Current Customization, from the Page Option icon menu
2. The following screen will be displayed:
3. Give the Customization a relevant name, for example Open PO Report
4. By selecting Make this my default for this page, your customizations will automatically be applied as the default whenever you run this report in the future
Caution Note: OBIEE will save the exact parameters that have been entered, therefore any report that has a Date, Month, Budget and/or Forecast parameter will need to be updated each month to ensure the correct Date, Month, Budget, Forecast is selected.
5. If you do not select the Make this my default for this page, to apply your customization the next time you run the report:
6. Select Page Options icon menu
7. Select Apply Saved Customization
8. Select the required customization

Oracle Finance Inquiry & Reporting
Oracle Finance Training (BOE)
Reference Guide
Page 37
Version 1.3
7.5 Generic OBIEE Functionality - Saving/Removing a Report to your Favourites
1. To save the report as a Favourite click into Favourites link at the top of the screen and select Add to Favourites from the displayed list:
2. Click back onto the Favourites link at the top of the screen and you can now see that the report has been added into your Favourites list:
3. To remove a report from your favourites list, select the required report from the displayed list and click on Remove from Favourites:

Oracle Finance Inquiry & Reporting
Oracle Finance Training (BOE)
Reference Guide
Page 38
Version 1.3
8 PO - Purchase Order Inquiry Within Purchase Order Inquiry you can:
Find and view information on a Purchase Order that has been saved on the system, regardless of its status
Select the level you wish to view the data contained within the Purchase Order
o Header, Line, Shipment or Distribution
View any receipts and/or invoices that have been matched to the Purchase Order
Learning Note:
At the Purchase Order Header Level, you can view the value of all the Receipt Headers, Shipments and Invoices matched against the Purchase Order as a whole.
At the Purchase Order Line level you can view and interrogate the Receipts, Shipments and Invoices applied to the selected line.
Learning Note:
Selecting View Action History displays:
Who submitted the Purchase Order
The date the Purchase Order was submitted
Who approved the Purchase Order
The date the Purchase Order was approved

Oracle Finance Inquiry & Reporting
Oracle Finance Training (BOE)
Reference Guide
Page 39
Version 1.3
8.1 Purchase Order Inquiry Road Map
Expanding the Inquire drop down menu will give direct access to:
View the Purchase Order Lines
View Shipments
View Distributions associated with line(s)
View Action History
View Invoices applied to the Purchase Order
View the receipts recorded against the Purchase Order
Who Submitted the Purchase Order with the date the Purchase Order was submitted
The Status of the Purchase Order
The person who approved the Purchase Order and on what date
Produce a PDF copy of the Purchase Order

Oracle Finance Inquiry & Reporting
Oracle Finance Training (BOE)
Reference Guide
Page 40
Version 1.3
8.2 Step by Step Guide Responsibility: Your Organisation PO View Only
1. (N) Purchase Orders > View Purchase Orders
Learning Note:
Searching using the Related Documents Tab allows you to retrieve the Purchase Order details by Requisition Number, Invoice Number, and Receipt Number.
Learning Note:
Searching by supplier on its own, will bring up a list of all purchase orders for that supplier, so it could take some time to find the correct Purchase Order.
2. The options within the Results window show the different level of details on which the Purchase Order can be viewed
3. Select Header, to be able to drill down to the Lines, Shipments and Distribution information

Oracle Finance Inquiry & Reporting
Oracle Finance Training (BOE)
Reference Guide
Page 41
Version 1.3
4. If you do not have a Purchase Order number, you can search by using the tabs at the bottom of the Find Purchase Order screen
o Line
o Date Ranges
o Status
o Related Documents
o Deliver To
o Accounting
Caution Note: Search using the Accounting Tab and entering Chart of Account information will recall all the PO’s generated against that Chart of Account combination.
5. Enter the Purchase Order Number, for example 415000034157, click on
6. The Header information for the Purchase Order is then displayed
7. The Header contains information about the Purchase Order as a whole, for example:
o The Purchase Order Revision number. When the Purchase Order is initially created the Revision number will be set to 0 (zero). For each additional requisition added to the Purchase Order the Revision number will be incremented by one.
o The description of the Purchase Order
o The approval status of the Purchase Order
o The order date of the Purchase Order
o Any matched amount (Total invoice value excluding VAT) on the Purchase Order

Oracle Finance Inquiry & Reporting
Oracle Finance Training (BOE)
Reference Guide
Page 42
Version 1.3
o The closure status of the Purchase Order
Learning Note:
When a PO has a closure status of Closed, this means that all lines have been fully receipted and fully invoiced, or had any remaining amounts cancelled.
8. From the Inquire dropdown menu the following can be viewed and analysed for the full Purchase Order:
o All Invoices applied to the Purchase Order
o All Receipts applied to the Purchase Order
o All Shipments applied to the Purchase Order
o A PDF copy of the Purchase Order can be viewed by selecting View Document

Oracle Finance Inquiry & Reporting
Oracle Finance Training (BOE)
Reference Guide
Page 43
Version 1.3
9. From the Tools dropdown menu and selecting Manage Tax the tax applied to the PO can be viewed:
10. Selecting Additional Tax Information will display further details:
11. To return to the Purchase Order screen click on the Close Window link at the top of the page

Oracle Finance Inquiry & Reporting
Oracle Finance Training (BOE)
Reference Guide
Page 44
Version 1.3
12. Selecting will display all the lines on a Purchase Order:
13. There can be many lines on a Purchase Order. Each Line will have its own:
o Category
o Description
o Amount
o Tax code
o Status
14. From the Inquire dropdown menu all receipts, invoices, shipments and charge account details for a specific line can be viewed and analysed

Oracle Finance Inquiry & Reporting
Oracle Finance Training (BOE)
Reference Guide
Page 45
Version 1.3
15. Selecting will display:
o The quantity ordered
o The quantity billed
o The quantity received
o Any amount that was cancelled off the line(s)
Learning Note:
The shipments can also be retrieved for the Purchase Order or Purchase Order Line from the Inquire dropdown menu and selecting View Shipments.

Oracle Finance Inquiry & Reporting
Oracle Finance Training (BOE)
Reference Guide
Page 46
Version 1.3
16. Selecting will display the Purchase Order Distributions screen, this will show the Charge Accounts used on the Purchase Order or selected Purchase Order Line:
Action Note:
Selecting the Folder Tools icon, then Show Field icon will bring up a list of all fields that can be added to the results screen.
Caution Note: Some of these fields will not have any information contained within them.

Oracle Finance Inquiry & Reporting
Oracle Finance Training (BOE)
Reference Guide
Page 47
Version 1.3
17. To add a field, highlight the required field, for example Bill To and press
Action Note:
To remove the field from view, click in the field and select the Folder Tools icon, then Hide Field icon.

Oracle Finance Inquiry & Reporting
Oracle Finance Training (BOE)
Reference Guide
Page 48
Version 1.3
18. Selecting Inquire > View Action History will display:
o Who submitted the Purchase Order
o Who approved the Purchase Order
19. Close all forms to return to the Purchase Order Headers form
Learning Note:
If the Purchase Order has been closed then the person at UK SBS who closed it will appear at the top.
Learning Note:
If additional lines have been added to a Purchase Order, the Approved and Performed By will appear more than once. The final approval of the purchase order will be the newest date where the Action states Approved.

Oracle Finance Inquiry & Reporting
Oracle Finance Training (BOE)
Reference Guide
Page 49
Version 1.3
20. Selecting Inquire > View Receipts will display:
o The Receipt Number
o The Receipt Header information
21. Select the appropriate Organization - in this example BIS – Operating Unit:
22. The Receipt Header Summary Screen is displayed:
Learning Note:
If you have already completed a receipt inquiry you will not be asked to select an organization for a second time. Selecting the incorrect organization requires the user to log out of Oracle, log back in and select the correct organisation in a new query.

Oracle Finance Inquiry & Reporting
Oracle Finance Training (BOE)
Reference Guide
Page 50
Version 1.3
23. Select receipt 515000090641 and click on the button will display:
o How much was receipted
o The date of receipt
24. Selecting the button will display the name of the person who recorded the receipt against the Purchase Order
25. Close all Receipt forms to return to the Purchase Order Headers form

Oracle Finance Inquiry & Reporting
Oracle Finance Training (BOE)
Reference Guide
Page 51
Version 1.3
26. Selecting Inquire >View Invoices (Purchase Order or Line level) will display:
o All Invoices applied at the Purchase Order Header Level, or Invoices applied at the selected Purchase Order Line, in HTML
o The Invoice information for this line
o The date on the invoice
o The date the invoice was paid
Learning Note:
The Amount displayed is the total amount of the invoice including VAT.
Action Note:
A copy of the scanned invoice can be viewed by selecting the attachment icon.

Oracle Finance Inquiry & Reporting
Oracle Finance Training (BOE)
Reference Guide
Page 52
Version 1.3
27. Selecting an underlined invoice number will display the details of the invoice. In this example, select 49875
28. The payment details for the invoice can be viewed by selecting the underlined Payment number:
Learning Note:
All invoices for the supplier that were paid in the same payment run are listed.
29. To review other invoices matched to the Purchase Order select , and
then and repeat steps 27 to 28
30. Select to return to the Purchase Order Header screen

Oracle Finance Inquiry & Reporting
Oracle Finance Training (BOE)
Reference Guide
Page 53
Version 1.3
31. Selecting Inquire >View Document (Purchase Order or Line level) will display a PDF copy of the PO
32. A Pop Up box in your browser will be displayed:
33. Click on Open and PDF will be displayed:
34. Close all forms to return to the Navigator screen

Oracle Finance Inquiry & Reporting
Oracle Finance Training (BOE)
Reference Guide
Page 54
Version 1.3
9 AP - The Group Finance Reporting & Control – AP Invoices Report
The Group Financial Reporting & Control – AP Invoices Report allows users to interrogate PO related Invoices that meet various different criteria in a specified date range, for example:
Matched or Unmatched to a PO
Payment Status
Hold Status
Corresponding Supplier/Supplier Site
Group or Directorate responsible for the invoice
9.1 Step-by-Step Guide & Report Parameters 1. Responsibility Your Organisation OBIEE Reports PO
2. Click on the Dashboards tab:
3. A list of reports under various section headings is displayed:
Learning Note:
The reports listed under Financials are standard generic OBIEE reports.
The exception to this is the Custom Dashboard Index.
The Custom Dashboard Index is a folder containing a suite of reports that have been specifically written to meet the needs of UK SBS’ clients

Oracle Finance Inquiry & Reporting
Oracle Finance Training (BOE)
Reference Guide
Page 55
Version 1.3
4. Select the Custom Dashboard Index link under Procurement and Spend, a screen to show the available reports is displayed:
Learning Note:
The page is organised into relevant sections, for example Employee Expenses, Procurement Performance, Spend Analyzer & Supplier Performance
The reports relating to that section are listed underneath.
5. Click the open link next to the report that you wish to run, for example Group Financial Reporting and Control – AP Invoice report

Oracle Finance Inquiry & Reporting
Oracle Finance Training (BOE)
Reference Guide
Page 56
Version 1.3
6. The Report Parameters screen is displayed together with the Report Data determined by the default parameter settings,m in this case 2019;
Learning Note:
A sample report based on the default parameters contained in the Dashboard enables you to see an example of the selected report contents.
Caution Note: Data is updated overnight to the OBIEE function. When you run a report it will reflect the previous days position, it is not a real time function.
Action Note: You can change the parameters shown on the report by using the drop down arrows. You can alter the parameters as often as you like however, the changes are not saved so next time you go back to the report it will show the standard defaulted parameters.

Oracle Finance Inquiry & Reporting
Oracle Finance Training (BOE)
Reference Guide
Page 57
Version 1.3
7. Select the required parameters for the report by clicking the drop down arrows next to each segment and selecting the required criteria from the displayed lists
Caution Note: Dashboard parameters prefixed with an asterisk * are mandatory fields and must be completed to enable the report to run.
Leaving a Parameter field blank will return all values.
Learning Note:
If the data elements in a drop-down list and preceded by a tick box allows the selection of multiple values for the parameter.
Action Note: With all OBIEE Dashboards you can customise the output view. See Chapter 9.3 for more details.
8. If you want to print or export the report to Excel click on the Page Option icon and select the required function form the displayed list:
Options Description
Printable PDF Prints in PDF Format
Printable HTML Prints in Browser Format
Export Current Page Exports the Current Page
Export Entire Dashboard Exports the Entire Report

Oracle Finance Inquiry & Reporting
Oracle Finance Training (BOE)
Reference Guide
Page 58
Version 1.3
9. An Export link is also available at the bottom of the page
Action Note: If you are going to be using a set of parameters regularly you can save the customization. See Chapter 9.4 for more details.
You can also add reports to your favourites using the Favourites tab on the toolbar at the top of the screen. See Chapter 9.5 for more details.
Options Description
PDF Exports report to a PDF File
Excel Export the report to Excel 2003 or 2007+
PowerPoint Export the report to PowerPoint 2003 or 2007+

Oracle Finance Inquiry & Reporting
Oracle Finance Training (BOE)
Reference Guide
Page 59
Version 1.3
9.2 Default Report Output Columns The following table illustrates the default columns on the Group Financial Reporting & Control – AP Invoices Report:
Column Header Description
Invoice Number Supplier Invoice Number
Matched/Unmatched Invoice Match Status
Payment Status Invoice Paid Status
Invoice Distribution Number The Distribution Number of an Invoice Line
Invoice Line Number The Line Number of the Invoice
Group Group Code that the Invoice Line has been applied to
Directorate Directorate Code that the Invoice Line has been applied to
Entity Entity Code that the Invoice Line has been applied to
Business Unit Business Unit Code that the Invoice Line has been applied to
Cost Centre Cost Centre Code that the Invoice Line has been applied to
Account Account Code that the Invoice Line has been applied to
Programme Programme Code that the Invoice Line has been applied to
Analysis 1 Analysis 1 Code that the Invoice Line has been applied to
Analysis 2 Analysis 2 Code that the Invoice Line has been applied to
Spare 1 Spare 1 Code that the Invoice Line has been applied to
Spare 2 Spare 1 Code that the Invoice Line has been applied to
Inter Entity Inter Entity Code that the Invoice Line has been applied to
Account Code Account Code that the Invoice Line has been applied to
Purchase Order Purchase Order Number
Invoice Date Date of the Invoice
Invoice Cancelled Date Date Invoice Cancelled
Invoice Amount Amount of the Invoice
Currency Code The currency of the invoice
Invoice Payment Date Date Invoice Paid
Payment Method How Invoice was Paid
VAT Recovery Recoverable VAT Amount
Category Purchase Order Category
Item Description Purchase Order Line Description
Supplier Name Name of the Supplier
Supplier Site Name of the Supplier Site
On Hold Invoice Hold Status

Oracle Finance Inquiry & Reporting
Oracle Finance Training (BOE)
Reference Guide
Page 60
Version 1.3
10 AP - Invoice Inquiry Within Invoice Inquiry you can view:
o Details of Invoices that have been entered onto Oracle
o When an Invoice was received
o Whether the Invoice has been placed ‘On Hold’
o When the Invoice was due / is due to be paid
o The payment details of paid Invoices
o Any Unpaid Invoices
Learning Note:
Invoices can be enquired upon by using the Invoices or the Invoice Overview functions.
10.1 Invoice Inquiry Road Map

Oracle Finance Inquiry & Reporting
Oracle Finance Training (BOE)
Reference Guide
Page 61
Version 1.3
10.2 Step by Step Guide 1. Responsibility - Your Organisation AP View Only
2. (N) Invoices > Invoices
Learning Note:
Any of the white fields in the find window can be used to search.
Learning Note:
The button is classed as an active button when the Find window is opened. Avoid clicking this with no criteria entered as it will return all possible outcomes in your search.
Learning Note:
In the Find Invoices screen, you can search using the PO Number if you do not know the Invoice Number.

Oracle Finance Inquiry & Reporting
Oracle Finance Training (BOE)
Reference Guide
Page 62
Version 1.3
3. Enter the following Invoice search criteria:
Field Content
PO Number 415000034157
4. Retrieve the Invoice(s) by selecting the button
5. The Invoice Workbench screen will be displayed:
Tab 1 – General
6. In the Invoices screen, the first tab General will display the following:

Oracle Finance Inquiry & Reporting
Oracle Finance Training (BOE)
Reference Guide
Page 63
Version 1.3
Tab 2 – Lines
7. The Lines tab summarises the lines on the Invoice:
8. From the Invoice Workbench screen, select the button to interrogate the account codes applied to the Invoice Line
9. The Distributions screen shows the charge account(s) to which the Invoice Line has been distributed:
10. Close the Distributions form to return to the Invoice Workbench form

Oracle Finance Inquiry & Reporting
Oracle Finance Training (BOE)
Reference Guide
Page 64
Version 1.3
Tab 3 – Holds
11. In the Invoices screen, the third tab Holds will display the following:
12. If an Invoice is currently on-hold or it was previously on-hold, this screen will give a full audit trail of the holds that have been applied (& released), with full details of the PO(s) and Receipts to which they were matched if relevant.
Tab 4 – View Payments
13. The View Payments tab summarises any payments made against the Invoice:

Oracle Finance Inquiry & Reporting
Oracle Finance Training (BOE)
Reference Guide
Page 65
Version 1.3
14. Selecting the button will display the Payment details.
15. Selecting the button will display the details of any additional Invoices that were paid to the Supplier in the same Payment Run

Oracle Finance Inquiry & Reporting
Oracle Finance Training (BOE)
Reference Guide
Page 66
Version 1.3
16. It is possible to view the details of other Invoices from the same Payment run by selecting a
different Invoice Number and the button
17. Close all forms and return to the Invoice Workbench
18. From the Invoice Workbench screen, select the button to interrogate the Account Codes applied to the Invoice:
19. The distributions screen shows the charge account(s) to which the Invoice has been distributed.
20. The Item line(s) show the NET cost, whereas the Tax line(s) are calculated automatically on the basis of the Tax Code assigned.
21. Close all forms and return to the Invoice Workbench
22. To view a copy of the scanned invoice click on the Attachment icon

Oracle Finance Inquiry & Reporting
Oracle Finance Training (BOE)
Reference Guide
Page 67
Version 1.3
23. The Attachments screen is displayed:
24. To view a copy of the invoice click on
25. Enter your Oracle uername and password to view the document:

Oracle Finance Inquiry & Reporting
Oracle Finance Training (BOE)
Reference Guide
Page 68
Version 1.3
26. The Invoice is displayed:
27. Close all forms and return to the Navigator
Learning Note:
Invoices can also be viewed within the Requisition/Purchase Order Search function in iProcurement.

Oracle Finance Inquiry & Reporting
Oracle Finance Training (BOE)
Reference Guide
Page 69
Version 1.3
11 AP - Payment Inquiry Within Payment Inquiry you can:
o View details of Payments made against Invoices
o Review individual Payment Details
o Drill down to the individual Invoices
11.1 Payment Inquiry Road Map

Oracle Finance Inquiry & Reporting
Oracle Finance Training (BOE)
Reference Guide
Page 70
Version 1.3
11.2 Step by Step Guide 1. Responsibility - Your Organisation AP View Only
2. (N) Payments > Payments
3. Enter the following search criteria:
Field Content
Payee Name CAPITA BUSINESS SERVICES LTD T/A KNOWLEDGEPOOL
Dates 01-NOV-2018 to 30-NOV-2018
4. Then select the button
Learning Note:
Any of the white fields in the Find Payments window can be used to search.

Oracle Finance Inquiry & Reporting
Oracle Finance Training (BOE)
Reference Guide
Page 71
Version 1.3
5. The Payments screen will be displayed:
6. The Payments screen contains the following information:
o All Payments made to a certain Supplier
o Invoice numbers included within each Payment run to the Supplier

Oracle Finance Inquiry & Reporting
Oracle Finance Training (BOE)
Reference Guide
Page 72
Version 1.3
7. Selecting will display:
o The Purchase Order the Invoice has been matched to
o The description of the Invoice
o The date which the Payment has been scheduled for
o The date the Payment was made on
o The type of Payment made (electronic or cheque)

Oracle Finance Inquiry & Reporting
Oracle Finance Training (BOE)
Reference Guide
Page 73
Version 1.3
8. Selecting will display:
o All Invoice included within the Payment Batch
o Close all forms and return to the navigator screen

Oracle Finance Inquiry & Reporting
Oracle Finance Training (BOE)
Reference Guide
Page 74
Version 1.3
12 AP - Supplier Inquiry Suppliers are set up with header and site information.
To review the particular details for a Supplier you will need to drill down to the site information.
12.1 Step by Step Guide 1. Responsibility - Your Organisation AP View Only
2. (N) Suppliers
3. The Find Suppliers screen will appear:
4. Input the supplier name, for example %Business% and click on
Caution Note: Any Supplier preceded by ZZZZ means that they are no longer active, as ZZZZ is the deactivation indicator in the system.

Oracle Finance Inquiry & Reporting
Oracle Finance Training (BOE)
Reference Guide
Page 75
Version 1.3
5. If more than one supplier exists with the search criteria entered a list of all those matching will be returned:
6. Click update icon next to the relevant Supplier, for example BANNER BUSINESS SERVICES LTD
7. The Header information is now displayed:

Oracle Finance Inquiry & Reporting
Oracle Finance Training (BOE)
Reference Guide
Page 76
Version 1.3
8. The Header screen contains information about the supplier for example:
o The Suppliers Name
o The Suppliers unique Supplier Number
o A list of all active and inactive Sites
9. Select the link on the left hand side of the screen. There can be many Sites set up for a Supplier. Each Site will have its own unique address and/or bank account etc.
10. To view any inactive Sites select next to
11. The Purpose column field also shows if the Supplier has been set up as a Pay and Purchasing site
Action Note: A Pay only Site means no requisitions can be raised using this site and it can only be used to pay an invoice against.
A Purchasing Site means only a requisition can be created using this Site and will not be available to pay an invoice against.
If both options have been selected then the Site can be used for both requisitions and invoices.

Oracle Finance Inquiry & Reporting
Oracle Finance Training (BOE)
Reference Guide
Page 77
Version 1.3
12. To view the Bank Details associated with the Site, select the link on the left hand side of the screen
Caution Note: When searching for the Supplier’s bank details this must always be done at Site level rather than Supplier level. This is due to the Supplier possibly having multiple bank details.
13. From the Select Account Assignment Level, select Site from the drop down list:
14. Select the Magnifying Glass and to search for the appropriate Operating Unit, the Search and Select screen is displayed:

Oracle Finance Inquiry & Reporting
Oracle Finance Training (BOE)
Reference Guide
Page 78
Version 1.3
15. Enter the required Site Name, then click , a list of matching sites are displayed:
16. Click the Quick Select icon next to the required site, the banking details screen is displayed:
17. Click , the Bank Accounts for the select site are displayed:
Learning Note:
If a bank account associated with a Supplier has been made inactive, a date will be displayed in the End Date field. This is usually because the Supplier has changed their bank details or is no longer in use by the Supplier.
A second set is then listed and the Priority number is changed.

Oracle Finance Inquiry & Reporting
Oracle Finance Training (BOE)
Reference Guide
Page 79
Version 1.3
18. Selecting will show further details
19. To return to the Navigator screen click on

Oracle Finance Inquiry & Reporting
Oracle Finance Training (BOE)
Reference Guide
Page 80
Version 1.3
13 GL - The Account Analysis with Line Detail Report The Account Analysis with Line Detail Report prints the full detail for all accounting lines in the General Ledger for single and multiple account combinations.
The journal entries are given as appropriate for each line which can include details of:
o Invoices paid with invoice numbers and amount
o Receipts against Purchase Orders with PO numbers shown
o I.e. all the details that can be viewed by using the ‘Drilldown’ facility in GL Account Inquiry
13.1 Step-by-Step Guide & Report Parameters 1. Responsibility Your Organisation OBIEE Reports GL
2. Click on the Dashboards tab:
3. A list of reports under various section headings is displayed:
Learning Note:
The reports listed under Financials are standard generic OBIEE reports.
The exception to this is the Custom Dashboard Index.
The Custom Dashboard Index is a folder containing a suite of reports that have been specifically written to meet the needs of UK SBS’ clients

Oracle Finance Inquiry & Reporting
Oracle Finance Training (BOE)
Reference Guide
Page 81
Version 1.3
4. Select the Custom Dashboard Index link under Financials, a screen to show the available reports is displayed:
Learning Note:
The page is organised into relevant sections, for example General Ledger, Accounts Payable and Accounts Receivable
The reports relating to that section are listed underneath.
5. Click the open link next to the report that you wish to run, for example Account Analysis with Line Detail report

Oracle Finance Inquiry & Reporting
Oracle Finance Training (BOE)
Reference Guide
Page 82
Version 1.3
6. The Report Parameters screen is displayed together with the Report Data determined by the default parameter settings;
Learning Note:
A sample report based on the default parameters contained in the Dashboard enables you to see an example of the selected report contents.
Caution Note: Data is updated overnight to the OBIEE function. When you run a report it will reflect the previous days position, it is not a real time function.
Action Note: You can change the parameters shown on the report by using the drop down arrows. You can alter the parameters as often as you like however, the changes are not saved so next time you go back to the report it will show the standard defaulted parameters.
7. You can now set the required parameters for your report by clicking the drop down arrows next to each segment and selecting the required criteria from the displayed lists
Caution Note: Dashboard parameters prefixed with an asterisk * are mandatory fields and must be completed to enable the report to run.
Leaving a Parameter field blank will return all values.

Oracle Finance Inquiry & Reporting
Oracle Finance Training (BOE)
Reference Guide
Page 83
Version 1.3
Learning Note:
If the data elements in a drop-down list and preceded by a tick box allows the selection of multiple values for the parameter.
8. Select the required report parameters, for example:
Parameter Description Mandatory? Value
Fiscal Year Select the Financial Year Yes 2018
Fiscal Period Number From Select the Month from Yes 8
Fiscal Period Number To Select the Month To Yes 8
Ledger Name Select the required Ledger(s) No BIS Core
Balance Type Select the required Balance Type(s) No Actual
Entity Select the Entity Code(s) No Leave Blank
Business Unit Select the Business Unit Code(s) No Leave Blank
Group Select the Group Code(s) No Leave Blank
Directorate Select the Directorate Code(s) No Leave Blank
Cost Centre Select the Cost Centre Code(s) No 102048
Account Select the Account Code(s) No Leave Blank
Programme Select the Programme Code(s) No Leave Blank
Analysis 1 Select the Analysis 1 Code(s) No Leave Blank
Analysis 2 Select the Analysis 2 Code(s) No Leave Blank
Spare 1 Select the Spare 1 Code(s) No Leave Blank
Spare 2 Select the Spare 2 Code(s) No Leave Blank
Inter Entity Select the Inter Entity Code(s) No Leave Blank

Oracle Finance Inquiry & Reporting
Oracle Finance Training (BOE)
Reference Guide
Page 84
Version 1.3
9. Once you are happy with the selected parameters click the Apply button
10. The Report is displayed under the parameter headings:
Action Note: With all OBIEE Dashboards you can customise the output view. See Chapter 9.3 for more details.
11. If you want to print or export the report to Excel click on the Page Option icon and select the required function form the displayed list:
Options Description
Printable PDF Prints in PDF Format
Printable HTML Prints in Browser Format
Export Current Page Exports the Current Page
Export Entire Dashboard Exports the Entire Report

Oracle Finance Inquiry & Reporting
Oracle Finance Training (BOE)
Reference Guide
Page 85
Version 1.3
12. An link is also available at the bottom of the page
Action Note: If you are going to be using a set of parameters regularly you can save the customization. See Chapter 9.4 for more details.
You can also add reports to your favourites using the Favourites tab on the toolbar at the top of the screen. See Chapter 9.5 for more details.
Options Description
PDF Exports report to a PDF File
Excel Export the report to Excel 2003 or 2007+
PowerPoint Export the report to PowerPoint 2003 or 2007+

Oracle Finance Inquiry & Reporting
Oracle Finance Training (BOE)
Reference Guide
Page 86
Version 1.3
13.2 Default Report Output Columns The following table illustrates the default columns on the Account Analysis with Line Detail Report:
Column Header Description
Source The Source of the Journal Line
Category The Category of the Line Journal Line
Batch Name The Name of the Batch that the Journal Line was included in
JE Header Name The Journal Name that the Journal Line was included in
Entity The Entity Code that the Journal Line was created against
Business Unit The Business Unit Code that the Journal Line was created against
Cost Centre The Cost Centre Code that the Journal Line was created against
Group The Group Code that the Journal Line was created against
Account The Account Code that the Journal Line was created against
Programme The Programme Code that the Journal Line was created against
Analysis 1 The Analysis 1 Code that the Journal Line was created against
Analysis 2 The Analysis 2 Code that the Journal Line was created against
Spare 1 The Spare 1 Code that the Journal Line was created against
Spare 2 The Spare 2 Code that the Journal Line was created against
Inter Entity The Inter Entity Code that the Journal Line was created against
Journal Description The Description of the Journal that the Journal Line was included in
Debits The Debit value of the Journal Line
Credits The Credit value of the Journal Line
Net The Net Value of the Journal Line
Fiscal Period The Month the Journal Line was posted in the General Ledger
Journal Creator The individual who created the journal
Email Address The individual who created the journal’s email address
Receipt Number If a Purchasing (GRN) Entry - the associated Receipt Number
Receipt Date If a Purchasing (GRN) Entry – the Date of Receipt
Purchase Order Number If a Purchasing (GRN) Entry – the associated PO Number
Line Description If a Purchasing (GRN) Entry – the Description of the PO Line
Supplier Name Supplier Name if a Purchasing or Accounts Payable Entry
Invoice/Credit Note Number If an AP Entry – the associated Invoice Number
Invoice Date If an AP Entry – the date the associated Invoice was entered

Oracle Finance Inquiry & Reporting
Oracle Finance Training (BOE)
Reference Guide
Page 87
Version 1.3
Invoice Type If an AP Entry – the type of Invoice created
Match Type If an AP Entry – the type of PO Match applied to the Invoice
Source Item Document Number

Oracle Finance Inquiry & Reporting
Oracle Finance Training (BOE)
Reference Guide
Page 88
Version 1.3
14 GL – Trial Balance 1. Responsibility - Your Organisation GL View Only
2. (N) Reports > Requests > Standard:
3. Select Single Request and click OK:
4. Enter Trial Balance in the Request Name field:

Oracle Finance Inquiry & Reporting
Oracle Finance Training (BOE)
Reference Guide
Page 89
Version 1.3
5. Press Tab, the Parameters screen is displayed:
Field Description
Ledger/Ledger Set Will Default to your Organisation
Ledger Currency Will Default to GBP
Currency Type Will Default to Total – Keep as total to see all converted balances
Pagebreak Segment Select the Chart of Account Segment Required – e.g. Cost Centre
Pagebreak Segment Low Select the Chart of Account Segment Range – e.g. 104061
Pagebreak Segment High Select the Chart of Account Segment Range – e.g. 104061
Period Select the required fiscal month – e.g. OCT-2019
Amount Type Select the required Amount Type – e.g. Period to Date
6. Enter the required parameters and click on OK:

Oracle Finance Inquiry & Reporting
Oracle Finance Training (BOE)
Reference Guide
Page 90
Version 1.3
7. Click on Submit:
8. Click on Refresh Data, until Phase is Completed and Status is Normal:

Oracle Finance Inquiry & Reporting
Oracle Finance Training (BOE)
Reference Guide
Page 91
Version 1.3
9. Click on View Output:
10. The Report Results are displayed:

Oracle Finance Inquiry & Reporting
Oracle Finance Training (BOE)
Reference Guide
Page 92
Version 1.3
11. To Export to Excel select Tools>Copy File:
12. Select Microsoft Excel and Click on OK:
13. The report will now open in excel
Action Note: The resulting excel file needs to be formatted using Excel Text to Column functionality as the entire report output is placed in column A.

Oracle Finance Inquiry & Reporting
Oracle Finance Training (BOE)
Reference Guide
Page 93
Version 1.3
15 GL Account Inquiry The following section details the General Ledger Account Inquiry function.
The Account Inquiry screen can be used to inquire on actuals, budgets, forecasts, obligations (commitments) and variances.
The drill down feature on this inquiry allows users to see the underlying transactions, for example:
The PO number in Purchasing
Supplier Invoice Number in Accounts Payable
Customer Invoice Number in Accounts Receivable
15.1 Road Map & Description

Oracle Finance Inquiry & Reporting
Oracle Finance Training (BOE)
Reference Guide
Page 94
Version 1.3
15.2 Account Inquiry – Show Journal Details Step by Step Guide Using the Show Journal Details functionality of GL Account Inquiry allows users to:
o Inquire on the Journal Entries that make up the account Balances
o Inquire on the actual account balances
o Drill down to the sub ledger transactions that have created the journal entry
1. Responsibility – YOUR ORGANISATION GL View Only
2. (N) Inquiry > Account
3. Enter the following search criteria:
Field Content
Ledger / Ledger Set BIS Core
Accounting Periods From DEC-2019
Accounting Periods To DEC-2019
Primary Balance Type Actual
Secondary Balance Type Actual
Factor Units
Accounts 1000-10000-102048-54156001-102049-00000-00000-0000-0000-0000
Action Note: In order to view all combinations for the required Cost Centre, Account & Programme codes; the Analysis, Inter Entity & Spare 2 fields should be left blank.
Learning Note:
GL Account Inquiry allows you to view Actual, Budget or Encumbrance Balance Types.
If Budget is selected, specify the Budget / Forecast to use.

Oracle Finance Inquiry & Reporting
Oracle Finance Training (BOE)
Reference Guide
Page 95
Version 1.3
4. Click on
5. This displays the Journal Entries that make up the total balance:

Oracle Finance Inquiry & Reporting
Oracle Finance Training (BOE)
Reference Guide
Page 96
Version 1.3
15.2.1 Show Journal Details – Balance Inquiry
6. Click on
7. This displays the PTD & YTD Actual totals for the Month(s) and account specified:

Oracle Finance Inquiry & Reporting
Oracle Finance Training (BOE)
Reference Guide
Page 97
Version 1.3
Caution Note: Summary Balances have not been activated on Oracle and therefore are not in use.
8. Click on to return to the Journals screen
15.2.2 Show Journal Details – Journal Details Inquiry
9. From the Journals screen select the transaction that requires further investigation and click
on

Oracle Finance Inquiry & Reporting
Oracle Finance Training (BOE)
Reference Guide
Page 98
Version 1.3
10. This displays the full Journal entry that was posted to the General Ledger:
11. To view the journal information as balanced accounting entries (i.e. debits equal to credits)
or in the form of T-Accounts, select

Oracle Finance Inquiry & Reporting
Oracle Finance Training (BOE)
Reference Guide
Page 99
Version 1.3
12. Close all forms and return to the Journal screen

Oracle Finance Inquiry & Reporting
Oracle Finance Training (BOE)
Reference Guide
Page 100
Version 1.3
15.2.3 Sub Ledger Drilldown Inquiry – Purchasing
Learning Note:
Selecting allows the relevant sub ledger application to review the sub ledger transactions that comprise the journal.
The available sub ledgers on Oracle are: Purchasing, Payables and Receivables.
13. From the Journal Screen, select the first record, a Purchasing entry for Entered Debit 6,250.00
14. Click on
Learning Note:
The GL Account Drilldown option on Oracle 12 drills into the sub ledger accounting module which displays information in HTML (Web Page) format.

Oracle Finance Inquiry & Reporting
Oracle Finance Training (BOE)
Reference Guide
Page 101
Version 1.3
15. The View Journal Entry Lines screen is displayed; in this example the receipt transaction that occurred within the Purchasing module that generated the journal entry is displayed:
16. Select the radio button against the relevant Journal Entry Line, for this example leave as defaulted to the first entry line
17. To review the underlying sub ledger transaction, select
Learning Note:
By selecting you drill down into the relevant sub ledger module.

Oracle Finance Inquiry & Reporting
Oracle Finance Training (BOE)
Reference Guide
Page 102
Version 1.3
18. In this example as a Purchasing Journal has been selected, the Receipt Transaction Summary screen is displayed:
19. This details the exact receipt transaction that occurred, the Purchase Order number and the Transaction Date
20. Click on
21. The Receipt Header screen is displayed:
22. Close the Receipt Header screen

Oracle Finance Inquiry & Reporting
Oracle Finance Training (BOE)
Reference Guide
Page 103
Version 1.3
Learning Note:
To return to the HTML View Journal Entry Lines screen, you will need to select it from the open internet pages within the toolbar at the bottom of the screen.
23. The View Journal Entry Lines screen is displayed
24. To view the total journal from the View Journal Entry Lines screen, click on
25. The Subledger Journal Entry screen is displayed:
Learning Note:
This details the exact accounting entries generated when a receipt is keyed on iProcurement.
26. To view Line details click on the link

Oracle Finance Inquiry & Reporting
Oracle Finance Training (BOE)
Reference Guide
Page 104
Version 1.3
27. Additional Line details are displayed:
28. To return click on the link
Action Note: If there is any additional information regarding the receipt transaction, this can be viewed
by clicking on
To view the T-Accounts click on
29. Click on the link

Oracle Finance Inquiry & Reporting
Oracle Finance Training (BOE)
Reference Guide
Page 105
Version 1.3
30. The View Journal Entry Lines screen is displayed:
Caution Note:
The function is disabled in this version of Oracle
31. Click on the link at the top right corner of the screen and return to the Show Journal Details’ screen

Oracle Finance Inquiry & Reporting
Oracle Finance Training (BOE)
Reference Guide
Page 106
Version 1.3
15.2.4 Sub Ledger Drilldown Inquiry – Receivables
Learning Note:
Selecting allows the relevant sub ledger application to review the sub ledger transactions that comprise the journal.
The available sub ledgers on Oracle are: Purchasing, Payables and Receivables.
1. From the Journal Screen, select the Receivables entry for Entered Credit 3,250.00 and
click on
Learning Note:
The GL Account Drilldown option on Oracle 12 drills into the sub ledger accounting module which displays information in HTML (Web Page) format.

Oracle Finance Inquiry & Reporting
Oracle Finance Training (BOE)
Reference Guide
Page 107
Version 1.3
2. The View Journal Entry Lines screen is displayed; this displays the journal that was generated and when the customer invoice was created in Accounts Receivable:
3. Select the radio button against the relevant Journal Entry Line, for this example leave as defaulted to the first entry line
4. To review the underlying sub ledger transaction select
Learning Note:
By selecting you drill down into the relevant sub ledger module.
5. The Customer’s Invoice is displayed in the Transactions screen:

Oracle Finance Inquiry & Reporting
Oracle Finance Training (BOE)
Reference Guide
Page 108
Version 1.3
6. Click on , this displays the total value of the invoice:
7. Click on . The Lines screen is displayed – detailing the different lines on the invoice:
8. Close the Line Items screen, this takes you back to the transactions screen

Oracle Finance Inquiry & Reporting
Oracle Finance Training (BOE)
Reference Guide
Page 109
Version 1.3
9. Click on The Detail Tax Lines screen is displayed – detailing the VAT paid:
10. Click to return to the Transactions screen
11. Select . The Distributions screen is displayed – detailing the account code distributions:

Oracle Finance Inquiry & Reporting
Oracle Finance Training (BOE)
Reference Guide
Page 110
Version 1.3
12. Close both the Distributions and Transaction screens
Learning Note:
To return to the HTML View Journal Entry Lines screen, you will need to select it from the open internet pages within the toolbar at the bottom of the screen.
13. The View Journal Entry Lines screen is displayed:
14. To view the total journal, click on , this takes you to the Subledger Journal screen:
Learning Note:
This details the exact accounting entries generated when an invoice is approved in Accounts Receivable.
15. To view Line details click on the link

Oracle Finance Inquiry & Reporting
Oracle Finance Training (BOE)
Reference Guide
Page 111
Version 1.3
16. Additional Line details are displayed:
17. To return, click the link
Action Note: If there is any additional information regarding the receipt transaction, this can be viewed by clicking on
To view the T-Accounts click on
18. Click on the link

Oracle Finance Inquiry & Reporting
Oracle Finance Training (BOE)
Reference Guide
Page 112
Version 1.3
19. The View Journal Entry Lines screen is displayed:
20. To return to the General Ledger click on the link

Oracle Finance Inquiry & Reporting
Oracle Finance Training (BOE)
Reference Guide
Page 113
Version 1.3
16 GL - Journal Inquiry 16.1 Road Map & Description
Use the Find Journals window to find journal batches and journal entries. General Ledger displays search results in the Journal Entry Inquiry window.
The search results will include information about actual, budget, or encumbrance journal entry batches.
You can:
Review detailed information about a batch, a journal entry within that batch, and the detail lines within that entry
Drill down from a journal to see the sub ledger transactions that comprise it
View journal and sub ledger transaction information as balanced accounting entries (i.e., debit equal to credits) or in the form of T-accounts.
Learning Note:
Drilling down to sub ledger transactions is supported for Oracle Accounts Receivable, Accounts Payable and Purchasing modules.

Oracle Finance Inquiry & Reporting
Oracle Finance Training (BOE)
Reference Guide
Page 114
Version 1.3
The following table shows the categories in each sub ledger that support drilldown:
Journal Entry Source Category
Receivables Sales Invoices
Credit Memos
Credit Memo Applications
Debit Memos
Charge Backs
Misc Receipts
Trade Receipts
Rate Adjustments
Cross Currency
Payables Purchase Invoices
Payments
Cross Currency
Reconciled Payments
Purchasing Receiving
Accrual

Oracle Finance Inquiry & Reporting
Oracle Finance Training (BOE)
Reference Guide
Page 115
Version 1.3
16.2 Step by Step Guide 1. Responsibility – YOUR ORGANISATION GL View only
2. (N) Inquiry > Journal
3. The Find Journals screen is displayed:
4. Enter the following search criteria:
Field Content
Journal BS%
Period OCT-2019
Learning Note:
The Journal & Batch fields are case sensitive.
Learning Note:
When you first navigate to the Journal Entry Inquiry window, the Find Journals window appears automatically.
After you run the query, you can reopen the Find Journals window by selecting View > Find from the menu or by selecting the icon.

Oracle Finance Inquiry & Reporting
Oracle Finance Training (BOE)
Reference Guide
Page 116
Version 1.3
Learning Note:
Choose More, to see additional fields that you can use to refine your query.
To hide these extra fields, choose Less.
5. Click on to retrieve the journals, the Journal Entry Inquiry screen is displayed:
Action Note: Options available from the Journal Inquiry results screen:
Review Batch:
This displays detailed information about the selected journal batch in the Batches window.
From the Batch window, choose the Journals button to navigate to the Journals window, where you can review the journals associated with the batch.
Review Journal:
This displays detailed information about the selected journal in the Journals window.

Oracle Finance Inquiry & Reporting
Oracle Finance Training (BOE)
Reference Guide
Page 117
Version 1.3
Learning Note:
From the Journal Entry Inquiry screen, you can view transaction-level detail if the transactions originated in a Oracle sub ledger application by selecting the Line Drilldown option from the Tools menu.
This is available only for transactions that originated in an Oracle sub ledger application that supports drilldown.
Similarly, you can view journals or sub ledger accounting entries in a graphical T-account format in the T Accounts window by selecting the T Account option from the Tools menu.
6. Select the journal 1600.00
7. Click on
8. The Journal Screen will be displayed:
9. Select Help > Record History to identify the username of the person that created the journal
Learning Note:
You can also inquire on Journals within the Batch(s) they are contained in
10. Close down all screens to return to the Navigator

Oracle Finance Inquiry & Reporting
Oracle Finance Training (BOE)
Reference Guide
Page 118
Version 1.3
17 AR - The end to end Accounts Receivable Process 17.1 Overview of the 4 Main Stages
Customer Management
It is imperative that you ensure that the customer data held within Oracle is accurately maintained. This will involve the creation of new customers and amending current customer details. This is an important step of the Accounts Receivable process as without correct details held on the Oracle database then customers cannot be billed for any completed work or service.
Invoice Generation
UK Shared Business Services (UK SBS) carries out customer invoicing on behalf of your organisation. Your role is to complete the AR1 Form and attach it to a Service Request to be dealt with by the UK SBS AR team.
Action Note: It is important that the AR1 Form is submitted to UK SBS at the time the work has been completed for a customer.
Learning Note:
When the invoice is raised on Oracle the Income Accrual is generated automatically by the system and is posted against your budget.

Oracle Finance Inquiry & Reporting
Oracle Finance Training (BOE)
Reference Guide
Page 119
Version 1.3
Receipt of Payment
UK SBS deal with all payments to your organisation, whether made electronically or by cheque.
The UK SBS AR Team will then match the received payment to the relevant invoice on Oracle.
Learning Note:
If a payment is received and UK SBS cannot match it to an invoice they will request the issue of an AR5 form from the relevant directorate. The directorate will then need to complete the form so that the received funds can be applied to the appropriate budget stream or as a Miscellaneous Receipt.
Action Note: You are responsible for monitoring all payments that are due; the Accounts Receivable Payment Reports will assist you in your customer invoice/payment management.
Credit Management
Credit Management within Accounts Receivable is performed by each directorate; you will need to monitor any debt owed by your customers. UK SBS perform certain tasks, for example the processing of Dunning Letters and the review and chasing of old debt on behalf of your organisation.
Caution Note: You should take care when dealing with Invoice Cancellation or an Invoice Write Off. Where it is apparent that the debt will never be recovered the Write Off process should be followed as opposed to pretending that the debt never existed.

Oracle Finance Inquiry & Reporting
Oracle Finance Training (BOE)
Reference Guide
Page 120
Version 1.3
18 AR - Customer Management
Review Customer
request form for completeness
Create or amend
customer record in AR
UK SBS Responsibilities
Retained Finance ResponsibilitiesChecks if customer
details exist in AR
Request a new or amendment
to customer record
Complete the Customer
Create/Change form
Verify Customer /
Site does not exist in AR
18.1 Customer Inquiry Oracle users need to ensure that customer data is accurately maintained. This involves the creation of new customers and amending current customer details. This is important, as customers cannot be billed for any work unless their details are correct on the system.
Within Oracle each customer record contains:
Header level which stores the customer name and their unique identifying customer number
Site level which stores information such as the address together with the directorate which uses the site.
When checking customer site details on Oracle it is important for users to check whether a site has been set up for their directorate. If not, an AR7 form must be completed and attached to a Service Request using iSupport.
If the details are there but the information is incorrect then an AR8 form must be completed and attached to a Service Request using iSupport.
Customer records are defined using 3 hierarchy levels:
Header Level
Account Level
Site Level
Learning Note:
The customer accounts and sites are maintained by the UK SBS Accounts Receivable team.

Oracle Finance Inquiry & Reporting
Oracle Finance Training (BOE)
Reference Guide
Page 121
Version 1.3
18.2 Customer Inquiry - Step by Step Guide To check whether a customer is set up on Oracle and whether a particular directorate is associated with it:
1. Responsibility - YOUR ORGANISATION AR View Only
2. (N) - Customers > Quick
3. Click in the Customer Name field and enter the name of the customer whose details need to be retrieved
Learning Note:
Use the wild card ‘%’ to help in searching for a customer(s) matching the search criteria as the name of the customer may not be as you are expecting
4. Enter the following search criteria:
Field Value
Customer ROLLS%

Oracle Finance Inquiry & Reporting
Oracle Finance Training (BOE)
Reference Guide
Page 122
Version 1.3
5. Select the button to retrieve the customers matching the search criteria
6. Select the radio button of the customer to be interrogated to display the Accounts information
7. Select the Customer Name link (e.g. Rolls Royce plc Registry ID - 30249) to view the details of the customer:
8. The following sub-tabs display the information held at the Customer Header level:
o sub-tab displays the customer’s account(s) details - See step 7 to review the Customer Site details
o Sub-tab contains the Customers Organisation Information, Industrial Classifications, Tax and Financial Information, Credit Profile and Limits and Currency. The values for most of the fields default from the assigned Customer Profile class
o sub-tab displays the customer contact details
o use the Party Relationship sub-tab of the Customer Overview page to view relationships among existing customers (parties), using predefined relationship types and roles
o sub-tab displays the customer’s tax details
o Select the tab

Oracle Finance Inquiry & Reporting
Oracle Finance Training (BOE)
Reference Guide
Page 123
Version 1.3
9. To interrogate a Customer Site details select the details icon against the relevant Account record:
10. The following sub-tabs display the information held at the Customer Account level:
o Sub-tab lists all the sites associated with the selected Customer Account
o tab displays the setup information relating to payment terms & running profiles etc.
Learning Note:
The profile class here is set to Default. This means that the payment term is 30 days with running periods at 30, 60 & 90 days overdue.
o sub-tab displays the currency rates and limits for the Customer Site
o sub-tab displays Receipt Methods, Payment Instructions (Credit Cards, Bank Account Transfer)

Oracle Finance Inquiry & Reporting
Oracle Finance Training (BOE)
Reference Guide
Page 124
Version 1.3
o sub-tab displays the Account Contact details
o use the Party Relationship sub-tab of the Customer Account page to view relationships among existing customers (parties), using predefined relationship types and roles
o use the Order Management sub-tab of the Account Overview page to view order management information, such as price list, freight terms, and warehouse, for existing accounts
o use the Late Charges sub-tab of the Account Overview page to view the late charge profiles of existing accounts
o sub-tab to view any documentation attached to the Customer Account record
11. If a required Operating Unit is not displayed against a Site, an AR7/AR8 form must be completed and attached to a Service Request using iSupport
12. Select the link at the top of the screen to return to the Oracle Applications Home Page

Oracle Finance Inquiry & Reporting
Oracle Finance Training (BOE)
Reference Guide
Page 125
Version 1.3
19 Invoice Generation UK SBS carries out customer invoicing. You need to complete an AR1 form, attach it to a Service Request using iSupport, in order for an invoice to be entered on the system. When the invoice is raised on Oracle the accrual is generated.
Once the AR1 form has been processed by UK SBS, the details of the invoice can be viewed on Oracle.
Accounts Receivable lets you view detailed or summary information about your invoices, credit memos, debit memos, and commitments that have outstanding balances.
Caution Note: If you require a copy of the Invoice that is sent to the Customer then you will need to specify this within the Service Request to generate the invoice.
To request a Sales Invoice complete an AR1 form and submit for processing at UK SBS via iSupport, as demonstrated in Chapter 7.

Oracle Finance Inquiry & Reporting
Oracle Finance Training (BOE)
Reference Guide
Page 126
Version 1.3
19.1 Invoice Inquiry – Step by Step Guide 1. Responsibility - YOUR ORGANISATION AR View Only
2. (N) Transactions > Transactions Summary
3. Invoices can be retrieved using Query by Example.
4. Press the F11 key on the keyboard to enter Query mode.
5. Enter the required Customer in the Bill To Customer field, for example Rolls%
6. Select the appropriate Class, for Customer Invoices select Invoice
7. In the Date field, enter the required date, for example enter %SEP-2019
Learning Note:
Query by Example is case sensitive; fields have to be entered exactly as they are set up in Accounts Receivable.

Oracle Finance Inquiry & Reporting
Oracle Finance Training (BOE)
Reference Guide
Page 127
Version 1.3
8. Execute the Query by pressing Ctrl + F11, this will bring up a list of invoices that match your search criteria:
9. Select the appropriate Invoice (for example the 3rd record) and click on
10. The Transactions (BIS Operating Unit : GBP) screen is displayed:

Oracle Finance Inquiry & Reporting
Oracle Finance Training (BOE)
Reference Guide
Page 128
Version 1.3
11. To find the name and contact details of the person who requested the invoice to be created click on the [ ] field:
12. Click to exit
13. In the Balance Due section of the form click on - if any partial receipts have been received you will be able to see them here.
14. Close the screen down

Oracle Finance Inquiry & Reporting
Oracle Finance Training (BOE)
Reference Guide
Page 129
Version 1.3
15. Click on , the description of the line is held in the Description field
16. To view the accounting for a selected line click on the button

Oracle Finance Inquiry & Reporting
Oracle Finance Training (BOE)
Reference Guide
Page 130
Version 1.3
17. Click in the GL Account field and select the icon to display the full description of the account
18. Close the GSSC GL Accounting Flexfield screen
19. Close all forms to return to the Navigator screen

Oracle Finance Inquiry & Reporting
Oracle Finance Training (BOE)
Reference Guide
Page 131
Version 1.3
20 Receipt of Payment Standard payments made by cheque are normally sent to UK SBS who also deal with any payments received electronically, there is no need for a member of staff to fill in an AR5 form, for this unless the receipt cannot be matched to an invoice.
Action Note: Any customer receipts that a member of staff receive should be sent to the following address:
UK Shared Business Services Ltd
Concept House,
Cardiff Road,
Newport,
South Wales
NP10 8QQ
The name of the organisation that has received this payment and the invoice number the cheque applies to, should be sent to UK SBS.
If a customer makes contact and wishes to make a cheque payment but is uncertain who to make it payable to, it will be the Entity you are a member of e.g. BEIS, DIT etc.
UK SBS will request a receipt AR5 form from the relevant directorate if they cannot match a payment to an invoice.
An AR5 form also needs to be completed when a Customer has no outstanding invoices in Accounts Receivable.
Staff managing payments for their Operating Unit need to monitor all payments made and any which are overdue.

Oracle Finance Inquiry & Reporting
Oracle Finance Training (BOE)
Reference Guide
Page 132
Version 1.3
20.1 Matching Sales Receipts (Income)
Customer pays for
Departmental service
UKSBS receives payment details
UK SBS enters receipts
in Accounts Receivable
UK SBS applies
receipts to invoice
UK SBS Responsibilities
Learning Note:
If the receipt matches the invoice UK SBS applies the receipt to the invoice.
Your organisation is not involved in the process.
Overview
There is a need to ensure that all payments made to your organisation are fully recorded and accounted for in the appropriate ledger. Most of the income due will have been recorded in Oracle using the transaction facility which allows all relevant details relating to the income to be entered, ledgers updated to reflect the income earned and payments received in respect of the invoice to be recorded.
However there will also be Miscellaneous Receipts where no invoice will be raised, this includes bank interest. The retained team will instruct if a payment is to be treated as a miscellaneous receipt.

Oracle Finance Inquiry & Reporting
Oracle Finance Training (BOE)
Reference Guide
Page 133
Version 1.3
Recording Receipts
When a payment is made in respect of an invoice the customer will normally quote the invoice or transaction number to which the payment relates. Once the payment clears the bank the receipt details may be entered and the receipt allocated against the correct invoice.
Learning Note:
For Postal Receipts via Cheque, the receipt is keyed into Oracle on the date the Cheque is received. The Cheques are banked once a week.
Methods of Payment
Payments may be received into UK SBS by a number of means:
By post (either direct from the customer or forwarded by the retained team)
By bank transfer (paid direct into the bank account by the customer by BACS, CHAPS or by Bank Giro Credit)
By card (via the internet)
By post
Customers may pay direct to UK SBS. Payments will usually be made by cheque (if cash or postal orders are remitted these will be accepted).
Retained teams may forward payments they receive to UK SBS. In this case payments will be accompanied by a form detailing the payment and its purpose originating from the retained teams.
Into the bank
Many customers will make payment direct into the bank usually by BACS.
Most customers will send a remittance advice providing details of what has been paid to enable the Accounts Receivable (AR) team to enter the details of the receipt and allocate it against the correct invoice.
Where retained teams pay direct into a bank account they must send a breakdown of the paying in slip so that all individual transactions may be identified and recorded.
Receipts will be either reconciled (because they have been already recorded in Oracle and can be matched to the entry on the bank statement) or un-reconciled.
Receipts will be un-reconciled because:
The receipt has been recorded in Oracle but cannot be auto reconciled because the receipt number does not agree to that shown on the bank statement
The receipt has not been entered onto Oracle.
If the receipt has been recorded on Oracle but the receipt number is not the same as that shown on the bank statement, UK SBS will manually reconcile the entry.

Oracle Finance Inquiry & Reporting
Oracle Finance Training (BOE)
Reference Guide
Page 134
Version 1.3
If the receipt has not been entered on Oracle the AR team will enter the details, ensuring that the receipt number is the same as that shown on the bank statement to allow the auto reconciliation program to match the receipt to the bank statement.
Miscellaneous Receipts
An unidentified receipt is one where it does not relate to an invoice or the invoice cannot be identified within Accounts Receivable
Not all receipts relate to an invoice. This is because the customer does not require an invoice to pay e.g. bank interest.
The department should instruct the AR Team to treat a receipt as Miscellaneous income. The instruction (A9 Form) must include:
Details of accounting string (s) and associated amount
Details of tax treatment
Customer (optional)
Comments (optional)

Oracle Finance Inquiry & Reporting
Oracle Finance Training (BOE)
Reference Guide
Page 135
Version 1.3
20.2 Receipt (Payment) Inquiry - Step by Step Guide 1. Responsibility - YOUR ORGANISATION AR View Only
2. (N) Receipts > Receipts Summary
3. The Receipts Summary screen is displayed:
4. Click on the Find (torch) Icon

Oracle Finance Inquiry & Reporting
Oracle Finance Training (BOE)
Reference Guide
Page 136
Version 1.3
5. The Find Receipts screen is displayed:
6. Enter the relevant search criteria, for example enter following information:
Field Value
Operating Unit BIS Operating Unit
Receipt Dates 01-OCT-2019 - 30-NOV-2019
Customer Name Airbus
Customer Number 4789
7. Click on the button

Oracle Finance Inquiry & Reporting
Oracle Finance Training (BOE)
Reference Guide
Page 137
Version 1.3
8. A list of all the receipts that match the search criteria are displayed:
9. Select the appropriate record and click on the button
10. The Receipts screen is displayed:

Oracle Finance Inquiry & Reporting
Oracle Finance Training (BOE)
Reference Guide
Page 138
Version 1.3
Learning Note:
The Receipts screen displays the Receipt Method, Receipt Number, Receipt Amount, Receipt Date, GL Date, Applied Amount, Customer & Customer Bank Details.
11. Click on the button
12. The Receipt History screen is displayed:
Learning Note:
The Receipt History screen displays the historical header receipt information.
13. Close the Receipt History screen to return to the Receipts screen
14. Click on the button

Oracle Finance Inquiry & Reporting
Oracle Finance Training (BOE)
Reference Guide
Page 139
Version 1.3
15. The Applications screen is displayed:
Learning Note:
The applications screen details the Invoice that the receipt was applied to.
16. Close all forms to return to the Navigator screen

Oracle Finance Inquiry & Reporting
Oracle Finance Training (BOE)
Reference Guide
Page 140
Version 1.3
21 Credit Management 21.1 Introduction
Perform queries and run aging debt report for
aging debt
Decide if Credit / Adjustment is
required
UK SBS raise Credit /
Adjustment Form
‘Line’ approves Credit /
Adjustment Form
Finance approves Credit/
Adjustment Form
UK SBS Responsibilities Retained Responsibilities
UK SBS Review Credit /
Adjustment Form for completeness
UK SBS enter the Credit /
Adjustment in AR
UK SBS Responsibilities
Credit Management within Accounts Receivable is performed by the appropriate directorate who monitor their own debt.
UK SBS perform certain tasks, for example processing dunning letters (reminder letters), and review and chase up old debt on behalf of your organisation.
If a customer has not paid against an invoice the customer enters the buckets of aging cycle. UK SBS run a report and issue dunning letters on behalf of your organisation to customers, on a daily basis. Two are sent out, the first after 30 days from payment due date, which is polite and reminding them of payment they should have made. The second is after 90 days from payment due date and threatens legal action.

Oracle Finance Inquiry & Reporting
Oracle Finance Training (BOE)
Reference Guide
Page 141
Version 1.3
21.1.1 Debt Write Off
If the debt is chased up, and it seems as though it cannot be reclaimed, AR10 form should be completed and submitted attached to a Service Request via iSupport requesting the debt write off.
Learning Note:
The whole invoice can be written off, or partially written by requesting adjustments to an individual line(s).
Formal guidelines state that debt should be written off when:
All or part of the invoice becomes irrecoverable
Management units must have audit trails showing they have attempted to recover the debt
By using the write off process, instead of the invoice cancellation process, the amount of debt that has been written off, can be recorded with the appropriate supporting reason
Action Note: Only Finance can approve the write off of a debt.
Therefore AR10 forms will only be processed if sent from the finance team.
UK SBS have the authority to write off:
Bank Charges up to the value of £20.00
Bad Debts up to the value of £2.50

Oracle Finance Inquiry & Reporting
Oracle Finance Training (BOE)
Reference Guide
Page 142
Version 1.3
21.1.2 Invoice Cancellation
Cancellation of invoices can and do occur when:
The Invoice was raised in error
The wrong customer was invoiced
The amount constitutes overcharging the customer
The AR3 form must be completed and submitted attached to a Service Request via iSupport to request an invoice cancellation.
Learning Note:
The whole invoice can be cancelled, or partially cancelled by requesting adjustments to an individual line(s).
Action Note: Only Finance can approve the cancellation of an invoice.
Therefore AR3 forms will only be processed if sent from the finance team.
21.1.3 Credit Memos
Credit memos are raised when:
The customer was over-charged
The customer did not obtain the service paid for and does not require a cash refund
Credit Memo requests are approved by the Group Finance Team or appropriate figure who holds that responsibility and delegated authority.
Credit Memo requests which do not meet the approval criteria should be returned to the credit memo originator.
Learning Note:
Customers can however be offered a credit memo for the amount of money they have been overcharged or have overpaid if they do not require a refund for the amount. The credit memo can then be taken into consideration for any further work that is done for that customer.
Credit Memos are requested using the AR3 form.

Oracle Finance Inquiry & Reporting
Oracle Finance Training (BOE)
Reference Guide
Page 143
Version 1.3
21.2 Credit Memo Inquiry – Step by Step Guide 1. Responsibility - YOUR ORGANISATION AR View Only
2. (N) Transactions > Transactions Summary
3. Credit Memos can be retrieved using Query by Example.
4. Press the F11 key on the keyboard to enter Query mode.
5. Enter the required Customer in the Bill To Customer field, for example Dep%
6. Select the appropriate Class, for Credit Memos select Credit Memo
7. In the Date field, enter the required date, for example enter %SEP-2019
Learning Note:
Query by Example is case sensitive; fields have to be entered exactly as they are set up in Accounts Receivable.

Oracle Finance Inquiry & Reporting
Oracle Finance Training (BOE)
Reference Guide
Page 144
Version 1.3
8. Execute the Query by pressing Ctrl + F11, this will bring up a list of credit memos that are based on your search criteria:
9. Select the appropriate Credit Memo and click
10. The Transactions (BIS Operating Unit : GBP) screen is displayed:

Oracle Finance Inquiry & Reporting
Oracle Finance Training (BOE)
Reference Guide
Page 145
Version 1.3
11. To find the name and contact details of the person who requested the credit memo to be created click on the [ ] button.
12. Click the button to exit
13. In the Balance Due section of the form click on - if any partial receipts have been received you will be able to see them here:
14. Close the screen down.

Oracle Finance Inquiry & Reporting
Oracle Finance Training (BOE)
Reference Guide
Page 146
Version 1.3
15. Click on the button. The description of the line is held in the Description field
16. To view the accounting for a selected line select the button

Oracle Finance Inquiry & Reporting
Oracle Finance Training (BOE)
Reference Guide
Page 147
Version 1.3
17. Click in the GL Account field and select the icon to display the full description of the account
18. Close all forms to return to the Navigator screen

Oracle Finance Inquiry & Reporting
Oracle Finance Training (BOE)
Reference Guide
Page 148
Version 1.3
22 The Open AR Invoices Report The AR Open Invoices Report allows users to interrogate open Customer Invoices that have been raised to a specific/range of chart of Account values.
• It also allows users to search for raised invoices with a particular Customer and/or a specific Invoice Number.
22.1 Step-by-Step Guide & Report Parameters 1. Responsibility Your Organisation OBIEE Reports AR
2. Click on the Dashboards tab:
3. A list of reports under various section headings is displayed:
Learning Note:
The reports listed under Financials are standard generic OBIEE reports.
The exception to this is the Custom Dashboard Index.
The Custom Dashboard Index is a folder containing a suite of reports that have been specifically written to meet the needs of UK SBS’ clients

Oracle Finance Inquiry & Reporting
Oracle Finance Training (BOE)
Reference Guide
Page 149
Version 1.3
4. Select the Custom Dashboard Index link under Financials, a screen to show the available reports is displayed:
Learning Note:
The page is organised into relevant sections, for example General Ledger, Accounts Payable and Accounts Receivable
The reports relating to that section are listed underneath.
5. Click the open link next to the report that you wish to run, for example the Open AR Invoices Report

Oracle Finance Inquiry & Reporting
Oracle Finance Training (BOE)
Reference Guide
Page 150
Version 1.3
6. The Report Parameters screen is displayed together with the Report Data determined by the default parameter settings, in this case 2019, Fiscal Period 10;
Learning Note:
A sample report based on the default parameters contained in the Dashboard enables you to see an example of the selected report contents.
Caution Note: Data is updated overnight to the OBIEE function. When you run a report it will reflect the previous days position, it is not a real time function.
Action Note: You can change the parameters shown on the report by using the drop down arrows. You can alter the parameters as often as you like however, the changes are not saved so next time you go back to the report it will show the standard defaulted parameters.

Oracle Finance Inquiry & Reporting
Oracle Finance Training (BOE)
Reference Guide
Page 151
Version 1.3
7. You can now set the required parameters for your report by clicking the drop down arrows next to each segment and selecting the required criteria from the displayed lists
Caution Note: Dashboard parameters prefixed with an asterisk * are mandatory fields and must be completed to enable the report to run.
Leaving a Parameter field blank will return all values.
Learning Note:
If the data elements in a drop-down list and preceded by a tick box allows the selection of multiple values for the parameter.
8. Select the required report parameters, for example:
Parameter Description Mandatory? Value Fiscal Year The Accounting year No 2018
Fiscal Period The Accounting period No 8
Group The Accounting Group No Leave Blank
Directorate The Directorate of the invoices to be interrogated
No Leave Blank
Cost Centre Select the Cost Centre Code(s) No 102048
Analysis Code Select the Analysis Code(s) No Leave Blank
Programme Code Select the Programme Code(s) No Leave Blank
NAC Select the Account Code(s) No Leave Blank
Customer Number Select the Customer(s) Numbers No Leave Blank
Invoice Number Select The Invoice Number(s) No Leave Blank
9. Once you are happy with the selected parameters click the Apply button

Oracle Finance Inquiry & Reporting
Oracle Finance Training (BOE)
Reference Guide
Page 152
Version 1.3
10. The Report is displayed under the parameter headings:
Action Note: With all OBIEE Dashboards you can customise the output view. See Chapter 9.3 for more details.
11. If you want to print or export the report to Excel click on the Page Option icon and select the required function form the displayed list:
12. An Export link is also available at the bottom of the page
Options Description
Printable PDF Prints in PDF Format
Printable HTML Prints in Browser Format
Export Current Page Exports the Current Page
Export Entire Dashboard Exports the Entire Report
Options Description
PDF Exports report to a PDF File
Excel Export the report to Excel 2003 or 2007+
PowerPoint Export the report to PowerPoint 2003 or 2007+

Oracle Finance Inquiry & Reporting
Oracle Finance Training (BOE)
Reference Guide
Page 153
Version 1.3
Action Note: If you are going to be using a set of parameters regularly you can save the customization. See Chapter 9.4 for more details.
You can also add reports to your favourites using the Favourites tab on the toolbar at the top of the screen. See Chapter 9.5 for more details.
22.2 Default Report Output Columns The following table illustrates the default columns on the Open AR Invoices report:
Column Header Description Cost Centre Cost Centre Code that the Invoice has been applied to
NAC Account Code that the Invoice has been applied to
Programme Code Programme Code that the Invoice has been applied to
Analysis Code Analysis 1 Code that the Invoice has been applied to
Invoice Number The automated Invoice Number generated by the AR module
Due Date Date Invoice was due to be Paid
Customer Number Number of the Customer the Invoice was raised for
Customer Name Name of the Customer the Invoice was raised for
Invoice Requestor Name of member of staff who requested the Invoice to be raised
Invoice Value The Total Amount of the Invoice
Amount Paid The Total Amount Paid by the Customer
Amount Outstanding The Total Amount of the Invoice that still has to be Paid
Tax Type The Tax Jurisdiction
Description The Description on the Invoice

Oracle Finance Inquiry & Reporting
Oracle Finance Training (BOE)
Reference Guide
Page 154
Version 1.3
23 Appendix - Oracle Tool Bar Icons & Keyboard Shortcuts
New – Open a new blank record
Find – Find an existing record
Show Navigator – Display the Navigator Window
Save – Save the data
Next Step – Jumps to the next step in the process
Switch Responsibility – Provides you with a list of responsibilities you can choose from
Print – Print the current screen
Close Form – Close the current form
Cut – Cut any selected data to the clipboard
Copy – Copy any selected data to the clipboard
Paste – Paste the clipboard into the selected field
Clear Record – Clear the data displayed on the screen
Delete – Delete the record
Edit Field – Opens an editor for the current field
Attachments – Attach documents to a record
Folder Tools – Displays the folder tool palette
Date Track History – Show the history of date changes
Export Data – Export your record to a Word Document or Excel
Window Help – Help for the particular area of Oracle you are currently in
Block Menu Ctrl + B
Clear Block F7
Clear Field F5
Clear Form F8
Clear Record F6
Count Query F12
Copy Ctrl + C

Oracle Finance Inquiry & Reporting
Oracle Finance Training (BOE)
Reference Guide
Page 155
Version 1.3
Cut Ctrl + X
Paste Ctrl + V
Delete Record Ctrl + Up
Display Error Shift + Ctrl + E
Duplicate Field Shift + F5
Duplicate Record Shift + F6
Edit Ctrl + E
Enter Query (entering search criteria for records) F11
Execute Query (retrieve records) Ctrl + F11
Exit Query Mode F4
Help Ctrl + H
Insert Record Ctrl + Down
List of Values (Lov) Ctrl + L
List Tab Pages F2
Next Block Shift + Page Down
Next Field Tab
Next Primary Key Shift F7
Next Record Down Arrow Key
Previous Block Shift + Page Up
Previous Field Shift + Tab
Previous Record Up
Print Ctrl + P
Return Return (Enter Key)
Save Ctrl + S
Scroll Down Page Down
Scroll Up Page Up
Show Keys Ctrl + K
Update Record Ctrl + U
Re-Do Ctrl + Y
Undo Ctrl + Z