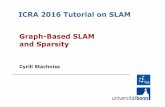Oracle Finance and Reporting RG - UK Shared Business ... · 6. Sub Ledger Accounting (SLAM) This is...
Transcript of Oracle Finance and Reporting RG - UK Shared Business ... · 6. Sub Ledger Accounting (SLAM) This is...
UK SBS Training Services Team
BEIS Oracle Estate (BOE) Finance Training Oracle Navigation Reference Guide
Oracle Navigation
Oracle Finance Training (BOE)
Reference Guide
Page i
Version 1.2
Contents 1 Overview of the Oracle System ......................................................................................... 1
1.1 Features of the Sub Ledger Accounting Module (SLAM) .................................................. 3
2 The Oracle Universal Chart of Accounts .......................................................................... 4
3 Period and Financial Year End Processes ....................................................................... 7
3.1 The Monthly Accounting Cycle .......................................................................................... 7
3.2 Period End Processes ...................................................................................................... 9
3.3 Financial Year End Processes ........................................................................................ 10
4 Oracle Navigation ............................................................................................................. 11
4.1 Logging On and the Creation of ‘Favourite’ shortcuts...................................................... 11
5 Approval Notifications on Oracle .................................................................................... 19
5.1 HR & iExpenses Approvals ............................................................................................. 19
5.2 Requisition Approvals ..................................................................................................... 19
5.3 Setting Oracle Out of Office (Vacation) Rules ................................................................. 20
5.4 Amending your Notification Settings ............................................................................... 23
6 Using the Oracle forms screens ...................................................................................... 26
7 Raising Service Requests (iSupport) ............................................................................. 31
7.1 Why you should use iSupport ......................................................................................... 31
7.2 What Notifications will you receive? ................................................................................ 32
7.3 Creating a Service Request on iSupport ......................................................................... 33
8 Reporting using OBIEE Dashboards .............................................................................. 44
9 PO - The Open Purchase Order with Tax Summary Report .......................................... 46
9.1 Step-by-Step Guide & Report Parameters ...................................................................... 47
9.2 Default Report Output Columns ...................................................................................... 53
9.3 Generic OBIEE Functionality - Customising the Default Output View .............................. 54
9.4 Generic OBIEE Functionality - Saving/Applying your Report Customizations ................. 56
9.5 Generic OBIEE Functionality - Saving/Removing a Report to your Favourites ................ 57
10 Appendix - Oracle Tool Bar Icons & Keyboard Shortcuts ............................................. 58
Version Control
Version Created Author Comments
1.2 Jan-2019 D. Rees Annual Review
Oracle Navigation
Oracle Finance Training (BOE)
Reference Guide
Page ii
Version 1.2
Legend
These recognised abbreviations tell you what action to take in the practical exercises. They will not appear as options on the Oracle system, but are our instructions to you:
(N) – Navigate
(T) – Tab
(ST) – Sub Tab
Action Note: This is to draw your attention to an action you MUST take in order to effectively use the system.
Learning Note:
This is to draw your attention to useful additional information that you may find interesting.
Caution Note: This is to give you forewarning about an action that is NOT advisable or may have consequences that could impact on your effective use of the system.
Oracle Navigation
Oracle Finance Training (BOE)
Reference Guide
Page 1
Version 1.2
1 Overview of the Oracle System Oracle is the system through which your entire Organisation’s financial transactions are processed and recorded.
It processes and monitors all financial transactions including purchases, receipts, income and payments, and provides information in various forms to facilitate the effective management of your Organisation’s financial resources.
The diagram below represents how the modules integrate:
1. iProcurement (Internet Procurement)
This is a web based, front end to the core Purchasing module used for the generation and management of purchase requisitions.
It is also where receipts are recorded. Receipts are an acknowledgement of the delivery of goods, services and grant activity, and at this point the expenditure is recognised against your budget.
2. Purchasing (PO)
This module manages and records all Purchase Orders, Requisitions and Receipts.
The Purchasing module works in conjunction with the Accounts Payable (AP) module as users can drill down to view any applied invoices and payments from the Purchase Order.
Oracle Navigation
Oracle Finance Training (BOE)
Reference Guide
Page 2
Version 1.2
3. iExpenses
This module is where all Expense and GPC transactions are entered and submitted for approval, these transactions are then transferred to the Accounts Payable (AP) module for payment.
4. Accounts Payable (AP)
This module is where supplier invoices are entered and paid; it prevents duplicate and unauthorised payments.
The AP module also contains supplier information such as contact and bank details.
5. Accounts Receivable (AR)
This module contains information relating to your Organisation’s customers; it generates invoices and records receipts of payment for services carried out on behalf of your customers.
6. Sub Ledger Accounting (SLAM)
This is the central storeroom into which the other financial modules feed all financial transactions, in preparation for upload to the General Ledger. Sub Ledger Accounting provides centralised rules and a common ‘storeroom’ to assist in the control of the accounts.
7. Payroll
This module is where the entire Organisation’s Payroll information is processed.
8. Real Asset Management (RAM)
This module is where the entire Organisation’s Fixed Assets are entered, maintained and depreciation calculated and tracked.
9. Web ADI
This module is where Budgets, Forecasts and Journals can be entered and uploaded in a spread sheet format.
10. General Ledger (GL)
The General Ledger maintains all financial balances including actual spend, and it provides tools for reporting on actuals. All budgets for the department are maintained via the EPM system.
This module is also where the default Ledger, Chart of Accounts, Calendar & Currency is maintained.
Oracle Navigation
Oracle Finance Training (BOE)
Reference Guide
Page 3
Version 1.2
1.1 Features of the Sub Ledger Accounting Module (SLAM) SLAM addresses accounting issues that relate to a string of events, or a transaction flow, by ‘remembering’ the original account that was used in the initial event (i.e. Invoicing) and ensuring the same account is reversed during the subsequent event (i.e. Payment).
Alternative accounting can be set-up so that when a disabled account is encountered, and a replacement has been defined, it automatically substitutes the new account and keeps an audit trail.
General Ledger Posting is in summary, the transaction level detail is held in the Subledger.
For a period being closed outstanding transactions in any of the Sub Ledgers will be reported.
Learning Note:
When dealing with Inter Entities, the Inter Entity code is automatically uploaded via SLAM for Receipting and Invoicing.
Oracle Navigation
Oracle Finance Training (BOE)
Reference Guide
Page 4
Version 1.2
2 The Oracle Universal Chart of Accounts The Universal Chart of Accounts is the financial coding system for all the BEIS family. It comprises of 10 segments.
1. Entity
The Entity represents the “Where?”
A BEIS Partner or Government Organisation or subsidiary
4 characters in length – 1 level
Shared Value Set with Inter Entity
For Example:
o Core BEIS – 1000
o UK Space Agency –1100
o Department for International Trade – 3000
2. Business Unit
The Business Unit is a new segment of the Universal Chart of Accounts and also represents the “Where?”
5 characters in length – 1 level
For Example:
o Core BEIS - 10000
o Low Pay Commission – 10850
o Department for International Trade - 30000
Oracle Navigation
Oracle Finance Training (BOE)
Reference Guide
Page 5
Version 1.2
3. Cost Centre
The cost centre represents the “Who?”
6 characters in length, for Core BEIS there are 4 levels
Examples of Child Level Values for transactions:
o HE Programme & Delivery – 104061
o AMS - Aerospace, Marine, Defence & MAS – 102048
o GOS - DIUS Information and Technology Unit – 105003
4. Account
The account represents the “What?”
Universal Segment within the Chart
8 characters in length at 6 levels
Examples of Child Level Values for transactions:
o Maintenance – 52151003
o Stationery – 52171016
o Salary – 51111001
5. Programme
A programme represents the “Why?”
Entity specific value set
6 characters in length at 6 levels
Examples of Child Level Values for transactions:
o RB211 Engine – 102097
o K & I Admin – 100201
o B & S Admin – 100351
Oracle Navigation
Oracle Finance Training (BOE)
Reference Guide
Page 6
Version 1.2
6. Analysis Code 1& 2
The analysis segments also represent the “Why?” for any further General Ledger analysis requirements.
Department for International Trade have a current requirement to analysis programme spend by market sector and industry.
5 characters in length, default of 00000
For Example:
o Analysis 1 – Primary Segmental Analysis i.e. Country, Markets, Industry
o Analysis 2 – Secondary Segmental Analysis i.e. Country, Markets, Industry
o Spare 1& 2
o Provides expansion flexibility for future UK SBS clients. 4 characters in length – default of 0000
7. Inter Entity
A BEIS Partner or Government Organisation or subsidiary
Shared value set with Entity
Enables counter party eliminations for BEIS Consolidation reporting
The Inter Entity code defaults to 0000 for external suppliers
For Example:
o Core BEIS – 1000
o UK Space Agency – 1100
o Department for International Trade - 3000
Oracle Navigation
Oracle Finance Training (BOE)
Reference Guide
Page 7
Version 1.2
3 Period and Financial Year End Processes 3.1 The Monthly Accounting Cycle Within Oracle there is an accounting cycle that runs within each period, this is detailed below:
Oracle Navigation
Oracle Finance Training (BOE)
Reference Guide
Page 8
Version 1.2
In order for any transaction to be accounted for correctly, the appropriate system accounting period needs to be open
1. UK SBS complete the opening of Finance module accounting periods
2. Once a period is open, journal entries can be created
These are:
Journals that Oracle automatically creates on behalf of the user
o e.g. accruals for receipted items
Manual Journals
o Journals that are created by an individual directly on the General Ledger
o Once a journal entry has been created it requires approval & posting
o Journals that Oracle automatically creates are approved and posted automatically
3. Manual Journals have to be reviewed, approved and posted by a named colleague
Once manual journals have been reviewed they will subsequently be posted by the approver i.e. booked onto the General Ledger
4. Review Accounts refers to the Oracle enquiry options to ensure that the information has all been input correctly
5. At the end of each month the relevant accounting period is closed
UK SBS complete the closing of Finance module accounting periods
Caution Note: Any unapproved manual journals will be deleted and will require re-entry.
6. After the General Ledger period closes, you can run the OBIEE Dashboard end of month budget monitoring reports
This is to ensure that all GL actual, budget and forecast balances are update.
For the sub ledger modules, the housekeeping reports can be run at any time throughout the month
Oracle Navigation
Oracle Finance Training (BOE)
Reference Guide
Page 9
Version 1.2
3.2 Period End Processes UKSBS has the responsibility for manually closing a period in the General Ledger.
There are different types of period status in use in the General Ledger:
Open
o Journals can be created and posted
Closed
o Reporting and inquiry is permitted, but journals may not be written or posted
Future Entry
o The journal can be written, but will not be posted until the General Ledger period is opened
Never Opened
o This period type has yet to be used, and does not allow any journal enteries
o UK SBS to complete the approprirte Month and Year End processes to move a period from Never Opened to Future Entry
General Ledger period end cannot be considered in isolation; the other subsystems (modules) have their own period end closure procedures and are interlinked.
Period end is completed as quickly as possible at month end. A highly disciplined approach from all is required to minimise delays in processing.
Learning Note:
The order of period end closedown is:
1. Purchasing, Inventory & Accounts Payable closes at 5pm on the last working day of the month.
2. Accounts Receivable closes by midday on the 1st working day of the next month.
3. General Ledger closes at 3pm on the 3rd working day of the next month.
Certain housekeeping activities should be completed for each module:
Purchasing
Process outstanding transactions, e.g. receipt correction
Accounts Payable
All invoices should be validated and all payments due made and confirmed
Accounts Receivable
All receipts will be applied to a customer’s account where possible, if no customer can be found then the payment is applied as a miscellaneous receipt
Oracle Navigation
Oracle Finance Training (BOE)
Reference Guide
Page 10
Version 1.2
3.3 Financial Year End Processes Financial Year End works in the same way as period end, but contains 4 adjustment periods to allow adjustments to be made to closed periods.
Each “adjustment period” has its own strict closure timetable that is agreed between Finance and UKSBS each year.
All staff must adhere to the timetable and procedures published each year.
ADJ01 Adjustment period 1
First set of accounts for All Entities
ADJ02 Adjustment period 2
Second set of accounts for All Entities
ADJ03 Adjustment period 3
Final set of accounts - post audit adjustments for All Entities
ADJ04 Adjustment period 4
Balance Sheet Roll Up Journals
Oracle Navigation
Oracle Finance Training (BOE)
Reference Guide
Page 11
Version 1.2
4 Oracle Navigation 4.1 Logging On and the Creation of ‘Favourite’ shortcuts This is an introduction on how to gain access to your Oracle Responsibilities and Functions. It also explores the creation of quick links to your most commonly accessed functions within the Oracle web Navigator.
1. Access the Oracle site: https://hub.uksbs.co.uk/
2. Select the button
3. Use the Sign on Screen to log into Oracle
4. After logging into Oracle a list of responsibilities will appear:
Oracle Navigation
Oracle Finance Training (BOE)
Reference Guide
Page 12
Version 1.2
Caution Note: Within the live system you will only be able to see responsibilities that are appropriate to your role. Finance Responsibilities are only given when appropriate training has been received.
5. By clicking on one of the Responsibilities, for example an expanded list of the functions available for that responsibility will be displayed:
Learning Note:
Oracle HTML screens can be identified with the List icon:
Oracle Forms screens can be identified with the Table icon:
Oracle Navigation
Oracle Finance Training (BOE)
Reference Guide
Page 13
Version 1.2
6. As you become familiar with the system, you will find it useful to customise your own list of functions which you use on a regular basis
7. This can be done by clicking on and selecting
8. The Customize Favourites screen is displayed:
Oracle Navigation
Oracle Finance Training (BOE)
Reference Guide
Page 14
Version 1.2
9. Select the Responsibility drop down list:
10. Choose one of the listed responsibilities, for example YOUR ORGANISATION PO View
Only and click . The following screen will be displayed:
Oracle Navigation
Oracle Finance Training (BOE)
Reference Guide
Page 15
Version 1.2
11. Choose which function(s) you wish to add to your favourites by ticking the Select column, for example:
Responsibility Function
YOUR ORGANISATION PO View Only Requisitions
YOUR ORGANISATION PO View Only View Purchase Orders
12. Click
13. Type in Purchasing before the responsibility name in the Favourite field, as this helps to identify the responsibility the favourites were selected from:
14. Click
Oracle Navigation
Oracle Finance Training (BOE)
Reference Guide
Page 16
Version 1.2
15. To view the two selected functions click in the section. These will remain in this list for future use
16. This process can be repeated for as many responsibility functions as you wish to place in your section
17. To access Oracle functions from your saved favourites, select the relevant function. The selected function will then be opened in the Oracle forms mode. In this example select View Purchase Orders
Caution Note:
Oracle forms mode requires a Java download which runs in the background enabling the Navigator Screen to run. Do not close this screen whilst using forms mode.
Oracle Navigation
Oracle Finance Training (BOE)
Reference Guide
Page 17
Version 1.2
18. The Find Purchase Order Screen is displayed:
19. To close Oracle select File > Exit Oracle Applications
20. Click to Exit Oracle Applications
Oracle Navigation
Oracle Finance Training (BOE)
Reference Guide
Page 18
Version 1.2
21. Close the background SQL process
Caution Note:
Do not close this screen whilst using forms mode as it will close your current session and any unsaved data will be lost.
22. The Oracle Applications Home Page will be displayed, to log off click on
Oracle Navigation
Oracle Finance Training (BOE)
Reference Guide
Page 19
Version 1.2
5 Approval Notifications on Oracle For all transactions that require approval, the selected approver will receive an e-mail requesting approval.
There are two ways that an approver can review and approve a claim:
Via the ‘Request to Approve’ workflow e-mail, which provides a summary of the notification and options for it to be approved or rejected
Learning Note:
In most cases the level of detail presented in the e-mail should provide sufficient detail to support a decision to approve or reject the notification.
By logging into the Oracle system and opening the approval from the Worklist section of the Oracle Home Page (which enables more detail of the transaction to be inspected)
5.1 HR & iExpenses Approvals HR & iExpenses approvals are sent through to your line manager.
If your line manager is going to be out of the office then they need set up the Vacation Rules so that they can delegate approval to an appropriate colleague.
Caution Note: You should only use the alternate approver option within iExpenses when you have incurred expenses against a different cost centre to your default.
5.2 Requisition Approvals Requisition Approvals are sent to the relevant budget holder; note that this may not be your immediate line manager as there is a separate approval table that is applied for requisition approvals as per the signed delegated authority limits and guidelines.
Therefore the requisition approver is dependent on the following:
The Cost Centre (s) that has been applied to the requisition
The amount of the requisition
Learning Note:
Contact your local finance team to confirm the budget approvers that have been set up in your area.
Action Note: Further Guidance on dealing with Oracle Notifications is given in the Approvals Quick Reference Guide
Oracle Navigation
Oracle Finance Training (BOE)
Reference Guide
Page 20
Version 1.2
5.3 Setting Oracle Out of Office (Vacation) Rules
Action Note: Approvers must arrange for all workflow notifications to be dealt with in their absence.
Approvers must create a separate rule for each topic/area: i.e. Requisitions, HR & Expenses.
This chapter shows how to forward all notifications to another approver, whilst you are out of the office.
1. (N) Responsibility – Oracle Applications Home Page
2. Select the link:
3. To create a rule(s) to redirect your notifications select the button:
Learning Note:
Once a rule has been created it will appear in future under Rule Name.
Rather than creating another rule you can simply update a previous one.
4. Select GSSC: Requisition from the drop down menu for Item Type field:
5. Click on the button
Oracle Navigation
Oracle Finance Training (BOE)
Reference Guide
Page 21
Version 1.2
6. Ensure the All radio button is selected and click on the button to move to step 3:
7. Enter the date range for which the notifications will need to be reassigned:
8. Choose a Start Date by clicking on the icon and selecting the date
9. To enter the End Date, repeat the above step
10. Provide a message to the nominated Approver:
11. To nominate an individual click on the LOV icon
Oracle Navigation
Oracle Finance Training (BOE)
Reference Guide
Page 22
Version 1.2
12. Enter the surname (or part of) and click on :
13. Use the Quick Select icon to select the nominated Approver:
14. Click on the button:
15. To return to the Home Page select the link
16. To remove the rule, click the Delete icon next to each rule
17. A Warning message will appear, click
18. To return to the Home Page select the link
Oracle Navigation
Oracle Finance Training (BOE)
Reference Guide
Page 23
Version 1.2
5.4 Amending your Notification Settings Oracle can send email notifications to your work outlook email account to ensure that you are notified of any updates or actions that you need to take in relation to any activities on Oracle such as Expense Claims, Requisitions or Service Requests.
Action Note: In order to check your email notification settings follow the steps outlined below.
1. From the Oracle Home Page click on :
Oracle Navigation
Oracle Finance Training (BOE)
Reference Guide
Page 24
Version 1.2
2. The Preferences screen is displayed:
3. Scroll down to the Notification section:
Oracle Navigation
Oracle Finance Training (BOE)
Reference Guide
Page 25
Version 1.2
4. Select the appropriate Notification method from the drop down list and click on
5. The system will confirm that your email notification preferences have been updated:
Oracle Navigation
Oracle Finance Training (BOE)
Reference Guide
Page 26
Version 1.2
6 Using the Oracle forms screens This is an introduction on how to create quick links to your most commonly accessed functions and how to change Responsibilities within Oracle forms.
1. Responsibility – YOUR ORGANISATION AP View Only
2. (N) Invoices > Invoices
3. Close all sub-screens until the Navigator is displayed:
4. To open particular functions within this responsibility use the menu on the left hand side
5. This can be done by either double clicking on the required function or using the menu options:
Icon Action
Expand
Collapse
Expand Branch
Expand All
Collapse All
6. Click on the expand icon next to invoices to open the list of function that are available under the invoices option
Oracle Navigation
Oracle Finance Training (BOE)
Reference Guide
Page 27
Version 1.2
7. Favourites can also be created within the Navigator screen by utilising the Top 10 List
8. To add a function to the Top 10 List select the required function and click on the blue arrow
to move it into the Top 10 List:
Learning Note:
Use the Expand and Collapse icons to view or retract the full list of functions.
Oracle Navigation
Oracle Finance Training (BOE)
Reference Guide
Page 28
Version 1.2
9. For example add the following functions to your AP View Only Top Ten List:
Function Path Functions
Invoices>Invoices Invoices
Payments>Payments Payments
Suppliers Suppliers
10. To launch a function from the Top Ten List you can:
o Select the relevant Number and double click to open
o Enter the required number on your keyboard
11. In this example selecting 3 will open the Suppliers screen:
Oracle Navigation
Oracle Finance Training (BOE)
Reference Guide
Page 29
Version 1.2
12. Click on to return to the Navigator
13. To remove functions from the Top 10 List click on the blue arrow to return the function to the Main Menu:
14. Remove all functions from the Top 10 List
15. To change responsibility click on the icon in the picture tool bar:
Learning Note:
The picture toolbar icons are shortcuts to the most common actions.
Details of each icon can be found in Appendix A.
Only highlighted icons are available for use.
The list of actions available will change depending on the screen being used within the responsibility.
Oracle Navigation
Oracle Finance Training (BOE)
Reference Guide
Page 30
Version 1.2
16. By clicking on a list of the responsibilities that are available to you are displayed:
17. Select YOUR ORGANISATION GL View Only and click on
18. Select the Help Menu
19. Select Window Help. This screen provides help on the screen being used within Oracle
20. Help for the whole system is available under Oracle Applications Library
Caution Note: The help facilities are based on the core Oracle system, not the UK SBS customised system.
For specific Oracle assistance contact the UK SBS Finance Helpdesk or Raise a Service Request via iSupport (See Chapter 7).
Oracle Navigation
Oracle Finance Training (BOE)
Reference Guide
Page 31
Version 1.2
7 Raising Service Requests (iSupport) iSupport is a tool within Oracle for raising Service Requests with UK SBS Service Delivery teams. It is the primary contact method for any transactional requests or changes.
Accessed through the iSupport Employee User responsibility it is a direct link to UK SBS not affected by the typical security issues associated with Email.
Within iSupport you can raise requests, view their progress, add additional notes or files and close the request itself.
7.1 Why you should use iSupport It’s quick and easy
Once you have accessed your iSupport responsibility it takes just a few clicks to raise a Service Request.
It keeps you informed
You can track the progress within iSupport without relying on multiple Email updates. You can view resolution details and even re-open the Service Request.
They’re easy to update at any time
If the request is open, you can add additional notes and attach files; iSupport is compatible with all the usual file types.
You can even close the Service Request if need be; perhaps you found the information you needed.
It routes work to the correct team faster than email
Different teams handle different request types. iSupport routes these automatically, whereas emails are routed manually. This frees up more of our time to focus on resolving your enquiry. If you do happen to pick the wrong request type it will simply be reassigned to the right team.
You can allow others to see the Service Request
If you need additional people to see a Service Request, simply ask for that person or persons to be given visibility of the Service Request within the Problem Details section.
You can attach an Email to a request
As mentioned already you can attach files to a request, this also includes Emails. Simply save the Email to your desktop first (ensuring you save it as an Outlook message file type) then attach the file with the ‘add attachment’ button in the Identify Problem screen. Saving the Email as an Outlook message file allows UK SBS to view any files already attached to the email.
Oracle Navigation
Oracle Finance Training (BOE)
Reference Guide
Page 32
Version 1.2
7.2 What Notifications will you receive? When you raise a Service Request you will receive a notification in your Worklist in Oracle.
You will receive a notification if a request has been created in your name, for instance if you call the Contact Centre and they create a request as a result of the call.
A notification will be sent if we need you to view an update to a request.
This notification is called ‘Customer Informed’; it is a prompt to you to open the request in iSupport to view the update.
When a Service Request is closed you will receive a notification advising you. As above, this is a prompt to view the resolution details in iSupport.
All notifications appear in your Worklist but are also sent as an Email.
Learning Note:
If you do not have access to Oracle you can still email UK SBS and Oracle will convert your email to a Service Request.
Caution Note: You should only use email if Oracle is unavailable to you, as iSupport routes your enquiry faster than email.
This is because UK SBS have to manually intervene to forward your email to the correct team.
Oracle Navigation
Oracle Finance Training (BOE)
Reference Guide
Page 33
Version 1.2
7.3 Creating a Service Request on iSupport The following demonstrate illustrates how customers will create Service Requests on iSupport.
Caution Note: Although this demonstration focuses on Accounts Payable, the principles demonstrated are the same for all types of Service Request.
1. (N) YOUR ORGANISATION iSupport Employee User
2. The iSupport Homepage is displayed:
Learning Note:
There are direct links to the UK SBS Support Pages (The Bridge), eLearning modules, Feedback and ISS.
From this page you can create a new Service request and view previously created Service Requests.
Action Note: The first step in creating a Service Request is to select the relevant Functional Area, Service Request Group and Service Request Type.
This will ensure that your request goes directly to the correct team within UK SBS. This will help to avoid any delays with processing your request.
Oracle Navigation
Oracle Finance Training (BOE)
Reference Guide
Page 34
Version 1.2
3. Click the Functional Area drop-down arrow
4. Select the relevant Functional Area, for example Finance
5. Click the Service Request Group drop-down arrow
6. Select the relevant Group, for example Finance
7. Click the Service Request Types drop-down arrow
8. Select the relevant Request Type, for example Accounts Payable
Oracle Navigation
Oracle Finance Training (BOE)
Reference Guide
Page 35
Version 1.2
9. Click
10. The Create Service Request: Identify Problem screen is displayed:
Action Note: You are now required to enter further details of your Service Request.
The options available will depend on your selections from the previous page.
Oracle Navigation
Oracle Finance Training (BOE)
Reference Guide
Page 36
Version 1.2
11. Enter a brief description of the Service Request into the Problem Summary field, for example enter the following:
Field Content
Problem Summary Confirmation of payment
12. Click the Magnifying Glass next to the Problem Type field
13. The Search and Select: Problem Type screen is displayed:
Learning Note:
In this example there are two Problem Types to choose from.
The options displayed on this screen will vary depending on the type of Service Request you are raising.
Oracle Navigation
Oracle Finance Training (BOE)
Reference Guide
Page 37
Version 1.2
14. Select Payments, then click
15. Enter a more detailed description of your Service Request into the Note field, for example enter the following:
Field Content
Note Please can you advice if Adecco invoice KDD1234 has been paid and if so the BACS reference number. Thanks.
16. By clicking on the Contact By drop down menu, your current contact information is displayed:
Oracle Navigation
Oracle Finance Training (BOE)
Reference Guide
Page 38
Version 1.2
Learning Note:
Your contact details will reflect those on your HR record.
17. In this example we are going to add the Line Manager to be included in the communication
18. Click
19. The Create Service Request: Add Contacts screen is displayed:
20. Click the magnifying glass next to the Contact field
21. The Search and Select: Contact screen is displayed:
22. Enter the surname of the required additional contact in the Last Name field, for example
Kemp, then click
Oracle Navigation
Oracle Finance Training (BOE)
Reference Guide
Page 39
Version 1.2
23. The results screen is displayed, select the relevant individual from the list, for example
Kemp, Miss Hollie and click
24. The Create Service Request: Add Contacts screen is displayed:
25. Click the magnifying glass next to the Contact By field
26. The Search and Select: Contact Point screen is displayed:
Learning Note:
All available contact details for the employee are displayed, as reflected in their HR record.
Oracle Navigation
Oracle Finance Training (BOE)
Reference Guide
Page 40
Version 1.2
27. Click on the required Contact Point, for example E-mail, then click
Learning Note:
If you have added a contact in error you can remove them by clicking on the dustbin icon.
Alternatively, you can select which should be the Primary Contact.
28. To continue, click on
29. The Create Service Request: Identify Problem screen is displayed:
Oracle Navigation
Oracle Finance Training (BOE)
Reference Guide
Page 41
Version 1.2
Learning Note:
In certain circumstances it will be necessary to add an attachment. This could be a form, email or any document that is stored on your computer.
30. To add an attachment to the Service Request click on the button
Field Content
Attachment Locate the required attachment using the button.
Description Describe the contents of the file for ease of reference.
31. Select the button to search for the location and retrieve the required attachment
Oracle Navigation
Oracle Finance Training (BOE)
Reference Guide
Page 42
Version 1.2
32. When located select the Open button
33. Click on the button. The document has been attached to the Service Request:
34. After checking all the details and adding any required attachments, click
35. The Service Request: Review screen is displayed:
Oracle Navigation
Oracle Finance Training (BOE)
Reference Guide
Page 43
Version 1.2
Learning Note:
If you wish to make any changes before submitting, click the button.
Alternatively you could if you no longer wish to proceed with the Service Request.
36. Click
37. A Confirmation screen is displayed:
Learning Note:
On submitting, the Service Request will go directly to the relevant team within UK SBS to process.
You will receive a notification as soon as there is a response to your request.
Make a note of the SR number.
38. Click on
Action Note: Details of how to Update, Close & Reopen Service Requests are given in the Employee Self Service and Oracle Finance Inquiry and reporting e-learning modules.
Oracle Navigation
Oracle Finance Training (BOE)
Reference Guide
Page 44
Version 1.2
8 Reporting using OBIEE Dashboards Oracle Business Intelligence Enterprise Edition (simply referred to as OBIEE) provides a full range of business intelligence capabilities that allow you to:
Collect up-to-date data from your cost centre/programme/directorate/group
Present the data in easy-to-understand formats (such as tables and graphs)
How OBIEE interacts with Oracle:
1. Transactions are entered onto Oracle 12 eBusiness database
2. The Extract Transform Load (ETL), updates the Data Warehouse with data from Oracle overnight
3. Subject Areas are the data sets that are accessed via OBIEE from the data held in the Warehouse
4. Data Warehouse then works out what information should fit into which subject area – hence why it is an overnight process
Oracle Navigation
Oracle Finance Training (BOE)
Reference Guide
Page 45
Version 1.2
OBIEE has two different functionalities:
Dashboard
Answers/Analysis
Learning Note:
Your User Responsibility will determine whether you have Dashboard (read only) access or the full access to Dashboard and Analysis (where you can write your own reports).
The Dashboard allows you to view reports that are pre-programmed to meet the needs of your business. The Dashboard is split in to 2 sections:
Financials
Procurement & Spend
Caution Note: Which sections you can view in the live system will be determined by your User Responsibility
Your User Responsibility also determines your data security settings.
For example BEIS Users will only be able to view BEIS data.
Oracle Navigation
Oracle Finance Training (BOE)
Reference Guide
Page 46
Version 1.2
9 PO - The Open Purchase Order with Tax Summary Report The Open Purchase Order Report details all open approved purchase orders for a specified cost centre(s). The output also lists Need-by Dates, plus the values that have already been receipted and matched; thereby showing exactly what is left on the Purchase Order.
Learning Note:
A Purchase Order Line is classed as open when:
There is an outstanding amount to be received against it and / or
the Purchase Order Line has not been fully invoiced
Action Note: Users are responsible for amending and maintaining their own requisitions.
Changes and amendments to Requisitions/Purchase Orders would usually be determined from PO Management Information obtained from the Open Purchase Order Report which is available in the Your Organisation OBIEE Reports PO responsibility.
The report should be run on a regular basis and at least once a month.
Oracle Navigation
Oracle Finance Training (BOE)
Reference Guide
Page 47
Version 1.2
9.1 Step-by-Step Guide & Report Parameters 1. Responsibility Your Organisation OBIEE Reports PO
2. Click on the Dashboards tab:
3. A list of reports under various section headings is displayed:
Learning Note:
The reports listed under Procurement and Spend are standard generic OBIEE reports.
The exception to this is the Custom Dashboard Index.
The Custom Dashboard Index is a folder containing a suite of reports that have been specifically written to meet the needs of UK SBS’ clients.
Oracle Navigation
Oracle Finance Training (BOE)
Reference Guide
Page 48
Version 1.2
4. Select the Custom Dashboard Index link under Procurement and Spend, a screen showing the available reports is displayed:
Learning Note:
The page is organised into relevant sections, for example Employee Expenses, Procurement Performance, Spend Analyzer & Supplier Performance
The reports relating to that section are listed underneath.
5. Click the open link next to the report that you wish to run, for example Open Purchase Order Report.
Oracle Navigation
Oracle Finance Training (BOE)
Reference Guide
Page 49
Version 1.2
6. The Report Parameters screen is displayed together with the Report Data determined by the default parameter settings, select the Open PO with Tax Summary (2nd tab):
Learning Note:
A sample report based on the default parameters contained in the Dashboard enables you to see an example of the selected report contents.
Caution Note: Data is updated overnight to the OBIEE function. When you run a report it will reflect the previous days position, it is not a real time function.
Action Note: You can change the parameters shown on the report by using the drop down arrows. You can alter the parameters as often as you like however, the changes are not saved so next time you go back to the report it will show the standard defaulted parameters.
Caution Note: Note that the Purchase Cycle Status parameter selected will return all Purchase Orders that do NOT have the selected status.
Oracle Navigation
Oracle Finance Training (BOE)
Reference Guide
Page 50
Version 1.2
7. To remove the defaulted parameters click on the Reset button, and select Clear All from the displayed list:
8. The defaulted parameters have been removed:
9. You can now set the required parameters for your report by clicking the drop down arrows next to each segment and selecting the required criteria from the displayed lists
Caution Note: Dashboard parameters prefixed with an asterisk * are mandatory fields and must be completed to enable the report to run.
Leaving a Parameter field blank will return all values.
Learning Note:
If the data elements in a drop-down list and preceded by a tick box allows the selection of multiple values for the parameter.
For the Open Purchase Order report both parameter fields can contain multiple values.
Oracle Navigation
Oracle Finance Training (BOE)
Reference Guide
Page 51
Version 1.2
10. Select the required report parameters, for example:
Parameter Description Mandatory? Value
Cost Centre Select Cost Centre(s) No 102048
Purchase Cycle Purchase Order Status NOT No CLOSED
11. Once you are happy with the selected parameters click the Apply button
12. The Report results are displayed under the parameter headings:
Action Note: With all OBIEE Dashboards you can customise the output view. See Chapter 9.3 for more details.
Oracle Navigation
Oracle Finance Training (BOE)
Reference Guide
Page 52
Version 1.2
13. If you want to print or export the report to Excel click on the Page Option icon and select the required function form the displayed list:
14. An Export link is also available at the bottom of the page
Action Note: If you are going to be using a set of parameters regularly you can save the customization. See Chapter 9.4 for more details.
You can also add reports to your favourites using the Favourites tab on the toolbar at the top of the screen. See Chapter 9.5 for more details.
Options Description
Printable PDF Prints in PDF Format
Printable HTML Prints in Browser Format
Export Current Page Exports the Current Page
Export Entire Dashboard Exports the Entire Report
Options Description
PDF Exports report to a PDF File
Excel Export the report to Excel 2003 or 2007+
PowerPoint Export the report to PowerPoint 2003 or 2007+
Oracle Navigation
Oracle Finance Training (BOE)
Reference Guide
Page 53
Version 1.2
9.2 Default Report Output Columns The following table illustrates the default columns on the Open PO with Tax Summary Report:
Column Header Description
Purchase Order Number The PO Number
Purchase Order Line Number The PO Line Number
Supplier Name The Name of the Supplier used on the PO Line
Description The Description of the Purchase Order Line
Need By Date Date the Goods/Services are Expected to be Received
Unit Price Unit Price for the Goods/Services requested on the PO Line
PO Line Amount Total Ordered by Amount (in Currency)
Amount Received Total Received by Amount (Receipted in iProcurement)
Amount Billed Total Billed by Amount (Total matched to an invoice)
Amount Outstanding Total amount still to be Receipted
Goods Received Not Invoiced Total amount Received that has still to be invoiced by the supplier
Ledger Name The Organisation set of books
Entity The Organisation the PO was raised against
PO Creation Date The date the PO was created
Cost Center Number Cost Centre Value
Cost Center Description of the Cost Centre Code used on the PO Line
Natural Account Description of the Account Code used on the PO Line
Programme Code Description of the Programme Code used on the PO Line
Analysis Code Description of the Analysis Code used for the PO Line
Requestor Individual who is assigned as requester in iProcurement
Purchase Cycle Status The status of the PO
Currency Code The Currency used on the PO Line
Tax Type The Tax Jurisdiction for the Supplier
Tax Rate The Rate of VAT that has been applied to the PO Line
Total Non-Recoverable Tax Amount The amount of VAT that is Non-Recoverable
Total Recoverable Tax Amount The amount of VAT that is Recoverable
Oracle Navigation
Oracle Finance Training (BOE)
Reference Guide
Page 54
Version 1.2
9.3 Generic OBIEE Functionality - Customising the Default Output View 1. By Right Clicking on a Column Header, the Column Customisation Menu will be displayed:
2. The Sort Column options are as follows:
Sort Option Description
Sort Ascending Sorts the values in the column by ascending order
Sort Descending Sorts the values in the column by descending order
Add Ascending Sort
Specifies that an ascending sort for this column is added as another sort for the analysis.
In the Selected Columns pane, when you select this option, a Sort button with a number such as 2 or 3 is displayed to the left of the column name in the Selected Columns pane.
Add Descending Sort
Specifies that a descending sort for this column is added as another sort for the analysis.
In the Selected Columns pane, when you select this option, a Sort button with a number such as 2 or 3 is displayed to the left of the column name in the Selected Columns pane.
Clear All Sorts in View Removes all sort specifications that you have made.
Learning Note:
Alternatively to sort by ascending/descending values, you can also place your cursor into a report column heading field to display the sort function arrows :
The Up Arrow sorts the data in Ascending order
The Down Arrow sorts the data in Descending order
3. The Exclude column option allows you to ‘hide’ any columns that are surplus to your requirements
Oracle Navigation
Oracle Finance Training (BOE)
Reference Guide
Page 55
Version 1.2
4. The Move column option allows you to rearrange the columns to suit your requirements:
Move Option Description
Left Moves the selected column to the Left
Right Moves the selected column to the Right
To Prompts Allows you to filter the report further by the selected column attribute
To Sections
Selects the column to divide any associated graphical representation into sections.
Caution Note: This Function is not available as the dashboards that are currently available only have a table view.
Oracle Navigation
Oracle Finance Training (BOE)
Reference Guide
Page 56
Version 1.2
9.4 Generic OBIEE Functionality - Saving/Applying your Report Customizations
1. To save the parameters that you have entered select Save Current Customization, from the Page Option icon menu
2. The following screen will be displayed:
3. Give the Customization a relevant name, for example Open PO Report
4. By selecting Make this my default for this page, your customizations will automatically be applied as the default whenever you run this report in the future
Caution Note: OBIEE will save the exact parameters that have been entered, therefore any report that has a Date, Month, Budget and/or Forecast parameter will need to be updated each month to ensure the correct Date, Month, Budget, Forecast is selected.
5. If you do not select the Make this my default for this page, to apply your customization the next time you run the report:
6. Select Page Options icon menu
7. Select Apply Saved Customization
8. Select the required customization
Oracle Navigation
Oracle Finance Training (BOE)
Reference Guide
Page 57
Version 1.2
9.5 Generic OBIEE Functionality - Saving/Removing a Report to your Favourites
1. To save the report as a Favourite click into Favourites link at the top of the screen and select Add to Favourites from the displayed list:
2. Click back onto the Favourites link at the top of the screen and you can now see that the report has been added into your Favourites list:
3. To remove a report from your favourites list, select the required report from the displayed list and click on Remove from Favourites:
Oracle Navigation
Oracle Finance Training (BOE)
Reference Guide
Page 58
Version 1.2
10 Appendix - Oracle Tool Bar Icons & Keyboard Shortcuts
New – Open a new blank record
Find – Find an existing record
Show Navigator – Display the Navigator Window
Save – Save the data
Next Step – Jumps to the next step in the process
Switch Responsibility – Provides you with a list of responsibilities you can choose from
Print – Print the current screen
Close Form – Close the current form
Cut – Cut any selected data to the clipboard
Copy – Copy any selected data to the clipboard
Paste – Paste the clipboard into the selected field
Clear Record – Clear the data displayed on the screen
Delete – Delete the record
Edit Field – Opens an editor for the current field
Attachments – Attach documents to a record
Folder Tools – Displays the folder tool palette
Date Track History – Show the history of date changes
Export Data – Export your record to a Word Document or Excel
Window Help – Help for the particular area of Oracle you are currently in
Block Menu Ctrl + B
Clear Block F7
Clear Field F5
Clear Form F8
Clear Record F6
Count Query F12
Copy Ctrl + C
Oracle Navigation
Oracle Finance Training (BOE)
Reference Guide
Page 59
Version 1.2
Cut Ctrl + X
Paste Ctrl + V
Delete Record Ctrl + Up
Display Error Shift + Ctrl + E
Duplicate Field Shift + F5
Duplicate Record Shift + F6
Edit Ctrl + E
Enter Query (entering search criteria for records) F11
Execute Query (retrieve records) Ctrl + F11
Exit Query Mode F4
Help Ctrl + H
Insert Record Ctrl + Down
List of Values (Lov) Ctrl + L
List Tab Pages F2
Next Block Shift + Page Down
Next Field Tab
Next Primary Key Shift F7
Next Record Down Arrow Key
Previous Block Shift + Page Up
Previous Field Shift + Tab
Previous Record Up
Print Ctrl + P
Return Return (Enter Key)
Save Ctrl + S
Scroll Down Page Down
Scroll Up Page Up
Show Keys Ctrl + K
Update Record Ctrl + U
Re-Do Ctrl + Y
Undo Ctrl + Z