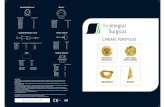Oracle® Enterprise Repository...The asset moves to the Under Review folder in the tree, and also...
Transcript of Oracle® Enterprise Repository...The asset moves to the Under Review folder in the tree, and also...
-
Oracle® Enterprise RepositoryRegistrar Guide
10g Release 3 (10.3)
July 2009
Copyright (c) 2008, 2009, Oracle and/or its affiliates. All rights reserved. 1 of 106
-
Oracle Enterprise Repository Registrar Guide, 10g Release 3 (10.3)
Copyright © 2008, 2009, Oracle. All rights reserved.
Primary Author: Vimmika Dinesh
Contributing Author: Jeff Schieli, Sharon Fay, Adam Wallace, Phil Reed
The Programs (which include both the software and documentation) contain proprietary information; they are provided under a license agreement containing restrictions on use and disclosure and are also protected by copyright, patent, and other intellectual and industrial property laws. Reverse engineering, disassembly, or decompilation of the Programs, except to the extent required to obtain interoperability with other independently created software or as specified by law, is prohibited.
The information contained in this document is subject to change without notice. If you find any problems in the documentation, please report them to us in writing. This document is not warranted to be error-free. Except as may be expressly permitted in your license agreement for these Programs, no part of these Programs may be reproduced or transmitted in any form or by any means, electronic or mechanical, for any purpose.
If the Programs are delivered to the United States Government or anyone licensing or using the Programs on behalf of the United States Government, the following notice is applicable:
U.S. GOVERNMENT RIGHTS Programs, software, databases, and related documentation and technical data delivered to U.S. Government customers are "commercial computer software" or "commercial technical data" pursuant to the applicable Federal Acquisition Regulation and agency-specific supplemental regulations. As such, use, duplication, disclosure, modification, and adaptation of the Programs, including documentation and technical data, shall be subject to the licensing restrictions set forth in the applicable Oracle license agreement, and, to the extent applicable, the additional rights set forth in FAR 52.227-19, Commercial Computer Software--Restricted Rights (June 1987). Oracle USA, Inc., 500 Oracle Parkway, Redwood City, CA 94065.
The Programs are not intended for use in any nuclear, aviation, mass transit, medical, or other inherently dangerous applications. It shall be the licensee's responsibility to take all appropriate fail-safe, backup, redundancy and other measures to ensure the safe use of such applications if the Programs are used for such purposes, and we disclaim liability for any damages caused by such use of the Programs.
Oracle, JD Edwards, PeopleSoft, and Siebel are registered trademarks of Oracle Corporation and/or its affiliates. Other names may be trademarks of their respective owners.
The Programs may provide links to Web sites and access to content, products, and services from third parties. Oracle is not responsible for the availability of, or any content provided on, third-party Web sites. You bear all risks associated with the use of such content. If you choose to purchase any products or services from a third party, the relationship is directly between you and the third party. Oracle is not responsible for: (a) the quality of third-party products or services; or (b) fulfilling any of the terms of the agreement with the third party, including delivery of products or services and warranty obligations related to purchased products or services. Oracle is not responsible for any loss or damage of any sort that you may incur from dealing with any third party.
Copyright (c) 2008, 2009, Oracle and/or its affiliates. All rights reserved. 2 of 106
-
Oracle Enterprise Repository
Registrar Guide
Table of Contents
● The Registration Process�❍ Understanding the Registration Process�❍ Accepting a Submission�❍ Registering an Asset
● Using the Asset Editor�❍ Relationship Labeling Conventions�❍ System-Supplied Relationships�❍ Adding Files to an Asset�❍ Working With UDDI Registries�❍ File Downloads by Proxy�❍ Producing Projects Feature�❍ Creating RAW SCM Repositories
● Using the Type Manager�❍ Type Manager Views�❍ Creating a New Type�❍ Configuring Tabs to Support Registration Workflow�❍ Adding Images for Type Manager Icons�❍ Unique IDs�❍ Adding Common Metadata Viewers�❍ Viewing and Editing Type XML Schemas
● Assets In Progress�❍ Enabling Assets in Progress�❍ Disabling Assets in Progress�❍ Enable Viewing of Assets in Progress Through the IDE
Copyright (c) 2008, 2009, Oracle and/or its affiliates. All rights reserved. 3 of 106
-
The Registration Process
● Overview ● Understanding the Registration Process ● Automated Asset Registration Using Advanced Registration Flows ● Accepting a Submission ● Registering an Asset ● Completing the Tab Approval Process ● Administration Tab ● Audit Log, Reviews, and Notes
Overview
Assets determined to be appropriate for reuse are submitted to the repository. Submitted assets are reviewed by the registrar, who determines which assets will proceed through the registration process.
Assets accepted by the registrar enter the registration work queues. The submitter can track the asset's progress toward registration using the My Submissions folder on the My Stuff page. Submitters are notified about rejected assets and the reason for rejection (for instance, a duplicate asset).
Understanding the Registration Process
Assets moving through the registration process are organized and managed via several folders, as displayed in the file tree in the Asset Editor.
Copyright (c) 2008, 2009, Oracle and/or its affiliates. All rights reserved. 4 of 106
-
An asset begins the registration process in the Pending Review folder, under the Submitted folder. Once accepted or rejected by the registrar, the asset moves to the Under Review folder, under Submitted.
Pending registrar review and approval of the data on the tabs in the Asset Editor, the asset moves from Under Review to the Registered folder. Users can track the progress of assets by using the Search function, which accesses Submitted, Unsubmitted, and Registered assets, or by using My Stuff.
The registration process includes the following actions:
● Submission�❍ An asset is submitted by a user and appears in the Pending Review folder under Submitted. An automatic
email message alerts the registrar that a new asset has entered the submission queue.
● Review�❍ The Registrar examines the asset and its associated information and makes a decision to accept it, which enters
it into the work queues. The Registrar may also choose to reject the asset.
Copyright (c) 2008, 2009, Oracle and/or its affiliates. All rights reserved. 5 of 106
-
● Rejection�❍ If the asset is rejected, the registrar enters a reason for the rejection.
�❍ When an asset is rejected from the submission folder, it is removed from the Asset Editor and marked as rejected in the submitter's My Submissions folder in My Stuff.
● Acceptance�❍ Once an asset is accepted, it can be assigned to one or more Registrars for processing and approval.
Registrars can view assets assigned to them from My Stuff. Assets accepted for registration move to the Under Review folder, and the registrar or advanced submitter begins the registration process. The required information is gathered and entered on the appropriate tabs in the Asset Editor. The registrar examines each tab and monitors the workflow. When information for a specific stage of the workflow is acceptable, the registrar approves the data on the appropriate tab. There is no prescribed order in the approval process; the registrar can approve any stage in any order. The registrar also has the option to edit any of the information for any stage of the process.
● Approval�❍ The registrar grants final approval on the Administration tab, based on organizational standards regarding
the information supplied on each of the various tabs. The specific configuration of Asset Editor tabs for any asset is determined by the Type template to which the asset is assigned on submission. Each tab provides various elements for metadata that is used to describe the asset and facilitate its use.
Automated Asset Registration Using Advanced Registration Flows
The Oracle Enterprise Repository bundles pre-built BPM asset registration flows that attempt to automate the registration and governance processes defined in Understanding the Registration Process. For ease of use, you can use the predefined OBPM endpoint or create your own Web Service endpoints to subscribe to Oracle Enterprise Repository events. You may use the OBPM Designer to create new Governance workflows. There are also event monitoring and logging tools for troubleshooting and tuning purposes.
For more information about using the Advanced Registration Flows feature, see the Oracle Enterprise Repository "Configuring and Managing Advanced Registration Flows" documentation.
Accepting a Submission
This procedure is performed in the Asset Editor. (Requires appropriate permission.)
1. Open the Submitted folder.
2. Open Pending Review.
3. Select the asset to be registered.
Copyright (c) 2008, 2009, Oracle and/or its affiliates. All rights reserved. 6 of 106
-
4. Options:
�❍ Click Accept.
The asset moves to the Under Review folder in the tree, and also appears in each of the workflow folders under the asset. The workflow folders correspond to tabs in the Asset Editor.
�❍ Click Accept and Assign
The Assigning Users popup opens.
1. Use the > buttons to move items between the Available Users and Selected Users columns.
2. Click OK
The asset moves to the Under Review folder in the tree and is assigned to the selected user/users, who will provide the information required for each of the tabs in the Asset Editor. The assignees also may receive a notification e-mail that lets them know they are assigned to this asset.
Registering an Asset
While certain tabs are common to all asset types, the specific Asset Editor tabs for any asset are determined by the configuration of the Type template to which the asset is assigned on submission.
Overview Tab
Copyright (c) 2008, 2009, Oracle and/or its affiliates. All rights reserved. 7 of 106
-
1. Click the Overview tab.
2. Enter the appropriate information in each of the fields.
3. Click Approve.
The text in the Overview tab changes color and the Approve button changes to Unapprove.�❍ Note: Approval buttons in the Asset Editor are visible only to users with the appropriate permissions.
Taxonomy Tab
1. Click the Taxonomy tab.
Copyright (c) 2008, 2009, Oracle and/or its affiliates. All rights reserved. 8 of 106
-
Several Categorizations are displayed.
2. Click the Assign button in the Classification section.
The Assign Classifications pop-up opens.
3. Use the radio buttons to select the appropriate classification.
�❍ Approved■ Approved by the Registrar for use in projects.
�❍ Educational■ For educational/informational purposes only. Not approved for use in projects.
�❍ Mandated
Copyright (c) 2008, 2009, Oracle and/or its affiliates. All rights reserved. 9 of 106
-
■ Must be used whenever a project requires the functionality the asset provides. (This is especially relevant for Web services that access customer data, process payments, etc.).
�❍ Raw■ No assurance of quality or completeness.
�❍ Recommended■ Approved and successfully deployed in at least one project.
4. Click OK.
The selections are listed in the Classifications section.
Note: Default Categories may be customized to reflect your environment.
5. Repeat the process for each section in the Taxonomy tab.
6. Enter an appropriate keyword in the text box in the Keywords section.
7. Click Add.
The new keyword appears in the Keywords list.
Add other keywords as necessary.
8. When the Taxonomy tab is completed, click Approve.
The text in the Overview tab changes color and the Approve button changes to Unapprove.
Documentation Tab
1. Click the Documentation tab.
Copyright (c) 2008, 2009, Oracle and/or its affiliates. All rights reserved. 10 of 106
-
A number of suggested document titles are listed in the Documentation window. Appropriate documentation may be associated with each of these titles, and new documents may be added to the list.
To add a new document:
2. Click Add.
The Edit pop-up opens.
3. Enter the appropriate information in the Name text box.
4. Click the Edit button next to the URL text box.
The Edit URL pop-up opens.
Copyright (c) 2008, 2009, Oracle and/or its affiliates. All rights reserved. 11 of 106
-
5. Select Artifact Store File or External File, as appropriate.
6. Enter all necessary information in the available text boxes.
7. Click OK.
The new document appears in the list.
8. To edit file information for an existing document, select the document, click Edit and repeat Steps 4-7.
9. When finished, click Approve.
Relationships Tab
1. Click the Relationships tab.
2. Click the Add button.
Copyright (c) 2008, 2009, Oracle and/or its affiliates. All rights reserved. 12 of 106
-
The Add Relationship pop-up opens.
3. Use the Search or List All Active buttons to display assets in the Asset section of the pop-up.
4. Select an asset from the list.
5. Use the Relationship Type drop-down to select the appropriate relationship between the two assets.
Note: If necessary, click the Reverse Relationship button to reverse the relationship.
6. Click OK when finished.
7. Repeat as necessary to add other asset relationships.
8. When finished, click Approve.
See the Oracle Enterprise Repository Administration Guide for information on configuring relationships.
Completing the Tab Approval Process
While certain tabs are common to all asset types, the specific Asset Editor tabs for any asset are determined
Copyright (c) 2008, 2009, Oracle and/or its affiliates. All rights reserved. 13 of 106
http://download.oracle.com/docs/cd/E13164_01/oer/docs10134/pdf/OER103-CORE_Admin_Guide.pdfhttp://download.oracle.com/docs/cd/E13164_01/oer/docs10134/pdf/OER103-CORE_Admin_Guide.pdf
-
by the configuration of the Type template to which the asset is assigned on submission. Similarly, the metadata elements that appear on any tab are also determined by the Type configuration. While the specific tabs and elements may vary from Type to Type, the approval process for each tab involves the entry and/or review of the information in each element. Each time a user clicks Approve on a tab, they will be prompted to save their changes.
Process to approve a tab for a specific type configuration
1. In the Oracle Enterprise Repository screen, click the My Stuff link. 2. In the My Stuff section, select Assigned Assets and then select the asset for which you would want to approve
the tab(s). 3. Click the Edit button in the right-bottom pane of the page. The Asset Editor dialog opens. 4. Select the tab that you want to approve. 5. Review the information in that tab.
6. Click the Approve button. You will be prompted to save the changes you made. 7. Click OK in the Select an Option dialog.
8. Go back to the Assigned Assets page and refresh to note the changes. In the Tab Approval Status pane, you will notice that Approved has one item against it.
Administration Tab
Every asset in Oracle Enterprise Repository has an Administration tab. Use the Administration tab to:
● Track the asset Created, Submitted, Accepted workflow.
● Assign users to review and approve information on the other tabs.
● Change the asset's status:
Copyright (c) 2008, 2009, Oracle and/or its affiliates. All rights reserved. 14 of 106
-
�❍ Active �❍ Inactive �❍ Retired �❍ Deleted
● View asset notes and reviews.
● Complete the registration process by clicking the Register button.
A registered asset can include unapproved tabs.
Whenever a tab is approved, a TabApprovedEvent is triggered. This event along with the tab name and certain other metadata is sent to the workflows for processing. This event is used by the Multi-Tier workflows where depending on the tab approved and depending on the configuration, the workflows will decide if the next tier in the approval process needs to be assigned or not.
Copyright (c) 2008, 2009, Oracle and/or its affiliates. All rights reserved. 15 of 106
-
Also the users can wire the TabApprovedEvent to any of the pre-defined workflows such as ChangeAssetLifecycle etc. So, this is also tied to the Tab names.
Audit Log, Reviews, and Notes
Audit Log Entries
When an Asset is updated, a record of the User, date and action appears in the Audit Log. Logged changes include:
● Asset Creation ● Asset Update ● Changes in an Asset's Registration Status ● Changes in an Asset's Active Status ● Completion of an approval tab.
The log entry is added to the list in the Logs section on the asset's Administration tab. (It may be necessary to click the Refresh button in the Logs section.)
Adding a Note to the Asset
1. Click Add Note in the File menu.
The Add a Note for... pop-up opens.
2. Enter the appropriate information in the text box.
3. Click OK.
The note is added to the list in the Logs section on the asset's Administration tab. (It may be necessary to click the Refresh button in the Logs section.)
See the Oracle Enterprise Repository Administration Guide for more information on using the Asset Editor.
Copyright (c) 2008, 2009, Oracle and/or its affiliates. All rights reserved. 16 of 106
http://download.oracle.com/docs/cd/E13164_01/oer/docs10134/pdf/OER103-CORE_Admin_Guide.pdfhttp://download.oracle.com/docs/cd/E13164_01/oer/docs10134/pdf/OER103-CORE_Admin_Guide.pdf
-
Using the Asset Editor
● Overview ● Launching the Asset Editor ● Configuring System Options ● Advanced Submission ● Asset/Compliance Template/Policy Migration
Overview
The Asset Editor is used to administer assets and to configure assets and types. Categories, relationships, rejection reasons, repositories, and vendors are also configured within the Asset Editor.
The specifics of configuration depend on your organization's guidelines, and may differ slightly from the options discussed here.
Launching the Asset Editor
This procedure is performed on the Oracle Enterprise Repository Assets screen.
1. Click Edit/Manage Assets.
The Asset Editor opens.
Copyright (c) 2008, 2009, Oracle and/or its affiliates. All rights reserved. 17 of 106
-
Configuring System Options
A number of system options can be configured from the Actions menu in the Asset Editor.
● Configure Acceptable Value Lists ● Configure Artifact Store ● Configure Categorizations ● Configure Relationships ● Configure Rejection Reasons
Configure Acceptable Value Lists
Defines/identifies the single- and multiple-selection lists used as metadata elements in asset displays.
1. Select Configure Acceptable Value Lists from the Actions menu.
The Configure Acceptable Value Lists window opens.
Copyright (c) 2008, 2009, Oracle and/or its affiliates. All rights reserved. 18 of 106
-
2. Click Add
The Add Acceptable Value List window opens.
3. Enter an appropriate name in the List Name text box.
Copyright (c) 2008, 2009, Oracle and/or its affiliates. All rights reserved. 19 of 106
-
4. Enter an appropriate list item name in the text box next to the Add button.
5. Click Add.
6. Repeat Steps 4 and 5 as necessary to add additional list items.
7. When finished, click OK.
The new list appears in the Configure Acceptable Value Lists window.
8. To edit any Acceptable Value List, select the list from the Configure Acceptable Value Lists window.
9. Click Edit.
The Edit Acceptable Value List window opens. (Same form as the Add Acceptable Value List window.)
10. Make changes as necessary.
11. Click OK.
Copyright (c) 2008, 2009, Oracle and/or its affiliates. All rights reserved. 20 of 106
-
Configure Categorizations
Categorizations determine how assets are organized and viewed. They can also be applied in a similar fashion to projects.
1. Select Configure Categorizations from the Actions menu.
The Configure Categorizations window opens.
2. Click Add.
The Add Categorizations window opens.
3. Enter the appropriate information in each of the text boxes.
Copyright (c) 2008, 2009, Oracle and/or its affiliates. All rights reserved. 21 of 106
-
4. Select the Mutually exclusive assignment? check box if assets can be assigned to only one of the categorizations in this categorization type.
5. Select the Assignable to Projects? check box (if this option has been enabled by
Copyright (c) 2008, 2009, Oracle and/or its affiliates. All rights reserved. 22 of 106
-
your Oracle Enterprise Repository Administrator) so assets can be assigned to projects.
6. If UDDI is enabled for your environment, then Oracle Enterprise Repository automatically creates tModelKeys for categorizations. If required, an administrator can assign specific UDDI Version 2 or Version 3 tModelKeys to any categorization.
7. Click Add to add sub-categorizations.
8. When finished, click OK.
The new categorization appears in the Configure Categorizations window.
9. To edit any Categorization, locate it in the list in the Configure Categorizations window.
10. Click Edit.
The Edit Categorization window opens. (Same form as the Add Categorizations window.)
11. Make changes as necessary.
12. Click OK.
Configure Relationships
Relationships define the connection, interaction, or interdependence between assets. If so configured, assets subject to a specific relationship to an asset that has been selected for use (that is, the Use - Download button has been clicked) may also be downloaded.
1. Select Configure Relationships from the Actions menu.
Copyright (c) 2008, 2009, Oracle and/or its affiliates. All rights reserved. 23 of 106
-
The Configure Relationships window opens.
2. Click Add.
The Add Relationships window opens.
3. Enter the appropriate information in each of the text boxes.
Copyright (c) 2008, 2009, Oracle and/or its affiliates. All rights reserved. 24 of 106
-
(See Relationship Labeling Conventions for more information.)
4. Make the appropriate selection in the Direction drop-down.
The selected direction affects the information displayed in the Source Asset and Target Asset text boxes. For example, in a two-way relationship, the target and source are interdependent, whereas Two-way -- order matters can be used to describe the relationship between sequential versions of an asset, i.e., the relationship between Asset v0.90 and Asset v1.0.
5. Make the appropriate selection in the Make target assets available for download with the source asset checkbox.
6. When finished, click OK.
7. To edit any Relationship, locate it in the list in the Configure Relationships window.
8. Click Edit.
The Edit Relationships window opens. (Same form as the Add Relationship window.)
9. Make changes as necessary.
10. Click OK.
Copyright (c) 2008, 2009, Oracle and/or its affiliates. All rights reserved. 25 of 106
-
Configure System-Supplied Relationships
There are also system-supplied relationships in Oracle Enterprise Repository with limited read-only functionality to end users. Unlike standard asset relationships, system-supplied relationships are used in a context that requires their name and direction to be immutable. Therefore, these relationships cannot be added, deleted, or modified by users, except where otherwise noted.
For for more information about this feature, see System-Supplied Relationships.
Configure Rejection Reasons
Determines the selection of Rejection Reasons available to users who reject previously used/downloaded assets. Rejection Reasons provide valuable local community feedback on assets.
1. Select Configure Rejection Reasons from the Actions menu.
The Configure Rejection Reasons window opens.
Copyright (c) 2008, 2009, Oracle and/or its affiliates. All rights reserved. 26 of 106
http://docwiki.flashline.com/index.php/OER10134_System_Relationships
-
2. Click Add.
The Edit Rejection Reasons window opens.
3. Enter the appropriate text in the Rejection Reason text box.
4. When finished, click OK.
5. To edit any Rejection Reason, locate it in the list in the Configure Rejection Reasons window.
6. Click Edit.
The Edit Rejection Reasons window opens.
7. Make changes as necessary.
Copyright (c) 2008, 2009, Oracle and/or its affiliates. All rights reserved. 27 of 106
-
8. Click OK.
Configure Artifact Stores
Determines where the files relevant to assets in Oracle Enterprise Repository are stored.
1. Select Configure Artifact Stores from the Actions menu.
The Configure Artifact Stores window opens.
2. Click Add.
The Create a new Artifact Store window opens.
Copyright (c) 2008, 2009, Oracle and/or its affiliates. All rights reserved. 28 of 106
-
3. Enter a name for the artifact store.
4. In the Type list, select a type for the artifact store.
�❍ Default Types:■ FTP
■ Accesses files on an FTP server
■ HTTP■ Accesses files on a Web server
■ HTTPS■ Accesses files on a secure Web server
■ UNC■ Accesses files using a Windows or Samba share
■ Raw URI■ Access files via a raw URI.
■ Raw SCM■ Access files via a raw SCM. Allows the selection of SCM Types,
including CVS, Perforce, and Other. The selected SCM type
Copyright (c) 2008, 2009, Oracle and/or its affiliates. All rights reserved. 29 of 106
-
automatically populates the Download Path URI Suffix field, but the field can be modified however necessary.
�❍ Depending on the integration options included in your installation of Oracle Enterprise Repository, one or more of the following types may be available:
■ Perforce■ Accesses the Perforce source control management system
■ PVCS■ Accesses the PVCS source control management system
■ ChangeMan DS■ Accesses the ChangeMan DS source control management
system
■ ClearCase■ Accesses the ClearCase source control management system
■ CVS■ Accesses the CVS source control management system
(requires ViewCVS or similar product)
■ FileStores■ Accesses the ClearCase or other SCM control management
system
■ ClearQuest■ Accesses the ClearQuest defect tracking system
5. Enter a hostname and path for the server.
6. Optional: Enter a username and password.
Exercising this option enables automatic login.
7. When finished, click OK.
8. To edit any Artifact Store, locate it in the list in the Configure Artifact Stores window.
9. Click Edit.
Copyright (c) 2008, 2009, Oracle and/or its affiliates. All rights reserved. 30 of 106
-
The Edit Artifact Store window opens. (Same form as the Create a new Artifact Store window.)
10. Make changes as necessary.
11. Click OK.
Configure Vendors
Defines/identifies vendors providing assets to the repository.
1. Select Configure Vendors from the Actions menu.
The Configure Vendors window opens.
2. Click Add.
The Add Vendor Name window opens.
Copyright (c) 2008, 2009, Oracle and/or its affiliates. All rights reserved. 31 of 106
-
3. Enter the appropriate information in the Name text box.
4. When finished, click OK.
5. To edit any Vendor, locate it in the list in the Configure Vendors window.
6. Click Edit.
The Edit Vendor Name window opens. (Same form as the Add Vendor Name window.)
7. Make changes as necessary.
8. Click OK.
Advanced Asset Submission
This function allows a user (with the appropriate privileges) to submit assets through the Asset Editor rather that through the Web Console. This allows the user to enter more asset details upon submission. This procedure is performed in the Asset Editor. (Access to the Asset Editor is determined by the role to which the user is assigned.)
1. Open the File menu in the Asset Editor and select New
The Create a New Asset pop-up opens.
Copyright (c) 2008, 2009, Oracle and/or its affiliates. All rights reserved. 32 of 106
-
2. Enter the appropriate information in the Name and Version text boxes.
3. Select the appropriate Type template from the drop-down.
4. Click OK.
The new asset appears in the Asset Editor.
Copyright (c) 2008, 2009, Oracle and/or its affiliates. All rights reserved. 33 of 106
-
The asset is submitted for review and registration.
Asset/Compliance Template/Policy Migration
Overview
Migration refers to the transfer of metadata and files from one asset, compliance template, or Policy to another, usually of the same type. Since it is easier to edit metadata than to recreate it, this function allows users to quickly create different versions of assets, compliance templates, or policies. For example, in order to create JavaComponent v1.0, one would migrate the metadata and files from JavaComponent v0.90, then make the necessary changes in the metadata for the v1.0 asset. When migrating an asset the new asset must have a different name, version number, or both. Migration does NOT remove the original asset from Oracle Enterprise Repository.
It is also possible to migrate an asset, compliance template, or policy to a different type. However differing metadata elements will not transfer. For example, if the originating asset type uses a table on one of its tabs and is migrated to an asset type that does not have the same table element, the table and its metadata will not migrate. The table metadata element would have to be created in the new asset type.
Copyright (c) 2008, 2009, Oracle and/or its affiliates. All rights reserved. 34 of 106
-
Migrating an Asset/Compliance Template/Policy
This procedure is performed in the Asset Editor.
1. Use Search or browse the Asset Editor file tree to locate the source asset or compliance template to be migrated.
2. Select Copy/Migrate in the File menu.
The Copy/Migrate window opens
Copyright (c) 2008, 2009, Oracle and/or its affiliates. All rights reserved. 35 of 106
-
3. Enter the appropriate information in the Name and Version text boxes.
4. Select the destination Type (the type to which the source artifact is to be migrated) in the Type drop-down.
Migrating assets between dissimilar types will affect the display of asset information in the asset detail and in the Asset Editor.
5. When finished, click OK.
The migrated asset appears in the Asset Editor.
Copyright (c) 2008, 2009, Oracle and/or its affiliates. All rights reserved. 36 of 106
-
6. Click the new asset's Administration tab.
Copyright (c) 2008, 2009, Oracle and/or its affiliates. All rights reserved. 37 of 106
-
7. Register the new asset or assign it to another user for registration.
Asset Registration Status
The registrar may assign a status to the asset using the Administration tab in the Asset Editor.
● Active�❍ The status assigned to any asset that is available for use.
Copyright (c) 2008, 2009, Oracle and/or its affiliates. All rights reserved. 38 of 106
-
● Inactive�❍ The status assigned to any asset in the repository but unavailable for general
use. An inactive asset can be re-activated or retired. Inactive assets show up in a search, but cannot be selected for use (the Use - Download button is not displayed).
● Retired�❍ The status assigned to any asset in the repository that is retired from general
use. A retired asset can be re-activated or made inactive. Retired assets cannot be selected for use (the Use - Download button is not displayed), nor will they show up in a search; however, they will still be available as related assets to active or inactive assets in the repository.
● Deleted�❍ The status assigned to any asset that is removed from the repository.
Deleted assets cannot be recovered or have their status reassigned.
Assigning or Changing an Asset's Status
This procedure is performed in the Asset Editor. Any changes to an asset's status are automatically saved by the Asset Editor.
1. Use Search or browse the Asset Editor file tree to locate the source asset or compliance template to be migrated.
2. Click the Administration tab
Copyright (c) 2008, 2009, Oracle and/or its affiliates. All rights reserved. 39 of 106
-
3. In the Status drop-down list, select the status to be assigned to the asset.
Note: Depending on the assigned status, the asset may disappear from the tree (Deleted) or be unavailable for user searches (Retired).
Copyright (c) 2008, 2009, Oracle and/or its affiliates. All rights reserved. 40 of 106
-
Oracle Enterprise Repository
Relationship Labeling Conventions
Relationship mapping and management is an important aspect of software asset portfolio management. Oracle Enterprise Repository includes pre-configured asset relationships, and also provides the means to create and manage custom relationships. Asset relationships provide valuable contextual information on assets and their use. When creating relationships, careful attention to labeling will promote greater understanding of the assets, and of the relationships that connect assets to each other, to the projects that produce and consume them, and to the policies that govern their creation and use.
Relationships are created and managed within the Oracle Enterprise Repository Asset Editor. (See the Oracle Enterprise Repository Registrar Guide, for more information on using the Asset Editor.)
The chart below lists examples of the labels for pre-configured Oracle Enterprise Repository asset relationships. These are only examples to be followed when creating new relationships.
Relationship Explanation Prescribed Asset(s) A Requires Asset B Asset Prescribed by Asset B is Required by A Applied to Rule A Applied to B Subject to B Subject to Rule A Contains A Contains B Contained In B is Contained in A Implements A Implements B
Copyright (c) 2008, 2009, Oracle and/or its affiliates. All rights reserved. 41 of 106
http://download.oracle.com/docs/cd/E13164_01/oer/docs10134/pdf/OER103-CORE_Registrar_Guide.pdfhttp://download.oracle.com/docs/cd/E13164_01/oer/docs10134/pdf/OER103-CORE_Registrar_Guide.pdf
-
Implemented by B is Implemented by A Next version is B is the Next version of A Previous version is A is the Previous version of B Prescribed Process(es) Process A is applied to B Process Prescribed by B must follow process A References A References B Referenced by B is Referenced by A Prescribed Environment(s) A Requires Environment B Environment Prescribed by B is the Required Enviroment for A Runs A Runs B Runs on B Runs on A Functional Equivalent of A is the Functional Equivalent of B Related To A is related to B Similar To A is similar to B Uses A Uses B Depends On A Depends on B Provides Business Service Business Entity A is the service provider for Service B Provided by Business Service B is a Service Provided by Business Entity A Applied policies Policy A applies to asset B Assets applied to Asset B is subject to Policy A
Copyright (c) 2008, 2009, Oracle and/or its affiliates. All rights reserved. 42 of 106
-
Relationship Display
The labels assigned to relationships appear to general users in the Relationships section/tab in the asset detail and in the Navigator.
Related assets may also appear during the asset Use/Download process.
Copyright (c) 2008, 2009, Oracle and/or its affiliates. All rights reserved. 43 of 106
-
Copyright (c) 2008, 2009, Oracle and/or its affiliates. All rights reserved. 44 of 106
-
System-Supplied Relationships
Overview
User-defined asset relationships define the connection, interaction, or interdependence between assets, as explained in Relationship Labeling Conventions. Whereas, system-supplied asset relationships are used for system-specific relationships within Oracle Enterprise Repository, such as allowing for more complex matches when doing asset updates. Therefore, users cannot create or delete system-supplied relationships, nor can they modify a system-supplied relationship’s direction. In order to view system-supplied relationships, they must be made visible by enabling the cmee.show-system-supplied-relationships system setting, as described in the "General User Interface" section of the Administration Guide.
Viewing System-Supplied Relationships in the Asset Editor
Users can view system-supplied relationships in the Asset Editor if they have been applied to an asset by the system.
Relationships Tab
1. In the Asset Editor, view an asset and select the Relationships tab.
2. The asset's relationships are divided into two sections, one for editable, user-defined relationships and the other for the read-only, system-supplied relationships. All relationships to an asset are viewable in this manner.
Copyright (c) 2008, 2009, Oracle and/or its affiliates. All rights reserved. 45 of 106
http://download.oracle.com/docs/cd/E13164_01/oer/docs10134/pdf/OER103-CORE_Admin_Guide.pdfhttp://download.oracle.com/docs/cd/E13164_01/oer/docs10134/pdf/OER103-CORE_Admin_Guide.pdf
-
Configuring Relationship Types
Users cannot create or delete system-supplied relationships, nor can they modify a system-supplied relationship's direction, which is always read-only. However, users can edit the display Target and Source names, and can also enable the asset's availability for downloading. For more information on viewing other relationship types, see Using the Asset Editor.
1. In the Asset Editor, select Configure Relationships from the Actions menu.
The Configure Relationships window opens.
Copyright (c) 2008, 2009, Oracle and/or its affiliates. All rights reserved. 46 of 106
-
2. To edit any System-Supplied Relationship, locate it in the list in the Configure Relationships window.
3. Click Edit.
The Edit Relationships window opens. (Same form as the Add Relationship window.)
4. Make the appropriate changes to the Source Asset and Target Asset text boxes.
The ready-only, system-supplied direction affects the information displayed in the Source Asset and Target Asset text boxes. For example, in a two-way relationship, the target and source are interdependent, whereas Two-way -- order matters can be used to describe the relationship between sequential versions of an asset, i.e., the relationship between Asset v0.90 and Asset v1.0.
5. Make the appropriate selection in the Make target assets available for download with the source asset check box.
6. Click OK.
Viewing System-Supplied Relationships
● Viewing Relationships - Similar to the Asset Editor, relationships displayed in the asset detail of Oracle Enterprise Repository are divided into two sections, one for user-defined relationships and the other for system-supplied applied relationships.
Copyright (c) 2008, 2009, Oracle and/or its affiliates. All rights reserved. 47 of 106
-
● Use-Download - Users can download assets related by both traditional and system-supplied relationships. This feature can be enabled/disabled in the Asset Editor per relationship.
● Navigator - System-supplied relationships are viewable alongside traditional relationships in the Navigator.
Copyright (c) 2008, 2009, Oracle and/or its affiliates. All rights reserved. 48 of 106
-
Adding Files to an Asset
Actual code artifact files can be associated with an asset. The files are presented to users upon Use-Download. The files may be located in an artifact store, such as an SCM, or available through a URL. This procedure is performed in the Oracle Enterprise Repository Asset Editor.
1. Use Search or other means to locate the asset to which a file will be added.
2. Locate the File Information element on the Overview tab.
3. Click the Add button.
The Edit pop-up opens.
4. Fill in the Name and Description text boxes.
5. Click the Edit button (next to the URL field).
Copyright (c) 2008, 2009, Oracle and/or its affiliates. All rights reserved. 49 of 106
-
The Edit URL pop-up opens.
6. Use the radio buttons to select the source of the file to be added.
�❍ Artifact Store File
1. Select an item from the Host drop-down. (Configuration determines available selections.)
2. As necessary:
Copyright (c) 2008, 2009, Oracle and/or its affiliates. All rights reserved. 50 of 106
-
■ Enter the appropriate additionalPathStructure/fileName in the Path text box, or...
■ Click the Browse button to browse to the file to be added.
�❍ External File
1. Enter the file URL in the URL text box
2. Click Test to verify that the URL is valid.
7. If necessary, a supplementary text file may be created and added to the file:
1. Click the Text File radio button.
2. Select the type of text file from the Type drop-down.
3. Enter text as necessary in the File text box.
8. When finished, click OK to close the Edit URL pop-up.
9. Click OK to close the Edit pop-up.
The added file will now appear in the list in the File Information element.
Copyright (c) 2008, 2009, Oracle and/or its affiliates. All rights reserved. 51 of 106
-
Working With UDDI Registries
Overview
The Asset Editor also enables access to UDDI from the tree. UDDI (Universal Description, Discovery and Integration) enables organizations to quickly, easily, and dynamically find assets on the Web and use them in their own initiatives. The UDDI Registry implements the UDDI specification and is the access point for external searches of the Internet or your organization's internal UDDI directory. Access to and from the UDDI Registry is performed using SOAP (Simple Object Access Protocol).
To enable UDDI access in the Oracle Enterprise Repository, the cmee.uddi.enabled system settings must be enabled by Oracle Enterprise Repository administrator. The UDDI Registry enables the addition of new Web services or other assets that your organization may find valuable over the course of time. Importing an item through the UDDI Registry places it in the Queued folder for the selected asset type; subsequently, the item or service undergoes the same submission and approval process as any internal item or service.
The information registered in the UDDI Registry includes:
● Business entity�❍ The business entity represents information about a business to which a
service or asset belongs. The entity contains unique identifiers, the business name, a description of the business, basic contact information, and a URL that points to more information about the business.
● Service entity�❍ The service entity is a list of the business services offered by the business
entity. Each entry contains a description of the service, categories that describe the service, and pointers to reference information related to the service.
Copyright (c) 2008, 2009, Oracle and/or its affiliates. All rights reserved. 52 of 106
-
● Specification pointers�❍ Specification pointers are a list of binding templates that point to
specifications about the service, and associate the service with a service type.
● Service types�❍ Service types are defined by tModels, which specify information such as the
tModel name, the name of the organization that published it, a list of categories that describe the service type, and pointers to technical specifications for the service type.
Access to the UDDI feature depends on the options purchased or included with your specific instance of Oracle Enterprise Repository.
Using the UDDI Registry
Use the UDDI Registry to search for services and then import them into Oracle Enterprise Repository. (The UDDI Registry option must be enabled.)
This procedure is performed in the Asset Editor.
1. Open the UDDI Registries folder in the tree.
2. Select a UDDI registry.
The selected UDDI registry opens in the Asset Editor.
Copyright (c) 2008, 2009, Oracle and/or its affiliates. All rights reserved. 53 of 106
-
3. Enter a search term in the Search text box.
4. Click the Search button.
5. Select a service from the list of results.
6. Click Import Service.
7. In the Import Service dialog box, enter a name and version number for the service, and select an asset type.
Copyright (c) 2008, 2009, Oracle and/or its affiliates. All rights reserved. 54 of 106
-
8. When finished, click OK.
The service or item appears in the tree, in the Submitted queue, under the assigned asset type.
9. Proceed with asset registration.
Copyright (c) 2008, 2009, Oracle and/or its affiliates. All rights reserved. 55 of 106
-
File Downloads by Proxy
Overview
Oracle Enterprise Repository normally delivers asset payloads from a remote repository to the end user's browser through a browser redirect. (Exceptions include the use of ClearCase or an Oracle Enterprise Repository-controlled upload repository.)
When a username and password are required for repository access, they are passed to the user's browser. In certain circumstances it may be possible for the user to ascertain the username/password for the remote repository or to obtain a browsable path to gain unauthorized and unrecorded access to other files within that repository.
Oracle Enterprise Repository's Proxy Download Requests feature solves this problem by allowing Oracle Enterprise Repository to act as the user's proxy, eliminating the need for direct user access to the remote repository.
During the proxy process, Oracle Enterprise Repository downloads the files from the remote repository and then streams them to the end user. The repository username, password, and filepath are not passed to the end user's browser.
The Proxy Download Requests feature can also be used to provide access to files stored in repositories that are otherwise available only to limited segments of the organization's Oracle Enterprise Repository user base, as is the case when a repository instance located on a publicly accessible Web server must connect to a firewall-restricted file repository.
Configuration
Copyright (c) 2008, 2009, Oracle and/or its affiliates. All rights reserved. 56 of 106
-
● The proxy download feature supports only repositories using the following protocols:�❍ HTTP �❍ HTTPS �❍ FTP
● Oracle Enterprise Repository must be able to open a network connection to the file repository.
Enabling Proxy Download Requests
The procedure is performed in the Asset Editor.
1. Open the Actions menu.
2. Click Configure Artifact Stores.
3. Select the appropriate artifact store from the list.
4. Click Edit.
Copyright (c) 2008, 2009, Oracle and/or its affiliates. All rights reserved. 57 of 106
-
5. Check the Proxy Download Requests option.
6. Click OK to close the Edit Artifact Store window.
7. Click OK to close the Configure Artifact Store window.
Changes take immediate effect. All download requests for files in the selected artifact store are proxied, as are requests to view files in the Edit URL window in the Asset Editor.
Considerations
Copyright (c) 2008, 2009, Oracle and/or its affiliates. All rights reserved. 58 of 106
-
Proxy downloaded files pass through the network from the file store, to Oracle Enterprise Repository, to the end user. Given the system performance implications of this process, we recommend the following limitations to the use of the Proxy Download Requests:
● Do not use the Proxy Download Requests feature for files stored on otherwise publicly accessible servers.
● Do not use the proxy download feature for particularly large files.
Copyright (c) 2008, 2009, Oracle and/or its affiliates. All rights reserved. 59 of 106
-
The Producing Projects Feature
Overview
The Producing Projects feature tracks and reports on assets that were produced by projects. This level of traceability is essential to understanding and evaluating the return on investment in individual projects and in the project portfolio. The Producing Projects element appears in the detail display of assets.
This feature is standard in the base Oracle Enterprise Repository product.
Adding a Producing Project to an Asset
This procedure is performed in the Asset Editor.
1. Select the asset to which the Producing Project is to be added.
2. Click the Add button in the Producing Projects section on the Overview tab.
The Add Producing Projects pop-up opens.
3. Click the List All button in the Add Producing Projects pop-up to display a list of available projects in the left window.
Copyright (c) 2008, 2009, Oracle and/or its affiliates. All rights reserved. 60 of 106
-
Projects can also be located by using the Search function in the Add Producing Projects pop-up.
4. Select the appropriate project and use the arrow button (>>) to move the project to the window on the right. You can also double-click project names to move them back and forth.
5. Click OK to close the Add Producing Projects pop-up.
The selected project is listed in the Producing Projects section on the Overview tab.
6. Save the asset and exit the Asset Editor.
The selected project now appears in the Producing Project(s) section in the asset detail in the Assets section of Oracle Enterprise Repository.
Copyright (c) 2008, 2009, Oracle and/or its affiliates. All rights reserved. 61 of 106
-
A raw SCM repository is for storage of artifacts from an Eclipse-base import of a Composite Application. It is almost identical to a Raw URI store with the addition of a download URI. The additional field allows for us to store the path to the file on a client's machine as well as having a download URI that can be used by Oracle Enterprise Repository and other clients of Oracle Enterprise Repository.
Additional development documentation Additional REX documentation
To Configure SVN/CVS as an Artifact Store:
1. Click the Edit / Manage Assets in the Oracle Enterprise Repository Assets screen. The Asset Editor opens.
2. Click Actions -> Configure Artifact Stores. The Configure Artifact Stores dialog box opens.
3. Click Add. The Create a New Artifact Store dialog box opens.
4. Enter the name of the artifact store in the Name field.
5. Select Raw SCM in the Type box. The options in the Create a New Artifact Store dialog box changes according to the type you have chosen.
Copyright (c) 2008, 2009, Oracle and/or its affiliates. All rights reserved. 62 of 106
http://devwiki.flashline.com/index.php/B02831http://devwiki.flashline.com/index.php/B02831http://docwiki.flashline.com/index.php/OER10134_REX_ArtifactStorehttp://docwiki.flashline.com/index.php/OER10134_REX_ArtifactStore
-
6. Enter the remaining details in the Create a New Artifact Store dialog box:
�❍ Hostname: Enter the hostname for the artifact store. �❍ SCM Location: Enter the SCM location. �❍ SCM Type: Select CVS from the list. �❍ Download Path URI Suffix: Enter the suffix value for the download path URI. �❍ Download Path URI: Enter * http://username:password@VIEWCVVS/* in
the download path URI. �❍ URL: URL appears in the URL field.
Copyright (c) 2008, 2009, Oracle and/or its affiliates. All rights reserved. 63 of 106
http://username:password@viewcvvs/*http://username:password@viewcvvs/*
-
7. Click OK. The artifact store that you just created appears in the Configure Artifact Stored dialog box.
To edit an already existing artifact store, select the artifact store that you wish to edit and click the Edit button. The Edit Artifact Store dialog box opens. Now, modify the values and click OK to update.
Copyright (c) 2008, 2009, Oracle and/or its affiliates. All rights reserved. 64 of 106
-
Using the Type Manager
Overview
Understanding Types
Each artifact in Oracle Enterprise Repository falls under one of three general headings:
● Asset ● Compliance Template ● Policy
Each of these headings is represented by a variety of Types:
● Asset Types ● Compliance Template Types ● Policy Types
These Types are patterns, various instances of which are created to accommodate the diverse artifacts that can be managed within Oracle Enterprise Repository. For example:
● Application is an instance of an Asset Type.
● Project Profile is an instance of a Compliance Template Type.
● Regulatory Compliance Policy is an instance of a Policy Type.
Types determine both the display of information for, and the taxonomy of, all of the
Copyright (c) 2008, 2009, Oracle and/or its affiliates. All rights reserved. 65 of 106
-
artifacts (assets/compliance templates/policies) in Oracle Enterprise Repository. Oracle Enterprise Repository ships with several Types. These may be modified, or new types can be created using the Type Manager.
The Type Manager controls the organization and display of information for each artifact as it appears in the Asset Editor and in the Asset Detail.
Launching the Type Manager
This procedure is performed in the Asset Editor.
1. Select Manage Types in the Actions menu.
The Type Manager opens.
2. Select an asset type, compliance template, or policy from the tree to view/edit its configuration.
Type Manager Views
Each type has an Editor and a Viewer.
Copyright (c) 2008, 2009, Oracle and/or its affiliates. All rights reserved. 66 of 106
-
Information relevant to the configuration of the Editor and the Viewer views for each type is stored in XML files in the database. The Type Manager loads the XML files into a GUI, which enables the creation, modification, and deletion of types. After the type is saved, the data is assembled in XML and loaded into the database.
The Editor
The Editor controls the organization and display of information for assets/compliance templates of the particular type as they appear in the Asset Editor.
The Editor display is divided into three sections:
● General�❍ Includes the type name, the usage status selector, the type icon selector,
Copyright (c) 2008, 2009, Oracle and/or its affiliates. All rights reserved. 67 of 106
-
and a Preview button, which displays the asset, compliance template, or policy type as seen via the Asset Editor.
● Tabs�❍ Includes a list of available tabs for the type. These tabs correspond to tabs
displayed in the Asset Editor view of an asset/compliance template. Click on any listed tab to display its elements in the Elements section, just below the Tabs section.
● Elements�❍ The elements of any tab listed in the Tabs section are displayed here when
the item is clicked.
Several buttons appear to the right of the Tabs and Elements sections:
● Add ● Edit ● Remove ● Move Up ● Move Down
These actions may be applied to any item listed in the Tabs or Elements sections. Simply select the item, and then click the appropriate button.
The elements listed below are required for valid Types. They may be renamed, but cannot be removed from a type.
● Name ● Version ● Description ● File information ● Notification Email ● Keywords
The Viewer
Copyright (c) 2008, 2009, Oracle and/or its affiliates. All rights reserved. 68 of 106
-
The Viewer controls the organization and display of information for assets, compliance templates, or policies of the particular type as they appear in the Assets section of Oracle Enterprise Repository (the general user view of asset/compliance template information).
The Viewer display is divided into three main sections:
● Hidden Elements�❍ Lists all elements available for display.
■ Use the Edit button (on the right) to change the configuration of any listed element.
■ Use the Display in Group button to assign the element to one of the two columns in the main asset display in Oracle Enterprise Repository.
● Groups�❍ Includes Column One and Column Two. These correspond to the two main
columns in the main asset display in Oracle Enterprise Repository. Use the buttons on the right to configure the elements in the respective columns.
Copyright (c) 2008, 2009, Oracle and/or its affiliates. All rights reserved. 69 of 106
-
● Elements�❍ Click on any item in Groups -- Column One or Groups -- Column Two to
display the respective item's elements in the Elements section. Use the buttons on the right to configure these elements.
Use Caution! Changes made to Types affect the display of all assets assigned to that type.
Creating a New Type
In order to preserve database integrity, only Types to which no assets are currently associated may be deleted.
Note: This action may alter reuse measurements.
1. Select New in the File menu to open the Create New Type window.
2. Enter the appropriate information in the Type Name text box.
3. In the Type for Defaults drop-down, select one of the existing Types as the basic template for the new type.
4. Click OK.
The new Type appears in the tree.
Copyright (c) 2008, 2009, Oracle and/or its affiliates. All rights reserved. 70 of 106
-
Configuring Tabs to Support Registration Workflow
Overview
Tabs should be positioned on a Type in a logical sequence that accommodates the registration workflow. For example, in the Framework asset type (shipped with Oracle Enterprise Repository), it is intuitive to complete the General information first. The Documentation and Testing tabs, being very similar, are located near each other. The actual registration step, the last in the workflow process, is performed on the Administration tab. For that reason the Administration tab is system generated and intentionally fixed in its position.
Whenever a tab is approved, a TabApprovedEvent event is triggered. This event along with the tab name and certain other metadata is sent to the workflows for processing. This event is used by the Multi-Tier workflows where depending on the tab approved and depending on the configuration, the workflows will decide if the next tier in the approval process needs to be assigned or not.
Also, the users can wire the TabApprovedEvent event to any of the pre-defined workflows such as ChangeAssetLifecycle etc. So, this is also tied to the Tab names.
Adding Tabs
1. Select the Type to be modified.
Copyright (c) 2008, 2009, Oracle and/or its affiliates. All rights reserved. 71 of 106
-
2. On the Editor tab, click Add in the Tabs section.
The Tab Information window opens.
3. Enter the appropriate information in the Tab Name text box.
4. Click OK.
The name for the new tab appears in the Tabs section list.
Copyright (c) 2008, 2009, Oracle and/or its affiliates. All rights reserved. 72 of 106
-
5. Click Preview in the General section.
The preview window opens. The new tab is displayed.
6. Close the Preview window.
7. On the File menu, click Save to save the changes.
Change the Position of a Tab
1. Select the Type to be modified.
Copyright (c) 2008, 2009, Oracle and/or its affiliates. All rights reserved. 73 of 106
-
2. On the Editor tab, select the tab to be moved.
3. Click Move Up or Move Down, as appropriate.
Each click moves the tab one level. This example moves the selected tab from the bottom to the top of the list.
4. Click Preview in the General section.
The preview window opens. Note new position of the tab.
Copyright (c) 2008, 2009, Oracle and/or its affiliates. All rights reserved. 74 of 106
-
5. On the File menu, click Save to save the changes.
Editing Tabs
1. Select the Type to be modified.
2. On the Editor tab, select the tab to be edited.
3. Click Edit.
4. Rename the tab.
Copyright (c) 2008, 2009, Oracle and/or its affiliates. All rights reserved. 75 of 106
-
5. Click OK.
6. On the File menu, click Save to save the changes.
Deleting Tabs
Note: Deleting a tab deletes all data associated with the tab.
1. Select the Type to be modified.
2. On the Editor tab, select the tab to be deleted.
Copyright (c) 2008, 2009, Oracle and/or its affiliates. All rights reserved. 76 of 106
-
3. Click Remove.
A confirmation window appears.
4. Click Yes.
The tab is deleted, and no longer appears in the tabs list or in the preview.
5. On the File menu, click Save to save the changes.
Important
All tabs may be deleted from a type, with the exception of those containing any of the following required elements:
● Name ● Version ● Description ● File information ● Notification Email ● Keywords
The system prevents the deletion of any tab containing any of these elements. In order to delete a tab containing any of these elements the elements must first be moved to another tab.
Copyright (c) 2008, 2009, Oracle and/or its affiliates. All rights reserved. 77 of 106
-
Tab Elements
A variety of Elements can be added to tabs to accommodate the management and presentation of asset metadata. Some of these Elements are single-use: they are used only once in a type. Once assigned, single-use elements no longer appear in the list of available elements. The properties for each element type are listed below.
● Text field -- contains data strings�❍ Display Name
■ Element label that appears in the Asset Editor. �❍ Required
■ If checked, the field must be populated with data before the asset is saved.
�❍ Indexed■ If checked, the field appears in More Search Options for that type.
�❍ Maximum Length■ A validation rule for the maximum length of data in the field; accepts
numerical entries.
● Numeric text field -- contains a single numeric value�❍ Display Name
■ Element label that appears in the Asset Editor. �❍ Required
■ If checked, the field must be populated with data before the asset is saved.
�❍ Indexed■ If checked, the field appears in More Search Options for that type.
�❍ Maximum Length■ A validation rule for the maximum length of data in the field; accepts
numerical entries.
● Date field -- contains a single date value�❍ Display Name
■ Element label that appears in the Asset Editor. �❍ Required
■ If checked, the field must be populated with data before the asset is saved.
�❍ Indexed■ If checked, the field appears in More Search Options for that type.
Copyright (c) 2008, 2009, Oracle and/or its affiliates. All rights reserved. 78 of 106
-
● URL -- contains a string that links to a URL�❍ Display Name
■ Element label that appears in the Asset Editor. �❍ Required
■ If checked, the field must be populated with data before the asset is saved.
�❍ Indexed■ If checked, the field appears in More Search Options for that type.
● Check box -- contains a two-value checkbox that is either on or off.�❍ Display Name
■ Element label that appears in the Asset Editor. �❍ Required
■ If checked, the field must be populated with data before the asset is saved.
�❍ Checked by Default■ If Yes is selected, the check box is automatically checked on new
assets of the same type.
● Drop-down box -- contains a list of finite items�❍ Display Name
■ Element label that appears in the Asset Editor. �❍ Required
■ If checked, the field must be populated with data before the asset is saved.
�❍ Indexed■ If checked, the field appears in More Search Options for that type.
�❍ Acceptable Values■ List of available data that populates the drop-down list; the Configure
button enables configuration of the values.
● Editable list -- contains items that are either data or numerical values�❍ Display Name
■ Element label that appears in the Asset Editor. �❍ Required
■ If checked, the field must be populated with data before the asset is saved.
�❍ Indexed■ If checked, the field appears in More Search Options for that type.
�❍ Entry Field■ Drop-down list of alphanumeric and numeric values; the Configure
enables configuration of either alphanumeric or numeric values.
Copyright (c) 2008, 2009, Oracle and/or its affiliates. All rights reserved. 79 of 106
-
● Multiple selection list -- contains data from the configured list from which items can be selected only once
�❍ Display Name■ Element label that appears in the Asset Editor.
�❍ Required■ If checked, the field must be populated with data before the asset is
saved. �❍ Indexed
■ If checked, the field appears in More Search Options for that type. �❍ Acceptable Values
■ List of available data that populates the drop-down list; the Configure button enables configuration of new or existing values.
● Table -- contains column and row information; columns correspond to elements, and rows correspond to data about the elements; available types include:
�❍ Text field �❍ Numeric Text Field �❍ URL �❍ Check box �❍ Drop-down box �❍ Table
■ Group Display Name■ Element label that appears in the Asset Editor
■ Item Display Name■ Data entry area
■ Required■ If checked, the field must be populated with data before the
asset is saved. ■ Elements
■ Each element is a column of the table and follows the same rules as the element type.
● Categorization -- contains data relevant to the behavior of views in the Asset Editor; this can be used only once per type
�❍ Display Name■ Element label that appears in the Asset Editor.
�❍ Categorization Type■ Drop-down list of various categorizations available in Oracle
Enterprise Repository.
● Asset relationship -- contains data specific to the behavior of relationships; this
Copyright (c) 2008, 2009, Oracle and/or its affiliates. All rights reserved. 80 of 106
-
element type can be used only once per type to search for and establish a relationship between assets
�❍ Display Name■ Element label that appears in the Asset Editor.
● Associated files -- contains data specific to the behavior of files; adding an associated create a link to the file
�❍ Display Name■ Element label that appears in the Asset Editor.
● Contact selection -- contains data specific to the behavior of contacts; this element can be used only once per type to enable the creation of a contact or use of an existing contact
�❍ Display Name■ Element label that appears in the Asset Editor.
● Producing projects -- contains data specific to the behavior of projects that produce assets as well as consume assets; this element can be used only once per type to enable producing projects.
�❍ Display Name■ Element label that appears in the Asset Editor.
● JAR introspection -- contains data specific to the behavior of JAR files; this element can be used only once per type to add a fully qualified class name to the contents of the element
�❍ Display Name■ Element label that appears in the Asset Editor.
● Requirement list/coupling -- contains data specific to the behavior of requirements; the element enables coupling based on the data (alphanumeric) entered in the element
�❍ Display Name■ Element label that appears in the Asset Editor.
● UDDI link -- contains data specific to the behavior of UDDI registries; this element can be used only once per type to track a UDDI Registry URL and service key in the Asset Editor
�❍ Display Name■ Element label that appears in the Asset Editor.
● Vendor selection -- contains data specific to the behavior of vendors. This element can be used only once per type and the names correspond to the names of the
Copyright (c) 2008, 2009, Oracle and/or its affiliates. All rights reserved. 81 of 106
-
vendors configured in the Configure Vendors option in the Asset Editor�❍ Display Name
■ Element label that appears in the Asset Editor.
● Uploaded submission files -- contains data specific to the behavior of uploaded files; this element can be used only once per type to generate data based on the contents of the directory named the same as the asset ID in the upload path
�❍ Display Name■ Element label that appears in the Asset Editor.
● Forum -- contains data specific to the behavior of forums; this element can be used only once per type
�❍ Display Name■ Element label that appears in the Asset Editor.
● SFID -- contains data relevant to the behavior of Automated Usage Tracking; this can be used only once per type
�❍ Display Name■ Element label that appears in the Asset Editor.
● Unique Element -- contains data relevant to the behavior of Unique ID; this can be used only once per type
�❍ Display Name■ Element label that appears in the Asset Editor
● Project(s) to which template is applied -- contains data relevant to the behavior of Compliance Templates; this can be used only once per type
�❍ Display Name■ Element label that appears in the Asset Editor
Working with Elements
Numeric Text elements contain numeric information and are often used in conjunction with reports (see above). The following example adds a Numeric Text element to the Overview tab of a Type to create a reporting field.
1. Select the Type to be modified.
Copyright (c) 2008, 2009, Oracle and/or its affiliates. All rights reserved. 82 of 106
-
2. On the Editor tab, click Add in the Elements section.
The Select an Element Type to Add window appears.
Copyright (c) 2008, 2009, Oracle and/or its affiliates. All rights reserved. 83 of 106
-
3. Select Numeric Text Field from the drop down.
4. Click OK.
The Edit Numeric Text Field window opens.
5. Enter the appropriate information in the Display Name text box.
6. Checking Required means that assets of this type cannot be saved (in the Asset Editor) until the necessary data is supplied for all fields in this element.
7. Check Indexed to include the element fields in Oracle Enterprise Repository
Copyright (c) 2008, 2009, Oracle and/or its affiliates. All rights reserved. 84 of 106
-
searches.
8. Enter the appropriate information in the Minimum Value and Maximum Value fields. (See the list above for more information.)
9. When finished, click OK.
Adding Images for Type Manager Icons
Icon Image Requirements
● Size: 16x16 pixels ● Format: GIF format ● Save to: images/tree/enterprise/asset subdirectory in the host directory
for Oracle Enterprise Repository installation files.
1. Locate the icons.xml file in the images/tree/enterprise/asset subdirectory.
2. Edit icons.xml as necessary to add icon elements for the new GIF images.
3. If it is open, close and reopen the Asset Editor.
View/select available Type icons
This procedure is performed in the Type Manager.
1. Select a Type.
Copyright (c) 2008, 2009, Oracle and/or its affiliates. All rights reserved. 85 of 106
-
2. On the Editor tab, click Assign in the General area.
The Select Icon window appears.
Copyright (c) 2008, 2009, Oracle and/or its affiliates. All rights reserved. 86 of 106
-
3. Select an icon from the drop-down list.
4. Click OK.
5. On the File menu, click Save to save the changes.
The new icon appears next to the Type in the list in the sidebar.
Copyright (c) 2008, 2009, Oracle and/or its affiliates. All rights reserved. 87 of 106
-
Unique ID
Overview
Every asset submitted to Oracle Enterprise Repository is automatically tagged with an Oracle Enterprise Repository-specific ID number, which is used in the organization and management of assets. However, in certain environments or situations it may be advantageous for an organization to assign an additional custom identification key to specific assets. For example, a Unique ID key might be used to enforce uniqueness when relating an asset to a resource or asset in a system external to Oracle Enterprise Repository.
Oracle Enterprise Repository's Unique ID feature allows users with access to the Type Manager to add the Unique ID element to selected asset and/or compliance template types. Only one Unique ID element may be added per type. This Unique ID element then appears in the Asset Editor display of assets of the selected types.
Users with access to the Asset Editor can assign a Unique ID key to these assets/compliance templates by adding the appropriate information in the Unique ID text box.
The uniqueness of each ID key can be enforced across the entire system, or limited to enforcement within a specific type. For example, when enforced across the entire system, no two assets, regardless of type, may be assigned the same Unique ID key. When enforced within a type, no two assets of the same type can be assigned the same key. However, the same Unique ID may be assigned multiple assets of different types. Within the Asset Editor, any attempt to save an asset with a Unique ID key that has already been assigned to another asset results in a error message.
The specific Type Manager configuration of the Unique ID element determines whether the element and information contained therein is visible to users in the asset detail display for individual assets in Oracle Enterprise Repository.
Copyright (c) 2008, 2009, Oracle and/or its affiliates. All rights reserved. 88 of 106
-
Adding the Unique ID Element to a Type
This procedure is performed in the Type Manager.
Note: The properties associated with the Unique ID element must be enabled in the System Settings section of the Admin screen. See Properties.
1. Select the Type to be modified.
2. Select the tab to which the Unique ID element is to be added.
The elements assigned to that tab appear in the Elements section.
Copyright (c) 2008, 2009, Oracle and/or its affiliates. All rights reserved. 89 of 106
-
3. Click Add in the Elements section.
The Select an Element Type to Add pop-up opens.
4. Select Unique Element from the drop-down.
5. Click OK.
The Edit Unique Element pop-up appears.
Copyright (c) 2008, 2009, Oracle and/or its affiliates. All rights reserved. 90 of 106
-
6. Enter the appropriate information in the Display Name text box in the Edit Unique Element pop-up.
7. Click OK.
The Unique ID element now appears in the Elements list.
8. Save the changes.
Information necessary for custom reporting
In order to include the Unique ID element in a custom report, the schema information for this element is required. This metadata is stored in a table which can be joined to the Assets table and is populated based on the value of certain System Settings. The location of the metadata and rules that control it are specified in this section.
Table name:
● UniqueElementValues
Copyright (c) 2008, 2009, Oracle and/or its affiliates. All rights reserved. 91 of 106
-
Fields:
● assetid: ID of asset (foreign key to assets.id) ● assettypeid: ID of assettype (foreign key to assettypes.id) ● value: Unique value (varchar 4000)
Note: A record will appear in the uniqueelementvalues table only if the asset's Unique ID element (as it appears in the Asset Editor) contains a value.
Properties
Two properties are associated with the unique element:
● cmee.unique-element.enable�❍ Enable/disable field for uniqueness.
● cmee.unique-element.per-assettype�❍ True = uniqueness enforced within the asset type �❍ False = uniqueness enforced across the entire system.
Note: Repeatedly toggling this property from true to false may result in unexpected system behavior.
Sample Scenarios:
1. cmee.unique-element.per-assettype is set to true�❍ Uniqueness is enforced within the asset type.
■ Multiple assets of different asset types can share the same Unique ID. ■ Assets of the same asset type cannot share the same Unique ID.
2. cmee.unique-element.per-assettype is set to false�❍ Uniqueness is enforced across the system.
■ No two assets, regardless of asset type, can share the same Unique ID.
■ Prior Unique ID assigments are unaffected by this property
Copyright (c) 2008, 2009, Oracle and/or its affiliates. All rights reserved. 92 of 106
-
change. However, attempts to save changes to assets may be rejected if the asset shares a Unique ID.
Copyright (c) 2008, 2009, Oracle and/or its affiliates. All rights reserved. 93 of 106
-
Common Metadata Viewers
There are two elements for Asset Types, Compliance Templates, and Policies that allow users to view XML-formatted metadata that is attached to an asset. One is based on XPath expressions and the other is based on XSLT transformations. Once added to an asset type, the metadata can be viewed in the Asset Editor and the Asset Detail views. Although the metadata will appear in the asset editor, it is for reference only. These viewers do not make the metadata editable.
XPath Common Metadata Viewer
When added to an asset type you need to specify a Common Metadata type and an XPath. When viewing an asset, if the asset has common metadata of that type, the XPath will be evaluated against the common metadata and the resulting items will be displayed in the asset as a simple list.
XSLT Common Metadata Viewer
These viewers are imported into Oracle Enterprise Repository. Once imported, they appear as elements that can be added to asset types. There is no configuration of the viewer apart from giving it a name. Once added to an asset type, assets of that type that contain common metadata compatible with the viewer will display the metadata as defined by the XSLT of the viewer.
Copyright (c) 2008, 2009, Oracle and/or its affiliates. All rights reserved. 94 of 106
-
Viewing and Editing Type XML Schemas
Overview
The Type Manager includes features that allow users to view and edit the XML schemas for Asset Types, Compliance Templates, and Policy Types.
● Export Schema�❍ Displays the XML schema for the selected type. �❍ Available only to users who are assigned the Admin role. �❍ Accessed via the File menu in the Type Manager.
● XML Editor�❍ Allows editing of XML source for the Editor and Viewer displays of all types,
as seen via the Type Manager. �❍ Available to users in the Admin role, and to others, based on specific
System Settings. �❍ Accessed via the Support menu in the Type Manager.
Configuration
● The Export Schema viewer is available only to users assigned to the Admin role.
● The Support menu displayed is determined by the following conditions:�❍ If the user has Admin privileges.
■ The XML Editor option will be accessible in the Support menu.
�❍ If the property cmee.asseteditor.allow.manual.proxy is enabled.■ The manual proxy configuration option will be accessible in the
Support menu.
Using the Export Schema Feature
Copyright (c) 2008, 2009, Oracle and/or its affiliates. All rights reserved. 95 of 106
-
This procedure is performed in the Type Manager.
1. Select Export Schema from the File menu.
2. In the Load dialog box select an XML schema type from the Type list.
3. Click OK.
The XML schema display opens.
Copyright (c) 2008, 2009, Oracle and/or its affiliates. All rights reserved. 96 of 106
-
The display window does not allow editing of the schema. However, the schema may be saved to the local file system for later use. (Click Save in the window's File menu.)
Note: The schema may also be copied/pasted into a local document to use for validation of Type XML documents.
Using the Type XML Editor
The XML Editor allows unvalidated modifications of the XML source for Asset Types, Compliance Templates, and Policy Types.
Caution! Improper changes to the XML source may render all types inoperable.
Copyright (c) 2008, 2009, Oracle and/or its affiliates. All rights reserved. 97 of 106
-
1. In the Type Manager, select XML Editor from the Support menu.
The following warning message displays:
Changes made in the XML Editor are not validated and may render a Type unavailable!
2. Click OK.
A blank window opens.
3. Select Load from the File menu in the blank window.
4. In the Load dialog box, select the type of XML schema to be edited from the Type list.
5. Select Editor or Viewer from the XML Type list. These selections refer to the Editor and Viewer tabs in the Type Manager.
6. Click OK.
The selected schema opens.
Copyright (c) 2008, 2009, Oracle and/or its affiliates. All rights reserved. 98 of 106
-
7. Edit the schema as necessary.
8. Save the changes by selecting Save on the File menu.
Copyright (c) 2008, 2009, Oracle and/or its affiliates. All rights reserved. 99 of 106
-
Assets in Progress
Overview
Oracle Enterprise Repository's Assets in Progress feature allows users to track the progress and availability of assets still in development. This allows organizations to realize compound gains in productivity by engaging asset producer, consumer, and maintenance teams in a collaborative process to increase the value of the asset portfolio in the natural course of software engineering. This feature helps organizations eliminate redundant development before it occurs. By exposing assets that are still in development, projects can include the use of these assets in their project plans, rather than wasting time and effort on redundant development.
Assets in progress appear in Oracle Enterprise Repository as Unregistered assets. The actual Registration Status of any asset in progress (as indicated in the Status column in search results and in the asset detail) is determined during asset submission.
When the Assets in Progress feature is enabled, any assets submitted via the Submit an Asset link on the Oracle Enterprise Repository Assets screen are automatically assigned the Unregistered status. They will appear in searches filtered for Unregistered assets.
Assets submitted via Submit an Asset enter the Submitted - Pending Review folder in the file tree in the Asset Editor.
Copyright (c) 2008, 2009, Oracle and/or its affiliates. All rights reserved. 100 of 106
-
Assets submitted via the Asset Editor may be designated as Unsubmitted or Submitted - Pending Review in the Initial State drop-down menu.
Assets in either state enter Oracle Enterprise Repository as Unregistered assets, and will appear in searches filtered for Unregistered assets.
Viewing Assets in Progress
Display a list of all Assets in Progress
This procedure is performed on the Oracle Enterprise Repository Assets screen.
Copyright (c) 2008, 2009, Oracle and/or its affiliates. All rights reserved. 101 of 106
-
1. Leave the Enter Search String text box blank.
2. Select All Types in the Type drop-down.
3. Select All Asset Functions in the Asset Function drop-down.
4. Select Unregistered from the the Registration Status drop-down menu.
5. Click Search.
A list of all Assets in Progress will be displayed in the upper frame of the main pane.
Copyright (c) 2008, 2009, Oracle and/or i