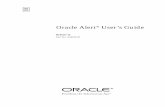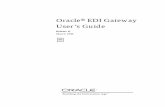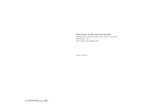Oracle E-Business Suite User's Guide
Transcript of Oracle E-Business Suite User's Guide
Oracle E-Business Suite User's Guide, Release 12.2
Part No. E22956-13
Copyright © 2000, 2017, Oracle and/or its affiliates. All rights reserved.
Primary Author: Mildred Wang, Leslie Studdard, Jennifer Collins
Contributing Author: Siu Chang, Robert Farrington, Clara Jaeckel, Maxine Zasowski
Contributor: Anne Carlson, Hani Georgi, Rajesh Ghosh, Vikas Soolapani, Senthilnathan Vedi, Anand Verma, Sara Woodhull, Melody Yang
This software and related documentation are provided under a license agreement containing restrictions on use and disclosure and are protected by intellectual property laws. Except as expressly permitted in your license agreement or allowed by law, you may not use, copy, reproduce, translate, broadcast, modify, license, transmit, distribute, exhibit, perform, publish, or display any part, in any form, or by any means. Reverse engineering, disassembly, or decompilation of this software, unless required by law for interoperability, is prohibited.
The information contained herein is subject to change without notice and is not warranted to be error-free. If you find any errors, please report them to us in writing.
If this is software or related documentation that is delivered to the U.S. Government or anyone licensing it on behalf of the U.S. Government, then the following notice is applicable:
U.S. GOVERNMENT END USERS: Oracle programs, including any operating system, integrated software, any programs installed on the hardware, and/or documentation, delivered to U.S. Government end users are "commercial computer software" pursuant to the applicable Federal Acquisition Regulation and agency-specific supplemental regulations. As such, use, duplication, disclosure, modification, and adaptation of the programs, including any operating system, integrated software, any programs installed on the hardware, and/or documentation, shall be subject to license terms and license restrictions applicable to the programs. Noother rights are granted to the U.S. Government.
This software or hardware is developed for general use in a variety of information management applications. It is not developed or intended for use in any inherently dangerous applications, including applications that may create a risk of personal injury. If you use this software or hardware in dangerous applications, then you shall be responsible to take all appropriate fail-safe, backup, redundancy, and other measures to ensure its safe use. Oracle Corporation and its affiliates disclaim any liability for any damages caused by use of this software or hardware in dangerous applications.
Oracle and Java are registered trademarks of Oracle and/or its affiliates. Other names may be trademarks of their respective owners.
Intel and Intel Xeon are trademarks or registered trademarks of Intel Corporation. All SPARC trademarks are used under license and are trademarks or registered trademarks of SPARC International, Inc. AMD, Opteron, the AMD logo, and the AMD Opteron logo are trademarks or registered trademarks of Advanced Micro Devices. UNIX is a registered trademark of The Open Group.
This software or hardware and documentation may provide access to or information about content, products, and services from third parties. Oracle Corporation and its affiliates are not responsible for and expressly disclaim all warranties of any kind with respect to third-party content, products, and services unless otherwise set forth in an applicable agreement between you and Oracle. Oracle Corporation and its affiliates will not be responsible for any loss, costs, or damages incurred due to your access to or use of third-party content, products, or services, except as set forth in an applicable agreement between you and Oracle.
For information about Oracle's commitment to accessibility, visit the Oracle Accessibility Program website at http://www.oracle.com/pls/topic/lookup?ctx=acc&id=docacc.
Oracle customers that have purchased support have access to electronic support through My Oracle Support. For information, visit http://www.oracle.com/pls/topic/lookup?ctx=acc&id=info or visit http://www.oracle.com/pls/topic/lookup?ctx=acc&id=trs if you are hearing impaired.
iii
Contents
Send Us Your Comments
Preface
1 Getting Started with Oracle E-Business Suite
Introduction..............................................................................................................................1-1
Getting Started ......................................................................................................................... 1-1
2 HTML-Based Applications
Using HTML-Based Applications.............................................................................................2-1
Querying and Viewing Data.....................................................................................................2-4
Entering Data ............................................................................................................................2-6
Scheduling Requests and Request Sets....................................................................................2-8
Monitoring Requests.................................................................................................................2-8
Using Attachments.................................................................................................................... 2-8
Personalizations...................................................................................................................... 2-10
3 Forms-Based Applications
Using Forms-Based Applications..............................................................................................3-1
The Forms Toolbar.................................................................................................................... 3-4
Entering Data in Forms............................................................................................................. 3-5
Searching for Data...................................................................................................................3-11
Customizing the Presentation of Data....................................................................................3-13
Running Reports and Programs..............................................................................................3-14
Monitoring Requests...............................................................................................................3-17
Viewing Request Output........................................................................................................ 3-19
iv
Exporting Records to a File..................................................................................................... 3-20
Oracle E-Business Suite Attachments.....................................................................................3-21
Defining Preferences with User Profile Options................................................................... 3-22
A Using Help
Getting Help............................................................................................................................. A-1
Searching For Help................................................................................................................... A-1
B Oracle E-Business Suite Accessibility Features
Overview...................................................................................................................................B-1
Enabling Accessibility Features for the HTML-Based Interface.......................................... B-1
Look and Feel of the HTML-Based Interface....................................................................... B-2
Keyboard Interaction in the HTML-Based Interface ...........................................................B-2
Accessibility in Forms-Based Applications........................................................................B-12
v
Send Us Your Comments
Oracle E-Business Suite User's Guide, Release 12.2
Part No. E22956-13
Oracle welcomes customers' comments and suggestions on the quality and usefulness of this document. Your feedback is important, and helps us to best meet your needs as a user of our products. For example:
• Are the implementation steps correct and complete? • Did you understand the context of the procedures? • Did you find any errors in the information? • Does the structure of the information help you with your tasks? • Do you need different information or graphics? If so, where, and in what format? • Are the examples correct? Do you need more examples?
If you find any errors or have any other suggestions for improvement, then please tell us your name, the name of the company who has licensed our products, the title and part number of the documentation andthe chapter, section, and page number (if available).
Note: Before sending us your comments, you might like to check that you have the latest version of the document and if any concerns are already addressed. To do this, access the new Oracle E-Business Suite Release Online Documentation CD available on My Oracle Support and www.oracle.com. It contains the most current Documentation Library plus all documents revised or released recently.
Send your comments to us using the electronic mail address: [email protected]
Please give your name, address, electronic mail address, and telephone number (optional).
If you need assistance with Oracle software, then please contact your support representative or Oracle Support Services.
If you require training or instruction in using Oracle software, then please contact your Oracle local officeand inquire about our Oracle University offerings. A list of Oracle offices is available on our Web site at www.oracle.com.
vii
Preface
Intended AudienceWelcome to Release 12.2 of the Oracle E-Business Suite User's Guide.
This guide assumes you have a working knowledge of the following:
• The principles and customary practices of your business area.
• Computer desktop application usage and terminology.
If you have never used Oracle E-Business Suite, we suggest you attend one or more of the Oracle E-Business Suite training classes available through Oracle University.
See Related Information Sources on page viii for more Oracle E-Business Suite product information.
Documentation AccessibilityFor information about Oracle's commitment to accessibility, visit the Oracle Accessibility Program website at http://www.oracle.com/pls/topic/lookup?ctx=acc&id=docacc.
Access to Oracle SupportOracle customers that have purchased support have access to electronic support through My Oracle Support. For information, visit http://www.oracle.com/pls/topic/lookup?ctx=acc&id=info or visit http://www.oracle.com/pls/topic/lookup?ctx=acc&id=trs if you are hearing impaired.
Structure1 Getting Started with Oracle E-Business Suite2 HTML-Based Applications
viii
3 Forms-Based ApplicationsA Using HelpB Oracle E-Business Suite Accessibility Features
Related Information SourcesThis book is included in the Oracle E-Business Suite Documentation Library. If this guide refers you to other Oracle E-Business Suite documentation, use only the latest Release 12.2 versions of those guides.
Online Documentation
All Oracle E-Business Suite documentation is available online (HTML or PDF).
• Online Help - Online help patches (HTML) are available on My Oracle Support.
• Oracle E-Business Suite Documentation Library - This library, which is included in the Oracle E-Business Suite software distribution, provides PDF documentation as of the time of each release.
• Oracle E-Business Suite Documentation Web Library - This library, available on the Oracle Technology Network (http://docs.oracle.com/cd/E26401_01/index.htm), provides the latest updates to Oracle E-Business Suite Release 12.2 documentation. Most documents are available in PDF and HTML formats.
• Release Notes - For information about changes in this release, including new features, known issues, and other details, see the release notes for the relevant product, available on My Oracle Support.
• Oracle Electronic Technical Reference Manual - The Oracle Electronic Technical Reference Manual (eTRM) contains database diagrams and a detailed description ofdatabase tables, forms, reports, and programs for each Oracle E-Business Suite product. This information helps you convert data from your existing applications and integrate Oracle E-Business Suite data with non-Oracle applications, and write custom reports for Oracle E-Business Suite products. The Oracle eTRM is available on My Oracle Support.
Related Guides
You should have the following related books on hand. Depending on the requirements of your particular installation, you may also need additional manuals or guides.
Oracle Alert User's Guide
This guide explains how to define periodic and event alerts to monitor the status of your Oracle E-Business Suite data.
Oracle Workflow User's Guide
This guide describes how users can view and respond to workflow notifications and monitor the progress of their workflow processes.
ix
Integration Repository The Oracle Integration Repository is a compilation of information about the service endpoints exposed by the Oracle E-Business Suite of applications. It provides a complete catalog of Oracle E-Business Suite's business service interfaces. The tool lets users easily discover and deploy the appropriate business service interface for integration with any system, application, or business partner.
The Oracle Integration Repository is shipped as part of the Oracle E-Business Suite. As your instance is patched, the repository is automatically updated with content appropriate for the precise revisions of interfaces in your environment.
Do Not Use Database Tools to Modify Oracle E-Business Suite DataOracle STRONGLY RECOMMENDS that you never use SQL*Plus, Oracle Data Browser, database triggers, or any other tool to modify Oracle E-Business Suite data unless otherwise instructed.
Oracle provides powerful tools you can use to create, store, change, retrieve, and maintain information in an Oracle database. But if you use Oracle tools such as SQL*Plus to modify Oracle E-Business Suite data, you risk destroying the integrity of your data and you lose the ability to audit changes to your data.
Because Oracle E-Business Suite tables are interrelated, any change you make using an Oracle E-Business Suite form can update many tables at once. But when you modify Oracle E-Business Suite data using anything other than Oracle E-Business Suite, you may change a row in one table without making corresponding changes in related tables.If your tables get out of synchronization with each other, you risk retrieving erroneous information and you risk unpredictable results throughout Oracle E-Business Suite.
When you use Oracle E-Business Suite to modify your data, Oracle E-Business Suite automatically checks that your changes are valid. Oracle E-Business Suite also keeps track of who changes information. If you enter information into database tables using database tools, you may store invalid information. You also lose the ability to track whohas changed your information because SQL*Plus and other database tools do not keep arecord of changes.
Getting Started with Oracle E-Business Suite 1-1
1Getting Started with Oracle E-Business
Suite
IntroductionOracle E-Business Suite is a complete set of business applications for managing and automating processes across your enterprise.
This chapter introduces features such as:
• Oracle E-Business Suite Home Page, page 1-1
• Settings, page 1-5
See also: My Oracle Support Knowledge Document 1155883.1, "Oracle E-Business Suite Desktop Client Hardware and Software Requirements".
Two Types of InterfacesOracle E-Business Suite applications are either HTML-based or Forms-based. HTML-based applications, sometimes referred to as "self-service applications", are optimized for ease of first-time use. Forms-based applications are optimized for processing a large volume of transactions. For example, to enter a batch of journals, the Oracle E-Business Suite provides a Forms-based application. To submit an expense report, the Oracle E-Business Suite provides an HTML-based application.
Getting Started The Oracle E-Business Suite Home page is your entry point to Oracle E-Business Suite. To enable a preferred Home page style, set the preference Home Page Style to "Framework Only", "Framework Tree" or "Framework Simplified".
1-2 Oracle E-Business Suite User's Guide
Oracle E-Business Suite Configurable Home Page with Tree-Based Navigator and Global Header with Iconized Buttons
Getting Started with Oracle E-Business Suite 1-3
Oracle E-Business Suite Simple Home Page and Global Header with Iconized Buttons
1. Navigator
2. Favorites
3. Settings
4. Worklist (Workflow Notifications)
If available, the Contact Admin button can be used to generate an alert for an administrator in Oracle Applications Manager. See: User Initiated Alerts, Oracle E-Business Suite Maintenance Guide.
From the Home page you can:
1. Access Oracle E-Business Suite functions from the Navigator. In the Simple Home page, select the global Navigator button to display the Navigation menu with Search input.
2. Navigate to frequently-used functions or Web pages from Favorites.
3. Select the global Settings button to access Preferences and other global setting functions from a menu.
1-4 Oracle E-Business Suite User's Guide
4. View or respond to your most recent notifications from the Worklist.
Note: If you have privileges to create administrative-level personalizations, refer to Overview of Administrative-level Personalizations, Oracle Application Framework Personalization Guide for more information on the Personalize Page feature.
Note: The global Navigator and Favorites buttons must be enabled by your system administrator through the profile option FND: Disable Navigator and Favorites Rich Menu in order for you to see them.
Note: If the Preferences menu option does not appear, contact your system administrator to enable this feature with profile option General Preferences Show Flag.
Using the NavigatorUse the Navigator to access Oracle E-Business Suite functions grouped by responsibility. In the Simple Home page, select the global Navigator button to invoke a drop-down menu of responsibilities and functions.
Note: A responsibility is a level of authority in Oracle E-Business Suite. Itenables your access to those functions and data appropriate for your enterprise role. You can have one or more responsibilities.
To access a function
1. Select a responsibility to view its menu of functions.
2. Select the function to launch it.
Note: Enter characters for a function name in the Search field to find thefunction. The minimum number of characters needed to start the searchis determined by a profile option set by your system administrator.
To show or hide responsibilities shown in the Navigator region from all responsibilities available to you, select the Personalize button. To personalize the Navigator in the Simple Home page, select the global Navigator button, then select the Personalize Navigator icon in the drop-down Navigator menu.
Managing FavoritesYou can customize your Favorites by adding links to frequently-used functions and
Getting Started with Oracle E-Business Suite 1-5
websites.
Note: This feature must be enabled by your system administrator through the profile option FND: Disable Navigator and Favorites Rich Menu.
There are three main ways you can do this type of customization:
• Select the Manage Favorites icon from the drop-down menu of the global Favorites button.
• Select the Add to Favorites icon on the Simple Home page.
• Use the Add to Favorites icon for bookmarkable pages (pages that can be accessed without being in an HTML-based application).
If you are adding a link to a website, you can specify whether to open the URL in a new window.
Specifying SettingsThe global Settings button has a drop-down menu with options such Personalize Page, Preferences, Diagnostics, Manage Proxies and Access Requests.
• Select Preferences to set personal options, including language, territory, time zone, notification style, accessibility setting, and formats for dates and numbers. You can also reset your password from the Preferences page.
Optionally specify a Page Header Display Style for the global header. Options are:
• Both Links and Icons
• Icons Only
• Links Only
Optionally specify a Top-level Menu Display Style. Options are:
• Icons and Links - First-level menu choices appear as icons.
• Icons and Links on Tablets Only - First-level menu choices appear as icons with links on a tablet, but as classic tabs with links on a desktop/laptop.
• Links Only - First-level menu choices appear as classic tabs with links on all devices.
Optionally specify a username and password for Delivery Manager to use for concurrent request output. For information on Delivery Manager, see Delivery Options for Concurrent Request Output, Oracle E-Business Suite Setup Guide.
1-6 Oracle E-Business Suite User's Guide
Optionally specify a Start Page for future sessions from a list of available pages (organized by responsibility).
Note: From the Forms interface, change your Start Page using the "Applications Start Page" profile option.
Set additional preferences using user profile options. For more information, see Defining Preferences with User Profile Options, page 3-22.
For example, set the profile option FND: Show Instance Name to "True" to display theinstance name on the home page.
• Access Oracle Diagnostics features, if enabled.
See: Diagnostic Tests, Oracle Diagnostics Framework User's Guide.
• If you use the Proxy User feature, navigate to the Manage Proxies and Access Requests functions.
See: Managing Proxy Users, Oracle E-Business Suite Security Guide.
Using WorklistsDepending on the features and Home page style enabled in your instance, the global Worklist button or Worklist region may appear.
You can check your count of open notifications and view your most recent notifications from the global Worklist button. In the My Worklist menu, select a notification subject to view details and respond, or select Go To Full Worklist to see all your notifications.
The Worklist region displays your most important notifications. Select a Subject to view details and respond, or select the Full List button to see all of your notifications.
The number of open notifications waiting for response is shown.
For more information about worklist features, see Accessing the Oracle Workflow Self-Service Home Page, Oracle Workflow User's Guide.
HTML-Based Applications 2-1
2HTML-Based Applications
Using HTML-Based ApplicationsHTML-based applications use many common components in the user interface (UI):
UI Components in HTML-Based Applications
2-2 Oracle E-Business Suite User's Guide
More UI Components in HTML-based Applications
1. Global Links
2. Top-level Menu
3. Tile
4. Process Train
5. Date Picker
6. List of Values Icon
NavigatingNavigate to functions in an HTML-based application using tabs, subtabs, and side navigation elements. As you drill down through these elements, locator links display your navigation path.
When you navigate through steps of a task, use the Back and Next buttons.
Important: Use these forward and backward navigation elements
HTML-Based Applications 2-3
provided by the application. Do not use your browser's buttons.
Multiple Browser Tabs
Using HTML-based applications over multiple tabs in the same browser is not supported. That is, you cannot access an application in multiple browser tabs and then perform concurrent independent transactions from these tabs.
Top-level Menu
The top-level menu entries can be displayed as links, or icons and links. You can chooseyour display choice in the Preferences page or by setting the FND: Top-Level Menu Display Mode profile option.
Tiles
A tile consists of a header box and an associated content region. Each tile provides a description of its detailed region. When you select a given tile, the details related to that tile are shown in the region.
Process Train
If you are executing a process, a process train shows the location of the current page in the process. Some process trains are interactive. These allow you to jump one or more steps backward in the process by selecting the step icon.
Locator Links
Locator links (sometimes called "breadcrumbs") are series of links and text that show your navigation path through an application. Use the links to return to a previous point in your navigation path.
Tabs
Available pages are presented as a series of tabs.
Subtabs
A subtab displays a single page's contents in a tabbed layout.
Subtabs can be displayed horizontally or vertically.
Panel Splitter
Some pages may have a panel splitter. With a panel splitter, a single region may be splitinto two separate resizable and collapsible regions, or panels, using a splitter bar.
Layered Layouts
Some pages have multiple layers instead of multiple subtabs. You can switch between layers using the title bar.
Mobile Devices and Gesture SupportHTML-based applications are certified with the Safari browser on Apple iPad and the Chrome browser on Android tablets. See the "Mobile Applications" topic in the Oracle Application Framework Developer's Guide available from My Oracle Support Knowledge Document 1315485.1 for caveats and known limitations before running on these platforms.
The following gestures are supported for these mobile devices:
2-4 Oracle E-Business Suite User's Guide
• Single Tap
• Double Tap
• Hold/Press/Press and Hold
• Pan/Drag
• Swipe/Flick
• Spread
• Pinch
• Check Mark/Tick
• X-Mark/Cross
See the "Gesture Support" topic in the Oracle Application Framework Developer's Guide available from My Oracle Support Knowledge Document 1315485.1 for a full description of these gestures and their use cases.
Querying and Viewing DataPages that allow you to search for data display a Search panel that generally includes a search region and a results region. Many search panels contain an Advanced Search button that allows more detailed searches using additional criteria.
When you enter characters in a search field, a wildcard is implicitly added to the end of the string.
Note: Enter exact values for number and date fields.
The results region displays search results in a table. Columns that are sortable have an arrow icon to indicate if the column is unsorted or sorted in ascending or descending order.
Click the column heading of a sortable column to sort by that column. Click it again to toggle between ascending and descending order.
Many pages allow you to save searches and personalize the display tables. See Personalizations, page 2-10.
If exporting is enabled, then you can select the Export Table Data to Excel icon for a table to create the corresponding spreadsheet. See: Creating a Spreadsheet, Oracle Web Applications Desktop Integrator Implementation and Administration Guide. .
HTML-Based Applications 2-5
Using a Hierarchical Grid (HGrid)
Components of an HGrid
1. Locator links define the position of the displayed grid in the navigation hierarchy.
2. Use the tri-state check box to select or deselect all of the rows.
3. Use the Hide/Show icon to expand and collapse the branches of the tree.
4. Use the Focus icon to display only a specific branch in the tree.
Using a Rich Table or HGridRich tables and HGrids enable you to personalize how you interact with a table or HGrid and its data. With a rich table or HGrid, you can:
• Resize a column.
• Reorder columns.
• Scroll horizontally if the contents of a table exceeds the browser width.
• Freeze a set of columns to remain in view while horizontally scrolling.
• Vertically scroll a table.
• Hide/Show a column.
2-6 Oracle E-Business Suite User's Guide
• Detach a table from the base page using the Detach Table icon. HGrids do not support table detaching.
• Reset a table back to its original definition.
• Refresh a table by querying for the latest records in case simultaneous modificationswere made elsewhere.
• Select or deselect all of the rows using the tri-state check box in a Select column.
The three states are:
• Unchecked - when no row in current range is selected.
• Checked - when all rows in current range are selected.
• Partially checked - when some row(s) in current range are individually selected.
To use these features, you must have the following profile option set:
• FND: Enable Rich Table Interactions profile option to "True"
Using Pop-up WindowsPop-up windows provide additional information on top of the current page. They appear when you hover over an item or click on it with the left mouse button. Pop-up windows are available on some components of these types:
• Text
• Image
• Link
• Button
Entering Data
Entering Data in a List of Values (LOV) Field Three basic options are available here:
• If you know the full value you are looking for in a field, enter it and press the Tab key.
• If you know the beginning of the value, start typing characters into the LOV field and then either select the desired value from the matches that are displayed inline
HTML-Based Applications 2-7
by the look-ahead capability, or wait for the Search and Select page to launch.
• If you do not know any part of the value, choose the List of Values icon to launch the Search and Select page. Optionally, you can limit the results by entering a partial value first. If the partial value you enter matches only a single value, the field auto-fills and the Search and Select page does not launch.
Note: If it is available, the Look Ahead LOV is enabled by default. When it is enabled, a dimmed downward arrow appears in the lower right corner of the LOV field. The Look Ahead LOV can be disabled by your system administrator through a profile option.
Note: For some fields, the Look Ahead LOV includes searching on all search-allowed columns for the Look-Ahead LOV instead of only the first column.
Some Search and Select pages support alternative search criteria. You can use the Search by pulldown list to select a different search field. Enter the search string and select the Go button. Select the value from the Results region, and choose the Select button.
LOV Choice ListWhen a field has a long list of possible values from which a small subset is commonly used, you may see an LOV choice list. The LOV choice list displays the most commonly-used values for easier selection and includes a More... option. Choosing More... launches the LOV Search and Select page.
When you choose a value that is not in the LOV choice list, it is added to the list.
Personalizing an LOV Choice ListAn LOV choice list may allow you to customize the list with the values that you use most frequently.
To personalize an LOV choice list
1. Select the Personalize button next to the LOV choice list to open the Personalize page.
2. To add a value, select it and choose the Add button.
3. To delete a value, select the icon in the Delete column.
Note: Some values cannot be deleted.
2-8 Oracle E-Business Suite User's Guide
4. To reorder the list, select the Reorder button. In the Reorder page, select a value you want to move and use the Move icons to position it in the list. When finished, select the Apply button.
Entering Dates and TimesEnter a date directly in a field using the format defined in your Preferences. Alternatively, select the Calendar icon to launch the Date Picker pop-up window. Whenyou select a date, the window closes and inserts the date into the field.
Some features allow you to specify a time while choosing a date from the Date Picker calendar.
Entering Data Through Desktop IntegrationSome applications provide integrators that let you use a Microsoft Excel spreadsheet on your desktop to download, edit, and upload Oracle E-Business Suite data.
See: Oracle Web Applications Desktop Integrator Implementation and Administration Guide and your product-specific documentation.
Scheduling Requests and Request SetsFor information on how to schedule a request or request set, see Running Reports and Programs, page 3-14.
Monitoring RequestsThe Monitor Requests pages provide a summary of requests and details of each request.
Select the Search button to specify your search criteria.
Related TopicsMonitoring Requests in Forms-Based Applications, page 3-17
Using AttachmentsUse the Attachments feature to link text or other files to a record.
The method to initiate an Attachments flow will vary, depending on how the feature is implemented on your page.
With the Inline Attachments feature, if you hover over the Add icon or the Attachments icon, an inline window appears and allows you to add or view attachments in a table without navigating to the separate Attachments page. Text attachments can be edited inline. A badge on the Attachments icon indicates the
HTML-Based Applications 2-9
number of attachments for that record. An Action list provides options to Update, Publish, Delete, Print, and Record History.
To add a new attachment
1. Using the Add poplist, select how you want to add the attachment:
From a Desktop File/Text/URL
1. Select the attachment Type:
• File - Specify a file name to upload. Enter the file location, or use the Browse button to locate the file.
• URL - Enter the URL for a Web page.
• Short Text - Enter text that is less than 2000 characters.
• Long Text - Enter text that is more than 2000 characters.
2. Select a Category from the list of values. The Category defines the purpose of an attachment, and controls which forms or pages can access it.
From the Document Catalog
1. Use the Search regions to query existing documents.
2. Select the Document Name link to view a document before attaching it.
3. Select the document(s) to attach.
4. Select the Apply button.
2. Give your attachment a title and description.
Save your work in the application page from which you launched the attachments flow.The attachments are not added until you save your work in the parent region.
To view an attached document
In the Attachments page or Attachments table, select the File Name link.
• If the attachment is a URL, the Web page will launch.
• If the attachment is a file, a dialog box prompts you to open or save the file.
• If the attachment is text, the View Attachment page displays the text content.
To edit an attachment
1. Display the Attachments page or Attachments table.
2-10 Oracle E-Business Suite User's Guide
2. Select the Update icon (for the Attachments page), or choose Update from the Action list (for inline attachments).
3. In the Update Attachment page, edit only the information as it pertains to the attachment. For example, you can update the URL for a Web page attachment, but you cannot change it to a File attachment.
4. Select the Apply button.
5. Return to the application page from which you launched the attachments flow and save your work.
Tip: Attachment updates must be saved in the associated parent region.
To delete a record's attachment
In the Attachments page, select the Delete icon. For inline attachments, select Delete from the Action list.
PersonalizationsSome tables allow you to save queries and personalize the presentation of data. If a table can be personalized, you see the Views panel or the Save Search button.
Note: Pages can have predefined personalizations available from the View list. Some pages with no personalizations saved do not show the Views panel until a search has been saved.
Personalizing TablesTo create a personalized view
1. Use the search panel to query for results in the table.
2. Select the Save Search button or the Views button.
• The Save Search button launches the Create View page.
• The Views button displays the Views panel. Select the Personalize button to launch the Personalize Views page. This page displays existing views. Select theCreate View button to launch the Create View page.
3. On the Create View page, enter a View Name.
4. Specify the number of rows to display in the table.
HTML-Based Applications 2-11
5. Choose the Set as Default check box to make this view the default when you navigate to this page.
6. Personalize other available options.
Note: Personalizable options vary by table. Some tables allow you only to save the search criteria. Others allow you to change more options, such as columns displayed, column order, sort order, and headings.
7. Select the Apply button.
To duplicate, update, or delete a personalized view
1. Select the Personalize button to launch the Personalize Views page.
2. Select the view from the list.
• Select Update to update the options for this view.
• Select Delete to delete the view.
• Select the Duplicate button to create a duplicate of the selected view. Enter a new View Name. Make other modifications as desired and select Apply.
Personalization Workbench The Personalization Workbench provides an alternative page that allows you to reordercomponents or change prompts in-place. For more information see the Oracle Application Framework Personalization Guide.
Forms-Based Applications 3-1
3Forms-Based Applications
Using Forms-Based ApplicationsThis chapter describes the user interface features that are common to Oracle E-Business Suite Forms- based applications, including:
• List of Values (LOV), page 3-7
• Flexfields, page 3-9
• Search (Query) functions, page 3-11
• Folders, page 3-13
• Concurrent Requests, page 3-14
• Export, page 3-20
• Attachments, page 3-21
• User Profile Options, page 3-22
3-2 Oracle E-Business Suite User's Guide
The Navigator
Navigator Window
From the Navigator you can:
1. Open forms from the Functions tab.
2. Link to documents from the Documents tab.
3. Launch business processes from the Processes tab.
Forms-Based Applications 3-3
Open FormsThe Functions tab provides links to the forms accessible to your current responsibility.
To open a form, expand the function heading and double-click the form name.
Create a Top Ten List Add forms that you use frequently to your Top Ten List. Create a different top ten list for each of your responsibilities.
To add a form to the Top Ten List
• Select the form, then select the Add to List button or choose Add to List in the Toolsmenu.
To remove a form from the Top Ten List
• Select the form, then select the Remove from List button or choose Remove from List in the Tools menu.
Create Links to DocumentsCreate links to documents that you are working on for faster access. The Documents taballows you to save as many links as you want. View the saved links as a list or as icons.
To add a document that is currently open
• Choose Place on Navigator from the File menu
Important: The Place on Navigator command is not enabled for all forms.
To rename a link that you have created
1. Select its name (or icon) and select the Rename button.
2. Enter the new name in the Rename Label window and click OK.
To remove a document from the Documents tab
• Select its name (or icon) and select the Remove button.
Launch Business ProcessesThe Processes tab contains interactive step-by-step maps of business processes. Each step is a form or report that you can launch directly from the process map.
Each time you launch a business process, you create an instance of that process and assign it a name. As you complete each step in a process, the map is updated accordingly.
3-4 Oracle E-Business Suite User's Guide
To open a process
1. Select the process, then select the Launch button.
2. Enter a name for the new instance.
The instance remains active until you complete or cancel it. The Processes tab lists your active instances.
Working in a Process InstanceThe active step has a box drawn around it. More than one step can be active if your process contains multiple paths.
• Click once on a step icon to display a description of the step.
• Double-click on a step icon to open the related form.
• Advance to the next step of a process from within a form by using the Next Step toolbar icon.
The Forms Toolbar
Toolbar Icons
The toolbar is a set of iconic buttons that allow quick access to common functions that are also on the menu.
The toolbar icons and the actions they perform are as follows:
1. The New icon opens a new record.
2. The Find... icon invokes the Find window.
3. The Show Navigator icon invokes the Navigator window.
4. The Save icon saves your data.
5. The Next Step icon advances you to the next step of a process. See Launch Business Processes, page 3-3.
6. The Switch Responsibilities icon invokes the list of your responsibilities for you to
Forms-Based Applications 3-5
choose another.
7. The Print... icon prints the current screen. In some cases it may print a report associated with the current data.
8. The Close Form icon closes all windows of the current form.
9. The Cut icon cuts the current selection to the clipboard.
10. The Copy icon copies the current selection to the clipboard.
11. The Paste icon pastes from the clipboard into the current field.
12. The Clear Record icon erases the current record from the form.
13. The Delete icon deletes the current record from the database.
14. The Edit Field... icon displays the Editor window for the current field.
15. The Zoom icon invokes customer-defined drill-down behavior.
16. The Translations... icon invokes the Translations window. See Creating Translations for a Record, page 3-10.
17. The Attachments icon invokes the Attachments window. If attachments already exist, the icon appears as a paperclip holding paper. See Attachments, page 3-21.
18. The Folder Tools icon invokes the Folder Tools palette window. See Customizing the Presentation of Data, page 3-13.
19. The Window Help icon invokes online help for the current window.
Entering Data in FormsUse the following form components to enter and query data:
3-6 Oracle E-Business Suite User's Guide
Form Components
1. Single-Row Block
2. Multi-Row Block
3. Folder Indicator
4. Current Record Indicator
5. Record
6. Field
7. List of Values Indicator
8. Descriptive Flexfield
9. Master-Detail Coordination Box.
Organization of a Form
FieldUse fields to enter, view, update, or delete information.
By default, a required field is displayed in yellow, and a read-only field is displayed in
Forms-Based Applications 3-7
gray. These colors can be changed or turned off using profile options. See Defining Preferences with User Profile Options, page 3-22.
In some cases, the display size of a field is too small to show the entire field contents. Use the Edit Field toolbar icon to view and update these fields.
RecordA record is a logical grouping of fields. A record is also referred to as a row or a transaction, since one record corresponds either to a row in a database table or to a transaction.
You must complete all required fields in a record before moving to the next record.
Tip: If you unintentionally enter a record and cannot advance your cursor, clear the record. From the Edit menu, choose Clear, then Record.
BlockA block displays a set of records either in a single-row format or a multi-row format.
Tip: To clear data at the block level: From the Edit menu, choose Clear, then Block.
Creating and Deleting RecordsTo create a record
1. Choose New from the File menu, or use the New toolbar icon.
2. After entering data for your new record, choose Save or Save and Proceed from theFile menu to save the record to the database. Choosing Save and Proceed automatically advances you to the next record.
To delete a record
1. Choose Delete from the Edit menu.
This action erases the current record from your screen, and returns your cursor to the first field of the next record.
2. To delete the record from the database, choose Save or Save and Proceed from the File menu.
Using a List of Values (LOV)A field that has a predefined list of valid values displays an LOV icon. Select this icon toview the valid field values.
3-8 Oracle E-Business Suite User's Guide
If a list contains more than 100 values, you are prompted to enter a Find string to limit the list.
To choose a value from a list
Select a value, or reduce the list using one of the following methods:
• Without placing your cursor in the Find field, type the initial character(s) of a value to autoreduce the list to those items matching the characters entered. Use theBackspace key to re-expand the list. If your entry reduces the list to a single value, the list window closes and inserts the value into the field.
Note: Lists that require a Find string do not use the autoreduce feature.
• In the list window, enter any group of characters in the Find field and select the Find button.
Note: Use the wildcard character (%) to represent any number of characters, and the underline (_) to represent a single character. Do not enter a wildcard character by itself. This will match all records.
Power ListPower List enables you to enter a search string or partial value in an LOV field without opening the list window.
To use Power List
Enter the initial characters of a value in the field and press the Tab key. Power List completes the entry for you.
Your entry can include wildcard characters.
If more than one value matches the characters you specify, a list window opens containing those values.
Advanced Data Entry Features
Master-Detail RelationsA Master-Detail relation is an association between two records. An example is the relationship between the Batch and Journals records in Oracle General Ledger. Each batch (master record) is associated with a set of journal entries (detail records).
Some master-detail blocks contain a coordination check box that allows you to choose whether detail records are queried. Select the master-detail coordination check box to automatically coordinate the update of records between the master and detail blocks. If you deselect the check box, the detail data is not displayed until you move your cursor into the detail block.
Forms-Based Applications 3-9
Drill-Down IndicatorsSome records provide additional details in separate, drill-down windows.
A wide-width current record indicator designates that a record provides drill-down information. Double-click the indicator to open the detail window.
FlexfieldsA flexfield is a flexible data field that can be customized by your enterprise. Oracle E-Business Suite uses two types of flexfields:
• Key flexfield - a field you customize to enter multi-segment values, such as part numbers or account numbers.
• Descriptive flexfield - a field you customize to enter additional information not provided by Oracle E-Business Suite.
Key Flexfields
A key flexfield is composed of segments, where each segment has both a value and a meaning. For example, an Accounting Flexfield can be composed of segments that represent Company, Department, and Account. The segments are delimited by a segment separator (usually a "." or a "-").
A range flexfield is a type of key flexfield in which you can input a low and a high value for each segment to express a range of combinations.
A key flexfield looks like any other field. You can enter the segments directly or use the Flexfield window to enter each segment separately.
To enter data directly into a key flexfield
• Enter the segment values, separating each with the segment separator.
To enter data using the flexfield window
1. Select the List of Values icon to open the flexfield window, or select the Edit Field...toolbar icon.
2. Enter a value for each segment, or use the list of values where available.
3. Select the Combinations button in the flexfield window to search the list of existingsegment combinations.
To enter data in a range flexfield
• Enter a Low and a High value for each segment, or use the list of values where available.
Note: The Flexfields: Open Key Window On Default profile option controlswhether a flexfield window opens when you press Tab to leave a
3-10 Oracle E-Business Suite User's Guide
concatenated key flexfield.
If this profile option is set to Yes, the window opens if at least one of the segments has a default value defined. When you tab from the concatenated flexfield, the code automatically defaults defined values and opens the window to allow you to make changes.
If the profile option is set to No, then the flexfield window will not open for modifications, and assumes you want the defaulted values as part of the combination.
Descriptive Flexfields
A descriptive flexfield appears as a two-character, unnamed field enclosed in brackets.
Move your cursor into the bracketed field to open the descriptive flexfield window. Thewindow contains segments that make up the descriptive flexfield. Each segment can have a list of values.
To enter data in a descriptive flexfield
1. Open the descriptive flexfield window. If your profile option Flexfields:Open Descr Window is set to "No", or if you are in a folder, select the Edit Field... toolbar icon to open the flexfield window.
Note: For more information on profile options, see Defining Preferences with Personal Profile Options, page 3-22.
2. Enter a value for each segment, or use the list of values where available. Default values can be overwritten.
Creating Translations for a RecordWindows that allow the entry of records in multiple languages display the enabled Translations... toolbar icon.
To enter a translation for a record
1. Select the record you wish to translate.
2. Select the Translations... icon from the toolbar.
The Translations window opens, with translatable fields displayed in columns. Theinstalled languages are displayed in rows.
3. Enter translations for the displayed fields.
Using Keyboard HelpUse keystroke combinations to perform many menu functions.
Forms-Based Applications 3-11
To view the list of functions and keystroke combinations
• Choose Keyboard Help... from the Help menu.
Searching for DataTo query records in your current block or window, use the Find command or Query by Example.
The Find CommandThe Find command displays a window in which you can specify search criteria. Depending on the block that you invoke Find from, one of two types of windows appears:
• A find window that contains fields for entering search criteria.
• A list window that shows all possible records that you can retrieve for the block.
Generally, a find window appears for a multi-record block, while a list window appearsfor a single-record block.
Using the Find Command• Choose Find... from the View menu or select the Find toolbar icon.
• If a list window appears:
• Use a list window as you would an LOV window. See Using a List of Values (LOV), page 3-7.
• If a find window appears:
1. Enter as many search criteria as you can.
2. Select the Find button.
Query by ExampleTo retrieve a group of records based on more sophisticated search criteria than Find allows, use Query by Example. Query by Example allows you to specify search criteria in any of the queryable fields in the current block. The search criteria can include specific values, phrases containing wildcard characters, or query operators.
If you do not need to retrieve the records, but only want to know how many records match your search criteria, perform a query count.
3-12 Oracle E-Business Suite User's Guide
Using Query by Example1. From the View menu, choose Query by Example, then Enter.
This action switches your window from data entry mode to Enter Query mode. Queryable fields are displayed in blue.
2. Enter search criteria in the queryable fields. (Fields may be case-sensitive). To reuse criteria from your last search: From the View menu, choose Query by Example, then Show Last Criteria.
Important: In Enter Query mode, all check boxes are initially in a null state. To use a check box as a search criterion, you must explicitly check or uncheck it.
3. To perform the search: From the View menu, choose Query by Example, then Run.
4. To exit Enter Query mode without searching: From the View menu, choose Query by Example, then Cancel.
To perform a query count
1. Perform steps 1 and 2 from the previous task: "To use Query by Example".
2. From the View menu, choose Query by Example, then Count Matching Records. The window's message line displays the number of matching records.
Query Operators The following table shows the query operators for most fields, their meanings, and an example expression:
Query Operators
Operator Meaning Example Expression
= equals = 'Janet', = 107
!= is not != 'Bob', != 109
> greater than > 99.1, > '01-JAN-04'
>= at least >= 55
< less than < 1000.00
Forms-Based Applications 3-13
Operator Meaning Example Expression
<= at most <= 100
#BETWEEN between two values #BETWEEN 1 AND 1000
Customizing the Presentation of DataFolder blocks allow you to personalize a form. You can define a query, customize the layout of the form columns, and then save the query and layout in a folder definition that can be retrieved later.
Folder blocks display an Open Folder button. When you move the cursor into a folder block, you enable the Folder Tools toolbar icon and the Folder menu.
Important: If your system administrator sets the profile option Folders: Allow Customization to "No", you cannot create or customize folders. The only item available from the Folder menu is Open, to open a predefined folder. For more information about profile options, see Defining Preferences with User Profile Options, page 3-22.
Query Criteria for a FolderTo define query criteria for a folder
1. Run a query, either by using the Find command or Query By Example.
2. Save your query criteria by choosing Save As from the Folder menu.
3. Enter a name for the folder.
4. Select Always, Never, or Ask Each Time from the Autoquery option group to define how frequently to perform the saved query.
5. Select the Open as Default check box to set this folder definition as the default every time you navigate to this form.
6. Select the Public check box to allow other users to access your folder definition. Selecting Public does not enable other users to modify your folder.
7. Select the Include Query check box to include your query in the folder definition. Ifyou do not select this check box, only the folder layout is saved.
To view the query criteria for a folder
3-14 Oracle E-Business Suite User's Guide
• Choose View Query from the Folder menu.
The Folder Query window displays the query used to retrieve the records displayed in the folder. An empty window indicates that the folder retrieves all records.
To reset the query criteria for a folder
1. Choose Reset Query from the Folder menu.
This clears the query from the current folder, but retains the current folder name and field layout.
2. Perform another query and choose Save from the Folder menu to save the new query to your current folder.
Customizing the Layout of a FolderUse the Folder menu or the Folder Tools window to customize the folder layout. Some layout changes can be made using the mouse. For example:
• Change the width of a column by dragging the column's border.
• Change the sequence of a column by dragging the column's heading to a new position.
• Change the name of a column by using the right mouse button on the column's heading. A window prompts you for the new name.
To access the Folder Tools window
• Select the Folder Tools toolbar icon, or choose Folder Tools from the Folder menu.
Running Reports and ProgramsA report or a concurrent program can be scheduled and submitted as a single request, or you can schedule and submit multiple reports and programs together as a request set.
Important: The navigation path you use to schedule and submit requests varies by application. Some of the options mentioned may not be available based on the selected request or your responsibility. Some functions automatically submit a request when you choose a specific button or save your work.
Forms-Based Applications 3-15
Request Submission1. Choose the Program Name from the list of available requests and then enter a
Request Name, which can be used later to search and monitor your request.
Use the Copy... option to choose and submit a request that you have previously submitted from this responsibility.
2. Define parameters.
If a request requires parameter values, the Parameters window opens. Enter the values in the required parameter fields.
Note: Your user profile option Flexfields:Open Descr Window must be set to "Yes". See Defining Preferences with User Profile Options, page 3-22.
3. Determine the output language.
If your site supports multiple languages, select the language for your request output.
Choose the Language Settings... button to open the Languages window. If the language selection is predefined in the report, the Language Settings... button is notenabled.
In the Languages window select the Language, Territory, Numeric Character, and Sort settings appropriate for your report.
Select the Select All button to produce output in all languages supported at your site or to check individual languages.
Important: Each language creates its own request, so the number of languages determines the number of requests created and tracked in the Requests window.
4. Define a schedule.
Specify when you would like your request to run. You can choose a simple schedule such as, as soon as possible, a specific date and time, or recurring intervals; or you can choose a more advanced schedule such as specific days of the week or specific dates in a month. You can also choose a previously saved schedule.
Note: If you do not select an end date for the more advanced schedules, the request will continue to run until it is cancelled.
5. Define the layout.
3-16 Oracle E-Business Suite User's Guide
• Template Name - If the request has multiple layout templates available, you can select a different template to apply to the request.
If you selected multiple language outputs from the Languages window, a separate template entry displays for each language. You can apply a different template for each language.
• Template Language - This field defaults to the language selected for the request. If the template is not available for a selected language, this field defaults to the session language.
• Format - The output format selection varies by template. Some options are PDF,RTF, and HTML.
• Preview - If sample data is available for the request, select the Preview button to display the selected template with the sample data.
Additional Information: Select the Options... button to change the default layout. notification, and output options.
6. Notify employees.
Choose the employee name from the list of available employees, and then choose the circumstance of when to notify this employee. This option sends an E-mail notification, with a link to the request, based on if the request ran normally or resulted in a warning or error.
7. Print the output to:
For printed output, select the print style, printer, copies, and language.
To view your output online or to save your output to a file, select the Save all Output Files check box.
Note: Some requests have a required Style, Printer, or Language value that you cannot change.
8. Specify delivery options for Internet Printing Protocol (IPP) printer, E-mail, Fax, FTP, WebDAV, or Custom.
9. Review your choices, make any necessary changes, and submit your request.
Multiple Organizations ReportingMultiple organizations reporting improves reporting capabilities of Oracle E-Business Suite by allowing reporting across operating units.
Forms-Based Applications 3-17
An operating unit is an organization that uses Oracle Cash Management, Order Management and Shipping Execution, Oracle Payables, Oracle Purchasing, and Oracle Receivables. An operating unit is associated with a legal entity and may be a sales office, a division, or a department. Information is secured by operating unit for these applications, and you see information only for your operating unit.
When multiple organizations reporting is active, a list of available operating units is enabled when you enter the Program Name. Choose the operating unit to run your report against and continue submitting your request.
Request Sets1. Choose the Request Set Name from the list of available request sets.
Use the Copy... option to choose and submit a request set that you have previously submitted from this responsibility.
2. Define the parameters, layout, notification, and printer output information for each report or program listed in the request set.
3. Define the schedule.
Specify when you would like this request set to run. See Request Submission, page 3-14.
4. Review your choices, make any necessary changes, and submit your request set.
Note: Each report or program contained in the request set is assigned its own ID so that its status can be monitored individuallyon the Requests page.
Default Parameter Values for RequestsParameters can have default values that are generated dynamically; for example, based on the current value of a profile option. A "Recalculate Default Parameters" option is available for copying requests or submitting new requests that are run periodically. This option determines if the parameter values should be recalculated. The default value of this option varies based on the request.
Monitoring RequestsThe Requests window allows you to:
• View the status of your submitted requests.
• Change processing options.
3-18 Oracle E-Business Suite User's Guide
• Diagnose errors.
• View your request output.
• Submit a new request or request set.
• Copy a request or request set.
• Rerun a request.
When the Auto Refresh check box is selected, the form will refresh the list of requests after a specified interval measured in seconds. Use the profile option Concurrent: Auto-refresh View Request Timer (secs) to set this interval.
Important: You can view only those requests to which you have been granted access by an administrator.
Request Phase and StatusA request has a life cycle consisting of the following phases: pending, running, and completed. If a request is on hold or unable to run, the request is placed in an inactive phase.
During each phase, a request has a specific status. Listed below are the possible statusesfor each phase:
• Pending Phase - Normal, Standby, Scheduled, Waiting
• Running Phase - Normal, Paused, Resuming, Terminating
• Completed Phase - Normal, Error, Warning, Cancelled, Terminated
• Inactive Phase - Disabled, On Hold, No Manager
For more information about the status of your request, select the Diagnostics button in the Requests window.
Finding Requests1. Open the Requests window (navigation varies by application).
When you open the Requests window, you are directed to the Find Requests window.
2. Define your search criteria.
Note: You can use the Specific Requests region to view a list of
Forms-Based Applications 3-19
requests that you did not submit by entering a requestor other thanyourself. However, you can only view details, output, and log files for requests submitted by you or your responsibility.
3. Select Find.
Options for Requests in ProgressHold or cancel pending requests from the Requests window using the Hold Request orCancel Request buttons.
View request diagnostics by selecting the Diagnostics button. The Request Diagnosticswindow displays information about the request run. The window may contain a View XML button to display the generated XML data, if applicable.
You can change completion and scheduling options for requests that meet the followingcriteria:
• You made the initial request.
• The request has not yet run.
• The program does not prevent request updates.
To Change Options for a Request in Progress
1. Select the request from the list.
2. Select the View Details... button to launch the Request Detail window.
• To update a request's schedule, select the Schedule... button.
• To update a request's completion options, select the Options... button from the Upon Completion... region.
Viewing Request OutputReports are displayed in a browser, in the Report Viewer, or in another application registered by your system administrator. Reports that produce an output other than a text file, such as HTML or PDF, are displayed in a browser.
Set the profile option Viewer: Text to "Browser" to display your text files in a browser. If your system administrator registered other applications for viewing reports, select yourtext viewer application using the profile option Viewer: Application for Text. If this profileoption is not set, you get a choice of applications when you view the report.
For more information about these profile options, see Defining Preferences with User Profile Options, page 3-22.
3-20 Oracle E-Business Suite User's Guide
To View Request Output
1. Navigate to the Requests window.
2. Select the completed request and select the View Output button.
Tip: To view request log files: Select the View Log button.
To save request output displayed in the Report Viewer
1. Choose Copy File... from the Tools menu to display the Viewer Option window.
2. Select an output file format. This action opens your browser window.
3. From the browser window, use your browser's tools to save your request output to a file.
Republishing or Reprinting Requests1. Select the request and choose the Republish icon or choose Republish... from the
Tools menu.
2. To Reprint a request, enter printing options.
3. To Redeliver a request, enter in options for Email, IPP Printer, Fax, FTP, WebDAV, or Custom as appropriate.
Requests with multiple layout templates can be republished using a different template.
Saving Reports from Your BrowserYou can use the Save As functionality of your browser to save an HTML report to your desktop. Ask your system administrator for assistance if your browser does not display your language's character set clearly.
Exporting Records to a FileUse the export feature to save the records in a multi-row block to a tab-delimited file. Open the file in the application of your choice.
To start an export
1. Query the records you want to export.
2. Place your cursor in the multi-row block that contains the records to be exported.
3. Choose Export... from the File menu.
Forms-Based Applications 3-21
Exporting Large Numbers of RecordsExport, by default, selects all the records retrieved by the query. If the number of records exceeds 100, you are prompted to:
Stop - Limit the export to those records you have explicitly selected. Alternatively, cancel the export.
Continue to End - Export all records retrieved by the query.
Important: Avoid exporting a very large number of records as system performance can be affected.
Continue - Select the next 100 records for export. You are prompted every 100 records until all records are selected, or you choose Stop or Continue to End.
Oracle E-Business Suite AttachmentsUse the Attachments feature to link text or other files to a record.
The Attachments... toolbar icon is enabled when the attachments feature is available. If the current record already has an attachment, the icon appears to hold a piece of paper.
To open the Attachments window
• Click the toolbar icon or choose Attachments... from the View menu.
To add a new attachment
1. Select a Category from the list of values. The Category defines the purpose of an attachment and controls which forms or pages can access it.
2. Select the attachment Data Type from the list of values:
• Short Text - Enter text with a maximum length of 4000 bytes.
• Long Text - For longer text attachments.
• File - Launch the Upload a File window in your browser. Select the Browse button to locate the file in your file system or enter the file location in the File field.
• Web Page - Your cursor advances to the URL field on the Source tab of the window. Enter the URL for the Web page.
3. Optionally add a title for your document.
4. Select the May Be Changed check box to allow changes to the attachment.
3-22 Oracle E-Business Suite User's Guide
To attach a document from the Document Catalog
1. Choose the Document Catalog... button to open the Document Catalog window.
2. Use the Find Existing Documents region to query existing documents. Matching documents are returned in the Documents region.
Note: To copy an attachment from another record, use the AttachedTo: field to select the application object you want to copy attachments from.
3. To view a document before attaching it, select it and then choose the Preview button.
4. Select the document(s) to attach.
5. Choose the Attach (n) button, where n is the number of documents selected.
To view an attached document
In the Attachments window, select the attachment you want to view. If the attachment does not automatically display in the document block, select the Open Document button to view the document in a browser.
To delete a record's attachment
When you delete an attachment, you can remove the association between the record and the attached document or remove the attached document from the file system or database.
1. In the Attachments window, select the document to delete.
2. Choose Delete from the Edit menu.
3. Select a button in the Decision window to remove either the Document and Attachment or just the Attachment.
Defining Preferences with User Profile OptionsUse profile options to modify the way your applications run.
Oracle E-Business Suite supports a set of user profile options that are common to all applications. In addition, each application has its own set of user profile options. See your application's documentation for information on application-specific profile options.
Profile HierarchyMost profile options can be set at four levels:
Forms-Based Applications 3-23
• Site - affects all applications installed at a site.
• Application - affects a specific application.
• Responsibility - affects the applications assigned to a specific responsibility.
• User - affects the applications run by a specific user.
A User-level setting overrides a Responsibility-level setting, which overrides an Application-level setting, which overrides a Site-level setting.
Your system administrator sets options at all four levels. You can change options only at the User level.
Note: Some profile options can be set at the Server or Organization level.
Setting Profile OptionsUse the Profile Values window to display and change your user profile options.
Note: There are some profile options that you can view but not change. For example, you can view the value for Concurrent:Request Priority, which is set at the User level, but only your system administrator can change its value.
If you do not set a user profile option, it assumes a default value set either by your system or your system administrator.
To set a profile option
1. Navigate to the Profile Values window (navigation varies by application.)
• To view a specific profile, use Find or Query by Example.
The Profile Values window displays the Profile Name, Default Value, and User Value.
2. Enter a value in the User Value field or choose a value from the list of values, if available. To accept the default setting, clear the User Value field.
Important: Number and date values are not validated. Ensure that you enter a valid number or date, or the associated profile option may not work as you expect.
3. Choose Save from the File menu or select the Save toolbar icon.
3-24 Oracle E-Business Suite User's Guide
Note: Some profile option changes do not take effect until you change responsibilities or restart your session.
Common Profile Options
Flexfields: Open Key Window On DefaultControls whether a flexfield window opens when you press Tab to leave a concatenatedkey flexfield.
If this profile option is set to Yes, the window opens if at least one of the segments has a default value defined. When you tab from the concatenated flexfield, the code automatically defaults defined values and opens the window to allow you to make changes.
If the profile option is set to No, then the flexfield window will not open for modifications, and assumes you want the defaulted values as part of the combination.
Flexfields:Open Descr WindowControls whether a descriptive flexfield window automatically opens when you navigate to it. Valid values are Yes or No.
Folders:Allow CustomizationDetermines whether you can personalize folders. Valid values are:
• Yes - you can create or customize folder definitions.
• No - you can open only existing folder definitions.
Note: Only the system administrator can update this profile option.
Indicate AttachmentsTurns off the indication of attachments when querying records (for performance).
Note: Only the system administrator can update this option.
PrinterUse this option to define your printer.
Sign-On:NotificationDetermines if a tip message describing the number of open workflow notifications appears on the Home Page.
Forms-Based Applications 3-25
Viewer: Application for TextIf your system administrator has registered other applications for viewing text output, select the application from the list of values. The profile option Viewer: Text must be set to Browser to use this profile option.
Viewer: TextSets the display viewer for text report output. Valid values are Browser and Report Viewer.
Using Help A-1
AUsing Help
Getting HelpTo get help
1. Choose Window Help from the Help menu, click the Help button on the toolbar, or press Ctrl+h to display help for the current window:
2. Navigate to the Contents tab to display online help for any of the Oracle E-BusinessSuite products.
Note: You can also choose Oracle Applications Library from the Help menu.
1. Click on a product name to display the list of top-level topics in that product's online documentation.
2. Click on a topic of interest.
3. Navigate to the Search tab to find specific Oracle E-Business Suite information. Simply enter your search criteria in the text field and then press Go. For more search options click on the Advanced Search link.
For more information see Searching For Help, page A-1.
Searching For HelpYou can perform a search to find the Oracle E-Business Suite help information you want.
1. Choose Window Help from the Help menu or click the Help button on the toolbar.
A-2 Oracle E-Business Suite User's Guide
2. Navigate to the Search tab, enter your search criteria in the text field, then press Go to perform a simple search. For more search options click on the Advanced Search link.
A list of titles, ranked by relevance and linked to the documents, is returned from your search.
3. Click on whichever title seems to best answer your needs to display the complete document.
Tip: If the selected document doesn't fully answer your questions, use the browser's back button to return to the list of titles and try another.
Simple SearchSimple search implies that the search should return documents that contain any expression entered in the search field.
The following table lists examples:
Use This Syntax To Find Documents Containing ...
concurrent managers the word "concurrent" or the word "managers"
"concurrent managers" the phrase "concurrent managers"
Advanced SearchThe advanced search feature contains these options:
• All Words
• Any Words
• Boolean
All WordsThe All Words option implies that the search should return documents that contain ALL of the expression entered in the search field. For example, if you enter the expression system administration, the system finds documents containing both "system" and "administration".
Using Help A-3
Any WordsThe Any Words option implies that the search should return documents that contain ANY of the expression entered in the search field. For example, if you enter the expression system administration, the system finds documents containing either "system" or "administration".
BooleanThe Boolean option implies that the search should return documents based on the truth value of the expression entered in the search field. The values for the valid operators that you can use are shown in the following table:
Operator Valid Values
And AND, and, &, +
Or OR, or, |
Not NOT, not, -, ~
The following table lists examples:
Use This Syntax To Find Documents Containing ...
"concurrent manager" & "profile options" the phrases "concurrent manager" and "profile options"
"menu options" - "profile options" the phrase "menu options" and not the phrase"profile options"
menu & menuitem the words "menu" and "menuitem".
profile | options the word "profile" or the word "options"
((profile & categories) ~ options) the words "profile" and "categories" and not the word "options"
("concurrent manager" & (request submission)) the phrase "concurrent manager" and the words "request" and "submission"
Oracle E-Business Suite Accessibility Features B-1
BOracle E-Business Suite Accessibility
Features
OverviewThis appendix describes accessibility features in Oracle E-Business Suite.
Enabling Accessibility Features for the HTML-Based InterfaceSet the Accessibility mode on the login page under Accessibility.
Alternatively, the accessibility mode can be set on the Preferences page under "Accessibility" or by using the profile option Self Service Accessibility Features.
Once the Accessibility mode is set, it does not need to be set again for future sessions.
The options are:
• None: Pages include behaviors that are not accessible.
• Standard Accessibility: Pages are accessible to keyboard-only users and those using assistive technologies such as screen magnifiers.
• Screen Reader Optimized: Pages are accessible to screen reader users.
When Screen Reader Optimized mode is on, it adds extra information and may move content around so that pages work better with a screen reader.
Required Form ControlsOracle E-Business Suite uses an asterisk (*) to indicate that a control is required. In Screen Reader Optimized mode, the required field indicator asterisk (*) is associated with the form control and non-visible text "(required)" is appended to the label that can be read by screen readers.
B-2 Oracle E-Business Suite User's Guide
Field-Level HintsIn Screen Reader Optimized mode, tip text is displayed on the left side of the input field, depending on language session being used. In None or Standard mode, tip text is displayed below the input field.
Look and Feel of the HTML-Based InterfaceTo specify look and feel for HTML-based applications, set the profile option Oracle Applications Look and Feel. See My Oracle Support Document 1315510.1, "Oracle Application Framework Profile Options," for more information. Colors can also be set by choosing different operating system color schemes and specifying that the browser should use them.
Keyboard Interaction in the HTML-Based Interface The following components are covered:
• Attachments, page B-4
• Hide/Show Subtab Region, page B-4
• List Box, page B-4
• Look Ahead LOV, page B-4
• Panel Splitter, page B-5
• Pop-up Windows, page B-5
• Processing Page, page B-6
• Rating Bar, page B-6
• Rich Interactions of Tables, page B-6
• Rich Text Editor, Oracle E-Business Suite User's Guide
• Shuttle, page B-9
• Spin Box, page B-9
• Tiles, page B-10
• Subtabs, page B-10
• Top-level Menu, page B-11
Oracle E-Business Suite Accessibility Features B-3
Access KeysAccess keys can be enabled or disabled using the Disable Access Keys check box on the Preferences page.
Using Hot KeysThe following hot keys are supported in HTML-based applications.
The following table lists actions and associated keys. To perform the action in Windows Internet Explorer, press the Alt key + the key listed in the table.
In Firefox, press Shift + Alt + the key listed in the table. Note that in Windows Internet Explorer, for buttons, the access key "activates" the button. That is, typing the access keymoves the focus to the button and submits the associated action. In Firefox, for buttons, the access key puts the focus on the button but does not submit any action.
Action Key
Apply p
Back k
Cancel l
Continue c
Finish i
Next x
No n
Save s
Search r
Submit m
Yes y
Right Subtab >
Left Subtab <
B-4 Oracle E-Business Suite User's Guide
Note for Mac UsersOn a Mac, you need to set a system preference to allow focusing on everything with justthe keyboard. Go to System Preferences > Keyboard and under the Shortcuts tab, click on the All Controls radio button. Once the Full Keyboard Access is set to all controls, you can use the Tab key together with arrow keys to navigate items on the screen. Use the Space bar to select screen item that is in focus.
AttachmentsEnabled inline attachment pop-ups are focusable and are accessible by the Tab key. They may also be closed by pressing the Escape key.
Hide/Show Subtab RegionA Hide/Show subtab region contains a subtab layout that appears vertically on the page.
Using the keyboard, you can access the Hide/Show subtab layout by pressing the Tab key until focus reaches the first subtab of the layout. Pressing Tab again focuses on the subsequent component within that subtab.
To navigate between subtabs, use the navigation keys. Use the Down arrow key or Right arrow key to focus on the next subtab. Use the Up arrow key or the Left arrow key to focus on the previous subtab.
Inline Date PickerWhen one or more date fields appear on a page, an Inline Date Picker may be displayedon the page, allowing users to quickly select dates for those fields.
If you have the Self Service Accessibility Features profile set to "Screen Reader Optimized",the feature is not enabled. The date can be entered manually into the field without usingthe Inline Date Picker.
If you have the Self Service Accessibility Features profile set to "Standard Accessibility" and there is more than one date field associated with the Inline Date Picker, you may need to enter the date manually into the fields or use the Date Picker pop-up window.
List BoxA list box lets a user select one or more values from a list.
With the focus on list box, pressing the Up or Down arrow key will shift the focus to thenext item and select it. If Multi-Select Allowed is enabled, then holding the Shift key while pressing the Up/Down arrow key will select multiple items, if applicable.
Look Ahead LOVThe List of Values component has type-ahead search capabilities. As a user types in characters in the LOV search field, the results are fetched and displayed. The user can
Oracle E-Business Suite Accessibility Features B-5
select a value from this look ahead window just as in the classic LOV window.
Keyboard navigation is as follows:
• Down arrow - Moves the focus to the first record if no record currently has the focus, or moves the focus to the next record if a record already has the focus.
• Up arrow - Moves the focus to the previous record. If the current record with focus is the first record, the Up arrow removes the focus from that record. If no record currently has focus, the Up arrow has no effect.
• Tab - Selects the current record with focus.
• Escape - Dismisses the Look Ahead LOV window without selecting a record.
• Alt+< or Alt+Shift+, (comma) - Navigates to the previous page of records.
• Alt+> or Alt+Shift+. (period) - Navigates to the next page of records.
• Alt+r - Opens the LOV window where you can refine your search.
• Spacebar - Selects the current value with focus.
Note: The Look Ahead LOV is not available for Screen Reader Optimized mode.
Panel SplitterIf you have the Self Service Accessibility Features profile set to "Standard Accessibility" or "Screen Reader Optimized", use the following keys to interact with the panel splitter region.
• Tab - navigates focus onto the collapsible/expandable icon.
• Left arrow or Down arrow - with focus on the collapsible/expandable icon, moves the position of the splitter bar left or down.
• Right arrow or Up arrow - with focus on the collapsible/expandable icon, moves theposition of the splitter bar right or up.
• Enter - with focus on the collapsible/expandable icon, expands or collapses the collapsible panel.
Pop-up WindowsModal and non-modal pop-up windows are invoked by pressing the Enter key and navigable with the Tab and Shift+Tab keys. For modal pop-up windows, the focus stayswithin the pop-up until it is cancelled or submitted. For non-modal pop-up windows,
B-6 Oracle E-Business Suite User's Guide
pressing the F6 key moves the focus between the base page and current opened pop-up.They may be closed by pressing the Escape key.
Processing PageA Processing page lets users know that a long-running process is working in the background. When Screen Reader Optimized mode is on, the user gets a Refresh Statusbutton and must press it to continue.
Rating BarA rating bar allows users to rate a product, service, or entity.
Use the following keys to interact with an updatable rating bar:
• Left arrow or Down arrow - moves the focus to the previous rating image of the rating bar. If the focus is already on the first rating image, pressing either of these keys shifts the focus to the last rating image of the same rating bar.
• Right arrow or Up arrow - moves the focus to the next rating image of the rating bar. If the focus is already on the last rating image, pressing either of these keys shifts the focus to first rating image.
• Tab - moves the focus to the next page element. If the current focus is on the rating bar, pressing the Tab key shifts the focus to the next element on the page. If the current focus is on an element prior to a rating bar, pressing Tab moves the focus to the rated image of the rating bar. For example, if a rating bar rates a three out of five, then pressing Tab from a previous page element shifts the focus to the third image of the rating bar.
• Shift+Tab - moves the focus to the previous page element from the rating bar. If the previous page element is another rating bar, pressing Shift+Tab shifts the focus to rated image of the previous rating bar.
• Spacebar or Enter - if focus is on a rating image on a rating bar, pressing the Spacebar or Enter key rates the current rating bar with that rating value. For example, if the focus is on the fourth star of a rating bar, pressing either of these keys rates the rating bar with four stars.
Rich Interactions of TablesIf you have the Self Service Accessibility Features profile set to "Standard Accessibility" or "Screen Reader Optimized", you may still take advantage of the following rich table interactions through a simpler user interface that does not require a mouse (except for resizing a column).
Use the Tab key or Shift+Tab key combination to move the cursor focus to the Detach Table, Refresh Table, Reset Table, Table Settings, or Column Freeze icon in the control bar.
Oracle E-Business Suite Accessibility Features B-7
To Detach a Table1. To move the cursor up or down between form fields of the same column of a
detached table, use Alt+Up arrow or Alt+Down arrow key combinations, respectively. To move the cursor forwards or backwards between form fields, use the Tab key or the Shift+Tab key combination, respectively.
2. Use the Escape key to reattach the table to its base page.
To Scroll Through a TableUsers can scroll vertically and horizontally with Up/Down arrow keys and Left/Right arrow keys, respectively. In Screen Reader Optimized mode, rather than vertical scrolling, there is pagination so user may select the "Next" and "Previous" links to display next or previous sets of rows.
Table SettingsUse the Tab key or the Shift+Tab key combination to move the cursor focus to the Table Settings icon in the control bar.
Press the Enter key to toggle the display of the menu.
Alternatively, with the focus on the Table Settings icon, you may press the Down arrow key to display the menu and move the focus onto the first item of the menu.
Note: Accessibility behavior may differ based on the language session used. For example, in an Arabic session Left arrow functions like the English Right arrow.
To Reorder a Column1. Press Enter to display the Table Settings menu that lists the columns of the table.
2. Use the Up arrow key or the Down arrow key to navigate between column names, "wrapping" at the top and bottom of the menu.
3. With focus on a column name, press Control+Up arrow to move the column up the menu list, keeping focus on the moved column.
4. With focus on a column name, , press Control+Down arrow to move the column down the menu list, keeping focus on the moved column.
5. With the focus on a column name, you can apply the change by pressing the Escapekey which also closes the menu.
B-8 Oracle E-Business Suite User's Guide
To Hide/Show a Column1. Press the Enter key to display the Table Settings menu that lists the columns of the
table.
2. Press Tab to move the focus to the column names in the menu.
3. Use the Up arrow key or the Down arrow key to navigate between column names, "wrapping" at the top and bottom of the menu.
4. With the focus on a column name, press the Spacebar key to check or uncheck the focused column name. A check shows the column.
5. With the focus on a column name, you can apply the change by pressing any of the following:
• Escape - which also closes the menu and returns focus to the menu-enabled item.
• Tab - which also closes the menu and navigates to the next item on the page.
• Shift+Tab - which also closes the menu and moves focus back to the menu- enabled item.
To Resize a ColumnColumn resizing is not supported if the Self Service Accessibility Features profile is set to "Standard Accessibility" or "Screen Reader Optimized".
To Freeze a ColumnIf you have the Self Service Accessibility Features profile set to "Screen Reader Optimized",the column freeze feature is disabled.
If you have the Self Service Accessibility Features profile set to "Standard Accessibility", you can use the following keyboard commands.
1. Use the Tab key or Shift+Tab key combination to move the cursor focus to the Column Freeze icon in the control bar.
2. Press Enter to display a menu that lists the columns of the table.
3. Press Tab to move the focus to the column names in the menu.
4. Use the Up arrow key or the Down arrow key to navigate between column names, "wrapping" at the top and bottom of the menu.
5. With the focus on a column name, press the Spacebar key to select the column to freeze.
Oracle E-Business Suite Accessibility Features B-9
6. With the focus on a column name, you can apply the change by pressing any of the following:
• Escape, which also closes the menu and returns focus to the menu-enabled item.
• Tab, which also closes the menu and navigates to the next item on the page.
• Shift+Tab, which also closes the menu and moves focus back to the menu-enabled item.
Use the Left arrow or Right arrow keys to scroll the table horizontally.
Table SelectionThe tri-state check box is used to select or deselect all of the rows in a table. The tri-state check box may be selected or deselected with the Spacebar key.
See: Querying and Viewing Data, page 2-4 for more information.
Rich Text EditorThe Rich Text Editor is rendered in Text Mode when the Self Service Accessibility Featuresprofile is set to "Standard Accessibility" or "Screen Reader Optimized". When the profileis set to "None" then the Rich Text Editor is rendered in Rich Text Mode, along with a Switch Mode link.
ShuttleA shuttle component is used to assemble a list of items, by moving or adding items from one list to another.
Keyboard navigation is as follows: press Tab or Shift+Tab to navigate through leading lists, trailing lists, and buttons.
For selection: with the focus on either the leading list box or trailing list box, pressing the Up arrow key or the Down arrow key will shift the focus to the next item and select it. If Multi-Select Allowed is enabled, you can select multiple items by holding the Shift key while pressing the Up or Down arrow key.
With the focus on any of the buttons (Move, Remove or Reorder), you can take the corresponding action on selected items by pressing Space.
Spin BoxA spin box allows a user to select a numeric value from a predefined range.
With the focus is on the spin box input field, the following keystrokes result in the given actions:
• Up arrow - increases the current value by the defined step size, as long as the
B-10 Oracle E-Business Suite User's Guide
maximum value has not been reached. If the maximum value displays, nothing happens.
• Down arrow - decreases the current value by the defined step size, as long as the minimum value has not been reached. If the minimum value displays, nothing happens.
• Tab - triggers the action associated with the spin box, if any.
• Page Up - same as Up arrow.
• Page Down - same as Down arrow.
• Home - set to maximum value.
• End - set to minimum value.
SubtabsA subtab allows you to access a single page's contents in a tabbed layout.
Horizontal and Vertical SubtabsAt runtime, users can navigate from one horizontal subtab to the next by using accelerator keys on the keyboard. Note that the accelerator keys do not cycle to the first subtab from the last subtab or to the last subtab from the first subtab.
• For Microsoft Internet Explorer, use [Alt] + [.] and [Alt] + [,]. These keys only focus on the subtab elements but do not activate them. To display the subtab content, youalso need to press the [Enter] key.
• For Google Chrome, use [Alt] + [.] and [Alt] + [,]. These keys select and also activate the next and previous subtab in the browser respectively.
• For Mozilla Firefox, use [Alt] +[Shift]+[.] and [Alt] +[Shift]+[,]. These keys select and activate the next and previous subtab in the browser respectively.
Users can navigate from one vertical subtab to the next by using the up, down, left or right arrow keys and then press [Tab] to access the content within the vertical subtab layout.
TilesIn general, keyboard interaction for tiles is similar to that for subtabs. The keyboard interactions common to both vertical and horizontal display mode of tiles are:
• Tab - moves focus to next page element. Note that only the active tile is in the tab order. If the current focus is on the active tile itself, pressing the Tab key shifts focusto the first "tab-able" element in the active tile's content region.
Oracle E-Business Suite Accessibility Features B-11
• Home - with focus on active tile, pressing the Home key shifts focus to the first tile of the tile list and activates that tile.
• End - with focus on active tile, pressing the End key shifts focus to last tile of the tilelist and activates that tile.
• Control+Page Up - with focus anywhere within the tile's content region, pressing Control+Page Up shifts focus from the current tile to the previous tile and activates it. If the currently selected tile is the first tile, then this action shifts the focus to the last tile and activates it.
• Control+Page Down - with focus anywhere within the tile's content region, pressingControl+Page Down shifts focus from the current tile to the next tile and activates it.If the currently selected tile is the last tile then this action shifts the focus to the first tile and activates it.
Keyboard interactions for horizontal display mode:
• Left or Right arrow - with focus on the active tile, pressing the Left/Right arrow key shifts focus to the previous/next (next/previous in a right-to-left session) tile in the tile list and activates it. If the currently selected tile is the last tile, pressing the Rightarrow key (Left arrow key for a right-to-left session) shifts focus to the first tile. If the currently selected tile is the first tile, pressing the Left arrow key (Right arrow key for a right-to-left session) shifts focus to the last tile.
• Control+Up arrow- with focus anywhere within the tile's content region, pressing Control+Up arrow shifts focus to the currently selected tile.
Keyboard interactions for vertical display mode:
• Up arrow or Down arrow - with focus on the active tile, pressing the Up/Down arrow key shifts focus to the previous/next tile in tile list and activates it. If the currently selected tile is the last tile, pressing the Down arrow key shifts focus to thefirst tile. If the currently selected tile is the first tile, pressing the Up arrow key shiftsfocus to the last tile.
• Control+Left arrow (Right arrow in a right-to-left session) - with focus anywhere within the tile's content region, pressing Control+Left arrow (Right arrow in a right-to-left session) shifts focus to the currently selected tile.
Top-level MenuWith the Top-level Menu Display Style set to "Icons and Links", you can use the keyboard to navigate the top-level menu as follows:
• Tab - moves focus to the next page element. Only the active menu item of the top-level menu is in the tab order. With the focus on an active menu in the top-level menu, pressing the Tab key again shifts the focus to the next tab-able element in the
B-12 Oracle E-Business Suite User's Guide
content region.
• Home - with focus on an active menu, pressing the Home key shifts the focus to the first menu item of the top-level menu and activates that menu.
• End - with focus on an active menu, pressing the End key shifts focus to the last menu item of the top-level menu and activates that menu.
• Control+Page Up - with focus anywhere within a content region of a selected menu,pressing Control+Page Up shifts focus from the currently selected menu to the previous menu and activates it; if the currently selected menu is the first menu item in the top-level menu, then focus shifts to the last menu item in the top-level menu and activates it.
• Control+Page Down - with focus anywhere within a content region of a selected menu, pressing Control+PageDown shifts focus from the currently selected menu tothe next menu and activates it; if the currently selected menu is the last item in the top-level menu, then focus shifts to the first menu item in the top-level menu and activates it.
• Left arrow/Right arrow - with focus on the active menu, pressing the Left arrow keyor Right arrow key shifts focus to the previous or next (or next/previous in a right-to-left session) menu item in the top-level menu and activates it. If the currently selected menu is the last menu item in the top-level menu, pressing Right arrow (or Left arrow for a right-to-left session) shifts focus to first menu and vice versa.
• Control+Up arrow - with focus anywhere within a content region, pressing Control+Up arrow shifts focus to the currently selected menu.
Accessibility in Forms-Based ApplicationsUsers with low vision can:
• Run forms with any color scheme set on the operating system by using the Generic look and feel or use one of several pre-defined schemes with the Oracle look and feel
• Turn off hard-coded colors
• Set operating system Font Size with DPI which affects the overall size of all items ina form
• Use a screen magnifier that supports Java.
Users with physical limits can:
• Run forms with just the keyboard
Oracle E-Business Suite Accessibility Features B-13
• Use access keys to activate menu items, push buttons, radio buttons, checkboxes
• Invoke the "List Tab Pages" function (typically mapped as F2) to switch tab pages
• Change forms keystroke mappings that are displayed in the "Keyboard Help"
• Use operating system accessibility features such as Sticky Keys and Toggle Keys
• Use a voice recognition program to give commands and enter data
Screen reader users can:
• Run forms with just the keyboard
• Use access keys to activate menu items, push buttons, radio buttons, checkboxes
• Invoke the "List Tab Pages" function (typically mapped as F2) to switch tab pages
• Change forms keystroke mappings that are displayed in the "Keyboard Help"
• Use operating system accessibility features such as Sticky Keys and Toggle Keys
• Run forms with a screen reader that supports Java such as JAWS or SuperNova
• Use Oracle E-Business Suite features that display all items and push buttons in a window
• Key-F9 function -- Prompt/Value LOV (typically mapped as Ctrl+Shift+F9)
• Key-F8 function -- Actions LOV (Typically mapped as Ctrl+Shift+F8)
• Use Oracle E-Business Suite feature called Forms Personalization to change "speakable prompts"
Hearing impaired users can:
• Turn on operating system accessibility feature SoundSentry to generate a visual warning when the system makes a sound
Configuration Steps for Screen Reader Users
Java Access BridgeOracle Forms supports the Java Access Bridge, which allows integration with screen reader assistive technologies that also support Java. The Java Access Bridge must be enabled or installed (dependent on version) so that Oracle Forms, the JRE and the Java enabled screen reader may interact. Java Access Bridge is included with JRE Release 7 Update 6 (7u6) and later. By default, Java Access Bridge is not enabled. For information how to enable the Java Access Bridge, please see the Java Accessibility Guide at http:
B-14 Oracle E-Business Suite User's Guide
//docs.oracle.com/javase/7/docs/technotes/guides/access/index.html. When using versions of JRE before Java 7 Update 6, you will need to get Java Access Bridge from http://www.oracle.com/technetwork/java/javase/tech/index-jsp-136191.html as a separate download and install it.
Actions and Values LOVs
Oracle E-Business Suite incorporates a feature that allows any user to see the current screen in a compressed, text-only pop-up window format called LOV (List of Values). Fields which cannot take focus because they are 'non-navigable' will not allow a screen reader to read their value and prompt. To account for this, Oracle E-Business Suite has special code that presents all fields in the current window, as well non-navigable fields in the window in special LOVs. Included in the LOVs are the values of display items, which otherwise would not be easily discernible with a screen reader because they are not keyboard navigable. These special text-only pop-up windows allow a screen reader user to quickly identify all widgets in the current window (but just the current row for multi-row blocks).
The 'Actions' LOV is invoked through the "KEY-F8" function and is a list of all push buttons in the current window. The 'Values' LOV is invoked through the "KEY-F9" function and is a list of all other widgets in the current window like text items, radio buttons, checkboxes and poplists. Each row in the LOV will be spoken by a screen reader. The LOVs are in alphabetical order. Both LOVs also show access keys for radio buttons, checkboxes and push buttons. Choosing a value from either the Actions or Values LOV will not cause focus to move to those fields or buttons.
The access keys displayed in the LOVs are within braces for translations purposes. For example, access key c is displayed as {C} and a screen reader will speak the text as "brace C brace". Check with the screen reader manufacturer if there is a way to change itto speak "Alt C" instead of "brace C brace" if this is annoying.
Note that the "KEY-Fn" function is not necessarily the "Fn" button on the keyboard. The current key mapping for the function can be shown in the "Keyboard Help" window. Typically the "KEY-Fn" function is mapped to Ctrl+Shift+Fn via the Oracle Terminal resource file.
Forms Personalization
Oracle E-Business Suite users can take advantage of a powerful feature called Forms Personalization if they don't like some of the "speakable prompts". My Oracle Support Note 395117.1 is available that explains Forms Personalization.
Runtime options for users with low vision
Profiles Java Look and Feel and Java Color SchemeUsers with low vision may set the desired colors using the operating system's provided schemes, then set profiles Java Look and Feel and Java Color Scheme.
• To specify the look and feel, set profile Java Look and Feel to either "generic" or "oracle".
Oracle E-Business Suite Accessibility Features B-15
• If the "oracle" look and feel is used, the profile Java Color Scheme can be specified as follows: "teal", "titanium", "red", "khaki", "blue", "olive", or "purple".
• The Java Color Scheme profile has no effect if Java Look and Feel is set to "generic".
Profile FND: Indicator ColorsOracle E-Business Suite by default renders:
• Required fields are displayed in yellow.
• Queryable fields are displayed in a different color while in enter-query mode.
• Read-only fields are rendered in dark gray.
To turn off these features when running Oracle E-Business Suite Forms-based applications, set profile FND: Indicator Colors to "No".
Font SizeOperating system settings such as Font Size, will affect the overall size of all items in a form. Often this is the only technique to adjust font sizes within a form, as they typicallyare hard-coded.
Windows 7 operating system instructions:
1. Go to Windows Control Panel ] Fonts ] Change font size ] Set custom text size (DPI) = 200%
2. Restart the computer.
3. Launch Forms and you should have a larger font.
Runtime options for users with physical limitsAll items used within Oracle Forms follow the standard operating system conventions for keyboard use. For example, on the Microsoft Windows operating systems use Alt+[letter] to activate items with access keys, Alt+down to open a poplist, and Alt to move focus to the menu. Oracle Forms should inherit operating system accessibility functions such as Sticky Keys. Tabs can be switched by invoking the "List Tab Pages" function (typically F2), in addition to using access keys on each tab label.
The "Keyboard Help" window displays the keystrokes to achieve normal Forms operations, such as 'Next Block' and 'Clear Record'. This window can be viewed at any time by pressing Ctrl+K. The keyboard mappings can be customized by the System Administrator. For more information, see the Oracle E-Business Suite Setup Guide.
A user running a screen reader will most likely need a modified keyboard mapping file,or will have to change the Assistive Technology keystrokes, as some of the default function mappings may conflict.
B-16 Oracle E-Business Suite User's Guide
The following table lists common default Forms keystrokes on Microsoft Windows:
Action Keystroke
List of Forms Keys Ctrl+k
Next Field Tab
Previous Field Shift+Tab
Next Block Shift+Page Down
Previous Block Shift+Page Up
Actions LOV Ctrl+Shift+F8
Values LOV Ctrl+Shift+F9
Activate default push button in a window if one exists
Enter
Pressing the Enter key with the focus on a button will activate that button. If the focus is not on a button (or menu item), then the Enter key should activate the default button if one exists.
Save Record (Commit) Ctrl+S
Clear Record F6
Create Record The standard keystroke may be consumed by the screen reader, so you need to run with different terminal resource file to map Ctrl+Down Arrow to something else or just use the pull-down menu.
Close Window Ctrl+F4
List of Tab Pages F2
Activate Menu Alt and then navigate with up/down and left/right arrow keys
Activate push buttons, radio buttons, checkboxes and topmost menu items
Alt+access key
Oracle E-Business Suite Accessibility Features B-17
Action Keystroke
Toggle between open/close poplist Alt+Up/Down arrow keys
Activate current push button, Toggle checkbox yes/no
Spacebar
Cycle through and select a radio button within a radio group
Left/Right arrow keys and then Spacebar
Move to beginning of line Home
Move to end of line End
Select to end of line (there is no keystroke for "Select All")
Shift+End or Shift+Insert+End
Cut Ctrl+x
Copy Ctrl+c
Paste Ctrl+v
Select the current tree node Spacebar
Activate the current tree node (this expands or contracts the node if it is not a leaf node)
Enter
Move up the tree Up arrow
Move down the tree Down arrow
Move up the tree branch one parent at a time collapsing nodes
Left arrow
Move down the tree expanding parent nodes
Right arrow key
Move focus within tree without selection
Ctrl+Up/Down arrow keys
B-18 Oracle E-Business Suite User's Guide
Action Keystroke
Move focus up/down the tree branch but not the selection
Ctrl+Left/Right arrow keys
List of ValuesOracle E-Business Suite includes a feature that renders an iconic button next to each field that has an LOV. The LOV can also be invoked from the keyboard by pressing the "List of Values" function (typically Ctrl+L).
Tab PagesTabs in Oracle E-Business Suite can only be changed from the keyboard using the "List Tab Pages" function. Individual tab labels do not have access keys due to translation issues.