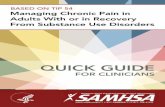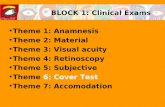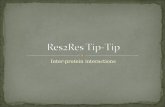Quick Guide for Clinicians Based on TIP 54, Managing Chronic Pain ...
Oracle® Custom Guided Learning Service User Guide · Customizing Help Widget Theme 54 Selecting...
Transcript of Oracle® Custom Guided Learning Service User Guide · Customizing Help Widget Theme 54 Selecting...

Oracle® Custom Guided Learning Service User Guide
May 11, 2020 | Version 20B
Copyright © 2020, Oracle and/or its affiliates
Public
F19511

1 Oracle® Custom Guided Learning Service User Guide | Version 20B
Copyright © 2020, Oracle and/or its affiliates | Public
PURPOSE STATEMENT
This document provides a user guide to features and enhancements included in release 20B. It is intended solely to catalog the
available self-service features in 20B and instruct you on their use. Screenshots and step-by-step instructions are included for
reference only and may differ slightly from your application due to continuous updates.
DISCLAIMER
This software and related documentation are provided under a license agreement containing restrictions on use and disclosure and are
protected by intellectual property laws. Except as expressly permitted in your license agreement or allowed by law, you may not use,
copy, reproduce, translate, broadcast, modify, license, transmit, distribute, exhibit, perform, publish, or display any part, in any form,
or by any means. Reverse engineering, disassembly, or decompilation of this software, unless required by law for interoperability, is
prohibited.
The information contained herein is subject to change without notice and is not warranted to be error-free. If you find any errors,
please report them to us in writing.
If this is software or related documentation that is delivered to the U.S. Government or anyone licensing it on behalf of the U.S.
Government, then the following notice is applicable:
U.S. GOVERNMENT END USERS: Oracle programs (including any operating system, integrated software, any programs embedded,
installed or activated on delivered hardware, and modifications of such programs) and Oracle computer documentation or other
Oracle data delivered to or accessed by U.S. Government end users are "commercial computer software" or "commercial computer
software documentation" pursuant to the applicable Federal Acquisition Regulation and agency-specific supplemental regulations. As
such, the use, reproduction, duplication, release, display, disclosure, modification, preparation of derivative works, and/or adaptation
of i) Oracle programs (including any operating system, integrated software, any programs embedded, installed or activated on
delivered hardware, and modifications of such programs), ii) Oracle computer documentation and/or iii) other Oracle data, is subject
to the rights and limitations specified in the license contained in the applicable contract. The terms governing the U.S. Government's
use of Oracle cloud services are defined by the applicable contract for such services. No other rights are granted to the U.S.
Government.
This software or hardware is developed for general use in a variety of information management applications. It is not developed or
intended for use in any inherently dangerous applications, including applications that may create a risk of personal injury. If you use
this software or hardware in dangerous applications, then you shall be responsible to take all appropriate fail-safe, backup,
redundancy, and other measures to ensure its safe use. Oracle Corporation and its affiliates disclaim any liability for any damages
caused by use of this software or hardware in dangerous applications.
Oracle and Java are registered trademarks of Oracle and/or its affiliates. Other names may be trademarks of their respective owners.
Intel and Intel Inside are trademarks or registered trademarks of Intel Corporation. All SPARC trademarks are used under license and
are trademarks or registered trademarks of SPARC International, Inc. AMD, Epyc, and the AMD logo are trademarks or registered
trademarks of Advanced Micro Devices. UNIX is a registered trademark of The Open Group.
This software or hardware and documentation may provide access to or information about content, products, and services from third
parties. Oracle Corporation and its affiliates are not responsible for and expressly disclaim all warranties of any kind with respect to
third-party content, products, and services unless otherwise set forth in an applicable agreement between you and Oracle. Oracle
Corporation and its affiliates will not be responsible for any loss, costs, or damages incurred due to your access to or use of third-party
content, products, or services, except as set forth in an applicable agreement between you and Oracle.
ACCESS TO ORACLE SUPPORT
Oracle customers that have purchased support have access to electronic support through My Oracle Support. For information, visit
http://www.oracle.com/pls/topic/lookup?ctx=acc&id=info or visit http://www.oracle.com/pls/topic/lookup?ctx=acc&id=trs if you are
hearing impaired.

2 Oracle® Custom Guided Learning Service User Guide | Version 20B
Copyright © 2020, Oracle and/or its affiliates | Public
TABLE OF CONTENTS
Purpose Statement 1
Disclaimer 1
Access to Oracle Support 1
Introduction & Overview of Oracle Guided Learning 4 Key Terminology 5 Guide Types 6
Getting Started 7 Accessing OGL for the First Time 7 Enabling OGL in Fusion Cloud Application 7 Enabling OGL by Embedding JavaScript 8 OGL Account Setup 9 User Management 9
Introduction to OGL Roles 9 Adding Users 9
Your OGL App ID 10 Working with OGL Console 10
Guide List 10 Searching and Filtering the Guide List 10
Working with the OGL Editor 11 Editor Controls 12
Step Control Basics 14 Step Settings Basics 15 Expanded Content Editor 16 16
Step Settings Details 19 Display Settings 19 Activation Settings 22 Advanced Settings 25 Moving the OGL Editor 27
Creating OGL Content 28 Creating a Guide 28
Adding the First Step to a Guide 29 Adding an Interactive Step 30 Selecting Targets 30 Editing Guide Content 31 Working with Step Settings 36 Saving and Discarding Guides 38 Renaming a Guide 38 Creating a Smart Tip 39 Enabling Guide Activation Settings 43
Creating Non-Process Guides 46 Creating a Message Guide 46 Creating a Task List 47 Creating a Video Guide 47 Creating a Link 48
Integrating Training Content 48 Creating Training Content 48 Display Groups 48
Working with Created Content on the Console 50 Guide Status Management 50 Guide Setting Management 52
Left Panel in OGL Editor 54

3 Oracle® Custom Guided Learning Service User Guide | Version 20B
Copyright © 2020, Oracle and/or its affiliates | Public
Translation 54 OGL Content Categories 54 Configuring Themes 54
Customizing Help Widget Theme 54 Selecting Tip or Step Theme 54 Customize a Tool tip or Step Theme 55
Help Widget Order 56 Help Widget Settings 56
OGL Analytics 57 Left Panel 57 Analytics Home Page 58 Guide Runs Chart 58 Using Analytics 58
OGL for Non-Fusion Applications 61
Troubleshooting 62 Flickering 62 Working with OGL in the Chrome DevTools Console 62

4 Oracle® Custom Guided Learning Service User Guide | Version 20B
Copyright © 2020, Oracle and/or its affiliates | Public
INTRODUCTION & OVERVIEW OF ORACLE GUIDED LEARNING
Note: Oracle acquired Iridize in 2018 and the rebranding process is not yet complete. Iridize has been renamed Oracle Guided
Learning, referred to herein as OGL. You might come across the Iridize name in this document and in the application until the
rebranding is complete.
Oracle Guided Learning is an Enterprise cloud platform that supports the creation of personalized, guided, and contextual user
onboarding visualizations - to simplify and accelerate your adoption of web-based applications. OGL is an information and learning
interface embedded in a host application. With OGL you can create in-application guidance to simplify and accelerate your adoption
of any web-based application.
OGL offers the following features:
• Process Guides: Guides allow you to visually walk users through a process, step-by-step, to help them complete a task. For
example, you could guide users through the process of submitting an expense form and enforce that the correct fields are
filled out as they complete the process.
• Message Guides: Used for broadcast messaging to announce new features and functions, welcome new users, or let your
users know about upcoming events. You can configure Message Guides to appear automatically, to specific users, and for a
given duration. For example, a Message Guide could tell users about a new application and provide a video that they can
watch to learn more.
• Smart Tips: Allow you to add context-sensitive help, hover text, or supplemental information to buttons, labels, and other
screen elements
• Task Lists: Allow you to group your process guides together into clear task lists that inform users in what order they need to
complete processes. For example, onboarding new users - including getting started, forms required to be submitted, benefit
elections, etc.
• And More: Guided learning also supports the creation of product tours, rich media guides, beacons, invisible Smart Tips, and
linking to additional content

5 Oracle® Custom Guided Learning Service User Guide | Version 20B
Copyright © 2020, Oracle and/or its affiliates | Public
Key Terminology
Guide
Guides are specific pieces of content that meet an objective. That objective could be to walk a user through a process, inform users
through a message guide, or provide help with a Smart Tip. Guides are composed of steps. You can customize the theme, colors, and
fonts, and add document links, videos, and images.
Help Widget
The button installed in a web application by OGL is referred to as the Help Widget. Use the Help Widget to access guides. It enables
access to all business process flows and its context-sensitive content can be segmented by role and page within the application.
Step
Steps are the individual, discrete actions that make up a guide. Guides can be a single step, like a Message Guide announcing that
expenses must be submitted by the end of the quarter; or they can include several steps that walk a user through a process.
Tip
The difference between a step and a tip is that steps can have more than one tip. Tips can be on-screen bubbles that point to the
element that a step is covering, or they can be an “invisible” component of a step that triggers an action based on user input.
OGL Console
The interface at https://guidedlearning.oracle.com/account/#/ is used to manage the guides within an account.
OGL Editor
This component of OGL runs concurrently to the host application that allows you to create and update a guide.

6 Oracle® Custom Guided Learning Service User Guide | Version 20B
Copyright © 2020, Oracle and/or its affiliates | Public
Guide Types OGL includes the following types of guides:
TYPE DESCRIPTION
Process A guide that instructs the user on processes and tasks as it takes them step-by-step through the application
itself to complete a given objective.
Product Tours Demonstration guides that familiarize users with an application.
Message A guide utilizing a single step that is typically started automatically. Most used for messaging, warnings, or
information.
Smart Tip Smart Tips provide context-sensitive help on a field, button, or other UI element. There are three types of
Smart Tips:
1. Icon: Used to provide context-sensitive help, hover text, and supplemental information to
buttons, labels, and other screen elements.
2. Invisible: Anchored to an element on the page, Invisible Smart Tips are used to provide context-
sensitive help without using a help icon or beacon.
3. Beacon: Like an Icon Smart Tip, a Beacon adds a pulsing image drawing the reader's attention.
Best practice is to use this type of Smart Tip for emergency and temporary notifications.
Video While you can include videos in any guides, you can also create specialized video guides that appear in the
Help Widget tray.
Link Provide users access to your existing content with a link. While you can include links in any guides, you
can also create specialized link guides that appear in the Help Widget tray.
Training Content Provide users access to training in your LMS or other web-based training system.
Task List A list of related guides that should be completed in order and represent an overall process.

7 Oracle® Custom Guided Learning Service User Guide | Version 20B
Copyright © 2020, Oracle and/or its affiliates | Public
GETTING STARTED
Accessing OGL for the First Time The OGL Console is a web application used to manage your guides. When you access the OGL Console for the first time, you are
prompted to install the Chrome Extension required to create or edit guides.
Google Chrome is required to create and edit guides in the OGL Console.
To access OGL and install the Chrome extension:
1. Log in to https://guidedlearning.oracle.com/account/#/
2. Follow the prompts to install the chrome extension
Enabling OGL in Fusion Cloud Application As of Oracle Fusion Update 20B, you can enable OGL in a Fusion application instead of embedding JavaScript.
To configure OGL:
1. Set the Oracle Guided Learning Enabled (FND_GUIDED_LEARNING_ENABLED) profile option to Y at the Site level
Use the Manage Applications Core Administrator Profile Values task in the Application Extensions functional area
You only need to do this once
2. Activate a sandbox with the Guided Learning tool selected
3. In the Setup and Maintenance work area, go to the Configure Guided Learning task in the Application Extensions
functional area
4. Define the following settings to make sure that your Guided Learning content shows up in the application the way you
want it
5. On the Configure Guided Learning page, enter the application ID that was given to buy Oracle University
6. Select an Environment option based on what Guided Learning content you want to see in the application:
• Development: Draft and published content. Use this setting for testing and development environments
• Production: Only published content. Use this setting for Production environments
7. In the Role Mapping table, select roles for which you created Guided Learning content. Let’s say you want users with the
Employee (ORA_PER_EMPLOYEE_ABSTRACT) role to see the content you assigned to the Employee role in Guided
Learning:
a. In the Role Used in Application column, enter ORA_PER_EMPLOYEE_ABSTRACT
b. In the Guided Learning Role column, select Employee
You can map multiple roles in the application to the same Guided Learning role
Optionally add any custom JavaScript in the Advanced Settings section to affect how your Guided Learning
content looks or works
8. Select Save and Close
9. Test your Guided Learning content while you are in the sandbox
10. Go back to Guided Learning to make any changes to your guides, including changing content from draft to published
11. When you are ready, publish the sandbox to make your content available to users
12. Next time you have new or changed Guided Learning content, start from step 2 again

8 Oracle® Custom Guided Learning Service User Guide | Version 20B
Copyright © 2020, Oracle and/or its affiliates | Public
Enabling OGL by Embedding JavaScript You can use JavaScript to embed OGL in a Fusion application or other web applications.
To embed the JavaScript in a non-Fusion web application, you add the provided JavaScript to all pages in your application where you
want to use OGL. Because there are as many different ways to do this as there are web applications, we cannot address specific steps
for non-Fusion applications. In general, try to add the JavaScript to a common part of your application such as the header or footer
area.
To embed OGL in Fusion:
1. In the Fusion application, activate a sandbox with the Page Template Composer tool selected
2. Select Create and Enter
3. Open the Settings and Actions menu and select Edit Global Page Template
4. Select the Global Page Template area
5. In the footer area, select the Plus icon to add a component
6. Open Components, select HTML Markup, then select Close
7. Select View>Design*
*If you are unable to select “Design,” try enabling the Administrator Profile Value:
FSM > Manage Administrator Profile Values > FND_PAGE_COMPOSER_SOURCE_VIEW > Set to “Yes”
8. Select the wrench icon
9. Add a Description, select the Value drop-down arrow, and then select Expression Builder
10. Paste the JavaScript, and then select OK
11. Select OK again
12. Close the Global Page Template
13. Test the OGL JavaScript
14. Publish the sandbox

9 Oracle® Custom Guided Learning Service User Guide | Version 20B
Copyright © 2020, Oracle and/or its affiliates | Public
OGL Account Setup The OGL account will be set up by your OGL provisioning team. They will provide you with the login credentials for your OGL
account.
User Management In OGL you can set up multiple types of users depending on the level of access you want each user to have. Each user is identified by
their email address and the role to which they are assigned.
Introduction to OGL Roles
Before you set up users in OGL, you should understand the role that you can assign to a user.
Viewer: The viewer has the fewest privileges of any user only view the list of guides and preview guide
Customer: The customer role can create and edit guides and perform most of the account management functions, including
configuring the theme and managing settings
Editor: The editor roles is intended for users who will create guides but have no control over other areas such as theme and
settings
Owner: The owner role has full control of all functions within a specific account
Adding Users
You can add users to OGL with only an email address.
To add users:
1. Select your user name in the top right of the OGL Console
2. Select User Management
3. Select Add Users
4. Enter the email address of the user and select their role
5. Optionally, select Add to add additional users
6. Select Save when finished adding user

10 Oracle® Custom Guided Learning Service User Guide | Version 20B
Copyright © 2020, Oracle and/or its affiliates | Public
Your OGL App ID Your OGL instance consists of an account and one or more Apps as shown below:
Each App has a unique OGL App ID that enables the guides in your App to appear in the target application. You will need to know
this app ID to enable OGL in Fusion or by using JavaScript.
To find your App ID:
1. On the left side, select Setup
2. In the example JavaScript that appears, find the following line:
iridize.appId="yourAppID";
3. Record this as your App ID for future reference
Working with OGL Console The OGL Console allows you to view all guides that you have in your account. It also allows you to initiate the creation or editing of a
guide.
Guide List
The OGL guide list shows the list of guides, including all the various content items shown in the Content Items in the left panel. You
can use the Tile and List buttons to the right of the search field to change the view from the default tile view to a list.
Searching and Filtering the Guide List
You can reduce the number of guides that you see by searching for a guide, using the guide filters at the top, or filtering by content
item in the left panel.
Searching guides: Enter a search term in the search to find guide by guide title
Using guide filters: Select the filter type (such as Desktop or mobile, status, or display group), and select the values. Note
that you must set up many of the filter values in the Setup section in the left panel.
Filtering by content items: Select a content item in the left panel to show only those guides

11 Oracle® Custom Guided Learning Service User Guide | Version 20B
Copyright © 2020, Oracle and/or its affiliates | Public
WORKING WITH THE OGL EDITOR
Use the OGL editor to create process guides, Smart Tips, messages, and other guides. You can access the OGL editor by creating a new
guide or from an existing guide. Guide creation is covered later in this document.
1. Select New Content.
2. Enter the title in Display Name
3. In Content Type, keep Process selected
4. In Location URL, enter the URL where you will capture the steps
5. Select Create
The editor appears as an overlay on the web site configured as the Editing URL.

12 Oracle® Custom Guided Learning Service User Guide | Version 20B
Copyright © 2020, Oracle and/or its affiliates | Public
Editor Controls Below is a brief explanation of Editor Controls.
ELEMENT DESCRIPTION NOTE
Title Descriptive guide title
Save and Close Save changes and close the guide editor
Screen Shot for PDF Automatically take screen capture of a tip
as you select it. Select the check mark
(bottom right) of the screen along with the
check box.
Use the camera icon to capture
screenshots of additional step tips if more
than one is added to the step.
Step View or Current Step View Toggle between all steps or the current
step.
Use All Steps view option to reorder steps.
Launch Guide Preview Select to preview the guide in a new
browser tab as it would appear in the live
site.
If you have already opened the preview,
select this again to refresh the preview tab
and relaunch the guide with your recent
changes
Edit Title Select to edit the title of the guide.

13 Oracle® Custom Guided Learning Service User Guide | Version 20B
Copyright © 2020, Oracle and/or its affiliates | Public
ELEMENT DESCRIPTION NOTE
Minimize Panel Minimize the guide editor. Use for maximum screen view.
Dock Right or Left Move the position of the editor to either
the right or left side of the browser
window.
Element Select Settings Element selector options include:
1. Element Text
2. Element Title
3. Id Attribute.
Do not use Element Text or Element Title if capturing elements for multi-language deployment.
Some html elements have an id attribute.
If they do, they are good for capturing the
element because they tend to be constant
and are unique in a page. Unfortunately,
some applications either do not conform
to the uniqueness on a page or may
dynamically change the id.
For such applications, of which Oracle
Fusion Applications is an example, do not
use Id Attribute.
Discard Changes and Close Exit without saving changes and close the
editor.

14 Oracle® Custom Guided Learning Service User Guide | Version 20B
Copyright © 2020, Oracle and/or its affiliates | Public
Step Control Basics
ELEMENT DESCRIPTION NOTE
Delete Step Delete step. If the step has multiple tips, this deletes all
tips.
Copy Step Copy step. If the step has multiple tips, this copies
only the currently selected tip.
Step Settings Open Step Settings.
Change Tip Placement Change tip placement (above, below, left,
right, and so on) relative to the target.
Select / Change Tip Target Select to change the target element.
Capture Screenshot Manual screenshot capture.
Text Editor The most common content editor bar
options.
Content Editor Edit the tip text here.
Save & Next Save changes and advance to next step.

15 Oracle® Custom Guided Learning Service User Guide | Version 20B
Copyright © 2020, Oracle and/or its affiliates | Public
Open Full Editor Open the expanded content editor with
more formatting options.
Step Settings Basics
ELEMENT DESCRIPTION NOTE
Step Number Step number.
Reorder Click and drag the arrow up or down to
reposition the step.
Hyperlink Select a part of the tip's content and
select this button to convert it into a
link.
Session Variable Select to add an Iridize Session Variable
button.
Session Variable buttons can be used to
create rich guide flows based on user
choices. Selecting a session variable
button dynamically sets a variable
which can be used in step and branch
conditions to control step activation and
guide flow. The variable can also be

16 Oracle® Custom Guided Learning Service User Guide | Version 20B
Copyright © 2020, Oracle and/or its affiliates | Public
ELEMENT DESCRIPTION NOTE
persisted as a user field, which can be
used in Guide Activation Conditions.
Launch Guide Insert a link or button to launch a guide
from a specific step.
Title Select to insert a tip title directly into the
tip.
Multi-tip Area Displays one or more tips.
Step Settings Expand display, activation, or advanced
settings.
Expanded Content Editor
ELEMENT DESCRIPTION NOTE
Text Align / Justify Set the alignment for the currently
selected paragraph to Left, Center, Right,
or Justify.

17 Oracle® Custom Guided Learning Service User Guide | Version 20B
Copyright © 2020, Oracle and/or its affiliates | Public
ELEMENT DESCRIPTION NOTE
Emphasis Set or unset Bold, Italic, or Underline
emphasis on the currently selected text.
Text Style Set or modify the selected text's style (such
as Heading 1-6 or Paragraph), font type
and font size using these dropdowns.
Source View and edit the HTML source of the
step's content directly.
Advanced Paste Paste rich content as plain text (without
styling) or paste from Word and keep the
content styles intact.
Undo / Redo Undo changes to the content or redo
changes which were previously undone.
Clear Formats Remove all content styling, such as text
color, background color, font size and type
etc.
Quote Turn selected text into a quote element
with its custom styling.
Text Direction Set the direction of the currently selected
paragraph to Right or Left.
Link / Unlink Turn selected text into a link (anchor) or
insert link at the current cursor position.
The Link dialog allows you to set the type
of the link, its URL, and its target window
(open in same/new tab or window)
Table Add or modify a Table element. The Table
Dialog lets you set table properties such as
the number of rows and columns, table
headers, border, width, and more.
You can also right-click a table in the
content to open the table properties as
well as cell and row level options.
Smiley Insert a Smiley Make someone’s day better!
Symbol Add a special symbol to the current cursor
position. This is especially useful for
adding currency symbols, such as Euro or
Pound or Yen.
Embed Media Add or modify a video or slideshow from
an external source.
While the main use of this option is to
embed videos in guides and messages,
supported services also includes audio,
photo, and rich content sources.
Image Add or modify an image element. The
Image dialog allows you to set image
You can change the image's size both from
the Image dialog or by the in-content
drag-to-resize controls. For Captioned

18 Oracle® Custom Guided Learning Service User Guide | Version 20B
Copyright © 2020, Oracle and/or its affiliates | Public
ELEMENT DESCRIPTION NOTE
properties such as its URL, size, alignment,
and whether it is a Captioned Image.
Images, the caption can be edited directly
in the content.
Text / Background Color Set the text and background colors of the
currently selected text. The color selection
dialog lets you choose a color from a list of
preset colors or enter your own custom
colors.
Indent Increase and decrease text indentation
level.
Increasing the indentation level of a list
item creates a nested effect.
List Add numbered or bullet list. Right click the list elements to open the
list properties dialog, where you may
choose numbered list type (Decimal, Latin
numerals, Alpha etc.) or bullet list type
(Circle, Disc or Square).

19 Oracle® Custom Guided Learning Service User Guide | Version 20B
Copyright © 2020, Oracle and/or its affiliates | Public
Step Settings Details
Display Settings
ELEMENT DESCRIPTION NOTE
Highlight / Apply to all This setting allows you to focus your user’s
attention on a specific element or section
on the page and allows the user to avoid
mistakes.
Choose Apply to all to update all tips to
the current setting.
Border – display a border around the
highlighted element.
Overlay – highlight the target element
and mask the rest of the page. Except for
the target element, all other elements will
be visible but inaccessible to the end user.
Border and Overlay – Display a border
around the highlighted element and mask
the rest of the page.
Hide Next button By default, every tip has a Next and a Back
button. To remove the Next button, select
Hide Next button.
Change Next button text to: Next Use this to change the text of the Next
button.
On the first tip of a guide consider
changing the text to something more

20 Oracle® Custom Guided Learning Service User Guide | Version 20B
Copyright © 2020, Oracle and/or its affiliates | Public
ELEMENT DESCRIPTION NOTE
engaging like “Le’s Go” or “Show Me”. For
the last tip, try “That’s It” or “Got it!”.
Hide close button (x) This will remove the ‘X’ from the top right
corner of the tip, compelling the user to
read the tip content and act on it.
Use this setting when launching a guide
for first time users or for Smart Tips that
appear and disappear based on hover
actions
Show back button Deselect to remove the Back button. When it is not possible to move back to
prior pages in the host application, it is
best practice to hide the back button.
The Back button never appears on the first
step.
Show remind later button Use this setting to show a Remind me
Later button for the tip. If selected, the tip
be will launched again for the same user
later.
Once enabled, you will need to define a
guide activation condition (“Guide with
remind me later” parameter) for this to
work properly.
Current Step Number Set the number in the field that you want
to be assigned as the step number for this
tip.
When a step has multiple tips, but you
want the step count functionality to be
meaningful, you assign a step number to
the tip so that the user can better
understand where they are in the process.
Hide steps count/progress bar footer
Hide / Show in all steps
Toggles the display of the step counter at
the bottom right corner of your tip.
Depending on whether this option is
selected or not, the link will display either
Hide or Show in all steps. Use the link to
update other steps in the guide with the
same setting.
Tip width Determines the tip width. Select the link
to edit the field.
The tip width is measured in pixels or %.
If just numbers are entered, it is pixels. For
percentage, put a “%” at the end of the
number.
Tip offset Offset the tip from its center position. Use
a negative number in the top setting to
place the tip further on top. Use a negative
value for left to take the tip further to the
left.
You can adjust the offset when a tip does
not display exactly where you want it.
Tip placement Use this setting to define the position of
the tip in relation to the target element.
This is similar to the function of Tip
Placement button on the tip editor.
Show beacon Enable a beacon associated with the target
element.

21 Oracle® Custom Guided Learning Service User Guide | Version 20B
Copyright © 2020, Oracle and/or its affiliates | Public
ELEMENT DESCRIPTION NOTE
Show help icon Enable a Smart Tip associated with the
target element.
Choose with Animation for a flashing tip
or Without Animation for a static icon.
Custom classes If you created a custom class in the Design
Kit, enter the class name here to define
different icons for Smart Tips or fonts and
colors for the itself.
This is an advanced feature that requires
editing the Design Kit, an HTML file with
the OGL CSS.
Disable Element Blocks the user from interacting with the
highlighted element.
Use this option if you want to highlight a
button and explain it while making sure
the user cannot select it.
Change Highlight Element While the tip will always point to the
target element you can choose to highlight
a different element on the screen.
This is commonly used in steps that
require tow actions. For example, consider
a step that says “Enter criteria, then select
Search.” The target is the search area, but
the highlighted element is the Search
button.

22 Oracle® Custom Guided Learning Service User Guide | Version 20B
Copyright © 2020, Oracle and/or its affiliates | Public
Activation Settings
ELEMENT DESCRIPTION NOTE
Invisible step An invisible step has no visual
representation. But it still behaves like a
normal step and can wait for any type of
user interaction.
Use in conjunction with the Immediately
setting for Advance when for cases like
the following:
Advancing a guide when an element
appears.
Launching a guide after a user selects a
certain button.
Launching a guide after a user has started
filling out fields on a page.
Waiting for a user to perform an action
and continue a guide after the action has
been completed.
Advance when: Specify what user interaction advances the
guide. The most common type is User
clicks element.
Commonly used events include mouse
events (click, double-click), keyboard
events (keypress, tab) and page element
events (gain/lose focus).
Advance conditions Specify additional conditions

23 Oracle® Custom Guided Learning Service User Guide | Version 20B
Copyright © 2020, Oracle and/or its affiliates | Public
ELEMENT DESCRIPTION NOTE
Delay advance by Wait x milliseconds before advancing to
the next step. If the step has an Advance
when event set, the delay period starts
after that event occurs. If there is no
Advance when event set the delay period
starts as soon as the target element is
found.
Use the list of values to choose additional
predefined durations and units (min, hour,
etc.).
For example: Use this in conjunction with
the User enters test (keypress) setting for
Advance when. The next tip will appear
automatically x milliseconds after the user
has started typing text.
CAUTION: With this setting the guide
does not advance to the next step before
the delay period is over. Thus, a page
refresh or navigation during the delay
period will cancel the advancement to the
next step.
Change Advance Target Use when you want the tip to point to one
target element and at the same time wait
for the user to interact with another
element.
Show tip after page refresh This option can prevent tip flashing. Use “Show tip after” as an alternative for
“Show tip after page refresh” if you need
to prevent a tip from flashing but there is
not a page refresh. This can sometime
happen when a partial page refresh occurs.
Show tip after Wait x milliseconds before showing the
current tip.
Use the list of values to choose additional
pre-defined durations and units (min,
hour, etc.).
Use the edit (pencil) icon to modify
defaults.
Show tip on hover Only show this tip when the user moves
their mouse over the target element, help
icon, or beacon.
Left unselected the tip will always display.
Use in conjunction with Smart Tips.
Skip if element not found OR conditions
not met
Tips are rendered as soon as their related
element becomes visible. Choose this
option to not wait for an element and
simply skip to the next step in the guide if
the element is not found or additional
defined conditions are not met.
For example, if you want to create a guide
on the Settings page of your application,
your first tip should probably be: "Select
Settings”. But what if the user launched
the guide from the Settings page? The
solution: set that first step to be optional.
Step Conditions Use this setting to add and edit a list of
page conditions for the tip. The tip will
only be shown when all the conditions are
fulfilled and will be hidden as soon as any
of the conditions becomes false.
There are cases where you want to
condition the showing of a specific tip in a
step on the state of the page the guide is
running on. For example, whether a page
element, other than the target element of
the tip, exists or is visible on the page.
Another example can be to only show a
tip on a specific page based on the page

24 Oracle® Custom Guided Learning Service User Guide | Version 20B
Copyright © 2020, Oracle and/or its affiliates | Public
ELEMENT DESCRIPTION NOTE
URL (and maybe skip the step on other
pages).
This setting is especially useful in cases
where you have multiple tips in a step. It
is especially useful for conditional
branching of a guide, where the different
tips in a step have different conditions and
are set to launch different guides (or
continue with the current guide). Another
common use case is for optional
navigation steps, that should only show if
the user is not already on the page where
the guide is built to run.
Anti-flicker Conditions Adding page URL condition to a step in
order to avoid/control the flickering issue
when page is refreshed

25 Oracle® Custom Guided Learning Service User Guide | Version 20B
Copyright © 2020, Oracle and/or its affiliates | Public
Advanced Settings
ELEMENT DESCRIPTION NOTE
Fixed Position When using a splash tip, you can use this
setting so that the tip will remain visible
even if the user scrolls up or down the
page.
Allow changing number of targets Use this setting when attaching a tip to
multiple targets, where the number of
targets may dynamically change while the
tips are showing.
Track target position If the element’s position moves
dynamically (fixed positioning), this will
ensure that the tip stays on the target
element.
No scroll By default, the OGL will scroll the page so
that the tip and the highlighted element
will be visible. This setting allows you to
disable this behavior.

26 Oracle® Custom Guided Learning Service User Guide | Version 20B
Copyright © 2020, Oracle and/or its affiliates | Public
ELEMENT DESCRIPTION NOTE
Advanced visibility check On some applications, OGL might think
that an element is visible while it is not.
This can happen if the web application
uses multiple layers and an element could
be hidden behind another on that was
added on top of it.
This setting will run some extra checks
against the element.
Scroll parent container If the target element is within an internal
element with an internal scroll, this will
enable us to scroll down to the target
element.
Scroll parent selector Use automatic scroll parent element
detection.
Scroll parent not scrollable Scroll element when parent not scrollable. Enable scroll option to target element
when parent element is not scrollable.
Limit the wait on target to x ms. Guide tips wait indefinitely for the target
element to appear. This setting sends an
error message if the current target element
does not appear within x ms so that we can
notify you and fix the problem.
Step Branches This setting allows you to define one or
more branches in the step, either jumping
to another step in the current guide or
launching a different guide.
Target selector This enables you to use the developer tools
& select selectors (often complex
elements) via jquery or CSS selectors.
Use the up arrow to expand the area that
OGL selects whereas the downarrow will
choose a more granular, specific target.
Often, the more specific the selector, the
better it will work.
Next URL Navigates the user to a new page when
selecting the next button.
This is especially useful if you want to
create a site tour.
Change Highlight Stretch Make the highlighted section of the screen
smaller or bigger using pixel precision.
This is especially useful if the section you
want to highlight does not have a
corresponding HTML container like
highlighting a column in a table.
Only display one tooltip When you select an element, the player
tries to find a unique identification for it.
Sometimes that identification is not strong
enough and could result in multiple tips
appearing on the screen at once.
Deselect this setting to allow for the
display of duplicate tips. This could be
especially useful if you want identical tips
to appear next to each item in a list.

27 Oracle® Custom Guided Learning Service User Guide | Version 20B
Copyright © 2020, Oracle and/or its affiliates | Public
ELEMENT DESCRIPTION NOTE
Monitor selector If the target element is visible, the tip will
show; however, if you selected Skip if
element not found in the Activation, then
deselect Monitor selector.
Moving the OGL Editor
The OGL Editor may cover parts of the application that you need to work with. Using the controls on the OGL Editor, you can move
it from left to right side of the window or minimize it entirely.

28 Oracle® Custom Guided Learning Service User Guide | Version 20B
Copyright © 2020, Oracle and/or its affiliates | Public
CREATING OGL CONTENT
Creating a Guide
1. Select the New Content button on the OGL Console
2. Select Walkthrough from the Guide Type list
3. Enter the URL where you will capture the steps in the
Location URL field
4. Enter the title in Display Name in Widget field
5. Select Create Content
The OGL Editor launches in a new tab, where you can start capturing the steps for the guide.

29 Oracle® Custom Guided Learning Service User Guide | Version 20B
Copyright © 2020, Oracle and/or its affiliates | Public
Adding the First Step to a Guide
After you create a guide, the OGL Editor appears over the URL you entered. You are prompted to select an
element or to create a Splash step:
1. To capture the screen element for your first step, move the mouse on the screen and right click an
element to select it, or click Select
2. Enter the text in the Content Editor field
3. Open the Step Settings
4. Edit the Display Settings:
a. Interactive Step (selecting something)
i. Clear the Highlight check box
ii. Select the Hide Next check box
iii. Clear the Change next button text to check box
iv. Clear the Show back button check box if needed
v. Select the Hide steps counter footer check box
vi. Choose a different Tip placement
b. Non-interactive Step (select Next):
i. Clear the Highlight check box
ii. Clear the Hide Next check box
iii. Clear the Change next button text to check box
iv. Clear the Show back button check box if needed
v. Select the Hide steps counter footer check box
vi. Choose a different Tip placement
5. When finished, select , Save, then Next

30 Oracle® Custom Guided Learning Service User Guide | Version 20B
Copyright © 2020, Oracle and/or its affiliates | Public
Adding an Interactive Step
Interactive steps are those that include clicking or selecting something.
1. Add a step
2. Select the element
3. Enter the text
4. Open the Step Settings
5. In Display Settings:
6. Clear the Highlight check box
7. Select the Hide Next check box
8. Clear Show back button if needed
9. Choose a different Tip-placement
10. When finished, select Save & Next
Selecting Targets
Selecting targets is a combination of an art and a science. Using the OGL Editor, you can select most targets by hovering over
elements and either right-clicking or choosing the Select button. You can select a target at any time by selecting Change Tip Target.
Viewing Selected Targets
You can view the target selector to troubleshoot or just see how OGL selected the target. For example, you want to make sure that
translatable content is not part of the selector.
To view the selector, select Change Tip Target.
Manual Selector Entry
If you need to update the selector:
1. Select Change Tip Target
2. In the Selector Dialog, select Edit (pencil)
3. Update the selector as needed
4. Select the check mark to save

31 Oracle® Custom Guided Learning Service User Guide | Version 20B
Copyright © 2020, Oracle and/or its affiliates | Public
Selectors
OGL supports a variety of jQuery and CSS selectors.
Examples:
[id$="HRD_CAREERDEV_MANAGER::icon"]
[id*="HRD_CAREERDEV_MANAGER::icon"]
span:contains('Career Statement')
label:contains('Goal Name')
src:contains(‘qual_personstar_32.png’)
button:contains("OK"):first
Editing Guide Content
OGL provides both a basic editor and an advanced editor. You can do most of your work in the basic editor but need to open the
advanced editor from time to time. The underlying content is created in HTML which you can also access through the advanced
editor.
With the basic editor you can:
Apply Bold, Italics, or Underlines to text
Create a bulleted list
Change text color
Add hyperlinks
Insert a variable
Add a title as an H1 paragraph
Add a link to another guide
Add a bulleted list
1. Select desired lines
2. In the editor, select the List icon
Add Bold, Italics, or Underlines
1. Select desired text
2. In the editor, select the Bold, Italics, or Underline icon

32 Oracle® Custom Guided Learning Service User Guide | Version 20B
Copyright © 2020, Oracle and/or its affiliates | Public
Add a Hyperlink in a Step
To add a hyperlink to step text within a guide:
1. Select the tip and enter any descriptive text
2. Highlight the text you would like to be hyperlinked
3. Activate the hypertext link
4. Type or paste in your hyperlink and select OK
5. Select the content editor collapse icon to collapse
Embed a Video
1. From the tip editor, open the full editor
2. Select the media embedding icon
3. Enter your video URL (do not forget https!), and ensure the width is appropriate
4. Select OK

33 Oracle® Custom Guided Learning Service User Guide | Version 20B
Copyright © 2020, Oracle and/or its affiliates | Public
Add a Splash Tip
Splash steps are also known as modal or lightbox steps. They are non-interactive informational steps that draw attention by graying
out the background and focusing the user on the step itself. Splash steps are common at the beginning and end of a flow to describe
the objective of the flow and summarize what the user learned.
When you create a new tip, select Add Splash. However, if you need to update an existing tip, change the target to just “body”.
Change the target to body:
1. Select Change Tip Target
2. Select the pencil icon to edit the target
3. Replace the selector with “body” and then select the check mark icon
4. Close the Selector Dialog, and then select Display Settings
5. Change the Highlight to Border and Overlay or just Overlay
Adjust Tip Size
Follow the tip sizing guidelines when adjusting the tip size.
1. Open the step Display Settings
2. Select the tip size (usually 280px), and then enter your new size
3. Press Enter

34 Oracle® Custom Guided Learning Service User Guide | Version 20B
Copyright © 2020, Oracle and/or its affiliates | Public
Creating Optional Steps
1. Open the Activation Settings
2. Select Skip if element not found OR conditions not met
3. Select Add next to Step Conditions
4. Select When page > has > element
5. Select the Target icon and select an element or, select the Edit (pencil) icon in the selector dialog, and enter a selector
6. Select the check mark icon
7. Select Done under the step condition
8. Select Done under Edit Step Conditions

35 Oracle® Custom Guided Learning Service User Guide | Version 20B
Copyright © 2020, Oracle and/or its affiliates | Public
Changing a Tip Position
In addition to specifying general location (top, bottom, left, and right) you can enter offsets in pixels to precisely position tips.
1. Open the step settings.
2. Expand Display Settings.
3. Choose a location in Tip Placement.
4. To get more precise:
5. Select Tip Offset.
6. Enter numbers in pixels to adjust the placement.
These are offset from values, so positive numbers
will move the step down or to the left.
Negative numbers will move the step up or to the
right.

36 Oracle® Custom Guided Learning Service User Guide | Version 20B
Copyright © 2020, Oracle and/or its affiliates | Public
Working with Step Settings This section includes details about some of the more complicated step settings. See the Step Settings section for details about all the
step settings.
Adding Step Conditions
Step conditions define when a step will appear. You can use step settings to create an optional step or set up multi-tip steps where
only one tip shows at a time.
To add a step condition:
1. Open the step settings
2. Expand Activation Settings
3. Select Add next to Step Conditions
4. Configure your expression.
When configuring an element expression, use the target selector to choose an element.
Uses of some common expressions:
when page has element: to have the tip appear when a certain element is on the page
when page has not element: to have the tip appear when a certain element is not on the page
when page has visible element: to have the tip appear when a certain element is visible on the page
when page has not visible element: to have the tip appear when a certain element is not visible on the page
when page has URL matching: to have the tip appear on a certain page. Note, for Fusion application, you cannot use the
actual URL and must use the route. This is advanced functionality and, if needed, contact support.
5. Select Done under the step condition
6. Select Done under Edit Step Conditions

37 Oracle® Custom Guided Learning Service User Guide | Version 20B
Copyright © 2020, Oracle and/or its affiliates | Public
Adding Branches
Branches allow you to specify where the guide goes after a user completes a step. You can go to a step within the guide, open another
guide, close the current guide, or launch cross-domain or cross app guides.
1. Open the step settings
2. Expand Advanced Settings
3. Select Add next to Step Branches
4. Select Add Branch then choose desired Branch Type from the dropdown
Branch types include:
Jump to Step: Go to a specific step within the current guide
Launch a Guide: Go to another guide at a specified step
Close this Guide: End the guide
Launch a Cross Domain Guide and Launch a Cross App Guide: These are advanced features and we recommend
contacting support for assistance if the guides are needed
5. Optionally add conditions that affect when to branch
6. Select Done under Add Conditions
7. Select Done under Edit Branches

38 Oracle® Custom Guided Learning Service User Guide | Version 20B
Copyright © 2020, Oracle and/or its affiliates | Public
Working with Tabs and Multiple Tips
In any guide, each step can display one or more tips simultaneously. This setup is commonly found on steps that include Smart Tips or
the first few steps of a guide that can vary depending on what is on the page.
1. To add a tip, select the step where you would like to add another tip, and then select the + in the step settings panel
2. Configure the Display, Activation, and Advanced settings for each tip individually
Saving and Discarding Guides
After you open a guide, OGL loads it to your account and others cannot edit it. If you close your browser or your computer crashes,
you will be prompted to resume editing the guide when you try to access it again. To be sure the guide remains accessible, make sure
you either save your changes or discard your changes when you are finished working with a guide.
To save your changes, select Done
To exit without saving, select Discard
Renaming a Guide
There are two places to edit a guide name:
In the editor, select the Pencil icon next to the name of the guide
In the OGL Console:
1. Select the Pencil icon next to the name of the guide
2. When finished, select the check mark icon

39 Oracle® Custom Guided Learning Service User Guide | Version 20B
Copyright © 2020, Oracle and/or its affiliates | Public
Creating a Smart Tip Smart Tips provide context-sensitive help on a field, button, or other UI element. There are three types of Smart Tips:
Icon: Used to provide context-sensitive help, hover text, and supplemental information to buttons, labels, and other screen
elements
Invisible: Anchored to an element on the page, Invisible Smart Tips are used to provide context-sensitive help without using
a help icon or beacon
Beacon: Like an Icon Smart Tip, a Beacon adds a pulsing image drawing the reader's attention. Best practice is to use this
type of Smart Tip for emergency and temporary notifications.
Creating an Icon Smart Tip
Smart Tips appear when a user hovers over an element. Configuring Smart Tips involves setting up the correct step-level settings and
the activation conditions. You can utilize Smart Tips in the following ways:
Create independent Smart Tips as a single-step guide
Create a Smart Tip as part of an existing guide
To create an independent Smart Tip that always appears in the application:
1. From the Console, create a new Smart Tip guide
2. Create a single step guide for your Smart Tip
Note: If you have more than one Smart Tip on a page, create a guide with multiple tips, with each tip containing the content
for an individual Smart Tip

40 Oracle® Custom Guided Learning Service User Guide | Version 20B
Copyright © 2020, Oracle and/or its affiliates | Public
3. Note the required Display Settings below:
4. Set up the required Activation Settings
Clear the Highlight check box
Select Hide Next Button
Select Hide close button
Clear the Show Back Button check box
Select Hide steps counter footer
Select Show Help Icon
Optionally adjust the positioning of the help icon
using Help Icon Offset
Select Show tip on hover

41 Oracle® Custom Guided Learning Service User Guide | Version 20B
Copyright © 2020, Oracle and/or its affiliates | Public
5. Optionally add another tip with the same Display and Activation Settings
6. Select Done
7. In the OGL Console, select the Activation button
8. Configure the Activation conditions to autoload on the page where you want to see the Smart Tip

42 Oracle® Custom Guided Learning Service User Guide | Version 20B
Copyright © 2020, Oracle and/or its affiliates | Public
Creating a Beacon
A Beacon guide is a variation of a Smart Tip guide where the guide is activated by hovering over a pulsing beacon. Set up the guide
like a Smart Tip, but in the Activation Settings select Show Beacon. Best practice is to use this type of Smart Tip for emergency and
temporary notifications.
Creating an Invisible Smart Tip
An Invisible Smart Tip appears when a user hovers over a field, but there is no Help Icon or Beacon to indicate the Smart Tip is there.
Use Invisible Smart Tips to push information to your users at the point of interaction.
Configure an Invisible Smart Tip just as you would a regular Smart Tip or Beacon. However, do not choose Show Beacon or Show
Help icon. Instead, leave those options blank and just configure the step to appear on hover in the Activation settings.

43 Oracle® Custom Guided Learning Service User Guide | Version 20B
Copyright © 2020, Oracle and/or its affiliates | Public
Enabling Guide Activation Settings
Guide Activation Settings determine where and when guides should show in the application.
Multiple Activation Conditions are considered as Boolean AND conditions.
There are two ways guides can appear:
Autoload: the guide launches automatically
Help widget: the user selects the guide they want to launch
Set up a Guide Activation Condition
Conditions allow you to build expressions based off:
Page: URLs, variables, cookies, elements
User: Role or how they have interacted with the guides
Conditions can be either has or has NOT. So, you can set up guides to appear when a value is available, or when it is not.
From the Console, select the check icon for the guide that you want to access.
Types of Guide Activation Conditions
Always display guide in Help Widget
If you want to show the guide always in the widget:
1. Select Condition.
2. Select When Always
3. Select help widget check box
4. Select Done
5. Select Save
Display Guide Mapped to User Role
To set role conditions, the roles must be defined in the
JavaScript or in the Oracle Fusion configuration.
Based on this script, the fields available are:
1. Select Condition

44 Oracle® Custom Guided Learning Service User Guide | Version 20B
Copyright © 2020, Oracle and/or its affiliates | Public
2. Select When user > has > field > user_role and New Field = [employee|manager]. This employee or manager variable may
vary based on the value assigned in the JavaScript or Oracle Fusion configuration.
3. Select help widget check box
4. Select Done
5. Select Save
Display Guide Only on Certain Pages
You can display guides based on all or part of the URL of the HTML application. For Oracle Fusion, the literal URL string that you see
in your browser is not used. Instead, use the Route, which is a descriptive string that substitutes for the URL.
You can find the Route by using the Google Chrome DevTools Console. Go to a page in the application and
“iridize.master.getRoute();” in the Console. You can use all or part of the Route to identify the page.
To display guides on specific pages in Oracle Fusion applications:
1. Select Condition
2. Select When page > has > URL matching > /FndFuseTabTF/FndMultiTabsPF/PersonalDetailsFlow/PersonalDetails
This example is the Route for the Person Details Page. Use Console per instructions above to find desired URL.
3. Select either the help widget or autoload check box
4. Select Done
5. Select Save

45 Oracle® Custom Guided Learning Service User Guide | Version 20B
Copyright © 2020, Oracle and/or its affiliates | Public
Always auto load the guide on all page of the application
1. Select Condition
2. Select When Always
3. Select the autoload check box
4. Select Done
5. Select Save
Autosegmentation
Autosegmentation only works on Oracle Fusion applications. Autosegmentation is the process by which guides can be started on any
page in the process. When selecting a guide from the widget, it will begin on the first step on the page that the user is on. In addition,
the account and –if used, the embedded JavaScript-- must be configured for autosegmentation. Contact Oracle University to be sure
your account is properly configured.
Autosegmentation occurs automatically. As you select elements while creating guides, OGL stores the page location (or Route). OGL
then uses those pages to build the default Activation Condition for the guide. The autosegmentation pages are used instead of a
standard URL to identify the pages where the guide can be run. The following image shows the Activation Condition automatically
created by autosegmentation:
To ensure autosegmentation works as intended, we recommend you do not change the default activation condition.

46 Oracle® Custom Guided Learning Service User Guide | Version 20B
Copyright © 2020, Oracle and/or its affiliates | Public
Creating Non-Process Guides
Creating a Message Guide
Use Message Guides to provide notification content.
To create a Message Guide:
1. Select the New Content button
2. Select Message from the Guide Type dropdown
3. Enter desired message title under Display Name in
Widget
4. Select Create Content.
The Message Content Editor Area opens.
5. Enter your content in the Message field. You can also add
media or hyperlinks.
6. Format text as desired
7. Select Save
You will be prompted to add conditions to the message.

47 Oracle® Custom Guided Learning Service User Guide | Version 20B
Copyright © 2020, Oracle and/or its affiliates | Public
Activation Settings for Message Guides
The Message Guide is controlled by the activation settings.
1. Set up your activation condition as needed
Typically, Message Guide conditions are driven by page location
2. Select autoload for the message to automatically appear on the defined page
Note: You can set the Message Guide to autoload as well as appear in the help
widget
3. Select Done
4. Select Time Limit to specify start and end dates and times
5. Select Save to save the changes
Creating a Task List
A Task List represents a group of related process guides, usually performed in a sequence.
Task Lists can be used for:
Training flows that walk your users through a new software platform
Onboarding sequences that train and certify new employees
Pre-defined check lists that users need to complete while working on a certain process
To create a Task List:
1. Select the New Content button on the OGL Console
2. Select Task List from the Guide Type dropdown
3. Enter a title in Display Name in Widget field
4. Select Create Content
5. Enter the Task List title you created in step 3 in the Task List
Display field
6. Select the guides that you would like to add to the Task List in
the Task List Content field
7. Select Add Guide to add each selected guide to the Task List
8. Reorder the guide sequence, if required
9. Select the check box to allow user to reset progress, if required
10. Select Create Task List once done
Creating a Video Guide
1. Select the New Content button on the OGL Console
2. Select Video from the Guide Type dropdown
3. In the Location URL field enter the video’s URL
4. Enter the title in Display Name in Widget field
5. Select Create Content

48 Oracle® Custom Guided Learning Service User Guide | Version 20B
Copyright © 2020, Oracle and/or its affiliates | Public
Creating a Link
To create a Link guide:
1. Select the New Content button on the OGL Console
2. Select Link from the Guide Type dropdown
3. Enter the URL of the page in the Location URL field
4. Enter the title in Display Name in Widget field
5. Select Create Content
Integrating Training Content
Creating Training Content
To create a Training Content:
1. Select the New Content button on the OGL Console
2. Select Training content in the Guide Type field
3. Enter the URL of the page in the Location URL field
4. Enter the title in Display Name in Widget field
5. Select Create Content
Display Groups
OGL provides the flexibility to display different categories—including guides—alongside your organization-specific training content.
Content can be role-based and can be clubbed into groups which are referred to as Display Groups. A Display Group is created to
classify different learning according to its characteristics. Some training content, like an interactive guide, may be classified as
Interactive Guide. Another set of training content, company policies, may be classified as Company Policy in another display group.
Creating a Display Group
1. From Left panel select Display Groups
2. Select New Item to open a form
3. Enter required details
4. Select Done
5. Once your display groups are added, select Save

49 Oracle® Custom Guided Learning Service User Guide | Version 20B
Copyright © 2020, Oracle and/or its affiliates | Public
Assigning Guides to a Display Group
After you set up your Display Groups, assign each guide that should belong to the group in the Guide Settings.
To assign a guide to a Display Group:
1. Open the Guide Settings
2. In Display Group, select the group to assign the guide to
3. Select Save Settings
4. Repeat for each additional guide

50 Oracle® Custom Guided Learning Service User Guide | Version 20B
Copyright © 2020, Oracle and/or its affiliates | Public
Working with Created Content on the Console
Guide Status Management
Guide statuses are displayed on top right corner of the guide in the tile view.
A guides can be in one of the following statuses:
DRAFT: Guide is available only in Dev environments
PUBLISHED: Guide is published and available in Dev and Production environments.*
*Unpublished Revision: If there are any unpublished edits to a PUBLISHED guide, those appear only in the Dev
environment. The Status name remains PUBLISHED.
INACTIVE: Guide is not available in any environment
Publishing
To move a guide from DRAFT to PUBLISHED:
1. Select the DRAFT button
2. Select Publish
The status will change to PUBLISHED
Unpublishing
To move a guide from PUBLISHED to DRAFT:
1. Select on PUBLISHED button
2. Select Unpublish
Inactivate
To make a guide inactive:
1. Select the DRAFT/PUBLISHED button

51 Oracle® Custom Guided Learning Service User Guide | Version 20B
Copyright © 2020, Oracle and/or its affiliates | Public
2. Toggle the Activate switch off
Return Inactive Guide to Previous Status
To return an inactive guide to its previous status:
1. Select the INACTIVE button
2. Toggle the Activate switch
Status reverts to previous value (DRAFT or PUBLISHED)

52 Oracle® Custom Guided Learning Service User Guide | Version 20B
Copyright © 2020, Oracle and/or its affiliates | Public
Guide Setting Management
To access the Guide settings:
1. From the Console, select the gear icon for the guide that you want to access
Settings include:
OPTION DESCRIPTION
API Name A unique identifier for the guide.
Description Brief description of the guide.
Note: The description is searchable, and you can add keywords to help your searches here.
Type OGL has eight base types: Walkthroughs, Videos, Links, Messages, Smart Tip, Beacon, Training
Content, and Task Lists
Display Group Lists the available Display Groups set up for the OGL AppID. Select a group to assign the guide to
it.
Fusion Product Lists the available Fusion Products set up for the OGL AppID. Select the product that the guide
applies to.
Fusion Module Lists the available Fusion Modules set up for the OGL AppID. Select the module that the guide
applies to.
URL The URL where the guide starts. This is also where the preview happens.
Editing URL The page to open when editing the guide. This can be different from URL.
Redirect Specifies where to begin the guide. Typically, Never Redirect, the default option, is the best
choice here.
Mobile Guide Specifies whether the guide is inteneded to appear on mobile devices.
Sticky A Sticky guide remains active when the user leaves the page on which the guide is running. Upon
returning to the page with the last step, the guide will start up again from the last position.
Deleting / Cloning Guides

53 Oracle® Custom Guided Learning Service User Guide | Version 20B
Copyright © 2020, Oracle and/or its affiliates | Public
Select the ellipsis in a Guide Tile in the Console and select Clone to copy a Guide. Select Delete to delete a Guide.
PDF Export
You can export a PDF containing the text of each step along with a screenshot of the application where the step takes place.
To generate a PDF, select the ellipsis in a Guide Tile in the Console and select Export PDF.
Retrieving Deleted Content from the Archives
1. Select Archive in the Left Navigation Panel
2. Select the guide
3. Select the Recover icon

54 Oracle® Custom Guided Learning Service User Guide | Version 20B
Copyright © 2020, Oracle and/or its affiliates | Public
LEFT PANEL IN OGL EDITOR
Translation Multi-language deployment is possible. Please contact Support for more information.
OGL Content Categories OGL provides a seamless experience to users by integrating all training content and making it available within the OGL widget. The
OGL Console displays the setup details in the Left Navigation panel. Below is a brief explanation of the contents in the Setup section.
Configuring Themes OGL includes several default themes. You can also customize tip colors, fonts, and tip positions as per your branding requirements.
Customizing Help Widget Theme
For information about customization, contact OGL Support.
Selecting Tip or Step Theme
1. In the OGL Console’s left navigation panel, select Theme
2. Select a theme from the Theme Gallery
3. Select Save Theme

55 Oracle® Custom Guided Learning Service User Guide | Version 20B
Copyright © 2020, Oracle and/or its affiliates | Public
Customize a Tool tip or Step Theme
1. In the Theme Gallery, select Download the Design Kit link
When you download the design kit, you download the settings
for the currently active theme’s design kit
2. Save the HTML file locally
3. Open and edit the HTML file in a text editor
4. Open the HTML file in a browser to test your configuration
For example, you can change the color of the step footer from
blue to red by changing the color code
5. In the Theme Gallery, select Upload Theme, and then select the
HTML file you configured
6. Make sure that you choose to create a new theme unless you are
editing an existing custom theme
7. Select Upload

56 Oracle® Custom Guided Learning Service User Guide | Version 20B
Copyright © 2020, Oracle and/or its affiliates | Public
Help Widget Order This feature allows you to reorder your OGL content. Drag-and-drop content to place it in the desired sequence.
Help Widget Settings

57 Oracle® Custom Guided Learning Service User Guide | Version 20B
Copyright © 2020, Oracle and/or its affiliates | Public
OGL ANALYTICS
The Analytics Dashboard allows you to generate metric information for your OGL consumption for a specified period. It is comprised
of the Left Panel and the Analytics Home page.
Left Panel Total Users
Total Guides
Process Guides
Smart Tips
Messages
Training Content

58 Oracle® Custom Guided Learning Service User Guide | Version 20B
Copyright © 2020, Oracle and/or its affiliates | Public
Analytics Home Page
Active Guide: A guide with which a user has engaged during the defined period. The definition of "engagement" varies for
different Guide types*
% Guides Used: Active Guides/Total Guides
Active Users: Unique users that have interacted with a guide during the report period
User Engagement: Active Users/Host App Users during the report period
Guide Runs: Number of times any guide has been engaged with during the report period. A single guide engaged multiple
times will count multiple times in this number
Average Feedback: Total Feedback Score/Total Feedback Responses
The center of the dashboard displays OGL consumption data in a graphical format:
Guide Runs by Type: Pie chart which distinguishes the percentage of Type of Guides Used
Top 5 Guides: List of most-used guides by views. API Name is displayed in parenthesis
Guide Runs Chart The bottom of the Dashboard displays the chart of Daily Guide Runs for the selected period
Using Analytics To view the analytics for a period:
1. If applicable, select the ‘Name of the Organization’ in Select Organization drop down in the Left Panel

59 Oracle® Custom Guided Learning Service User Guide | Version 20B
Copyright © 2020, Oracle and/or its affiliates | Public
2. Select the Application name from the Select Application(s) drop down
3. From the Analytics Dashboard, select the desired date range from the Calendar option

60 Oracle® Custom Guided Learning Service User Guide | Version 20B
Copyright © 2020, Oracle and/or its affiliates | Public
Left Panel returns the following information of the OGL consumption:
Total Users: Number of Users ever recorded in the Host App (may
include inactive users)
Total Guides: Total number of Published, Active guides
Process Guides: Total number of Guides Used/Viewed
Smart Tips: Total number of Smart Tips
Messages: Total number of Messages

61 Oracle® Custom Guided Learning Service User Guide | Version 20B
Copyright © 2020, Oracle and/or its affiliates | Public
OGL FOR NON-FUSION APPLICATIONS
Fusion Cloud applications have uniform object IDs, referred to as selector IDs in OGL. In a non-Fusion application, the selector IDs
vary. Hence, the OGL JavaScript used for non-Fusion applications is slightly different to enable it to call the required functions from
the OGL server.
OGL deployment for non-Fusion applications depends on the type of the application. For Fusion applications, OGL JavaScript is installed
as a sandbox and published for users. However, for non-Fusion applications, you need to install non-Fusion Java script to enable OGL.
Once installed, the OGL features remain the same for both Fusion and non-Fusion applications.
Here are some examples of non-Fusion applications where OGL has been deployed:
Salesforce.com
Oracle Peoplesoft applications
Oracle Enterprise Planning Cloud
Oracle CPQ Cloud
Please contact OGL Support for more details.

62 Oracle® Custom Guided Learning Service User Guide | Version 20B
Copyright © 2020, Oracle and/or its affiliates | Public
TROUBLESHOOTING
Flickering Flickering occurs when you land on a page and the tip appears, disappears, and appears again.
You can fix flickering using the Single Page Application route:
1. On the page where the flickering occurs, open Google Chrome’s DevTools
2. Open the Console and enter iridize.master.getRoute();
3. Copy the results
4. Within the step, open the Activation Settings
5. Select to add a Step Condition
6. Add a condition where:
Page has > URL > matching > [route-copied-from-step-2]
7. Select Done under the condition, and then select Done under Edit Step conditions
Working with OGL in the Chrome DevTools Console You can use the DevTools to start or stop guides, identify your OGL environment, find the Route to use in place of a URLin Fusion
implementations, and more. Here are a few helpful functions:
Start: iridize("api.guide.start", {apiName : "apiName"});
Note: Your apiName is the unique identifier of the guide you want to start—it will be a short alphanumeric string like
5lyk4c9f
Start at a step using the apiName and the step number: iridize("api.guide.start", {apiName : "apiName", step:"step number"});
Note: Your step number is actually the step API ID, which is available in the Step Settings and does not always match the
actual number of the step:
Stop: iridize("api.guide.stop", {apiName : "apiName"});
Find out what environment you’re in: iridize.env
Find info about a URL for conditions: iridize.master.getRoute();
Identify role info: window.ir_fields
(username and role friendly name)

CONNECT WITH US
Call +1.800.ORACLE1 or visit oracle.com.
Outside North America, find your local office at oracle.com/contact.
blogs.oracle.com facebook.com/oracle twitter.com/oracle
Copyright © 2020, Oracle and/or its affiliates.
This software and related documentation are provided under a license agreement containing restrictions on use and disclosure and are protected by intellectual property laws. Except as expressly
permitted in your license agreement or allowed by law, you may not use, copy, reproduce, translate, broadcast, modify, license, transmit, distribute, exhibit, perform, publish, or display any part, in any
form, or by any means. Reverse engineering, disassembly, or decompilation of this software, unless required by law for interoperability, is prohibited.
The information contained herein is subject to change without notice and is not warranted to be error-free. If you find any errors, please report them to us in writing.
If this is software or related documentation that is delivered to the U.S. Government or anyone licensing it on behalf of the U.S. Government, then the following notice is applicable:
U.S. GOVERNMENT END USERS: Oracle programs (including any operating system, integrated software, any programs embedded, installed or activated on delivered hardware, and modifications of
such programs) and Oracle computer documentation or other Oracle data delivered to or accessed by U.S. Government end users are "commercial computer software" or "commercial computer software
documentation" pursuant to the applicable Federal Acquisition Regulation and agency-specific supplemental regulations. As such, the use, reproduction, duplication, release, display, disclosure,
modification, preparation of derivative works, and/or adaptation of i) Oracle programs (including any operating system, integrated software, any programs embedded, installed or activated on delivered
hardware, and modifications of such programs), ii) Oracle computer documentation and/or iii) other Oracle data, is subject to the rights and limitations specified in the license contained in the
applicable contract. The terms governing the U.S. Government's use of Oracle cloud services are defined by the applicable contract for such services. No other rights are granted to the U.S.
Government.
This software or hardware is developed for general use in a variety of information management applications. It is not developed or intended for use in any inherently dangerous applications, including
applications that may create a risk of personal injury. If you use this software or hardware in dangerous applications, then you shall be responsible to take all appropriate fail-safe, backup, redundancy,
and other measures to ensure its safe use. Oracle Corporation and its affiliates disclaim any liability for any damages caused by use of this software or hardware in dangerous applications.
Oracle and Java are registered trademarks of Oracle and/or its affiliates. Other names may be trademarks of their respective owners.
Intel and Intel Inside are trademarks or registered trademarks of Intel Corporation. All SPARC trademarks are used under license and are trademarks or registered trademarks of SPARC International,
Inc. AMD, Epyc, and the AMD logo are trademarks or registered trademarks of Advanced Micro Devices. UNIX is a registered trademark of The Open Group.
This software or hardware and documentation may provide access to or information about content, products, and services from third parties. Oracle Corporation and its affiliates are not responsible for
and expressly disclaim all warranties of any kind with respect to third-party content, products, and services unless otherwise set forth in an applicable agreement between you and Oracle. Oracle
Corporation and its affiliates will not be responsible for any loss, costs, or damages incurred due to your access to or use of third-party content, products, or services, except as set forth in an applicable
agreement between you and Oracle.
Oracle® Custom Guided Learning Service User Guide
May, 2020