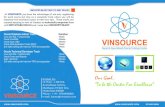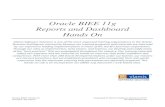Oracle 11g 2 Day DBA Hands-On
description
Transcript of Oracle 11g 2 Day DBA Hands-On

1
Oracle Database 11g 2-DAY DBA Hands-
On

2
Chapter 2: Installing Oracle Software and Building the Database
Purpose
This chapter shows you how to use the Oracle Universal Installer (OUI) to install your Oracle
database software and create a starter database. You will also learn how you can use the
Database Configuration Assistant (DBCA) to create additional databases.
Time to Complete
Approximately 2 hours
Topics
This tutorial covers the following topics:
Prerequisites
Installing the Software Using the Oracle Universal Installer (OUI)
Using the Database Configuration Assistant (DBCA) to Create a Database
Summary
Prerequisites
Before you perform this tutorial, you should:
1. General computer knowledge.
2. Familiarity with basic product installs.
Installing the Software Using the Oracle Universal Installer (OUI)
You can use the Oracle Universal Installer (OUI) to install your Oracle software . The OUI is a
GUI tool that enables you to view the Oracle software that is installed on your machine, install
new Oracle software, and delete Oracle software that you no longer intend to use. There are two
methods that you can use to install the Oracle software: basic and advanced. Choose the basic
installation method to quickly the install the software with minimal user input. The advanced
installation method enables you to perform a custom installation.
A Basic Installation
B. Advanced Installation
Basic Installation
Follow the steps below to install the Oracle software and create a database using the basic
installation method.

3
(Note: The Sample Schemas are not installed by default using the Basic Installation option):
1. Log onto you computer as a member of the administrative group that is authorized to install Oracle
software and create and run the database.
2. Insert the distribution CD for the database into your CD drive. The Autorun window will appear
automatically. Select Install/Deinstall Products.
Note: If you are downloading from Oracle’s download site, follow the instructions given on the Web
site.
3. The Select a Product to Install window appears. Select the Oracle Database 11g option. Click Next.
4. The Select Installation Method window appears. Select Basic Installation. Specify the Oracle Base
Location, Oracle Home location, Installation Type, and Unix DBA Group appropriate for your
environment. Select Create Starter Database and accept the default Global Database Name of orcl

4
or supply another database name appropriate for your environment.
Supply the database password of oracle or a password of your choice. Click Next.
5. On UNIX and Linux installations, the Specify Inventory directory and credentials window appears.
Enter the full path of the directory in which to install the Oracle software or accept the default. Enter
the name of an operating system group that has write permission to the directory. Click Next.

5
6. The Product-Specific Prerequisites Checks window appears. After all checks are completed, click
Next.

6
7. The Oracle Configuration Manager Registration window appears. This is used to associate your
configuration information with your Metalink account. For this exercise, bypass this option and click
Next.

7
8. The Summary window appears containing a list of the products to be installed. Click Install to begin
the installation.

8
The Install progress window is displayed.

9
9. The Configuration Assistants window appears. Allow the assistants to execute. They configure your
network, start an Oracle Net Services listener process for connecting to the database, create the
database and configure management tools.

10
10. The Database Configuration Assistant window showing a progress bar for database creation appears.

11
11. When the database creation is finished, a window containing information about your database
appears. Review this list. You may click Password Management if you want to unlock or change
passwords for database accounts. Otherwise click OK.

12
12. The Configuration Assistants window appears again, followed immediately by the Execute
Configuration scripts dialog box.

13
Before continuing with the installation, two separate scripts must be run as the root user. Open a new
terminal window, log in as root, and execute the orainstRoot.sh script found under the
/u01/app/oracle/oraInventory directory (as described in the dialog page).
Navigate to the /u01/app/oracle/product/11.1.0/db_1 directory and execute the root.sh script.

14
When the scripts finish, return to the Execute Configuration scripts page and click OK.
13. The End of Installation page appears with important information about the Web application. Click
Exit.

15
Click Yes. You have now completed the installation of Oracle software and database creation.
Advanced Installation
Follow the steps below to install the Oracle software and create a database using the advanced
installation method.
Note: If you performed the Basic Installation steps, you do not need to complete this section.

16
1. Log onto you computer as a member of the administrative group that is authorized to install Oracle
software and create and run the database.
2. Insert the distribution CD for the database into your CD drive. The Autorun window will appear
automatically. Select Install/Deinstall Products.
Note: If you are downloading from Oracle’s download site, follow the instructions given on the Web
site.
3. The Select a Product to Install window appears. Select the Oracle Database 11g option. Click Next.
4. The Select Installation Method window appears. Select Advanced Installation and click Next to
begin the installation of your software.

17
5. On UNIX and Linux installations, the Specify Inventory directory and credentials window appears.
Enter the full path of the directory in which to install the Oracle software or accept the default. Enter
the name of an operating system group that has write permission to the directory. Click Next.

18
6. The Select Installation Type window appears. Select Enterprise Edition or Standard Edition as
appropriate for your environment. Click Next.

19
7. The Install Location window appears. Enter the Oracle Base directory path in which to install the
Oracle software or accept the default. Under the Software Location region of the window, enter the
name and path for the base location for storing Oracle software files, or, accept the default values.
Click Next.

20
8. The Oracle Universal Installer will now verify that your system meets all the minimum requirements
for installing and configuring the chosen products. Correct any reported issues before continuing.
Click Next.

21
9. The Select Configuration Option window appears. Select Create a Database and click Next.

22
10. The Select Database Configuration window appears. Select the starter database type of General
Purpose/Transaction Processing, Data Warehouse , or Advanced. Click Next.

23
11. The Specify Database Configuration Options window appears. Enter the Global Database Name and
SID in the appropriate fields. Click Next.

24
12. The Specify Database Config Details window appears. From here, you can configure memory,
character sets, security, and sample schema information. For the Memory, Character Sets, and
Security tabs, accept the default values. Navigate to the Sample Schemas tab. Select Create
database with sample schemas. Click Next.

25
13. The Select Database Management Option window appears. Select Use Database Control for
Database Management. Click Next.

26
14. The Specify Database Storage Option window appears. Select File System or Automatic Storage
Management as appropriate to your environment. Click Next.

27
15. The Specify Backup and Recovery Options window appears. Select Do not enable Automated
backups to configure your own backup schedule. Click Next.

28
16. The Specify Database Schema Passwords window appears. You can choose the option, Use different
passwords for these accounts, and enter passwords for the administrative users, or select Use the
same password for all the accounts and enter one password. Click Next.

29
17. The Privileged Operating System Groups window appears. Modify the different groups if necessary
and click Next.

30
18. The Oracle Configuration Manager Registration window appears. This is used to associate your
configuration information with your Metalink account. For this exercise, bypass this option and click
Next.

31
19. The Summary window appears containing a list of the products to be installed. Click Install to begin
the installation.

32
The Install progress window is displayed.

33
20. The Configuration Assistants window appears. Allow the assistants to execute. They configure your
network, start an Oracle Net Services listener process for connecting to the database, create the
database and configure management tools.

34
The Database Configuration Assistant window showing a progress bar for database creation appears.

35
21. When the database creation is finished, a window containing information about your database
appears. Review this list. You may click Password Management if you want to unlock or change
passwords for database accounts. Otherwise click OK.

36
The Configuration Assistants window appears again, followed immediately by the Execute
Configuration scripts dialog box.

37
22. Before continuing with the installation, two separate scripts must be run as the root user. Open a new
terminal window, log in as root, and execute the orainstRoot.sh script found under the
/u01/app/oracle/oraInventory directory (as described in the dialog page).
Navigate to the /u01/app/oracle/product/11.1.0/db_1 directory and execute the root.sh script.

38
When the scripts finish, return to the Execute Configuration scripts page and click OK.
23. The End of Installation page appears with important information about the Web application. Click
Exit.

39
Click Yes. You have now completed the installation of Oracle software and database creation.
Using the Database Configuration Assistant (DBCA) to Create a Database
If you choose to install software only and later create a database, or if you want to create
additional databases using the software that you just installed, you can do so by using the
Database Configuration Assistant (DBCA).

40
Note: If you created a database as part of the Basic Installation or Advanced Installation, you do
not need to complete this section.
Follow the steps below to create a new database or a second database if you created a database as
part of the software installation:
1. Log onto your computer as a member of the administrative group that is authorized to install Oracle
software and create and manage the database.
2. Launch the DBCA on a Linux or UNIX operating system by entering the following at a command
prompt:
dbca
3. The Welcome window appears. Click Next.

41
4. Select Create a Database in the Operations window to begin a process that enables you to
configure and create a database. Click Next.
5. On the Database Templates window, select the type of database template to be used in creating the
database. You can click Show Details to see the configuration for each type of database. Choose the
template suited to the type of workload your database will support. If you are not sure, select the
default General Purpose or Transaction Processing template. Click Next.

42
6. On the Database Identification window, enter a Global Database Name and SID. Click Next.
Note: If you created a database as part of your installation of the Oracle software and you are
creating a second database with DBCA (as in this example), you must choose a different global
database name and SID for your second database.

43
7. The Management Options window appears. To use Enterprise Manager, select Configure Enterprise
Manager. Select Configure Database Control for local management to manage your database
locally as appropriate to your configuration. Click Next.

44
8. On the Database Credentials window, you can choose to use different administrative passwords or
use the same password for all accounts. Select one of the options and enter your password data. Click
Next.

45
9. For storage options, select File System, Automatic Storage Management, or Raw Devices as
appropriate to your environment. Click Next.

46
10. Specify the location for the creation of the datafiles. Choose one of the following:Use Database File
Locations from Template, Use Common Location for All Database Files, or Use Oracle-
Managed Files. Click Next.

47
11. Select Specify Flash Recovery Area and enter a directory location and size. Select Enable
Archiving to place your database in ARCHIVELOG mode. Click Next.

48
12. Click the Sample Schemas tab. Select Sample Schemas if you want to include the Sample Schemas
(EXAMPLE) tablespace in your database. Click Next.

49
13. The Memory window appears. Select Typical and enter a Memory Size (SGA and PGA). Click the
Sizing tab.

50
14. The Sizing window appears. Specify the smallest block size and the maximum number of operating
system user processes that can simultaneously connect to the database.
Note: You cannot specify the block size if you are using a template.
Click the Character Sets tab.

51
15. The Character Sets window appears. Select the character set for your database. Click the Connection
Mode tab.

52
16. The Connection Mode window appears. Select Dedicated Server Mode or Shared Server Mode as
appropriate for your environment. Click Next.

53
17. The Security Settings window appears. Accept the default value and click Next.

54
18. The Automatic Maintenance Tasks window appears. On this window you can configure the database
to automatically manage maintenance tasks. Select the Enable automatic maintenance tasks option.
Click Next.

55
19. On the Database Storage window, you can specify storage parameters for the database creation.
Accept the default values. Click Next.

56
20. On the Creation Options window, select Create Database to create your database. You can also
select Save as a Database Template to save your configuration. Click Finish.

57
21. At the Confirmation window, confirm the options that will be installed and click OK.

58
22. Your database is now being created.

59
After the database is created, you can change or unlock your passwords or click Exit.

60
Summary
In this tutorial, you learned how to:
Install the basic version of the database.
Install the advanced version of the database including running the Database
Configuration Assistant.
Create a database using the Database Configuration Assistant.

61
Chapter 3: Getting Started with Oracle Enterprise Manager
Purpose
This chapter introduces you to Oracle Enterprise Manager Database Control. The Oracle
Universal Installer installs Oracle Enterprise Manager Database Control when you install the
Oracle software. Enterprise Manager Database Control provides a Web-based interface that you
can use to manage your Oracle instance and database.
Time to Complete
Approximately 1 hour
Topics
This tutorial covers the following topics:
Prerequisites
Starting the Enterprise Manager dbconsole Process
Accessing Enterprise Manager Database Control
Granting EM Administrative Privileges to Other Users
Defining Blackout Periods
Setting Preferred Credentials
Summary
Prerequisites
Before you perform this tutorial, you should:
1. Complete Chapter 2: Installing Oracle Software and Building the Database OBE
Starting the Enterprise Manager dbconsole Process
The dbconsole process must be started for you to access Oracle Enterprise Manager Database
Control from a client browser. The dbconsole process is automatically started after installation. If
the process is not started, you can manually start it at the command line.
1. Log on to the operating system as the oracle user. Issue the following command to view the
status of the dbconsole process:
emctl status dbconsole

62
2. Issue the following command to start the dbconsole process:
emctl start dbconsole
Accessing Enterprise Manager (EM) Database Control
You can access the Oracle Enterprise Manager Database Control as follows:
1. Open your Web browser and enter the following URL:
https://<hostname>:1158/em
2. The Database Control Login page is displayed if the instance is started. Enter a username and
password for a user that is authorized to access the Oracle Enterprise Manager Database Control.
Click Login.

63
Note: If this is the first time you have accessed Enterprise Manager Database Control, you may see a
page concerning licensing. Review the information and respond appropriately to your situation.
Refer to Chapter 4 for detailed instructions on starting the instance and opening the database.
3. The Database Home page is displayed. You can access the Performance, Availability, Server,
Schema, Database Movement, and Software and Support property pages from the Database
Home page.

64
Granting EM Administrative Privileges to Other Users
In this section you will learn how to grant management privileges to other database users.
Administrators are database users defined in the Management Repository who can log in to
Enterprise Manager to perform management tasks. The breadth of management tasks available in
Enterprise Manager depends on the privileges and roles assigned to the administrators.
Perform the steps listed below to grant management privileges to other database users:
1. Click Setup in the right-hand corner at the top of the Database Home page.
2. Click on the Administrator tab in the left menu. The Administrators list is displayed.

65
3. Click Create to create a new Enterprise Manager user by assigning the management privileges to an
existing database user. The Create Administrator: Properties page is displayed.
4. In this step you will grant administrative privileges to the HR user. Enter the following values:
Name: HR
Password: HR
Note: You can click the flashlight icon next to the Name field to select an existing database user

66
from the pop-up window.
Click Review.
5. The Create Administrator: Review page appears. Click Finish.
6. The Administrators page appears again and your new administrator is included in the administrator
list.

67
Click the Database tab to return to the Availability page.
Defining Blackout Periods
When you plan to bring your database down for maintenance, you can indicate that you do not
want alert notifications to be sent to you by defining a blackout period. Blackouts also allow you
to suspend monitoring in order to perform other maintenance operations. You can define a
blackout time period in Enterprise Manager Database Control by performing the following steps:
1. If already in the Setup page, click Blackouts in the left hand pane.

68
2. The Blackouts page appears. Click Create to start the Create Blackout wizard.

69
3. Enter a name for your blackout in the Name field. You can also add comments in the Comments
field although it is not a required a field. Select Enter a new reason and enter a reason for your
blackout. Select Database Instance in the type drop-down menu in the Available Targets region.
Select your database and click Move to add it to the Selected Targets list. (Note: The DB target name
may differ, depending on your installation). Click Next.

70
4. The Create Blackout: Schedule page appears. Enter the start time of your planned blackout, or choose
immediately if you are shutting down the database now. Select the duration of the blackout, either as
indefinite, as a length or time, or until a time in the future. Accept the default of "Do Not Repeat" or
select a repeat frequency in the Repeat pull down menu. Click Next.

71
5. The Create Blackout: Review page appears. Review what you have entered and click Finish. You
can click Back if you need to change a setting.

72
6. You receive a confirmation message that your blackout has been defined.

73
Setting Preferred Credentials
You can set Preferred Credentials so that Enterprise Manager will automatically supply host and
database login credentials for you when you schedule jobs and tasks to perform administrative
operations like backup and recovery. For security, Oracle stores preferred credentials in
encrypted mode. You can set preferred credentials in Enterprise Manager Database Control by
performing the following steps:
1. Click Preferences at the top of the Database Home page.
2. The Preferences page appears. Click Preferred Credentials in the left hand pane.

74
3. The Preferred Credentials page appears. Click the icon under Set Credentials for the Database
Instance Target Type.

75
4. The Database Preferred Credentials page appears. Enter the credentials in the form of username and
password for normal, SYSDBA and host connections. Click Test.
5. You receive a confirmation message that your credentials have been verified. Click Apply to save

76
your preferred credentials.
Summary
In this tutorial, you learned how to:
Start and verify the status of the dbconsole process.
Log into Enterprise Manager (EM) Database Control.
Granting administrator privileges to other users.
Define a blackout period for you database instance.
Set preferred credential information in EM to be used later for administrative tasks.

77
Chapter 4: Configuring the Network Environment
Purpose
This chapter helps you to configure and manage your network environment so that users can
access your database.
Time to Complete
Approximately 1 hour
Topics
This tutorial covers the following topics:
Prerequisites
Using the Enterprise Manager Net Services Administration Page
Starting and Stopping the Listener Using the Listener Control Utility
Configuring Local Naming for Connecting to Other Databases
Summary
Prerequisites
Before you perform this tutorial, you should:
1. Complete Chapter 2: Installing Oracle and Building the Database OBE
2. Complete Chapter 3: Getting Started with Oracle Enterprise Manager OBE
Using the Enterprise Manager Net Services Administration Page
The Net Services Administration page can be used to manage Oracle Net services.
Follow the steps below to access the Net Services Administration page:
1. Log in to Enterprise Manager Database Console by opening your browser and specifying the SYS
username and password.
Click Login.

78
2. Click the Listener link in the General section of the Database Home page.

79
3. The Listener Home page is displayed. Click Net Services Administration in the Related Links
section at the bottom of the page.
4. The Net Services Administration page is displayed. This page provides a means of administering
listeners, directory naming, local naming, and specifying the file location.

80
Starting and Stopping the Listener Using the Listener Control Utility
In this section you learn how to start and stop the listener using the listener control utility. These
steps are applicable when you cannot access Enterprise Manager Database Control to start or
stop your listener.
Perform the steps listed below to check the status of the listener, to stop the listener, and to start
the listener using the listener control utility:
1. Log on to the operating system as the oracle user. You can check the status of the listener by
issuing the following command, where listener is the name of your listener:
lsnrctl status listener

81
2. If your listener is started, issue the following command to stop the listener:
lsnrctl stop listener

82
If your listener is already stopped, proceed to step 3.
3. Issue the following command to start the listener:
lsnrctl start listener

83
Configuring Local Naming for Connecting to Other Databases
In this section you configure local naming to connect to another database. You can configure
local naming using Net Manager on a client PC or using Enterprise Manager as described in the
following sections:
A Configuring Local Naming Using Net
Manager
B. Configuring Local Naming Using Enterprise
Manager
Configuring Local Naming Using Net Manager
You must configure a client machine so it can connect to an Oracle database. You must first
install Oracle Database client software, which includes Oracle Net software. Once you have
installed Oracle Net, you can use Oracle Net Manager to configure a net service name using the
local naming method as follows:
1. On UNIX or Linux, invoke Oracle Net Manager by entering netmgr at the command line.
The Welcome window appears.

84
2. Expand Local and select Service Naming. Click the (plus) + on the left hand side of the page.

85
3. Click Edit > Create.

86
4. The Net Service Welcome window appears. Enter a net service name. Click Next.

87
5. Select the protocol to use to connect to your database. You can accept the default TCP/IP (Internet
Protocol). The database listener must be configured to use the same network protocol. Click Next.

88
6. Enter the host name of the database machine. Click Next.
7. Enter the database service name. In addition, select a Connection Type, either Shared or Dedicated.
If you are unsure or would like to use the default database connection type, select Database Default.
Click Next.

89
8. The last window of the wizard enables you to test the connection using the information you entered.
Click Test.

90
9. By default, the user named SCOTT is used for the test. If this account is locked as shown in the
example, you can change the default login by clicking Change Login and entering a different
username and password. Click Change Login.
10. Enter a username and password to test the connection. You can use system with the password of
oracle. Click OK.

91
11. Click Test.
12. The wizard tells you if the connection test succeed or not. Click Close.

92
13. Click Finish.

93
14. The new service appears under the Service Naming folder. You can view or modify the configuration
for the highlighted service under Service Identification and Address Configuration.

94
15. Save your changes and exit out of Oracle Net Manager window by clicking File -> Save Network
Configuration and then File -> Exit.

95
Configuring Local Naming Using Enterprise Manager
Perform the steps listed below to configure a net service name using Enterprise Manager as
follows:
1. Click the Listener link in the General section of the Database Home page.

96
2. The Listener Home page is displayed. Scroll down to the bottom of the page. Click Net Services
Administration in the Related Links section.
3. The Net Services Administration page is displayed. Select the appropriate Configuration File
Location. Select Local Naming from the Administer list. Click Go.

97
4. Enter your host username and password, select Save as Preferred Credential, and click Login.
5. The Local Naming page is displayed. Click the Create button or select an existing Net Service Name
and click Create Like.

98
6. The Create Net Service Name General page is displayed. Enter a name in the Net Service Name
field. In the Database Information section, configure service support by entering a destination service
and selecting a database connection type. If the destination service is an Oracle8i or later release
database, then select Use Service Name, and enter a service name in the Service Name field. If the
destination service is an Oracle release 8.0 database, then select Use SID, and enter an Oracle System
Identifier for an instance in the SID field. Then scroll down to the bottom of the page. In the
Addresses section, configure protocol support. Click Add.
Note: If you are performing this task on the same machine that you configured local naming using
Net Manager, be sure to enter a different name in the Net Service Name field.

99
7. The Add Address page is displayed. From the Protocol list, select the protocol upon which the
listener is configured to listen. Enter the Port and Host fields. These must match the listening
address. Click OK.

100
8. The Create Net Service Name page is displayed again. Click OK. A successful creation message is
displayed on the Local Naming page.
9. Select the net service name you just created. Click Test Connection.

101
10. Enter the password, dbsnmp, for the user dbsnmp. Click Test.
11. The Test Result page is displayed. Click OK.

102
Summary
In this tutorial, you learned how to:
Log into the Net Services Administration application.
Start and stop the listener using the lsnrctl command.
Configure a client machine to connect to an Oracle database using Oracle Net
Manager.
Create a Local Naming entry using Enterprise Manager.

103
Chapter 5: Managing the Oracle Instance
Purpose
This chapter focuses on the tasks involved in managing your instance. In this chapter, you will
learn how to use the property pages in the Instance region of the Administration page of
Enterprise Manager.
Time to Complete
Approximately 1 hour
Topics
This tutorial covers the following topics:
Prerequisites
Using Enterprise Manager to Start Up and Shut Down the Oracle Instance
Viewing Initialization Parameters
Managing Memory Parameters
Summary
Prerequisites
Before you perform this tutorial, you should:
1. Complete Chapter 2: Installing Oracle Software and Building the Database OBE
2. Complete Chapter 3: Getting Started with Oracle Enterprise Manager OBE
3. Complete Chapter 4: Configuring the Network Environment OBE
Using Enterprise Manager to Start Up and Shut Down the Instance
The instance is idle until it is started. When the instance is started, an initialization parameter file
is read and the instance is configured accordingly. After the instance is started and the database
is opened, users can access the database. In this section, you will examine the following tasks:
A Starting the Instance
B. Shutting Down the Instance
Starting the Instance
You can use Enterprise Manager to start the instance and open the database by performing the
following steps:

104
1. Invoke Enterprise Manager from your browser. The Database page is displayed indicating that the
instance is down. Click Startup to start the instance.
2. The Startup/Shutdown:Specify Host and Target Database Credentials page is displayed. Enter the
host credentials and database credentials. Select Save as Preferred Credentials. Click OK.

105
3. The Startup/Shutdown:Confirmation page is displayed. Click Yes to start the instance and open the
database.
4. The Startup/Shutdown:Activity page is displayed.

106
5. After the instance is started and the database is open, the Login page is displayed. Enter the username
and password to log in to Enterprise Manager Database Control. Click Login.
6. The Database home page is displayed.

107
Shutting Down the Instance
You can use Enterprise Manager to shut down the instance and close the database by performing
the following steps:
1. Log in to Enterprise Manager Database Console by opening your browser and specifying the SYS
username and password.
Click Login.
2. Click Shutdown on the Database Home page.

108
3. The Startup/Shutdown:Specify Host and Target Database Credentials page appears. Enter the host
credentials and database credentials. Click OK.
4. The Startup/Shutdown:Confirmation page appears. Click Yes to perform the shutdown operation.

109
5. The Startup/Shutdown:Activity Information page appears. Click Refresh.
6. You can now perform maintenance or backup and recovery operations on your database. When you
have finished, you must restart the database before you can access the data.

110
Viewing Initialization Parameters
The initialization parameter file contains a list of configuration parameters for the instance and
database. The Oracle database server reads these parameters at database startup and monitors
them while the database is running. The values of the parameters are stored in memory and many
can be changed dynamically.
Follow the steps below to view the values of the initialization parameters for your database:
1. Click Server on the Database Home page to access the Administration property page.
2. Click Initialization Parameters in the Database Configuration section.

111
3. The Initialization Parameters page appears. For example, to search for a specific parameter or a group
of parameters that contain 'archive,' input archive in the Name field. Click Go.
4. All of the parameters that include the word "archive" appear in the list.

112
5. Scroll to the top of the page. Click Database to return to the Database Home page.
Managing Memory Parameters
In this section you learn how to view the values of the memory parameters in your database.
Memory parameters are the initialization parameters that determine the total size of the system
global area (SGA) and its sub-components, and the program global area (PGA). The values of
the memory parameters can affect the performance of your database.
If the Oracle server advises you of a performance problem relating to the size of the SGA or
PGA, you can use the memory advisor to help you determine appropriate new settings. The
memory advisor can model the effect of parameter changes. Refer to Chapter 10 for information
on using the memory advisors.
Perform the steps listed below to view the values of the memory parameters:

113
1. Click Server on the Database Home page to access the Administration property page.
2. Click Memory Advisors in the Database Configuration section.
3. The Memory Parameters page appears. Click Database to return to the Database Home page.

114
Summary
In this tutorial, you learned how to:
Startup and shutdown the Oracle instance.
Review the initialization parameters associated with the instance.
Use the Memory Advisors page to assess the memory parameters for the
instance.

115
Chapter 6: Managing Database Storage Structures
Purpose
In this chapter you will learn how to use Enterprise Manager to explore the structure of your
database. In addition, you will learn how to make a number of changes to your database storage
structure.
Time to Complete
Approximately 1 hour
Topics
This tutorial covers the following topics:
Prerequisites
Exploring the Storage Structure of your Database
Creating a New Tablespace
Modifying a Tablespace
Multiplexing the Redo Log
Managing Undo in your Database
Summary
Prerequisites
Before you perform this tutorial, you should:
1. Complete Chapter 2: Installing Oracle Software and Building the Database OBE
2. Complete Chapter 3: Getting Started with Oracle Enterprise Manager OBE
3. Complete Chapter 4: Configuring the Network Environment OBE
4. Complete Chapter 5: Managing the Oracle Instance OBE
Exploring the Storage Structure of your Database
You can use Enterprise Manager to manage the storage structures in your database. In this
section you'll access the pages for different storage structures to become familiar with their
contents. In later sections you'll use the pages to manage the storage structure in your database.
Follow the steps below to use Enterprise Manager to explore the storage structure of your
database:

116
1. Click Server on the Database Home page to access the Server property page.
2. Click Control Files in the Storage section to access the Control Files page.
The control files and their status is displayed on the Control Files General page. There are two other
property pages, in addition to the General page, for viewing control file information. Click Advanced
to view additional information about the control file.

117
The Advanced page details information about the database stored in the control file. Click Record
Section to view information stored in the control file.
The Record Section page displays detailed information about the control file record section. Return to
the Server page by clicking the database link at the top of the page.

118
3. Click Tablespaces on the Server page to access the Tablespaces property page. The Tablespaces
page provides high-level information about tablespace structure and space usage. You can see how
much space is allocated for the tablespace and what portion of it is used.
Select the Example tablespace and click View to display more information about the tablespace.

119
You see more information about the tablespace. Return to the Server page by clicking the database
link at the top of the page.

120
4. Click Datafiles on the Server page to access the Datafiles property page. The Datafiles page provides
a list of the datafiles that comprise your database.
Select the example01.dbf datafile and click View.

121
You see more information about the datafile. Return to the Server page by clicking the database link
at the top of the page.
5. Click Redo Log Groups on the Server page to access the Redo Log Groups property page. The Redo
Log Groups page shows the attributes of the redo log groups for your database.

122
Return to the Server page by clicking the database link at the top of the page.
6. Click Archive Logs on the Administration page to access the Archive Logs property page. The
Archive Logs page shows the attributes of the archived redo log files for your database.
Return to the Server page by clicking the database link at the top of the page.

123
Creating a New Tablespace
In this section you will learn how to create a new tablespace for your database.
Perform the steps listed below to create the FSDATA tablespace. This tablespace will be used to
store the tables of your database. Repeat these steps to create the FSINDEX tablespace which
will be used for storage of the indexes in your database.
1. Click Tablespaces on the Server page to access the Tablespaces property page.
Click Create.

124
2. The Create Tablespace page appears. Enter FSDATA in the Name field. Select Locally Managed
under the Extent Management heading. Select Permanent under the Type heading. Select Read
Write under the Status heading. Click Add in the Datafiles region of the page.

125
3. The Add Datafile page appears. Enter a file name in the File Name field on the Add Datafiles page.
Accept the defaults for the File Directory and File Size or enter new values. Select the option Reuse
Existing File. Select Automatically extend datafile when full (AUTOEXTEND) and specify an
amount in the Increment field by which you want to extend the datafile each time it fills. Click
Continue.

126
4. You are returned to the Create Tablespace General page. Click the Storage tab.

127
5. The Storage page appears. Accept all of the defaults on the Storage page. Click OK to create your
tablespace.
6. You are returned to the Tablespaces page where you receive a confirmation of the creation of the
tablespace. You can view your new tablespace in the Results region.

128
7. Repeat steps 2 through 6 to create the FSINDEX tablespace. This tablespace will be used to store the
indexes in your database. Return to the Server page by clicking the database link at the top of the
page.
Modifying a Tablespace
You can modify a tablespace using Enterprise Manager. You can add additional space to the
tablespace by adding datafiles or extending the existing datafiles. In addition you can enable
automatic extension so that the tablespace will automatically extend when full. There are a
number of other changes you can make including changing space thresholds and changing the
tablespace status to offline.
In this example you will change the automatic extension increment for the UNDOTBS1
tablespace and specify an upper limit for the datafile belonging to the tablespace.
Follow the steps below to modify the UNDOTBS1 tablespace:

129
1. Click Tablespaces on the Server page to access the Tablespaces property page. Select UNDOTBS1
and click Edit.
2. The Edit Tablespace page appears. Select the datafile associated with the tablespace and click Edit.

130
3. The Edit Datafile page appears. Select Automatically extend datafile when full (AUTOEXTEND).
Specify 1 MB for the increment value and 60 MB for the maximum file size. Click Continue.

131
4. The Edit Tablespace page appears. Click Apply.
5. An update message is displayed confirming your change. Click the database link to return to the
Server page.

132
Multiplexing the Redo Log
You can multiplex your redo log by adding additional members to each redo log group.
Follow the steps below to add a new member to each of your redo log groups:
1. Click Redo Log Groups in the Storage subsection on the Server page to access the Redo Log Groups
property page.
2. Select group 1 and click Edit. The Edit Redo Log Group page appears.

133
3. Click Add in the Redo Log Members section. The Add Redo Log Member page appears.
4. Enter redo01a.log for the Name and enter the file directory. Click Continue.
Note: You can create your new member in the same directory, but it is recommended that you store
members on separate drives. If there is a drive failure, you will still have one member for the log
writer to use.
5. You are returned back to the Edit Redo Log Group page. Verify your entry and click Apply to add
your new member.

134
6. You receive a confirmation of the addition of a new member to your log group.
7. Return to the Redo Log Groups property page and repeat steps 3 through 7 for each of your log
groups using the file naming convention: redo<group number>a.log.
Click the database link to return to the Server page.

135
Managing Undo in your Database
Undo management entails storing the changes of database transactions long enough to
accommodate rollback, read consistency, and flashback features. Auto-tuning of the undo
retention period is enabled when you create your database. In this section, you will perform the
following tasks:
A Using the Undo Management Page
B. Using the Undo Advisor
Using the Undo Management Page
You can use the Undo Management page to view undo configuration, including the auto-tuned
undo retention period, its low threshold retention period, and the name and size of the undo
tablespace. Auto-tuning of undo retention cannot be disabled.
You can access the Undo Management page as follows:
1. Click Automatic Undo Management in the Database Configuration region to access the Automatic
Undo Management page.
2. The Automatic Undo Management page is displayed. Under the General tab, you can view the
current undo settings for your instance and use the Undo Advisor to analyze the undo tablespace
requirements. Click System Activity.

136
3. Under System Activity tab, you can look at the system activity for a specified time period, including
longest running query, average and maximum undo generation rate, and queries failed due to low
retention.
Click the database link to return to the Server page.

137
Using the Undo Advisor
The undo tablespace is set to auto-extend by default when you use DBCA to configure your
database. If your undo tablespace is not auto-extensible, you may need to extend the tablespace.
You can use the undo advisor to obtain advise on the undo tablespace size.
You can access the undo advisor as follows:
1. Click Automatic Undo Management in the Database Configuration region to access the Automatic
Undo Management page.

138
2. The Automatic Undo Management page is displayed. Scroll down the page to the Undo Advisor
section. Click on the Analysis Time Period drop-down menu and select Last One Day. Click Run
Analysis.
3. The Analysis Results are displayed. Click Show Graph to view a graphical representation.

139
4. The tablespace size required to meet your specifications is displayed in the Analysis section as well
as a graphical representation of this information.

140
Summary
In this tutorial, you learned how to:
Review the structure of the control files, tablespaces, datafiles, and redo log files.
Create the FSDATA tablespace.
Modify the automatic extension increment for a tablespace.
Add another member to a redo log group.
Modify the undo parameters using the Automatic Undo Management page in EM or the Undo
Advisor.

141
Chapter 7: Administering Users and Security
Purpose
You must create user accounts and grant appropriate database access privileges to those accounts
so that users can access your database. Some user accounts are automatically included in the pre-
configured database, but for security reasons, most of these accounts are locked and expired. In
this chapter you will learn how to create and manage user accounts. You will use Enterprise
Manager to create a role and two users in your database. You will also unlock the HR user
account.
Time to Complete
Approximately 1 hour
Topics
This tutorial covers the following topics:
Prerequisites
Administering Database Users
Administering Roles
Summary
Prerequisites
Before you perform this tutorial, you should:
1. Complete Chapter 2: Installing Oracle Software and Building the Database OBE
2. Complete Chapter 3: Getting Started with Oracle Enterprise Manager OBE
3. Complete Chapter 4: Configuring the Network Environment OBE
4. Complete Chapter 5: Managing the Oracle Instance OBE
5. Complete Chapter 6: Managing Database Storage Structures OBE
Administering Database Users
Users connect to the database by using a user account that you create in the database. A user
account is identified by a username and defines the user’s attributes. In this section you will
create a new user and give the user privileges to connect to the database and create objects in the
database.
In this section, you will perform the following tasks:
A Creating New Users

142
B. Changing User Attributes
C. Unlocking Accounts and Resetting
Passwords
D. Granting Privileges
Creating New Users
Follow the steps below to create the FSOWNER user:
1. Log in to Enterprise Manager Database Console by opening your browser and specifying the SYS
username and password.
Click Login.
2. Navigate to the Server page. Click Users in the Security section.
3. The Users property page appears. Click Create.

143
4. The Create User General page appears. Enter the following values in the fields:
Username: FSOWNER
Password: FSOWNER
Default tablespace: FSDATA
Temporary tablespace: TEMP
Status: Unlocked
Click OK.

144
5. The Users property page is displayed with an Update message confirming the creation of your user.
You can also see the new user by scrolling down the page. Click the Database link to return to the
Server page.

145
Changing User Attributes
In this section you will learn how to change user attributes. The FSOWNER user will create
objects in the database and needs to have quota on the FSDATA tablespace to create objects in it.
Perform the steps listed below to enable the FSOWNER user to create objects in the FSDATA
tablespace:
1. Click Users in the Security section on the Serverpage to access the Users property page. Select
FSOWNER in the results list and click Edit.
2. The Edit User General page is displayed. Click Quotas to display the Quotas page.

146
3. Select Unlimited from the Quota drop-down menu for the FSDATA tablespace. Click Apply.
4. The Edit User page appears with an Update message confirming your change. Note the quota value
of -1 indicating Unlimited.

147
Click the Users link to return to the Users property page.
Unlocking Accounts and Resetting Passwords
If an account is locked, the user cannot log in to the database. During installation, you were
given the option to unlock and reset the Oracle supplied database user accounts. If you did not
choose to unlock those accounts at that time, you can do so by following the steps below. In this
example, you will unlock the HR user account and reset the password. The same steps can be
executed for each account you want to unlock and/or need to reset the password for.
1. On the Users page, select HR in the results list and select Unlock User in the pull-down menu in the
Actions box. Click Go.

148
2. Click Yes to confirm the unlock operation.
3. The Users property page is displayed with an Update message confirming the unlocking of your
user. You can see the EXPIRED status for the HR user in the Results section. Select HR in the results
list and click Edit.

149
4. The Edit User General page is displayed. Enter oracle for the new password and click Apply.
Click the Users link to return to the Users property page. The status in the Account Status column

150
now displays OPEN.
Granting Privileges
In this section you will learn how to grant privileges. The FSOWNER user will create objects in
the database and needs privileges to create those objects.
Perform the steps listed below to enable the FSOWNER user to create objects in the database:
1. On the Users page, select FSOWNER in the results list and click Edit.

151
2. The Edit User General page is displayed. Click System Privileges.

152
3. The System Privileges page appears. Click Edit List.
4. The Modify System Privileges page is displayed. Click each of the following privileges and click
Move to select it: CREATE ANY INDEX and CREATE ANY TABLE. Click OK.
5. The Edit User page is displayed with the selected system privileges. Click Apply to grant the
privileges.

153
6. The Edit User page is displayed with the Update message confirming the change. Note that
FSOWNER will not be able to connect to the database until the CREATE SESSION privilege has
been granted (which occurs in the following section).
Click the Users link to return to the Users page.
Administering Roles
You can use roles to group privileges and other roles to facilitate the granting of multiple
privileges and roles to users. There are a number of predefined roles. In addition, you can create
roles that are applicable for the operations and objects that exist in your database.
In this section, you will examine the following tasks:

154
A Creating Roles
B. Granting Roles
Creating Roles
In this section you will create a role to contain the privileges needed. In a later chapter you will
grant object privileges to the role.
Follow the steps below to create the FSCLERK role:
1. Click the database link to return to the Server page. Click Roles in the Security section.
2. The Roles property page appears. Click Create.

155
3. The Create Role page appears. Enter fsclerk in the Name field. Click System Privileges.
4. The System Privileges page is displayed. Click Edit List to select system privileges to grant to the
role.

156
5. Select CREATE SESSION from Available System Privileges and click Move. Click OK.
6. The Create Role page appears again. Click OK to create the role with the selected privileges.

157
7. The Roles page appears again with an update message confirming the creation of the FSCLERK role.
You can scroll down to see the role you just created.
Click the Database link to return to the Server page.
Granting Roles
In this section you will learn how to grant roles to users. The FSOWNER user needs the privileges
in the FSCLERK role.
Perform the steps listed below to provide the FSOWNER with the privileges in the FSCLERK
role:
1. Click Users in the Security section on the Server page to access the Users property page. Select
FSOWNER in the results list and click Edit.

158
2. The Edit User General page is displayed. Click Roles.
3. The Roles page appears. Click Edit List.

159
4. The Modify Roles page is displayed. Select FSCLERK from the Available Roles and click Move to
select it. Click OK.
5. The Edit User page is displayed with the selected roles. Click Apply to grant the role.

160
6. The Edit User page is displayed with the Update message confirming the change.
Summary
In this tutorial, you learned how to:
Create a new user.
Change the attributes associated with a user.
Unlock a user account and set a new password.
Grant system privileges to a user.
Create a role and assign the new role to an existing role.

161
Chapter 8: Managing Schema Objects
Purpose
A schema is a collection of database objects. A schema is owned by a database user and has the
same name as that user. Schema objects are logical structures created by users to contain, or
reference, their data. Schema objects include structures like tables, views, and indexes. You can
create and manipulate schema objects using Oracle Enterprise Manager.
Time to Complete
Approximately 1 hour
Topics
This tutorial covers the following topics:
Prerequisites
Accessing Schema Objects
Managing Tables
Managing Indexes
Managing Views
Managing Database Resident Program Units
Loading Data into Tables
Summary
associated with that step. You can hide an individual screenshot by clicking it.
Prerequisites
Before you perform this tutorial, you should:
1. Complete Chapter 2: Installing Oracle Software and Building the Database OBE
2. Complete Chapter 3: Getting Started with Oracle Enterprise Manager OBE
3. Complete Chapter 4: Configuring the Network Environment OBE
4. Complete Chapter 5: Managing the Oracle Instance OBE
5. Complete Chapter 6: Managing Database Storage Structures OBE
6. Complete Chapter 7: Administering Users and Security OBE
Accessing Schema Objects
Follow the steps below to access schema objects using Enterprise Manager:

162
1. Log in to Enterprise Manager Database Console by opening your browser and specifying the SYS
username and password.
Click Login.
2. Click Schema and select the Tables link in the Database Objects section.
3. Select the flashlight icon to select a particular schema.
4. Select HR and click Select.

163
5. Enter emp in the Object Name field and click Go.

164
6. The objects that match your search criteria are displayed.
Managing Tables
Tables are the basic unit of data storage in an Oracle database. They hold all user-accessible data.
Each table has columns and rows. In this section, you will perform the following tasks:
A Viewing the Attributes of a Table
B. Viewing the Contents of a Table
C. Creating a New Table
D. Modifying a Table
E. Dropping a Table
Viewing the Attributes of a Table
Follow the steps below to view the attributes of the HR.EMPLOYEES table:

165
1. Click on the EMPLOYEES table.
2. The View Table page appears displaying the attributes of the table including columns, constraints,
and storage options.

166
Click the Tables link to return to the Tables property page.
Viewing the Contents of a Table
Perform the steps listed below to view the contents of the HR.EMPLOYEES table:
1. Select the EMPLOYEES table and select View Data from the Actions list. Click Go.

167
2. The View Data for Table page appears showing the row data in the Result section. Click the Tables
link to return to the Tables property page.

168
Creating a New Table
In this section you will create three new tables for your database: EMPLOYEES, CUSTOMERS,
and ORDERS.
1. Click Create on the Tables property page.
2. The Create Table: Table Organization page appears. Select Standard, Heap Organized and click
Continue.
3. The Create Table page appears. Enter employees in the Name field. Enter fsowner in the
Schema field. Enter fsdata in the Tablespace field. Define the columns as follows and click Add 5

169
Table Columns.
Name: EMPLOYEE_ID, Data Type: NUMBER, Size: 6
Name: FIRST_NAME, Data Type: VARCHAR2, Size: 20
Name: LAST_NAME, Data Type: VARCHAR2, Size: 25
Name: EMAIL_ADDRESS, Data Type: VARCHAR2, Size: 25
Name: PHONE_NUMBER, Data Type: VARCHAR2, Size: 20
4. Enter the remaining columns as follows:
HIRE_DATE DATE
JOB_ID VARCHAR2(10)
SALARY NUMBER(8)
MANAGER_ID NUMBER(6)
Click Constraints.

170
5. The Constraints page appears. Select PRIMARY from the drop-down list and click Add.

171
6. The Add PRIMARY Constraint page appears. Enter emp_id_pk in the Name field. Select
EMPLOYEE_ID in the Available Columns list. Click Move to select it. Click Continue.

172
7. The Create Table page appears. Click OK.
8. The Tables page appears with an Update message indicating your table has been created.
9. Repeat steps 2 through 8 to create the CUSTOMERS and ORDERS tables in the FSOWNER schema as
defined below. Name the primary key for the Customers table, CUST_ID_PK, and for the Orders
table, ORD_PK_ID.
CUSTOMERS
Column Type PK?
CUSTOMER_ID NUMBER(6) Y
CUST_FIRST_NAME VARCHAR2(20)
CUST_LAST_NAME VARCHAR2(20)
STREET_ADDRESS VARCHAR2(40)
CITY VARCHAR2(30)
STATE VARCHAR2(10)
POSTAL_CODE VARCHAR2(10)

173
PHONE_NUMBER VARCHAR2(20)
ORDERS
Column Type PK?
ORDER_ID NUMBER(12) Y
ORDER_DATE DATE
ORDER_MODE VARCHAR2(8)
CUSTOMER_ID NUMBER(6)
DELIVERY_MODE VARCHAR2(8)
ORDER_STATUS NUMBER(2)
SALES_CLERK_ID NUMBER(6)
ORDER_TOTAL NUMBER(8,2)
Modifying a Table
You can use Enterprise Manager to modify tables, such as adding and deleting columns or
adding constraints. In this section you will add a constraint to the EMPLOYEES table you
created. You will ensure that the EMAIL_ADDRESS column contains a value by adding a NOT
NULL constraint.
Follow the steps below to add a NOT NULL constraint to your EMPLOYEES table:
1. Select the EMPLOYEES table and click Edit.

174
2. Check the Not NULL column for the EMAIL_ADDRESS column. Click Apply.

175
3. The Edit Table page is displayed with a message confirming your update.
Click the Tables link to return to the Tables page.
Dropping a Table
You can drop (delete) a table by using Enterprise Manager as follows. For the purposes of this
exercise, you will create a new table and then drop the table.
1. Click the Tables link in the Database Objects section on the Schema page to access the Tables
property page. Enter HR in the Schema Name field and JOBS in the Object Name field. Click Go.

176
2. Select Create Like from the Actions list. Click Go.
3. The Create Table page appears. Enter JOBS_HIST in the Name field. Deselect Not Null for the
JOB_ID and JOB_TITLE columns. Click Constraints.

177
4. The Constraints page appears. Delete the constraints on the table by selecting each and clicking
Delete. They are not needed for this exercise. Click General to return to the General page.
5. Click OK to create the JOBS_HIST table.

178
6. A message is displayed indicating that the table has been created.
7. Enter JOBS_HIST in the Object Name field and click Go.

179
8. The Tables page is displayed with the JOBS_HIST table in the Results section. Click Delete With
Options to the delete the JOBS_HIST table.
9. Select Delete the table definition, all its data, and dependent objects. Click Yes.

180
10. A message is displayed indicating the table has been deleted. Click Go to attempt to retrieve the
table.
11. No object found is displayed in the results section indicating your table has been dropped (deleted).
Click the database link to return to the Schema page.

181
Managing Indexes
Indexes are optional structures associated with tables and can be used to improve query
performance. An index provides a quick access path to table data. Indexes can be created on one
or more columns of a table. After an index is created, it is automatically maintained and used by
the Oracle Database server. Changes to a table’s data or structure are automatically incorporated
into all relevant indexes with complete transparency to the user.
In this section, you will perform the following tasks:
A Viewing the Attributes of an Index
B. Creating a New Index
Viewing the Attributes of an Index
Perform the steps listed below to view the attributes of an index in your FSOWNER schema:
1. Click the Indexes link in the Database Objects section on the Schema page to access the Indexes
property page.
2. The Indexes page appears. Enter FSOWNER in the Schema field and click Go.

182
3. The indexes created when you defined primary keys are displayed. Select the EMP_ID_PK index
defined on the EMPLOYEES table by clicking the index name link.

183
4. The View Index page for EMP_ID_PK index in the FSOWNER schema is displayed.
Click the Indexes link to return to the Indexes property page.
Creating a New Index
Create an index on the CUSTOMER_ID column in the ORDERS table so that you can quickly
access all orders for a specified customer. The index should be stored in the FSINDEX
tablespace.
Perform the steps listed below to create the ORD_CUSTID_IDX index:
1. Select Table from the Object Type list. The page is refreshed. Enter FSOWNER in the Schema field
and click Go.

184
2. The Tables page appears. Select the ORDERS table and select Create Index from the Actions list.
Click Go.

185
3. The Create Index page appears. Enter ORD_CUSTID_INDX in the Name field. Enter fsdata in
the Tablespace field. Select Standard - B-tree as the index type. Select the CUSTOMER_ID column
by entering 1 in the Order column. Accept ASC as the Sorting Order. Click OK to create the index.
You receive a message that the index was created. Click the database instance link to return to the
Schema page.

186
Managing Views
Views are customized presentations of data in one or more tables or other views. They can be
thought of as stored queries. Views do not actually contain data, but instead they derive their data
from the tables upon which they are based. These tables are referred to as the base tables of the
view. Like tables, views can be queried, updated, inserted into, and deleted from, with some
restrictions. All operations performed on a view actually affect the base tables of the view.
Views provide an additional level of security by restricting access to a predetermined set of rows
and columns of a table. They also hide data complexity and store complex queries.
In this section, you will perform the following tasks:
A Accessing Views
B. Creating a New View
Accessing Views
Perform the steps listed below to access views:
1. Select Views in the Database Objects section of the Schema page.
2. On the Views property page, enter HR in the Schema field and click Go.

187
3. The views defined on tables in the HR schema are displayed. Select the EMP_DETAILS_VIEW and
click View to view its definition.
4. The View page is displayed showing the definition of the view.

188
Click the Views link to return to the Views page.
Creating a New View
Perform the steps listed below to create a new view:
1. Click Create on the Views property page.

189
2. Enter the following information and click OK.
View name: CLERK10_ORDS
Schema: FSOWNER
Query text:
SELECT order_id, customer_id, order_total FROM orders WHERE
sales_clerk_id = 10

190
3. The Views page is displayed confirming the creation of your view.
Click the Database Instance link to return to the Schema page.
Managing Database Resident Program Units
You can use Enterprise Manager to manage database resident program units such as PL/SQL
packages, procedures, triggers, and functions and Java sources and classes. The actions include
creating and compiling the database resident program units, creating synonyms for the database
resident program units, granting privileges to use the database resident program units, and
showing dependencies for the database resident program units.

191
1. Click the Procedures link in the Programs section on the Schema page.
2. Enter hr in the Schema field. Click Go.
3. Select the ADD_JOB_HISTORY procedure. Select Object Privileges from the Actions list and click
Go.

192
4. Click Add.
5. Select EXECUTE as the privilege and FSOWNER as the user. Click OK.

193
6. Click Apply.
7. You receive a confirmation message. Click the Database tab to return to the Database Home page.

194
Loading Data Into Tables
You can use Enterprise Manager to load data into tables in batch. Batch loading is useful when
you have a lot of data. You can load data from operating system files or from other databases.
You can also export data into files. One method of loading is to use control (.ctl) and data
(.dat) files. These files are formatted as standard SQL*Loader files. SQL*Loader is a utility
that you can use to load data from external files into tables of an Oracle database.
In this section you will load customer information into your FSOWNER.CUSTOMERS table using
the load_cust.ctl file. Create a directory named $HOME/labs. Download the
load_cust.zip file and unzip the load_cust.ctl and load_cust.dat files into
$HOME/labs for use in this section.
1. Click the Load Data from User Files link in the Move Row Data section on the Data Movement
page.

195
2. The Load Data: Generate or Use Existing Control File page appears. Select Use Existing Control
File. Also enter the username and password for the host machine. Click Continue.
Enter the full path of your control file on the database server machine and click Next. (Note: For this
example, you will use the control file included with the load_cust.zip file).

196
3. The Load Data: Data File page appears. Select Provide the full path and name on the database
server machine. Input the full path of your dat file on the database server machine. (Note: For this
example, you will use the .dat file included with the load_cust.zip file).Click Next.
4. The Load Data: Load Method page appears. Accept the default of Conventional Path as the loading
method. Click Next.

197
5. The Load Data: Options page appears. Select Generate log file in the Optional Files region. You can
accept the default file name and path or enter a different one. Click Next.

198
6. The Load Data: Schedule page appears. Enter a name in the Job Name field and description in the
Description field. Select Immediately to run the job now. Click Next.
7. The Load Data: Review page appears. Review your file names and loading methods. If you want to
change something, you can click on the Back button. Otherwise, click Submit Job to start the
loading.

199
8. The Status page appears with a message indicating the job was created. Click the job name link to
view the job summary.
9. This summary page should indicate that the job has succeeded. If not, you can view the log file by
clicking on your job under the Logs heading or by viewing the log file directly.

200
10. You can confirm the data load by navigating to the Tables page, entering FSOWNER in the Schema
field, clicking Go, selecting the table, and selecting View Data from the Actions list. Click Go.

201
11. The rows you loaded are displayed on the View Data for Table: FSOWNER.CUSTOMERS page.
Click OK to return to the Tables property page. Click Database to return to the Database Home
page.

202
Click the Database tab to return to the Database Home page.
Summary
In this tutorial, you learned how to:
Query for tables in a specific schema.
Create an table and view the attributes and contents of the new table.
Create a view.
Manage database resident program units.
Load data into an existing table.

203
Chapter 9: Performing Backup and Recovery
Purpose
This chapter introduces you to Oracle Database backup and recovery operations as performed
through Enterprise Manager.
Time to Complete
Approximately 1 hour
Topics
This tutorial covers the following topics:
Prerequisites
Configuring the Flash Recovery Area and ARCHIVELOG mode
Configuring Backup Settings and Policies
Determining your DBID and the value of DB_UNIQUE_NAME
Performing a Whole Database Backup
Backing Up Your Database Using the Oracle-Suggested Backup Strategy
Restoring and Recovering Your Whole Database
Performing Flashback Table
Performing Flashback Drop
Managing Backups
Turn Off Archiving
Summary
Prerequisites
Before you perform this tutorial, you should:
1. Complete Chapter 2: Installing Oracle Software and Building the Database OBE
2. Complete Chapter 3: Getting Started with Oracle Enterprise Manager OBE
3. Complete Chapter 4: Configuring the Network Environment OBE
4. Complete Chapter 5: Managing the Oracle Instance OBE
5. Complete Chapter 6: Managing Database Storage Structures OBE
6. Complete Chapter 7: Administering Users and Security OBE
7. Complete Chapter 8: Managing Schema Objects OBE
Configuring the Flash Recovery Area and ARCHIVELOG Mode
The flash recovery area is a unified storage location for all recovery related files and activities in
an Oracle database. All files that are needed to completely recover a database from a media

204
failure are part of the flash recovery area. The recovery related files that can be created in the
flash recovery area include: archived redo log files, control files, backups created by Recovery
Manager (RMAN), flashback logs, and the change tracking file. Oracle recommends the change
tracking file be created on the same disks as the database files. In fact, if you set up OMF, and
you issue the command to enable change tracking, the file is automatically created in the
directory specified for the database files.
By allocating a storage location and unifying related recovery files within a specific area, the
Oracle database server relieves the database administrator from having to manage the disk files
created by these components.
When setting up a flash recovery area, you choose a directory, file system or Automatic Storage
Management disk group to hold the files, and set a disk quota for the maximum space to be used
for all files stored in the flash recovery area. You must choose a location large enough to
accommodate the required disk quota. When the disk space limit is approached, the Oracle server
can delete nonessential files to make room for new files, subject to the limitations of the RMAN
retention policy.
The flash recovery area should be on a separate disk from the working area, where active
database files such as datafiles, control files, online redo logs, and change tracking files used in
incremental backups are stored. Keeping the flash recovery area on the same disk as the working
area exposes you to loss of both your live database files and backups in the event of a disk
failure.
You can configure the flash recovery area and ARCHIVELOG mode when you create the
database. If you did not perform these tasks when you created the database, follow the steps
below to configure the flash recovery area and ARCHIVELOG mode:
1. At the operating system prompt, increase the size for the backup and recovery areas. Execute the
following commands:
sqlplus system/oracle
alter system set db_recovery_file_dest_size=8G scope=both;
exit

205
2. At the operating system prompt, create a directory for the flash recovery area. Execute the following
commands:
cd $ORACLE_BASE
mkdir flash_rec_area

206
3. Log in to Enterprise Manager Database Console by opening your browser and specifying the SYS
username and password as SYSDBA. Click Login.

207
4. Click Availability on your Oracle Database Home page.
5. Select Recovery Settings in the Backup/Recovery Settings section. You can use the Recovery
Settings page to configure the settings for the recovery utility, including the Flash Recovery Area.
6. The Recovery Settings page appears. Scroll to the Flash Recovery section. If the flash recovery area
is not enabled for your database, configure the flash recovery area by entering the following values in
the appropriate fields:
Flash Recovery Area Location: <directory you created in step 1>

208
Flash Recovery Area Size: 8 GB
7. Scroll up to the top of the window. Check ARCHIVELOG Mode to configure ARCHIVELOG
mode for your database. Click Apply.
8. The Verify Flash Recovery Area Location: Specify Host Credentials window appears. Enter the host
credentials to ensure appropriate access has been granted. Click Continue.

209
9. A message confirming your changes is displayed. To complete the configuration of ARCHIVELOG
mode, the database instance must be shut down. Click Yes to shut down the instance and restart it.
10. The Restart Database:Specify Host and Target Database Credentials page is displayed. Enter your
host credentials and database credentials. Click OK.

210
11. The Restart Database:Confirmation page is displayed. Click Yes to shut down the instance and restart
it.

211
12. The Restart Database:Activity Information page is displayed. Click Refresh to log in to Enterprise
Manager Database Control and log back into Enterprise Manager once the database has been
restarted.
Configuring Backup Settings and Policies
You can configure a number of settings and policies that determine how backups are stored,
which data is backed up, how backups perform, and how long backups are retained before being
purged from the recovery area. You can also configure features to improve backup performance.
1. Click Availability on your Oracle Database Home page.

212
2. Select Backup Settings in the Backup/Recovery Setup section.
3. Scroll to the Host Credentials region on the Backup Settings page. Enter the operating system
username and password. Scroll up to the Disk Settings section.
4. Accept the value of 1 in the Parallelism field. The Disk Backup Location field is set to null so that the
flash recovery area will be used for backups. Select Backup Set for Disk Backup Type. Click Test
Disk Backup.

213
5. A message is displayed indicating the disk settings backup test was successful. Now you will
configure backup policy settings. Click Policy to access the Policy page.

214
6. Select Automatically backup the control file and server parameter file (SPFILE) with every
backup and database structural change. Select Optimize the whole database backup by
skipping unchanged files such as read-only and offline datafiles that have been backed up.
Select Enable block change tracking for faster incremental backups. Enter a file name for the
Block Change Tracking file. Then scroll down to the Retention Policy section.
7. Select Retain backups that are necessary for a recovery to any time within the specified number
of days (point-in-time recovery) and accept the default of 31 days. Under the Archivelog Deletion
Policy, select Delete archivelogs after it has specified number of backups and accept the default
of 1 backup. Click OK. You are returned to the Availability page.

215
Determining Your DBID and the Value of DB_UNIQUE_NAME
If you lose your database control file or SPFILE, Enterprise Manager can restore them from
backup, as long as you can provide the DB_UNIQUE_NAME and DBID for your database.
Perform the steps below to determine the value of DB_UNIQUE_NAME:
1. Click the Server tab. Click Initialization Parameters in the Database Configuration region.

216
2. The Current property page appears. Enter db_unique_name in the Name field and click Go.
3. The resulting page displays a row with db_unique_name in the Name column, and the
db_unique_name value for your database in the Value column.

217
Record this value so that you will have it should you need it in the future for a recovery operation.
Click the Database Instance link to return to the Server page.
Perform the steps below to determine your DBID:
1. Click Control Files in the Storage region of the Server page.
2. The Control Files property page appears. Select the Advanced property page.

218
3. The Database ID field contains the DBID value. (Note: Your machine will have a different value).
Record this value so that you will have it should you need it in the future for a recovery operation.
Click the Database Instance link to return to the Server page.

219
Performing a Whole Database Backup
You can backing up the entire contents of your database by performing a whole database backup.
Full backups of all datafiles are created. The results may be stored as image copies or as backup
sets, but in either case the complete contents of all datafiles of the database are represented in the
backup, as well as the control file, archived redo log and server parameter file. The database can
be recovered completely with this set of files.
1. Click the Availability tab. Select Schedule Backup in the Manage region.
2. The Schedule Backup page appears. In the Customized Backup section, select Whole Database.
Enter the username and password in the Host Credentials section if required. Click Schedule
Customized Backup.

220
3. The Schedule Customized Backup: Options page appears. Select Full Backup in the Backup Type
section. Select Online Backup in the Backup Mode section. Select Also back up all archived logs
on disk in the Advanced section. Click Next.

221
4. The Schedule Backup: Settings page appears. Select Disk or Tape as appropriate. Click Next.

222
5. The Schedule Backup: Schedule page appears. Accept the default Job Name. Select Immediately to
execute the job immediately or enter a time to execute at a later time. Click Next.
6. The Schedule Backup: Review page appears. Click Submit Job.

223
7. The Backup Submit Successful message is displayed.
8. Click View Job to view the status of the backup.

224
9. Scroll down to the bottom of the page. In this table, you can view the status of the backup and if each
step completes successfully. Note that backing up the database may take some time to complete.
Before continuing with the next exercise, ensure that you have gone through the entire process until
all three steps of the backup (Prebackup, Backup, and Post Backup) are successful.
Click the Database Instance link to return to the Server page.
Backing Up Your Database Using the Oracle-Suggested Backup Strategy
The Oracle-suggested backup strategy is based on creating an image copy of your database
which is rolled forward using RMAN incremental backups. Oracle Enterprise Manager schedules
RMAN backups jobs. Follow the steps below to set up your backup schedule:

225
1. Click the Availability tab. Select Schedule Backup in the Manage region.
2. The Schedule Backup page appears. Scroll down to the Host Credentials section and enter the
username and password if required. Scroll back up and click Schedule Oracle-Suggested Backup.
3. The Schedule Oracle-Suggested Backup: Destination page appears. Select Disk for your backup
destination. Click Next.

226
4. The Schedule Backup: Setup page appears. Review the information and click Next.
5. The Schedule Backup: Schedule page appears. Review the information and adjust the start date and
time as appropriate (set the date for a couple day's from the current date). Click Next.

227
6. The Schedule Backup: Review page appears. Review the information and click Submit Job.

228
7. The Status page appears with a message indicating the job has been successfully submitted. You can
click View Job to access the job status page or click OK to complete the operation and return to the
Availability page.

229
Restoring and Recovering Your Whole Database
In this section you will recover your database by using Enterprise Manager.
1. Select Perform Recovery in the Manage region of the Availability page.
2. The Perform Recovery page appears. Under Recovery Scope, select Whole Database. Select
Recover to the current time or a previous point-in-time. Enter your operating system username
and password in the Host Credentials section. Click Recover.

230
3. The Confirmation page is displayed indicating that the instance will be shut down and restarted.
Click Yes to continue.
4. The Recovery Wizard page is displayed indicating that the instance will be shut down and restarted
(Note: you must wait a couple of minutes for this operation to complete). Click Refresh to continue
using the Recovery Wizard.

231
5. Click Home. You are returned to the Database Instance page displaying that the database is in
Mounted state. Click Perform Recovery.
6. Enter the host credentials and click Continue.

232
7. The Database Login window appears. Enter the appropriate credential information and click Login.
8. The Perform Recovery page appears.Under Recovery Scope, select Whole Database and click
Recover again to invoke the Recovery wizard.

233
9. The Perform Whole Database Recovery: Point-in-time page appears. Select Recover to the current
time. Click Next.
10. The Perform Whole Database Recovery: Rename page appears. Select No. Restore the files to the
default location if that is your choice or select Yes. Restore the files to a new, common location and
enter the location. Click Next.

234
11. The Perform Whole Database Recovery: Review page appears. Review the information and click
Submit.
12. The Processing: Perform Whole Database Recovery page is displayed.

235
13. You receive a confirmation that the operation succeeded. Click Open Database.
14. Click OK.

236
15. Enter the login information. Click Login. You are returned to the Availability page.

237
Performing Flashback Table
Complete the following tasks to perform a flashback table operation:
A Enable Row Movement
B. Simulate User Error
C. Perform Flashback Table
Enable Row Movement
You must enable row movement on a table in order to perform a flashback table operation on the
table. In this section you enable row movement on the HR.EMPLOYEES table.
1. Click the Schema tab.
2. Select Tables in the Database Objects section.

238
3. The Tables page appears. Enter HR in the Schema field and REGIONS in the Object Name field.
Click Go.
4. The REGIONS table is displayed in the Results section. Click Edit.

239
5. The Edit Table page appears. Click the Options tab.

240
6. Select Yes from the Enable Row Movement list. Click Apply.

241
7. You receive a message indicating your table has been successfully modified. Click the Tables
breadcrumb.

242
Simulate User Error
In this section you simulate user error by changing data in the REGIONS table. Perform the
following:
1. View data in the REGIONS table by opening a terminal window and executing the following
commands:
sqlplus hr/oracle
col region_name format a30
select * from regions;
2. Simulate user error by executing the following SQL command to change the value in the
region_name column in all rows:
update regions set region_name = 'ORACLE';
commit;

243
3. View your change by executing the following command again:
select * from regions;
In the Performing Flashback Table section, you will flashback the table to the point in time
before you updated the table.
Performing Flashback Table
In this section you will flashback to the HR.REGIONS table.
1. Verify that REGIONS is still selected in the list of tables on the Tables page in Enterprise Manager.
Select Flashback Table from the Actions drop-down menu. Click Go.

244
2. The Perform Object Level Recovery: Point-in-time page appears. Select Flashback to a timestamp
and enter a date and time of a few minutes ago. Click Next.

245
3. The Perform Object Level Recovery: Flashback Tables window appears. Click Next.

246
4. The Perform Object Level Recovery: Review page appears. Review the information on the page and
click Submit.
5. You receive a confirmation that the table has been flashed back. Click OK.

247
6. Return to your SQL*Plus session and execute the following command to view the results of the
flashback table operation:
select * from regions;
Performing Flashback Drop
In this section you will use the flashback drop feature to retrieve a table that has been dropped.
For the purposes of this exercise, you will create a new table, drop the table, and then recover it
using flashback drop.
Follow the steps below to create a new table and drop it:
1. Access the Tables property page. Enter HR in the Schema Name field and REGIONS or a part of the
name in the Object Name field and click Go.

248
2. Select Create Like from the Actions list. Click Go.

249
3. The Create Table page appears. Enter REG_HIST in the Name field. Deselect Not Null for the
REGION_ID column. Click Constraints.
4. The Constraints page appears. Delete the constraints on the table by selecting each and clicking
delete. They are not needed for this exercise. Click OK.

250
5. You receive a message indicating the table has been created.
6. Enter REG_HIST in the Object Name field and click Go.

251
7. The Tables page is displayed with the REG_HIST table in the Results section. Click Delete with
Options to delete the REG_HIST table.

252
8. Select Delete the table definition, all its data, and dependent objects (DROP). Click Yes to
confirm the deletion of the table.
9. A message is displayed indicating the table has been deleted. Click Go to attempt to retrieve the
table.

253
10. No object found is displayed in the results section.

254
To recover the table you just deleted, you will need to perform a flashback drop. Perform the
following:
1. On the Tables page, click Recycle Bin.

255
2. Enter HR in the Schema Name field and click Go.

256
3. Select REG_HIST and click Flashback Drop.
4. The Perform Object Level Recovery: Rename page appears. Click Next.

257
5. The Perform Recovery: Review page appears. Review the information and click Submit.
6. A confirmation message is displayed. Click OK.

258
7. The table is no long in the recycle bin. Click the Tables breadcrumb.
8. The REG_HIST table is now included in the tables list.

259
Click the Database Instance link to return to the Schema page.
Managing Backups
Indexes are optional structures associated with tables and can be used to improve query
performance. An index provides a quick access path to table data. Indexes can be created on one
or more columns of a table. After an index is created, it is automatically maintained and used by
the Oracle Database server. Changes to a table’s data or structure are automatically incorporated
into all relevant indexes with complete transparency to the user.
In this section, you will perform the following tasks:
A Using the Manage Current Backups Page
B. Crosschecking Backups
C. Deleting Expired Backups
D. Deleting Obsolete Backups
E. Cataloging Backups

260
Using the Manage Current Backups Page
You can use the Manage Current Backups page to view the backups that are recorded in the
RMAN repository. From this page, you can perform the backup maintenance operations
described throughout this section.
1. Access the Availability property page. Click Manage Current Backups in the Backup/Recovery -
Manage section.
2. The Manage Current Backups page appears. The Backup Sets property page displays the backup sets
that are recorded in the RMAN repository (note that your system may display different information).
Click the links in the Tag column to view detailed information about the contents of a backup set
(select one that displays "DATAFILES" in the Contents column).

261
3. The Contents property page is displayed. Click Manage Current Backups to return to the Manage
Current Backups property page.

262
4. Click Image Copies to view the Image Copies page.

263
5. If there are any Image Copies available, they are displayed in the Manage Current Backups page.
Note for this example, the backup was already restored and thus deleted.

264
Click the Database Instance link to return to the Availability page.
Crosschecking Backups
When you crosscheck a backup, RMAN verifies that the information recorded in the repository
is consistent with the physical backup status. If it is not, the repository is updated to reflect the
correct status. You can crosscheck all of your backup files as follows:
1. Click Manage Current Backups in the Backup/Recovery region on the Availability property page.

265
2. The Manage Current Backups page is displayed. Scroll down to the Host Credentials section and
enter the username and password if required. Click Crosscheck All at the top of the page to
crosscheck all files in the RMAN repository. (Note: Your system may display different information
for the backup sets).

266
3. The Crosscheck All: Specify Job Parameters page is displayed. You can accept the defaults for the
Job Name, Job Description, Start time, and Repeat specifications or enter your own values. Click
Submit Job to submit the crosscheck job.
4. A Job submission succeeded message is displayed on the Manage Current Backups page. You can
click View Job to view the status of the job. Note that this process may take a couple of minutes to
complete.

267
5. In the Summary region you can view the status of the job.
Click the Database tab to return to the Home page.

268
Deleting Expired Backups
You can delete all backups marked EXPIRED in the RMAN repository by performing the
following steps:
1. Click Manage Current Backups in the Backup/Recovery - Manage region on the Availability
property page.
2. The Manage Current Backups page is displayed. Scroll down to the Host Credentials section and
enter the username and password if required. Click Delete All Expired at the top of the page to
remove from the RMAN repository those backups which are marked EXPIRED.

269
3. The Delete All Expired: Specify Job Parameters page is displayed. You can accept the defaults for
the Job Name, Job Description, Start time, and Repeat specifications or enter your own values. Select
Perform the operation 'Crosscheck All' before 'Delete All Expired'. If you have not performed a
crosscheck operation. Click Submit Job.

270
4. A Job Submission Succeeded message is displayed on the Manage Current Backups page. You can
click View Job to view the status of the job.
5. In the Summary region you can view the status of the job.

271
Click the Database tab to return to the Home page.
Deleting Obsolete Backups
You can delete all obsolete backups by performing the following steps:
1. Click Manage Current Backups in the Backup/Recovery - Manage region on the Availability
property page.

272
2. The Manage Current Backups page is displayed. Scroll down to the Host Credentials section and
enter the username and password if required. Click Delete All Obsolete at the top of the page to
remove from the RMAN repository those backups which are obsolete. Note: You can do this from
the Backup Sets or Image Copies page.
3. The Delete All Obsolete: Specify Job Parameters page is displayed. You can accept the defaults for
the Job Name, Job Description, Start time, and Repeat specifications or enter your own values. Click
Submit Job.

273
4. A Job Submission Succeeded message is displayed on the Manage Current Backups page. You can
click View Job to view the status of the job.
5. In the Summary region you can view the status of the job.

274
Click the Database tab to return to the Home page.
6. You can return to the Image Copies and/or Backup Sets property pages to verify that the obsolete
backups have been deleted.
Cataloging Backups
You can catalog backups taken with operating system commands so that RMAN can use them in
a recovery operation. In this example, you will back up the datafile belonging to the EXAMPLE
tablespace using operating system commands. You will then catalog the backup file in the
RMAN repository using Enterprise Manager.
1. Invoke SQL*Plus and log on as a user with SYSDBA privileges. Place the EXAMPLE tablespace in
online backup mode by issuing the following command:
ALTER TABLESPACE example BEGIN BACKUP;

275
2. Return to the operating system prompt and make a copy of the datafile that belongs to the EXAMPLE
tablespace. In this example, the copy is being made into a directory called backup. You can use a
directory of your choice.
3. Take the EXAMPLE tablespace out of online backup mode by issuing the following command:
ALTER TABLESPACE example END BACKUP;
4. Now you are ready to catalog the backup in the RMAN repository by using Enterprise Manager
Database Control. Click Manage Current Backups in the Backup/Recovery - Manage region on the
Availability property page.

276
5. Scroll down to the Host Credentials section and enter the username and password if required. Click
Catalog Additional Files at the top of the Manage Current Backups page.
6. Select Catalog files in the specified disk location into the Recovery Manager repository and
enter the location and name of the backup file (without the file extension). Click OK.

277
7. A confirmation message is displayed indicating that the file has been cataloged. Click Image Copies
to access the Image Copies page and view your cataloged file.
8. Your newly cataloged file is listed in the Results section. Click Database to return to the Database
Home page.

278
Turn Off Archiving
To modify the database so it runs in NOARCHIVELOG mode, perform the following:
1. Click Availability on your Oracle Database Home page.

279
2. Select Recovery Settings in the Backup/Recovery - Setup section.
3. Deselect ARCHIVELOG Mode under Media Recovery. Click Apply.
4. A message confirming your changes is displayed. To complete the configuration of
NOARCHIVELOG mode, the database instance must be shut down. Click Yes to shut down the
instance and restart it.

280
5. The Restart Database:Specify Host and Target Database Credentials page is displayed. Enter your
host credentials and database credentials. Click OK.
6. The Restart Database:Confirmation page is displayed. Click Yes to shut down the instance and restart
it.

281
7. The Restart Database:Activity Information page is displayed. Click Refresh to log in to Enterprise
Manager Database Control and log back into Enterprise Manager once the database has been
restarted.
Summary
In this tutorial, you learned how to:
Configure the flash area.
Configure backup policies.
Confirm the DBID and the DB_UNIQUE_NAME values..
Perform a whole database backup.
Restore and recover the database.
Perform a Flashback table.
Manage your backups including deleting obsolete backups or using the cataloging
feature.

282
Chapter 10: Monitoring and Tuning the Database
Purpose
This chapter introduces you to some of the monitoring and tuning operations as performed
through Enterprise Manager.
Time to Complete
Approximately 1 hour
Topics
This tutorial covers the following topics:
Prerequisites
Proactively Monitoring your Database
Diagnosing and Resolving Performance Problems
Using the SQL Tuning Advisor
Using the SQL Access Advisor
Enabling Automatic Shared Memory Management using the Memory
Advisor
Summary
Prerequisites
Before you perform this tutorial, you should:
1. Complete Chapter 2: Installing Oracle Software and Building the Database OBE
2. Complete Chapter 3: Getting Started with Oracle Enterprise Manager OBE
3. Complete Chapter 4: Configuring the Network Environment OBE
4. Complete Chapter 5: Managing the Oracle Instance OBE

283
5. Complete Chapter 6: Managing Database Storage Structures OBE
6. Complete Chapter 7: Administering Users and Security OBE
7. Complete Chapter 8: Managing Schema Objects OBE
8. Complete Chapter 9: Performing Backup and Recovery OBE
Proactively Monitoring your Database
Alerts help you monitor your database proactively. Most alerts are notifications when particular
metrics thresholds are crossed. For each alert, you can set critical and warning threshold values.
These threshold values are meant to be boundary values that when crossed indicate that the
system is in an undesirable state.
In this section, you will perform the following tasks:
A Creating a Tablespace and Table with a Specified Treshold
B. Triggering a Tablespace Space Usage Alert
C. Setting up Notifications
Creating a Tablespace and Table with a Specified Threshold
First, you create a new tablespace with a 20 MB data file. This tablespace should be locally
managed, and use Automatic Segment Space Management (ASSM). You will then create a new
table in this new tablespace. This table will have the Enable Row Movement option set to yes to
allow for space reclamation in the table. Perform the following:
1. Click the Server link on the database home page.

284
2. Click the Tablespaces link.
3. Click the Create button.

285
4. Enter TBSALERT as the tablespace name and then click Add to define a datafile for the tablespace.

286
5. Enter tbsalert01.dbf as the datafile name and 20 MB as the filesize. Click Continue.

287
Click OK to create the tablespace.
6. Select your new tablespace, TBSALERT, and click Edit.

288
Click Thresholds to specify the space used warning and critical threshold levels.

289
7. Select Specify Thresholds in the Space Used (%) section. Enter 60 for the Warning%, and the
critical threshold level of 68%. Click Apply.

290
8. You receive an update confirmation message. Click the Database breadcrumb to go back to the
Server property page.

291
9. Select the Schema tab. Click the Tables link in the Database Objects section.

292
10. Click Create.
11. Accept the default of Standard, Heap Organized and click Continue.
12. Enter employees1 in the Name field. Specify SYSTEM as the schema and TBSALERT as the
tablespace. Click on the Define Using drop-down list and select SQL. The page is refreshed. Enter
select * from hr.employees in the CREATE TABLE AS field. Click Options.

293
13. Select Yes in the Enable Row Movement drop-down menu. Click OK to complete the table creation.

294
14. Your table has been created. Click the Database breadcrumb.
Triggering a Tablespace Space Usage Alert
You will now update the table to trigger a space utilization alert. Perform the following:
1. Open a SQL*Plus session and connect as the SYSTEM user as follows:
sqlplus system/oracle
2. Copy and paste the following SQL commands into your SQL*Plus session to simulate user activity
on the EMPLOYEES1 table:
begin
for i in 1..1000 loop
insert into employees1
select * from hr.employees;
commit;
end loop;
end;
/

295
3. Return to Enterprise Manager and click the Tablespaces link on the Server page.
4. Notice that the TBSALERT tablespace space used percentage has increased.

296
5. Return to the SQL*Plus window and copy and paste the following commands into your SQL*Plus
session to simulate more user activity on the EMPLOYEES1 table:
delete employees1 where department_id = 50;
begin
for i in 1..500 loop
insert into employees1
select * from hr.employees;
commit;
end loop;
end;
/

297
6. Go to the Enterprise Manager window. Refresh your browser (for Linux Mozilla, select View from
the menubar then select Reload). Notice that the TBSALERT tablespace space usage percentage has
increased.

298
7. Switch back to the SQL*Plus window and copy and paste the following commands into your
SQL*Plus session to simulate more user activity on the EMPLOYEES1 table:
begin
for i in 1..500 loop
insert into employees1
select * from hr.employees;
commit;
end loop;
end;
/

299
8. Copy and paste the following SQL commands into your SQL*Plus session to simulate user activity
on the EMPLOYEES1 table:
delete employees1 where department_id = 30;
commit;
delete employees1 where department_id = 100;
commit;
delete employees1 where department_id = 50;
commit;
delete employees1 where department_id = 80;
commit;
exit

300
9. Go to the Enterprise Manager window. Refresh your browser (for Linux Mozilla, select View from
the menubar then select Reload). Notice that the TBSALERT tablespace space usage percentage has
now exceeded the critical threshold level of 60%.

301
10. While you are waiting for the space usage alert to be displayed on the Enterprise Manager home
page, review the table segment statistics. Click the Database breadcrumb, the Schema tab and then
click the Tables link.
11. To locate the SYSTEM.EMPLOYEES1 table, enter system in the Schema field and emp in the
Object Name field. Click Go.

302
12. Select the EMPLOYEES1 table. Click Edit.
13. Click Segments.

303
14. Notice the percentage of wasted space in the EMPLOYEES1 table. You may be able to resolve the
tablespace space usage alert by reclaiming unused space in this table.
On this same page, you can project the EMPLOYEES1 table's future space usage by specifying a date
range for Space Usage Trend and clicking Refresh. Because there has not been enough activity
history on the EMPLOYEES1 table, you will not see very meaningful data in the space usage analysis
graph. Click the Database breadcrumb and then click the Home page tab.

304
15. Click the browser refresh/reload button a few times. Scroll down to the Space Summary section of
the Home page. Locate a red x and a number next to Problem Tablespaces. Scroll down to the
Alerts table.

305
16. You should see a Tablespaces Full alert. Click the Tablespace TBSALERT is 70 percent full link.
(Note: Your system may display slightly different data).
17. The Tablespaces page is displayed. Note that recommendations are given on how to resolve the issue
by clicking on the Segment Advisor Recommendations button. However, for the purposes of this
exercise, do not make any changes at this time.
Remain on this page to continue with the next exercise.
Setting Up Notification
You can optionally provide notification when events that require your intervention arise. By
default, alerts in critical state such as Database Down, Generic Alert Log Error Stats, and
Tablespace Used are set up for notification. Perform the following:

306
1. Click Setup at the top of the Database home page.
2. Click Notification Methods.
3. Enter <your mailserver> in the Outgoing Mail (SMTP) Server field, dbaalert in the Identify Sender
As field and [email protected] in the Sender's E-mail Address field and click Apply.

307
4. Your update was successful. Click Preferences at the top of the page.

308
5. Click Add Another Row for E-mail Addresses the General option.
6. Enter [email protected] as the email address and click Apply. Then click Database to return to
the Database Home page.

309
Diagnosing and Resolving Performance Problems
At times database performance problems arise that require your diagnosis and correction.
Sometimes problems are brought to your attention by users who complain about slow
performance. Other times you might notice performance spikes in the Host CPU chart on the
home page.
In all cases, these problems are flagged by the Automatic Database Diagnostics Monitor
(ADDM), which does a top-down system analysis every 60 minutes by default and reports its
findings on the Oracle Enterprise Manager Home page. ADDM runs automatically every 60
minutes to coincide with the snapshots taken by the Automatic Workload Repository (AWR). Its
output consists of a description of each problem it has identified, and a recommended action.
A Creating a Performance Finding
B. Resolving the Performance Finding using ADDM
Creating a Performance Finding
To show how ADDM works, you will create a performance finding. In this case, you will create
a session waiting on a row lock. To perform certain operations such as updates and deletes, the
session must obtain a lock on the row. Perform the following steps to create a performance
finding:
1. Open a terminal window and execute the following commands:
sqlplus hr/oracle
create table emp as select * from employees;
delete emp;

310
2. Open another terminal window and execute the following commands to create a row locking conflict:
sqlplus hr/oracle
delete emp;
3. Click Performance in your Enterprise Manager window.

311
4. Click Application in the Average Active Sessions section.
You see that the sessions waiting is very high. Wait about 10 minutes and scroll down to the bottom
of the window.

312
.
5. You will now create a snapshot to capture the performance finding. Click on Snapshots.
6. Click Create to create a snapshot.

313
7. Click Yes to create a Manual Snapshot.
8. Once the snapshot is created, click the Database Instance breadcrumb and then the Home tab .
9. Click Home. A performance finding is now detected and displayed as an alert in the ADDM
Performance Analysis section.

314
Resolving the Performance Finding using ADDM
When a performance finding is encountered, you can use ADDM to resolve it. Perform the
following:
1. Click the finding Row lock waits.
2. Click the SQL ID in the Rationale section.
3. Review the information on the SQL Details page. Click the Database Instance breadcrumb.

315
4. Click Performance. Scroll down and select Blocking Sessions under Additional Monitoring Links.
Note: If Blocking Sessions does not appear in the Additional Monitoring Links, click Home to return
to the Database Home page, and then click the Performance tab again.
5. Make sure the highest level HR is selected and click Kill Session.

316
6. Click Yes to kill the session.
7. The session has been killed. Click the Database Instance breadcrumb and then click Home.

317
Using the SQL Tuning Advisor
Create a directory named $HOME/wkdir. Download the sqltune.tar file and unzip the file into
the $HOME/wkdir directory. Perform the following steps:
1. Connect as SYSDBA through Database Control and navigate to the Performance tab of the
Database Control Home page. On the Performance page, make sure that the View Data field is set
to Real Time: 15 second Refresh.

318
2. Open a terminal emulator window connected as user oracle. Change your current directory to your
wkdir directory. Then, enter the following command from the OS prompt:
./setup_dina.sh
3. Execute the start_dinas.sh script as follows:
./start_dinas.sh
4. Return to Enterprise Manager and observe the Performance page for six minutes.

319
5. Return to your Database Home page. You will now determine the problem. If the time corresponding
to the problematic time period corresponds with the latest ADDM run detected by Database Control,
you should find the link corresponding to the correct performance analysis directly in the ADDM
Performance Analysis section of the Database Control home page.
Click the finding with the highest impact on the database time. It should correspond to a SQL Tuning
recommendation.
6. On the Performance Finding Details page you see the high-load SQL statement captured by the
ADDM analysis. The information provided indicates that there will be a significant benefit if you
tune this statement. Click the SQL text.

320
7. The SQL Details page is displayed. Click Schedule SQL Tuning Advisor.

321
8. The Schedule Advisor page is displayed. Click Submit.

322
9. The SQL Tuning Advisor task is scheduled. The page will advance when the task completes.
10. Recommendations are displayed. In this case, the recommendation is to create a SQL Profile in order
to get a better execution plan. Click Implement.

323
11. On the Confirmation window, click Yes.
12. The SQL Profile is created.

324
13. Return to your terminal window. To see the changes you implemented, you must re-execute the SQL.
Stop and start the workload by executing the following commands:
./stop_dinas.sh
./start_dinas.sh
14. Return to Enterprise Manager and access the Performance page to see the benefit of your tuning.

325
15. Return to your terminal window. Clean up your environment by executing the following commands:
./stop_dinas.sh
./cleanup_dina.sh
Using the SQL Access Advisor
The SQL Access Advisor provides a number of procedures which can be called to help decide
which materialized views and indexes to create and drop. It makes this decision using either a

326
hypothetical workload, which it bases on your schema, or from an actual workload which can be
provided by the user, from Oracle Trace or from the contents of the SQL cache.
Workloads may also be filtered according to different criteria, such as only use queries
containing these tables or queries which have a priority between this range.
A Preparing the Environment
B. Using the SQL Cache to Get Recommendations
C. Reviewing and Implementing the Recommendations
Preparing the Environment
To prepare the environment for using the SQL Access Advisor, perform the steps below.
Materialized views and indexes can be present when the advisor is run, but for the purposes of
this example they are removed so that you can see what the advisor will recommend. You need
to also set up the cache so that the SQL Access Advisor can generate recommendations. Perform
the following:
1. Open a terminal window and execute the following commands to clean up your environment:
sqlplus system/oracle
SELECT * FROM user_objects
WHERE object_type = 'MATERIALIZED VIEW';
If any of the following materialized views exist, delete them as shown:
DROP MATERIALIZED VIEW all_cust_sales_mv;

327
DROP MATERIALIZED VIEW costs_mv;
DROP MATERIALIZED VIEW costs_pm_mv;
DROP MATERIALIZED VIEW cust_sales_mv;
DROP MATERIALIZED VIEW some_cust_sales_mv;
DROP MATERIALIZED VIEW cust_id_sales_aggr;
DROP MATERIALIZED VIEW sales_cube_mv;
DROP MATERIALIZED VIEW sales_gby_mv;
DROP MATERIALIZED VIEW CUST_TOTAL_SALES_MV;
DROP MATERIALIZED VIEW CUST_SALES_TIME_MV;
2. Now you need to create the cache. Execute the following commands:
alter system flush shared_pool;
grant advisor to sh;
connect sh/sh;
SELECT c.cust_last_name, sum(s.amount_sold) AS dollars,
sum(s.quantity_sold) as quantity
FROM sales s, customers c, products p
WHERE c.cust_id = s.cust_id
AND s.prod_id = p.prod_id
AND c.cust_state_province IN ('Dublin','Galway')
GROUP BY c.cust_last_name;

328
SELECT c.cust_id, SUM(amount_sold) AS dollar_sales
FROM sales s, customers c WHERE s.cust_id= c.cust_id GROUP BY
c.cust_id;
select sum(unit_cost) from costs group by prod_id;

329
Using the SQL Cache to Get Recommendations
You will use the SQL Cache you just set up to obtain recommendations from the SQL Access
Advisor. Perform the following:
1. Scroll to the bottom of the Database Home page and click Advisor Central under Related Links.
2. Click the SQL Advisors link.

330
3. Click SQL Access Advisor.
4. Select Recommend new access structures and click Continue.
5. Ensure Current and Recent SQL Activity is selected. Expand Filter Options.

331
Select Filter Workload Based on these Options. Select Include only SQL statements executed by
these users. Enter SH in the Users field and click Next.
6. Select Both Indexes and Materialized Views and click Next.

332
7. Enter the task name SQLACCESS<Today's Date>, select Standard for the Schedule Type and
click Next.

333
8. At the summary window, click Submit.

334
9. A confirmation message appears.
Reviewing and Implementing the Recommendations
Now you can look at the results and implement them if you wish. Perform the following:
1. On the Advisor Central page, ensure your job is selected and click View Result.

335
2. The Summary page is displayed. Click Recommendations.

336
Click on the Recommendation ID 1 to see the details of the Recommendations.
3. Here you can customize the Object Name, Schema and Tablespace to implement the
recommendations. Scroll down and change the Schema Name for the Create Materialized View to
SH and click OK.

337
4. To implement the recommendations, click Schedule Implementation.
7. Enter SQLACCESSIMPL<today's date> for the Job Name and click Submit.
8. Your implementation job was created and is now executing.

338
9. Click Database to return to the Database Home page. Click Schema.
10. Click Materialized Views in the Materialized Views section.

339
11. Enter SH in the schema field and click Go.
12. Notice that the newly created Materialized View appears in the list. Click the Database breadcrumb
then click the Home tab.

340
Enabling Automatic Shared Memory Management Using the Memory Advisor
In this section, you will proactively manage and automate some of the tasks related to Oracle
Instance memory configuration. By automating memory configuration, you have more time to
deal with real application or business issues that affect your enterprise.
The Memory Advisor is an intelligent expert system within the Oracle database that proactively
determines optimal settings for various SGA and PGA components. When automated, Oracle
will automatically adjust the settings for the various pools and caches according to the
requirements of the workload.
In this section you will verify that automatic shared memory management is enabled. If it is
disabled, you can enable it by following the steps outlined below.
1. Scroll down to the bottom of the home page and click on Advisor Central under Related Links.

341
2. Select Memory Advisors.
3. Confirm that Automatic Shared Memory Management is enabled. If you would like to disable
Automatic Shared Memory Management, click Disable.

342
Summary
In this tutorial, you learned how to:
Create a tablespace with a specified threshold.
Triggering a tablespace usage alert.
Set metric thresholds.
Create a performance finding.
Solve the performance finding using ADDM.