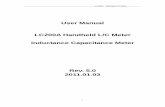OptoMize Scotland · 2020-06-01 · SUG138 Photography OptoMize Scotland v5.0 March 2020 5 of 16...
Transcript of OptoMize Scotland · 2020-06-01 · SUG138 Photography OptoMize Scotland v5.0 March 2020 5 of 16...

OptoMize Scotland
Photography
v5.0
May 2020
www.northgateps.com

SUG138
OptoMize Scotland – Photography v5.0
March 2020 2 of 16
Contents
1. General Information .....................................................................................3
2. Listing patients for photography ....................................................................3
3. Patient consent .........................................................................................5
3.1 Consent for storage/research ..................................................................6
3.2 Quick update of patient details ...............................................................6
4. Verifying pre-screening details ........................................................................7
5. Photography ...............................................................................................8
5.1 Capturing photographs ..........................................................................8
5.1.1 Integrated cameras ....................................................................9
5.1.2 Folder capture ..........................................................................9
5.1.3 Importing images from a previous date……………………………………………………….10
5.2 Image view controls ........................................................................... 12
5.3 Triaging the photographs ..................................................................... 13
5.3.1 Red / Amber / Green triage .......................................................... 13
5.3.2 Exception ................................................................................. 13
5.3.3 Notes ...................................................................................... 14
5.3.4 Saving the photography ............................................................. 15
6. Configuring your capture instrument ............................................................... 15

SUG138
Photography OptoMize Scotland v5.0
March 2020 3 of 16
1. General Information
In this document, the word click will be used during certain steps, unless otherwise specified this
referred to the left (or primary) button click with the mouse.
When going through the photography process, you may need to click on the [Finish], [Finish &
Review], [Apply], [Back], [Next], or [Cancel] button, these are usually located in the top left-hand
corner of the screen. On the photography capture screen the [Finish] button is in the bottom right.
Photography also includes the Scale Slider. Use the Scale Slider on the top right of the screen to zoom
the screen to your preferred size. Your preference will be remembered for the remainder of the
software session, until OptoMize is closed. Double-clicking the slider will reset it to the default scale.
The Health Board is shown in the top banner of the screen.
2. Listing patients for photography
Once the patient has been pre-screened they will be available for photographs to be taken.
You can display a list of patients attending on that day from the Main activities screen
NOTE: The Main Activities Screen may look slightly different depending on the role that has been
assigned to you.

SUG138
Photography OptoMize Scotland v5.0
March 2020 4 of 16
To identify the patients to be screened you can use the search filter section. This is located in the
top left of the screen.
● You can restrict the search to specific dates using the start date and end date drop down boxes
and clicking [Search].
● You can search for a specific patient by entering a name or ID in to the text box and clicking on
the [Search] button.
● You can narrow the list of patients displayed through the radio buttons, to show either:
� All appointments
� Fulfilled appointments
� Unfulfilled appointments
� Patients who have been marked as arrived
� Patients awaiting pre-screening
� Patients awaiting photography.
Once you have performed the search, a list of patients will be displayed. Each patient has an icon to
the left of their appointment time; the most relevant icons have the following meanings:
● Patient has an unfulfilled appointment
● Patient has been marked as arrived
● Patient has been pre-screened but not photographed
● Patient has been photographed and is awaiting grading
● Patient has been assessed
● Date the Patient was last dilated

SUG138
Photography OptoMize Scotland v5.0
March 2020 5 of 16
When you have identified the list of patients for screening, the next step is to highlight the patient
who is to be photographed from the list of patients and click on Photograph in the central options bar.
Note: The photograph link will be greyed out for patients whose images have been assessed. Until
primary grading has been completed you will be able to perform the pre-screen and photography
options repeatedly on a patient, for example if you need to upload additional images. Until
photography has been completed you will be unable to select the grade link.
3. Patient consent
Clicking on Photograph will take you to the Photography: Confirm patient screen.
At this stage, you will need to ask the patient to confirm their identity and gain their consent.
Note: This screen may have slightly different options depending on your configuration. The action of
gaining or denying consent is still the same and gaining consent will allow you to move on to the next
section.

SUG138
Photography OptoMize Scotland v5.0
March 2020 6 of 16
Once you are happy that the patient record is for the patient you are screening, click on the Yes/No
slider so that it displays ‘Yes’ to confirm their identity.
Once you have confirmed the patients’ identity, click [Next] to proceed to the Enter pre-screening
details page.
Note: If the patient has already been taken through to photography and either is still awaiting images
or on the Level 1 queue, an extra option will be shown asking for you to confirm that you wish to add
more images to the current screening, as shown below.
Consent for storage/research 3.1
Below the confirmation of patient identity are two drop down menus. These allow you to specify the patients’ consent for storage of demographic data, and consent for transfer of clinical patient data between systems.
If the field is blank, select from the drop-down menu the option of your choice. There are three
options to choose from:
1. Consent not given
2. Consent given to hold and use screening details
3. Consent given to hold and use screening details and for research purposes.
If the field already has information populated and you wish to change it, click on the green plus.
This will empty the field and allow you to enter the option required. To remove any change you have
made, click on the red X. To view the history of the options selected, click on the ellipse (…).
Quick update of patient details 3.2
If there are inaccuracies in the patient information, you can carry out a quick update of the main
patient information. Click on the [Quick update] button to change details. The quick update pop-up
dialogue will be displayed. For SCI diabetes patients there will only be some fields you can update.

SUG138
Photography OptoMize Scotland v5.0
March 2020 7 of 16
Make the amendments as necessary and click [Finish] to close and save the changes.
4. Verifying pre-screening details
The next screen shown will be the Photography: Enter pre-screening details screen.
.

SUG138
Photography OptoMize Scotland v5.0
March 2020 8 of 16
Note: This user guide assumes that you have already taken the patient through pre-screening.
However, they don’t need to be two separate steps. By clicking Photography on the front screen, the
patient can be taken through pre-screening and directly into photography.
You can verify the information recorded during the pre-screening step here and update as required.
For example, if you are entering a screening encounter from a previous date, you can change the date
at the top of the screen, as shown here
Click [Next] once you are ready to move on to the capture screen.
For more information about Pre-screening, please see the Pre-Screening user guide.
5. Photography
Capturing photographs 5.1
At this point you will need to capture the photographs of the patient. Ensure your camera is
connected and configured correctly. Please refer to your camera manufacturer documentation for
more information on the camera operation.
Depending on the make and model of camera device, the method of capture may be
different. OptoMize can talk to most cameras directly, others through a 3rd party interface supplied by
the camera manufacturer or by loading images from a folder location. For the purposes of this user
guide two methods will be considered, direct connection and folder capture.
When the Photography capture screen loads, you will be ready to take the photographs.

SUG138
Photography OptoMize Scotland v5.0
March 2020 9 of 16
5.1.1 Integrated cameras
The camera should show in the devices list in the top right corner with the word ‘Available’ next to it
to show that it is correctly connected and ready to go.
Begin taking the photographs, they will be loaded in to OptoMize automatically and displayed in the
main window
5.1.2 Folder capture
Folder capture allows you to choose the images you require from a folder on your computer. To use
this:
Highlight the Folder capture option within the device list.
Click the [Acquire] button.
A windows folder Browse menu will be shown allowing you to select the images required.

SUG138
Photography OptoMize Scotland v5.0
March 2020 10 of 16
Highlight one or more photographs and click the [Open] button
The photographs will be displayed on the main window.
can specify which eye each photograph was captured from; choose the relevant option
from the Laterality drop down box before capturing each photograph.
you can amend the laterality of the image by clicking on the image with the secondary
mouse button and choosing laterality from the menu.
5.1.3 Importing images from a previous date
If you are importing images captured on a previous date you will need the appropriate permission
assigned to your user account, as well as an additional ‘Folder Capture’ added:

SUG138
Photography OptoMize Scotland v5.0
March 2020 11 of 16
The following per user role will need adding to the screener’s user account. Go to System
Management – Mange system users – edit account and add this role
Go to System Management – Change my Instruments – and add ‘Folder Capture (study date)
Providing you have the appropriate permissions and set up as described above, when you are on the
Capture screen, select [Folder Capture (study date)] and click on [Acquire], select the appropriate
images, and then this pop-up box will appear:
This allows you to set the date and time the images were captured.

SUG138
Photography OptoMize Scotland v5.0
March 2020 12 of 16
Image view controls 5.2
You can change how many images are displayed in the main area of the screen when capturing
photographs. You can also double click on any image to view it as full screen. The options for
number of images displayed, are located in the top right-hand corner of the screen.
The options available are:
1 up – Single image
2 up – Pair of images side by side
4 up – 4 images tiles on the main screen, this is the default view
16 up – Up to 16 images tiled on the screen
Stereo pair – The selected image and the next one displayed as a pair for stereo pair viewing.

SUG138
Photography OptoMize Scotland v5.0
March 2020 13 of 16
Triaging the photographs 5.3
Once you have taken the photographs you will need to triage them or specify if there has been a
technical failure preventing the capture of photographs.
5.3.1 Red / Amber / Green triage
To triage the photographs you have taken, click on the relevant triage level.
The triage level you choose will be reflected in the grading queue.
For Immediate L1 Grading you must select the Red ‘High’ priority triage option. This prevents the
image going to autograder and you will be able to grade it using the ‘Grade’ option on the central
menu bar on the main activities screen once you have completed capture. If you do not select the red
triage option, the ‘Grade’ option will be greyed out.
5.3.2 Exception
If you are unable to capture a suitable photograph using the camera due to non-clinical reasons and
the patient would be suitable to be re-photographed, you can record this using the Exception section.
Click on the ellipse (...) next to the appropriate eye.
The following pop up box will allow you to record the reason for the exception using the drop down
box.

SUG138
Photography OptoMize Scotland v5.0
March 2020 14 of 16
The Exceptions section will reflect your record by showing ‘Yes’ next to the eye you have selected for
an exception.
5.3.3 Notes
To add notes to the patient record, click on the Notes tab at the bottom of the screen then click on
the [New] button and enter your note as required. Click on the [Apply] button to save the note or
the [Remove] button to delete them.

SUG138
Photography OptoMize Scotland v5.0
March 2020 15 of 16
5.3.4 Saving the photography
Once you have finished taking photographs and have triaged the images, click on the [Finish] button
to save the images to the patient record. You will now be returned to the Main activities screen and
be able to continue with the next patient.
You will not be able to click [Finish] until all relevant information has been entered, the
compulsory information can vary depending on your configuration however the software will highlight
the sections that require completing.
To cancel the session without saving any details or photographs, click on the [Cancel]
button.
6. Configuring your capture instrument
Instruments (image sources) are the method by which you configure OptoMize to talk to the camera
you are using. These are separate from the Windows drivers that allow the camera to communicate
with the computer itself.
Depending on what camera you have connected, you may need to add or change the instrument that
OptoMize uses to talk to the camera. To alter or add the instrument:
● Click on the [System management] link from the Main activities screen.
● Click on [Change my instruments] from the Configuration section
The Change my instruments pop-up dialogue will be displayed.
Click [Add] to show a list of all available instruments. Select the instrument you require from the
drop-down menu and click [Finish].

SUG138
Photography OptoMize Scotland v5.0
March 2020 16 of 16
● To remove an instrument, highlight it and click [Delete].
● Once you are happy with your selection, click on the [Finish] button to save the changes.
From the Main activities screen, you can select [Camera test] to open a photography capture
screen that is not linked to a patient, this allows you to test your camera setup without the use of a
test patient.
It is recommended that only a single image source is used at once. The only exception to
this is Folder Capture that can work alongside other sources. This is due to the way that the sources
will attempt to connect to the camera and if multiple sources are trying to connect at once it can fail
or pull through two images at once.