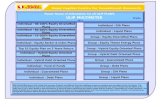OptoFidelity VR Multimeter User Manual 4 of 13 OptoFidelity VR Multimeter – User Manual 3 Display...
Transcript of OptoFidelity VR Multimeter User Manual 4 of 13 OptoFidelity VR Multimeter – User Manual 3 Display...
OptoFidelity Oy • [email protected] • www.optofidelity.com
OptoFidelity VR Multimeter
User Manual Version 2017Q1.0
Page 2 of 13
OptoFidelity VR Multimeter – User Manual
Contents
OptoFidelity VR Multimeter.............................................................................. 1
User Manual ................................................................................................. 1
1 General information on OptoFidelity VR Multimeter ........................................ 3
2 Start window........................................................................................... 3
3 Display persistence measurement ............................................................... 4
4 Measure VR displays -application ................................................................ 5
4.1 Physical connections of the VR Multimeter and movement stage ............... 5
4.2 Adjusting the optical flow camera ........................................................ 6
4.3 Carrying out a motion to photon measurement ...................................... 6
4.4 Saved data files ............................................................................... 7
5 Option license activation ........................................................................... 8
6 USB connection ....................................................................................... 8
6.1 USB connection with Remote control API .............................................. 9
7 Software update .................................................................................... 10
8 Technical specifications ........................................................................... 12
9 Change history ...................................................................................... 13
Page 3 of 13
OptoFidelity VR Multimeter – User Manual
1 General information on OptoFidelity VR Multimeter
OptoFidelity VR Multimeter is a compact desktop solution for measuring the true and
objective virtual/augmented/merged reality performance of mobile, tablet or any multimedia device directly from the display. It is controlled with a touch display. This
resistive touch display works best with e.g. a finger nail or a stylus.
2 Start window
When power is switched on, the device starts and Start Window opens up. All installed applications are listed in this window. List can be browsed by dragging or
with the arrow buttons on the right.
Figure 1: Start window after turning on the device.
Applications are classified per their purpose:
Measurement tasks: Measurement applications, which are used to determine
VR performance factors of the device under test (DUT). Utilities: General utility programs for using and configuring VR Multimeter.
Result Analysis: Analysis of saved results.
Page 4 of 13
OptoFidelity VR Multimeter – User Manual
3 Display persistence measurement
The Backlight info –application measures all the key factors directly from display.
Specifically, for VR displays, it shows the Persistence value. Persistence measurement assumes that display’s refresh rate == content update frame rate.
The measurement is carried out simply by opening the Backlight info –application and
placing the optical fiber on the display surface. Display should show a content that is bright enough for measurements (typically >50% grey level).
Figure 2: Backlight info -application showing values for high persistence display
The figure above shows the values for a display, which is not in the low persistence
mode. The figure below shows values for a typical low persistence display.
Figure 3: Backlight info -application showing values for low persistence
display
Page 5 of 13
OptoFidelity VR Multimeter – User Manual
4 Measure VR displays -application
The Measure VR displays –application determines the virtual reality performance of
the DUT with a test content. The needed test content is typically an application which
is showing a certain target pattern.
The basic measurement setup is shown in figure 2.
TBD
Figure 4: Example of basic measurement setup of VR Multimeter
4.1 Physical connections of the VR Multimeter and movement
stage
TBD
Page 6 of 13
OptoFidelity VR Multimeter – User Manual
4.2 Adjusting the optical flow camera
First, prepare you device under test for the measurement. By using the test application / test image, ensure that the needed test pattern is visible for the optical
flow camera of the VR performance setup.
Use Optical flow viewer –application to adjust the distance and focus of the optical
flow camera. The view is shown in figure 5.
Figure 5: Optical flow viewer.
Adjust the distance and focus in order to deliver pattern image similar to the example image above. Test the quality of your setup by the following actions:
- Press Clear, and rotate the DUT manually with the movement stage - Ensure that Q-factor remains at 255 all the time
- Ensure that E-factor (encoder value) changes with the rotation
- Ensure that X-factor (x-coordinate tracker) changes with the rotation
4.3 Carrying out a motion to photon measurement
TBD
Page 7 of 13
OptoFidelity VR Multimeter – User Manual
Figure 6: Measure VR displays -application.
4.4 Saved data files
The saved data files from frame rate measurement are in semicolon separated CSV
format. Each row corresponds to one frame, and has the following columns:
1. Microsecond timestamp of the capture time
2. Motion to photon latency in milliseconds
3. Latency accuracy estimate 4. Backlight on time in microseconds (corresponds to display persistence)
5. Backlight period time in microseconds (corresponds to display refresh rate)
Figure 7: Data file saved from VR performance measurement.
Page 8 of 13
OptoFidelity VR Multimeter – User Manual
The CSV format is supported by e.g. Microsoft Excel and many other data analysis
tools.
5 Option license activation
VR performance option is activated by copying valid license file into Video
Multimeter’s SD-card. License file name is “vr.ini”, and it should be copied into folder
/frm/license/. The file contents is as follows (an example):
; OptoFidelity Video Multimeter license file
; Device serial number: 5
; Feature name: vr
[License] salt = 1706318843
key = 2287536893
expire = 0
Device serial number must match the physical VR Multimeter device. License files are
generated by OptoFidelity only. License files should not be edited manually.
6 USB connection
VR Multimeter can be connected to computer by a USB cable for battery charging and data transfer. Charging will begin as soon as the USB cable is connected and is
indicated by a red LED next to the USB connector. When the battery is full, the LED will turn off. Note that if the device is on, the LED will not turn off because power is
being used.
Figure 8: USB mode selection screen.
Page 9 of 13
OptoFidelity VR Multimeter – User Manual
When the USB cable is connected and the device is on, a selection window such as in figure 9 opens up on the display. The window has options Data transfer and Charge
only. If Data transfer is selected, the device will appear as an USB memory on the
computer. Other functions of the device will not be available while the data transfer is active. Selecting Charge only will simply close the dialog so that the device can be
used normally while it is being charged.
6.1 USB connection with Remote control API
If remote control –feature is activated on the device, the selection screen has an additional selection.
Figure 9: USB mode selection screen with Control API feature activated.
By selecting Control API, the device is possible to be remotely controlled via USB.
Please refer to the VR Multimeter Control Protocol –document for further information.
Page 10 of 13
OptoFidelity VR Multimeter – User Manual
7 Software update
Connect the device with USB cable to the computer to update the software. Switch
the power on while holding down the button next to power switch by e.g. a pen. VR Multimeter’s display shows random noise (salt and pepper) image.
Figure 10: VR Multimeter's display showing random noise, indicating firmware upgrade mode.
Device should become visible as a USB DFU device, and drivers should be installed
automatically.
Start Firmware upgrade application by computer, and click Start button. Application
informs when the software upgrade is done. Finally detach the device from computer and switch it off to exit the upgrade mode.
If software update is interrupted for some reason, you can run the upgrade again as
described above. Upgrade mode is separate from the main software, so damaged software does not prevent upgrading.
Note: When the device is started in the firmware upgrade mode, the screen will
display random noise. Reboot the device to exit the upgrade mode.
Page 12 of 13
OptoFidelity VR Multimeter – User Manual
8 Technical specifications
External dimensions: 12x8x3 cm
Operating temperature range: -10 C to +40 C
Storage temperature range: -20 C to +60 C
Internal memory: 4 GB
Operating time on battery: 6 hours
Battery: Li-Ion Panasonic PA-L2,
1950 mAh, 7 Wh
Operating current: 300 mA
Built-in fiber sensor bandwidth 4 kHz
Built-in fiber sensor sample rate 100 kS/s
Trigger output voltage (low) 0.0 V to 0.4 V
Trigger output voltage (high) 2.9 V to 3.3 V
Trigger output impedance 50 ohm