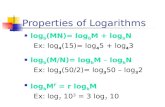OptiView - FLUKE TESTERY.CZ · A Log in screen is displayed. Click on create to setup an account...
Transcript of OptiView - FLUKE TESTERY.CZ · A Log in screen is displayed. Click on create to setup an account...

TM
OptiViewTM
Workgroup Analyzer
Getting Started Guide
PN 1606384September 2001, Rev. 2, 9/02© 2001, 2002 Fluke Networks, Inc. All rights reserved. Printed in USAAll product names are trademarks of their respective companies.

LIMITED WARRANTY & LIMITATION OF LIABILITY
Each Fluke Networks product is warranted to be free from defects in material and workmanship undernormal use and service. The warranty period is one year and begins on the date of purchase. Parts,accessories, product repairs and services are warranted for 90 days. This warranty extends only tothe original buyer or end-user customer of a Fluke Networks authorized reseller, and does not applyto disposable batteries, cable connector tabs, cable insulation-displacement connectors, or to anyproduct which, in Fluke Networks’ opinion, has been misused, altered, neglected, contaminated, ordamaged by accident or abnormal conditions of operation or handling. Fluke Networks warrants thatsoftware will operate substantially in accordance with its functional specifications for 90 days and thatit has been properly recorded on non-defective media. Fluke Networks does not warrant thatsoftware will be error free or operate without interruption.
Fluke Networks authorized resellers shall extend this warranty on new and unused products to end-user customers only but have no authority to extend a greater or different warranty on behalf of FlukeNetworks. Warranty support is available only if product is purchased through a Fluke Networksauthorized sales outlet or Buyer has paid the applicable international price. Fluke Networks reservesthe right to invoice Buyer for importation costs of repair/replacement parts when product purchased inone country is submitted for repair in another country.
Fluke Networks’ warranty obligation is limited, at Fluke Networks’ option, to refund of the purchaseprice, free of charge repair, or replacement of a defective product which is returned to a FlukeNetworks authorized service center within the warranty period.
To obtain warranty service, contact your nearest Fluke Networks authorized service center to obtainreturn authorization information, then send the product to that service center, with a description of thedifficulty, postage and insurance prepaid (FOB Destination). Fluke Networks assumes no risk fordamage in transit. Following warranty repair, the product will be returned to Buyer, transportationprepaid (FOB Destination). If Fluke Networks determines that failure was caused by neglect,misuse, contamination, alteration, accident or abnormal condition of operation or handling, or normalwear and tear of mechanical components, Fluke Networks will provide an estimate of repair costs andobtain authorization before commencing the work. Following repair, the product will be returned tothe Buyer transportation prepaid and the Buyer will be billed for the repair and return transportationcharges (FOB Shipping Point).
THIS WARRANTY IS BUYER’S SOLE AND EXCLUSIVE REMEDY AND IS IN LIEU OF ALL OTHERWARRANTIES, EXPRESS OR IMPLIED, INCLUDING BUT NOT LIMITED TO ANY IMPLIEDWARRANTY OF MERCHANTABILITY OR FITNESS FOR A PARTICULAR PURPOSE. FLUKENETWORKS SHALL NOT BE LIABLE FOR ANY SPECIAL, INDIRECT, INCIDENTAL ORCONSEQUENTIAL DAMAGES OR LOSSES, INCLUDING LOSS OF DATA, ARISING FROM ANYCAUSE OR THEORY.
Since some countries or states do not allow limitation of the term of an implied warranty, or exclusionor limitation of incidental or consequential damages, the limitations and exclusions of this warrantymay not apply to every buyer. If any provision of this Warranty is held invalid or unenforceable by acourt or other decision-maker of competent jurisdiction, such holding will not affect the validity orenforceability of any other provision.
Fluke Networks, Inc.P.O. Box 9090Everett, WA 98206-9090U.S.A.
Fluke Europe B.V.P.O. Box 11865602 BDEindhovenThe Netherlands
6-01

i
Table of Contents
Title Page
Before You Start ............................................................................................. 1Safety Information.................................................................................... 1Cleaning the Analyzer .............................................................................. 2Contacting Fluke Networks Sales, Service, and Support Centers............ 2OptiViewTM Analyzer Support .................................................................. 2
The Analyzer and Accessories........................................................................ 3Supplied Out of the Box Items ................................................................. 4
About the Analyzer ......................................................................................... 7General Specifications.............................................................................. 7A Look at the Analyzer External Connections and LEDs........................ 7
External Connectors............................................................................. 7LEDs .................................................................................................... 7
Connecting to the Network Under Test (NUT) Interface......................... 8Connecting to the Management Port ........................................................ 8
Acccessing the Analyzer through the User Interface Software ...................... 9User Interface Features............................................................................. 9Using the OptiView BrowserTM and User Interface Software ................... 9
Refresh analyzer list............................................................................. 10Launch user interface for selected analyzer ......................................... 10Launch Web browser for selected OptiView Integrated NetworkAnalyzer............................................................................................... 10Launch OptiView Reporter for selected analyzer................................ 11Update firmware for selected OptiViewTM Workgroup Analyzer......... 11
Installing the User Interface Software...................................................... 11User Interface Events that will Terminate a Remote Session .................. 11An Overview of the User Interface Front Page Screen ............................ 12
Front Page Screen ................................................................................ 13Using the Analyzer ......................................................................................... 17
Powering the Analyzer On ....................................................................... 17Verifying the Basic Analyzer Operation .................................................. 17

OptiView TM
Getting Started Guide
ii
Saving Packet Capture Files ..................................................................... 17Saving HTML Report Files ...................................................................... 17Generating Network Traffic...................................................................... 17Testing Network Cables............................................................................ 18Changing the GBIC Module (Pro Gigabit version only) .......................... 18Configuring the Analyzer through the Serial Configuration Port............. 20
Root mode user commands: ................................................................. 21Management configuration mode user commands:.............................. 22Network configuration mode user commands:..................................... 23Configuration Port Guidelines.............................................................. 23
Setting the Remote Control PC IP Address .............................................. 24Setting the OptiView Inspector Console Address .................................... 24Setting the Analyzer IP Address on the Network Under Test Interface ... 24Setting the Analyzer IP Address on the Management Port....................... 25
Setting Up the Analyzer Security.................................................................... 25Setting the Analyzer Name ....................................................................... 25Setting Password Control and Feature Selection ...................................... 26Setting Up the SNMP Community Strings ............................................... 27Restoring the OptiViewTM Workgroup Analyzer Default Configuration... 27Installing Options...................................................................................... 28
Using the Built-in Help System....................................................................... 29Accessing and Navigating the Help System ............................................. 29Changing the Default Help Language....................................................... 30Accessing the Online Documentation....................................................... 30
Updating the OptiView Workgroup Analyzer Firmware ................................ 30Software Update Procedure ...................................................................... 31
Step One – Update the PC User Interface Software ............................. 31Step Two – Connect to the Analyzer via the Management Port........... 31Step Three – Run the User Interface Software ..................................... 32
Troubleshooting Your Analyzer...................................................................... 34Before Calling Technical Support ............................................................ 34
Do you suspect the analyzer has locked up? ........................................ 34Unexpected IP Discovery or Tools results? ......................................... 34Are you connected to the network? ...................................................... 34Does Cable Test pass? .......................................................................... 34
Safety and General Specifications................................................................... 35Supported Network Standards .................................................................. 36
Cable Type Specification ..................................................................... 36Cable Length ........................................................................................ 36Characteristic Impedance: .................................................................... 36Receive Level: ...................................................................................... 37Datalink Signal: .................................................................................... 37Measuring Terminated Cables.............................................................. 37Fault Tolerance..................................................................................... 37GBIC Identification:............................................................................. 37

1
Before You Start
Safety InformationThe OptiViewTM Workgroup Analyzer (hereafter referred to as the “analyzer”)complies with:
• Class 1 Laser product 21 CFR 1040.10 & 1040.11, CFR(J)
• CSA C22.2 No 950, and EN60950 2nd edition
The following symbols are used throughout this document:
� NOT FOR CONNECTION TO PUBLIC TELEPHONE SYSTEMS
� PLEASE READ MANUAL FOR SAFETY
�WarningsTo avoid possible electric shock or personal injury, followthese guidelines:
• Do not use this product if it is damaged. Before usingthe product, inspect the case. Look for cracked ormissing plastic. Pay particular attention to theinsulation surrounding the connectors.
• Do not operate the product around explosive gas,vapor or dust.
• When servicing the product, use only specifiedreplacement parts.
• This product contains a Class I laser (OptiViewTM
Workgroup Pro and Pro Gigabit models), looking intothe laser port may cause eye damage.
• Do not connect a telephone line to this product.
• If this product is used in a manner not specified by themanufacturer, the protection provided by the productmay be impaired.
�CautionsTo avoid possible damage to the analyzer and to theequipment under test, follow these guidelines.
• Use the proper terminals and cable for all connections.

OptiView TM
Getting Started Guide
2
Cleaning the Analyzer�Caution
Wipe the case with a damp cloth and mild detergent. Donot use abrasives or solvents.
Contacting Fluke Networks Sales, Service, and Support CentersVisit the Fluke Networks website at www.flukenetworks.com. Send email [email protected].
For operator assistance in the USA, call 1-800-28-FLUKE (1-800-283-5853).
To order accessories or get the location of the nearest Fluke Networks distributoror service center, call:
USA: 1888-99-FLUKE (1-888-993-5853)Canada: 1-800-36-FLUKE (1-800-363-5853)Europe: 00800 632 632 00 or +44 1923 281 300Beijing: 86 (10) 6512-3435Japan: +81-3-3434-0181Singapore: +65 6738-5655Anywhere in the world: +1-425-446-4519
OptiViewTM Analyzer SupportAs a registered user, you are entitled to entry level product support, including threefree telephone support incidents during the first 60 days of ownership, access toentry level online Knowledge Base library of product operation and applicationinformation, and Web-based trouble ticketing. We will also be sending you FlukeNetworks company and product information updates.
Please take the time to register your analyzer. A registration card is supplied in theshipping box. You can also register during the user interface software installation,or you can go to www.flukenetworks.com, click on support, then click onRegistration. A Log in screen is displayed. Click on create to setup an accountpassword if you have not done so before. Then you will be able to log in usingyour email address and password. Once logged in, you can fill out the onlineregistration form by clicking on Register a product.

Workgroup AnalyzerThe Analyzer and Accessories
3
The Analyzer and AccessoriesThe analyzer is designed for troubleshooting and monitoring Local Area Networks(LANs). It tests all seven OSI layers from the cable to the application layer andeverything in between, so problems have nowhere to hide. The analyzer can beused in a stand-alone fashion or mounted in a rack using the optional rackmountkit. There are three models available:
� OptiViewTM Workgroup (standard version) - supports 10/100 Ethernet(10BASE-T and 100BASE-TX) through a RJ-45 jack. Features an additional10/100 Ethernet RJ-45 jack for out-of-band management, and isRMON/RMON2 compliant.
� OptiViewTM Workgroup Pro - adds to the standard version a 100BASE-FXfiber optic interface, and packet capture.
� OptiViewTM Workgroup Pro Gigabit - adds to the Pro version a fiber1000BASE-SX interface using a standard GBIC (a 1000BASE-LX or1000BASE-TX GBIC may be ordered as an option).
GettingStartedGuide CD
OptiViewWorkgroupAnalyzer
RS-232 Cable
Patch CablePower Cord
anj01f.eps
Figure 1. The Standard OptiViewTM Workgroup Analyzer and Supplied Accessories

OptiView TM
Getting Started Guide
4
Supplied Out of the Box ItemsThe following equipment is supplied with the OptiViewTM Workgroup Analyzer.Model-dependent items are specified in the table.
Table 1. Supplied OptiViewTM Workgroup Analyzer Items
Item Description Model/Part Number
AC power cord Country specific AC power cord. 284174 NorthAmerica
769455 UK
769422 Cont.Europe
728771South Africa
658641 Australia
Getting Started Guide Provides basic operating information, accessory partnumbers, and specifications.
1606384
CD-ROM OptiViewTM Resource CD. Includes user interfacesoftware, OptiView firmware, MIB Browser andGetting Started Guide (Multiple languages in PDFformat).
1626397
Additional copiesavailable bydownloading fromwww.flukenet-works.com.
Female to female DB-9 null modem RS-232cable
Serial configuration port cable. Used to manuallyconfigure the analyzer as opposed to configuring theanalyzer through the user interface software.
944806
CAT5 patch cable Patch cable for connecting the Management port to a10/100 Ethernet interface
107109
Registration Card Fluke Networks can serve you best by registeringonline at www.flukenetworks.com. If you cannotregister online, pleasefill out and return the supplied registration card.
N/A

Workgroup AnalyzerThe Analyzer and Accessories
5
Table 2. Other Available Accessories
Item Description
Model/Part Number
OptiView ReporterTM The OptiView ReporterTM application allows you tocommunicate remotely with an OptiViewTM
Workgroup Analyzer to generate reports on thenetwork to which the analyzer is connected.
OPV-RPT
1578901
OptiView ProtocolExpertTM
The Fluke Networks Windows based protocolanalyzer for network engineers, LAN administra-tors, and network technicians who maintain LANs.The application allows you to monitor and decodecaptured packets on your local network. Theapplication will decode OptiViewTM WorkgroupAnalyzer packet capture files.
OPV-PE/PRO
1627440
OptiView Inspector
ConsoleTM
The Fluke Networks OptiView Inspector ConsoleTM
application is a Windows software tool for networkengineers, LAN administrators, and networktechnicians who maintain LANs. The applicationallows you to monitor, map, and troubleshoot LANsegments that could consist of servers, routers,switches, printers, managed hubs, and clients(hosts and other network devices).
NIS-OPV
1593670
19” Rackmount Kit Rack mount kit for holding one or twoOptiViewTM Workgroup Analyzers.
OPV-RMK
1606511
DSP-FTK, FiberOptic Test Kit
The DSP-FTK Fiber Test Kit is used to measurethe optical power loss of fiber optic cables. The kitincludes an optical power meter (DSP-FOM) andan optical power source (FOS-850/1300).Together these instruments can verify theperformance of multimode fiber optic cable.
Simply connect the test kit's RJ-48 connector intothe analyzer's 10/100 BASE-TX port, go to theanalyzer's Cable Test screen and select the FiberTest tab to perform fiber measurements. Refer tothe analyzer's Help topic "Fiber Test" for setupprocedures.
The DSP-FTK Fiber Test Kit is supplied in a hardcarrying case with the following:
• One (1) DSP-FOM power meter• One (1) FOS-850/1300 power source• One (1) ST-ST singlemode-capable adapter• Two (2) ST-ST jumper cables• User documentation consisting of an
instruction sheet and registration card
DSP-FTK /615937

OptiView TM
Getting Started Guide
6
Table. Other Available Accessories (cont)
OptiViewTM FiberInspector
Acts as a microscope to analyze fiber cable endsand display them on the OptiViewTM IntegratedNetwork Analyzer.
OPV-FT500/1644143
OptiViewTM WANVision
Adds additional WAN Layer 2 and Layer 3 MIBsupport for Frame Relay, Sonet, ISDN, etc.devices.
A license key is provided which must be enteredthrough the OptiViewTM user interface (in theSetup | Options screen).
A 15 day evaluation period is initially given todiscover the benefits of this option beforepurchase. The evaluation period is decrementedwhen WAN information is displayed in the Tools |Interfaces screen, with a maximum of onedecrement per day.
OPV-WV/2003738
Hard side transitcase
Hard shell transit case for shipping analyzers toremote sites.
OPV-TCASE
1630617
GBIC-SX 850nm, 1000BASE-SX GBIC module used inthe OptiViewTM Workgroup Pro Gigabit analyzer.Used with multi-mode fiber.
OPV-SX
1586550
GBIC-LX 1300nm, 1000BASE-LX GBIC module used in theOptiViewTM Workgroup Pro Gigabit analyzer. Usedwith single-mode fiber.
OPV-LX
1586605
GBIC-TX Copper 1000BASE-TX GBIC module used in theOptiViewTM Workgroup Pro Gigabit analyzer. Thismodule is used with twisted pair copper.
OPV-TX
1626866
Gold ServiceSupport Package
OptiView Workgroup Analyzer Gold ServiceSupport package.
GOLD-OPVWGA
1619733
Standard to Proupgrade
Service Center upgrade to change a standardversion model into a Pro version model.
OPV-WGA/PROE 1
16283321
Pro to Pro Gigabitupgrade
Service Center upgrade to change a Pro versionmodel into a Pro Gigabit version model.
OPV-WGA/GIGE 1
1628342
Standard to ProGigabit upgrade
Service Center upgrade to change a standardversion model into a Pro Gigabit version model.
OPV-WGA/GIGE 2
1628339

Workgroup AnalyzerAbout the Analyzer
7
About the Analyzer
General Specifications• Analyzer Interfaces: 10/100BASE-T (RJ-45), 100BASE-FX (SC fiber), and
1000BASE-X (SX, LX, and TX GBIC)
• Analyzer LEDs: Management Link, Power, Link, Utilization, Transmit,Collision, and Errors
• Test Access: Active termination to a switch port, switch span port, or a hub
• Layer 2 Support: Ethernet
• Management Port: 10/100BASE-T (RJ-45)
• Configuration Port: Serial RS-232 (9-pin male)
• Capture Memory: 64 Mbytes (OptiViewTM Workgroup Pro and Pro Gigabitmodels, does not apply to the Standard model)
A Look at the Analyzer External Connections and LEDs
External ConnectorsMANAGEMENT: Remote control interface. Accepts 10BASE-T/100BASE-TXtwisted pair copper cable.
1000BASE-X (Pro Gigabit model only): Network analysis interface. Acceptscopper and fiber (850nm or 1300nm) 1000BASE-SX/LX/TX GBIC modules.Used with single and multi- mode fiber, and twisted pair copper cable.
100BASE-FX (Pro and Pro Gigabit models only): Network analysis interface.Accepts 100BASE-FX fiber.
10BASE-T/100BASE-TX: Network analysis interface. Accepts copper 10BASE-T/100BASE-TX.
LEDsManagement Link (MGMT LINK): Indicates that link has been established on theManagement connection (green). Flashing green indicates activity is present.
Power (PWR): Indicates whether the analyzer is Off or On (blue).
Link (LINK): Indicates one of the test interfaces is connected to the network andLink has been established. Blinking red = no link, green = link established viastraight-through patch cable, yellow = link established via a cross-over patchcable.
Utilization (UTIL): Indicates the percent of utilization the network under testinterface is experiencing (green = 0 - 49%, yellow = 50 - 79%, red = 80 - 100%).

OptiView TM
Getting Started Guide
8
Transmit (XMIT): Indicates analyzer transmit activity (yellow). When the analyzeris first powered on, it will generate transmit activity while trying to identifydevices on the network. Ping, Trace Route, Trace Switch Route, and TrafficGenerator will cause this LED to flash in proportion to the amount of transmitactivity.
Collision (COLSN): Indicates by yellow flashing intensity the amount ofCollisions being experienced on the network (yellow).
Error (ERROR): Indicates by red flashing intensity the amount of Errors beingexperienced on the network (red). The Ethernet layer 2 error types includeEthernet layer 2, CRC alignment, undersize, oversize, and jabber errors.
anj03f.eps
Figure 2. Front View of the Analyzer
Connecting to the Network Under Test (NUT) InterfaceConnect a patch cable to either the 10BASE-T/100BASE-TX, 100BASE-FX, or1000BASE-X connector and connect the other end of the cable to any Ethernetport in the network you want to test. This is considered the network under test(NUT) connection.
Connecting to the Management PortUse the Management port to manage the analyzer out of band when it is connectedto a different network (outside the network under test broadcast domain). In theevent that you are unable to communicate with the analyzer through the 10BASE-T/100BASE-TX, 100BASE-FX, or 1000BASE-X (NUT) interface, you can usethe Management port to gain access to the analyzer.
The Management port is not a measurement interface. The Management portfacilitates remote control. Test functions such as traffic generation, cable testingand active discovery only apply to the network under test interfaces (i.e.,10/100BASE-T, 100BASE-FX, and 1000BASE-X). The Management port is alsoused to flash new software into the analyzer. Note: Analyzer software updates canonly be done through the Management port.

Workgroup AnalyzerAcccessing the Analyzer through the User Interface Software
9
Acccessing the Analyzer through the User InterfaceSoftware
The User Interface software will need to be installed on your PC before you willbe able to remotely interface with the analyzer. It is included on the suppliedOptiViewTM Resource CD. It is also available for download atwww.flukenetworks.com.
To view decodes of the packets captured by the analyzer you need to purchase andinstall the Fluke Networks Protocol Expert. Alternatively, the captured files can, inmost cases, be imported into other 3rd party protocol analysis software products.
User Interface Features• Remotely control any analyzer via the network under test interface (in- band)
or via the Ethernet 10/100 Management port (out-of-band)
• Change setup parameters and packet capture filters in remote analyzers (Proand Pro Gigabit versions only)
• View analyzer measurements remotely (statistics, problem log, discoveryresults, etc.)
• Update both the user interface software and analyzer firmware from a singledownloaded file from www.flukenetworks.com
• Save reports to an HTML file locally on remote controlling PC
• Save packet capture files on the remote controlling PC (Pro and Pro Gigabitversions only)
Using the OptiView BrowserTM and User Interface SoftwareThe OptiView BrowserTM allows you access to OptiViewTM Workgroup andOptiViewTM Integrated analyzers through a browseable user interface installed onyour PC.
Double-click on an analyzer from this list and the user interface is launched. If ananalyzer is password protected, you will be prompted to enter a password.
In order for analyzers that are not in the same local network (subnet) to bedisplayed in the OptiView BrowserTM list, you must first configure the RemoteControl IP address setting. This is found in the Setup | Security screen. TheRemote Control IP address should match the IP address of the PC that you intendto run the OptiViewTM Workgroup user interface software on. Then, the remoteOptiViewTM Workgroup Analyzer will send its source IP address back to thecontrolling PC.

OptiView TM
Getting Started Guide
10
Update firmware for selected OptiView Workgroup Analyzer
Launch OptiView Reporter for selected analyzer
Launch Web browser for selected OptiView Integrated Network Analyzer
Launch user interface for selected analyzer
Refresh analyzer list
anj41f.eps
Figure 3. OptiView Browser
Refresh analyzer listRe-displays the analyzer list with current active analyzers.
Launch user interface for selected analyzerLaunches the user interface software and connects to the selected analyzer. Theselected analyzer is highlighted in the OptiView BrowserTM device list or the IPaddress is entered in the OptiView BrowserTM IP address field.
Launch Web browser for selected OptiView Integrated Network AnalyzerEnabled only for OptiViewTM Integrated Network Analyzers and not forOptiViewTM Workgroup Analyzers. Launches the default Web browser on your PCand connects to the home page on the selected OptiViewTM Integrated NetworkAnalyzer. From the home page, you can access saved reports and packet capturefiles located on the hard drive of the OptiViewTM Integrated Network Analyzer.

Workgroup AnalyzerAcccessing the Analyzer through the User Interface Software
11
Launch OptiView Reporter for selected analyzerLaunches the OptiView Reporter application (if installed on your PC) andconnects to the selected analyzer. OptiView Reporter is an optional softwarepackage that allows you to generate a variety of professional reports based onmeasurements taken by an OptiViewTM Workgroup Analyzer or an OptiViewTM
Integrated Network Analyzer.
Update firmware for selected OptiViewTM Workgroup AnalyzerUpdates the firmware on the analyzer by downloading from the controlling PC.Perform analyzer firmware updates when the local host software revision is newerthan the firmware revision displayed next to the selected analyzer. This button isenabled only when selecting an OptiViewTM Workgroup Analyzer through theManagement port. It does not apply to OptiViewTM Integrated analyzers.
Installing the User Interface SoftwareThe user interface software can be installed on Win98 SE, WinNT 4.0, Win2000,and WinXP operating systems.
To install the user interface software from CD-ROM, insert the OptiViewTM
Resource CD-ROM into your PC’s CD-ROM drive. Autorun will execute and loadthe CD-ROM user interface. If autorun is disabled on your PC, execute the filelaunch.exe located in the root directory of the CD-ROM. Follow the on-screeninstructions to complete the installation.
Once the installation is complete, you will be able to launch the OptiViewBrowserTM from your desktop (see Figure 3), select an analyzer from the OptiViewBrowserTM list, or enter the IP address of the analyzer, and gain access to valuablenetwork information through the user interface software (see Figure 4).
User Interface Events that will Terminate a Remote SessionThe active TCP/IP session between the user interface software and the analyzercan be severed under the following conditions:
• IP parameters are manually changed on the analyzer and Apply is selected inthe Management port TCP/IP setup screen
NoteThe following conditions only apply to the 10/100BASE-T, 100BASE-FX, or 1000BASE-X ports, and not to the Management port.
• Auto Reconfigure on Network Change is checked in the TCP/IP setupscreen and the analyzer patch cable is disconnected and reconnected to anotherjack

OptiView TM
Getting Started Guide
12
• The Ethernet link goes down on either interface due to temporary networkoutage
• Rerun Auto Configure is selected in the TCP/IP setup screen
• Find Unused IP and Apply is selected in the TCP/IP setup screen
• IP parameters are manually changed and Apply is selected in the TCP/IP setupscreen
• Rerun Cable Test is selected
• If the Analyzer MAC address is changed in the Setup | Ethernet screen
• If Receive only, do not transmit frames is selected in the Setup | Ethernetscreen
In the previous conditions, the popup message “This user interface and n othersmay lose connection to the remote OptiView. Proceed anyway?” with Yes and Nobuttons displayed. “n” refers to the number of remote users.
An Overview of the User Interface Front Page Screenxx
LaunchButton
After selecting an analyzer from the OptiView BrowserTM andlaunching the user interface, the first screen to appear is the FrontPage screen shown below. When an analyzer is selected from theOptiView BrowserTM list, double-clicking on it or pressing the launchbutton (figure to the left) will launch the user interface software.

Workgroup AnalyzerAcccessing the Analyzer through the User Interface Software
13
Front Page Screenxx
anj42s.bmp
Figure 4. Front Page Screen
The Front Page screen is an overview and starting point to monitor and test yournetwork. This screen summarizes the current network by presenting the closestswitch (Switch Statistics button), any network problems (Problem Discoverybutton), all connected devices (Device Discovery button) on the current broadcastdomain, and statistics (Protocol and Utilization Statistics buttons). The health(e.g., state, condition, etc.) of the current network is discovered and problems aredisplayed if they exist.
Rerun Test clears all statistics, discovery information, andreinitiates network device discovery. Cable Test is not rerun.Cable Test is rerun when a cable change is detected.
Remote Sessions displays the number of remote users connectedto the analyzer. See the Help Front Page topic for a completediscription.

OptiView TM
Getting Started Guide
14
The Status Bar is located at the lower-left corner of the analyzer display.Analyzer activity and errors are reported here.
This button indicates the link speed, and duplex mode (shown bysolid and outlined arrows). In this example it shows a 100 Mbit fullduplex connection (two solid arrows). One solid and one outlinedarrow represents half duplex. Press this button to go to the Setup |Ethernet screen.
This button indicates that Receive only, do not transmitframes (silent mode) is turned on in the Setup | Ethernet screen.
This button generates tabular HTML reports on select screens. Thereports are stored by default in the user interface installationdirectory under \Reports. When this button is pressed, you areprompted to specify a filename or to use the default name provided.
This button prints a snapshot of the current screen to the currentlyconfigured printer.
This button opens the help system and will display help informationon the current screen.
When going to a screen using a button with the forward arrow ,the Back button then returns you to the previous screen.
The Switch Statistics, Local Utilization, Device Discovery, Protocol Statistics,Problem Discovery, and Network Discovery buttons provide information ontheir respective areas. The combined information provides a blueprint of thenetwork, letting you know how things are going. This information will allow youto quickly dismiss some hypotheses during troubleshooting without "drilling-in."Some buttons show a green check mark (good) or red X (error) to draw yourattention to potential problem areas.

Workgroup AnalyzerAcccessing the Analyzer through the User Interface Software
15
The OptiViewTM Workgroup Analyzer button represents theconfiguration status of the analyzer. A green check mark indicatesthat the analyzer passed self test and obtained a valid IP addressfor the local network. A red X indicates Self Test failed, or a validIP address was not found.
If a valid IP address was not found, the analyzer will still be able to analyze trafficfor statistics, discovering devices and station names. However, without a valid IPaddress, the analyzer will not be able to actively discover names. Pressing theOptiViewTM Workgroup Analyzer button takes you to the Setup | TCP/IP networkconfiguration screen.
The Cable Test button summarizes the status of the twisted- pairor fiber cable:
Green check mark - indicates a valid cable. Length is given for twisted-pair copperwires on the 10/100BASE-TX interface.
Red X - indicates that there is a problem with the cable. Other tests depend upon afunctional cable with a successful link. Select this button and view Cable Testdetails to diagnose a problem with a cable.
NoteMeasurable twisted-pair lengths are from 1 meter to 305 meters(approximately 3 feet to 1000 feet).
The correct cable type must be selected for Cable Test to report correctmeasurements. The cable type is selected on the Cable Test | Twisted-PairsDetail screen. The default cable type is UTP 100 Ohm Category 5. A misidentifiedcable type may cause the measured length to differ from the actual length by up to15%.

OptiView TM
Getting Started Guide
16
The Switch Statistics button displays the nearest switchaccessible with SNMP. The nearest switch is discovered byexamining the bridge forwarding tables of all discoveredlocal switches. Pressing this button navigates directly to theTools | Interface Statistics screen for this switch.
The Utilization Statistics button shows network unicast,multicast, broadcast, collisions, and error percent detail forthe connected network segment. Pressing this buttonnavigates to the Utilization screen where information isprovided in both tabular and graphical views.
The Protocols Statistics button shows protocol mixinformation. The analyzer continuously updates the protocollist based on protocols used on the network segment theanalyzer is connected to. Pressing this button navigates tothe Statistics | Protocol screen for more detail.
The Device Discovery button summarizes device discoveryresults for the entire broadcast domain, along withdiscovered critical network servers. Specific address anddomain names are displayed. Network interconnect devicesand servers are also displayed, along with the total numberof hosts. Devices are shown by category and are updatedevery few seconds. The names and addresses of the devicesare provided to aid in troubleshooting. Pressing this buttonnavigates to the Discovery | Device screen.
The Network Discovery button summarizes the networkdiscovery results. IP Subnets, NetBIOS Domains, and IPXNetworks are shown. Pressing this button navigates to theDiscovery | Networks screen.
The Problem Discovery button summarizes the problemdiscovery results. Problem Discovery status is conveyedusing graphics and color (red ball for severe problem;yellow triangle for problem or warning; blue exclamationpoint for informational). This information is continuouslyupdated every few seconds. Pressing this button navigatesto the Discovery | Problems screen.

Workgroup AnalyzerUsing the Analyzer
17
Using the Analyzer
Powering the Analyzer OnPlug in the AC line cord to the back of the analyzer and flip the power switch(located above the line cord receptacle) to the On position.
When the analyzer is first powered On, it goes through a complete power-upsequence which includes initializing the processor, memory, and performing a selftest.
Verifying the Basic Analyzer OperationWhen the analyzer is turned on, a boot sequence occurs, a relay reset sequence isheard, and a self test is run. If the analyzer network under test interface (i.e.,10/100BASE-T, 100BASE-FX, 1000BASE- X) is connected to a network, theLink LED (left-most LED in the group of 5) will come on steady green when linkis detected, or flash red if there is no link. A steady yellow Link LED indicates thata crossover cable is being used.
Saving Packet Capture FilesThe analyzer Pro and Pro Gigabit versions are capable of filtering and capturingdata on your network, and storing the data to disk. Packet Capture files can besaved anywhere you have access to disk space. By default they are saved to yourcomputer in the user interface installation directory under the directory \Captures.
Packet Capture files are saved as .CAP files which can be read by Fluke Networksoptional OptiView Protocol ExpertTM software or by other 3rd party decodersoftware.
Saving HTML Report FilesThe analyzer is capable of creating and saving reports from the Discovery Devices,Networks, Problems, Statistics Protocols, Top Hosts, Top Conversations, SNMPTables, Interfaces, IPX Services, Trace Switch Route, and Trace Route screens. Bydefault they are saved as HTML files to your PC in the user interface installationdirectory under the directory \Reports.
Generating Network TrafficThe Traffic Generator screen enables the creation of different traffic loads to stresstest the network. The type of protocol, size of packet, number of packets persecond, and percent utilization are configureable along with the type of traffic,e.g., Broadcast, Multicast, or to a specific Device. Traffic can be generated todevices on the local network or to devices specified outside of the local network.
See “Traffic Generator” in the analyzer Help for usage.

OptiView TM
Getting Started Guide
18
Testing Network CablesCable testing is performed through the 10/100BASE-T jack. Measurable cablelengths are from 1 meter to 305 meters (approximately 3 feet to 1000 feet). Thecorrect cable type must be selected in the Cable Test screen to report correctmeasurements. UTP 100 Ohm Category 5 is the default cable type selected.
It is not necessary to disconnect the far end of the cable for the length to bemeasured. Cable length can be measured while the cable is connected to nothing,or connected to an active hub, switch, or NIC. A cable is automatically testedwhen it is connected to the 10/100BASE-T jack on the analyzer and during thepower-up sequence. If needed, the cable may be re-tested by pressing the RerunCable Test button on the Cable Test screen, or by simply disconnecting andreconnecting the cable to the analyzer.
NoteDue to the various manufacturing techniques used by equipmentvendors in NICs, hubs and switches, the length shown may be thedistance to a connector or cross-connect that is causing a largersignal reflection than the end-equipment. Examining the Cable Test |Twisted-Pair Detail screen shows the actual end-length andreflection values. This is not an issue with non-terminated (open)cables.
Changing the GBIC Module (Pro Gigabit version only)To remove a GBIC module, press and hold the tabs on the sides of the GBICmodule and pull it gently out of the gigabit slot.
To install a GBIC module, make certain the GBIC’s “D” shaped connector isaligned with the connector in the gigabit slot.

Workgroup AnalyzerUsing the Analyzer
19
Top
anj02f.eps
Figure 5. Installing a GBIC Module
NoteThough most GBICs are designed to be hot-swappable, i.e., changedwith the analyzer power on, it is recommended that the analyzer bepowered off prior to changing the GBIC. This will reduce thepossibility of damage to the GBIC.
�WarningGBIC modules are Class 1 laser light emitting products.Never look into the GBIC module while it is on, otherwisedamage to the eyes, including blindness can occur.

OptiView TM
Getting Started Guide
20
Configuring the Analyzer through the Serial Configuration Port
In situations where you do not have remote access (through the user interfacesoftware) to the analyzer, you may want to configure the analyzer IP addressparameters for both the Network-Under-Test and Management ports beforeconnecting the analyzer to a network. The analyzer has a serial configuration portthat provides this capability.
To configure the analyzer through the configuration port:
• Connect the supplied RS-232 cable between the analyzer serial configurationport and a serial port on a PC or terminal.
• Run a terminal emulation application on the PC to access the configurationport command line interface.
• Press <Enter> and a prompt will appear that includes the SNMP name of theanalyzer. If the analyzer is password protected, a prompt for the password willappear to gain configuration access. If the analyzer is not password protected,configuration access is directly available.
The configuration port, command line interface provides three configuration“modes”: Root, Management configuration, and Network configuration. Thecommands associated with each mode are described below.

Workgroup AnalyzerUsing the Analyzer
21
Root mode user commands:
“management” Allows the user to enter “Management” configuration mode.
This mode allows the user to configure IP parameters for theout-of-band Management port. The text “/Management>” isappended to the prompt while in this mode.
“network” Allows the user to enter “Network” configuration mode. Thismode allows the user to configure IP parameters for the in-band Network-Under-Test (NUT) port. The text “/Network>”is appended to the prompt while in this mode.
“default” Restores the analyzer configuration parameters back to factorydefaults and reboots the analyzer. Password settings areretained.
“password” Set remote access password (one password for all interfaces).The user is prompted for a password, then again forconfirmation. Upon entering a password, password protectionwill be enabled. If no password is entered, passwordprotection will be disabled. The password is case sensitive, isrestricted to 40 characters, and any printable ASCII charactercan be used (including spaces). If you forget the password,you will need to contact your authorized service center orFluke Networks product support for procedures. See page 2for phone numbers.
“remoteipaddrA.B.C.D”
Set the IP address (A.B.C.D) of the PC that will be runningthe user interface software. The analyzer will then send it’sidentification to that PC so that the OptiView Browser willdisplay that analyzer for selection. Address is entered indecimal dot notation. See help for more information aboutsetting the Remote PC IP address.
“inspectoripaddrA.B.C.D”
Set the IP address (A.B.C.D) of the PC that will be runningthe OptiView Inspector Console software. The analyzer willthen send it’s identification to that PC so that the consolesoftware can use the analyzer as a data source, receive theproblem log from the analyzer and display the analyzer withinthe “Fluke Tools” device discovery tab.
“exit” Exits the Root mode if password protection is enabled. Theuser must enter the correct password to regain configurationaccess.
“show (usercommand)”
Displays the current value of an individual setup parameter ofinterest within the Root mode.
“show all” Displays the current values of all setup parameters within theRoot mode.

OptiView TM
Getting Started Guide
22
Management configuration mode user commands:
“ipaddrA.B.C.DE.F.G.H”
Statically assign the IP address (A.B.C.D) and subnet mask(E.F.G.H) of the Management port. Address and subnet maskare entered in decimal dot notation.
“ipaddr dhcp” Enable the automatic configuration of the Management port IPparameters via a DHCP server.
“iprouterA.B.C.D”
Statically assign the IP address (A.B.C.D) of the default routeron the Management port. Address is entered in decimal dotnotation.
“apply” Applies the changes (if any) made to the Management portconfiguration. Management port configuration changes do nottake effect until this command is entered.
“exit” Exits the Management configuration mode. Exiting willdiscard any Management port configuration changes unless‘apply’ is entered.
“show (usercommand)”
Displays the current value of an individual setup parameter ofinterest within the Management configuration mode.
“show all” Displays the current values of all setup parameters within theManagement configuration mode.

Workgroup AnalyzerUsing the Analyzer
23
Network configuration mode user commands:
“ipaddr A.B.C.DE.F.G.H”
Statically assign the IP address (A.B.C.D) and subnet mask(E.F.G.H) of the Network port. Address and subnet mask areentered in decimal dot notation.
“iprouterA.B.C.D”
Statically assign the IP address (A.B.C.D) of the default routeron the Network port. Address is entered in decimal dotnotation.
“ippridnsA.B.C.D”
Statically assign the IP address (A.B.C.D) of the primaryDomain Name Server (DNS) on the Network port. Address isentered in decimal dot notation.
“ipsecdnsA.B.C.D”
Statically assign the IP address (A.B.C.D) of the secondaryDNS on the Network port. Address is entered in decimal dotnotation.
“apply” Applies the changes (if any) made to the Network portconfiguration. Network port configuration changes do not takeeffect until this command is entered.
“exit” Exits the Network configuration mode. Exiting will discardany Network port configuration changes unless ‘apply’ isentered.
“show (usercommand)”
Displays the current value of an individual setup parameter ofinterest within the Network configuration mode.
“show all” Displays the current values of all setup parameters within theNetwork configuration mode.
Configuration Port Guidelines• The analyzer serial configuration port communication parameters are fixed to
9600 baud, 8 data bits, no parity, 1 stop bit.
• Commands are case insensitive. Password is case sensitive.
• Parameters that are applied via the configuration port are retained after turningoff the power to the analyzer.
• Entering an invalid command will cause a list of available commands to bedisplayed for the current configuration mode.
• Entering an invalid parameter to a command (where applicable) will cause acommand usage message to be displayed.
• Access to change the configuration will timeout after a period of inactivitywhen password protection is enabled. You will have to enter the correctpassword to regain configuration access.

OptiView TM
Getting Started Guide
24
Setting the Remote Control PC IP AddressSet this field to specify an offnet PC running the OptiView BrowserTM remote userinterface software. By setting this field, the analyzer will send its identificationback to the specified PC running the remote user interface software. Set this fieldto <none>, <last connected>, or manually enter the IP address of the remote PCthat will be running the OptiViewTM Browser remote user interface software. <lastconnected> is the last remote session to terminate from the analyzer, and that PC’sIP address is saved into this field.
This address is configured in the Setup | Security screen. Optionally, this addresscan be configured through the RS-232 configuration port. This is done so thatanalyzers that are placed on network segments other than the one the controllingPC is on will still automatically show up in the OptiView BrowserTM list ofavailable analyzers.
Setting the OptiView Inspector Console AddressThe Fluke Networks OptiView Inspector ConsoleTM application (formerly calledNetwork InspectorTM) is a Windows 2000TM, Windows 98TM, and Windows NTTM
software tool for network engineers, LAN administrators, and network technicianswho maintain LANs (Local Area Networks). The application allows you tomonitor, map, and troubleshoot a LAN segment that could consist of servers,routers, switches, printers, managed hubs, and clients (hosts and other networkdevices).
The OptiView Inspector ConsoleTM field is used to enhance the interoperability ofthe analyzer and the OptiView Inspector ConsoleTM product. The address you entershould be the IP address of the machine running the OptiView Inspector ConsoleTM
program. The analyzer will send packets to this address when it is connected to thenetwork, or when the IP address of the analyzer changes.
These packets assist the OptiView Inspector ConsoleTM product in keeping itsinformation current. OptiView Inspector ConsoleTM maintains a special list of allFluke Networks' products that are connected to the network and can even be usedto launch a user interface session on any OptiViewTM Workgroup Analyzer. AnOptiViewTM analyzer can be used as an agent for the OptiView InspectorConsoleTM.
OptiView Inspector ConsoleTM is purchased separately. A 7 day evaluation copycan be downloaded from www.flukenetworks.com.
Setting the Analyzer IP Address on the Network Under Test InterfaceThe Network Under Test Interface represents the 10/100-BASE-T, 100BASE-FX,and 1000BASE-X ports. It does not include the Management port. To set the IPaddress of the Network Under Test Interface, select Setup | TCP/IP. Refer to theanalyzer Help on configuring this screen.

Workgroup AnalyzerSetting Up the Analyzer Security
25
Setting the Analyzer IP Address on the Management PortSelect Setup | Management Port and either configure using DHCP, or enter theIP address manually.
Setting Up the Analyzer SecurityThe Setup | Security screen provides analyzer security settings for packet capture,remote access, and SNMP configuration.
NoteThe Setup | Ethernet screen allows you to select Receive only, donot transmit frames, which turns off the analyzer transmit capability,thus putting it on the network in silent mode. Turning off the analyzertransmit capability disables activily querrying devices for nameresolving and other active tests such as Ping.
The analyzer’s MAC address can also be changed in the Setup |Ethernet screen for testing switch forwarding tables or ARP caches.
Setting the Analyzer NameThe OptiView Analyzer Name field allows you to change the default analyzername as seen by the network. This is especially useful when multiple analyzers areconnected to your network.

OptiView TM
Getting Started Guide
26
Setting Password Control and Feature SelectionThe Security screen enables/disables packet capture and access for remote users. Ifpacket capture and traffic generation are enabled with a password, you will beprompted to supply a password before any packet capture will occur. This alsoapplies when a remote user password is enabled and you are trying to remotelyaccess the analyzer.
Setting a Password: Press the Create Password button. Enter a password in theEnter new password window as shown in Figure 6. The password is case sensitive,has maximum length of 40 characters, and any printable ASCII character can beused (including spaces). Once a password has been entered, it must be re-enteredin the Confirm new password field. Select OK for the password to be accepted.
ahq18s.tif
Figure 6. Password Dialog
Once a password has been set, the password is required to return to the screen asshown in Figure 7.
ahq19s.tif
Figure 7. Password Control Dialog
Fields that are secure are displayed with "*".
Clearing a Password: To clear a password, the existing password must be entered.Press the Change Password button and select OK to clear the password.
NoteIf the password is forgotten, contact your authorized service centeror Fluke Networks product support for procedures. See page 2 forcontact phone numbers.

Workgroup AnalyzerSetting Up the Analyzer Security
27
Setting Up the SNMP Community StringsThe MIB II Read community string, RMON2 Read community string, andRMON2 Read/Write community string fields prevent other clients fromaccessing the MIB II and RMON agent information on the OptiViewTM Pro and ProGigabit analyzers.
The field labeled Strings used to query other SNMP agents is used by theanalyzer to interrogate discovered SNMP agents within devices on the attachednetwork.
NoteStrings used to query other SNMP agents can have multiple entries,each separated by a space. The order in which they are entered is theorder that they are searched.
If you have inadvertently changed the default values, select theDefault button to restore the default community strings.
Deleting the SNMP community strings will prevent the analyzer fromusing SNMP in an active discovery.
Restoring the OptiViewTM Workgroup Analyzer Default ConfigurationThis task is performed through the Serial Configuration Port. Follow theinstructions outlined in the section “Configuring the Analyzer through the SerialConfiguration Port” and enter the command “default”. The default command willrestore all factory default settings and reboot the analyzer. If there was a passwordenabled prior to entering the command, the same password is retained afterrebooting.

OptiView TM
Getting Started Guide
28
Installing OptionsAnalyzer options that are purchased separately, such as the WAN Vision option,require you to enter a unique key code in the Setup | Options screen. This unique16-digit key code is given to you when you purchase the option.
To activate a purchased option, go to the Setup | Options screen and press theChange Key button. Enter the key code in the Enter New Option Key popup, andpress OK.
The Setup | Options screen displays current installed options that are enabled orhave an evaluation period. The evaluation period is decremented each time youaccess that feature. Multiple accesses within a 24 hour period are counted as asingle "trial day."
ahq51s.bmp
Figure 8. Options Screen

Workgroup AnalyzerUsing the Built-in Help System
29
Using the Built-in Help System
Accessing and Navigating the Help SystemThe help system is an integral part of the analyzer. Help can be accessedby selecting the Help button located on the bottom-right of the userinterface screen.
anj07s.bmp
Figure 9. The Help Screen
When the Help is launched, the current screen topic is displayed. You can alsoselect a topic from the Contents (left pane), choose an Index entry, or perform afull text Search on any analyzer help topic or term.
ahq48s.tif
Figure 10. Help Navigation Tabs

OptiView TM
Getting Started Guide
30
Press the Back and Forward buttons to move to and fromprevious viewed topics.
The Hide button collapses the left pane of the Help screen givingyou more room to view Help topics. The Hide button is replacedby the Show button. The Show button expands the left pane of theHelp screen.
The Print button allows you to either print the selected topic orprint the selected heading and all subtopics.
Changing the Default Help LanguageThe Help is displayed by default in English. The Help language can be changed inthe Setup | Version screen. Simply select the language from the Help Languagedrop-down list.
ahq49s.tif
Figure 11. Selecting the Help Language
Accessing the Online DocumentationThis Getting Started Guide and Help are provided in electronic format on CD-ROM. The CD-ROM user interface guides you to the documentation and languageto view them in.
Updating the OptiView Workgroup Analyzer FirmwareNote
To be notified when new software becomes available for your analyzer, or toaccess technical support/knowledge base information via the web, pleaseregister your product at http://support.flukenetworks.com.
From time to time, software improvements are being made to the analyzer. Thesoftware update involves two steps; first to update the user interface software onthe PC, then to individually update the firmware in each of your OptiViewWorkgroup Analyzers to match the software version running on your PC.
You can obtain the latest version of software by visiting www.flukenetworks.comand downloading the file to the PC that you intend to use to control your analyzers.

Workgroup AnalyzerUpdating the OptiView Workgroup Analyzer Firmware
31
This software is supplied to you on the OptiView Resource CD that was shippedwith your analyzer. To obtain additional CD copies or to get newer versionssupplied to you on a CD rather than downloading from our web site, see thesection on Contacting Fluke Networks Sales, Service, and Support Centers tomake that request.
Software Update Procedure
Step One – Update the PC User Interface SoftwareRun the Launch.exe file on the OptiView Resource CD or within the downloaddirectory on your PC. The install shield program will guide you through the stepsthat will install a new user interface on your PC or will update an existing userinterface.
Step Two – Connect to the Analyzer via the Management Port
PC NIC Card
CAT5 xoverpatch cable
Analyzer Management Port
anj04f.eps
Figure 12. Direct Management Port Connection

OptiView TM
Getting Started Guide
32
Switch or Hub
anj05f.eps
Figure 13. LAN Management Port Connection
WAN
anj06f.eps
Figure 14. Remote Management Port Connection
Step Three – Run the User Interface SoftwareIn the case of figure 12 and 13 above, when you launch the user interface software(an icon is placed on your desktop), the analyzer will automatically be listed in theOptiView BrowserTM list box (see figure 15). In the case of figure 14, you will haveto type the IP address of the Management port into the OptiView BrowserTM orpreviously configured the “Remote Control PC address” in the Setup | Securityscreen when connected to that analyzer.

Workgroup AnalyzerUpdating the OptiView Workgroup Analyzer Firmware
33
anj40s.bmp
Figure 15. The Initial OptiView Browser Screen
Note the Local Host Software Revision number. This number should match theFirmware Revision numbers displayed for each analyzer. If the firmware revisiondisplayed is a lower number than the local host software revision number, selectthat analyzer and click on the update firmware button (rightmost on the buttonbar). The software will begin its update process of the firmware on the selectedanalyzer.
NoteThe Connection type has to show “management port” for the updatefirmware button to be enabled. You cannot update the analyzer’sfirmware through a network measurement interface, only through theManagement port.
You cannot update OptiViewTM Integrated Network analyzers using this method.See the software update procedure for OptiViewTM Integrated Network analyzers inthe Getting Started manual supplied with them.
Once the user interface software is finished flashing new firmware into youranalyzer, the Update Complete dialog box will be presented. Select OK andcontinue updating all of the OptiViewTM Workgroup Analyzers in this manner untilall of the firmware revisions match the host software revision number.

OptiView TM
Getting Started Guide
34
Troubleshooting Your Analyzer
Before Calling Technical SupportBefore calling technical support, you can perform these basic analyzertroubleshooting steps to pinpoint many problems:
Do you suspect the analyzer has locked up?If yes, completely power-down the analyzer.
Unexpected IP Discovery or Tools results?Does the analyzer have a valid IP address? Look at the Front Page screenOptiView button and see if a valid IP has been configured. Also, see if the AutoConfigure capability in the Setup | TCP/IP screen has been disabled. If an IPaddress has been manually entered, it may not be within the local subnet.
Are you connected to the network?• Link light should be on solid green or amber if Link exists.
• Some activity on Transmit LED and/or Utilization LED should be seen.
• Go to Setup | Ethernet screen. An active interface should be indicated.
• Confirm that Cable Test passed. Try a different cable if necessary.
Does Cable Test pass?A network connection can not be made if cable test does not pass. Look at theFront Page screen Cable Test button and see if there is a red X or green checkmark in the button. A red X could indicate a faulty cable. If there is a red X, pressthe Cable Test button and go to the Cable Test | Overview and Twisted- PairDetail screens to test the cable.

Workgroup AnalyzerSafety and General Specifications
35
Safety and General Specifications
Table 3. General Specifications
Weight 1.7 kilograms (3.8 lbs)
Dimensions 4.1 x 21.1 x 32.8 cm (1.6 x 8.3 x 12.9 in), onehalf of a standard 19 in rack mount width
AC input 85 to 265 VAC; 47/63 Hz; 25 wattsNetwork Analysis Interface 10/100BASE-T, (RJ-45), 100BASE-FX (SC
fiber), 1000BASE-X (SX-GBIC ,LX-GBIC andTX-GBIC)
Network Analysis interface LEDs Link, Utilization, Transmit, Collision, Errors
Capture Memory 64 Mbytes (OptiViewTM Workgroup Pro and ProGigabit models)
Serial Configuration Port Serial RS-232 (9-pin male)
Management Port 10/100BASE-T (RJ-45) Ethernet
Shock and vibration Meets requirements of MIL-PRF-28800F forClass 3 equipment
Laser Class 1 Laser Product, complies with 21 CFR1040.10 & 1040.11, CFR(J)
Operating Temperature 10°C to 30°C (50°F to 86°F) with up to 95%Relative Humidity
10°C to 40°C (50°F to 104°F) with up to 75%Relative Humidity
Non-Operating Temperature-20°C to +60°C (-4°F to +140°F)
Connection to public telephonenetwork
The analyzer network interfaces are NOT FORCONNECTION TO PUBLIC TELEPHONESYSTEMS. The analyzer should only beconnected to the public phone network throughregulatory agency compliant modem devices.
Safety Complies with CSA C22.2 No. 950 Cana-dian standards, and UL 1950 (US standards)
Complies with European Union directiveEN60950 2nd edition.
EMC Complies with EN61326 Class A.

OptiView TM
Getting Started Guide
36
Supported Network Standards
Table 4. Supported Network Standards
LAN Interfaces IEEE 10BASE-T, IEEE 100BASE-TX, IEEE100BASE-F, IEEE 1000BASE-X(RFCs: 1213, 1231, 1239, 1285, 1315, 1493, 1512,1513, 1643, 1757, 2021, 2108, 2115, 2127, 2495,2496, 2515, 2558)
IETF RFCs Supported 1493, 1512, 1513, 1643 (STD0050), 1748, 1749,2011, 2012, 2013, 2021, 2108, 2115, 2819 (STD0059)
Cable Type SpecificationUnshielded Twisted Pair LAN cables (100 and 120 Ohm UTP category 3, 4, 5, 5E,and 6 ISO/IEC Class C and D)
Foil-screened Twisted Pair cables (100 and 120 Ohm ScTP category 3, 4, 5, and 6ISO/IEC Class C and D)
Cable Length
Table 5. Cable Length, Resolution 0.1m (1 ft.)
Open or shorted 1 to 305m(3 ft. to 1000 ft.)
+/- [2% of reading + 0.3 m (1 ft.)]
Terminated withgreater than or equal to15% reflection
1 to 153m(3 ft. to 500 ft.)
+/- [5% of reading + 0.3 m (1 ft.)]
NoteLength accuracy is dependent upon the cable type selected in theCable Test | Twisted-Pair Detail screen with its ideal NVP (nominalvelocity of propagation) matching the NVP of the cable under test.
Characteristic Impedance:
50 to 150 Ohms, cables 3-5 m (10-16 ft.) +/- (5 Ohms +10%)50 to 150 Ohms, cables >5 m (16 ft.) +/- (5 Ohms +5%)
Resolution: 1 Ohm

Workgroup AnalyzerSafety and General Specifications
37
Receive Level:100 to 5000mVp-p, +/- 5%
Resolution: 10mV
Datalink Signal:500mVp-p to 4000mVp-p
Measuring Terminated CablesThe analyzer is able to analyze individual twisted-pairs of a cable that areterminated into most equipment vendors’ Ethernet ports (such as on a hub, switchor NIC).
Fault ToleranceThe RJ-45 10/100BASE-T Ethernet connection that is on the analyzer is designedto withstand a maximum of 100 volts.
GBIC Identification:Identifies and operates with the following GBIC module types per SFF DocumentNumber SFF-8053, Gigabit Interface Converter, Rev. 5.4: LX (1300nm), SX(850nm), TX (copper twisted pair).

OptiView TM
Getting Started Guide
38