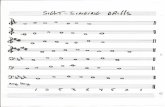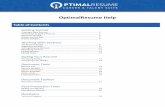Optimal Resume – A Tool for Students...Optimal resume is a web tool for connecting MCC students to...
Transcript of Optimal Resume – A Tool for Students...Optimal resume is a web tool for connecting MCC students to...

Optimal Resume – A Tool for Students Optimal resume is a web tool for connecting MCC students to MCC jobs. Use it to create a resume and cover letter, (or upload an
existing one) and then get it reviewed and start applying for work at MCC.
Where To Go To get to our Optimal Resume Website type the following into
your web-browser:
https://middlesex.mass.edu/optimalresume
Creating Your Profile 1. Click the “Create New Account” button
2. Enter your e-mail address into the textbox
3. Click Continue
You are taken to the next page
4. Enter your Name, Email, Password and Contact
Information. Verify they are accurate.
5. Now scroll down to the bottom of the page
6. Skim the Terms and Conditions*
7. Check the circle that applies to you regarding
you’re being 18 Years or Older
8. Click “Create Profile
You’re now taken to your profile
where you will enter your Education
Information and Career Preferences
Reference the back of this tip-sheet for
information on how to continue with
your Optimal Resume Profile
Step 1
Step 2
Step 3
Step 4
Fill out all fields!
Step 8

Completing Your Profile Now that you’ve clicked “Create Profile” you will see the following page congratulating you on your successful registration:
1. Select your degree from the drop-down
list
2. Select what year of college you are in
(your class standing)
3. Select your estimated Graduation Date
4. Click on a Major or Concentration
If you want to select more than one,
hold down the “Ctrl” key at the bottom-
left of your keyboard and click up to four
additional Majors
5. Continue entering all required
information
6. Scroll down to the bottom of the page as
you did when first creating your profile
7. Click “Save & Continue”
Scroll down to again find the Terms and Conditions and the Continue Button
You are now taken to the third and final page of your profile: “Career Preferences”
8. Select your “Preferred Industry”. You
should scroll through all the available
options to see what’s there.
9. Select your “Preferred Job Function”
10. Select your “Preferred Work Type”
PLEASE NOTE THAT FOR JOBS ON
CAMPUS YOU MUST SELECT ON-
CAMPUS NON-WORKSTUDY AS YOUR
PREFERRED WORK TYPE.
For all three preference types: If you
want to select more than one item, hold
down the “Ctrl” key at the bottom-left of
your keyboard and click up to four
additional categories from each
preference selection list.”
11. Scroll down to the bottom and click “Save & Continue” one last time to complete your profile!
Steps
1 - 5
Step 7
Step 8
Step 9
Step 10

Document Center Use the document center to create and/or upload resumes and cover letters and submit them for review.
1. Click the “Document Center” Link from the Main Menu (OR “Upon logging-in you are shown your “Document Center” page)
Upload an Existing Resume or Cover Letter 1. Click “Create New Resume”
2. Check the “Upload resume” box
3. Click the “Choose File” Button
4. From the dialog box that appears find your resume on your computer
then double-click it to upload.
5. In the “Name this resume” textbox, type a name that will identify this
resume
in your Optimal Resume Profile. (Be mindful you may upload multiple
resumes!)
6. Ensure your resume is saved as .doc or .docx Word Document, not a
7. Click “Start Resume”
Upon completing the upload process the page will reload
and you will see a preview of your uploaded resume.
Search Jobs Optimal Resume is designed to connect you with managers looking to hire for open MCC Positions.
My Applications
Step 1
Step 2