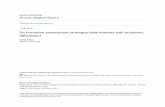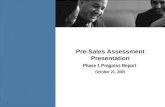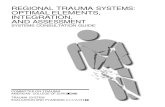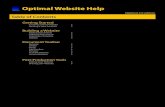New Keynesian Optimal-Policy Models: An Empirical Assessment
Optimal Assessment Help
-
Upload
optimalresumecom -
Category
Education
-
view
1.140 -
download
0
description
Transcript of Optimal Assessment Help

Getting StartedCreating a New Assessment 23 Types of Assessments 2Naming Your Assessment 2
Skills InventoryColumns 3Rows 3Editing 3Arranging 3
Accomplishment SheetGetting Started 4Editing 4Arranging 4
Proficiency ListGetting Started 5Format 5 Proficiency Level 5Comments 5 Arranging 5
Table of Contents
www.optimalresume.comContact us for more information or to schedule your free trial today. Email: [email protected] • Phone: (877) 998-7654
1415W.54 • Suite 103 • Durham,NC 27707 • 877.998.7654
OptimalResume™The gold standard in online resumetechnology,endorsed by hundreds ofuniversities,outplacement firms,public libraries andworkforce boardsacross the country
OptimalLetter™Next generation online letter buildermakes it easy for job seekers to quicklycreate and store almost any kind ofletter
OptimalEfolio™Attractiveonlineportfolio that collectsanddisplaysan individual’smultimediacreationsandcompositions
OptimalInterview™Lets the job seeker practice anddevelop interviewing skills with real-lifemultimedia scenarios
OptimalAssessment™An online self-assessment that helpsjob seekers evaluate their skills andexperiences
OptimalVideoResume™Cutting-edge technology that createshigh-impact video résumés
ResumeGPS™Users opt in andmake their résuméssearchable by hiring organizations;individualsmay be invited tovideoconference/interview online
OptimalWebsite™Best-of-breedweb résuméswith full-page online portfolio, skills profile,video résumé and letter,and socialmedia sidebar
Optimal Savings! Receive a 15%discount on annual subscriptionand setup feeswhen you order before September 30,2009
Overview of ServicesTheOptimalResume.com system is a secured, hosted and customized website created for yourorganization. Ideal for all aspects of career development and job searching:
Implementation: Implementation of theOptimalResume™ system is straightforward. Initial graphics forthe website are provided byOptimalResume.com and are made to match the client’s existing website.Default content for examples and help text is provided by OptimalResume.com.
And of course,OptimalResume.com provides comprehensive training and support throughout the process.
optimalresume-directmailer-final:Layout 1 8/3/09 12:11 PM Page 2
Optimal Assessment HelpOptimal 2.0 edition

www.optimalresume.com • 877.998.7654 • [email protected]
Getting Started
3 Types of Assessments
Naming your Assessment
To begin working on your new letter, click the Create New Letter button. On the following page, you’ll see that there are three types of assessments to choose from.
Once you choose your assessment type, you’ll be asked to name your assessment. Names can include any combination of letters, numbers, and spaces.
Skills Inventory1. – This is a tool that allows you to find all of your marketable skills from a list of common professional skills. The skills inventory is a broad assessment of your abilities that is not targeted to any specific job or career.
Accomplishment Sheet 2. – An accomplishment sheet allows you to select from a list of careers and discover which skills you can contribute to a specific job. Unlike the skills inventory, an accomplishment sheet is targeted to a specific job.
Proficiency List 3. – This assessment shows how proficient you are at skills for a par-ticular job. Like the accomplishment sheet, you will select a specific job to create an assessment for. However, you will also be able to show how much experience you have with a particular skill, and what level of proficiency you have (novice, intermediate, advanced, etc.)
Creating a New Assessment

www.optimalresume.com • 877.998.7654 • [email protected]
The rows refer to skills – things that you use throughout your various experiences. For example, a person can discuss how she used critical thinking in her favorite class, then discuss how she used it while taking part in volunteer work.
There are many skills to choose from on the list, but you also have the option to add another skill to the list by clicking the Add More button. You can also delete skills by highlighting the checkbox next to a skill, then clicking Delete Selected at the bottom of the page.
You can use the green arrows in the skills and abilities rows to drag and drop a skill or ability to a desired location.
Adjust the order of experiences by using the blue left and right arrows in the column headers. Clicking the left or right arrow will move an experience to its immediate left or right.
To elaborate on a skill for a particular experience, click Add in the corresponding cell. Doing so will bring up a text editor where you can enter information about that skill and experience. When you’re done writing, click Save to save your data.
The columns refer to experiences - certain times, events, or situations in which you have applied skills in your assessment. These could include classes, work experience, or clubs and activities you belong to. To create a new experience that isn’t on the list, click the Add More button and enter a name. New experiences will be added to the rightmost column on the page.
Skills Inventory
Rows
Arranging
Editing
Columns

www.optimalresume.com • 877.998.7654 • [email protected]
After you name your new project, the first step in creating your accomplishment sheet is to select the job you want to focus on.
The O*Net database provides hundreds of jobs to choose from. You can sort jobs by Job Family, High Growth Industry, or by Stem Discipline. Job Families are groups of jobs with similar functions. Clicking the High Growth Industry tab lets you see a list of popular industries to work in, and jobs in those fields.
Once you’ve found a job that fits your needs, click Select and Continue to open the accomplishment sheet.
The accomplishment grid lists the different skills and abilities used in the particular job you selected. Skills are listed in the rows, while the columns refer to experiences in which you have applied your skills. To elaborate on a skill for a particular experience, click Add in the corresponding cell. Doing so will bring up a text editor where you can enter information about that skill and experience. When you’re done writing, click Save to save your data.
If you think of a skill that you believe should be included on the list, click the Add Skill button to create your own skill for the grid.
You can also delete skills by highlighting the checkbox next to a skill, then clicking Delete Selected at the bottom of the page.
Accomplishment Sheet
Getting Started
Editing an Accomplishment Sheet
You can use the green arrows in the skills and abilities rows to drag and drop a skill or ability to a desired location.
Adjust the order of experiences by using the blue left and right arrows in the column headers. Clicking the left or right arrow will move an experience to its immediate left or right.
Arranging

www.optimalresume.com • 877.998.7654 • [email protected]
Proficiency List
After you name your new project, the first step in creating your proficiency list is to select the job you want to focus on.
The O*Net database provides hundreds of jobs to choose from. You can sort jobs by Job Family, High Growth Industry, or by Stem Discipline. Job Families are groups of jobs with similar functions. Clicking the High Growth Industry tab lets you see a list of popular industries to work in, and jobs in those fields.
Once you’ve found a job that fits your needs, click Select and Continue to open the list.
The rows on the left refer to skills that are common in the job you have selected. To the right of the skills column are columns for Proficiency Levels and Comments. The Proficiency Levels column allows you to enter a specific level of proficiency for a skill. For example, under the skill “Use of Adobe Photoshop”, you can enter Intermediate – 2 years of experience as your proficiency level.
When you click to add a proficiency level, there are two main fields to consider. First, you will need to select your general proficiency level from the first drop-down menu, such as Beginner, Advanced, etc. Second, you can enter a more specific measure of proficiency such as years of experience, or hours per week, under the second drop-down menu.
Under the Comments column, you can elaborate on skills beyond your level of proficiency. For example, you can comment on how you acquired a particular skill through coursework and professional internships. To insert a comment, click the Add button in the desired cell. Doing so will open a new text field where you can enter information you want displayed in the comments section. To close the editor and save your changes, click the Save button.
Getting Started
Format
Proficiency Level Comments
You can use the green arrows in the skills and abilities rows to drag and drop a skill or ability to a desired location.
Arranging