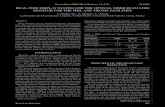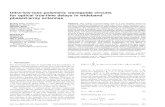Optical Loss Test Set - Techni-Tool Contents Chapter 1 Get Acquainted Overview of the CertiFiber Pro...
Transcript of Optical Loss Test Set - Techni-Tool Contents Chapter 1 Get Acquainted Overview of the CertiFiber Pro...
May 2013 (English) Rev. 1 12/2013©2013 Fluke CorporationAll product names are trademarks of their respective companies.
CertiFiber® ProOptical Loss Test Set
Users Manual
LIMITED WARRANTY AND LIMITATION OF LIABILITY
Each Fluke Networks product is warranted to be free from defects in material and workmanship under normal use and service. The warranty period for the mainframe is one year and begins on the date of purchase. Parts, accessories, product repairs and services are warranted for 90 days, unless otherwise stated. Ni-Cad, Ni-MH and Li-Ion batteries, cables or other peripherals are all considered parts or accessories. The warranty extends only to the original buyer or end user customer of a Fluke Networks authorized reseller, and does not apply to any product which, in Fluke Networks’ opinion, has been misused, abused, altered, neglected, contaminated, or damaged by accident or abnormal conditions of operation or handling. Fluke Networks warrants that software will operate substantially in accordance with its functional specifications for 90 days and that it has been properly recorded on non-defective media. Fluke Networks does not warrant that software will be error free or operate without interruption.Fluke Networks authorized resellers shall extend this warranty on new and unused products to end-user customers only but have no authority to extend a greater or different warranty on behalf of Fluke Networks. Warranty support is available only if product is purchased through a Fluke Networks authorized sales outlet or Buyer has paid the applicable international price. Fluke Networks reserves the right to invoice Buyer for importation costs of repair/replacement parts when product purchased in one country is submitted for repair in another country.Fluke Networks warranty obligation is limited, at Fluke Networks option, to refund of the purchase price, free of charge repair, or replacement of a defective product which is returned to a Fluke Networks authorized service center within the warranty period.To obtain warranty service, contact your nearest Fluke Networks authorized service center to obtain return authorization information, then send the product to that service center, with a description of the difficulty, postage and insurance prepaid (FOB destination). Fluke Networks assumes no risk for damage in transit. Following warranty repair, the product will be returned to Buyer, transportation prepaid (FOB destination). If Fluke Networks determines that failure was caused by neglect, misuse, contamination, alteration, accident or abnormal condition of operation or handling, or normal wear and tear of mechanical components, Fluke Networks will provide an estimate of repair costs and obtain authorization before commencing the work. Following repair, the product will be returned to the Buyer transportation prepaid and the Buyer will be billed for the repair and return transportation charges (FOB Shipping point).THIS WARRANTY IS BUYER’S SOLE AND EXCLUSIVE REMEDY AND IS IN LIEU OF ALL OTHER WARRANTIES, EXPRESS OR IMPLIED, INCLUDING BUT NOT LIMITED TO ANY IMPLIED WARRANTY OR MERCHANTABILITY OR FITNESS FOR A PARTICULAR PURPOSE. FLUKE NETWORKS SHALL NOT BE LIABLE FOR ANY SPECIAL, INDIRECT, INCIDENTAL OR CONSEQUENTIAL DAMAGES OR LOSSES, INCLUDING LOSS OF DATA, ARISING FROM ANY CAUSE OR THEORY.Since some countries or states do not allow limitation of the term of an implied warranty, or exclusion or limitation of incidental or consequential damages, the limitations and exclusions of this warranty may not apply to every buyer. If any provision of this Warranty is held invalid or unenforceable by a court or other decision-maker of competent jurisdiction, such holding will not affect the validity or enforceability of any other provision.
4/04
Fluke NetworksPO Box 777Everett, WA 98206-0777USA
Contents
Chapter 1 Get AcquaintedOverview of the CertiFiber Pro Optical Loss Test Set Modules .............................................................1
Contact Fluke Networks .................................................2
Register Your Product ....................................................2
Technical Reference Handbook .....................................4
Additional Resources ......................................................4
Supplements and Updated Manuals .............................4
Kit Contents ....................................................................4
Safety Information ...................................................4
Connectors, Keys, and LEDs ............................................8
The Home Screen for CertiFiber Pro Modules ...............14
AC Adapter and Battery ................................................17
Charge the Battery ...................................................17
Check the Battery Status ..........................................17
How to Use the Touchscreen .........................................20
Verify Operation .............................................................22
Change the Language ....................................................22
Buttons to Do Tests and Save Results ............................22
Overview of Memory Functions .....................................24
Options for Cable IDs ......................................................25
How to Remove and Install the Connector Adapters ...26
How to Install a Strap .....................................................28
How to Remove or Install a Module ..............................28
About LinkWare and LinkWare Stats Software ............30
i
CertiFiber Pro Fiber Optical Loss Test SetUsers Manual
Chapter 2 How to Clean Fiber EndfacesHow to Use a Fluke Networks IBC OneClick Cleaner ... 34
How to Use Wipes, Swabs, and Solvent ........................ 36
To Clean Bulkhead Connectors ............................... 36
To Clean the Optical Connectors on the Modules . 37
To Clean Fiber Adapters .......................................... 37
To Clean Connector Ends ........................................ 37
Chapter 3 How to Certify Fiber CablingRequirements for Reliable Fiber Test Results ............... 39
About the Reference for Fiber Tests ....................... 40
When to Set the Reference .............................. 40
Good Reference Values ..................................... 41
How to See the Reference Values .................... 42
About Test Reference Cords and Mandrels ............ 42
About the EF-TRC (Encircled-Flux Test Reference Cords) ....................................... 42
About APC Connectors ...................................... 44
About Standard Mandrels ................................ 46
Settings for Fiber Tests ................................................... 46
About 1 Jumper Reference Connections ...................... 53
Autotest in Smart Remote Mode .................................. 53
Step 1: Set the Reference in Smart Remote Mode 55
Step 2: Measure the Loss of the Test Reference Cord You Will Add ................................. 57
Step 3: Do an Autotest in Smart Remote Mode .... 58
Autotest Results for Smart Remote Mode ............. 59
Fiber IDs for Saved Results in Smart Remote Mode 59
Autotest in Loopback Mode .......................................... 62
Step 1: Set the Reference in Loopback Mode ........ 64
ii
Contents
Step 2: Measure the Loss of the Test Reference Cord You Will Add ...................................................66
Step 3: Do an Autotest in Loopback Mode .............67
Autotest Results for Loopback Mode ......................68
Autotest in Far End Source Mode ..................................70
Auto Wavelength Modes .........................................70
Step 1: Set the Reference in Far End Source Mode 72
Step 2: Measure the Loss of the Test Reference Cord You Will Add ...................................................75
Step 3: Do an Autotest in Far End Source Mode ....76
Autotest Results for Far End Source Mode .............77
Bi-Directional Tests .........................................................79
Chapter 4 The FiberInspector TestHow to Do the FiberInspector Test ................................81
Chapter 5 The Visual Fault LocatorVisual Fault Locator Applications ..................................87
How to Use the VFL ........................................................88
Chapter 6 The Power Meter and Light SourceHow to Monitor Power and Loss ...................................91
How to Control the Light Source ...................................95
Use the Display to Control the Main Tester’s Light Source ................................................96
Use the Module’s Button to Control the Light Source ..............................................................96
Chapter 7 Test ResultsView Saved Results .........................................................99
How to Add a Result to a Saved Result .........................102
iii
CertiFiber Pro Fiber Optical Loss Test SetUsers Manual
How to Replace a Saved Result that Failed .................. 103
Delete, Rename, and Move Results ............................... 104
Manage Results on a Flash Drive ................................... 105
Upload Results to a PC ................................................... 106
View the Memory Status ............................................... 108
Chapter 8 ProjectsWhy Use Projects? .......................................................... 109
Set Up a Project .............................................................. 110
The PROJECT Screen ....................................................... 110
The CABLE ID SETUP Screen ........................................... 113
About Next ID Sets ......................................................... 113
Manage Projects on a Flash Drive ................................. 116
Copy Project Settings to Other Testers ......................... 117
Chapter 9 MaintenanceMaintenance ................................................................... 119
Verify Operation ............................................................ 120
Clean the Tester ............................................................. 120
Clean the DI-1000 Video Probe ..................................... 120
Traceable Calibration Period ......................................... 121
See Information About the Tester ................................ 121
Update the Software ..................................................... 121
Extend the Life of the Battery ....................................... 126
Store the Tester .............................................................. 126
Remove the Battery ....................................................... 126
Calibration ...................................................................... 127
If the Tester Does Not Operate as Usual ....................... 127
Options and Accessories ................................................ 128
Certifications and Compliance ...................................... 129
iv
Contents
Regulatory Information ..................................................129
Appendix A: Reference Method Names
Appendix B: Modified 1 Jumper Reference Method
v
List of Figures
Figure Page1. Main Tester Connectors, Keys, and LEDs
(CFP-QUAD module shown) ........................................... 8
2. Remote Tester Connectors, Keys, and LEDs (CFP-QUAD module shown) ........................................... 11
3. The Home Screen for CertiFiber Pro Modules............... 14
4. LEDs Show the Remote’s Battery Status........................ 18
5. Connections to See the Status of the Remote’s Battery............................................................. 19
6. How to Zoom the Screen................................................ 21
7. FIX LATER, TEST AGAIN, and TEST Buttons and the TEST Key.................................................................... 23
8. How to Remove and Install the Connector Adapters... 27
9. How to Install a Strap and Use the Hand Strap ............ 28
10. How to Remove and Install a Module ........................... 29
11. Examples of Clean and Dirty Fiber Endfaces................. 31
12. Equipment to Clean and Inspect Fiber Endfaces .......... 33
13. How to Use the IBC OneClick Cleaner ........................... 35
14. How to Prevent Damage to the EF-TRC Fiber Cables ... 44
15. TRCs Necessary for Links with APC Connectors............. 45
16. Screen to Set the Number of Connectors, Splices, and Jumpers ....................................................... 50
17. How to Count the Numbers of Connectors, Splices, and Jumpers ....................................................... 52
18. Equipment for Autotests in Smart Remote Mode ........ 54
19. Connections for Smart Remote Mode(1 Jumper Reference, Multimode Fiber)........................ 56
vii
CertiFiber Pro Fiber Optical Loss Test SetUsers Manual
20. Result for Smart Remote Mode (Unsaved Bi-Directional Results Shown).........................60
21. Equipment for Autotests in Loopback Mode.................63
22. Connections for Loopback Mode(1 Jumper Reference, Multimode Fiber) ........................65
23. Result for Loopback Mode..............................................68
24. Equipment for Autotests in Far End Source Mode........71
25. Connections for Far End Source Mode(1 Jumper Reference Multimode Fiber) .........................74
26. Result for Far End Source Mode .....................................78
27. Equipment for the FiberInspector Test ..........................81
28. FiberInspector Image with Measurement Scales(fiber with 50 µm core shown) .......................................84
29. Equipment for Visual Fault Locator Tests ......................88
30. How to Use the Visual Fault Locator ..............................90
31. Equipment for Power Meter Measurements .................92
32. Connections to Monitor Power and Loss .......................93
33. Power Meter Measurements and Controls ....................94
34. Light Source Controls for the Main Tester .....................97
35. RESULTS Screen................................................................100
36. How to Connect the Tester to a PC ................................107
37. PROJECT Screen ...............................................................111
38. CABLE ID SETUP Screen(after you enter the first and last IDs) ............................114
39. How to Connect the Tester to a PC ................................123
40. How to Connect Units Together to Update the Software ....................................................................125
41. How to Remove the Battery ...........................................127
B-1. Modified 1 Jumper Reference Method for Smart Remote Mode .......................................................134
viii
Chapter 1: Get Acquainted
Overview of the CertiFiber Pro Optical Loss Test Set Modules
The Fluke Networks CertiFiber® Pro Optical Loss Test Set (OLTS) modules attach to Versiv™ main and remote units to make rugged, hand-held testers that let you certify, troubleshoot, and document optical fiber cabling installations. The testers include these features:
Measures optical power loss and length on dual-fiber, multimode cabling at 850 nm and 1300 nm (CFP-MM) or on dual-fiber singlemode cabling at 1310 nm and 1550 nm (CFP-SM). The four-wavelength module (CFP-QUAD) measures at 850 nm, 1300 nm, 1310 nm, and 1550 nm.
Interchangeable connector adapters on input and output ports let you make reference and test connections that agree with ISO standards for most SFF (small form factor) connectors.
Visual fault locator helps you find breaks, bad splices, and bends and verify fiber continuity and polarity.
You can save approximately 30,000 fiber test results in the tester’s internal memory. You can save more results on a removable flash drive.
1
CertiFiber Pro Fiber Optical Loss Test SetUsers Manual
Contact Fluke Networkswww.flukenetworks.com
+1-425-446-5500
Fluke NetworksPO Box 777Everett, WA 98206-0777USA
Australia: 61 (2) 8850-3333 or 61 (3) 9329 0244
Beijing: 86 (10) 6512-3435
Brazil: 11 3759 7600
Canada: 1-800-363-5853
Europe: +31-(0) 40 2675 600
Hong Kong: 852 2721-3228
Japan: 03-6714-3117
Korea: 82 2 539-6311
Singapore: +65-6799-5566
Taiwan: (886) 2-227-83199
USA: 1-800-283-5853
Visit our website for a complete list of phone numbers.
Register Your ProductRegistering your product with Fluke Networks gives you access to valuable information on product updates, troubleshooting tips, and other support services. If you purchased a Gold Support plan, registration also activates your plan.
2
Chapter 1: Get AcquaintedRegister Your Product
To register your product
1 Install LinkWare software on your PC.
2 Turn on your tester and connect its micro-AB USB port to the PC.
3 Make sure the PC is connected to the internet.
4 Start LinkWare, then click Help > Product Registration.
The Product Registration window shows all the Versiv testers and modules that have been connected to the main tester.
If you want to register a Versiv module or remote that does not show in the Product Registration window:
a. Click Cancel.
b. Attach the module to the main tester. For a Versiv remote tester, use CertiFiber Pro modules and patch cords to connect the main and remote testers together.
c. Click Help > Product Registration again.
5 Click Sign in and Register.
6 Enter your Fluke Networks MyAccount email address and password, then click Sign In.
If you do not have an account, click Create Account.
NoteTo let LinkWare automatically register Versiv modules and remotes that you purchase later, do not click Sign Out in the Product Registration window. If you stay signed in, LinkWare reads the product information from your tester each time you import test results, and automatically registers new products online.
3
CertiFiber Pro Fiber Optical Loss Test SetUsers Manual
Technical Reference HandbookThe Versiv Technical Reference Handbook has more information about the tester. The Handbook is on the Versiv Product Manuals CD included with your product, and on the Fluke Networks website.
Additional ResourcesThe Fluke Networks Knowledge Base answers common questions about Fluke Networks products and provides articles on cable testing techniques and technology.
To access the Knowledge Base, log on to www.flukenetworks.com, then click SUPPORT > Knowledge Base.
Supplements and Updated ManualsIf necessary, Fluke Networks will put a supplement for this manual, or an updated manual, on the Fluke Networks website. To see if a supplement or updated manual is available, log on to www.flukenetworks.com, click SUPPORT > Manuals, then select a product.
Kit ContentsFor a list of the contents of your CertiFiber Pro kit, see the list that came in the product’s box or see the lists of models and accessories on the Fluke Networks website. If something is damaged or missing, contact the place of purchase immediately.
Safety InformationTable 1 shows the international electrical symbols used on the tester or in this manual. Symbols for certifications and compliance are on page 129.
: This key turns the tester on and off.
4
Chapter 1: Get AcquaintedSafety Information
WarningTo prevent possible fire, electric shock, or personal injury:
Read all safety information before you use the Product.
Carefully read all instructions.
Do not open the case. You cannot repair or replace parts in the case.
Do not modify the Product.
Use only replacement parts that are approved by Fluke Networks.
Do not touch voltages > 30 V AC rms, 42 V AC peak, or 60 V AC.
Do not use the Product around explosive gas, vapor, or in damp or wet environments.
Use this Product indoors only.
Use the Product only as specified, or the protection supplied by the Product can be compromised.
Do not use and disable the Product if it is damaged.
Do not use the Product if it operates incorrectly.
Table 1. International Electrical Symbols
Warning: Risk of fire, electric shock, or personal injury.
Warning or Caution: Risk of damage or destruction to equipment or software. See explanations in the manuals.
Warning: Class 1 (OUTPUT port) and Class 2 (VFL port) lasers. Risk of eye damage from hazardous radiation.
Do not put products containing circuit boards into the garbage. Dispose of circuit boards in accordance with local regulations.
5
CertiFiber Pro Fiber Optical Loss Test SetUsers Manual
Batteries contain hazardous chemicals that can cause burns or explode. If exposure to chemicals occurs, clean with water and get medical aid.
Remove the batteries if the Product is not used for an extended period of time, or if stored in temperatures above 50 °C. If the batteries are not removed, battery leakage can damage the Product.
The battery door must be closed and locked before you operate the Product.
Repair the Product before use if the battery leaks.
Recharge the batteries when the low battery indicator shows to prevent incorrect measurements.
Do not disassemble or crush battery cells and battery packs.
Do not put battery cells and battery packs near heat or fire. Do not put in sunlight.
Have an approved technician repair the Product.
For Products with rechargeable batteries, use only AC adapters approved by Fluke Networks for use with the Product to supply power to the Product and charge the battery.
Warning: Class 1 and Class 2 Laser ProductsTo prevent possible eye damage caused by hazardous radiation:
Do not look directly into optical connectors. Some optical equipment emits invisible radiation that can cause permanent damage to your eyes.
Keep the module’s OUTPUT ports covered with a dust cap or keep a test reference cord attached. The OUTPUT ports can emit radiation even when you do not do a test.
When you inspect fiber endfaces, use only magnification devices that have the correct filters.
6
Chapter 1: Get AcquaintedSafety Information
Use the Product only as specified or hazardous laser radiation exposure can occur.
CautionTo prevent damage to the tester or cables under test and to prevent data loss:
Do not connect the tester to an active network. Doing so causes unreliable test results, can disrupt network operations, and can cause damage to the module’s receiver.
Use proper cleaning procedures to clean all fiber connectors before every use. Neglecting this step or using improper procedures can cause unreliable test results and may permanently damage the connectors. See Chapter 2.
Use a video probe to periodically inspect the module’s optical connectors for scratches and other damage.
To make sure your test results are as accurate as possible, do the reference procedure frequently. See “About the Reference for Fiber Tests” on page 40.
Use only high-quality test reference cords that comply with the standards. See “About Test Reference Cords and Mandrels” on page 42
Connect the AC adapter or replace the battery as soon as the low battery indication appears.
Keep modules attached to the main and remote Versiv units to give protection to the module connectors.
Do not remove the USB flash drive while the LED on the drive flashes. Doing so can corrupt the data on the drive.
7
CertiFiber Pro Fiber Optical Loss Test SetUsers Manual
H
F
G
D
B
E
N
M
I
O
C
L
JK
A
You can lose a USB flash drive, cause damage to it, or accidentally erase the contents of the drive. Thus, Fluke Networks recommends that you save no more than one day of test results on a flash drive.
Connectors, Keys, and LEDs
GPU123.EPS
Figure 1. Main Tester Connectors, Keys, and LEDs (CFP-QUAD module shown)
8
Chapter 1: Get AcquaintedConnectors, Keys, and LEDs
LCD display with touchscreen
Singlemode output port with removable connector adapter and dust cap. This port transmits optical signals for loss and length measurements.
The LED below the output port is red when the port transmits 1310 nm and green for 1550 nm.
Input port with removable connector adapter and dust cap. This port receives optical signals for loss, length, and power measurements.
Multimode output port with removable connector adapter and dust cap. This port transmits optical signals for loss and length measurements.
The LED below the output port is red when the port transmits 850 nm and green for 1300 nm.
Universal fiber connector (with dust cap) for the visual fault locator. The connector accepts 2.5 mm ferrules. The LED below the connector shows the locator’s mode.
Button to manually control the output ports ( and ) and the visual fault locator ().
Micro-AB USB port: This USB port lets you connect the tester to a PC so you can upload test results to the PC and install software updates in the tester.
Type A USB port: This USB host port lets you save test results on a USB flash drive or connect a video probe to the tester.
Headset jack
: Starts a test. To start a test, you can also tap TEST on the display.
: Power key
: Press to go to the home screen.
9
CertiFiber Pro Fiber Optical Loss Test SetUsers Manual
Connector for the AC adapter. The LED is red when the battery charges, and green when the battery is fully charged. The LED is yellow if the battery will not charge. See “Charge the Battery” on page 17.
RJ45 connector: For functions available in future software releases.
Decal with laser safety information.
10
Chapter 1: Get AcquaintedConnectors, Keys, and LEDs
F
G
D
B
E
L
A
H
M
C
IJ
K
GPU136.EPS
Figure 2. Remote Tester Connectors, Keys, and LEDs (CFP-QUAD module shown)
PASS LED comes on when a test passes.
TEST LED comes on during a test and when you manually turn on one of the output ports ().
FAIL LED comes on when a test fails.
11
CertiFiber Pro Fiber Optical Loss Test SetUsers Manual
TALK LED comes on when the talk function is on. The LED flashes until the main tester accepts the request to talk.
TONE LED flashes if you press when a main tester is not connected to the remote or is in Far End Source mode.
LOW BATTERY LED comes on when the battery is low.
The LEDs also have these functions:
Battery gauge (see Figure 4 on page 18)
Volume indicator for the TALK function
Progress indicator for software updates
Singlemode output port with removable connector adapter and dust cap. This port transmits optical signals for loss and length measurements.
The LED below the output port is red when the port transmits 1310 nm and green for 1550 nm.
Input port with removable connector adapter and dust cap. This port receives optical signals for loss, length, and power measurements.
Multimode output port with removable connector adapter and dust cap. This port transmits optical signals for loss and length measurements.
The LED below the output port is red when the port transmits 850 nm and green for 1300 nm.
Universal fiber connector (with dust cap) for the visual fault locator. The connector accepts 2.5 mm ferrules. The LED below the connector shows the locator’s mode.
Button to manually control the output ports ( and ) and the visual fault locator ().
Micro-AB USB port: This USB port lets you connect the tester to a PC so you can install software updates in the tester.
Headset jack
: Starts a test.
12
Chapter 1: Get AcquaintedConnectors, Keys, and LEDs
: Power key
: Press to use the headset to speak to the person at the other end of the link. Press again to adjust the volume. To turn off the talk function, hold down .
Connector for the AC adapter. The LED is red when the battery charges, and green when the battery is fully charged. The LED is yellow if the battery will not charge. See “Charge the Battery” on page 17.
Decal with laser safety information.
13
CertiFiber Pro Fiber Optical Loss Test SetUsers Manual
The Home Screen for CertiFiber Pro ModulesThe home screen (Figure 3) shows important test settings. Before you do a test, make sure these settings are correct.
GPU117.EPS
Figure 3. The Home Screen for CertiFiber Pro Modules
PROJECT: The project contains the settings for a job and helps you monitor the status of a job. When you save test results, the tester puts them in the project. Tap the PROJECT panel to edit the project settings, select a different project, or make a new project.
A
D
B
E
J
I
C
K
F
L M
G H
14
Chapter 1: Get AcquaintedThe Home Screen for CertiFiber Pro Modules
Shows a summary of the test results in the project:
The number of tests that passed.
The number of tests that failed.
The test setup panel shows the settings the tester will use when you tap TEST or press .
To change these settings, tap the panel, select the test on the CHANGE TEST screen, tap EDIT, select different settings on the TEST SETUP screen, then tap SAVE. See Table 2 on pages 47 and 48.
NoteYou can set up tests for any module that the tester can use, even when no module is attached.
Next ID: The Next ID panel shows the ID that the tester gives to the next test results you save. For Smart Remote mode, this panel shows IDs for main tester’s input and output fibers.
Tap Next ID to do these tasks:
Enter an ID, select a different ID in the ID set, select a different set of IDs, or make a new set. The tester adds the IDs and ID sets you make to the project that shows on the home screen.
Turn Auto Save on or off.
Operator: The name of the person who does the job. You can enter a maximum of 20 operator names.
TOOLS: The TOOLS menu lets you set the reference for fiber tests, see the status of the tester, and set user preferences such as the language and the display brightness.
SET REF: Tap SET REF to set the reference and verify your test reference cords for loss/length tests.
RESULTS: Tap RESULTS to see and manage the results that are saved in the tester.
15
CertiFiber Pro Fiber Optical Loss Test SetUsers Manual
TEST: Tap TEST to do the test shown in the test setup panel.
The percentage of the tests in the project that are completed. The tester uses the number of available IDs to calculate this percentage. See Figure 38 on page 114. % Tested does not show if your project contains only a Next ID list. See “About Next ID Sets” on page 113 for more information about the Next ID list.
The type of module attached to the tester.
This icon shows when the input and output ports on the tester’s CertiFiber Pro module are connected to the ports on the remote’s CertiFiber Pro module, the remote tester is turned on, and Smart Remote or Loopback mode is selected.
This icon shows when the talk function is on. To use the talk function:
1 Connect the main and remote testers together through a duplex fiber link.
2 Connect headsets to the headset jacks on the testers.
3 Press the button on one of the headset microphones or press on the remote, then speak into the microphone.
16
Chapter 1: Get Acquainted AC Adapter and Battery
AC Adapter and BatteryYou can use the AC adapter (model VERSIV-ACUN) or the lithium ion battery (model VERSIV-BATTERY) to supply power to the tester.
To remove the battery, see “Remove the Battery” on page 126.
Charge the Battery
Before you use the battery for the first time, charge the battery for about 2 hours with the tester turned off.
To charge the battery
Connect the AC adapter to the tester. See item in Figure 1. The LED near the AC adapter connector is red when the battery charges, and green when the battery is fully charged.
A fully-charged battery operates for approximately 8 hours of typical use. The battery takes approximately 4 hours to fully charge when the tester is turned off.
NotesYou do not need to fully discharge the battery before you recharge it.
The battery will not charge if its temperature is outside the range of 32 °F to 104 °F (0 °C to 40 °C). The LED near the connection for the AC adapter is yellow if the battery will not charge.
Check the Battery Status
On a main tester
The battery status icon is in the upper-left corner of the screen:
Battery is full.
Battery is approximately half full.
17
CertiFiber Pro Fiber Optical Loss Test SetUsers Manual
If the AC adapter is not connected, the red bar shows that the battery is very low. Connect the AC adapter to charge the battery and make sure the tester continues to operate.
The red bar also shows if the AC adapter is connected, but the battery is not installed.
On a remote
The LEDs show the battery status at the end of the power-up sequence, as shown in Figure 4.
GPU102.EPS
Figure 4. LEDs Show the Remote’s Battery Status
84 % - 100 %
67 % - 83 %
51 % - 66 %
34 % - 50 %
18 % - 33 %
0 % - 17 %
18
Chapter 1: Get Acquainted AC Adapter and Battery
To see more information about the battery status
1 Make the connections shown in Figure 5 and turn on both testers.
2 Select Smart Remote or Loopback mode.
3 Tap TOOLS, then tap Battery Status.
When the AC adapter is not connected, the screen shows the Time Remaining, which is the approximate battery life at the present rate of use.
GPU134.EPS
Figure 5. Connections to See the Status of the Remote’s Battery
19
CertiFiber Pro Fiber Optical Loss Test SetUsers Manual
How to Use the TouchscreenThe Versiv main unit’s Taptive™ user interface lets you use a touchscreen to control the tester. You can operate the touchscreen with your fingertip or with a stylus that is made for projected capacitance touchscreens.
CautionFor correct operation and to prevent damage to the touchscreen:
Touch the screen only with your fingers or with a stylus that is made for projected capacitance touchscreens. Do not use too much force.
Do not touch the screen with sharp objects.
NoteThe touchscreen will not respond if you tap it with your fingernail or an incorrect type of stylus or if you wear non-conductive gloves.
To use the touchscreen
To select an item on the screen, tap the item lightly with your fingertip.
To scroll a screen, lightly touch the screen then move your fingertip in the direction you want the screen to move.
On FiberInspector screens, use the pinch and reverse-pinch gestures to change the magnification on the screen. See Figure 6.
To clean the touchscreen, turn off the tester, then use a soft, lint-free cloth that is moist with a mild detergent.
CautionWhen you clean the touchscreen, do not let liquid get under the plastic around the touchscreen.
20
Chapter 1: Get AcquaintedHow to Use the Touchscreen
HGD45.EPS
Figure 6. How to Zoom the Screen
To quickly go back to 1:1 magnification, double-tap the screen.
To zoom in, use the reverse-pinch gesture
To zoom out, use the pinch gesture
To move the image, drag it in any direction.
21
CertiFiber Pro Fiber Optical Loss Test SetUsers Manual
Verify OperationThe tester does a self test when you turn it on. If the tester shows an error or does not turn on, refer to “If the Tester Does Not Operate as Usual” on page 127.
Change the LanguageOn the home screen, tap the TOOLS icon, tap Language, then tap a language.
Buttons to Do Tests and Save ResultsWhen a test is completed and more than one button shows at the bottom of the screen, the tester highlights one in yellow to recommend which one to tap. Figure 7 shows the buttons you will see.
NoteTo change the Auto Save setting, tap the Next ID panel on the home screen.
22
Chapter 1: Get AcquaintedButtons to Do Tests and Save Results
HGD40.EPS
Figure 7. FIX LATER, TEST AGAIN, and TEST Buttons and the TEST Key
SAVE (yellow), TEST (gray): These buttons show if the test passed and Auto Save is off. When you tap SAVE, you can save the results with an ID that you make or select. When you tap TEST, you can select to save the results or do the test again and not save the results.
UNSAVED RESULT: This button shows if Auto Save is off and you go to the home screen when a test is completed. Tap this button to see the result.
FIX LATER: This button shows if the test failed and the result has not been saved.
TEST AGAIN: This button shows if the test failed. Tap this button to do the test again. If Auto Save is on, the tester saves subsequent results with the same ID. If the test fails again, you can tap FIX LATER to save the result if necessary.
A B
C
D
F
E
G
23
CertiFiber Pro Fiber Optical Loss Test SetUsers Manual
When you look at a saved result that failed, tap TEST AGAIN to do the test again for the same ID and with the same test settings as the saved result.
TEST (yellow): This button shows if the test passed and Auto Save is on. When Auto Save is on, the tester saves results with the next available ID when the test is completed. When you tap TEST, the tester does a test for the next available ID.
: The key does the same function as the TEST button. When TEST AGAIN shows, you can press to do a test on the next ID.
Overview of Memory FunctionsYou can save approximately 30,000 fiber Autotest results.
The capacity available for test results depends on the space used by the software and custom test limits in the tester.
To see the memory status
On the home screen, tap the TOOLS icon, then tap Memory Status.
To make more memory available, you can export results to a USB flash drive, then delete the results in the tester. See “Manage Results on a Flash Drive” on page 105.
24
Chapter 1: Get AcquaintedOptions for Cable IDs
Options for Cable IDsWhen you save the test results for a cable, you usually give the results the name that is the ID for the cable. There are several methods you can use to make IDs for test results:
You can use the CABLE ID SETUP screen to make a set of sequential IDs. The tester uses the IDs in sequence as the names for the results you save. When Auto Save is on, the tester automatically saves each result with the next available ID in the set. .
A cable ID set also lets you use IDs again so you can add different results to tests you saved before.
You can enter an ID each time you do a test. To do this, turn off the Auto Save function (see page 26). Each time a test is completed, tap SAVE (if the test passed) or FIX LATER (if the test failed), then enter an ID manually.
You can use LinkWare software to make a set of IDs, download the set to the tester, then import it into a project.
After you do a test, you can enter the ID for a test you saved before. This lets you replace results or add different results to a test you saved before.
If the test failed before, and you saved the results, you can select it on the RESULTS screen, then press TEST AGAIN to replace the results for that ID.
NotesCable IDs are case-sensitive. For example, the tester saves result with the names “A0” and “a0” in two different records.
A cable ID can have a maximum of 60 characters.
If you delete all the ID sets in a project, the tester makes a default set that starts with 001.
25
CertiFiber Pro Fiber Optical Loss Test SetUsers Manual
To turn the Auto Save function on or off
1 On the home screen, tap the Next ID panel.
2 On the CHANGE ID screen, tap the On/Off control next to Auto Save.
3 Tap DONE.
How to Remove and Install the Connector Adapters
You can change the connector adapters on the input ports of the modules to connect to SC, ST, LC, and FC fiber connectors. You can remove the adapter on the output port to clean the fiber endface in the port. See Figure 8.
26
Chapter 1: Get AcquaintedHow to Remove and Install the Connector Adapters
GPU135.EPS
Figure 8. How to Remove and Install the Connector Adapters
Keep extra adapters in the containers provided.
CautionDo not touch the photodiode lens.
CautionTurn only the collar on the adapter. Do not use tools to remove or install the adapters.
Slot
Key
Key
Slot
Put the key into the slot before you turn the collar on the adapter.
27
CertiFiber Pro Fiber Optical Loss Test SetUsers Manual
How to Install a StrapTwo types of straps are available for the tester: a hand strap that helps you hold the tester, and an optional carrying strap that lets you carry and hang the tester. Figure 9 shows how to install a strap and how to use the hand strap.
HGD43.EPS
Figure 9. How to Install a Strap and Use the Hand Strap
How to Remove or Install a ModuleFigure 10 shows how to remove and install the module.
NoteIt is not necessary to turn off the tester before you remove or install a module.
28
Chapter 1: Get AcquaintedHow to Remove or Install a Module
HGD20.EPS
Figure 10. How to Remove and Install a Module
B
A
AA
B
DD
CC
Removal
Installation CautionTo prevent damage to the case, push the latches down () before you turn them ().
29
CertiFiber Pro Fiber Optical Loss Test SetUsers Manual
About LinkWare and LinkWare Stats SoftwareThe LinkWare Cable Test Management software included with your tester lets you upload test records to a PC, organize and examine test results, print professional-quality test reports, and do software updates and other maintenance procedures on your tester.
Updates to LinkWare software are available on the Fluke Networks website.
The LinkWare Stats Statistical Report software that is included with LinkWare software provides statistical analysis of cable test reports and generates browsable, graphical reports.
For instructions about LinkWare and LinkWare Stats software, see the guides for getting started and the online help available under Help on the LinkWare and LinkWare Stats menus.
30
Chapter 2: How to Clean Fiber Endfaces
When a fiber optic link does not operate correctly, the cause is frequently a dirty endface in a connector. Figure 11 shows examples of dirty endfaces and an endface that has been correctly cleaned and polished.
GPU36.EPS
Figure 11. Examples of Clean and Dirty Fiber Endfaces
Cleaned and polished correctly Wiped on a shirt
Dirty connector on a patch cord
Contamination that remains after alcohol dries
31
CertiFiber Pro Fiber Optical Loss Test SetUsers Manual
Always clean and inspect the endfaces in fiber connectors before you make connections. Fluke Networks recommends that you use a mechanical device, such as the Fluke Networks IBC OneClick Cleaner, to clean connectors. If you do not have such a device, or if the device does not clean the connector sufficiently, use other optical-grade supplies to clean connectors.
Figure 12 shows the equipment you use to clean and inspect fiber endfaces.
WarningTo prevent possible eye damage caused by hazardous radiation:
Do not look directly into optical connectors. Some optical equipment emits invisible radiation that can cause permanent damage your eyes.
Before you clean an endface, turn off any optical sources (laser or LED) that are connected to the fiber.
When you inspect endfaces, use only magnification devices that have the correct filters.
CautionTo prevent damage to connectors and to keep contamination off of endfaces:
Always cover unused connectors and adapters with protective caps.
Always keep unused protective caps in a clean, sealed container to prevent contamination.
32
Chapter 2: How to Clean Fiber Endfaces
Figure 12. Equipment to Clean and Inspect Fiber Endfaces
GPU49.EPS
Versiv main unit with CertiFiber Pro module installed
Video probe with USB connector (DI-1000 shown)
Fiber cleaning supplies
AC adapter with line cord (optional)
A D
C
B
33
CertiFiber Pro Fiber Optical Loss Test SetUsers Manual
How to Use a Fluke Networks IBC OneClick Cleaner
CautionTo prevent damage to the device and to connectors and to keep contamination off of endfaces, read all instructions and obey all safety precautions given in the instructions for the device you use to clean connectors.
To clean the connectors on test reference cords, use wipes and solvent. The OneClick cleaner cleans the fiber core, but can leave contamination around the core. The contamination can move to the core when you make connections. See “To Clean Connector Ends” on page 37.
1 Use the video probe to inspect the connector. If it is dirty, continue to step 2.
2 To clean a bulkhead connector, remove the cap. To clean the connector on a fiber cable, remove only the tip of the cap.
3 If necessary for a bulkhead connector, extend the tip of the device.
4 Push the device straight into the connector until you hear a loud click. See Figure 13. Then remove the device.
5 Use the video probe to inspect the connector. If necessary, clean and inspect the connector again.
If the mechanical device does not clean the connector sufficiently, use a swab and solvent to clean the connector.
34
Chapter 2: How to Clean Fiber EndfacesHow to Use a Fluke Networks IBC OneClick Cleaner
GPU16.EPS
Figure 13. How to Use the IBC OneClick Cleaner
CLICK!
CLICK!
35
CertiFiber Pro Fiber Optical Loss Test SetUsers Manual
How to Use Wipes, Swabs, and Solvent
CautionTo prevent damage to connectors and to keep contamination off of endfaces:
Always discard wipes or swabs after you use them.
Do not let solvent dry on an endface. Some solvents leave a residue after they dry.
If you must use alcohol as a solvent, make sure you use 99%-pure, anhydrous alcohol.
To Clean Bulkhead Connectors
1 Use a video probe to inspect the connector. If it is dirty, continue to step 2.
2 Touch the tip of a fiber optic solvent pen or swab soaked in solvent to a lint-free dry wipe or fiber cleaning card.
3 Touch a new, dry swab to the solvent spot on the wipe or card. Push the swab into the connector, twist it around 3 to 5 times against the end-face, then remove and dispose of the swab.
4 Dry the connector with a dry swab by twisting it around in the connector 3 to 5 times.
5 Use a video probe to inspect the connector. If necessary, clean and inspect the connector again.
36
Chapter 2: How to Clean Fiber EndfacesHow to Use Wipes, Swabs, and Solvent
To Clean the Optical Connectors on the Modules
To clean the optical connectors on the modules, first use the procedure given under “To Clean Bulkhead Connectors”.
If a connector is very dirty or the procedure above does not make it clean, use this procedure:
1 Unscrew the adapter on the connector.
2 Clean the ferrule or photodiode lens with a dry, optical-grade wipe made for fiber optic connectors.
3 Use a video probe to inspect the connector. If necessary, clean and inspect the connector again.
4 If the connector stays dirty, use a wipe that is moist with optical-grade solvent to clean the endface. Dry the ferrule or lens with a dry wipe.
To Clean Fiber Adapters
At regular intervals, clean fiber adapters with a swab and fiber optic solvent. Dry with a dry swab.
To Clean Connector Ends
1 Use a video probe to inspect the connector. If it is dirty, continue to step 2.
2 Touch the tip of a fiber optic solvent pen or swab soaked in solvent to a lint-free dry wipe or fiber cleaning card.
3 Wipe the connector end-face across the solvent spot, then back and forth once across the dry area of the wipe or card.
4 Use a video probe to inspect the connector. If necessary, clean and inspect the connector again.
NoteFor some connector types, such as VF-45, it is necessary to use a different method to clean the endface.
37
Chapter 3: How to Certify Fiber Cabling
WarningBefore you use the tester, read the safety information that starts on page 4.
Requirements for Reliable Fiber Test ResultsTo get reliable fiber test results and make sure your tester meets its accuracy specifications, you must use the correct procedures:
Use proper cleaning procedures to clean all fiber connectors before every use. See Chapter 2.
Set the reference frequently. See “About the Reference for Fiber Tests” on page 40.
Use only test reference cords that comply with ISO/IEC 14763-3. Measure the loss of the cords frequently. See “About Test Reference Cords and Mandrels” on page 42.
For multimode fiber, make sure you use the encircled flux test reference cords (EF-TRCs) or standard mandrels correctly. See “About the EF-TRC (Encircled-Flux Test Reference Cords)” on page 42 and “TRCs Necessary for Links with APC Connectors” on page 45.
Keep the tester’s software current. The latest software is available on the Fluke Networks website. See “Update the Software” on page 121.
Make sure you select the correct fiber type and test limit for the job, and the index of refraction for the fiber is correct. See Table 2 on page 47.
Make sure the battery is fully charged.
39
CertiFiber Pro Fiber Optical Loss Test SetUsers Manual
Send the modules to a Fluke Networks service center every 12 months for factory calibration.
About the Reference for Fiber Tests
The reference procedure for fiber cable sets a baseline power level for loss measurements. If the power level that enters the fiber from the source changes, the reference and your loss measurements will be incorrect. The power level can change, for example, when the temperature at the job site increases or decreases or when you disconnect then reconnect a test reference cord at the tester’s output port. So, it is important to set the reference frequently.
When to Set the Reference
NoteAt the job site, turn on the testers and let them sit for a minimum of 5 minutes before you set the reference. Let them sit longer if they are above or below ambient temperature.
The tester requires you to set the reference at these times:
When you change the CertiFiber Pro module in the main or remote tester.
When you use a different remote tester.
When you change the Reference Method in the test setup.
Set the reference also at these times:
At the start of each day, at the job site, then at regular intervals during the day. For example, set the reference when you start tests on a different series of fibers.
When you connect a test reference cord to the module’s output port or to another source, even if you connect the same test reference cord you connected before.
When the tester tells you that the reference is out of date.
40
Chapter 3: How to Certify Fiber CablingRequirements for Reliable Fiber Test Results
When a loss measurement is negative. This occurs when there was a problem when you set the reference. For example, an endface was dirty or the testers were cold.
CautionDo not disconnect the test reference cords from the modules’ output ports after you set the reference. If you do, you will change the amount of optical power that enters the fiber and the reference will not be correct.
Good Reference Values
Reference values must be in these ranges:
Multimode 50/125 µm fiber: -19.4 dBm to -26.5 dBm
Multimode 62.5/125 µm fiber: -17.5 dBm to -23.0 dBm
Singlemode fiber: -1.0 dBm to -6.0 dBm
If your reference value is outside of the applicable range given above, clean and inspect all connectors then set the reference again. Do this even if the tester lets you use the value.
If your test reference cords and connectors are in good condition, and you use the correct procedure to set the reference, the reference value will not change by more than approximately 0.4 dBm.
41
CertiFiber Pro Fiber Optical Loss Test SetUsers Manual
How to See the Reference Values
After you set the reference, tap View Reference on the SET REFERENCE screen.
After you do an Autotest, tap the result window for a fiber, then tap VIEW REFERENCE.
About Test Reference Cords and Mandrels
Use only test reference cords (TRCs) that have low loss:
Maximum loss for multimode TRCs: 0.15 dB
Maximum loss for singlemode TRCs: 0.25 dB
To make sure your test results are accurate as possible:
Inspect the endfaces of the TRCs every 24 to 48 tests and clean them when necessary.
Use the TRC VERIFICATION wizard available for the 1 Jumper and 3 Jumper reference methods to measure the losses of the TRCs. The losses of the TRCs are included in the loss measurements for links, so you must make sure the losses are very small. The wizard saves the results of the TRC tests to show that your TRCs were good. IDs for these results start with “TRC”, show the date and time of the test, and have an for the test result.
About the EF-TRC (Encircled-Flux Test Reference Cords)
The CFP-MM and CFP-QUAD kits includes the EF-TRC (encircled flux test reference cords), which have signal conditioners on the cords. When you use the EF-TRCs with the CertiFiber Pro multimode modules, your tester complies with IEC 61280-4-1, ISO/IEC 14763-3, and TIA-526-14-B standards for encircled flux. Measurements made with compliant equipment change less than 10 % for losses of 1 dB or more when you make them at different times or with different equipment that is also compliant.
42
Chapter 3: How to Certify Fiber CablingRequirements for Reliable Fiber Test Results
Note The IEC 61280-4-1, ISO/IEC 14763-3, and TIA-526-14-B standards require your optical loss test set to comply with encircled flux standards at 850 nm with 50 µm/125 µm fiber. The standards recommend compliance at 850 nm with 62.5 µm/125 µm fiber and at 1300 nm with 50 µm/125 µm and 62.5 µm/125 µm fiber.
CautionTo prevent damage to fiber connectors, to prevent data loss, and to make sure that your test results are as accurate as possible:
Use the EF-TRC cords only with the CertiFiber Pro modules or with sources approved by Fluke Networks for use with the cords. If a source does not have the correct LED and internal fibers, the EF-TRC cords will not make launch conditions that agree with encircled flux standards.
When you use the EF-TRCs, DO NOT use other mandrels.
Always follow the handling guidelines given in Figure 14.
Put protective caps on all connectors when you do not use them.
Use EF-TRCs that have the fiber core dimension (50 µm or 62. µm) and type of connectors (SC, ST, LC, or FC) that are the same as the fiber link. Do not use EF-TRCs with hybrid patch cords to connect to links that have other types of connectors.
43
CertiFiber Pro Fiber Optical Loss Test SetUsers Manual
GPU157.EPS
Figure 14. How to Prevent Damage to the EF-TRC Fiber Cables
About APC Connectors
When you do tests on links with APC (angled physical contact) connectors, use only test reference cords with APC connectors on the ends connected to the link. If you connect non-APC connectors to the link, the connectors will cause large reflections that make loss measurements inaccurate.
For tests on links with APC connectors, use test reference cords that also have APC connectors on the ends connected to the tester’s input ports. This is necessary for the 1 jumper reference method. You can connect APC connectors to the tester’s input ports because the fiber does not touch the lens on the input port.
Figure shows the TRCs necessary for tests on links with APC connectors.
Minimum bend diameter:1.2 in (30 mm)
44
Chapter 3: How to Certify Fiber CablingRequirements for Reliable Fiber Test Results
GPU166.EPS
Figure 15. TRCs Necessary for Links with APC Connectors
*Use the EF-TRCs only with multimode modules.
Fiber Link Test Reference
TRC Verification
APC APC
APC
APC
APC
APC
APC
APC
APC
APC
APC
APC APC
APC
APC
APC
APC
APC
UPC
UPC
UPC
UPCUPC UPC
NoteConnect only UPC connectors to the tester’s output ports
45
CertiFiber Pro Fiber Optical Loss Test SetUsers Manual
About Standard Mandrels
Standard mandrels make measurements of multimode power loss more reliable than if you use no mandrels, but the measurements do not comply with the standards for encircled flux. Fluke Networks recommends that you always use only the EF-TRCs with the CertiFiber Pro multimode modules so that your measurements comply with EF standards.
If you must do tests in Far End Source mode with a different multimode source, and the source is not approved by Fluke Networks for use with the TRCs, use standard mandrels. Make sure you use the size of mandrel that is correct for 50 µm or 62.5 µm fiber, and read all instructions for the source and mandrel.
CautionIf you use mandrels for tests on multimode fiber, do not use test reference cords made from bend-insensitive fiber. The mandrels possibly will not remove all of the modes that can make your loss measurements unreliable.
Settings for Fiber TestsTable 2 gives descriptions of the settings for fiber tests. To set up a project, which includes the settings in Table 2, cable IDs, and operator names, see Chapter 8.
To set up a fiber test
1 On the home screen, tap the test setup panel.
2 On the CHANGE TEST screen, select a fiber test to change, then tap EDIT.
Or to set up a new fiber test, tap NEW TEST. If no module is installed, the MODULE screen shows. Tap the correct CertiFiber Pro module.
46
Chapter 3: How to Certify Fiber CablingSettings for Fiber Tests
3 On the TEST SETUP screen, tap the panels to change settings for the test. See Table 2.
4 On the TEST SETUP screen, tap SAVE when your test setup is completed.
5 On the CHANGE TEST screen, make sure the button next to the test is selected, then tap USE SELECTED.
Table 2. Settings for Fiber Tests
Setting Description
Module Select the CertiFiber Pro module you will use.
Test Type Use Smart Remote mode for tests on duplex-fiber cabling. See page 53.
Use Loopback mode for tests on patch cords and cable spools. See page 62.
Use Far End Source mode for tests on individual fibers. See page 70.
Bi-Directional Off: The tester does fiber tests in only one direction.
On: The tester does fiber tests in both directions. See “Bi-Directional Tests” on page 79.
The Bi-Directional setting is not available for Far End Source mode.
Fiber Type Select a fiber type that is correct for the type you will test. To see a different group of fiber types, tap MORE, then tap a group. To make a custom fiber type, tap Custom in the Fiber Groups list. See the Technical Reference Handbook.
Fiber Type Settings
IOR: The tester uses the index of refraction to calculate the optical length of the fiber. Each fiber type includes the value specified by the manufacturer. To use a different IOR, make a custom fiber type. See the Technical Reference Handbook.
-continued-
47
CertiFiber Pro Fiber Optical Loss Test SetUsers Manual
Test Limit Select the correct test limit for the job. To see a different group of limits, tap MORE, then tap the name of a group. To make a custom limit, tap Custom in the Limit Groups list. See the Technical Reference Handbook.
Reference Method
On the No. of Connectors/Splices screen, set the number of jumpers you will use in each fiber path when you set the reference. The dotted lines in the diagram on the screen show you which parts of the link are included in the test results.
The number of jumpers you use has these effects on loss measurements:
1 Jumper: Loss measurements include the connections at both ends of the link. The figures in this manual show 1 Jumper connections.
2 Jumper: Loss measurements include one connection at one end of the link.
3 Jumper: Loss measurements do not include the connections at the ends of the link. The tester measures only the loss of the fiber.
This setting does not change the loss measurements, but it can change the PASS/FAIL result for test limits that use a calculated loss limit. For all test limits, the tester saves this setting to show the reference method you used.
CautionMost cable manufacturers will give you a warranty on a fiber installation only if you use the 1 Jumper reference method when you certify the installation.
NoteDifferent standards use different names for the three methods. See Appendix A.
Connector Type Select the type of connector, such as SC or LC, used in the cabling. The tester saves this setting to record the type of connector you used. This setting does not change your test results or any of the diagrams that the tester shows. If the correct type is not in the list, select General.
Table 2. Settings for Fiber Tests (continued)
48
Chapter 3: How to Certify Fiber CablingSettings for Fiber Tests
No. of Connectors/Splices
The Total Connections and Splices settings are applicable only if the selected test limit uses a calculated limit for loss.
Total Connections: Enter the total number of connections that are in each path of the link. Do not adjust the number for the Reference Method you use. For example, if the link has 3 connections, enter “3” even if you use the 2 or 3 Jumper reference method. When the tester calculates the loss limit, it automatically removes the losses of the connections you used to set the reference.
NoteThe CertiFiber Pro automatically adjusts the number of connections for the Reference Method you use. This is different from the DTX CableAnalyzer, where you do not include the reference connections in the number of connectors.
Splices: Enter the number of splices in each path of the link.
Jumper Reference: Enter the number of jumpers you will use in each fiber path when you set the reference. The dotted lines in the diagram on the screen show you which parts of the link are included in the test results. See Reference Method above.
Figure 15 shows the No. of Connectors/Splices screen. Figure 16 shows how to count the jumpers, connectors, and splices for this setting.
TRC LENGTH (Test reference cord length)
You can enter length of your test reference cords when you set the reference. To enter this value, tap TRC LENGTH on the SET REFERENCE screen. The length you enter does not change the test results. The tester saves the length with the results to meet TIA reporting requirements.
Table 2. Settings for Fiber Tests (continued)
49
CertiFiber Pro Fiber Optical Loss Test SetUsers Manual
GPU140.EPS
Figure 16. Screen to Set the Number of Connectors, Splices, and Jumpers
Total Connections: Enter the total number of connections that are in each path of the link. Do not adjust the number for the Reference Method you use. For example, if the link has 3 connections, enter “3” even if you use the 2 or 3 Jumper reference method. When the tester calculates the loss limit, it automatically removes the losses of the connections you used to set the reference.
NoteFor links with MPO modules, each module is one connector.
D A
C
HG
E
BF
50
Chapter 3: How to Certify Fiber CablingSettings for Fiber Tests
Splices: Enter the number of splices that are in each path of the link.
Jumper Reference: Enter the number of jumpers you will use in each fiber path when you set the reference. The dotted lines in the diagram on the screen show you which parts of the link are included in the test results. See Reference Method on page 48.
The dotted lines show you which parts of the link are included in the test results.
Connector icons show the connections between the ends of the link. If you enter 7 or more for the Total Connections setting, a number inside of a connector icon shows the number of connectors between the ends of the link. For example, if the Total Connections setting is 7, a connector icon shows the number 5 ( )
The round icon shows the number of splices in each path of the link.
To see help for the screen, tap .
To save your settings, tap DONE.
51
CertiFiber Pro Fiber Optical Loss Test SetUsers Manual
GPU133.EPS
Figure 17. How to Count the Numbers of Connectors, Splices, and Jumpers
Test connections
Total Connections: 3 (do not adjust for the reference method)
Splices: 1
Connector or connection = 1 connector pair
Connector
Connector
Splice
Connector
Reference connections
Jumpers: 1
Connectors included in the test results for the 1 Jumper
reference method
52
Chapter 3: How to Certify Fiber CablingAbout 1 Jumper Reference Connections
About 1 Jumper Reference ConnectionsThe reference and test connections shown in this manual give 1 jumper results. 1 jumper results include the loss of the fiber plus the loss of the connections at both ends of the link. This is the best method for tests on premises fiber installations. Premises installations typically use patch cords at both ends of the link, and connector loss is a large part of the total loss.
If you do not have the correct connector adapters, see Appendix B for other connections that give 1 jumper results.
For descriptions of the 2 and 3 jumper reference connections, see the Versiv Technical Reference Handbook.
Caution
Most cable manufacturers will give you a warranty on a fiber installation only if you use a 1 Jumper reference when you certify the installation.
NoteIf you use a 2 Jumper reference, the Wizard for the reference procedure does not show steps for the TRC verification. To save test results for the TRCs, do the tests manually.
Autotest in Smart Remote Mode Use Smart Remote mode to do tests on dual-fiber cabling.
In this mode, the tester measures loss and length on two fibers at two wavelengths. If you turn on the Bi-Directional function, the tester makes measurements in both directions.
Figure 17 shows the equipment for tests in Smart Remote mode.
53
CertiFiber Pro Fiber Optical Loss Test SetUsers Manual
Figure 18. Equipment for Autotests in Smart Remote Mode
GPU128.EPS
Main and remote Versiv units with CertiFiber Pro modules installed
For multimode fiber: two EF-TRC test reference cords
Two singlemode adapters
For multimode fiber: two test reference cords. For singlemode fiber: four test reference cords.
Fiber cleaning supplies
Video probe with USB connector (DI-1000 shown)
AC adapters with line cords (optional)
A
B
D
C
E
F
G
54
Chapter 3: How to Certify Fiber CablingAutotest in Smart Remote Mode
Step 1: Set the Reference in Smart Remote Mode1-1 Turn on the tester and remote and let them sit for a
minimum of 5 minutes. Let them sit longer if they are above or below ambient temperature.
1-2 Make sure that the home screen shows the correct settings for the job, and the test type is Smart Remote.
To make sure that other settings are correct, tap the test setup panel, make sure the correct test is selected on the CHANGE TEST screen, then tap EDIT to see more settings. Table 2 on page 47 describes the settings.
1-3 Clean and inspect the connectors on the tester, remote, and test reference cords.
1-4 On the home screen tap SET REF.
1-5 On the SET REFERENCE screen, tap RUN WIZARD.
NotesTo only set the reference, and not measure the loss of your test reference cords, tap SKIP WIZARD on the SET REFERENCE screen.Fluke Networks recommends that you measure the loss of your test reference cords each time you set the reference.
1-6 Make the connections to set the reference, as shown on the screen and in Figure 18, then tap NEXT to see the completed connections.
NotesThe SET REFERENCE screen shows reference connections for the selected reference method. Figure 18 shows connections for a 1 Jumper reference.When you set the reference, align the testers as shown in Figure 18 to keep the fibers as straight as possible.
-continued-
55
CertiFiber Pro Fiber Optical Loss Test SetUsers Manual
GPU122.EPS
Figure 19. Connections for Smart Remote Mode(1 Jumper Reference, Multimode Fiber)
CautionDo not disconnect the outputs ( and ) after you set the reference.
When you use the EF-TRCs, DO NOT use other mandrels.
Fiber link
Test reference
cord
Test reference cord
*Use the EF-TRCs only with multimode modules.
Fiber Link Test Reference
TRC Verification
56
Chapter 3: How to Certify Fiber CablingAutotest in Smart Remote Mode
1-7 To enter the length of the test reference cords you will add to connect to the link, tap TRC LENGTH on the SET REFERENCE screen. The length you enter does not change the test results. The tester saves the length with the results to meet TIA reporting requirements.
1-8 Tap SET REFERENCE. If you did not use the connection wizard, go to step 3.
Step 2: Measure the Loss of the Test Reference Cord You Will Add
CautionIf you disconnected a test reference cord from the output of the tester or remote, you must set the reference again to make sure your measurements are reliable.
2-1 On the SET REFERENCE screen, when the reference procedure is completed, tap NEXT.
2-2 Disconnect the test reference cords from the INPUT ports on the tester and remote, then use test reference cords and adapters to make the connections to verify the TRCs, as shown on the screen and in Figure 18.
2-3 Tap TRC VERIFICATION. The tester measures and saves the loss of the test reference cords you added. The IDs for these results start with “TRC”, show the date and time of the test, and have an for the test result.
The tester shows a warning if the loss of a TRC is more than these limits:
Maximum loss for multimode TRCs: 0.15 dB
Maximum loss for singlemode TRCs: 0.25 dB
If the tester shows a warning, clean and inspect the connectors on the TRCs in the path that has too much loss, then set the reference and do the TRC verification again.
57
CertiFiber Pro Fiber Optical Loss Test SetUsers Manual
Step 3: Do an Autotest in Smart Remote Mode
CautionIf you disconnected a test reference cord from the output of the tester or remote, you must set the reference again to make sure your measurements are reliable.
3-1 On the SET REFERENCE screen, when the set reference or TRC verification procedure is completed, tap NEXT to see how to connect to the link under test.
3-2 Clean and inspect all the connectors.
3-3 Make the connections to do the test on the fiber link, as shown on the screen and in Figure 18, then tap HOME.
3-4 Tap TEST on the main tester or press on the main or remote tester.
If the CHECK FIBER CONNECTIONS screen shows an open fiber:
Make sure that all connections are good and no fibers have damage. Use the VFL to make sure the fibers in the link have continuity.
Make sure that the remote is on.
Switch the connections at one end of the patch panel.
If you are not sure you are connected to the correct fibers, connect the main tester’s INPUT fiber to different connections until the test continues or the INPUT fiber on the display is green. Then if necessary, connect the remote’s INPUT fiber to different connections until the test continues.
3-5 If Bi-Directional is On: Halfway through the test, the tester tells you to switch the input and output fibers. See “Bi-Directional Tests” on page 79.
58
Chapter 3: How to Certify Fiber CablingAutotest in Smart Remote Mode
3-6 Save the result:
If Auto Save is on, the tester uses the next two IDs to save the results for the two fibers.
If Auto Save is off, tap SAVE if the test passed or FIX LATER if the test failed. The SAVE RESULT screen shows the next two IDs available. You can change the IDs if necessary.
Autotest Results for Smart Remote Mode
Unsaved results show the results for both fibers. See Figure 19.
Fiber IDs for Saved Results in Smart Remote Mode
If Auto Save is On and the test passed, the tester saves two records, one for each fiber. The records have the next two IDs in the ID list.
If you must change the ID for a fiber before you save results, set Auto Save to Off before you do the test. Then, on the SAVE RESULT screen, tap the Input Fiber ID or Output Fiber ID window.
59
CertiFiber Pro Fiber Optical Loss Test SetUsers Manual
GPU118.EPS
Figure 20. Result for Smart Remote Mode (Unsaved Bi-Directional Results Shown)
The overall result for the Autotest.
The fiber IDs and the loss and length measurements for the fibers:
The result exceeds the limit.
The result is within the limit.
The selected test limit does not have a limit for the test.
D
A
B
C
IH
E BF
G
60
Chapter 3: How to Certify Fiber CablingAutotest in Smart Remote Mode
To see the results, limits, and margins for a fiber, tap the window.
NoteThe length shown for each fiber is half of the total length of both fibers.
The settings the tester used for the test.
The dashed lines are around the connectors and fiber that are included in the loss and length results. Gray connectors and fibers are not included because you used them to set the reference.
Connector icons show the number you entered for the TOTAL CONNECTIONS setting on the No. of Connectors/Splices screen (Figure 15 on page 50). For Figure 19, the TOTAL CONNECTIONS setting is 4.
The round icon shows the number of splices entered for the SPLICES setting on the No. of Connectors/Splices screen.
Bi-directional results show the fibers crossed at the main and remote ports. The fibers show the connections as they are at the end of the test.
To see help for the screen, tap .
When more than one button shows at the bottom of the screen, the tester highlights one in yellow to recommend which one to tap. See “Buttons to Do Tests and Save Results” on page 22.
61
CertiFiber Pro Fiber Optical Loss Test SetUsers Manual
Autotest in Loopback ModeUse Loopback mode to do tests on spools of cable and segments of uninstalled cable.
In this mode, the tester measures loss and length at two wavelengths. If you turn on the Bi-Directional function, the tester makes measurements in both directions.
Figure 17 shows the equipment for tests in Loopback Mode.
62
Chapter 3: How to Certify Fiber CablingAutotest in Loopback Mode
Figure 21. Equipment for Autotests in Loopback Mode
GPU129EPS
Main Versiv unit with CertiFiber Pro module installed
For multimode fiber: one EF-TRC test reference cord
Two singlemode adapters
For multimode fiber: one test reference cord. For singlemode fiber: two test reference cords.
Fiber cleaning supplies
Video probe with USB connector (DI-1000 shown)
AC adapters with line cords (optional)
A
B
C
E
D
FG
63
CertiFiber Pro Fiber Optical Loss Test SetUsers Manual
Step 1: Set the Reference in Loopback Mode1-1 Turn on the tester and let it sit for a minimum of 5 minutes.
Let it sit longer if it is above or below ambient temperature.
1-2 Make sure that the home screen shows the correct settings for the job, and the test type is Loopback.
To make sure that other settings are correct, tap the test setup panel, make sure the correct test is selected on the CHANGE TEST screen, then tap EDIT to see more settings. Table 2 on page 47 describes the settings.
1-3 Clean and inspect the connectors on the tester and test reference cords.
1-4 On the home screen tap SET REF.
1-5 On the SET REFERENCE screen, tap RUN WIZARD.
NotesTo only set the reference, and not measure the loss of your test reference cord, tap SKIP WIZARD on the SET REFERENCE screen.
Fluke Networks recommends that you measure the loss of your test reference cord each time you set the reference.
1-6 Make the connection to set the reference, as shown on the screen, then tap NEXT to see the completed connections. Figure 21 also shows the completed connections.
NotesThe SET REFERENCE screen shows reference connections for the selected reference method. Figure 21 shows connections for the 1 Jumper reference.
When you set the reference, keep the fiber as straight as possible.
-continued-
64
Chapter 3: How to Certify Fiber CablingAutotest in Loopback Mode
GPU131.EPS
Figure 22. Connections for Loopback Mode(1 Jumper Reference, Multimode Fiber)
Test reference
cord
CautionDo not disconnect the output ( ) after you set the reference.
When you use the EF-TRCs, DO NOT use other mandrels.
Fiber
Fiber Test Reference
TRC Verification
*Use the EF-TRCs only with multimode modules.
65
CertiFiber Pro Fiber Optical Loss Test SetUsers Manual
1-7 To enter the length of the test reference cord you will add to connect to the fiber under test, tap TRC LENGTH on the SET REFERENCE screen. The length you enter does not change the test results. The tester saves the length with the results to meet TIA reporting requirements.
1-8 Tap SET REFERENCE.
1-9 If you did not use the connection wizard, go to step 3.
Step 2: Measure the Loss of the Test Reference Cord You Will Add
CautionIf you disconnected the test reference cord from the output of the tester, you must set the reference again to make sure your measurements are reliable.
2-1 On the SET REFERENCE screen, when the reference procedure is completed, tap NEXT.
2-2 Disconnect the test reference cord from the INPUT port on the tester, then use a test reference cord and adapter to make the connections to verify the TRCs, as shown on the screen and in Figure 21.
2-3 Tap TRC VERIFICATION. The tester measures and saves the loss of the test reference cord you added. The ID for this result starts with “TRC”, shows the date and time of the test, and has an for the test result.
The tester shows a warning if the loss of a TRC is more than these limits:
Maximum loss for multimode TRCs: 0.15 dB
Maximum loss for singlemode TRCs: 0.25 dB
If the tester shows a warning, clean and inspect the connectors on the TRC, then set the reference and do the TRC verification again.
66
Chapter 3: How to Certify Fiber CablingAutotest in Loopback Mode
Step 3: Do an Autotest in Loopback Mode
CautionIf you disconnected the test reference cord from the output of the tester, you must set the reference again to make sure your measurements are reliable.
3-1 On the SET REFERENCE screen, when the set reference or TRC verification procedure is completed, tap NEXT to see how to connect to the fiber under test.
3-2 Clean and inspect the connectors on the fiber under test.
3-3 Make the connections to do the test on the fiber, as shown on the screen and in Figure 21, then tap HOME.
3-4 Tap TEST on the main tester or press on the main or remote tester.
If the CHECK FIBER CONNECTIONS screen shows an open fiber:
Make sure that all connections are good and no fibers have damage. Use the VFL to make sure the fiber under test has continuity.
If you are connected to fibers at a patch panel that are connected together at the far end, and you are not sure you are connected to the correct fibers, connect the main tester’s INPUT fiber to different connections until the test continues.
3-5 If Bi-Directional is On: Halfway through the test, the tester tells you to switch the input and output fibers. See “Bi-Directional Tests” on page 79.
3-6 If Auto Save is on, the tester uses the next ID to save the results.
If Auto Save is off, the SAVE RESULT screen shows the next ID available. You can change the ID if necessary.
67
CertiFiber Pro Fiber Optical Loss Test SetUsers Manual
Autotest Results for Loopback Mode
Figure 22 shows an example of Autotest results for Loopback mode.
GPU119.EPS
Figure 23. Result for Loopback Mode
The overall result for the Autotest.
The loss and length measurements for the fiber:
The result exceeds the limit.
The result is within the limit.
The selected test limit does not have a limit for the test.
D
G
E
F
A
B
C
H
68
Chapter 3: How to Certify Fiber CablingAutotest in Loopback Mode
To see the results, limits, and margins for the fiber, tap the window.
The settings the tester used for the test.
The dashed lines are around the connectors and fiber that are included in the loss and length results. Gray connectors and fibers are not included because you used them to set the reference.
Connector icons show the number you entered for the TOTAL CONNECTIONS setting on the No. of Connectors/Splices screen (Figure 15 on page 50). For Figure 22, the TOTAL CONNECTIONS setting is 3.
The round icon shows the number of splices entered for the SPLICES setting on the No. of Connectors/Splices screen.
To see help for the screen, tap .
When more than one button shows at the bottom of the screen, the tester highlights one in yellow to recommend which one to tap. See “Buttons to Do Tests and Save Results” on page 22.
69
CertiFiber Pro Fiber Optical Loss Test SetUsers Manual
Autotest in Far End Source ModeUse Far End Source mode to measure loss at two wavelengths on one fiber.
In this mode, you can use the CertiFiber Pro remote or another source, such as the Fluke Networks SimpliFiber® Pro source, at the far end of the fiber.
CautionFor Far End Source mode, use the EF-TRC cords only with the CertiFiber Pro modules or with sources approved by Fluke Networks for use with the cords. If a source does not have the correct LED and internal fibers, the EF-TRC cords will not make launch conditions that comply with encircled flux standards. If the source is not approved, use a standard mandrel.
Figure 23 shows the equipment for tests in Far End Source mode.
Auto Wavelength Modes
CertiFiber Pro modules and SimpliFiber Pro sources have an auto wavelength mode. In this mode, the output port transmits both wavelengths (850 nm and 1300 nm or 1310 nm and 1550 nm). The signal includes identifiers that tell the meter when to measure power at each wavelength. The CertiFiber Pro module in the remote always operates in auto wavelength mode.
To select Auto CertiFiber Pro or Auto SimpliFiber Pro mode, you tap the setting when the tester shows the TEST MODE window. The TEST MODE window shows each time you set the reference.
70
Chapter 3: How to Certify Fiber CablingAutotest in Far End Source Mode
Figure 24. Equipment for Autotests in Far End Source Mode
GPU130.EPS
Main and remote Versiv units with CertiFiber Pro modules installed
For multimode fiber: one EF-TRC test reference cord
One singlemode adapter
For multimode fiber: one test reference cord. For singlemode fiber: two test reference cords.
Fiber cleaning supplies
Video probe with USB connector (DI-1000 shown)
AC adapters with line cords (optional)
A
B
C
E
D
F
G
71
CertiFiber Pro Fiber Optical Loss Test SetUsers Manual
Step 1: Set the Reference in Far End Source Mode1-1 Turn on the tester and source let them sit for a minimum of
5 minutes. Let them sit longer if they are above or below ambient temperature, or if the instructions for the source specify a longer time.
1-2 Make sure that the home screen shows the correct settings for the job, and the test type is Far End Source.
To make sure that other settings are correct, tap the test setup panel, make sure the correct test is selected on the CHANGE TEST screen, then tap EDIT to see more settings. Table 2 on page 47 describes the settings.
1-3 Clean and inspect the connectors on the tester, source, and test reference cords.
1-4 On the home screen tap SET REF.
1-5 In the TEST MODE window, select Auto CertiFiber Pro or the type of source you will use, then tap DONE.
1-6 On the SET REFERENCE screen, tap RUN WIZARD.
NotesTo only set the reference, and not measure the loss of your test reference cord, tap SKIP WIZARD on the SET REFERENCE screen.
Fluke Networks recommends that you measure the loss of your test reference cord each time you set the reference.
1-7 Make the connections to set the reference as shown on the screen, then tap NEXT to see the completed connections. Figure 24 also shows the completed connections.
NoteThe SET REFERENCE screen shows reference connections for the selected reference method. Figure 24 shows connections for the 1 Jumper reference.
72
Chapter 3: How to Certify Fiber CablingAutotest in Far End Source Mode
NoteWhen you set the reference, keep the fiber as straight as possible.
1-8 Turn on the optical source. On the CertiFiber Pro remote module, hold down the button adjacent to the VFL port for 3 seconds to turn on the multimode source.
On CFP-QUAD modules, to turn on the singlemode source, press the button again.
NoteThe CertiFiber Pro module in the remote always operates in auto wavelength mode. The output port transmits both wavelengths (850 nm and 1300 nm or 1310 nm and 1550 nm). The signal includes identifiers that tell the main tester when to measure power at each wavelength.
1-9 To enter the length of the test reference cord you will add to connect to the fiber under test, tap TRC LENGTH on the SET REFERENCE screen. The length you enter does not change the test results. The tester saves the length with the results to meet TIA reporting requirements.
1-10 Tap SET REFERENCE.
1-11 If you did not use the connection wizard, go to step 3.
73
CertiFiber Pro Fiber Optical Loss Test SetUsers Manual
GPU132.EPS
Figure 25. Connections for Far End Source Mode(1 Jumper Reference Multimode Fiber)
EF-TRC*
EF-TRC*
EF-TRC*
CautionDo not disconnect the output ( ) after you set the reference.
When you use the EF-TRCs, DO NOT use other mandrels.
Fiber
Test reference
cord
*Use the EF-TRCs only with multimode modules.
Fiber Test Reference
TRC Verification
74
Chapter 3: How to Certify Fiber CablingAutotest in Far End Source Mode
Step 2: Measure the Loss of the Test Reference Cord You Will Add
CautionIf you disconnected the test reference cord from the output of the tester, you must set the reference again to make sure your measurements are reliable.
2-1 On the SET REFERENCE screen, when the reference procedure is completed, tap NEXT.
2-2 Disconnect the test reference cord from the INPUT port on the tester, then use a test reference cord and adapter to make the connections to verify the TRCs, as shown on the screen and in Figure 24.
2-3 Tap TRC VERIFICATION. The tester measures and saves the loss of the test reference cord you added. The ID for this result starts with “TRC”, shows the date and time of the test, and has an for the test result.
The tester shows a warning if the loss of a TRC is more than these limits:
Maximum loss for multimode TRCs: 0.15 dB
Maximum loss for singlemode TRCs: 0.25 dB
If the tester shows a warning, clean and inspect the connectors on the TRC, then set the reference and do the TRC verification again.
75
CertiFiber Pro Fiber Optical Loss Test SetUsers Manual
Step 3: Do an Autotest in Far End Source Mode
CautionIf you disconnected the test reference cord from the output of the tester, you must set the reference again to make sure your measurements are reliable.
3-1 On the SET REFERENCE, when the set reference or TRC verification procedure is completed, tap NEXT to see how to connect to the fiber under test.
3-2 Clean and inspect the all connectors.
3-3 Make the connections to do the test on the fiber, as shown on the screen and in Figure 24, then tap HOME.
3-4 If necessary, select End 1 or End 2: On the home screen, tap the Next ID: panel, then tap the End 1/End 2 control to select an end.
3-5 Tap TEST on the main tester or press on the main or remote tester.
3-6 If the CHECK FIBER CONNECTIONS screen shows an open fiber:
Make sure that all connections are good and no fibers have damage. Use the VFL to make sure the fiber under test has continuity.
If you are connected to a fiber at a patch panel, and you are not sure you are connected to the correct fiber, connect the main tester’s INPUT fiber to different connections until the test continues.
3-7 If Auto Save is on, the tester uses the next ID to save the results.
If Auto Save is off, the SAVE RESULT screen shows the next ID available. You can change the ID if necessary.
76
Chapter 3: How to Certify Fiber CablingAutotest in Far End Source Mode
NoteTo put End 1/End 2 results together in the same record, use LinkWare software to merge the results.
Autotest Results for Far End Source Mode
Figure 25 shows an example of Autotest results for Far End Source mode.
NoteThe Autotest in Far End Source mode does not show a PASS/FAIL result, limit, or margin if the selected test limit uses fiber length to calculate loss. An example of such a limit is the TIA-568C Fiber Backbone limit. The tester does not measure length in Far End Source mode.
77
CertiFiber Pro Fiber Optical Loss Test SetUsers Manual
GPU120.EPS
Figure 26. Result for Far End Source Mode
The overall result for the Autotest.
The loss and length measurements for the fiber:
The result exceeds the limit.
The result is within the limit.
The selected test limit does not have a limit for the test.
To see the results, limit, and margins for the fiber, tap the window.
The settings the tester used for the test.
D
G
E
F
A
B
C
H
78
Chapter 3: How to Certify Fiber CablingBi-Directional Tests
The dashed lines are around the connectors and fiber that are included in the loss and length results. Gray connectors and fibers are not included because you used them to set the reference.
Connector icons show the number you entered for the TOTAL CONNECTIONS setting on the No. of Connectors/Splices screen (Figure 15 on page 50). For Figure 25, the TOTAL CONNECTIONS setting is 1.
The round icon shows the number of splices entered for the SPLICES setting on the No. of Connectors/Splices screen.
To see help for the screen, tap .
When more than one button shows at the bottom of the screen, the tester highlights one in yellow to recommend which one to tap. See “Buttons to Do Tests and Save Results” on page 22.
Bi-Directional TestsA connector or splice can have a different loss when you measure from the other end of the fiber. Thus, some manufacturers of fiber cable and components will not give you warranty support unless you do bi-directional tests. Do bi-directional tests when they are required by the manufacturer or by your customer.
The tester can automatically do bi-directional tests in Smart Remote and Loopback modes. To get bi-directional results in Far End Source mode, do a test from each end of the fiber.
In Smart Remote mode, the tester saves bi-directional results in two records. Each record contains the results for one fiber for both directions.
To do a bi-directional test
1 On the home screen, tap the test setup panel, make sure the correct test is selected on the CHANGE TEST screen, then tap EDIT.
-continued-
79
CertiFiber Pro Fiber Optical Loss Test SetUsers Manual
2 On the TEST SETUP screen, in the Bi-Directional panel, tap the control to make it show On, then tap SAVE.
3 Do an Autotest.
4 Halfway through the test, the tester tells you to switch the input and output fibers.
Caution
Switch the connections at both ends of the patch panel or fiber under test, not at the tester's and remote’s ports. If you disconnect a test reference cord from an output port on the tester or remote, the reference value will be unreliable.
NoteThe directions Main>Remote (main to remote) and Remote>Main (remote to main) in the bi-directional results are only the directions of the optical signals for the second half of the test. If a fiber fails, the direction does not tell you the location of the problem.
5 If Auto Save is on and the tester is in Smart Remote mode, the tester uses the next two IDs to save the results for the two fibers.
If Auto Save is off, the SAVE RESULT screen shows the next two IDs available. You can change the IDs if necessary.
80
Chapter 4: The FiberInspector Test
The optional DI-1000 video probe connects to the type A USB port on the Versiv main unit to let you inspect the endfaces in fiber optic connectors. The probe lets you see dirt, scratches, and other defects that can cause unsatisfactory performance or failures in fiber optic networks.
How to Do the FiberInspector TestFigure 27 shows the equipment for a FiberInspector test.
Figure 27. Equipment for the FiberInspector Test
GPU49.EPS
Versiv main unit with CertiFiber Pro module installed
Video probe with USB connector (DI-1000 shown)
Fiber cleaning supplies
AC adapter with line cord (optional)
A D
C
B
81
CertiFiber Pro Fiber Optical Loss Test SetUsers Manual
To do the FiberInspector test
1 Connect the probe to the type A USB port on the side of the tester.
2 Make sure the correct tip is on the probe.
3 Clean the connector that you will inspect.
4 Do the FiberInspector test:
To do the FiberInspector test when it is in the project
a. On the home screen, tap the test setup panel.
b. On the CHANGE TEST screen, tap the FiberInspector test, then tap USE SELECTED.
c. Tap Test or press .
To do the FiberInspector test when it is not in a project
On the home screen, tap the TOOLS icon, then tap FiberInspector.
82
Chapter 4: The FiberInspector TestHow to Do the FiberInspector Test
5 Insert the probe into the connector.
6 To adjust the focus, turn the knob on the probe clockwise or counterclockwise.
NoteThe button on the DI-1000 probe has no function when you use the probe with the Versiv unit.
7 To save the image, tap SAVE.
8 On the SAVE RESULT screen, select End 1 or End 2, make sure the Cable ID and End name are correct, then tap SAVE.
Saved FiberInspector results show these icons for End 1 and End 2:
NotesThe Auto Save function does not operate with the FiberInspector test.
Continuous use of the video probe decreases the battery life. To increase the battery life, connect the ac adapter when you use the probe for more than a few minutes.
83
CertiFiber Pro Fiber Optical Loss Test SetUsers Manual
GPU25.EPS
Figure 28. FiberInspector Image with Measurement Scales(fiber with 50 µm core shown)
NoteTo see the buttons for the measurement axes and core scales and to change the magnification of the screen, you must first tap to put the screen in still mode.
You can use the round, horizontal, and vertical scales to measure the size of the fiber core and cladding. You can also measure the size of particles, scratches, and other defects on the endface.
B
A
DC
F
E
84
Chapter 4: The FiberInspector TestHow to Do the FiberInspector Test
To show the scales, tap SCALE ON ().
Outer, blue ring: 250 µm cladding
Middle, green rings: 120 µm and 130 µm
Inner, yellow rings: 25 µm and 62.5 µm (to change the size, tap NEXT SCALE)
To adjust the brightness or contrast of the image, tap , then move the bars on the controls. To hide the controls, tap again.
To show the scales (), tap , then tap SCALE ON. To change the size of the measurement ring for the fiber core, tap NEXT SCALE.
To give a PASS or FAIL grade to the image, tap GRADE. See .
To put the screen in still mode and turn off the probe, tap .
Tap to turn on the probe again.
To give the image a grade of PASS or FAIL, tap GRADE (). If you set the grade to FAIL, then save the image, the ID for the image is in the list of tests to do again.
To zoom in and out, tap to put the screen in still mode, then use the pinch, reverse-pinch, and double-tap gestures on the touchscreen. See Figure 6 on page 21.
85
Chapter 5: The Visual Fault Locator
Visual Fault Locator ApplicationsThe CertiFiber Pro modules include a visual fault locator that sends a red light down the fiber. The red light shows at the end of the fiber and at breaks, cracks, and sharp bends along the fiber.
The VFL also helps you quickly verify the continuity of fibers, identify connectors, and find faults along fibers and in connectors.
The VFL helps you do these tasks:
Quickly verify the continuity of fibers.
Identify the polarity of duplex connections.
Identify connections in patch panels.
See breaks and bad splices. These faults cause the fiber to emit red light.
See high-loss bends. If you can see the light from the VFL at a bend in a fiber, the bend is too sharp.
See connectors that have damaged fibers inside. A damaged fiber inside a connector causes a red light in the connector.
Increase the quality of mechanical splices and pre-polished connectors: Before you seal the splice or connector, adjust the fiber alignment for the minimum amount of light where the fibers touch. (Refer to the instructions from the manufacturer when you make splices and connectors.)
87
CertiFiber Pro Fiber Optical Loss Test SetUsers Manual
How to Use the VFLFigure 29 shows the equipment for tests with the visual fault locator.
Figure 29. Equipment for Visual Fault Locator Tests
GPU137.EPS
Versiv main unit with CertiFiber Pro module installed
One patch cord to connect the tester to the fiber (optional)
Video probe with USB connector (DI-1000 shown)
Fiber cleaning supplies
AC adapter with line cord (optional)
AB
CE
D
88
Chapter 5: The Visual Fault LocatorHow to Use the VFL
To use the visual fault locator
NoteYou can connect the visual fault locator to connectors that have 2.5 mm ferrules (SC, ST, or FC). To connect to other ferrule sizes, use a test reference cord with the correct connector at one end and a SC, ST, or FC connector at the tester end.
1 Clean and inspect the connectors on the patch cord, if used, and the fiber to be tested.
2 Connect the fiber directly to the VFL port or use the patch cord to connect to the port.
3 Use the VFL button to turn on the visual fault locator (refer to Figure 30).
Or, on the home screen tap TOOLS, then tap Visual Fault Locator (VFL). You can tap the PULSE/OFF/CW (continuous wave) button on the screen to change the modes of the VFL, or use the button as shown in Figure 30.
4 Look for the red light as shown in Figure 30.
5 To see the light that comes out of a connector, hold a white paper in front of the fiber connector.
NotesThe fiber connector at the VFL and the fiber near the connector can emit red light when there are no faults there because the light is strong at the VFL output.
The light from the VFL is possibly not visible through dark-colored fiber jackets.
89
CertiFiber Pro Fiber Optical Loss Test SetUsers Manual
GPU07.EPS
Figure 30. How to Use the Visual Fault Locator
VFL button
Verify continuity and identify fibers
Find microbends and broken fibers
Find connectors that have broken fibers inside
Find splices that have broken fibers inside
Find bends that are too sharp
VFL connector
1 Press the VFL button: VFL is on (CW, continuous wave).
2 Press again: VFL flashes (PULSE).
3 Press again: VFL is off.
90
Chapter 6: The Power Meter and Light Source
You can use the CertiFiber Pro main tester to monitor and save measurements of optical power and loss, and you can use the main or remote tester and as an optical power source. You can use the main tester’s power or loss meter and its light source at the same time.
How to Monitor Power and LossThe power meter lets you monitor the optical power supplied by a source such as an optical network interface card or optical test equipment. You can do these tasks:
Monitor minimum and maximum power levels in dBm (decibels per milliwatt), mW (milliwatts), µW (microwatts), or nW (nanowatts.
Monitor power loss compared to a reference level.
Auto CertiFiber Pro and Auto SimpliFiber Pro modes let you monitor power and loss at two wavelengths when you use a CertiFiber™ Pro or SimpliFiber® Pro source.
Save power and loss measurements for two wavelengths in one record.
Figure 31 shows the equipment for meter measurements.
NotesIt is not necessary to select a Fiber Type or Test Limit when you monitor power or loss. These tests do not have PASS/FAIL results.
Power and loss measurements from sources that transmit network data can change as the data rate changes.
91
CertiFiber Pro Fiber Optical Loss Test SetUsers Manual
Figure 31. Equipment for Power Meter Measurements
To monitor power
1 Clean and inspect the tester’s input port and the connectors on the source and test reference cord.
2 Connect the tester to the source, as shown in Figure 32.
3 Turn on the source. On a CertiFiber Pro module, hold down the button adjacent to the VFL port for 3 seconds.
4 On the home screen, tap TOOLS, then tap Power Meter / Light Source.
5 The default mode for the power meter is Auto CertiFiber Pro. If the source is not a CertiFiber Pro tester, tap to select the correct mode.
Figure 33 shows the power meter and its controls.
GPU137EPS
Versiv main unit with CertiFiber Pro module installed
One test reference cord
Fiber cleaning supplies
Video probe with USB connector (DI-1000 shown)
AC adapter with line cords (optional)
AB
CE
D
92
Chapter 6: The Power Meter and Light SourceHow to Monitor Power and Loss
GPU138.EPS
Figure 32. Connections to Monitor Power and Loss
To monitor loss
On the POWER METER / LIGHT SOURCE screen, tap REF to use the present power level as a reference. The meters show the difference between the reference power levels and the measured power levels.
To save the power and loss measurements
1 On the POWER METER / LIGHT SOURCE screen, tap SAVE.
2 On the SAVE RESULT screen, select End 1 or End 2, make sure the Cable ID and End name are correct, then tap SAVE. Saved power meter results show these icons for End 1 and End 2:
The tester saves the present, minimum, maximum, and reference power and loss measurements for both wavelengths in one record.
Power at the end of a link
Power from an optical source
Optical network interface card or
optical power source
93
CertiFiber Pro Fiber Optical Loss Test SetUsers Manual
GPU126.EPS
Figure 33. Power Meter Measurements and Controls
The meters show the power levels received on the input port.
This control shows when the meters measure absolute power. Tap the control to see the power measurement in dBm (decibels per milliwatt), mW (milliwatts), µW (microwatts), or nW (nanowatts.
J
B
A
I
FEC
FC D HE
G
G
H
Power measurements
Loss measurements
94
Chapter 6: The Power Meter and Light SourceHow to Control the Light Source
To select a wavelength for the power meter, tap .
Use the Auto CertiFiber Pro and Auto SimpliFiber Pro modes only with a CertiFiber Pro or SimpliFiber Pro source. In these modes, the tester reads the wavelength identifiers transmitted by the source to know when to measure power at each wavelength.
To monitor power loss (), tap LOSS or REF.
When you tap REF, the tester saves the present measurements as reference levels and the meters show power loss ().
To save the power and loss measurements, tap SAVE.
To see the present, minimum, maximum, and reference power or loss levels, tap a meter.
To set the minimum and maximum values to zero, tap CLEAR MIN/MAX in the Min/Max/Ref window.
When you tap LOSS or REF, the meters show power loss. The loss is the difference between the reference power levels and the measured power levels.
To monitor absolute power, tap POWER.
How to Control the Light SourceWhen you do tests in Far End Source mode, you use the button on the module to turn on the remote’s light source manually. You can also turn on the main tester’s light source manually and use the main tester as an optical source.
95
CertiFiber Pro Fiber Optical Loss Test SetUsers Manual
Use the Display to Control the Main Tester’s Light Source
1 Clean and inspect all connectors you will use.
2 Connect the tester’s output port to the power meter.
If your tester has a CertiFiber Pro Quad module installed, make sure you connect the fiber to the correct output port.
3 On the home screen tap TOOLS, tap Power Meter / Light Source, then select settings for the source. See Figure 34.
Use the Module’s Button to Control the Light Source
The button next to the VFL port puts the output port in auto wavelength mode. In this mode, the port transmits both wavelengths (850 nm and 1300 nm or 1310 nm and 1550 nm). The signal includes identifiers that tell the meter when to measure power at each wavelength. Use this mode only with a CertiFiber Pro or SimpliFiber Pro power meter.
NoteThe remote source always operates in auto wavelength mode.
1 Clean and inspect all connectors you will use.
2 Connect the tester’s output port to the power meter.
If your tester has a CertiFiber Pro Quad module installed, make sure you connect the fiber to the correct output port.
3 Hold down the button adjacent to the VFL port for 3 seconds.
On CertiFiber Pro Quad modules, to turn on the singlemode source, press the button again.
On a main tester used as a source, you can use the POWER METER / LIGHT SOURCE screen to select different settings for the source. See Figure 34.
96
Chapter 6: The Power Meter and Light SourceHow to Control the Light Source
GPU127.EPS
Figure 34. Light Source Controls for the Main Tester
Use the buttons to control the output port when you use the main tester as a light source:
Auto: In this mode, the output port transmits both wavelengths. The signal includes identifiers that tell a CertiFiber Pro or SimpliFiber Pro power meter when to measure power at each wavelength. Use this mode only with a CertiFiber Pro or SimpliFiber Pro power meter.
Off: The output port does not transmit the selected wavelength.
CW: The output port transmits a continuous signal at one wavelength. Use this mode if the power meter is not a CertiFiber Pro or SimpliFiber Pro meter.
The laser icon is red when the output port transmits the wavelength adjacent to the icon.
When the tester has a CertiFiber Pro Quad module installed, use this control to select multimode or singlemode wavelengths
A
C
B
97
Chapter 7: Test Results
View Saved ResultsOn the home screen, tap the RESULTS icon. The RESULTS screen shows the results in the active project. See Figure 35.
To organize results and make reports you can give to customers, use LinkWare software.
99
CertiFiber Pro Fiber Optical Loss Test SetUsers Manual
HEJ24.EPS
Figure 35. RESULTS Screen
The name of the active project.
: The number of results that passed. This includes individual results for each ID and tests that have an result.
: The number of results that failed. This includes individual results for each ID.
NoteThese numbers show the total number of results that passed and failed in the IDs saved. So, the numbers can be more than the number of IDs saved.
C
D
A
B
E F G
J
I
H
100
Chapter 7: Test ResultsView Saved Results
The cable IDs that have FAIL results and must be tested again. Because some IDs can have one or more tests that failed, the number at the top of this screen () can be more than the number of retests needed.
The cable IDs that have an overall PASS or result. Because some IDs can have one or more tests that passed or have an status, the number at the top of this screen () can be more than the number of passes.
IDs that start with “TRC” are from verification tests on test reference cords. These IDs show the date and time of the test.
Tap VIEW ALL to see a summary of the results in all the projects in the tester.
TRANSFER lets you export or import results to or from a flash drive and delete results on the flash drive.
MANAGE lets you move results to a different project, rename results, or delete results that are in the tester.
The icons show the types of fiber test results that the result contains:
Loss/length results from a CertiFiber Pro OLTS module.
Power meter results from End 2 and End 1 from a CertiFiber Pro OLTS module.
FiberInspector results from End 2 and End 1.
A fiber result can also contain OTDR, FaultMap™, and Real Time Trace results from OptiFiber Pro modules.
The scroll bar shows when the list of results is long. To use the scroll bar, tap on the bar or slide your fingertip on the bar. For example, to see the 12th result in the list, tap on “12” in the scroll bar. When you slide your fingertip on the bar, the number of the result you can see is next to your fingertip.
101
CertiFiber Pro Fiber Optical Loss Test SetUsers Manual
Tap the ID/Date control to sort the results by cable ID or by date. When you sort by ID, the results show in ascending order. When you sort by date, the latest result is at the top of the list.
How to Add a Result to a Saved ResultYou can save the results from different tests in one cable ID. For example, you can save CertiFiber Pro results and FiberInspector results together in one ID.
When you add results, these settings used to get the results must agree with the settings in the saved result:
Test limit
Fiber categories (singlemode/multimode, core size, category)
Index of refraction (makes a warning you can override)
If the settings do not agree, the tester shows a warning.
To add results for a different End setting for power meter and FiberInspector tests
1 Do the test, then tap SAVE.
2 On the SAVE RESULT screen, select End 1 or End 2, make sure the Cable ID and End name are correct, then tap SAVE.
To add results from a different test
1 On the home screen, tap the test setup panel.
2 On the CHANGE TEST screen, tap the button next to a test, then tap USE SELECTED.
If the ID set has a Last ID, the home screen shows the first ID in the set that does not have results for the test you selected.
If the ID set does not have a Last ID, tap the Next ID panel, tap the Next ID box on the CHANGE ID screen, enter the first ID for the set of saved results, then on the CHANGE ID screen, tap DONE.
102
Chapter 7: Test ResultsHow to Replace a Saved Result that Failed
3 Tap TEST or press , then save the result.
How to Replace a Saved Result that Failed
To use the same test settings that were used for the saved result
1 On the home screen, tap the RESULTS icon.
2 On the RESULTS screen, tap a result that failed.
3 Tap TEST AGAIN.
4 When the test is completed, and if Auto Save is on, the tester asks you if you want to overwrite the results. Tap Yes.
If Auto Save is off, tap FIX LATER (if the test failed) or SAVE (if the test passed) to save the result.
To replace a result with a result that uses different test settings
1 Turn off Auto Save.
2 Make sure that the home screen shows the project that contains the result you want to replace.
3 Select the necessary test settings.
4 Do the test, tap FIX LATER (if the test failed) or SAVE (if the test passed), then enter the ID of the saved result.
5 The tester asks you if you want to overwrite the results. Tap Yes.
103
CertiFiber Pro Fiber Optical Loss Test SetUsers Manual
Delete, Rename, and Move ResultsBefore you delete, rename, or move results, select the project that contains the results and go to the MANAGE RESULTS screen:
1 On the home screen, tap the RESULTS icon. The RESULTS screen shows the results in the active project.
2 To see the results in another project, tap VIEW ALL, then tap a project.
3 Tap MANAGE to see the MANAGE RESULTS screen.
To delete results
1 On the MANAGE RESULTS screen, select the results you want to delete.
To select all the tests that failed or all the tests that passed, tap Select All Retests or Select All Passes.
2 Tap DELETE, then tap DELETE in the confirmation dialog.
To rename results
1 On the MANAGE RESULTS screen, select one result to rename.
2 Tap RENAME.
3 Enter a new name, then tap DONE.
To move results to a different project
1 On the MANAGE RESULTS screen, select the results you want to move.
2 Tap MOVE.
To move the results to a project shown in the list, tap the project name, then tap MOVE in the confirmation dialog.
To make a new project and move the results to the new project, tap NEW PROJECT, enter a project name, tap DONE, then tap MOVE in the confirmation dialog.
104
Chapter 7: Test ResultsManage Results on a Flash Drive
NoteWhen you move results to a different project, that project becomes the active project.
Manage Results on a Flash DriveYou can export or import results to or from a flash drive, and delete results on the flash drive.
Caution Do not remove the USB flash drive while the LED on
the drive flashes. Doing so can corrupt the data on the drive.
You can lose a USB flash drive, cause damage to it, or accidentally erase the contents of the drive. Thus, Fluke Networks recommends that you save no more than one day of test results on a flash drive.
NoteThe tester reads only USB drives that use the FAT format.
1 Connect a USB flash drive to the type A USB port. The tester makes a bell sound when it detects the drive.
2 On the home screen, tap the RESULTS icon.
3 The RESULTS screen shows the results in the active project. To export results from a different project, tap VIEW ALL then tap a project.
4 Tap TRANSFER.
5 On the TRANSFER RESULTS screen, select a function:
Export: On the EXPORT RESULTS screen, select New or All, select the project that contains the results you want to export to the flash drive, then tap EXPORT.
105
CertiFiber Pro Fiber Optical Loss Test SetUsers Manual
New: Export only results that do not have the same IDs as results that are already on the flash drive. All: Export all the results from all projects in the tester.
NoteCable IDs are case-sensitive. For example, the tester saves result with the names “A0” and “a0” in two different records.
If you select the active project, the EXPORT RESULTS screen shows the percentage of tests completed for the project and the percentage of results already exported to a flash drive.
Import: On the IMPORT RESULTS screen select the project that contains the results you want to import from the flash drive, then tap IMPORT.
Delete: On the DELETE RESULTS screen select the project that contains the results you want to delete on the flash drive, then tap DELETE.
Upload Results to a PCTo upload results to a PC from the tester or a flash drive, use LinkWare software.
1 Install the latest version of LinkWare software on the PC.
2 Turn on the tester and start LinkWare on the PC.
3 Use the USB cable supplied to connect the Micro-AB USB port on the tester to a type A USB port on the PC. See Figure 36.
Or connect a USB flash drive to the PC.
4 On the LinkWare toolbar, click , then select CertiFiber Pro to upload from a tester, or Test Files (.tst) to upload from a flash drive.
5 In the Import dialog box in LinkWare, select options for the location and the number of results to import.
106
Chapter 7: Test ResultsUpload Results to a PC
HGD46.EPS
Figure 36. How to Connect the Tester to a PC
Micro-AB USB port
Type A USB port
AC adapter
107
CertiFiber Pro Fiber Optical Loss Test SetUsers Manual
View the Memory Status
To see the memory status
On the home screen, tap the TOOLS icon, then tap Memory Status.
The MEMORY STATUS screen shows these values:
The percentage of memory available
The number of test records that are saved
The number of .id files that have been downloaded to the tester from LinkWare software
The memory space taken by other files, such as the databases for projects and test limits
108
Chapter 8: Projects
Why Use Projects?The tester’s ProjeX™ management system lets you set up projects that help you monitor the status of a job and make sure that your work agrees with the requirements of the job.
You can use a project to do these tasks:
Specify the tests that are necessary for a job.
Specify settings for tests.
Specify an operator for the job.
Make sets of sequential IDs to use as names for test results.
Automatically save test results with IDs from a set.
Add the results from other necessary tests to each saved result in the project.
See which IDs do not have results for a specified test.
See what percentage of a job is completed.
See how many links passed and how many failed.
Keep the test results from a job in one place for easy access.
When you use a project, you can do tests and use IDs that are not specified in the project if necessary. You can also easily change the settings in a project if necessary.
NoteIt is not necessary to install a module to set up a project for the module. The tester keeps all settings in the main Versiv unit.
109
CertiFiber Pro Fiber Optical Loss Test SetUsers Manual
Set Up a ProjectRefer to the PROJECT screen in Figure 37 on page 111.
1 On the home screen, tap the PROJECT panel, tap CHANGE PROJECT, then tap NEW PROJECT.
2 On the NEW PROJECT screen, enter a name for the project, then tap DONE.
3 On the PROJECT screen, tap the Operator panel to enter an operator name for the project.
4 On the PROJECT screen, tap the NEW TEST button to enter the tests and test settings necessary for the project.
5 On the PROJECT screen, tap the NEW ID SET button to make one or more sets of cable IDs for the project. See the CABLE ID SETUP screen in Figure 38 on page 114.
6 On the PROJECT screen, tap DONE.
The PROJECT ScreenTo start a new project, tap the PROJECT panel on the screen. Figure 37 shows the PROJECT screen and describes the items you enter to make a project.
110
Chapter 8: ProjectsThe PROJECT Screen
HGD08.EPS
Figure 37. PROJECT Screen
The name of the project. See also item .
Operator: The name of the person who will do the tests for the project.
The date range for the results in the project.
Results: A summary of the test results in the project:
: The number of tests that failed.
: The number of tests that passed.
J
AB
G
E
F
H
CD
J
I
111
CertiFiber Pro Fiber Optical Loss Test SetUsers Manual
Test Setup: The tests that are available in the project.
To add a test to the project, tap NEW TEST.
Cable ID Sets: The sets of IDs the tester can use for the names of test results. Each ID set is for either copper or fiber cable.
To add a set of IDs to the project, tap NEW ID SET. See Figure 38.
To use a different project, tap CHANGE PROJECT, then tap a project.
To make a new project, tap CHANGE PROJECT, then tap NEW PROJECT.
TRANSFER lets you export or import projects to or from a flash drive and delete projects on the flash drive. The project data includes all project settings and test results.
MANAGE lets you rename, copy, or delete a project that is in the tester.
To delete the test setup or ID set, tap . To copy the test setup or ID set so you can edit it to make a new one, tap .
NoteIf you delete an imported ID set from a project, the ID set is still available in the tester. To delete imported ID sets from the tester, use LinkWare software.
NoteA project must have at least one Test Setup and one Cable ID set. If you delete them all, the tester makes a default Test Setup and Cable ID set.
112
Chapter 8: ProjectsThe CABLE ID SETUP Screen
The CABLE ID SETUP ScreenTo see the CABLE ID SETUP screen, tap the PROJECT panel on the home screen, then tap NEW ID SET on the PROJECT screen. See Figure 38 on page 114.
Each project can have up to 5000 IDs. If an ID set does not have a Last ID, the tester counts the set as one ID. An ID can have a maximum of 60 characters. Symbols, such as the asterisk, and accented characters do not increment.
About Next ID SetsIf you do not enter a Last ID when you make an ID set, the tester uses the First ID as the Next ID. The tester increments the Next ID each time you save a result.
Numbers increment sequentially:
1, 2, 3, 4, 5, 6, 7, 8, 9, 10, 11, 12, ... 99, 100, 101...
Letters increment through the English alphabet:
A, B, C, D, ... Z, AA, AB, AC, AD, ... AZ, BA, BB, BC...
Numbers and letters do not cause each other to increment:
1Y, 1Z, 1AA, 1AB, ... 1ZZ, 1AAA, 1AAB...
The tester does not increment symbols or accented characters.
When you use a Next ID set, the set under IDs Untested on the CHANGE ID screen shows only the next ID. To save the next test with a different ID, tap the Next ID: panel, then enter a different ID.
Each project can have one Next ID set.
If your project has only a Next ID set, the tester cannot calculate the percentage of the project that is completed, so the % Tested value does not show on the home screen.
If your project has both a Next ID set and sets with first and last IDs, the % Tested value includes tests you saved with Next ID. For
113
CertiFiber Pro Fiber Optical Loss Test SetUsers Manual
example, if you have one Next ID set and one set with 10 IDs, and you save 10 results with next IDs, the % Tested shows 50% (10 saved results divided by 20 IDs).
GPU09.EPS
Figure 38. CABLE ID SETUP Screen(after you enter the first and last IDs)
First ID and Last ID: The first and last IDs in a set of sequential IDs.
If you do not enter a Last ID when you make an ID set, the tester will increment the First ID to make subsequent IDs.
A
B
E F
C
D
114
Chapter 8: ProjectsAbout Next ID Sets
NoteThe tester does not increment symbols or accented characters.
When you use an ID set that does not have a Last ID, the set under IDs Untested on the CHANGE ID screen shows only the next ID.
Total IDs: The number of IDs in the set. This section does not show for ID sets that do not have a Last ID.
Select Media: Select Fiber and Loss Length to use the ID set to save results from tests on fiber cable. If you will do other fiber tests on the IDs, also select those tests.
For example, you can specify that you must do a Loss Length and a FiberInspector test for each ID. After you do both tests for all the IDs in the set, the tester shows 100% Tested on the home screen. If no IDs include FiberInspector results, the tester shows 50%. To see the IDs that need FiberInspector results, select a FiberInspector test in the project, then look at the list under FiberInspector IDs Untested on the CHANGE ID screen
NotesIf you select Copper, the ID set will not be available when you do a fiber test.
The Select Fiber Tests section does not show for ID sets that do not have a Last ID.
Tap IMPORT to use an ID set that you downloaded to the tester from LinkWare software.
Tap REVIEW to see the CABLE ID REVIEW screen, which shows the ID set an the total number of IDs.
NoteThe REVIEW button does not show if you do not enter a Last ID.
SAVE: To save the ID set, tap SAVE.
115
CertiFiber Pro Fiber Optical Loss Test SetUsers Manual
Manage Projects on a Flash DriveYou can export or import projects to or from a flash drive, and delete projects on the flash drive. The project data includes all project settings and test results.
Caution Do not remove the USB flash drive while the LED on
the drive flashes. Doing so can corrupt the data on the drive.
You can lose a USB flash drive, cause damage to it, or accidentally erase the contents of the drive. Thus, Fluke Networks recommends that you save no more than one day of test results on a flash drive.
NoteThe tester reads only USB drives that use the FAT format.
1 Connect a USB flash drive to the type A USB port. The tester makes a bell sound when it detects the drive.
2 On the home screen, tap the PROJECT panel.
3 On the PROJECT screen, tap TRANSFER.
4 On the TRANSFER PROJECTS screen, select a function:
Export: On the EXPORT PROJECTS screen, select the projects you want to export to the flash drive, then tap EXPORT.
Import: On the IMPORT PROJECTS screen select the projects you want to import from the flash drive, then tap IMPORT.
Delete: On the DELETE PROJECTS screen select the projects you want to delete on the flash drive, then tap DELETE.
116
Chapter 8: ProjectsCopy Project Settings to Other Testers
Copy Project Settings to Other TestersTo copy the settings in a project to other Versiv units, use the Read Project Setups and Write Project Setups utilities in LinkWare software. You can use LinkWare to read project settings from a tester or from a project you exported to a flash drive.
117
Chapter 9: Maintenance
Maintenance
WarningTo prevent possible fire, electric shock, personal injury, or damage to the tester:
Do not open the case. You cannot repair or replace parts in the case.
Use only replacement parts that are approved by Fluke Networks.
If you replace parts that are not specified as replacement parts, the warranty will not apply to the product and you can make the product dangerous to use.
Use only service centers that are approved by Fluke Networks.
CautionIf you replace electrical parts yourself, the tester will possibly not have the correct calibration and can give incorrect test results. If the calibration is not correct, cable manufacturers can remove their warranty from the cabling you install.
119
CertiFiber Pro Fiber Optical Loss Test SetUsers Manual
Verify OperationThe tester does a self test when you turn it on. If the tester shows an error or does not turn on, refer to “If the Tester Does Not Operate as Usual” on page 127.
Clean the TesterTo clean the touchscreen, turn off the tester, then use a soft, lint-free cloth that is moist with water or water and a mild detergent.
To clean the case, use a soft cloth that is moist with water or water and a mild detergent.
WarningDo not put the tester or the battery pack in water.
CautionTo prevent damage to the touchscreen or the case, do not use solvents or abrasive materials.
When you clean the touchscreen or the case, do not let liquid get under the plastic around the touchscreen.
To clean the optical connectors on the module, see the instructions in Chapter 2.
Clean the DI-1000 Video ProbeTo clean the case, use a soft cloth that is moist with a mild detergent.
CautionTo prevent damage to the case, do not use solvents or abrasive materials.
To clean the lens, remove the adapter tip, then wipe the lens with an optical-grade cloth that is moist with an optical-grade cleaning solution.
120
Chapter 9: MaintenanceTraceable Calibration Period
Traceable Calibration PeriodTo make sure that the modules operate within the published specifications for accuracy, have them calibrated at a Fluke Networks authorized service center every 12 months.
See Information About the TesterTo see information about your tester and attached modules and adapters
On the home screen, tap the TOOLS icon, then tap Version Information.
To see information about a remote tester
Use CertiFiber Pro modules and patch cords to connect the main and remote testers together (see Figure 5 on page 19), then tap REMOTE on the Version Information screen.
Update the SoftwareNew software gives you access to new features and the latest test limits and cable types. Software updates are available on the Fluke Networks website.
You can use a PC to install a software update, or connect an updated main unit to a remote or to another main unit to update those units.
To use a PC to update the software
CautionTo prevent unexpected loss of power, connect the ac adapter to the tester when you update the software.
121
CertiFiber Pro Fiber Optical Loss Test SetUsers Manual
NoteThe software update procedure does not delete the test records, project settings, or user preferences in the tester, but can possibly change the factory-installed cable types or test limits.
1 Install the latest version of LinkWare software on your PC. LinkWare is available on the Fluke Networks website.
2 Download the Versiv update file from the Fluke Networks website, or contact Fluke Networks to get the update by other methods. Save the file to your hard drive.
3 Connect the AC adapter to the tester and connect the Micro-AB USB port on the tester to a type A USB port on the PC. See Figure 39.
4 On the LinkWare menu, select Utilities > CertiFiber Pro > Software Update or click , find and select the update file, then click Open. LinkWare saves the update file on the tester, then the tester installs the file.
5 The tester reboots when the update is completed. To make sure the update was installed correctly, tap the TOOLS icon on the home screen, tap Version Information, then make sure the Versiv main unit and the module show the correct version.
6 Do steps 3 through 5 again for the remote. On a remote tester, the LEDs show the progress of the installation.
122
Chapter 9: MaintenanceUpdate the Software
GPU46.EPS
Figure 39. How to Connect the Tester to a PC
Micro-AB USB port
Type A USB port
AC adapter
123
CertiFiber Pro Fiber Optical Loss Test SetUsers Manual
To use an updated main unit to update a remote or another main unit
1 Turn on both testers and connect the AC adapters to both testers.
2 Use the USB cable provided to connect the updated main unit to the remote or to another main. See Figure 40.
3 Follow the instructions shown on the display of the updated main unit.
NoteIf a remote has newer software than the main unit, the main unit can install the older software in the remote so that you can use the two units together. The remote cannot install the newer software in the main unit.
To update the software in a module
To update the software in a module, attach it to a main or remote Versiv unit that has the latest software. The tester automatically installs the software in the module.
124
Chapter 9: MaintenanceUpdate the Software
HGD116.EPS
Figure 40. How to Connect Units Together to Update the Software
Type A USB portMicro-AB USB
port
Type A USB port Micro-AB USBport
Updated main unit
Updated main unit
AC adapter
AC adapter
AC adapter
AC adapter
Remote
Main unit
125
CertiFiber Pro Fiber Optical Loss Test SetUsers Manual
Extend the Life of the Battery Do not frequently let the battery discharge completely.
Do not keep the battery at temperatures below -20 oC (-4 oF)
or above +50 oC (+122 oF) for periods longer than one week.
Before you put a battery into storage, charge it to approximately 50 % of full charge.
Store the Tester Before you store a tester or an extra battery for a long period,
charge the battery to approximately 50 % of full charge. The discharge rate of the battery is 5 % to 10 % each month. Check the battery every 4 months and charge it if necessary.
Keep a battery attached to the tester during storage. If you remove the battery for more than approximately 24 hours, the tester will not keep the correct time and date.
Storage temperature: -22 °F to +140 °F (-30 °C to +60 °C)
Remove the BatteryFigure 41 shows how to remove the battery.
NotesIf you remove the battery and do not connect the AC adapter, the clock keeps the current date and time for a minimum of 24 hours.
The screw does not come out of the battery door.
126
Chapter 9: MaintenanceCalibration
HGD21.EPS
Figure 41. How to Remove the Battery
CalibrationTo make sure that the modules operate within the published specifications for accuracy, have them calibrated at a Fluke Networks authorized service center every 12 months. To get information on factory calibration, contact an authorized Fluke Networks Service Center.
To see when the tester last received a factory calibration, tap the TOOLS icon on the home screen, then tap Version Information.
If the Tester Does Not Operate as UsualIf the tester does not operate as usual or if it shows an unusual message, see Table 3 for possible explanations and solutions to some conditions that can occur.
If the condition continues, contact Fluke Networks for assistance, or search the Fluke Networks Knowledge Base for a solution.
If you contact Fluke Networks, have available the serial number, software and hardware versions, and calibration date for the tester, if possible. To see this information, tap the TOOLS icon on the home screen, then tap Version Information.
A
B C
Model VERSIV-BATTERY
OFF
127
CertiFiber Pro Fiber Optical Loss Test SetUsers Manual
You can also use LinkWare software to upload the system log from the tester. This file contains information that can possibly help Fluke Networks find a solution to an unusual problem.
To see the serial numbers of the main and remote units and modules if the tester is not operating correctly, remove the module and look at the stickers under and on the module.
Options and AccessoriesFor a complete list of options and accessories go to the Fluke Networks website at www.flukenetworks.com.
To order options and accessories, contact an authorized Fluke Networks distributor.
Table 3. Possible Solutions for Unusual Behavior
The touchscreen or the keys do not respond.
Press and hold until the tester turns off. Then turn on the tester. If the problem continues, install the latest version of software in the tester.
The tester will not turn on even though the battery is charged.
The safety switch or the fuse in the battery is possibly open. Wait a few seconds, then try again. If the tester does not turn on, the battery is possibly bad and must be replaced. The tester can operate on AC power if the battery does not operate.
Test results appear to be incorrect.
The tester possibly has incorrect settings. Make sure you selected the correct cable type and test limit.
128
Chapter 9: MaintenanceCertifications and Compliance
Certifications and Compliance
Regulatory InformationThis equipment generates, uses, and can radiate radio frequency energy, and, if not installed and used in accordance with the manual, may cause interference to radio communications. It has been tested and found to comply with the limits for a Class A digital device pursuant to Part 15, Subpart J of the FCC rules, which are designed to provide reasonable protection against such interference when operated in a commercial environment. Operation of the equipment in a residential area is likely to cause interference, in which case the user, at his own expense, will be required to take whatever measures may be required to correct the interference.
Conformite Europeene. Conforms to the requirements of the European Union and the European Free Trade Association (EFTA).
Listed by the Canadian Standards Association.
Conforms to relevant Australian standards.
Conforms to relevant Russian standards.
KCC-REM-FKN-012001001: EMC approval for Korea
Class A Equipment (Industrial Broadcasting & Communication Equipment)
This product meets requirements for industrial (Class A) electromagnetic wave equipment and the seller or user should take notice of it. This equipment is intended for use in business environments and is not to be used in homes.
A급 기기 (업무용 방송통신기자재 )
이 기기는 업무용 (A급 ) 전자파적합기기로서 판매자 또는 사용자는 이 점을 주의하시기 바라며 , 가정외의 지역에서 사용하는 것을 목적으로합니다 .
129
Appendix A: Reference Method Names
Industry standards use different names for the three reference methods. Tables A-1 and A-2 show the names used in this manual and by four common standards.
Table A-1. Reference Method Names fore TIA/EIA Standards
Link End Connections
Included in Loss Results
Method Name in This
ManualTIA/EIA-526-14A
(multimode)TIA/EIA-526-7(singlemode)
2 connections 1 Jumper Method B Method A.1
1 connection 2 Jumper Method A Method A.2
None 3 Jumper Method C Method A.3
Table A-2. Reference Method Names for IEC Standards
Link End Connections
Included in Loss Results
Method Name in This
ManualIEC 61280-4-1(multimode)
IEC 61280-4-2(singlemode)
2 connections 1 Jumper Method 2 Method A1
1 connection 2 Jumper Method 1 Method A2
None 3 Jumper Method 3 Method A3
131
Appendix B: Modified 1 JumperReference Method
This Appendix shows modified reference and test connections that give 1 jumper results. Use these connections if you need 1 jumper results, but do not have the correct connector adapters to connect the CertiFiber Pro modules’ output ports to the link. This method lets you keep the test reference cords connected to the module’s output ports when you connect the modules to the link.
133
CertiFiber Pro Fiber Optical Loss Test SetUsers Manual
gpu139.eps
Figure B-1. Modified 1 Jumper Reference Method for Smart Remote Mode
CautionDo not disconnect the outputs ( and ) after you set the reference.
Short MT-RJ (no pins) to MT-RJ (pinned)
test reference cord (0.3 m or less.
Fiber Link Test Reference
Mandrel*
Mandrel*
*Use mandrels only with multimode modules.
134
Index
Symbols% Tested, 16
how to include a test in this value, 115
–1–1 jumper method
modified, 133standard, 53
1, 2, 3 jumper, 48
–2–2 and 3 jumper methods, 53
–A–ac adapter, 17accessories
ordering, 128APC connectors, 44auto CertiFiber/SimpliFiber Pro
far end source mode, 70power meter, 95
auto save, 25auto wavelength mode, 97
far end source mode, 70power meter, 95
Autotestfar end source mode, 70loopback mode, 62settings, 46smart remote mode, 53
–B–battery
care, 126charging, 17removal, 126status, 17storage, 126
bi-directionalsetting, 47tests, 79
–C–cable ID setup screen, 114cautions, 7, 43cleaning
case, 120fiber connectors, 31IBC cleaner, 34touchscreen, 120video probe, 120
connectoradapters on modules, 26APC, 44Certifiber Pro module, 9VFL, 90
connector type, 48contact Fluke Networks, 2customer support, 2
–D–display
cleaning, 120how to use, 20
–E–EF-TRC, 42encircled flux, 42
135
CertiFiber Pro Fiber Optical Loss Test SetUsers Manual
end 1/end 2far end source mode, 76FiberInspector, 83merge far end source mode
results, 77power meter, 93
–F–far end source mode, 70fiber type, 47FiberInspector test
procedure, 82purpose, 81screen, 84
fix later, 23flash drive
projects, 116results, 105
Fluke Networkscontact, 2Knowledge Base, 4
–G–gold support, 2
–H–help (contact Fluke Networks), 2home screen, 14
–I–i
TRC verification result, 42ID set
copy, 112delete, 112import, 115make an ID set, 113maximum number of IDs, 113next ID, 113, 114options, 25
index of refraction, 47
–J–jumper reference, 49jumpers setting, 51
–K–Knowledge Base, 4
–L–language, 22LinkWare and LinkWare Stats, 30loopback mode, 62loss is negative, 41
–M–maintenance, 119memory
capacity, 24flash drive
projects, 116results, 105
status, 24, 108upload results to a PC, 106
microscope (FiberInspector), 81module
connectors, 9install or remove, 28setting, 47
MPO modulestotal connections, 50
–N–next ID sets, 113number of connectors and splices,
49number of connectors/splices, 49,
50
136
Index
–O–operator, 15options and accessories, 128
–P–parts, 128power meter, 91project
copy to another tester, 117flash drive, 116project screen, 111purpose, 109set up a project, 110
–R–reference
far end source mode, 72fiber tests, 40good values, 41loopback mode, 64smart remote mode, 55
reference method, 48registration, 2remote tester
battery status, 18LEDs, 12version information, 121
replacement parts, 128results
add to a saved result, 102delete, rename, move, 104flash drive, 105replace a saved result, 103results screen, 100upload to a PC, 106
–S–self test, 120service, 127settings for tests, 46
smart remote mode, 53software
update, 121version, 121
splices setting, 49, 51storage, 126system log, 128
–T–talk, 16test again, 23test limit, 48test reference cords
encircled flux, 42how to select, 42length, 49
test setupadd to a project, 112copy, 112delete, 112
test type, 47total connections setting, 49touchscreen
cleaning, 20how to use, 20
TRC length, 49TRC verification, 42
–V–version information, 121visual fault locator (VFL), 87
–W–warnings, 119
137