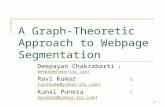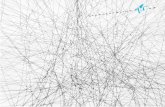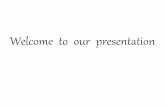Operators Manual - Tucor, Inctucor-inc.com/downloads/RMS-Manual.pdf · 2018-03-21 · on the screen...
Transcript of Operators Manual - Tucor, Inctucor-inc.com/downloads/RMS-Manual.pdf · 2018-03-21 · on the screen...

Operators Manual
TWC Remote Monitoring System Software
Revision: 03.0 March 2002

- 2 -
Contents: Page A. About the TWC-RMS Program………………………………..…… 4 B. Installing the TWC-RMS program….…..………………………..... 5 C. Getting Started…………………………………………………...…. 8 Registering the RMS Software Starting the Program
The Main Window D. Setting up Connection/Monitor Data…………………………..….. 12 Verify Modem is Installed Properly Setup the Phone Book Setup the Monitor Data Collection Setup Communications Log E. Data Handling…………………..…………………...……………… 16 Collecting Data Transferring Data Setting Time in Controller Restore/Backup of Database F. Setting up Installation Data…………………………………….…… 21 Choose Site Edit Installation Data Edit Flow Sensor Setup Failed Decoders List Print Installation Data Erase Installation Data G. Setting up Controller/Irrigation Schedules…………………….…… 37 Choose Site Edit Irrigation Schedules Print Irrigation Schedules Erase Irrigation Data H. Connecting……………………………………………………..…… 43 Call Manually Global Water Budget Adjustment
Global Auto ON/OFF Autocall Setting Controller in Auto Mode

- 3 -
I. Extract Monitoring Data…………………….…………….. ……… 51 Appendix A. Main files...……………………………………………… 56

- 4 -
A. About the TWC-RMS Program The system consists of the TWC-RMS program and the controller(s) installed at the remote site(s). The TWC-RMS program is a Windows-based program, and it allows remote monitoring of the TUCOR family of controllers, the TWC-50, the TWC-100, the TWC-200, the COM-25, and the COM-50. The program is set up to store information about the modem and the COM port used by the system. In order to handle multiple remote sites, a telephone book allows storing of up to 25 sites, each site defined by a name and a telephone number. To connect to a site, the operator simply clicks on the site information in the telephone book, and the program will establish the connection to the remote site. Once connection has been established, a picture of the remote controller will appear on the screen, and operation is made by clicking the push buttons of the controller with the mouse. The picture of the controller is constantly updated to reflect the real appearance of the remote controller, to the extent that the text of the controller display is pictured on the screen of the PC, and the pictures of the push buttons of the controller blink exactly as the buttons on the remote controller. The TWC-RMS program also allows you to enter and edit installation data and irrigation schedules off-line, and transfer the data to the controller. The edition of this manual is for software version 1.23 or later. We hope that you will find the program easy to operate. Supplied by Tucor, Inc. Phone: 724-935-6850 518 Wallace Road Fax: 724-935-8233 Wexford e-mail: [email protected] PA 15090-8642 www: www.tucor.com

- 5 -
B. Installing the TWC-RMS Program The Tucor TWC Remote Monitoring Software package has to be installed on the hard disk of your PC. Approximately 10 Mb free hard disk space is required. To Install: • Insert Distribution CD ROM • From the program manager run E:SETUP.EXE (Your CD ROM drive name may not be "E" !) The installation program will lead you through a number of windows and will end by copying the files from the CD-ROM to the hard drive.

- 6 -
The installation program will suggest that the Software is to be installed on the "C:" hard disk in the "\Program Files\Tucor RMS" directory. If you wish, you can change these parameters during the installation. When you have entered the information requested by the installation program the files will be copied to your hard drive.

- 7 -
You will get this “Setup Complete” window. Note: The TWC-RMS software requires the Windows “TCP/IP” protocol to work. If this is not already installed on your PC you will be guided through the installation of this. The Windows CD-ROM will be required for this.

- 8 -
C. Getting Started Starting the software is normally done following the procedure under point 2, but the software has to be registered when starting it the first time. 1. Registering the RMS software When the TWC- RMS software is started for the first time you will be asked to enter the registration data supplied from TUCOR Inc. This registration information is registered information specific to the user.
If the registration number is not in your possession you must contact TUCOR Inc. to get the information. Note: The information must be typed in exactly as shown on the form, i.e., make certain to use upper/lower case letters as shown in the form.

- 9 -
The above shown is just an example. 2. Starting the program To start the program, double click the TWC icon.
Alternately use the Windows Explorer to go to the RMS folder and double click the Turf.exe program.

- 10 -
The program and the related subprograms will now start loading. 3. The main window After you have entered the registration data the software will complete loading and you will see the “Main Window”. The main menu is shown on the top line and consists of five main functions and the help menu.
Functions: n File n Irrigation Data n User Data n Connect n Setup n Help

- 11 -
Also the main window has the yellow shortcuts for loading data to and from the controller. On the right you will see two shortcut buttons for global “Auto Off”/“Auto On”. Both sets of shortcuts will be described in the following section of this manual. As you can see the main window also displays information about the registration. All of the different windows in the program can be dragged and resized, and all positions/sizes are stored and will be used next time you start the program.

- 12 -
D. Setting up Connection/Monitor Data You need to set up a few parameters prior to making the first connection to a remote controller. The TWC-RMS program can connect to a Flowmaster controller in multiple ways: • Via the COM port and a serial cable • Via a modem/telephone Line • Via a TWC WM-100 wireless modem • Via a LAN-100 LAN Connection All types of connections are set up in the phone book. If you want to use a modem you need to verify that the modem is properly set up. This is described in the following. 1. Verify the Modem is Installed Properly
Go to “Setup” and click “Modem Setup”
The TWC-RMS uses the modem setup from Windows so you will see the Windows setup screen: For details about installing and testing the modem please refer to the Windows Help system.

- 13 -
2. Setup the Phone Book Select “File”, "Open Phone Book" and the phone list will be displayed:
The phone book allows you to enter data for each site, i.e. you can enter account information, site name and telephone number OR specify COM port or command string for a wireless modem. Note: Setting up the wireless modem is described in the manual following the modems. If you are using a telephone line and have to dial through a switchboard, you will probably have to enter a prefix (such as 0 or 9). The prefix should be followed by a "," or a "w". The "," will give a pause of 1 second whereas the "w" will force the modem to wait until it gets a dial tone before dialing the next digits. (Examples: 0,8123422 or 0w8123422) If you are setting up the system to make a direct connection, simply write COMx as the phone number, in the above example COM port 1 is used for “Jones Park East”. The maximum number of sites stored by the TWC-RMS software is 25. 3. Setup the Monitor Data Collection The Flowmaster controllers keep track of the activities and stores each event in memory. An event is starting/stopping a valve, reading the value from a sensor, an alarm situation, etc. Naturally we need to transfer the “monitor” data to your PC for later viewing/analysis and you can set up the TWC-RMS software to get the monitoring data whenever the controller is connected to the PC. In the controller the monitoring data is stored in a file that can hold approximately 7 days of normal activities and when the monitor data is transferred successfully to the PC that particular data-set is erased in the controller memory, so some caution should be used before you enable this function.

- 14 -
Sometimes you may not want to erase the data (or get the monitor data) and by default the TWC-RMS is set to not get the monitor data automatically. If you want to store data on your PC automatically you have to go to “Setup”, “Settings”. Check the “Receive automatically” box as shown below.
4. Setup Communications Log To setup the communication log you go to “Setup” and choose “Settings”.

- 15 -
If you choose to check the box “Automatic” the log window is opened and closed automatically together with the communication. You can also choose what to log. The software is able to monitor and log both the controller and the modem communication. This can be helpful in terms of troubleshooting.

- 16 -
E. Data Handling In the new RMS software the collecting and transferring of data has been incorporated in to one operation. This means that whenever collecting and transferring data, all data (i.e. installation data, irrigation data and flowsensor data) is transferred. This brings up the issue of determining whether the controller or the PC should hold the master data. It is important to make this decision since data can be changed both at the PC and at the controller. We recommend using the PC as the master, as this gives you easier control of all sites in your system. 1. Collecting Data Retrieving data from the controller can be done in two ways. From the “Connect” menu you can choose “Collect Data”.
When this function is activated the program will dial up the “chosen site” and retrieve all data.
Also you can choose to use the shortcut button in the tool bar of the main window. Be aware to choose the correct button, as the other button will transfer data from the computer to the controller, and thereby erase the data in the controller. Before the call to the site is made you will be asked if you want to make the call:

- 17 -
You are asked to confirm that you want to make the call, because the data that you collect from the site will replace the data that is currently stored in the PC.
If you confirm (“Yes”) the call will start and during the collection this message will be displayed:
2. Transferring Data When you have edited the installation data/irrigation data you can transfer the data to the controller. From the “Connect” menu choose “Transfer Data…”.
Also you can choose to use the shortcut button in the tool bar of the main window. Be aware to choose the correct button, as the other button will collect the data from the controller, and thereby erase the data in the computer.

- 18 -
This will open a warning
Before the actual transfer of installation data from the PC to the chosen site you will be asked if you really want to proceed. If you accept to transfer data, the program will call the controller on the chosen site and automatically transfer data. Be aware: The transfer will replace all existing data in the controller. So prior to clicking the “Yes” button you must be certain that you have chosen the correct site for transfer ("Download"). I.e. make sure that the chosen site name (shown in the window) is the site you are currently working on. On completion of the transfer the software will disconnect automatically. The Controller must be in a state where it is not irrigating or waiting to automatically start irrigation ("Auto Mode") in order to transfer and update installation data.
If the controller is not ready to accept the update of installation data an error message will appear:

- 19 -
If this message appears you must connect to the controller and change the controller mode (i.e. Stop Irrigation or disable "Auto" mode). See section H-5 for details. 3. Setting Time in Controller With the TUCOR RMS software you can set time in the controllers remotely. From the “Connect” menu choose “Get Set Time/Date…”.
This will open the window shown below.

- 20 -
The first line shows the PC time and date, in the above case we have: Year: 2001 Month: July Day: 11th Time: 13:48:34 or 1:48.34 PM Clicking the button “Get Controller Time” will have the software connect to the controller and retrieve the controller date and time. Clicking “Send time to Controller” will naturally have the software connect to the controller and store the date and time shown in the boxes. 4. Restore/Backup of Database With the RMS software you are able to backup the databases for all your sites in one simple process. From the “Setup” menu choose “Tools” and “Backup database”.
The software will prompt you to insert a floppy disk. After the data has been stored on the disk, the software will display the message shown below.
Restoring the database is just as easy as making a back up. From the menu shown above choose “Restore database”. The software will again prompt you to insert the disk and will give you a message upon completion.

- 21 -
F. Setting up Installation Data The TWC-RMS program can be used to change the installation data in a controller. This is done in four steps (you should take care to go through the process by following the steps carefully): 1. Choose Site To change to control another site, go to the “File” menu and select “Choose Site”.
This will open a complete list of the sites set up in the RMS software.
When you have selected the site and clicked the OK button you will see that the top line of the main screen changes to show the selected site:
In this case we have chosen “Jones Park West”

- 22 -
2. Edit Installation To edit the installation data choose any of the points you want to edit from the “Installation Data” menu. You can either go directly to the point you want to edit, or start the first (“Controller Type”), and work through the wizard.
Here we choose to work through the wizard, and start by choosing the correct type of controller. It is important that the correct controller is chosen to avoid problems when downloading data to the controller. In the case below the controller is set to Flowmaster COM25.

- 23 -
If you are uncertain about the controller type, you can get the information if you connect to the controller on site (see section H-1 for details). The top bar displays the controller type and the on-board software version:
When you have entered the data for the controller type simply press “Next” and you will be taken to the valve type window.
It is possible to set up 5 valve types. The switch-code determines the characteristics of the valve/solenoid. 59F350 is the standard switch working with most valves. For more details about the valve types please refer to the controller operating manual. To move on, press “Next” to enter the information about the decoders. The table allows you to enter name of decoder (valve), the address of the decoder, the type of valve connected to the decoder, a description of the valve and a flow value for the decoder. These flow values can be used by the controller for high flow alarming (see section F-3). Please note that the description of the decoders will not be transferred to the controller.

- 24 -
When all decoders have been entered you can move on to the pump decoder definition by pressing “Next”.

- 25 -
Here you setup your pumps. The first called “Master Valve” is either a pump or a master valve if you are on a pressurized system. Pumps are normally controlled through a pump decoder (PD-100), and they should be set with a switch of 4FFA20. If you use a master valve with a line decoder (LD100 thru LD-600) you need to use 59F350 as the switch setting. Be aware: To ensure proper functionality of your flowmeters it is important that you enter an address for “Master Valve”. Now you can move to the next step in the “Installation Setup Wizzard” by pressing “Next”. In this step you set up the hard sensors of the controller. These sensors include the rain “sensor” (mini click type) and the “Alarm” sensor. The alarm sensor is a hardware sensor you can use to set up any hardware sensor (Normally Open/Normally Closed contact).
The last page in the installation data wizard is the set up of flow sensors/sensor decoders (SD100). The wizard page is divided into four different entry fields, namely “Name”, “Address”, “Units”, “Flow” and “@”. In the example below we have chosen to call the flow sensor “Flow1”, and the sensor decoder has the address 50002. In this case it is set to measure pulses per 10secs, which is what is normally measured from flow sensors.

- 26 -
You enter your definition as the flow, in gallons per minute, at a given number of pulses. To calculate the calibration factors please turn to the supplier of your flow meter, or ask your TUCOR representative for assistance. Enter number of expected pulses in a 10 second period at maximum flow.
If your meter does not give pulses the sensor decoders can be set to measure a 4-20mA range signal. Enter the maximum expected flow at 20mA. The sensor decoder will output a value of 218 to 220 at 20 mA. Use Sensor Test Function to obtain maximum value at 20 mA. It is also possible to measure the time between pulses. Enter expected time between pulses (in milli-seconds) at maximum flow.
Choosing “Not installed” and then click the “Back” button will delete the flow sensor/sensor decoder from your installation data. The following message will be displayed:
To ensure that your installation data is correct, you should verify your settings in the flow meter wizard (see following section).

- 27 -
3. Edit Flow Sensor Setup The TUCOR controller allows you monitor the flow during irrigation. Depending on how you choose to sum the flow you can it use it for the display of the TWC controller and/or in generating reports.
In the above example we have chosen to sum both controllers and show their summed value in the display of the controller. Only the meter named “Flow1” will be logged to the computer. We also choose to log the summed flow, as this could be interesting in terms of generating reports for the complete system.

- 28 -
The TUCOR system allows you to use your flowmeter to check your system while irrigating or while waiting to irrigate. The system allows you to set up different alarms and different actions to these alarms. But to ensure proper functionality, it is important that you have specified an address for the “Master Valve/Master Pump” in the installation data, even if you are not running pumps or master valves. If you are not using master valves or pumps simply use the address 284 that pops up as you click the address field. The controller uses the definition of a Master valve/pump to determine whether or not the flow measured comes from scheduled irrigation or from a leak in the system. In the TUCOR series it is possible to set up the controller to monitor for high flow, either on a per step basis or as a total high flow alarm. First the controller will prompt you to choose whether to use per step high flow alarming or total high flow alarming. Depending on your system setup and your requirements to the system, your choice may vary.
Here we will start by going through the simple total high flow alarm. Therefore we have chosen NOT to check the box shown in the picture above. The following picture shows the setup of the high flow alarms.

- 29 -
The high flow alarm in the above is set to 200 GPM. Furthermore the controller is able to call out to a pager and leave a message, in case the controller is supplied with a modem. In the above example the controller is set to call through a switchboard (dial 0 and wait for dial tone) to the number 123 456 7890, and leave the message “999”. Depending on the pager service the number of “,” may vary. Every “,” put into the number corresponds to a 1 second pause. If you want to monitor your flow on a per step basis, you have to check to the box, leaving the page of the wizard as below.

- 30 -
Monitoring on a per step basis, gives some advantages to your alarming. But it also makes the system a little more complicated, and requires the user to follow the irrigation carefully. In the normal “total high flow” alarms you set one limit for the complete system. But in some cases your steps run much less than that total. This means that even if a couple of small heads should fail, the system would not notice it. The system would not react unless a major incident occurred. In monitoring on a per step basis you move away from dealing with flow limits as a GPM value. Instead you enter a percentage. This percentage is used by the controller when monitoring the flow. Also in the “per step” alarms you are able to set up a pager call.

- 31 -
In the “per step” alarms the controller knows the flows of the individual stations in the system. These values are either entered in the installation data, or measured by the controller during a test schedule (run time >179 seconds per station). In the above example we have set the limit to 25%. This means that the controller will calculate the expected flow for the valves in the step, add 25%, and use this as the limit. In the next step some other valves will be running. They will be summed, and to the sum 25% will added, giving a new limit. This system makes high flow alarming more flexible as you are looking at the individual valves running in the particular steps. When a high flow alarm is detected, the controller pauses the irrigation schedule. It waits 3 minutes to look for an eventual leak in the system. In case of a leak the controller will post a leak alarm and stop irrigation for 999 minutes or until cleared by the user. If a leak is not detected the controller goes on to test the valves in the step. Each valve is tested individually and compared to its predefined value. When the controller finds the failed valve(s) it is put on a “failed decoders list”. Also the controller allows you to set up a leak flow alarm. This alarm monitors the flow when the controller is NOT supposed to be irrigating. In the case the flow exceeds the user-defined limit, the controller with act according to the set up of the alarm.

- 32 -
The controller is able to deactivate or activate one decoder or all decoders. Depending on the set up of the hydraulics of the system, you can choose to either activate or deactivate decoders. In the above example, we have chosen to activate a decoder named “MASTER” which could be set to control a normally open master valve on the system. This decoder is activated when the “leak-flow” exceeds 15 GPM. As well as on the high flow alarm, the leak alarm is able to call out to a pager. In the above example, the controller is to leave the message “111” on the pager. Of course it is required that the controller has a modem. With the TUCOR controllers it is also possible to set up a “no-flow” alarm. This no-flow alarm is set to protect the pump. In case a valve or irrigation schedule is started, and the flow does not start (i.e. valve is stuck) the controller will monitor the flow and shut down the system in case the flow does not meet the specified minimum.

- 33 -
In the example above the controller is to stop irrigation if the flow does not exceed 10 GPM within 60 seconds. Furthermore the controller is to call out to a pager and leave the message “000”. PLEASE NOTE: The no-flow alarm should ALWAYS be combined with a mechanical fail-safe system to protect the pump. When completed, click the “Finish” button. The flow sensor data will be saved and transferred to controller the next time you choose to download data to the controller. 4. Failed Valve List This list can be retrieved to the computer. The picture below shows a list of failed valves. To retrieve the list of failed valves from the controller click the “Get valve status” button. The software will then connect to the controller and as for the failed valves list. In the above example valves L1, L2, L3 and L5 have failed during irrigation.

- 34 -
The failed valves will not be used in irrigation until they have been cleared from the list. This is done by checking the box for the individual valves, and then clicking “OK”. Again the software will connect to controller and update the list. Please note that the failed valves list can contain a maximum of 10 failed decoders. The failed valve system helps track bad valves, and to avoid using these valves in irrigation. This system is helpful to avoid a failed valve that would use far too much water and erode the landscaping. PLEASE NOTE: It is important to make sure that each decoder in the installation data has a flow value defined. If not the controller will flag it out as failed the first time it is used in an irrigation schedule. 5. Print Installation Data The RMS software allows you to print your installation data. We recommend making a print of your installation data for back up purposes. To print you installation data choose “Print Inst. Data” from the “Installation Data” menu. The software uses the printers defined already defined in your computer, and will bring up a window similar to this.

- 35 -
You can of course change the properties of your printer, or select other printers if you more than one printer installed. The software will always choose the printer set as default printer on your computer. 6. Erase Installation Data To erase installation data choose “Erase Inst. Data…” from the “Installation Data” menu.

- 36 -
The software will prompt the following messages:
Ensure that the site name is the site you want to erase data from. Only data from the current site will be erased. Be Aware: Both installation and irrigation data will be erased! Click “Yes” to erase the data. The following message will be shown.

- 37 -
G. Setting up Irrigation Schedules The TWC-RMS program can be used to change the irrigation schedules in a controller. Four steps are used to retrieve, edit and transfer the irrigation schedules in the controller. 1. Choose Site Make sure you are working on the correct site before you start editing the irrigation schedules. Select “Choose Site” from the “File” menu.
Select the site you want to edit, and click “OK”. The site name will be shown in the blue top bar of the main window. Make sure that you have the correct data stored. If you are using the computer as the master for your data, you can start you editing process as the computer then holds the current data. If you are using the controller as master, collect the data from the controller as described in section E-1 of this manual to ensure you have the most current data. 2. Edit Irrigation Schedules The controllers can normally operate 5 irrigation schedules (10 in the case of the TWC200, 3 for the RK series). To edit choose “Edit Irr. Schedules…” from the “User Data” menu:

- 38 -
The “edit window” contains the following elements: The top line shows the name of the site.
The “Over View” shows when irrigation will take place, and each of the 5 irrigation schedules are shown on the 5 index tabs that can be accessed by clicking the corresponding tab number. The tabs are colour-coded; Green Tab = Schedule is Active Red Tab = Schedule is Passive Grey Tab = Schedule does not contain Data In the example below schedules 2 & 3 are both active, schedules 1 & 4 are passive, and schedule 5 does not contain data.

- 39 -
The main part of the “Over View” shows when Irrigation is scheduled to take place: Each schedule is represented on this axis ⇒ ⇑
On this axis the days are shown. The irrigation setup is illustrated by the blue bars. This is helpful to avoid schedule overlap. The left side of the lower part of the “Over View” shows:
Under the cursor irrigation schedule day and time
The right side shows the controller type
and the bottom holds the functions:
Zoom: If you place the cursor in the display of schedules and hold down the right mouse button you can “draw” a rectangle, and when you release the mouse button, the time scale will be zoomed in. To go back to the full display you click the “Zoom Out” button. Grid: This will toggle a grid on/off.

- 40 -
Editing an irrigation schedule is done by clicking the relevant tab:
In this window you can enter data about mode (Active/Passive/Link), days of irrigation, up to 6 start times and water budget (0 to 250 %). For full details of the irrigation schedules, please refer to the controller manual. When you have edited all 5 Irrigation Schedules, click Make sure that you transfer the irrigation schedules to the controller. This is the only way for the changes to take effect. Also you have to set the controller in Auto mode after the transfer of data. Transferring data is done as described under section E-2 in this manual. 3. Print Irrigation Schedules The RMS software allows you to print your irrigation schedules. We recommend making a print of your installation data for back up purposes. To print you installation data choose “Print Inst. Data” from the “User Data” menu.

- 41 -
The software uses the printers defined already defined in your computer, and will bring up a window similar to this.
You can of course change the properties of your printer, or select other printers if you more than one printer installed. The software will always choose the printer set as default printer on your computer. 4. Erase Irrigation Schedules To erase installation data choose “Erase Irr. Sch. and Contents…” from the “User Data” menu.

- 42 -
The software will prompt the following messages:
Ensure that the site name is the site you want to erase data from. Only data from the current site will be erased. Be Aware: Both installation and irrigation data will be erased! Click “Yes” to erase the data. The following message will be shown.

- 43 -
H. Connecting In this section of the manual we describe the different ways of connecting to the controller, their differences and purposes. 1. Call a controller The RMS software allows you to call and operate a controller as if you were standing in front of it, operating the buttons and dials of the controller (except for RK controllers). Select “TWC Control…” from the “Connect” menu.
The phone book will appear, allowing you to choose which site to control.
To call a controller, simply click the relevant telephone picture in the call column. As soon as you have clicked the picture, the TWC-RMS program will start dialling the telephone number of the site or will connect via wireless modem or COM port.

- 44 -
You are able to work the menus of the controller directly from the faceplate shown when communication is established.
Enter the menus of the controller by clicking the button. The display will show exactly what is shown in the display of the controller on site. The two buttons “Cancel” and “Enter” will be flashing, as they will be activated on the controller on site, to show that the controller is worked on remotely. For information on how to work the menus on the controller, please refer to the controller manual. For the RK controllers the status window will look as shown in the next figure.

- 45 -
You will see that one of the two buttons in the “Irrigation On/Off” field will be flashing, in the above example it is the left button. This shows whether the controller is in automatic mode or not. In the above example the controller is waiting for the next schedule to start, since there is no information in the field “Current Schedule”. 2. Global Update of the Water Budget All TUCOR irrigation controllers include functions for adjusting daily irrigation by use of a water budget (0 to 250 %). In order to adjust all the controllers in the phone book (i.e. your complete system) a function for globally updating of the water budgets has been included in the TWC-RMS program. From the “Connect” menu choose “Water Budget…”.
This will open the water budget table:
In this table you can adjust the water budget by entering the appropriate figure in the “Budget %” column.

- 46 -
Once this has been done you click the button in the top left hand corner. The TWC-RMS will now call each site on the list and transfer the adjusted water budget to the corresponding controller. Should a call not be completed the program will stop and display one of the following error messages:
This indicates that the phone line is busy
This indicates that the remote controller does not respond, possibly because the controller has been switched off (power failure).
When you have clicked OK in any of these messages the program will call the next site on the list, and you can then later try to connect manually to the site(s) not responding and if you can get contact you can set the water budget by using the controller functions. 3. Global Auto ON/OFF The RMS software enables you to call all controllers, and take them out of “Auto-mode” with just the touch of one button. This function can for instance be used to make sure that the controllers are not irrigating in case of rain. Two buttons are located on the right of the main window:
Global Auto OFF –
Global Auto ON – The “Global Auto OFF” button takes all controllers set up in the phone book out of Auto. The “Global Auto ON” button restores the mode the controllers were in before. This means that if you have called a controller that was in passive when you clicked the “Global Auto OFF” button, it will NOT be put into AUTO by clicking the “Global Auto ON” button, but will stay in passive. This is to ensure that controller will not start to irrigate if they have been taken out of auto for special reasons.

- 47 -
4. Autocall The TWC-RMS allows you to automatically call any site and retrieve monitoring data from the controller. To set up the “Autocall” function select “Connect” and “TWC Control…”.
This will, as described before, open the phone book:
First you have to decide the on which days you want the TWC-RMS to call the site. Click any field in the “Days” column to open the following window:

- 48 -
Simply click the relevant day(s). The “OK” button will save the information and close the window. The “Apply” button will show the information in the phone book window, and is useful to view if you have any conflicts in your Autocall plan. The “Cancel” button will disregard what you entered and it will close the window. In most installations it will only be necessary to Autocall any of the controllers twice a week, since the TUCOR controllers store monitoring data for approximately one week of normal activity.
When you have accepted the selection you will notice in the phone book:
Next step is to enter the time you want to Autocall the site. This is done by entering the time in the “Auto Call” column as in the example shown above. Typically you may want to set this time after having irrigated overnight. When the correct day(s) and time occur the TWC-RMS will now automatically call the site and retrieve the monitoring data. The data retrieval will normally only require a few minutes. The column next to the time indicates the status of the Autocall process.
= Means that Autocall is pending. = Means that the Autocall has been sucessfully completed = Means that the Autocall was attempted but failed
The latter situation may occur if the telephone line was busy or too noisy. The TWC-RMS will attempt to call a site three times with three minutes between calls.

- 49 -
This of course means that you should allow at least 15 minutes between the calls of two different sites on the same day. 5. Setting the Controller in Auto Mode. Connect to the controller manually as described under point one in this section of the manual. The controller will be able to take itself out of “Auto” and restore the “Auto” mode when you transfer data to the controller, but it is a good idea to ensure the status of the controller by calling it. If the controller is not in “Auto”, it will not irrigate.
Be aware: For the controller to update itself and work with new data sent to it, the controller has to be set in “Auto”.
Having connected to the controller, the faceplate of the controller will be shown on the screen. The display will show exactly what is shown in the display of the controller on site. The two buttons “Cancel” and “Enter” will be flashing. Click the “Auto” button with the mouse. The “Auto” and the “Schedule” buttons will be flashing as well. Click “Auto” again to take controller out of auto mode. Click the little green door to disconnect.

- 50 -
If you are connecting to an RK controller, the status screen will look like this.
To set the controller in “Auto”, or for the RK controllers in “Irrigation”, click the button with the blue water drops. To take it out of “Irrigation” click the water drops with the red circle.

- 51 -
I. Extract Monitoring Data In this section we discuss the possibilities of viewing the monitoring data stored in the controller. The RMS software includes a logviewer that gives you the ability to get an easy overview of the monitoring data. If you do not have Excel installed on your computer, please refer to point 2 in this section. 1. Extracting Monitoring Data Using Microsoft Excel The monitoring data is stored on the PC hard drive in one (large) file. In order to view the data you have to extract the relevant information. From the “File” menu select “Extract and View” .
This will start the logviewer subprogram, and your Microsoft Excel program. Please observe that the logviewer only works with Microsoft Excel 97 or higher. During the start up sequence of the logviewer the following window will be displayed.
It is important that you choose “Enable Macros” to be able to view the monitoring data correctly, even if the above window describes a warning in connection with macros. Macros are in this logviewer used to perform all the calculations needed to display the correct monitoring data.

- 52 -
The logviewer now creates the data and view pages. During the startup, you will be able to read from which site data is handled. The purple bar would show the current site name. After this the logviewer main page is opened. The logviewer frontage includes buttons to view the raw data, the overview and an exit button. In the upper right corner you are able to read the version of the logviewer, in this case the logviewer is version 1.2.
Clicking the “Show data” button will give you the raw data, extracted from the controller. These data can be useful in connection with troubleshooting. “Show overview” gives you an overview of what schedules ran and at what time.
As the example above shows the chosen site is “Jones Park East”. Schedule 1 ran Febrauary 6th 2001 from 10:30AM to 10:35AM. The schedule consists of 5 steps with one decoder per step. Each step has a run time of 1 minute. In the above case no flow measurements were taken, therefore 0,0 GPM.

- 53 -
If you are not interested in extracting new data from the controller, but only view the already extracted data select “view” from the menu below.
If you attempt to extract without having any new monitoring data on the computer, the software will display the following warning.
Connect to the controller to retrieve the monitoring data. For further information see section C of this manual. 2. Extracting Monitoring Data to File In the RMS it is possible to extract the monitoring data to a comma-delimited file. This enables you to use other type spreadsheets to view your monitoring data by importing a comma-delimited file into your spreadsheet.
From the “File” menu, choose “Extract mon. data…”. The Extract Monitoring Data Window will now appear:

- 54 -
This window allows you to extract monitoring data by selecting date interval and site. Furthermore, you can select the information required. The data will be extracted and stored on the hard drive in a text file. The program suggests a drive, directory, and a file name, but you change both location and file name. The comma-delimited file records each event as one line: Name,Date,Time,Device,Action,Measurement L1,970616,085414,D,Started ,970616,085414,P,Started ,970616,085434,F,Measure,21.2 L1,970616,085620,D,Stopped Device can be: D = Decoder (i.e. Station) P = Pump F = Flowsensor So in the above example we have:
Station "L1" is started on 16th June 1997 at 8:54:14 AM. Pump is started immediately after that (same date & Time) and 30 seconds later the Flowsensor measures 21.2 GPM.

- 55 -
If you attempt to extract non-existing data the following error message will appear:
The most common cause for this is a wrong date interval. Please note that the data is transferred with the controller time and date settings. So it may be a good idea to verify that the Controller is set to the correct time and date. If you forget to enter the data you need you will see this message:

- 56 -
Appendix A. Main Files The TWC-RMS needs/creates the following main Files: Turf.exe Main Program Ctrlserv.exe Server Program Odbcserv.exe Database control Program Turf_ser.ex Server Program Reg.exe Program for handling your Registration on start-up The above files are all loaded into memory when you start "Turf.exe" twc.ldb Setup file Monitor.ldb Monitoring data file Turf.cfg Configuration File, stores the setup of windows sizes and location.
Turf.hlp Helpfile (about the TWC-RMS program) Twc.hlp Helpfile (About operating the controller) During operation the program creates some "Log-files": Connect.log Show the calls (connections) made from the PC SQL.log Show details about how the database has been called Turf.ser.log Show details about the communication (modem data) Turf.log Information from the turf program The 3 last files are cleared whenever the TWC-RMS program is started, and the Log files are intended for troubleshooting only.